Как Установить WordPress Локально на Компьютер с Windows
Я много раз говорил о преимуществах наличия тестового веб-сайта WordPress для тестирования плагинов и опробования изменений в теме WordPress. Мой тестовый веб-сайт WordPress установлен в подкаталоге моего домена. Для меня это наиболее практичное решение, поскольку для работы в сети я использую iMac 27 дюймов и ноутбук с Windows 12,5 дюйма. Я часто переключаюсь между ними обоими, поэтому мой тестовый веб-сайт лучше размещать в Интернете, чем установить WordPress на Windows.
Альтернативой размещению тестовой среды в Интернете является локальная установка WordPress на компьютер. Это также позволяет изменить установку и узнать больше о WordPress; даже если вы не в сети.
В этой статье я хотел бы рассказать вам, как установить WordPress локально на Windows, работающий под управлением Microsoft Windows, с помощью приложения под названием WAMP.
Содержание
- Как установить WAMP на компьютер с Windows
- Запуск WAMP на Windows
- Как создать базу данных для локальной установки WordPress
- Извлечение файлов WordPress
- Установка WordPress на Windows с помощью WAMP
- Установить WordPress локально на Windows
- Альтернативы WAMP
- Вывод
Как установить WAMP на компьютер с Windows
Wamp Server — это среда разработки, которая позволяет управлять использованием баз данных PHP и MySQL на компьютере с Windows. Скрипт часто называют сокращенным названием WAMP или Wamp.
Скрипт часто называют сокращенным названием WAMP или Wamp.
WAMP можно загрузить с официального сайта WAMP. Доступны 32-битные и 64-битные версии. Обязательно загрузите правильную версию для вашей системы .
WAMP доступен в 32-битной и 64-битной версиях. После того, как вы нажмете на исполняемый файл WAMP, начнется процесс установки. Процесс прост.
Установка WAMP занимает всего минуту. Как и WordPress, WAMP выпускается под стандартной общественной лицензией GNU. Вам необходимо принять условия.
По умолчанию WAMP устанавливается в папку C:\wamp\. Однако вы можете изменить имя и расположение каталога. Для установки WAMP требуется примерно 450 МБ дискового пространства.
Выберите каталог установки WAMP. Ярлыки WAMP можно добавить на рабочий стол и в меню быстрого запуска.
WAMP дает вам возможность вернуться и изменить настройки, прежде чем вы нажмете кнопку «Установить».
Нажмите кнопку установки, чтобы начать распаковку файлов на свой компьютер.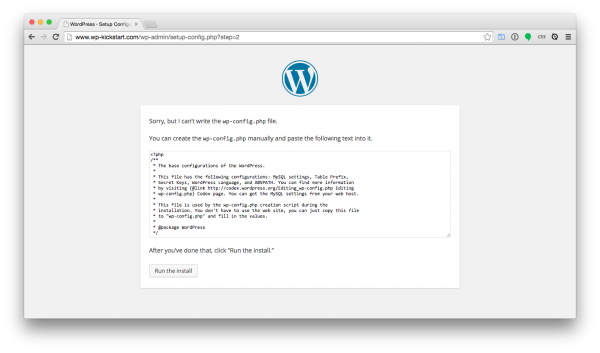 Сценарий установки начнет извлекать файлы в указанный ранее установочный каталог.
Сценарий установки начнет извлекать файлы в указанный ранее установочный каталог.
На следующем экране WAMP попросит вас выбрать браузер по умолчанию. Вам необходимо перейти в каталог используемого вами браузера и затем выбрать соответствующий exe-файл.
Параметры почты для PHP определены на следующем экране. Я предлагаю оставить настройки по умолчанию без изменений, если вам не нужно отправлять почту через локальную установку.
Вот и все. Поздравляем — вы только что установили WAMP!
Запуск WAMP на Windows
Если вы нажмете на опцию «Launch WampServer» в конце процесса установки, WAMP будет запущен. Если нет, вы можете открыть WAMP, щелкнув ярлык WAMP в меню «Пуск» Windows.
Когда WAMP запущен, он будет отображаться в виде значка на панели задач. Красный значок W означает, что сервер WAMP не запущен. Оранжевый значок W означает, что сервер работает, но Apache настроен неправильно. Зеленый значок W означает, что сервер находится в сети, и вы можете получить доступ к своему серверу, введя 127.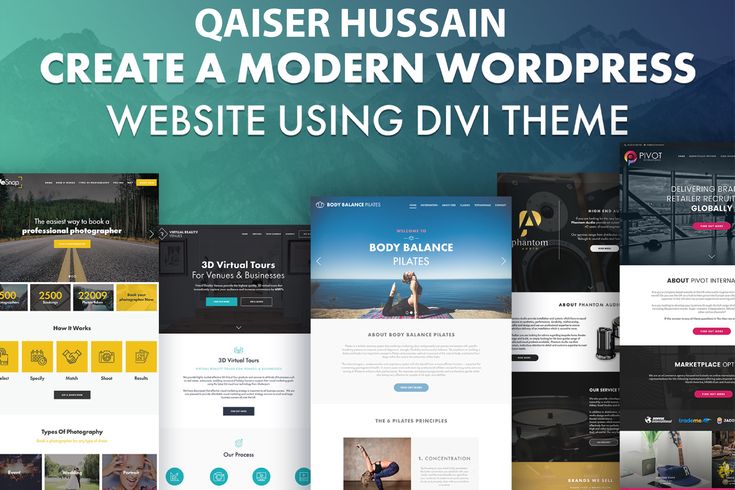 0.0.1 или localhost в свой браузер.
0.0.1 или localhost в свой браузер.
Щелчок правой кнопкой мыши по значку W вызовет возможность переключения на один из 24 доступных языков.
Щелчок левой кнопкой мыши по значку W вызывает главное меню WAMP. Отсюда вы можете запускать, останавливать и перезапускать все службы. Вы также можете управлять Apache, PHP и MySQL. Также есть ссылки на localhost, phpMyAdmin и каталог www.
Вы заметите, что значок WAMP на моем компьютере оранжевый на скриншотах выше. Мне потребовалось время, чтобы понять, почему сервер на моем компьютере работает некорректно. Я узнал, что это произошло потому, что порт по умолчанию, который использует WAMP, использовался чем-то другим.
Вы можете проверить, происходит ли это на вашем компьютере, щелкнув левой кнопкой мыши значок WAMP. Затем перейдите к Apache, Service и выберите «Test Port 80».
Выберите «Test Port 80» через Apache, Service. Это вызывает командную строку, в которой указано, используется ли порт 80 чем-то другим. В моем случае он использовался Microsoft-IIS / 7.5. Это относится к Internet Information Services (IIS) для Windows Server .
В моем случае он использовался Microsoft-IIS / 7.5. Это относится к Internet Information Services (IIS) для Windows Server .
Вы можете решить эту проблему, отключив или удалив приложение, использующее порт 80. Более быстрое решение, которое кажется более практичным, состоит в том, чтобы просто изменить порт, который использует WAMP. Для этого вам необходимо отредактировать файл httpd.conf.
На моем компьютере этот файл находится в каталоге -> C:\wamp\bin\apache\apache2.4.9\conf.
Откройте файл httpd.conf в текстовом редакторе и выполните поиск Listen 0.0.0.0:80. Две цифры в конце относятся к порту. Код будет выглядеть примерно так:
#Listen 12.34.56.78:80 Listen 0.0.0.0:80 Listen [::0]:80
#Listen 12.34.56.78:80 Listen 0.0.0.0:80 Listen [::0]:80 |
Все, что вам нужно сделать, это изменить номер порта в последних двух строках с 80. В моей установке я использовал 88; хотя вы можете использовать практически любое число, которое пожелаете.
Раздел прослушивания в файле WAMP httpd.conf на моем компьютере теперь выглядит так:
#Listen 12.34.56.78:80 Listen 0.0.0.0:88 Listen [::0]:88
#Listen 12.34.56.78:80 Listen 0.0.0.0:88 Listen [::0]:88 |
После внесения изменений в httpd.conf сохраните файл и затем выберите опцию «Перезапустить все службы» в нижней части меню WAMP. После перезапуска служб WAMP значок WAMP должен измениться с оранжевого на зеленый.
Теперь ваш сервер WAMP должен работать правильно. Единственная проблема, с которой я столкнулся при установке WAMP, заключалась в использовании порта 80. Если вы пытаетесь решить ту же проблему или у вас возникла другая проблема во время установки, я рекомендую форумы WampServer.
Другая проблема, о которой я часто упоминал, заключалась в том, что Skype использует порт 80. Эту проблему можно решить, открыв Skype, выбрав Инструменты, а затем параметры. Затем перейдите в расширенный раздел и нажмите «Подключение».
Примечание. Мне не нужно было отключать Skype от использования порта 80, так как я изменил используемый порт.
Когда WAMP работает правильно, теперь вы можете получить доступ к странице информации WAMP по адресу http://localhost:XX/. XX относится к порту, который вы определили в файле httpd.conf. Поэтому я могу просмотреть информационную страницу своего веб-сайта, введя http://localhost:88/ в свой браузер.
Если вы можете использовать WAMP с портом 80, вы сможете просматривать информационную страницу WAMP напрямую, используя http://localhost.
На информационной странице WAMP содержится подробная информация о конфигурации вашего сервера, инструментах, проектах и псевдонимах.
Вы также можете посетить свою информационную страницу, используя IP-адрес 127.0.0.1 вместо localhost. Например, http://127.0.0.1 или http://127.0.0.1:88/.
Как создать базу данных для локальной установки WordPress
На странице информации о WAMP вы увидите ссылку на phpMyAdmin. Щелчок по ссылке откроет phpMyAdmin и позволит вам управлять базами данных. Кроме того, вы можете посетить phpMyAdmin напрямую, введя http://localhost:XX/phpmyadmin/ в свой браузер.
Щелчок по ссылке откроет phpMyAdmin и позволит вам управлять базами данных. Кроме того, вы можете посетить phpMyAdmin напрямую, введя http://localhost:XX/phpmyadmin/ в свой браузер.
Опять же, XX относится к порту, который использует ваша установка WAMP. Для меня прямая ссылка на phpMyAdmin была http://localhost:88/phpmyadmin/. Если вы используете порт 80, URL-адрес phpMyAdmin должен быть http://localhost/phpmyadmin/.
Вверху phpMyAdmin вы увидите вкладку «Базы данных». Если нажмете на эту вкладку, вы увидите возможность создать новую базу данных. Вы можете называть свою новую базу данных как угодно.
Создание новой базы данных занимает секунды. Вы получите подтверждение, что ваша база данных создана. Вы также увидите его в дереве базы данных в столбце в левой части страницы.
Вы могли заметить, что мы не создали пользователя базы данных и пароль. На самом деле нам не нужно выполнять этот шаг, поскольку мы можем использовать root для имени пользователя нашей базы данных и оставить поле пароля пустым.
Также стоит отметить, что имя базы данных не чувствительно к регистру. Поэтому в приведенном выше примере, когда я устанавливаю WordPress, я могу ввести WordPress-Test или wordpress-test в качестве имени базы данных.
Извлечение файлов WordPress
После того, как вы создали базу данных, вы должны загрузить WordPress на свой компьютер. Извлеките папку WordPress в каталог www внутри каталога установки WAMP, то есть C:\wamp\www\.
Вы можете переименовать папку WordPress как угодно. Например, можете переименовать на папку test, blog или my-website. Это действительно ваше дело. Когда я тестировал WAMP, я просто оставил имя папки WordPress. Если вы устанавливаете много установок WordPress локально на свой компьютер, я рекомендую дать каждой папке название, говорящее само за себя, чтобы вы могли легко ссылаться на них позже.
Установка WordPress на Windows с помощью WAMP
Теперь, когда WordPress скопирован в наш каталог www и базу данных, созданную для нашего веб-сайта с помощью phpMyAdmin, мы можем установить WordPress локально на Windows. Поскольку папка установки WordPress называется WordPress, веб-сайт WordPress будет расположен по адресу http://localhost:XX/wordpress/. Для моей установки URL-адрес — http://localhost:88/wordpress/. Если бы вы использовали порт 80, вы могли бы получить к нему доступ напрямую по адресу http://localhost/wordpress/.
Поскольку папка установки WordPress называется WordPress, веб-сайт WordPress будет расположен по адресу http://localhost:XX/wordpress/. Для моей установки URL-адрес — http://localhost:88/wordpress/. Если бы вы использовали порт 80, вы могли бы получить к нему доступ напрямую по адресу http://localhost/wordpress/.
Когда вы загрузите веб-сайт по указанному выше адресу, вы увидите сообщение об отсутствии файла wp-config.php.
С этого момента шаги точно такие же, как и при любой другой установке WordPress. Вы можете либо переименовать wp-config-sample.php в wp-config.php и ввести информацию о своей базе данных. Кроме того, вы можете создать wp-config.php через установщик WordPress.
Установить WordPress локально на Windows
Неважно, какой метод вы используете, так как они оба создадут файл конфигурации wp-config.php, который соединит ваши основные файлы WordPress с вашей базой данных WordPress.
Создать файл wp-config.php с помощью установщика очень просто.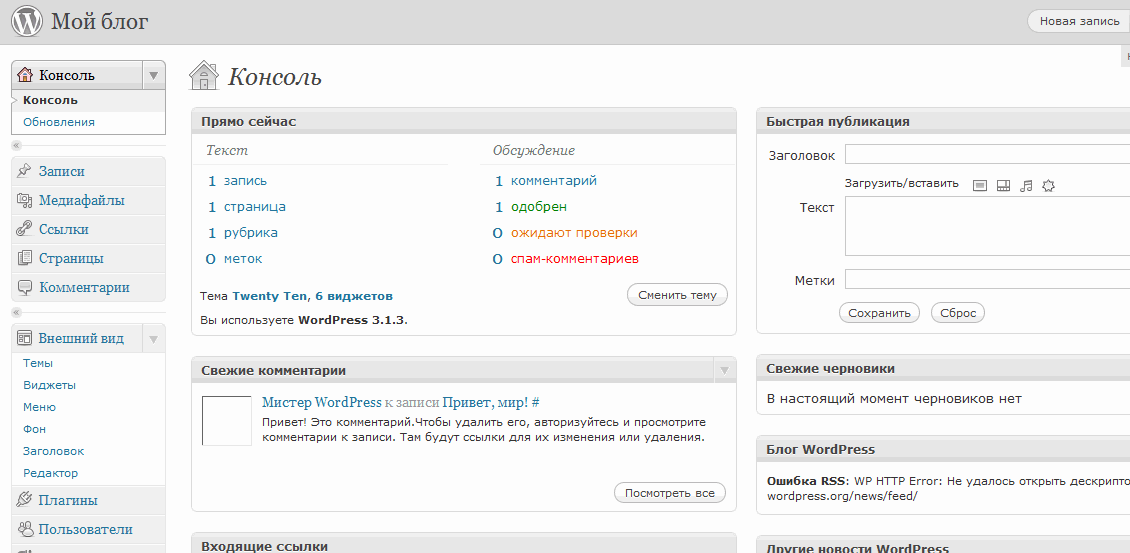 Установщик также проверяет правильность ввода данных для подключения.
Установщик также проверяет правильность ввода данных для подключения.
Необходимо заполнить пять полей. Имя базы данных — это имя, которую вы создали ранее с помощью phpMyAdmin. Если вы помните, я назвал свою базу данных WordPress-Test (я также могу ввести это в нижнем регистре). Вы должны ввести root в качестве имени пользователя базы данных и оставить поле пароля пустым.
В поле хоста базы данных оставьте localhost. Последнее поле — это префикс, который вы хотите добавить в таблицы базы данных WordPress. Значение по умолчанию — wp_. С точки зрения безопасности обычно лучше изменить это значение, чтобы злоумышленникам было труднее получить доступ к вашему сайту. Однако, поскольку веб-сайт будет доступен только локально на компьютере, я не считаю, что существует высокий риск этого; поэтому я не думаю, что сохранение wp_ в качестве префикса таблицы базы данных может причинить вред.
Если данные о подключении верны, вы увидите страницу с советом запустить установщик WordPress. На этом этапе в вашем каталоге установки WordPress будет файл конфигурации wp-config.php с правильными данными о подключении.
На этом этапе в вашем каталоге установки WordPress будет файл конфигурации wp-config.php с правильными данными о подключении.
После создания файла конфигурации wp-config.php вы можете установить WordPress. Вы должны ввести данные веб-сайта, такие как название сайта, имя пользователя и пароль администратора, а также свой адрес электронной почты.
Процесс как установить WordPress Локально на Windows короткий и удобный. Следующая страница подтверждает, что WordPress установлен, и отображает кнопку для входа на недавно созданный веб-сайт.
Затем войдите на новый веб-сайт, используя только что определенные вами имя пользователя и пароль.
Ваш локальный веб-сайт WordPress выглядит и работает так же, как если бы он был размещен в Интернете.
Если вы когда-нибудь переместите свой локальный веб-сайт WordPress в новый каталог или переименуете папку установки WordPress, вам нужно будет изменить адрес веб-сайта на странице общих настроек.
Вы можете изменить местоположение своего веб-сайта на странице «Общие настройки».
Еще одна вещь, которую вы можете захотеть изменить, — это настройки постоянной ссылки WordPress сайта. Как вы знаете, это можно сделать через страницу постоянной ссылки в области настроек.
Вы должны увидеть сообщение о том, что ваша новая структура постоянных ссылок сохранена. К сожалению, ваши постоянные ссылки не будут работать правильно после их активации.
Чтобы удобная для пользователя структура постоянных ссылок работала правильно, вам необходимо включить модуль перезаписи Apache. Вы можете сделать это, щелкнув значок WAMP и открыв главное меню WAMP. Затем выберите Apache, модули Apache и включите rewrite_module.
После того, как вы включили модуль перезаписи WAMP, ваши постоянные ссылки будут работать правильно.
Вот и все. Теперь у вас есть полнофункциональный веб-сайт WordPress на вашем компьютере с Windows.
Альтернативы WAMP
WAMP известен как стек решений AMP. W означает Windows, а AMP — Apache MySQL PHP. Так WAMP получил свое название.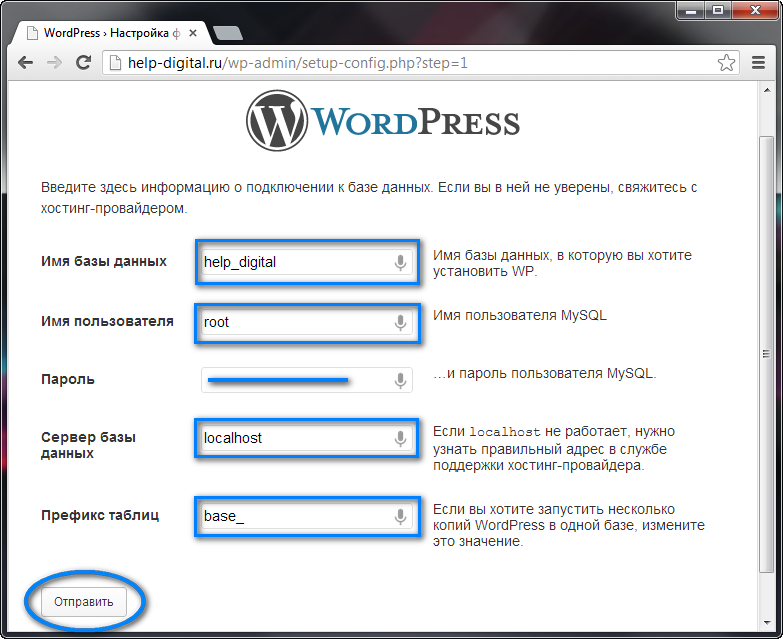
WAMP является одним из наиболее известных решений AMP, однако существуют альтернативные пакеты AMP там для Windows, такие как Xampp , Ampps и Bitnami .
Если по какой-либо причине вы не можете настроить WAMP, вы можете попробовать одну из этих альтернатив. Установить WordPress на Windows во многом аналогичен. Вам просто нужно активировать сервер на компьютере с Windows, создать базу данных MySQL, а затем установить WordPress.
Вывод
Локальная установка WordPress на компьютер очень полезна для разработки и тестирования. Я всегда использовал свой тестовый веб-сайт WordPress, который я размещаю в подкаталоге своего домена. В большинстве случаев это лучшее решение для меня, поскольку оно позволяет мне получить доступ к моему тестовому веб-сайту с любого компьютера и в любом месте.
Тем не менее, я вижу преимущества как установить WordPress локально на компьютер с Windows для веб-сайта WordPress. Было бы очень полезно, когда у меня нет доступа к Интернету. Например, когда у меня пропадает интернет-соединение или когда у меня долгий перелет, и я хочу работать.
Во время тестирования я также заметил, что мой локальный веб-сайт WordPress загружается быстрее, чем мои размещенные веб-сайты WordPress. Вы, конечно, этого ожидали; поскольку локальная установка WordPress не требует подключения к Интернету и загрузки файлов с сервера, находящегося за тысячи миль. Безопасность также не так важна для локальной установки WordPress.
Перенос локальной установки WordPress на действующий веб-сайт также прост. Все, что вам нужно сделать, это загрузить свои файлы и свою базу данных и убедиться, что настройки URL-адреса верны (однако это не то, о чем я буду рассказывать в этой статье).
Если вы нашли это руководство по локальной установке WordPress на Windows полезным, то я рекомендую вам подписаться на блог MrWp. Это гарантирует, что вы будете в курсе последних статей Если возникли вопросы, то оставьте комментарий, и я обязательно отвечу.
Установка WordPress на Windows: установка за пару минут
Автор Алексей На чтение 5 мин Просмотров 241 Опубликовано Обновлено
В данном уроке разберем как быстро установить wordpress на операционной системе windows 7, 8, 10, 11 (x64) при помощи локального сервера Laragon. Также разберем альтернативные методы установки WP.
Содержание
- Пошаговая установка WorpdPress на Laragon
- Загрузка и установка
- Запуск программы
- Установка WordPress на локальный компьютер
- Установка phpMyAdmin для Laragon
- Видео обзор Laragon и установка WordPress
- Альтернативные способы установки WordPress на Windows
В данном уроке разберем как быстро установить wordpress на операционной системе windows 7, 8, 10, 11 (x64) при помощи локального сервера Laragon. Также разберем альтернативные методы установки WP.
Пошаговая установка WorpdPress на Laragon
Программа Laragon— это универсальная среда разработки, которая пригодится, как для разработчикам, так и для вебмастерам. Он имеет множество функций, которые сделают вас более продуктивными. Установка WordPress производиться в два клика, ограждая от таких вещей как создание базы данных и загрузкой репозиториев вордпресс.
Он имеет множество функций, которые сделают вас более продуктивными. Установка WordPress производиться в два клика, ограждая от таких вещей как создание базы данных и загрузкой репозиториев вордпресс.
Загрузка и установка
Для начала скачайте полную версию (Full) программы Laragon с официального сайта.
Полная версия в отличии от урезанной портабельной версии, отличается продвинутыми настройками и поддержкой PHP 8, что немаловажно для вордпресса.
Загрузка дистрибутива идёт довольно медленно, наберитесь терпения. После скачивания запускаем файл, выбираем язык установки.
После чего указываем место установки локального сервера (если у вас несколько локальных дисков, я обычно выбираю тот (D) на котором не установлена виндовс).
Следующим шагом выбираем параметры запуска сервераЯ обычно снимаю галку с автозапуска, т.к. сервером пользуюсь не каждый день, да и это снижает скорость запуска самой винды. После данного шага установщик напишет что все готовок к установке, жмем «Установить».
После установки перезагружаем компьютер, чтобы программа внесла необходимые изменения в файлы Windows.
Перезагрузив компьютер, если не сняли галку с автозапуска, в трее Windows появиться зеленый значок.
Запуск программы
Для того чтобы запустить ларагон в ручную, перейдите в папку куда он установлен и щелкните пару раз по файлу laragon.exe.
Появиться основное окно программы, нажимаем Запустить все.При первом запуске скорее всего выскочит окно брандмауэра (защитника Windows), выбираем все галки и жмем по кнопке «Разрешить доступ».
Таких окон у меня выскочило 2: для апач сервера и mysql. После разрешения доступа должны запуститься модули Apache и MySQL. И в окне программы, напротив в двух пунктов в программе будет надпись Запущено, значит можно идти дальше.
Если что то не запустилось, попробуйте отключить антивирус и нажать на «перезапустить».
Установка WordPress на локальный компьютер
Прекрасное в Laragon, что WordPress можно установить буквально в два клика.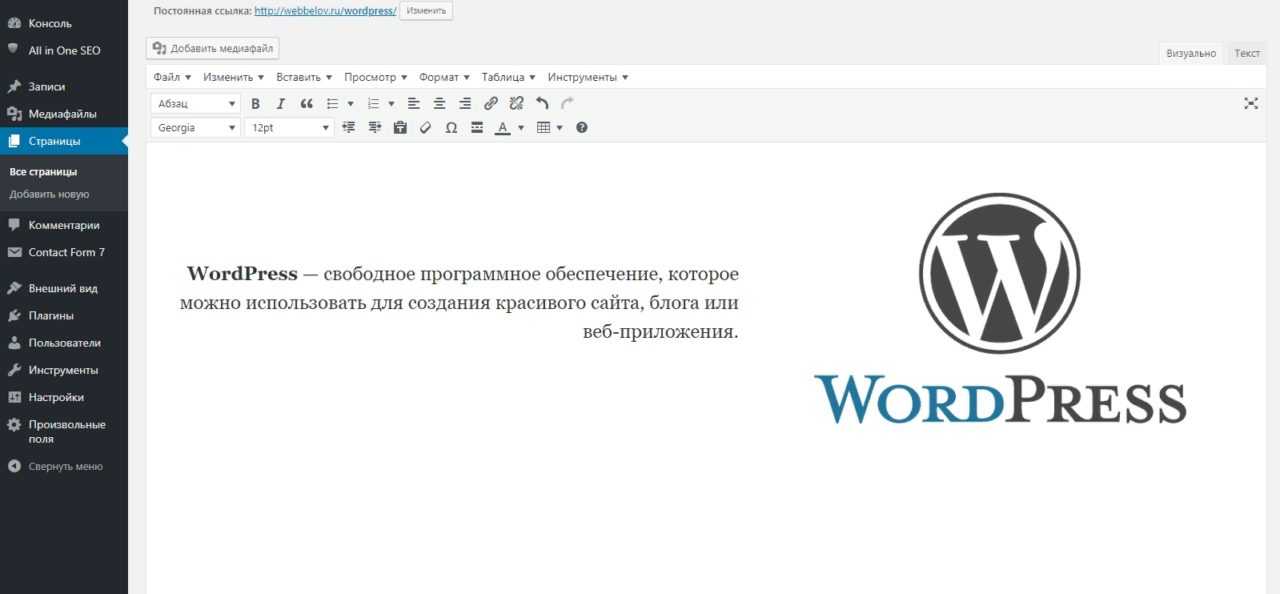 В трее нажимаем правой кнопкой мыши на значок программы, выбираем «Быстрые приложения» и в списке находим WordPress.
В трее нажимаем правой кнопкой мыши на значок программы, выбираем «Быстрые приложения» и в списке находим WordPress.
В следующем окне вводим имя проекта (на латинице), я назвал wp-local-v1 и нажал OK.
Начнется процесс установки баз данных, хостов и движка, при этом буду выплывать вот такие окна.Немного ждем, пока сервер создаст базу, скачает дистрибутив WP и установит его:
После этого можете нажать на кнопку Посетить сайт, если случайно закрыли данное окно, то посетить сайт можно и через проекты:
Откроется браузер (если он не открыт) и откроется сайт (вернее один из финальных этапов установщики WP), где нужно выбрать язык и нажать «Продолжить».
На следующей странице вводим данные сайта, название, логин, пароль и почту. Почту вводим актуальную, чтобы при случае можно восстановить доступ к сайту.
Не забываем записать логин и пароль для входа в админку WordPress, после чего нажимаем «Установить WordPress».
На следующей странице система поздравит и предложит авторизоваться в админке WordPress, нажимаем Войти.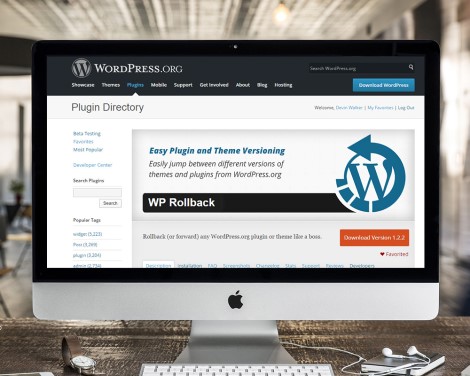
В последующем вы сможете заходить в нее по адресу http://wp-local-v1.test/wp-admin/ или http://wp-local-v1.test/wp-login.php
Файлы установленного сайта находятся в папке установки Laragon в подкаталоге www, для редактирования движка заходите в папку wp-local-v1 (это название сайта, которое создавал вначале).
Мы разобрали простой метод установки WordPress на компьютер под управлением ОС Windows, а именно на локальный сервер Laragon. Но некоторые вебмастера привыкли к другим локальным компьютерам, например Openserver, XAMPP и др. Ну или у вас старенький ПК на который не устанавливается Laragon, поэтому приведу ссылки на альтернативные способы установки.
Доп информация по Laragon
Управление базами данных
Управление БД в Laragon по умолчанию выступает HeidiSQL, чтобы в него перейти нажмите на панели «База данных» и в открывшемся окне нажмите по кнопке «Открыть»
Откроется интерфейс HeidiSQL.
Он немного не привычный по сравнению с phpMyAdmin, но самое главное в нем есть, выгрузка базы в SQL и т.п.
Установка phpMyAdmin для Laragon
- Скачиваем phpMyAdmin
- Распаковываем архив на компьютере в эту папку: {LARAGON_DIR}\etc\apps\phpMyAdmin
- Перезапускаем Laragon
После выполнения данных шагов, вы предопределите HeidiSQL и на панели после щелка по кнопке «База данных», вебсервер будет отправлять уже вас на интерфейc phpMyAdmin (будет доступен по адресу http://localhost/phpmyadmin/). Логин для входа root, пароль: пусто.
Также открыть phpMyAdmin можно через контекстное меню.
Видео обзор Laragon и установка WordPress
https://youtube.com/watch?v=G79mZ6vS96cVideo can’t be loaded because JavaScript is disabled: Локальный web-сервер Laragon ➤ Установка WordPress (https://youtube.com/watch?v=G79mZ6vS96c)
Альтернативные способы установки WordPress на Windows
Laragon далеко не единственный локальный веб-сервер для Windows, на который можно установить CMS WordPress.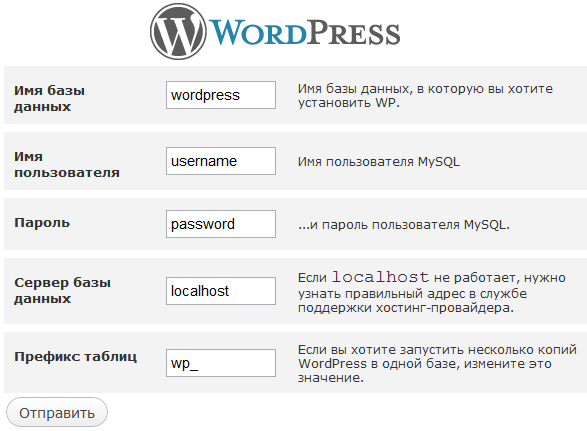 И если по каким либо причинам у вас не получается установить на него движок, попробуйте воспользоваться другими локальными серверами.
И если по каким либо причинам у вас не получается установить на него движок, попробуйте воспользоваться другими локальными серверами.
Установка вордпересс на Open Server Panel
Установка WordPress на ПК при помощи Local и Xammp
На этом я попрощаюсь с вами, используйте для создания сайтов только современные программы, успехов.
Установка WordPress на собственный компьютер — Документация WordPress.org
Используйте эти инструкции для настройки среды локального сервера для тестирования и разработки.
Локальная установка WordPress обычно предназначена для целей разработки. Те, кто заинтересован в разработке, должны следовать приведенным ниже инструкциям и скачать WordPress локально.
- Локальный — Бесплатный установщик WordPress в один клик.
- Lando — Бесплатный плагин для локальной установки WordPress.
- AMPPS — Бесплатный стек WAMP/MAMP/LAMP со встроенным установщиком Softaculous. Можно в 1 клик установить и обновить WordPress и другие.

- Локальная установка WordPress на ваш Mac с помощью MAMP
- Пользователь: Beltranrubo/BitNami Бесплатные комплексные установщики для OS X, Windows и Linux. Также доступны установщики для WordPress Multisite User:Beltranrubo/BitNami_Multisite, использующие разные домены или субдомены.
- Instant WordPress — это бесплатная автономная портативная среда разработки WordPress для Windows, которая запускается с USB-накопителя.
Вы можете обнаружить, что использование предварительно интегрированного программного устройства — отличный способ начать работу с WordPress, особенно в сочетании с программным обеспечением виртуальной машины (например, VMWare, VirtualBox, Xen HVM, KVM).
Другим программным обеспечением, которое можно использовать, является Parallels, за которое вам придется платить, в отличие от программного обеспечения для виртуальных машин. Это позволяет вам запускать как Mac, так и Windows на вашем компьютере.
Программное обеспечение позволяет пользователям полностью отказаться от ручной установки WordPress и его зависимостей и вместо этого развернуть автономную систему, которая практически не требует настройки, всего за пару минут.
- TurnKey WordPress Appliance: бесплатное устройство на основе Debian, которое просто работает. Он включает в себя коллекцию популярных плагинов WordPress и отличается небольшими размерами, автоматическими обновлениями безопасности, поддержкой SSL и интерфейсом веб-администрирования. Доступен в виде ISO, различных образов виртуальных машин или запуска в облаке.
Автоматическая установка WordPress на Ubuntu Server https://peteris.rocks/blog/unattended-installation-of-wordpress-on-ubuntu-server/
Вы можете следовать этому руководству, скопировав и вставив команды в терминал, чтобы настроить WordPress на новой установке Ubuntu Server 16.04 с nginx, PHP7, MySQL и бесплатным SSL от LetsEncrypt.
Вам не будет предложено ввести какие-либо учетные данные или данные, как в других руководствах, все автоматизировано. Вы даже можете пропустить мастер установки.
Если на вашем компьютере нет IIS или вы не хотите его использовать, вы можете использовать стек WAMP :
- Сервер WAMP или сервер WAMP в SourceForge
- AMPPS WAMPStack — содержит установщик Softaculous WordPress – Имеет плагин установки WordPress
- BitNami WAMPStack – Имеет стек WordPress
- XAMPP WAMPStack
Эти стеки можно бесплатно загрузить и настроить на своем компьютере все, что вам нужно для запуска веб-сайта. После того, как вы загрузили и установили WAMP, вы можете указать свой браузер на локальном хосте и использовать ссылку на phpmyadmin для создания базы данных.
После того, как вы загрузили и установили WAMP, вы можете указать свой браузер на локальном хосте и использовать ссылку на phpmyadmin для создания базы данных.
Затем, чтобы установить WordPress, загрузите zip-файл и распакуйте его в веб-каталог для вашей установки WAMP (обычно он устанавливается как c:\wamp\www). Наконец, посетите http://localhost/wordpress, чтобы начать установку WordPress. (Предполагая, что вы извлекли в c:\wamp\www\wordpress).
Совет. Если вы хотите использовать в своей установке что-либо, кроме структуры постоянных ссылок по умолчанию, убедитесь, что вы включили модуль mod_rewrite в WAMP. Это можно включить, щелкнув значок WAMP на панели задач, затем наведите указатель мыши на Apache в меню, затем на модули Apache и убедитесь, что рядом с элементом rewrite_module стоит галочка.
MAMP — это локальный серверный пакет для компьютеров Mac. Вот полные инструкции по использованию MAMP для локального запуска WordPress.
Как установить WordPress локально на Windows за 5 шагов
Локальная установка WordPress в Windows предоставляет вам игровую площадку, где вы можете тщательно изучить WordPress, не беспокоясь о каком-либо причинном ущербе для вашего действующего веб-сайта.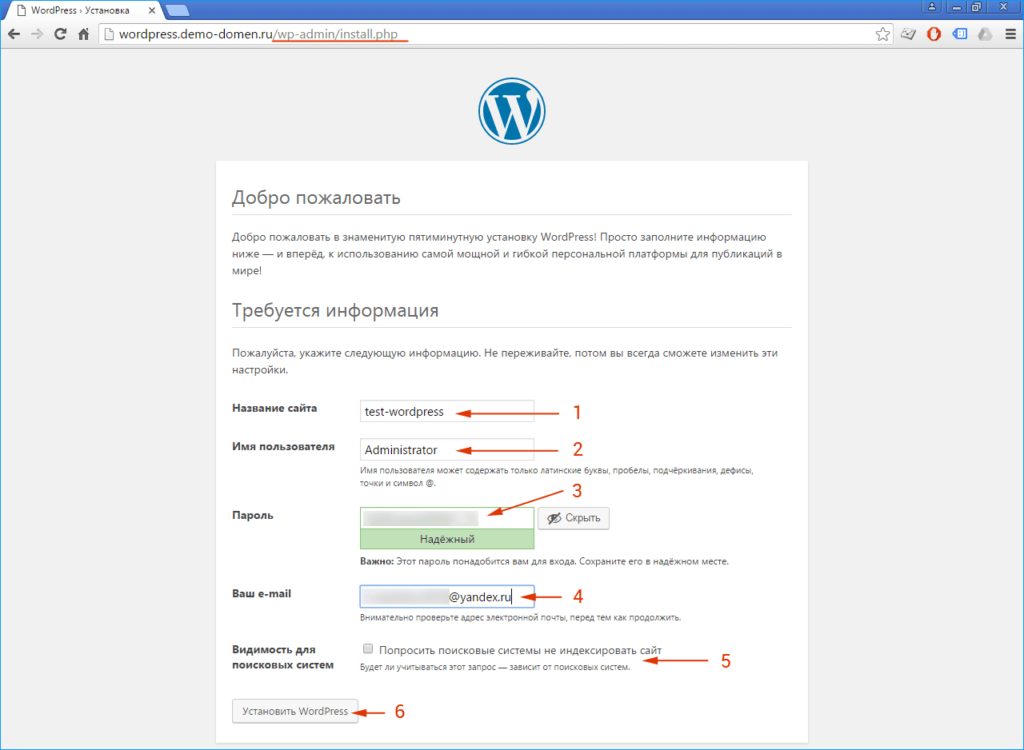 Это также позволяет вам изучать, практиковать и осваивать WordPress и все его подробные функции.
Это также позволяет вам изучать, практиковать и осваивать WordPress и все его подробные функции.
Предположим, вы хотите попробовать новое обновление, новый плагин или внести существенные изменения в тему вашего веб-сайта — или поэкспериментировать, как хотите, — не нанося вреда основному веб-сайту. Это похоже на дополнительную черновую страницу для вашего веб-сайта WordPress, предлагающую вам приличное пространство для тестирования любых рискованных изменений.
Что такое веб-сайт WordPress Localhost?
Локальный веб-сайт WordPress — это версия WordPress, установленная локально на вашем компьютере и создающая временную базу данных и сервер для целей тестирования. Вы, безусловно, можете тестировать столько, сколько хотите, и безопасно изменять столько вещей, сколько сможете.
Если вы удовлетворены изменениями, вы можете экспортировать локальный веб-сайт WordPress для замены основного веб-сайта WordPress. Таким образом, вам не нужно влиять на ваш работающий веб-сайт при настройке и подготовке изменений.
Локальная установка WordPress в Windows
Локальная установка WordPress в Windows может показаться лихорадочным процессом, но это удобно, если вы работаете систематически. Здесь мы подготовили 5 простых пошаговых инструкций по локальной установке WordPress в Windows.
Шаг 1: Загрузите и установите XAMPP
XAMPP и WAMP — два очень известных пакета решений для локальных серверов для MySQL, PHP, Apache и т. д.
WAMP специально создан для Windows, тогда как XAMPP является кроссплатформенным и работает операционные системы. Кроме того, вы также можете размещать и редактировать обычные веб-сайты в Windows, используя XAMPP.
Здесь мы будем использовать XAMPP, потому что, если вы измените свою ОС, процесс не изменится для вас. Однако, если вы хотите использовать WAMP, вот как настроить собственный сервер WAMP.
Загрузите и установите XAMPP как помещение. И как только XAMPP запустится в вашей системе, панель управления XAMPP будет видна на вашем экране.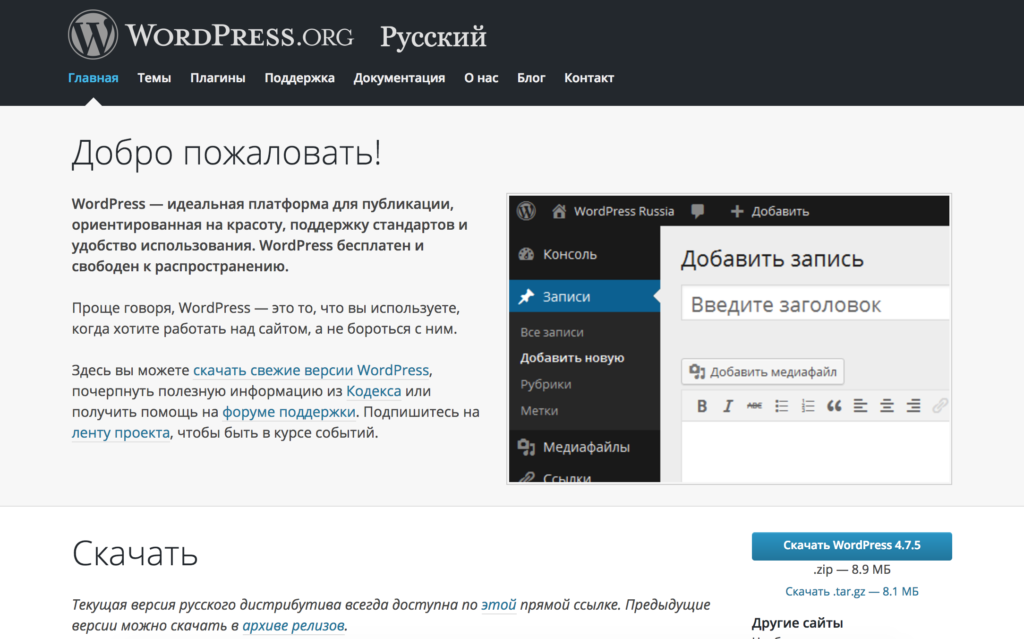 Здесь вы можете использовать панель управления для навигации и управления функциями сервера и базы данных на вашем компьютере.
Здесь вы можете использовать панель управления для навигации и управления функциями сервера и базы данных на вашем компьютере.
Нажмите кнопку Start рядом с Apache и MySQL , чтобы начать их функциональность на вашем компьютере.
Изменение цвета фона названий на светло-зеленый означает, что модули запущены и работают нормально. Вы можете использовать кнопку Stop , чтобы остановить их в любое время.
Вы можете игнорировать другие функции, такие как FileZilla, Mercury и Tomcat. Если вы точно не знаете, что они вам нужны, отключите их, чтобы предотвратить дополнительную нагрузку на сервер.
Шаг 2. Создайте базу данных Localhost
XAMPP содержит MySQL. Таким образом, вы можете создать базу данных, используя его. Нажмите на параметр Admin рядом с MySQL на панели управления XAMPP. Это приведет вас к панели управления базами данных phpMyAdmin.
Выберите New на левой боковой панели, введите точное имя базы данных и выберите тип Collation . Нажатие на кнопку Create создаст базу данных localhost.
Связано: размещение и редактирование веб-сайтов в Windows бесплатно с использованием XAMPP
Шаг 3: Загрузите последнюю версию WordPress
Всегда загружайте последнюю версию WordPress: загрузите WordPress.
Вы получите заархивированную папку с файлами WordPress. Извлеките файл, и появится папка, содержащая основные файлы WordPress. Переименуйте папку в имя вашей базы данных ( mysite ). Оставьте одно и то же имя для базы данных и папки WordPress. Это необходимо для синхронизации базы данных и файлов.
В панели управления XAMPP перейдите к Проводник > htdocs . Вставьте переименованный файл WordPress ( mysite ) в папку htdocs .
Шаг 4. Установите WordPress и создайте веб-сайт Localhost
Откройте веб-браузер. В адресной строке введите localhost/mysite и нажмите, чтобы войти. Здесь mysite — это имя сервера.
В адресной строке введите localhost/mysite и нажмите, чтобы войти. Здесь mysite — это имя сервера.
Если появится эта панель установки WordPress, значит, до этого момента вы делали это превосходно. Если нет, перепроверьте и повторите предыдущие шаги.
Выберите предпочитаемый язык и нажмите Продолжить для продолжения.
В следующем окне вам нужно выбрать базу данных, которую вы хотите использовать с вашим локальным веб-сайтом WordPress. Заполните поля следующим образом:
- Имя базы данных: mysite (база данных, которую мы создали выше)
- Имя пользователя: root
- Пароль: (оставьте это поле пустым) После
- 9000 , щелкните Отправить 9Кнопка 0088 внизу страницы.
В следующем окне нажмите кнопку Запустить установку , чтобы начать процесс установки WordPress.
На следующей странице введите Название сайта , выберите Имя пользователя , Пароль и укажите адрес электронной почты.
 Затем нажмите кнопку Установить WordPress . Через несколько секунд WordPress будет установлен локально на ваших окнах.
Затем нажмите кнопку Установить WordPress . Через несколько секунд WordPress будет установлен локально на ваших окнах.Чтобы посетить локальный веб-сайт WordPress, введите localhost/mysite в адресной строке веб-браузера.
Связано: Как установить, обновить и удалить тему WordPress
Шаг 5. Войдите на свой веб-сайт WordPress Localhost
Введите localhost/mysite/wp-admin в адресной строке. Это приведет вас на страницу входа.
Введите ранее выбранное имя пользователя и пароль для входа на локальный веб-сайт Windows WordPress.
Если вы хотите изменить пароль вашего локального веб-сайта, перейдите к Пользователи > Все пользователи > Администратор > Новый пароль/Изменить пароль . Если вы не изменили пароль по умолчанию, вас могут попросить ввести новый пароль вместо смены пароля.
Посетите панель инструментов WordPress и найдите все кнопки Настроить свой сайт на дисплее, чтобы начать настройку.



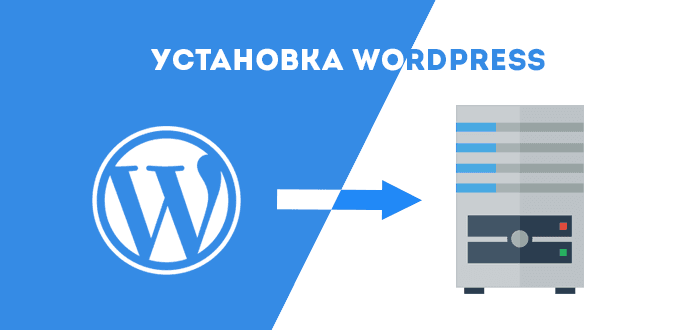 Затем нажмите кнопку Установить WordPress . Через несколько секунд WordPress будет установлен локально на ваших окнах.
Затем нажмите кнопку Установить WordPress . Через несколько секунд WordPress будет установлен локально на ваших окнах.