Управление печатью в сети в среде Windows
Аннотация
Указание и печать сокращает расходы на администрирование и упрощает и автоматизирует печать. Функции указания и печати введены в Microsoft Windows 95, Windows 98 и Windows 98 Second Edition (в качестве клиента), а также Microsoft Windows NT 3,5 и более поздние версии. Когда вы подключаетесь к принтеру на сервере печати, подключаемый клиент ищет необходимые драйверы на сервере печати. Если на сервере установлены необходимые драйверы, они автоматически загружаются и настраиваются для клиента. Тем не менее, если драйверы отсутствуют, вам будет предложено выбрать и установить драйверы.
Дополнительная информация
В этой статье описаны результаты неправильно настроенных или несовместимых ситуаций, возникающих при работе с печатью и печати, и предлагаются решения подобных ситуаций. При попытке подключить клиент сети на основе Windows к серверу печати может появиться следующее сообщение об ошибке:
Это сообщение об ошибке может отображаться в одной из указанных ниже ситуаций.
-
Если блок сообщений сервера (SMB) подключен к серверу печати.
-
Если на компьютере с операционной системой Windows 95, Windows 98 или Winodws 98 Second Edition используется общий доступ к файлам и принтерам.
-
Если компьютер с архитектурой Alpha под управлением Windows NT 4,0 Server подключается к клиенту x86 без драйвера печати Alpha.
-
Если вы подключаетесь к принтеру с помощью нового протокола печати через Интернет (IPP), а соответствующий драйвер не установлен на сервере печати через Интернет.

Если вы получили сообщение об ошибке в одной из описанных выше ситуаций, воспользуйтесь соответствующим решением.
Сервер печати, подключенный к протоколу SMB
В окнах печати с помощью протокола SMB рабочие станции в сети отправляют задания печати непосредственно на сервер печати, не проходясь на промежуточном персональном компьютере или сервере печати. Этот тип конфигурации не поддерживает указание и печать.
Обходное решение
Чтобы устранить эту проблему, установите драйвер печати на локальном компьютере и создайте подключение к общему принтеру SMB.
-
Нажмите кнопку Пуск, выберите пункт Параметры и затем Принтеры.
-
Дважды щелкните значок Установка принтераи нажмите кнопку Далее.
-
Выберите пункт локальный принтер, а затем нажмите кнопку Далее.
-
Выберите команду создать новый порт.
-
В поле тип выберите пункт локальный порти нажмите кнопку Далее.
-
Введите имя общего доступа к SMB. Пример:
\\PrintServer\Sharename
Продолжите работу мастера и установите соответствующий драйвер устройства.
Компьютер под управлением Windows 95, Windows 98 или Windows 98 Second Edition
Вы можете предоставить доступ к устройствам печати другим компьютерам в сети в Windows 95, Windows 98 и Windows 98 Second Edition. Эти версии Windows не поддерживают альтернативные драйверы, такие как Windows NT, поэтому они могут подключаться только к этим клиентам в этом месте и в сценарии печати.
Эти версии Windows не поддерживают альтернативные драйверы, такие как Windows NT, поэтому они могут подключаться только к этим клиентам в этом месте и в сценарии печати.
Обходное решение
Чтобы устранить эту проблему, установите драйвер печати на локальном компьютере и создайте подключение к принтеру Windows 95, Windows 98 или Windows 98 Second Edition.
-
Нажмите кнопку Пуск, выберите пункт Параметры и затем Принтеры.
-
Дважды щелкните значок Установка принтераи нажмите кнопку Далее.
-
Выберите пункт локальный принтер, а затем нажмите кнопку Далее.
-
Выберите команду создать новый порт.
-
В поле тип выберите пункт локальный порти нажмите кнопку Далее.
-
Введите имя общего доступа к SMB. Пример:
\\PrintServer\Sharename
-
Продолжите работу мастера и установите соответствующий драйвер устройства.
Windows NT 4,0 (сервер без платформы x86, клиент x86)
Если в вашей сети есть смесь компьютеров с Windows 95, Windows 98 или Windows 98 Second, Alpha и x86, вы можете установить драйверы принтера для каждого из них на каждом сервере печати. Это гарантирует, что документы, созданные на клиентах Windows NT или Windows 95, Windows 98 или Windows 98, выполняются на любом из типов оборудования, могут использовать все устройства печати.
Обходное решение
Чтобы обойти эту проблему, используйте соответствующий метод. Способ 1 (только для администраторов): Настройка серверов, не использующих x86, для несобственных драйверов для поддержки всех клиентов в сети. Чтобы установить клиентские драйверы на компьютере с Windows NT Server, выполните указанные ниже действия.
-
На компьютере с архитектурой x86 перейдите на сервер печати.
-
Щелкните папку печать и дважды щелкните Мастер установки принтера.
-
Выберите нужный порт и либо щелкните его в списке модель/производство , либо нажмите кнопку установить с диска и введите путь к обновленному драйверу.
-
После завершения работы мастера клиенты на базе x86 смогут загрузить драйвер автоматически при подключении.
Способ 2: установите необходимые драйверы на клиентском компьютере. Если драйвер недоступен на сервере, вы можете установить драйвер локально на компьютере и перенаправить выходные данные на сервер печати.
-
Нажмите кнопку Пуск, выберите пункт Параметры и затем Принтеры.
-
Дважды щелкните значок Установка принтераи нажмите кнопку Далее.
-
Выберите пункт локальный принтер, а затем нажмите кнопку Далее.

-
Выберите команду создать новый порт.
-
В поле тип выберите пункт локальный порти нажмите кнопку Далее.
-
Введите имя общего доступа. Пример:
\\PrintServer\Sharename
-
Продолжите работу мастера и установите соответствующий драйвер устройства.
Протокол печати через Интернет (IPP)
Вы можете использовать протокол IPP для печати непосредственно по URL-адресу в интрасети или Интернете. Кроме того, вы можете установить принтер из Интернета или интрасети с помощью Microsoft Internet Explorer. Сообщение об ошибке может возникать, если на сервере печати IPP не установлен подходящий драйвер.
Обходное решение
Чтобы обойти эту проблему, используйте соответствующий метод. Способ 1 (только для администраторов): Установите на сервере совместимый драйвер.
-
Нажмите кнопку Пуск, выберите пункт Параметры, а затем — Печать папки.
-
Дважды щелкните значок Установка принтераи нажмите кнопку Далее.
-
Выберите пункт локальный принтер, а затем нажмите кнопку Далее.
-
Выберите команду создать новый порт.
-
В поле тип выберите пункт локальный порти нажмите кнопку Далее.

-
Введите имя общего доступа. Пример:
\\PrintServer\Sharename
-
Продолжите работу мастера и установите соответствующий драйвер устройства.
Способ 2: Установите подходящий драйвер на клиентском компьютере и переадресовать принтер на соответствующий URL-адрес IPP.
-
Нажмите кнопку Пуск, наведите указатель на пункт Параметрыи выберите пункт принтеры.
-
Дважды щелкните значок Установка принтераи нажмите кнопку Далее.
-
Выберите пункт локальный принтер, а затем нажмите кнопку Далее.
-
Выберите команду создать новый порт.
-
В поле тип выберите пункт монитор стандартного портаи нажмите кнопку Далее.
-
Введите IP-адрес сервера печати, поддерживающего протокол IPP.
-
Продолжите работу мастера установки принтера и установите соответствующий драйвер.
Несовместимый драйвер печати
Некоторые сторонние драйверы, написанные для Windows NT 4,0, работают неправильно в Windows 2000. При попытке установить несовместимый драйвер при наведении и печати появляется сообщение об ошибке.
Временные решения
Чтобы обойти эту проблему, используйте соответствующий метод.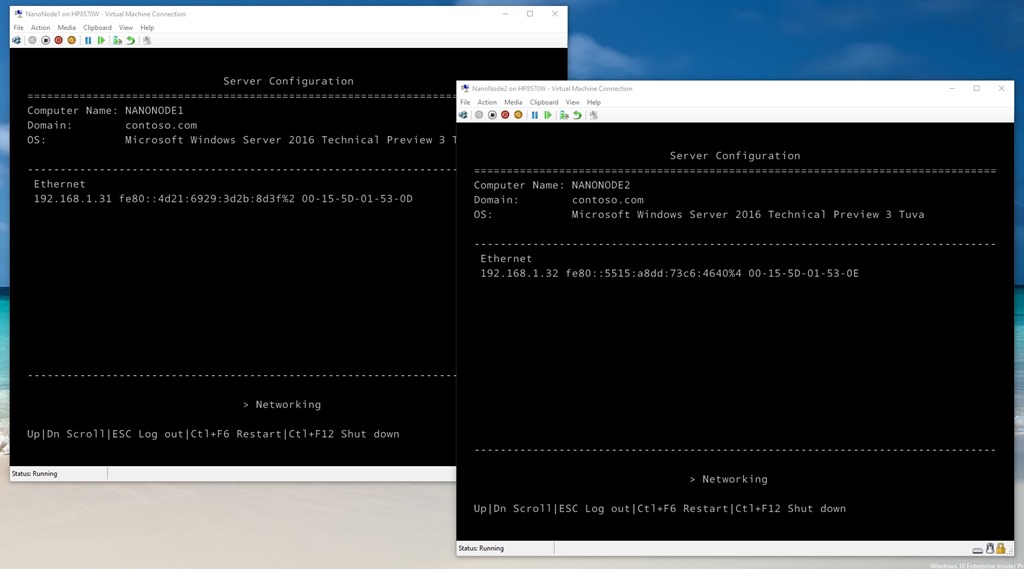 Способ 1 (только для администраторов): получите обновленный драйвер на веб-сайте изготовителя.
Способ 1 (только для администраторов): получите обновленный драйвер на веб-сайте изготовителя.
-
Скачайте и установите обновленный драйвер.
-
Если в драйвере есть средство удаления, запустите это средство, прежде чем продолжить выполнение описанных ниже действий.
-
Нажмите кнопку Пуск, выберите пункт Параметры и затем Принтеры.
-
Дважды щелкните значок Установка принтераи нажмите кнопку Далее.
-
Выберите пункт локальный принтер, а затем нажмите кнопку Далее.
-
Щелкните тот же порт, который вы использовали для предыдущей версии драйвера.
-
Нажмите кнопку установить с диска и введите установочную папку для обновленного драйвера.
-
Продолжайте настройку и предоставьте общий доступ к драйверу для клиентов более ранних уровней.
Способ 2 (только для администраторов): Установка драйвера Windows 2000 на сервере печати.
-
Если исходный драйвер содержит средство удаления, запустите его, прежде чем продолжить выполнение описанных ниже действий.
-
Нажмите кнопку Пуск, выберите пункт Параметры и затем Принтеры.
-
Дважды щелкните значок Установка принтераи нажмите кнопку Далее.

-
Выберите пункт локальный принтер, а затем нажмите кнопку Далее.
-
Щелкните тот же порт, который вы использовали для предыдущей версии драйвера ИВТ.
-
Щелкните соответствующую модель в списке модель/изготовитель .
-
Завершите настройку и предоставьте общий доступ к принтеру для использования в сети.
Способ 3: Установите совместимый драйвер на клиенте и перенаправьте вывод на сервер.
-
Нажмите кнопку Пуск, наведите указатель мыши на пункт Параметрыи выберите пункт принтеры.
-
Дважды щелкните значок Установка принтераи нажмите кнопку Далее.
-
Выберите пункт локальный принтер, а затем нажмите кнопку Далее.
-
Выберите команду создать новый порт.
-
В поле тип выберите пункт локальный порти нажмите кнопку Далее.
-
Введите имя общего доступа. Пример:
\\PrintServer\Sharename
-
Продолжите работу мастера и установите соответствующий драйвер устройства.
Установка локального шлюза данных | Microsoft Docs
- Чтение занимает 5 мин
В этой статье
Локальный шлюз данных — это программное обеспечение, которое вы устанавливаете в локальной сети. Шлюз облегчает доступ к данным в этой сети.
Как мы объясняем в обзоре, вы можете установить шлюз либо в личном режиме, который относится только к Power BI, или в стандартном режиме. Мы рекомендуем стандартный режим. В этом режиме шлюз можно установить автономно или в добавить кластер. Мы рекомендуем второй вариант, так как он обеспечивает высокий уровень доступности.
В этой статье мы покажем вам, как установить стандартный шлюз, как добавить другой шлюз для создания кластера и как установить шлюз в персональном режиме.
Требования
Минимальные требования
Примечание
Минимальное разрешение экрана, поддерживаемое для локального шлюза данных, составляет 1280 x 800.
Рекомендуется
- 8-ядерный процессор
- 8 ГБ памяти
- 64-разрядная версия Windows Server 2012 R2 или более поздней версии
- Твердотельный накопитель (SSD) для буферизации.
Связанные соображения
- Шлюзы не поддерживаются в установках Server Core.
- Пользователь, устанавливающий шлюз, должен быть администратором шлюза.
- Шлюз нельзя устанавливать на контроллер домена.
- Если вы планируете использовать проверку подлинности Windows, установите шлюз на компьютере, входящем в ту же среду Active Directory, что и источники данных.
- Не устанавливайте шлюз на компьютере, например, ноутбук, который может отключиться, перейти в спящий режим или быть отключен от Интернета. Шлюз не может работать ни в одном из таких случаев.
- Если шлюз используется беспроводную сеть, его производительность может снизиться.
- Вы можете установить другие приложения на компьютере шлюза, но это может понизить производительность шлюза.
 Если вы все же устанавливаете другие приложения на компьютер шлюза, обязательно внимательно следите за шлюзом, чтобы проверить, нет ли конфликта ресурсов.
Если вы все же устанавливаете другие приложения на компьютер шлюза, обязательно внимательно следите за шлюзом, чтобы проверить, нет ли конфликта ресурсов. - На одном компьютере можно установить до двух шлюзов: один работает в персональном режиме, а другой — в стандартном. На одном компьютере не может быть два шлюза, работающих в одном режиме.
Загрузка и установка стандартного шлюза
Так как шлюз работает на компьютере, на котором он установлен, обязательно установите его на компьютер, который всегда будет включен. Для повышения производительности и надежности мы рекомендуем подключать этот компьютер к проводной сети, а не к беспроводной.
Скачайте стандартный шлюз.
В установщике шлюза оставьте путь установки по умолчанию, примите условия использования и выберите Установить.
Введите адрес электронной почты для вашей учетной записи организации Office 365, затем выберите Войти.
Примечание
Вы должны войти в систему с рабочей или школьной учетной записью. Эта учетная запись является учетной записью организации. Если вы зарегистрировались в рамках предложения Office 365 и не указали свой рабочий адрес электронной почты, ваша учетная запись может выглядеть примерно так: svetlana@contoso.onmicrosoft.com. Ваша учетная запись хранится в клиенте в Azure AD. В большинстве случаев имя участника-пользователя вашей учетной записи Azure AD будет соответствовать адресу электронной почты.
Шлюз связан с вашей учетной записью организации Office 365. Вы управляете шлюзами из соответствующей службы.
Итак, вы вошли в учетную запись.
Выберите Регистрация нового шлюза на этом компьютере > Далее.
Введите имя для шлюза. Имя должно быть уникальным для клиента. Кроме того, введите ключ восстановления. Этот ключ потребуется в том случае, если вы решите восстановить или переместить шлюз.
 Выберите Настроить.
Выберите Настроить.Обратите внимание на флажок Добавить в существующий кластер шлюза. Мы будем использовать этот флажок в следующем разделе этой статьи.
Также обратите внимание, что вы можете изменить регион, соединяющий шлюз с облачными службами. Дополнительные сведения см. в разделе Выбор региона центров обработки данных.
Примечание
Для национальных облаков в настоящее время мы поддерживаем только установку шлюзов в регионе PowerBI вашего клиента по умолчанию. Средство выбора региона в установщике поддерживается только для общедоступного облака.
Наконец, вы также можете предоставить свои собственные данные ретранслятора Azure Relay. Дополнительные сведения о том, как изменить сведения о Azure Relay, см. в разделе Задание Azure Relay для локального шлюза данных.
Просмотрите сведения, представленные на последнем экране. Поскольку в этом примере используется та же учетная запись для Power BI, Power Apps и Power Automate, шлюз доступен для всех трех служб. Выберите Закрыть.
После установки шлюза вы можете добавить еще один шлюз, чтобы создать кластер.
Добавление второго шлюза для создания кластера
Кластер позволяет администраторам шлюза избежать единой точки отказа в системе доступа к локальным данным. Если основной шлюз данных станет недоступен, все запросы будут направляться на второй добавленный шлюз и т. д.
Так как на компьютере можно установить только один стандартный шлюз, для установки каждого дополнительного шлюза в кластере потребуется другой компьютер. Это требование — разумный подход, так как избыточность всегда полезна для кластера.
Примечание
Шлюзы кластера, находящиеся в состоянии «не в сети», отрицательно влияют на производительность. Эти участники должны быть удалены или отключены.
Убедитесь, что участники шлюза в кластере используют одну и ту же версию шлюза, поскольку разные версии могут вызвать непредвиденные сбои в зависимости от поддерживаемых функций.
Для создания кластеров шлюзов высокой доступности вам потребуется обновление за ноябрь 2017 года или более позднее обновление программного обеспечения шлюза.
Скачайте шлюз на другой компьютер и установите его.
После входа в свою учетную запись организации Office 365, зарегистрируйте шлюз. Выберите Добавить в существующий кластер. В списке Доступные кластеры шлюзов выберите основной шлюз, который является первым шлюзом, который вы установили. Введите ключ восстановления для этого шлюза. Выберите Настроить.
Загрузка и установка шлюза в персональном режиме
Скачайте шлюз для персонального режима.
В установщике шлюза введите путь установки по умолчанию, примите условия использования и выберите Установить.
Введите адрес электронной почты для вашей учетной записи организации Office 365, затем выберите Войти.
Примечание
Вы должны войти в систему с рабочей или школьной учетной записью. Эта учетная запись является учетной записью организации. Если вы зарегистрировались в рамках предложения Office 365 и не указали свой рабочий адрес электронной почты, ваша учетная запись может выглядеть примерно так: svetlana@contoso.onmicrosoft.com. Ваша учетная запись хранится в клиенте в Azure AD. В большинстве случаев имя участника-пользователя вашей учетной записи Azure AD будет соответствовать адресу электронной почты.
Шлюз связан с вашей учетной записью организации Office 365. Вы управляете шлюзами из соответствующей службы.
Итак, вы вошли в учетную запись. Выберите Закрыть.
Следующие шаги
Как установить и запустить локальный сервер PHP (Apache для Windows)
Правильнее было назвать этот пост следующим образом “Как запустить PHP 7 на Windows локально”, но я правда долго думал как точнее назвать этот пост. В общем как ты понял мой дорогой друг делать будем все вместе.
В общем как ты понял мой дорогой друг делать будем все вместе.
Цель моего поста показать тебе как запустить и установить локальный сервер, который позволит тебе разрабатывать сайты на php.
Что ты дальше будешь делать, после установки или запуска, дело твое, ведь ты можешь либо учить php вместе со мной, ну или делать свои какие-то дела на нем. Кстати если думаешь какой язык программирования учить новичку, могу предложить PHP.
В любом случае пусть и не первое и не последнее руководство по установке локального сервера себе на комп, но очень надеюсь на то, что мое руководство будет одним из полезных и удобных.
В общем не хочу лить много воды о том, зачем локальный сервер Apache, что с ним можно делать и для чего он служит — раз уж ты решился его себе поставить, значит ты знаешь что он позволит тебе работать с PHP и вести локально разработку сайтов.
Если готов, поехали. Коль не готов, выйди в магаз купи печенек так, точно дело пойдет в разы проще.
Какой локальный сервер для разработки сайтов на Windows выбрать?
Я уже в статье о разработке сайтов на WordPress говорил какие сервера есть, но повторюсь, существую разные сервера вот лучшие: Xampp, OpenServer, MAMP.
Наша цель выбрать любой — в принципе работают все от части одинаково.
Разница лишь во внешней оболочке, которая запускает сам сервер Apache. Если у тебя linux (Ubuntu, Debian и т.д.), то в принципе вообще можно обойтись и без всяких оболочек и просто напрямую поставить Apache, но в целом я бы посоветовал это уже для более продвинутых пользователей.
Выбрать можешь любой из списка выше, а я иду дальше.
Установка локального сервера OpenServer
Почему именно OpenServer? Не знаю, но говорят он лучший, но из-за своей громоздкости, я его не выбирал никогда. Обычно пользовался Xampp, но из-за того что многие блогеры и даже разработчики говорят, что он такой классный да и в целом количество запросов в интернете в пользу OpenServer, решил я выбрать его.
В общем заходи на сайт, нажимаем на скачать, вводим код с картинки и все такое и скачиваем. Хочу отметить — там на сайте 2 версии, FULL и Basic. Full версия несет в себе много лишнего мусора максимум полезным будет PostgreSql и его админка, но в остальном с как я уже писал, после распаковки мы итак получим 3-х гигового монстра. Потому думаю Basic версии вполне хватает. Там мы получим стандартный пакет: apache и MySql с phpMyAdmin.
Из приятного, что разработчики выставили у себя на сайте это список полезных программ, которые они советуют для использования. Проплаченный этот список или нет, но идея супер, решил на этот счет и с составить список того, что лучше дополнительно скачать если ты этого не имеешь.
- Google Chrome — это самый удобный браузер, для разработки приложений, много крутых и интересных штук в нем особенно могу выделить DevTools и lighthouse;
- Sublime Text 3 — Простой редактор кода, который можно очень круто улучшать благодаря расширениям. В общем можно удобно и качественно работать с PHP, HTML, CSS и так далее.
- PHPStorm — не хочешь использовать текстовый редактор, не страшно, эта IDE это лучшее решение, нет денег можно попробовать воспользоваться Netbeans.
- WinSCP — FTP/SFTP клиент, позволяет подключиться к рабочей копии сайта как на хостинге так и на vps сервере. Обожаю этот клиент — чисто для справки;
- Prepros — я люблю работа
Установка локального сервера через Hyper-V виртуализацию
Все готово для первого запуска виртуальной машины. Выбираем курсором виртуалку и жмём в меню «Действие» — «Пуск». Или правой кнопкой мыши на названии виртуалки и «Пуск».
Начнется загрузка и вы увидите заставку системы.
Теперь приступим к сетевым настройкам системы, чтобы она была доступна по локальной сети и была доступна для выхода в интернет для активации и работы почтовых сообщений.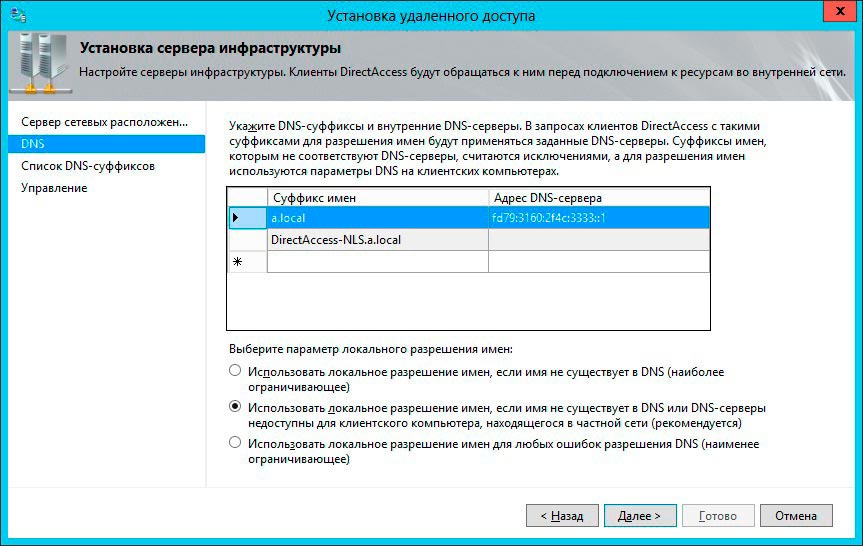
Нажимаем на заставку виртуальной машины и вводим параметры для входа. По-умолчанию виртуальному контейнеру назначены такие параметры:
IP - 10.1.17.212 Login - setup Password – qwerty0
После успешной авторизации, на экране отобразятся текущие настройках сервера и меню управления.
Меню состоит из пунктов, которые соответствуют определенным действиям при выборе на клавиатуре:
1) Просмотр текущих сетевых настроек (View network settings)
2) Изменить параметры сети (Change network settings)
3) Перезагрузка сервера (Reboot)
4) Выключение сервера (Shutdown)
5) Изменения пароля для входа (Change setup password)
6) Проверка сетевых настроек на наличие доступа к интернет (Ping test)
q) Выход из системы (Exit)
Чтобы настроить сетевые параметры сервера, нажмите цифру (2). Пошагово укажите параметры сети: ip, mask, gw, dns. Далее идем на перезагрузку, жмем (3), чтобы параметры применились. После перезагрузки проверьте доступность локальных компьютеров и доступа к интернету. Через опцию меню (6) введите IP адрес любого локального компьютера в сети и внешнего адреса, например, Google Public DNS — 8.8.8.8. Если все хорошо, приступаем к активации сервера и создании аккаунта руководителя.
ВАЖНО: Во время эксплуатации локального сервера, ему необходим доступ к сети интернет для активации лицензионного ключа. Запросы отправляются на хост: https://adm.inspectsystem.com
ВАЖНО: Убедитесь, что сервер обеспечен бесперебойным питанием и защищен от вмешательства в его работу посторонних лиц. Не выключайте виртуальную машину, чтобы данные сохранялись и обрабатывались системой для доступа к статистике в режиме онлайн.
После того, как установка и базовая настройка завершена можно приступить к созданию основного аккаунта системы. Выполним активацию лицензии и сделаем первоначальные настройки параметров системы.
Установка и настройка локального сервера wamp
Привет ребята, на связи Шевченко Вячеслав, тема сегодняшнего поста выбрана не просто так. Я решил написать об установке локального сервера, так как много новичков в веб разработке и просто людей которые хотят создать сайт, задают ежедневно множество вопросов о локальном сервере.
Что же такое вообще локальный сервер wamp и зачем он нужен? На этот вопрос я пожалуй отвечу цитатой из википедии.
Локальный сервер WAMP — набор дистрибутивов и программная оболочка, предназначенные для создания и отладки сайтов (веб-приложений, прочего динамического содержимого интернет-страниц) на локальном ПК (без необходимости подключения к сети Интернет) под управлением ОС Windows.
Установка wamp server на компьютер
1. Скачайте wamp на официальном сайте и просто запустите пакет установщика. После следуем стандартным шагам установки программы и нажимаем Next.
2. Соглашаемся с лицензионны соглашением и выбираем путь куда установить сервер.
3. Далее нажимаете Install и дожидаетесь окончания установки, после завершения ярлык сервера появится на рабочем столе и в панели быстрого запуска.
Все наш сервер успешно установлен можно использовать его в работе. Далее мы немного настроим его, для более удобной работы.
Настройка виртуальных хостов wamp
По умолчанию новые проекты создаются в директории сервера и обычно путь к ним идет через localhost/project это не совсем удобно по ряду причин:
— мы засоряем директорию и со временем если много проектов там будет свалка
— лучше использовать реальное имя для проекта (mysite.ru) и выносить его в отдельную папку , если вы делаете сайт на WordPress вам после не придется менять урлы в БД
Давайте настроим виртуальный хост mysite.com, для этого нужно отредактировать файл hosts. Расположение файла:
c:\Windows\System32\drivers\etc\hosts
Добавляем строку (править нужно из под администратора)
127. 0.0.1 mysite.com
0.0.1 mysite.comВторой шаг это правка файла httpd-vhosts.conf
Расположение файла:
path_to_wamp\bin\apache\Apache2.4.4\conf\extra\httpd-vhosts.conf
Версия папки Apache может отличаться.
Добавляем строки
ServerAdmin webmaster@yourhost.com
DocumentRoot "path/to/site/dir" //путь к вашей папке где будет проект
ServerName mysite.com
ErrorLog "logs/yourhost.com-error.log"
CustomLog "logs/yourhost.com-access.log" common
Приступаем к шагу 3 нужно проверить файл httpd.conf
Расположение файла:
path_to_wamp\bin\apache\Apache2.4.4\conf\httpd.conf
Строка подключения виртуальных хостов должна быть раскомментирована
# Virtual hosts
Include conf/extra/httpd-vhosts.confЕще нужно найти строки:
# First, we configure the "default" to be a very restrictive set of features.
AllowOverride none
Require all denied
Заменить на:
#AllowOverride none
#Require all denied
Options FollowSymLinks
AllowOverride None // for mode_rewrite - All
Order deny,allow
Allow from all
Найти:
AllowOverride None
Options None
Require all granted
Заменить на:
#AllowOverride None
#Options None
#Require all granted
AllowOverride None // for mode_rewrite - All
Options None
Order allow,deny
Allow from all
Если вы работаете с WordPress вам нужно использовать premalinks включите mode_rewtite
И в файле httpd.conf в строке
AllowOverride None
Значение замените на All
AllowOverride All
Перезагружаем сервер и проверяем работоспособность. Вот так легко за несколько шагов настраивается виртуальный хост и локальный сервер wamp. Если у вас возникли вопросы задавайте их в комментариях. Пока!
Вот так легко за несколько шагов настраивается виртуальный хост и локальный сервер wamp. Если у вас возникли вопросы задавайте их в комментариях. Пока!
Инструкция. Настройка Linux (WSL) в Windows 10 для разработки сайтов
Я постоянно использую терминал для работы с git и автоматизации сборки проектов (вёрстка/фронтенд: компиляция scss, обработка изображений, и т.д.). Раньше, для решения такого рода задач было не так много хороших и комфортных решений, либо использовать Ubuntu (либо другой linux дистрибутив) и наслаждаться комфортной работой, либо использовать Windows и устанавливать на него множество программ которые частично, или медленнее чем в linux решают задачи разработки, такие как GitBash для использования консольных команд bash для работы с git, OpenServer для создания локального сервера на вашей рабочей машине. Но в 2016г. Microsoft сделали большой шаг для разработчиков, представив подсистему Linux в Windows 10, но тогда, в 2016 году, её использование разочаровало: нельзя было запускать из bash-терминала программы Windows, подсистема не определяла изменение файла, если изменение было сделано из Windows. Сейчас эти проблемы решены.
Что такое подсистема Windows для Linux?
Microsoft Windows 10 имеет новую дополнительную функцию, которая называется «Подсистема Windows для Linux (WSL)». Данная функция была добавлена в систему, начиная с обновления «Anniversary Update» и доступна она только в 64-битных редакциях Windows 10.
WSL представляет собой подсистему для ОС Windows 10, через которую можно запускать Linux приложения. В этой статье рассмотрим, как на данной подсистеме можно настроить веб-сервер LAMP (Apache, MySQL, PHP) для локальной разработки веб-проектов.
Включение подсистемы Windows для Linux
Для включения компоненты «Подсистема Windows для Linux» в Windows 10 необходимо выполнить следующие действия:
- Открыть «Панель управления» (Пуск -> Служебные -> Windows -> Панель управления).

- Открыть окно «Компоненты Windows» (пункт «Программы» в «Панели управления» -> Включение и отключение компонентов Windows).
- Установить галочку напротив опции «Подсистема Windows для Linux» и нажать «ОК»;
- Перезагрузить операционную систему.
Установка приложения «Ubuntu»
Для установки приложения «Ubuntu» заходим в магазин приложений Microsoft Store и в поле поиска вводим Ubuntu и устанавливаем данное приложение.
Создание директории для веб-проекта
Все веб-проекты предлагаю создавать в директории C:\projects. Для примера создадим в ней новый тестовый проект с названием директории test, конечный путь будет иметь следующий вид: C:\projects\test.
Установка программного обеспечения в ОС Ubuntu
Запускаем установленное приложение Ubuntu.
Откроется терминал, в котором при первом запуске нужно будет ввести новое UNIX имя пользователя (username) и пароль (password).
Обновим локальный индекс apt пакетов в операционной системе Ubuntu:
sudo apt updateОбновим установленное программное обеспечение:
sudo apt upgradeУстановим Apache:
sudo apt install apache2Установим MySQL сервер:
sudo apt install mysql-serverУстановим php и другие пакеты, необходимые для веб-разработки:
sudo apt install php libapache2-mod-php php-mysql php-xml php-curlВключим модуль Mod rewrite в Apache:
sudo a2enmod rewriteТакже есть официальная инструкция с microsoft.com, если вдруг какой-то момент покажется непонятным или не будет работать.
Изменение метода аутентификации MySQL пользователя root
Для изменения метода аутентификации MySQL пользователя root выполним следующие действия:
Запустим службу mysql.

sudo service mysql startПодключимся к серверу MySQL под стандартным пользователем root, который создаётся при установке MySQL на компьютер:
sudo mysql -uroot -pНажмём на
Enter, т.к. по умолчанию пользователь root, созданный при установке, не имеет пароля.Проверим метод аутентификации, который используется для пользователя root.
SELECT user, authentication_string, plugin, host FROM mysql.user WHERE user="root";
Если пользователь использует аутентификацию с помощью плагина auth_socket, то изменим эту настройку на использование пустого пароля. Для этого введём команду:
ALTER USER 'root'@'localhost' IDENTIFIED WITH mysql_native_password BY '';Выполним команду FLUSH PRIVILEGES, которая применит внесённые изменения:
FLUSH PRIVILEGES;Создание базы данных
Создадим базу данных для веб-проекта test. Для этого введем в командной строке MySQL введём следующую команду:
CREATE DATABASE test;Если в базу данных test необходимо загрузить дамп некоторой базы, находящийся, например, в файле backup.sql, то можно воспользоваться следующими инструкциями:
use test;
source backup.sql;Для завершения работы с командной строкой MySQL выйдем из неё:
exitУстановка phpMyAdmin
Выполняем команду
sudo apt install phpmyadminКогда появится первое сообщение, нажмите пробел, Tab, а затем Enter, чтобы выбрать Apache.
Выберите Да, когда вас попросят использовать dbconfig-common для настройки базы данных.
Укажите пароль пользователя MySQL root Выберите пароль для самого приложения phpMyAdmin
Включить необходимые расширения PHP:
sudo phpenmod mcrypt
sudo php en mod mbstringПерезапустить Apache:
sudo service apache2 restartТеперь вы можете получить доступ к phpMyAdmin по следующему URL: http://localhost/phpmyadmin/
Вы можете войти в систему, используя имя пользователя root и пароль root, настроенные во время установки MySQL.
Настройка виртуальных хостов в Apache
В Ubuntu файлы настроек виртуальных хостов Apache располагаются в /etc/apache2/sites-available/*.conf. По умолчанию в Apache уже настроен один виртуальный хост. Его настройки лежат в файле 000-default.conf. Данный файл будем использовать в качестве примера.
Создадим копию файла 000-default.conf:
sudo cp /etc/apache2/sites-available/000-default.conf /etc/apache2/sites-available/test.confОтредактируем файл test.conf, для этого можно воспользоваться, например, редактором nano:
sudo nano /etc/apache2/sites-available/test.confВ Ubuntu все локальные диски системы Windows находятся в директории /mnt, тоесть, если наш проект находится в директории C:\projects\test, то в Ubuntu к ней нужно обращаться так /mnt/c/projects/test.
Итоговое содержимое файла test.conf:
<VirtualHost *:80>
ServerAdmin webmaster@test.loc
ServerName test.loc
ServerAlias www.test.loc
DocumentRoot /mnt/c/projects/test/
<Directory /mnt/c/projects/test/>
Options Indexes FollowSymLinks
AllowOverride All
Require all granted
</Directory>
ErrorLog ${APACHE_LOG_DIR}/error.log
CustomLog ${APACHE_LOG_DIR}/access.log combined
</VirtualHost>Включим новый виртуальный хост с помощью утилиты a2ensite:
sudo a2ensite test.confПеренаправление test.loc на локальный веб-сервер
Для того чтобы доменное имя test.loc было связано с локальным веб-сервером необходимо открыть файл hosts, расположенный по адресу C:\Windows\System32\drivers\etc и добавить в него строчку:
127.0.0.1 test.locКоманды для запуска и остановки веб-сервера
Для запуска Apache и MySQL необходимо ввести следующие команды:
sudo service apache2 start
sudo service mysql startДля остановки веб-сервера:
sudo service apache2 stop
sudo service mysql stopУпрощение добавления нового проекта
Для того, чтобы каждый раз не выполнять множество этих команд, я написал bash скрипт для автоматизации данных задач, скрипт и инструкция по его установке находится в открытом доступе тут.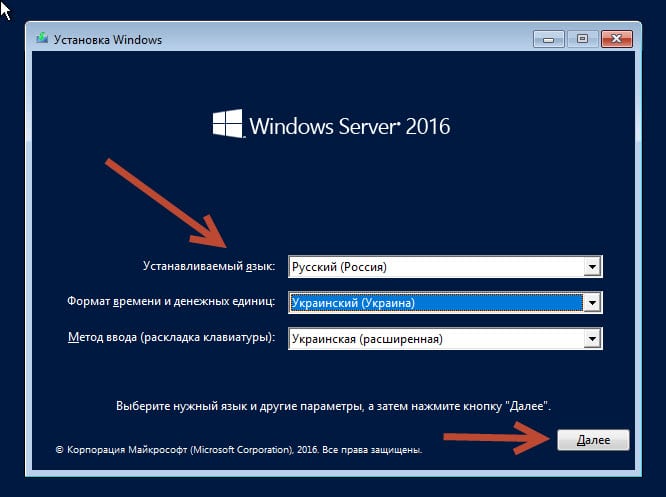
Не забудьте разкомментировать строки в скрипте для работы в Windows.
Разработка верстки сайта
Для разработки верстки сайта я пользуюсь npm с gulp и своим настроенным окружением для разработки фронтенд части сайта. Проект можете посмотреть здесь.
Замеченные баги в WSL
Работать с буфером обмена по умолчанию не комфортно (Ctrl + V, Shift + Insert не работают, приходится кликать (!!!) ПКМ по заголовку окна и выбирать Изменить → Вставить). Решается использованием терминала не самостоятельно, а внутри например Cmder или Terminus, я выбрал для себя Terminus.
После загрузки Windows иногда (было всего дважды) отказывается работать. Помогает перезагрузка (это же Windows).
Брандмауэр Windows по умолчанию не даёт зайти на запущенный внутри WSL сервер при запросе с другого устройства (запускаем сервер разработки на рабочем компе, открываем его страницы с телефона, находящегося в той же локальной сети). Как это лечить — не разобрался, приходится временно отключать брандмауэр.
Как заходить на сервер, запущенный в WSL, со сторонних устройств в одной локальной сети
Я пишу много html-страниц. В процессе работы у меня запущен локальный сервер, собирающий разметку, стили, javascript, спрайты и т.п. Бывает удобно запустить на основном компьютере сервер и зайти на него с помощью ноутбука, телефона, планшета (сервер доступен по IP, наподобие http://192.168.1.207:8080). Однако, встроенный в Windows 10 фаервол по умолчанию блокирует такие соединения.
Чтобы попасть на такой сервер, нужно добавить правило для брандмауэра:
- Найти с помощью поиска «Брандмауэр защитника Windows», открыть, нажать слева «Дополнительные параметры».
- В открывшемся окне Монитора брандмауэра выбрать (слева) «Правила для входящих…», нажать «Создать правило» (справа).
- Выбрать «Для порта», нажать «Далее».

- Выбрать «Определенные локальные порты», ввести номер порта (мой локальный сервер работает на порту 8080, его я и ввёл), нажать «Далее».
- Выбрать «Разрешить подключение», нажать «Далее», выбрать профили (я выбрал все), «Далее».
- Ввести какое-либо имя, нажать «Готово».
После этого получится зайти с любого устройства (в одной локальной сети) на запущенный в WSL на рабочем компьютере сервер.
Также можно использовать gulp + live-server и всё будет работать без дополнительных настроек.
Настройка веб-публикации 1С, подключение кассового оборудования
Содержание:
- Настройка веб-сервера в IIS
- Публикации базы в 1С
- Настройка прав доступа для IIS
- Публикация базы данных на веб-сервере
- Подключение к опубликованной информационной базе через веб-браузер
- Создание бесплатного SSL-сертификата Let’s Encrypt на IIS
- Создание SSL-сертификата
- Создание отдельного пула и сайта с подключенным ssl-сертификатом
- Подключение кассового оборудования. Проброс COM-портов через TCP/IP с помощью Virtual Serial Ports Emulator (VSPE)
- Настройка VSPE на сервере
- Настройка VSPE на клиенте
- Примечание
1. Настройка веб-сервера в IIS
Устанавливаем веб-сервер Internet Information Server, который по умолчанию входит в поставку Microsoft Windows Server. При установке обязательно выбираем компоненты:
- Общие функции HTTP (Common HTTP Features)
- Статическое содержимое (Static Content)
- Документ по умолчанию (Default Document)
- Обзор каталогов (Directory Browsing)
- Ошибки HTTP (HTTP Errors)
- Разработка приложений (Application Development)
- ASP
- ASP.
 NET 3.5
NET 3.5 - Расширяемость .NET 3.5 (.NET Extensibility 3.5)
- Расширения ISAPI (ISAPI Extensions)
- Фильтры ISAPI (ISAPI Filters)
- Исправление и диагностика (Health and Diagnostics)
- Ведение журнала HTTP (HTTP Logging)
- Монитор запросов (Request Monitor)
- Средства управления (Management Tools)
- Консоль управления IIS (IIS Management Console)
2. Публикации базы в 1С
На этот же сервер, где развернут веб-сервер IIS, устанавливаем «1С:Предприятие» (32-разрядные компоненты), обязательно выбрав при установке компоненты:
- 1С:Предприятие
- Модули расширения веб-сервера
Если планируется настроить 64-разрядный модуль расширения веб-сервера, то необходимо дополнительно запустить программу установки 64-разрядного сервера из соответствующей поставки «1С:Предприятие» и установить компоненту:
- Модуль расширения веб-сервера
2.1 Настройка прав доступа для IIS
Теперь необходимо установить необходимые права на ключевые папки, используемые при работе веб-доступа к базам данных «1С:Предприятие». Для каталога хранения файлов веб-сайтов, опубликованных на веб-сервере (по-умолчанию: C:\inetpub\wwwroot\), необходимо дать полные права группе «Пользователи» (Users). В принципе, этот шаг можно пропустить, но тогда для публикации или изменения публикации базы данных надо будет запускать «1С:Предприятие» от имени администратора. Для настройки безопасности данного каталога, кликаем по нему правой кнопкой мыши и в контекстном меню выбираем «Свойства» (Properties).
Для настройки безопасности данного каталога, кликаем по нему правой кнопкой мыши и в контекстном меню выбираем «Свойства» (Properties).
В открывшемся окне свойств, переходим на вкладку «Безопасность» (Security) и нажимаем кнопку «Изменить» (Edit…), для изменения действующих разрешений. Появится окно разрешений для данного каталога. В списке Групп или пользователей (Groups or user names) выделим группу «Пользователи» (Users) и в списке разрешений для выбранной группы установим флаг «Полный доступ» (Full control). Затем нажмем «Применить» (Apply) для записи изменений и закроем все окна при помощи кнопки «ОК».
Далее необходимо дать полные права на каталог с установленными файлами «1С:Предприятие» (по-умолчанию: C:\Program Files (x86)\1cv8\ для 32-разрядного модуля расширения и C:\Program Files\1cv8\ для 64-разрядного) группе IIS_IUSRS. Для этого выполняем аналогичные описанным выше действия, с той лишь разницей, что для того, чтобы необходимая группа появилась в списке «Группы или пользователи» (Groups or user names), необходимо нажать расположенную под списком кнопку «Добавить» (Add..), а в окне выбора групп или пользователей нажать «Дополнительно» (Advanced…).
Затем нажимаем расположенную справа кнопку «Поиск» (Find Now), после чего выбираем необходимую группу IIS_IUSRS в таблице результатов поиска и нажимаем «ОК».
И, наконец, если публикация выполняется для файловой базы, необходимо также дать группе IIS_IUSRS полные права на каталог с расположенными файлами данной информационной базы.
2.
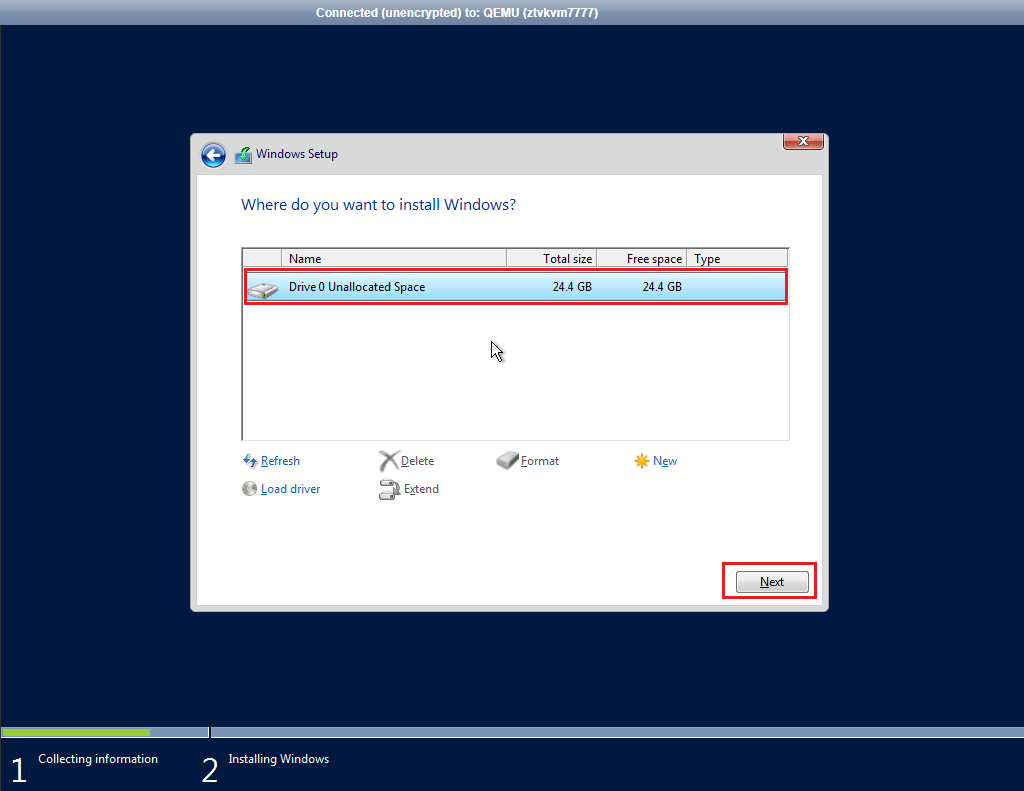 2 Публикация базы данных на веб-сервере
2 Публикация базы данных на веб-сервере
Переходим к непосредственной публикации базы данных на веб-сервере. Для этого запускаем «1С:Предприятие» в режиме Конфигуратор для той базы, которую требуется опубликовать. Затем в меню выбираем «Администрирование» — «Публикация на веб-сервере…»
Откроется окно настройки свойств публикации на веб-сервере. Основные поля, необходимые для публикации, уже заполнены по-умолчанию:
- Имя виртуального каталога — имя, по которому будет происходить обращение к базе данных на веб-сервере. Может состоять только из символов латинского алфавита.
- Веб-сервер — выбирается из списка найденных на текущем компьютере веб-серверов. В нашем случае это Internet Information Services.
- Каталог — физическое расположение каталога, в котором будут располагаться файлы виртуального приложения.
- Соответствующими флагами можно указать типы клиентов для публикации, а также указать возможность публикации Web-сервисов. В расположенной ниже таблице можно отредактировать список Web-сервисов, которые будут опубликованы, а также в столбце «Адрес» изменить синоним, по которому будет происходить обращение к данному Web-сервису.
- Также для веб-сервера IIS есть возможность указать необходимость выполнения аутентификации на веб-сервере средствами ОС, установив соответствующий флаг.
Выбрав необходимые настройки публикации, нажимаем «Опубликовать».
Если публикация прошла без ошибок, увидим соответствующее сообщение.
2.3 Подключение к опубликованной информационной базе через веб-браузер
Для подключений к опубликованной базе данных запускаем Internet Explorer, в строке адреса вводим путь вида http://localhost/<Имя публикации информационной базы>. В данном примере это http://http://localhost/BP.
В данном примере это http://http://localhost/BP.
К данной информационной базе также можно подключиться и с любого компьютера в сети, обратившись к веб-серверу по его внутреннему (или если прокинут порт 80 — по внешнему) IP-адресу.
3. Создание бесплатного SSL-сертификата Let’s Encrypt на IIS
Наличие SSL-сертификата для сайта позволяет защитить данные пользователей, передаваемые по сети от атак человек-посередине (man-in-the-middle) и гарантировать целостность переданных данных.
Let’s Encrypt – это некоммерческий центр сертификации, позволяющий в автоматическом режиме через API выпускать бесплатные SSL/TLS сертификаты. Выдаются только сертификаты для валидации доменов (domain validation) со сроком действия 90 дней, что не является проблемой из-за наличия встроенной возможности автоматического перевыпуска сертификата, в результате чего обеспечивается непрерывность защиты.
Далее описан способ получить SSL-сертификат от Let’s Encrypt при помощи консольной утилиты LetsEncrypt-Win-Simple. Она представляет собой простой мастер, который позволяет выбрать один из сайтов, запущенных на IIS и автоматически выпустить и привязать к нему SSL-сертификат.
3.1 Создание SSL-сертификата
Скачиваем последний релиз клиента со страницы проекта на GitHub https://github.com/PKISharp/win-acme/releases
Распакуем его в каталог на сервере с IIS: c:\inetpub\letsencrypt
Запустится интерактивный мастер, который сначала попросит указать ваш e-mail, на который будут отправляться уведомления о проблемах с обновлением сертификата, и согласиться с пользовательским соглашением.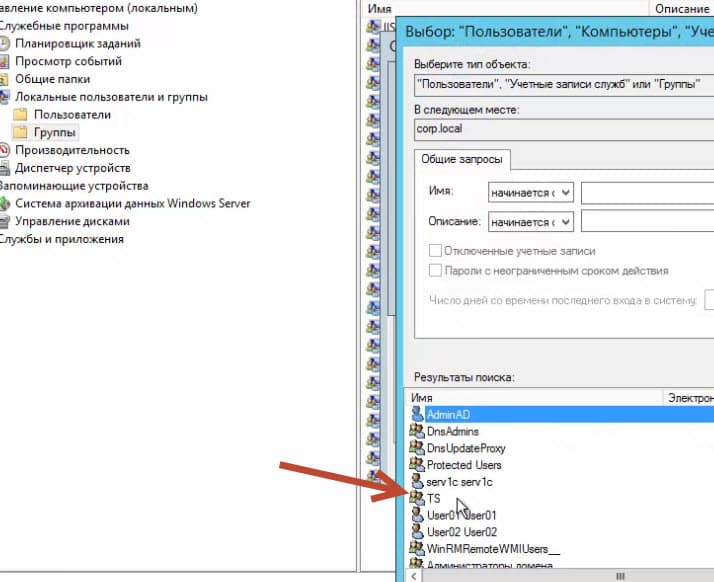
Затем нужно будет выбрать, что необходимо создать новый сертификат (N: Create new certificate) и выбрать тип сертификата (в нашем примере нет необходимости использовать сертификат с несколькими SAN), поэтому достаточно выбрать пункт 1. Single binding of an IIS site.
Далее утилита выведет список запущенных на IIS сайтов и предложит выбрать сайт, для которого нужно выпустить сертификат.
Следующий этап – выполнение валидации домена. Доступно несколько вариантов валидации: TLS, через запись в DNS или через HTTP). Самый простой вариант — выбрать пункт 4 [http-01] Create temporary application in IIS (recommended). В этом случае на веб-сервере будет создано небольшое приложение, через которое серверы Let’s Encrypt смогут провести валидацию.
Примечание. При выполнении TLS/HTTP проверки ваш сайт должен быть доступен снаружи по полному DNS имени по протоколам HTTP (80/TCP) и HTTPS (443/TCP).
После валидации утилита letsencrypt-win-simple автоматически отправит запрос на генерацию сертификата, скачает его (все необходимые файлы, а также закрытый ключ сохраняются в каталог C:\Users\User\AppData\Roaming\letsencrypt-win-simple) и создаст привязку на сайте IIS. В том случае, если на сайте уже установлен SSL-сертификат, он будет заменен новым. Кроме того, будет создано правило в планировщике заданий Windows, которое запускается каждый день и автоматически выпускает и устанавливает новый сертификат каждые 60 дней.
3.2 Создание отдельного пула и сайта с подключенным с SSL-сертификатом.
Создаем отдельный пул в IIS для letsencrypt
Добавляем сайт в новый пул. Порт указываем 443 (или другой на который позже сделаем проброс на 443 порт).
Указать новый сертификат в «Сертификаты SSL»:
Настроить привязку к нашему сайту:
Проверяем.
Веб-публикация 1С доступна по защищенному соединению https.
4. Подключение кассового оборудования. Проброс COM-портов через TCP/IP с помощью Virtual Serial Ports Emulator (VSPE).
4.1 Настройка VSPE на сервере
Запустить программу VSPE. Нажать на кнопку «Создать новое устройство».
После нужно создать виртуальные порты (для каждой кассы свой порт). Номера портов лучше взять пониже, дабы избежать проблем.
В открывшемся окне в выпадающем меню выбрать TcpServer. Нажать кнопку «Далее».
Установить локальный номер tcp-порта, который будет прослушиваться. Выбрать COM-порт, к которому подключено оборудование через преобразователь интерфейсов. Нажать на кнопку «Настройки».
Нажать кнопку «Готово».
В появившемся окне нажать на кнопку запуска (зеленый треугольник). Серверная часть настроена.
4.2 Настройка VSPE на клиенте.
Запустить программу VSPE. Нажать на кнопку «Создать новое устройство».
В открывшемся окне в выпадающем меню выбрать «Connector».
Выбрать виртуальный COM-порт, который будет использоваться для проброса. Нажать на кнопку «Готово».
Нажать на кнопку «Создать новое устройство».
В открывшемся окне в выпадающем меню выбрать TcpClient
Указать IP-адрес удаленного сервера и номер TCP-порта, на который будет осуществляться подключение. Выбрать виртуальный COM-порт, который будет использоваться для соединения.
В появившемся окне нажать на кнопку запуска (зеленый треугольник). Клиентская часть готова.
После меняем настройки 1С на наши виртуальные порты. Делаем тестирование.
5. Примечание
Несколько нюансов данного ПО:
- Данный продукт бесплатный для Windows с архитектурой х86 и платный для х64. Использовать версией для х64 можно и без ключа. Просто постоянно выскакивает предложение купить программу. Других ограничений (по времени работы или функционалу) нет.
-
Программа не сохраняет настройки автоматически и не запускается в момент старта ОС. Поэтому необходимо сохранить настроенную конфигурацию и создать ярлык с параметром:
"C:\Program Files\Eterlogic.com\Virtual Serial Ports Emulator\VSPEmulator.exe" -minimize -hide_splash c:/****.vspe
где, c:/****.vspe — путь к сохраненному файлу.
Созданный ярлык помещаем в автозагрузку или создаем bat-файл для запуска программы с использованием сохраненной конфигурации. Bat-файл должен содержать строку следующего формата:
VSPEmulator. exe c:/vspebat. vspe - minimize - hide_splash,
Для автоматического запуска программы VSPE после запуска ОС Windows следует поместить ссылку на этот bat-файл в автозагрузку или планировщик заданий. (для серверной и клиентской части).
- Так же необходимо сделать проброс портов (которые указывали) на маршрутизаторе.
Мы также готовы оказать помощь в настройке веб-публикации и подключении кассового оборудования.
Нашим клиентам мы предлагаем реализацию данного проекта и последующее ИТ-обслуживание в рамках ИТ-аутсорсинга.
В начало статьи
Как настроить локальный веб-сервер в Windows 10 и MacOS с помощью Mamp?
Для веб-сервера localhost — это стандартное имя хоста, которое предоставляется по адресу вашего локального компьютера, это означает, что ваш компьютер является вашим веб-сервером. Настройка локального веб-сервера позволяет проводить эксперименты, не нанося ущерба чьей-либо надежде. Существует множество платформ, с помощью которых вы можете настроить локальный веб-сервер на Windows 10. Лучшей из них является WAMP, потому что это бесплатно. Но, к сожалению, WAMP доступен только для Windows.Но Mamp доступен как для Windows, так и для Mac. Wamp и MAMP на локальном компьютере работают отлично, но их настройки мало отличаются друг от друга. Вот почему сегодня я покажу вам, как настроить localhost в Windows с помощью MAMP. Мало того, в конце я также представил, как настроить localhost на MacOS High Sierra с помощью MAMP. Надеюсь, вам понравится.
Похожие сообщения:
Настройка локального хоста в Windows 10
Шаг 1. Чтобы сначала настроить localhost, загрузите Mamp с его сайта.Это бесплатно, но если вам нужны полные функции, вы должны купить профессиональную версию.
Шаг 2. Дважды щелкните по настройке и запустите процесс установки. Процесс установки настолько прост, что все, что вам нужно, это выбрать язык и нажать кнопку «Далее» рядом с последним окном.
После установки MAMP от вас зависит, на какой платформе вам нужно работать, но я настраиваю WordPress. Загрузите WordPress с wordpress.org и следуйте инструкциям.
Шаг 3. Извлеките WordPress htdocs в папку MAMP, в которую вы установили. В этом случае я установил MAMP на диск C: \ mamp \ htdocs
Вставьте приложениеШаг 4. Теперь запустите приложение MAMP, которое вы установили.
Примечание: Если вы хотите настроить предпочтения вручную, выберите предпочтения и создайте свои собственные настройки. Но, меня это не интересует, пойду в настройки по умолчанию.
Шаг 5. Теперь выберите запуск серверов.
MAMP Manager — Настройка локального веб-сервераШаг 6. Когда сервер запустится, выберите открытую стартовую страницу или вы можете найти ее вручную localhost / mamp в браузере.
Создать базу данных для установки WordPress
Многие пользователи не могут установить WordPress. Единственная причина — это база данных, которую нужно вручную создавать на сервере. В противном случае вы не сможете использовать службы локального веб-сервера. Итак, чтобы установить WordPress, есть два способа, которые можно выполнить для созданных данных, чтобы установить WordPress.
- Просто создайте простую базу данных на сервере.
- Создайте нового пользователя, у которого будет своя база данных.
Шаг 1. Когда вы открываете localhost / mamp, выберите Инструменты> PHPMyAdmin.
Посещение PHPMyAdminШаг 2. Щелкните базу данных и создайте новую базу данных. Назовите его как хотите, я назову его WordPress.
Примечание: Если вы хотите создать нового пользователя, перейдите к пользователям и создайте нового пользователя с индивидуальным именем и паролем.Я предлагаю вам создать нового пользователя, потому что основным именем метода и паролем является root, который всем известен. Если вы создаете специального пользователя, никто не знает ваш пароль.
Создайте новую базу данных. Установите WordPress в Windows 10 с помощью MAMP
.Шаг 1. Откройте новую вкладку и найдите там localhost.
Шаг 2. Под выбранным индексом запускается WordPress и процесс установки WordPress.
localhost index pageШаг 3. Теперь вам нужно ввести имя базы данных и пароль.Если вы только что создали имя пользователя базы данных и пароль root, просто введите имя базы данных и отправьте.
Информация о базе данныхШаг 4. Выберите запустить установку.
Шаг 5. Теперь заполните информацию для вашего местного сайта. Когда вы закончите, нажмите «Установить WordPress».
Информация, необходимая для WordPressШаг 6. После успешной установки войдите в систему и пользуйтесь localhost.
Настройка локального веб-сервера в Windows 10 и MacOS High SierraЕсли вы используете Apple OS, MAMP снова справится с этой задачей.Загрузите пакет MAMP и начните установку. Установить MAMP очень просто. Поверьте, вы сделаете это на отлично. После установки откройте MAMP, посетив приложения, или откройте его из Launchpad.
Загрузите WordPress и вставьте его в папку htdocts, расположенную в папке MAMP. Если вы изо всех сил пытаетесь его найти, просто ищите в центре внимания htdocs. Когда он появится, извлеките в него WordPress.
Остальные шаги такие же, как я объяснил. Просто зайдите в приложение MAMP и выберите «Открыть в Интернете» или выполните поиск в safari localhost / mamp.Затем выберите инструменты и создайте новую базу данных или создайте нового пользователя. После этого найдите localhost / WordPress и установите WordPress.
Также читайте: Получите возможности macOS Mojave в WIndows 10
Вывод:
Это все о том, как настроить локальный веб-сервер в Windows 10 и MacOS High Sierra с помощью Mamp. Надеюсь, эта статья была для вас полезной. Если у вас есть идея или предложение, прокомментируйте статью или посетите Форум.
Установка и настройка Apache в Windows
При поиске размещения веб-сайтов или служб с сервера Windows следует рассмотреть несколько вариантов.Прежде чем тратить время на установку и настройку веб-службы, стоит проанализировать сильные и слабые стороны каждого типа сервера, чтобы определить, какой из них, скорее всего, будет соответствовать вашим конкретным потребностям.
Некоторые из наиболее распространенных веб-серверов, доступных для служб Windows, — это Tomcat, Microsoft IIS (Internet Information Services) и, конечно же, сервер Apache. Многие владельцы серверов предпочитают использовать панель управления, которая управляет большинством общих задач, обычно необходимых для администрирования веб-сервера, таких как настройка электронной почты и брандмауэра.
Предварительная проверкаХотя есть несколько зеркал на выбор для загрузки предварительно скомпилированных двоичных файлов Apache для Windows, мы будем использовать ApacheHaus для этой задачи.
(это 64-разрядная версия с включенной версией OpenSSL 1.1.1a). Если вы хотите использовать альтернативную версию, они перечислены здесь: Доступные версии Страница
Установите Apache в WindowsМы предполагаем, что вы установили все последние доступные обновления для своей версии Windows.В противном случае очень важно сделать это сейчас, чтобы избежать неожиданных проблем. Эти инструкции специально адаптированы из указаний, предоставленных ApacheHaus, где мы получили двоичный пакет. Вы можете найти весь документ в извлеченной папке Apache в файле « readme_first.html ».
Установка Visual C ++
Перед установкой Apache нам сначала нужно установить указанный ниже пакет. После установки часто рекомендуется перезапустить систему, чтобы убедиться, что все оставшиеся изменения, требующие перезапуска, завершены.
Примечание:
Загрузите версию x64 для 64-битных систем.
Перезагрузка — это необязательно, но рекомендуется.
Установка Apache
Шаг 1.
Извлеките сжатую загрузку Apache. Хотя вы можете извлечь его в любой каталог, лучше всего распаковать его в корневой каталог диска, на котором он расположен (папка в нашем примере находится в C: \ Apache24 ). Это место, которое мы будем использовать для этих инструкций.
( Примечание : После установки вы можете увидеть базовый путь Apache, открыв файл конфигурации и проверив директиву « ServerRoot » ).
Шаг 2.
Откройте командную строку « Administrator ». (Щелкните значок Windows « Start », затем введите « cmd ». Щелкните правой кнопкой мыши появившийся элемент « Command Prompt » и выберите « Run As Administrator ».)
Шаг 3.
Перейти в каталог установки (для наших целей C: \ Apache24 \ bin ).
Шаг 4.
Запускаем программу httpd.exe .
Шаг 5.
Вы, вероятно, заметите диалоговое окно брандмауэра Windows, в котором указано, что некоторые функции заблокированы. Если это появится, установите флажок « Private Networks… », а также « Public Networks… », а затем нажмите « Allow access ».
Тестовая установка Apache
Как указано в инструкциях ApacheHaus: « Теперь вы можете протестировать свою установку, открыв веб-браузер и введя адрес: http: // localhost .Если все работает правильно, вы должны увидеть тестовую страницу ApacheHaus. «
» Чтобы выключить новый экземпляр сервера Apache, вы можете вернуться в командную строку и нажать « Control-C ».
Установить службу Apache
Теперь, когда мы убедились, что сервер Apache работает, и выключили его, мы готовы установить Apache в качестве системной службы.
Шаг 1.
В окне командной строки введите (или вставьте) следующую команду:
httpd.exe -k install -n «HTTP-сервер Apache» Установка службы «HTTP-сервер Apache»
Служба «HTTP-сервер Apache» успешно установлена.
Тестирование httpd.conf ....
Сообщенные здесь ошибки должны быть исправлены до запуска службы. Шаг 2.
В окне командной строки введите следующую команду и нажмите « Enter .» services.msc и найдите службу « Apache HTTP Server ». Слева от этой строки вы должны увидеть « Automatic .Если вы этого не сделаете, дважды щелкните строку и измените Startup Type на « Automatic ».
Шаг 3.
Перезагрузите сервер и откройте веб-браузер после повторного входа в систему. Перейдите на эту страницу в адресной строке браузера: http: // localhost / .
Настройка брандмауэра Windows
Чтобы разрешить подключения из Интернета к вашему новому веб-серверу, вам необходимо настроить для этого правило брандмауэра Windows. Следуй этим шагам.
Шаг1.
Нажмите кнопку « Windows Start » и введите « firewall ». Щелкните элемент « Брандмауэр Windows в режиме повышенной безопасности ».
Шаг 2.
Щелкните « New Rule » на правой боковой панели.
Шаг 3.
Выберите « Порт » и щелкните Далее . Установите переключатель рядом с « Specific remote ports :». Введите следующее в поле ввода: 80 , 443 , 8080
Шаг 4.
Щелкните Далее , затем установите переключатель рядом с « Разрешить соединение ».
Шаг 5.
Щелкните Далее , убедитесь, что установлены все флажки на следующей странице, затем снова щелкните Далее .
Шаг 6.
Для раздела « name » введите описание, которое достаточно знакомо, чтобы вы смогли распознать назначение правила позже, например: « Разрешить Входящий Apache Трафик .”
Шаг 7.
Щелкните« Готово ».
Шаг 8.
Попробуйте подключиться к IP-адресу вашего сервера с устройства, отличного от того, которое вы используете для подключения к серверу прямо сейчас. Откройте браузер и введите IP-адрес вашего сервера. Например, http://192.168.1.21/. Вы должны увидеть тестовую веб-страницу.
Шаг 9.
А пока вернитесь к брандмауэру Windows и щелкните правой кнопкой мыши новое правило, которое вы создали в разделе « Входящие Правила ».Щелкните « Отключить правило ». Это заблокирует любые входящие соединения до тех пор, пока вы не удалите или не переименуете тестовую страницу по умолчанию, поскольку она предоставляет в Интернет слишком много информации о сервере. Когда вы будете готовы начать обслуживание новых веб-страниц, снова включите эти правила брандмауэра, и они снова станут доступны из Интернета.
Вот и все! Теперь на нашем сервере Windows установлен веб-сервер Apache. Отсюда вы, вероятно, захотите установить дополнительные модули Apache, такие как модули PHP и MySQL для Apache.
Мы гордимся тем, что являемся самыми полезными людьми в Hosting ™!
Наши сотрудники службы технической поддержки всегда готовы помочь с любыми вопросами, связанными с этой статьей, 24 часа в сутки, 7 дней в неделю, 365 дней в году.
Мы доступны через нашу систему продажи билетов по адресу support@liquidweb.com, по телефону (800-580-4986) или через LiveChat или любым другим способом, который вы предпочитаете. Мы усердно работаем для вас, чтобы вы могли расслабиться.
Как настроить и управлять FTP-сервером в Windows 10
Создание собственного сервера FTP (протокол передачи файлов) может быть одним из самых простых и удобных решений для передачи файлов через частную или общедоступную сеть без ограничений и ограничений, которые обычно встречаются в большинстве служб облачного хранения.
FTP-сервер дает много преимуществ. Например, это личное, и у вас есть полный контроль. Это быстро (в зависимости от скорости вашего интернет-соединения), и практически нет ограничений на объем и тип данных, которые вы можете хранить.
Кроме того, у вас нет ограничений на размер файлов, что означает, что вы можете передавать что-то небольшое, например, текстовый файл или резервную копию ПК объемом 1000 ГБ, и вы даже можете создать несколько учетных записей, чтобы позволить друзьям и членам семьи получать доступ или хранить контент удаленно. тоже.
VPN-предложения: пожизненная лицензия за 16 долларов, ежемесячные планы за 1 доллар и более
В Интернете вы найдете много стороннего программного обеспечения для создания сервера передачи файлов, но Windows включает функцию FTP-сервера, которую вы можете настроить без необходимости использования ресурсов для других решений. В этом руководстве по Windows 10 мы расскажем, как успешно настроить FTP-сервер на вашем ПК и управлять им для передачи файлов из домашней сети или удаленно через Интернет.
Как установить FTP-сервер в Windows 10
Очень похоже на предыдущие версии, Windows 10 включает в себя необходимые компоненты для запуска FTP-сервера.Выполните следующие действия, чтобы установить FTP-сервер на свой компьютер:
- Используйте сочетание клавиш Windows + X , чтобы открыть меню опытного пользователя и выбрать Программы и компоненты .
Щелкните ссылку Включение или отключение компонентов Windows .
- Разверните Internet Information Services и отметьте опцию FTP Server .
- Разверните FTP-сервер и отметьте опцию FTP Extensibility .
- Отметьте Инструменты веб-управления , выбрав значения по умолчанию.
Щелкните OK , чтобы начать установку.
- Щелкните Закройте .
Как настроить FTP-сайт в Windows 10
После установки необходимых компонентов для запуска FTP-сервера на вашем ПК вам необходимо создать FTP-сайт, используя следующие инструкции:
- Используйте сочетание клавиш Windows + X , чтобы открыть меню опытного пользователя и выбрать Панель управления .
- Откройте Инструменты администрирования .
Дважды щелкните Диспетчер информационных служб Интернета (IIS) .
- Разверните и щелкните правой кнопкой мыши Sites на панели Connections.
Выберите Добавить FTP-сайт .
Назовите свой новый FTP-сайт и введите путь к FTP-папке, которую вы хотите использовать для отправки и получения файлов.
Примечание: Вы также можете использовать кнопку Make New Folder , чтобы создать определенную папку для хранения файлов FTP.
Нажмите Далее .
При привязке и настройках SSL оставьте все настройки по умолчанию, но измените параметр SSL на Без SSL .
Примечание: Стоит отметить, что в бизнес-среде или на FTP-сервере, на котором будут размещаться конфиденциальные данные, лучше всего настроить сайт так, чтобы он требовал SSL.
Щелкните Далее .
- При аутентификации отметьте опцию Basic .
- При авторизации выберите Указанные пользователи из раскрывающегося меню.
- Введите адрес электронной почты своей учетной записи Windows 10 или имя локальной учетной записи, чтобы получить доступ к FTP-серверу.
- Отметьте опции Чтение и Запись .
Нажмите Готово .
Как разрешить FTP-сервер через брандмауэр Windows
Если на вашем компьютере запущен брандмауэр Windows, функция безопасности будет блокировать любые подключения, пытающиеся получить доступ к FTP-серверу.Выполните следующие действия, чтобы разрешить FTP-серверу проходить через брандмауэр.
- Откройте меню «Пуск», выполните поиск Windows Firewall и нажмите Введите .
Щелкните ссылку Разрешить приложение или функцию через брандмауэр Windows .
- Нажмите кнопку « Изменяет настройки ».
- Выберите FTP Server и убедитесь, что он разрешен в Private и Public сети.
Щелкните ОК .
На этом этапе вы должны иметь возможность использовать свой любимый FTP-клиент для подключения к недавно созданному FTP-серверу из вашей локальной сети.
Примечание: Обязательно посетите веб-сайт поддержки поставщика программного обеспечения для получения конкретных инструкций по разрешению FTP-сервера, если вы используете другое программное обеспечение безопасности, отличное от брандмауэра Windows.
Как настроить маршрутизатор для разрешения внешних подключений
Чтобы ваш FTP-сервер был доступен из Интернета, вам необходимо настроить маршрутизатор так, чтобы он открывал порт TCP / IP с номером 21, чтобы разрешить соединения с вашим ПК.
Инструкции по переадресации порта будут отличаться от маршрутизатора к маршрутизатору, но ниже вы найдете шаги по настройке большинства маршрутизаторов. (Более подробные инструкции по пересылке портов TCP / IP можно найти на веб-сайте поддержки производителя маршрутизатора.)
- Используйте сочетание клавиш Windows + X , чтобы открыть меню опытного пользователя и выбрать Командная строка .
- Введите следующую команду:
ipconfigи нажмите Введите . Запишите IP-адрес Default Gateway , который является IP-адресом вашего маршрутизатора. Обычно это частный адрес в диапазоне 192.168.x.x. Например, 192.168.1.1 или 192.168.2.1.
- Откройте веб-браузер по умолчанию.
- В адресной строке введите IP-адрес маршрутизатора и нажмите Введите .
- Войдите в систему, используя свои учетные данные маршрутизатора.
- Найдите раздел Port Forwarding — обычно вы найдете эту функцию в настройках WAN или NAT.
Создайте новую переадресацию портов, которая включает следующую информацию:
- Название службы: Вы можете использовать любое имя. Например, FTP-сервер .
- Размер порта: Вы должны использовать порт 21 .
- TCP / IP-адрес ПК: Откройте командную строку, введите
ipconfig, а IPv4-адрес — это TCP / IP-адрес вашего ПК. - Локальный порт TCP / IP: Необходимо использовать порт 21 .
- Протокол: TCP.
- Примените новые изменения и сохраните новые конфигурации маршрутизатора.
Как получить доступ к FTP-серверу с любого ПК
Вот самый быстрый способ проверить ваш FTP-сервер после настройки брандмауэра и переадресации порта 21 на вашем маршрутизаторе.
Откройте веб-браузер по умолчанию и в адресной строке введите IP-адрес вашего ПК с Windows 10 в формате FTP-ссылки и нажмите Введите .Адрес должен выглядеть так: FTP://192.168.1.105 .
Примечание. Я использую Internet Explorer, потому что Microsoft Edge, похоже, не поддерживает функции просмотра FTP-сайтов. Вы также можете выбрать использование Chrome, Firefox или другого современного веб-браузера.
Чтобы проверить, доступен ли ваш FTP-сервер из Интернета, посетите Google или Bing, выполните поиск по запросу «Какой у меня IP?» . Обратите внимание на свой общедоступный IP-адрес из результатов, введите его в адресную строку, используя формат ссылки FTP, и нажмите . Введите .
Если вы получили запрос на вход, значит, все работает должным образом. Просто введите данные своей учетной записи, и вы сможете войти в систему.
Как загрузить файлы на FTP-сервер в Windows 10
Имейте в виду, что показанный выше метод полезен только для тестирования, просмотра и загрузки файлов с FTP-сайта. Вы должны использовать следующие инструкции, чтобы иметь возможность просматривать, скачивать и выгружать файлы.
- Используйте клавиши Windows + сочетание клавиш E , чтобы открыть проводник.
- В адресной строке введите свой общедоступный IP-адрес в формате FTP. Например, FTP://172.217.3.14 .
- Введите ваше имя пользователя и пароль.
- Отметьте опцию Сохранить пароль .
Щелкните Войти .
Используя этот метод, вы можете просматривать, загружать и выгружать файлы, как если бы FTP-сервер был просто еще одним диском, подключенным к вашему компьютеру.
Кроме того, вы также можете щелкнуть правой кнопкой мыши Quick Access на левой панели и выбрать Закрепить текущую папку в Quick Access , чтобы легко повторно подключиться к FTP-серверу в более позднее время.
Подсказка: Вы не ограничены в использовании только File Explorer, вы можете использовать любой FTP-клиент, например популярное программное обеспечение с открытым исходным кодом FileZilla, для передачи файлов по локальной или общедоступной сети.
Как создать несколько учетных записей FTP в Windows 10
Если вы хотите разрешить другим людям доступ к вашему FTP-серверу, вы можете создать несколько учетных записей с определенными разрешениями для загрузки и выгрузки файлов.
Чтобы другие люди могли получить доступ к вашему FTP-серверу, вам необходимо создать новую учетную запись Windows 10 для каждого пользователя, связать каждую учетную запись с домашним каталогом FTP и настроить соответствующие параметры.Для выполнения этих задач выполните следующие действия:
Добавить новую учетную запись пользователя в Windows 10
- Используйте клавишу Windows + I , чтобы открыть приложение «Настройки».
- Нажмите Счета .
- Щелкните Семья и другие пользователи .
Щелкните Добавьте кого-нибудь еще к этому ПК .
Щелкните ссылку У меня нет информации для входа этого человека .
Щелкните ссылку Добавить пользователя без учетной записи Microsoft .
Введите информацию о новой учетной записи пользователя и нажмите Далее , чтобы завершить задачу.
Примечание: Доступ к этой учетной записи будет осуществляться из Интернета, поэтому убедитесь, что используете надежный и надежный пароль.
Добавить новую учетную запись пользователя для доступа к папке FTP
- Щелкните правой кнопкой мыши папку FTP и выберите Свойства .
- Щелкните вкладку Security .
Щелкните Изменить .
Щелкните Добавить .
- Введите имя учетной записи пользователя и щелкните Проверить имя .
Щелкните ОК .
В разделе «Имена групп или пользователей» выберите только что созданную учетную запись пользователя и выберите соответствующие разрешения.
- Щелкните Применить .
- Щелкните ОК .
Настройте новую учетную запись пользователя для доступа к FTP-серверу
- Используйте сочетание клавиш Windows + X , чтобы открыть меню опытного пользователя и выбрать Панель управления .
- Откройте Инструменты администрирования .
- Дважды щелкните Диспетчер информационных служб Интернета (IIS) .
- Развернуть Сайтов .
Выберите FTP-сайт и дважды щелкните Правила авторизации .
Щелкните правой кнопкой мыши и выберите Добавить разрешающие правила из контекстного меню.
- Выберите Указанный пользователь и введите имя учетной записи пользователя Windows 10, которую вы создали ранее.
- Задайте разрешения Чтение и Запись , которые должны быть у пользователя.
Щелкните ОК .
Теперь новый пользователь должен иметь возможность подключаться к серверу со своими учетными данными. Повторите шаги, упомянутые выше, чтобы добавить больше пользователей к вашему FTP-серверу.
Завершение
В этом руководстве вы научились настраивать собственный частный FTP-сервер и управлять им без стороннего программного обеспечения, и мы показали вам различные методы удаленного доступа к вашим файлам.Просто помните, что ваш компьютер должен быть включен и подключен к Интернету для работы FTP-сервера, вы не сможете получить доступ к каким-либо файлам, если ваш компьютер находится в режиме сна или гибернации.
Функция FTP доступна в Windows 10 Pro, а также в Windows 10 Home и предыдущих версиях операционной системы.
Ресурсы Windows 10
Для получения более интересных руководств, советов, материалов и ответов по Windows 10 вы можете посетить следующие ресурсы:
Включение IIS и необходимых компонентов IIS в Windows 10 — ArcGIS Enterprise
ArcGIS Web Adaptor требует, чтобы IIS и определенные компоненты IIS были включены в Windows 10.Установка не будет продолжена, если IIS не обнаружен и определенные компоненты IIS не включены.
Если вы уже включили IIS, но у вас отсутствуют необходимые компоненты IIS, при установке отобразится сообщение, указывающее на отсутствие определенных компонентов IIS. У вас есть возможность разрешить установке автоматически включать необходимые компоненты IIS. Однако, в зависимости от политик безопасности вашей организации, может потребоваться вручную включить необходимые компоненты IIS, как описано ниже.
Чтобы включить IIS и необходимые компоненты IIS в Windows 10, выполните следующие действия:
- Откройте панель управления и щелкните «Программы и компоненты»> «Включение или отключение компонентов Windows».
- Включите информационные службы Интернета.
- Разверните компонент Internet Information Services и убедитесь, что компоненты веб-сервера, перечисленные в следующем разделе, включены.
- Нажмите ОК.
Обязательные компоненты IIS
Компоненты IIS, перечисленные ниже, удовлетворяют минимальным требованиям для запуска Web Adaptor.Если другие компоненты IIS включены, их не нужно удалять.
- Инструменты веб-управления
- Совместимость управления IIS 6
- Совместимость метабазы IIS и конфигурации IIS 6
- Консоль управления IIS
- Сценарии и инструменты управления IIS
- Служба управления IIS
- Совместимость управления IIS 6
- World Wide Web Services
- Функции разработки приложений
- Расширяемость .NET 4.5
- ASP.NET 4.5
- Расширения ISAPI
- Фильтры ISAPI
- Протокол WebSocket
- Общие функции HTTP
- Документ по умолчанию
- Статическое содержимое
- Безопасность
- Базовая проверка подлинности
- Фильтрация запросов
- Проверка подлинности Windows
Отзыв по этой теме?
Как настроить FTP-сервер в Windows 10
Наличие собственного FTP-сервера дает массу преимуществ.Во-первых, он является частным, и вы полностью контролируете, кто получает к нему доступ и что передается.
Это также быстро, хотя точная скорость зависит от вашего интернет-соединения. Кроме того, нет никаких ограничений на количество и тип данных, которые вы можете хранить или передавать. Из-за этих преимуществ многие люди предпочитают настраивать собственный FTP-сервер.
Если вы один из них, то хорошей новостью является то, что Windows предлагает функцию, которая упрощает настройку и управление вашим собственным FTP-сервером.
В этом руководстве мы поговорим о процессе установки и о том, как вы можете управлять FTP-сервером в Windows 10. Если у вас более старые операционные системы, процесс более или менее похож.
Настройка FTP-сервера в Windows 10
Ниже приведены пошаговые инструкции по настройке FTP-сервера в Windows 10.
Установка FTP-сервера в Windows 10
- Откройте меню опытного пользователя и перейдите в раздел «программы и функции». Вы можете использовать сочетание клавиш Windows + X, чтобы попасть в меню опытного пользователя.
- На левой панели вы найдете параметр под названием «включить или отключить функции Windows». Нажмите на ссылку.
- Вы получите список папок. Разверните папку «Информационные службы Интернета» и отметьте опцию «FTP-сервер».
- Не забудьте также отметить опцию «Расширяемость FTP».
- Под папкой «Информационные службы Интернета» вы найдете еще одну папку под названием «Инструменты веб-управления.»Проверьте и эту папку и оставьте параметры по умолчанию.
- Наконец, нажмите кнопку ОК, чтобы начать установку.
- После завершения установки нажмите кнопку закрытия.
Настройка FTP-сервера в Windows 10
Следующим шагом после установки FTP-сервера является его настройка. Шаги для этого процесса следующие.
- Открыть меню опытного пользователя с помощью ярлыка Windows + X.
- Открыть инструменты администрирования.
- Дважды щелкните Диспетчер информационных служб Интернета (IIS).
- В следующем окне разверните папки на левой боковой панели и перейдите к «сайтам».
- Щелкните правой кнопкой мыши «сайты» и выберите «добавить FTP-сайт». Это создаст для вас FTP-соединение.
- Дайте имя своему сайту и введите путь к FTP-папке, которую вы хотите использовать для отправки и получения файлов. Кроме того, вы также можете создать новую папку для хранения файлов FTP. Все зависит от ваших личных предпочтений.
- Нажмите «Далее».
- На этом экране измените настройку SSL на «без SSL.”Оставьте остальные настройки по умолчанию.
- Если вы настраиваете бизнес-сайт, обязательно выберите вариант «Требовать SSL», так как это добавит дополнительный уровень безопасности к передаче.
- Нажмите «Далее», и вы увидите экран аутентификации.
- Перейдите в раздел аутентификации на этом экране и выберите опцию «базовая».
- В разделе авторизации введите «указанные пользователи» в раскрывающемся меню.
- В текстовом поле ниже введите адрес электронной почты своей учетной записи Windows 10, чтобы предоставить вам доступ к FTP-серверу.Вы также можете добавить больше пользователей, если хотите.
- В разделе разрешений установите флажки для чтения и записи.
- Наконец, нажмите «Готово».
На этом вы закончили настройку FTP-сервера на вашем компьютере с Windows 10.
Однако вам придется сделать еще кое-что, чтобы начать использовать FTP-сервер для отправки и получения файлов.
Разрешение FTP проходить через брандмауэр Windows
Брандмауэр Windows не разрешает подключениям доступ к FTP-серверу.Это означает, что вам нужно будет специально указать брандмауэру предоставить доступ к этому серверу. Вы можете сделать это, выполнив следующие действия.
- Найдите брандмауэр Windows в меню «Пуск» Windows и нажмите «Ввод».
- На левой панели вы увидите параметр «разрешить приложение или функцию через брандмауэр Windows». Нажмите здесь.
- Когда откроется следующее окно, нажмите кнопку «изменить настройки».
- В списке выберите «FTP-сервер» и разрешите его как в частных, так и в общедоступных сетях.
- После завершения нажмите ОК
Вот и все. Теперь у вас должна быть возможность подключиться к FTP-серверу из локальной сети.
Внешние соединения
Вышеупомянутые шаги позволят вам подключиться к вновь созданному FTP-серверу из вашей локальной сети. Но если вы хотите получить к нему доступ через Интернет или с другого компьютера, вам придется настроить его отдельно.
Настройка внешних подключений
Если вы хотите подключиться к FTP-серверу через Интернет, выполните следующую конфигурацию.
- Открыть командную строку.
- Введите команду «ipconfig» и нажмите ввод.
- Запишите IP-адрес шлюза по умолчанию. Обычно он начинается с 192 и выглядит примерно так: 192.168.1.1.
- Затем откройте веб-браузер по умолчанию и введите IP-адрес маршрутизатора. Нажмите Ввод.
- Вы получите запрос на ввод учетных данных. Введите имя пользователя и пароль вашего роутера.
- Перейдите к настройкам WAN или NAT, и здесь вы найдете раздел «переадресация портов».Точное местоположение отличается от маршрутизатора к маршрутизатору, поэтому вам придется искать этот параметр.
- Затем создайте новую переадресацию портов со следующими деталями
- Название службы — дайте название своей службе. Это может быть что угодно, например «FTP_server» или «my_ftp_Server», или что угодно, что вам нравится.
- Диапазон портов — используйте только порт 21.
- Локальный IP-адрес — введите ipconfig еще раз, и IP-адрес IPv4 станет вашим локальным IP-адресом. Введите это значение здесь.
- Локальный порт — снова используйте 21.Никакой другой порт использовать не следует. Протокол
- — введите TCP.
- После настройки переадресации портов примените изменения.
Это должно позволить вам получить доступ к FTP-серверу через Интернет, а также с других ПК
Теперь, когда ваш FTP-сервер настроен, настроен и доступен с других компьютеров, вы начинаете отправлять и получать файлы.
Далее мы увидим, как вы можете загружать и скачивать файлы с вашего FTP-сервера.
Загрузка файлов на FTP-сервер
Для загрузки файлов на FTP-сервер,
- Открыть файловый менеджер
- В адресной строке введите свой FTP-адрес в формате «FTP: // xxx.xxx.xxx.xxx ».
- Вам будет предложено ввести имя пользователя и пароль. Введите свои учетные данные.
- Вы даже можете сохранить свой пароль, отметив опцию «Сохранить пароль».
- Щелкните «Войти».
После входа в систему вы можете выгружать или скачивать файлы. Обычно это похоже на другой диск на вашем компьютере.
Вы также можете использовать другие программы, например Filezilla, для доступа к FTP-серверу.
Теперь вы можете задаться вопросом, насколько полезен FTP-сервер, если он доступен только вам для загрузки и скачивания файлов.Хотя вы можете сделать все это на самом диске, зачем даже проходить процесс настройки и настройки FTP-сервера.
Что ж, преимущество в том, что вы можете добавить столько пользователей, сколько захотите, и вы можете разрешить им доступ к вашему серверу. Вы даже можете дать определенные разрешения каждому пользователю.
Настройка нескольких пользователей
Как и при установке и настройке, существует несколько процедур, позволяющих другим пользователям получить доступ к вашему FTP-серверу.
Создание нескольких учетных записей FTP
Чтобы другие пользователи могли получить доступ к вашему FTP-серверу, вы должны создать отдельную учетную запись Windows 10 для каждого пользователя.Для этого:
- Открыть приложение настроек. Вы можете сделать это с помощью клавиши Windows + I.
- Нажмите учетные записи.
- Перейдите на левую панель, где вы увидите опцию «Семья и другие пользователи». Нажмите на ссылку.
- Справа найдите параметр «добавить кого-то еще на этот компьютер».
- На следующем экране вам будет предложено ввести адрес электронной почты или номер телефона этого человека. Найдите ссылку «У меня нет данных для входа этого человека» в левом нижнем углу.Нажмите на ссылку.
- На следующем экране вам будет предложено ввести личные данные нового пользователя. Если вы знаете данные учетной записи Microsoft другого человека, вы можете войти. В противном случае снова найдите ссылку «добавить пользователя без учетной записи Microsoft» в левом нижнем углу.
- На следующем экране введите данные пользователя. Выберите надежный пароль для собственной безопасности, поскольку к этому серверу можно получить доступ из Интернета.
Эти шаги позволяют создать нового пользователя.Затем вам нужно будет добавить эту учетную запись пользователя в папку FTP.
Добавить нового пользователя в папку FTP
Вы должны явно добавить новую учетную запись пользователя в папку FTP, чтобы этот пользователь мог получить к ней доступ. Шаги для того же:
- Перейдите в папку FTP, щелкните ее правой кнопкой мыши и выберите «Свойства».
- Щелкните вкладку «Безопасность» и перейдите к кнопке «Изменить».
- Найдите кнопку «Добавить» на следующем экране и щелкните по ней.
- Откроется диалоговое окно «Выбор пользователей или групп».На этом экране введите имя пользователя, которого вы хотите добавить в текстовую область. Нажмите кнопку «Проверить имена», чтобы убедиться, что вы ввели правильное имя. Щелкните ОК.
- Вы вернетесь к экрану «Добавить кнопку». Но на этот раз вы найдете нового пользователя в списке групп или имен пользователей, расположенном прямо над кнопкой добавления.
- Выберите только что добавленную учетную запись пользователя и установите разрешения для этого пользователя. После этого нажмите «Применить» и «ОК».
Настройте пользователя для доступа к папке FTP
После того, как вы добавили пользователя, вы должны настроить, чтобы он мог получить доступ к папке.Для этого:
- Зайдите в панель управления и откройте инструменты администрирования.
- Дважды щелкните Диспетчер информационных служб Интернета (IIS).
- Разверните левую панель и переходите к сайтам. Нажмите на сайты, и вы увидите свой FTP-сервер. Выберите этот сервер.
- На правой панели вы увидите множество опций. Ищите правила авторизации. Щелкните его правой кнопкой мыши и выберите в контекстном меню «добавить разрешающие правила».
- На следующем экране выберите вариант «выбранные пользователи» и войдите в учетную запись Windows 10, которую вы создали ранее.Установите разрешение, которое вы хотите предоставить этому пользователю. Нажмите ОК
Теперь созданный вами пользователь настроен на доступ к вашей папке FTP.
Короче говоря, наличие FTP-сервера дает вам большую гибкость и удобство, а также его легко настроить, поскольку в Windows есть встроенный инструмент для этой цели. Вы даже можете легко добавлять других пользователей в свою папку FTP, чтобы все вы могли отправлять и получать файлы через FTP.
Вы пробовали настроить FTP-сервер? Вы столкнулись с какой-либо проблемой? Пожалуйста, поделитесь этим с нашими читателями в разделе комментариев.
Просмотры сообщений: 131 964
Как настроить Windows 10 с локальной учетной записью
Microsoft всегда предпочитала, чтобы вы входили на свой компьютер с помощью учетной записи Microsoft, и избежать этого становится все труднее. Вместо того, чтобы предлагать возможность создать локальную учетную запись пользователя на новом ПК, Microsoft теперь предлагает вам войти в систему с учетной записью Microsoft — по-видимому, нет возможности создать локальную. Однако есть обходной путь.
Это то и дело появлялось в заголовках в последние год или два, и хотя Microsoft какое-то время игнорировала локальные учетные записи, метод, с помощью которого она это делает, менялся с каждой новой версией.Хотя учетная запись Microsoft имеет свои преимущества — например, возможность синхронизировать настройки между компьютерами, — некоторые люди предпочли бы не связывать свою учетную запись с облаком. Вот что мы можем сделать из нашего собственного тестирования с использованием последней версии установщика Windows 10.
Если у вас Windows 10 Home
Если вы устанавливаете последнюю версию Windows 10 Home — версию 2004, также известную как May 2020 Update — на новый компьютер, вам будет предложено войти в систему с учетной записью Microsoft в конце процесса настройки.В отличие от некоторых более старых версий установщика, мы не видели видимой возможности для создания локальной учетной записи на нашей тестовой машине.
Если вы нажмете Узнать больше , Microsoft порекомендует вам войти в систему с учетной записью Microsoft, а затем удалить ее из приложения «Настройки» позже, что не совсем идеально.
Был только один обходной путь, который позволил нам создать локальную учетную запись в нашем тестировании: отключиться от Интернета. Вы можете сделать это, выбрав У меня нет интернета во время настройки Wi-Fi, отключив кабель Ethernet или переключив ноутбук в режим полета с помощью аппаратного переключателя (если на вашем ноутбуке есть такая опция — у меня он был включен функциональная клавиша в верхнем ряду).
В случае Wi-Fi это представит вам небольшую кнопку в углу с надписью Продолжить с ограниченной установкой . Если вы отключили кабель Ethernet, вы сможете нажать кнопку «Назад» на странице создания учетной записи, после чего откроется новый экран, позволяющий создать локальную учетную запись.
После завершения процесса установки вы можете повторно подключиться к Интернету после сброса на рабочий стол Windows 10.
Если у вас Windows 10 Pro
В тестах с Windows 10 Pro — с использованием последней версии установщика, доступной от Microsoft, я смог щелкнуть опцию Offline Account в нижнем левом углу экрана.Однако это представит вам еще один экран, убеждая вас войти в систему с помощью Microsoft, и вам нужно будет нажать небольшую кнопку Limited Experience в углу, чтобы продолжить работу с локальной учетной записью.
Некоторые пользователи сообщают, что кнопка «Автономная учетная запись» не отображается, вместо этого вместо нее используется кнопка «Присоединиться к домену» , которая, несмотря на ее запутанную формулировку, также должна позволить вам создать локальную учетную запись.
Рекомендовано нашими редакторами
Если по какой-то причине эти кнопки вам недоступны, вы все равно можете использовать обходной путь отключения от Интернета, описанный в разделе выше.
Некоторые пользователи сообщают, что использование поддельного адреса электронной почты или номера телефона для создания учетной записи Microsoft вызывает запрос для локальных учетных записей, но в нашем тестировании это не сработало. Однако отключение от Интернета должно сработать практически в любой ситуации, поэтому это самый простой способ обойти настойчивые требования Microsoft к онлайн-учетной записи.
Прискорбно видеть, что Microsoft так решительно подходит к установке Windows. Одно дело поместить опцию локальной учетной записи под ссылкой в углу; Другое дело — полностью скрыть это от пользователей.Это просто враждебно.
Как установить XAMPP в Windows 10
Если настройка XAMPP в Windows 10 — это то, что вы все еще не можете настроить, то выполнение нижеприведенных шагов сэкономит вам много времени и усилий. Как только он будет установлен, пользоваться им будет проще простого. В этом руководстве я покажу вам, как легко установить XAMPP в Windows 10.
Всегда рекомендуется тестировать свой сайт на локальном сервере, прежде чем публиковать его на реальном сервере.А чтобы создать локальную серверную среду на вашем компьютере с Windows, вы можете использовать XAMPP. XAMPP означает X-кросс-платформенный, A-Apache, M-MySQL, P-PHP, P-Perl. Это полностью бесплатное решение с открытым исходным кодом, которое дает вам невероятный локальный веб-сервер для работы. Установка XAMPP освобождает вас от изучения и запоминания команд для запуска Apache, MySQL и т. Д. Это просто дает вам панель управления для управления всеми включенными компонентами.
После того, как вы установили XAMPP на свой компьютер, вы можете установить любую CMS, включая, помимо прочего, WordPress на ваш локальный компьютер.Поскольку мы уже обсуждали, как перенести WordPress с локального хоста на рабочий сервер, вам не нужно беспокоиться о последующем процессе после локальной установки WordPress. Просто тщательно протестируйте свой сайт на XAMPP и извлеките из него максимум пользы.
Как установить XAMMP в Windows 10
Итак, без лишних слов, давайте начнем с пошагового руководства по установке XAMPP в Windows 10. И я уверен, что к концу этого поста у вас будет собственная локальная тестовая среда WordPress. Windows 10.
Шаг 1. Загрузите и установите XAMPP
.Чтобы загрузить и установить XAMPP, перейдите на страницу загрузок apachefriends, официальную ссылку для загрузки XAMPP с. Вы увидите, что XAMPP готов к загрузке для кросс-платформенных приложений, таких как Windows, Linux, Mac OS X. Поскольку мы обсуждаем, как установить XAMPP в Windows 10, мы выберем вариант Windows, как показано ниже.
Шаг 2. Запустите установщик для установки XAMPP
.Мастер установки XAMPP
В процессе установки могут появляться всплывающие окна с предупреждениями.Но вы, вероятно, нажмете «Да», чтобы начать процесс установки. Вскоре после того, как вы нажмете на загруженный файл, откроется мастер установки XAMPP. Теперь нажмите кнопку «Далее», чтобы продолжить.
Выберите компоненты
Затем вам нужно отметить компоненты, которые вы хотите установить, и вы можете снять их или оставить все как есть, которые вы не хотите устанавливать. Как видите, есть несколько вариантов светло-серого цвета. Это параметры, которые необходимы для запуска программного обеспечения и будут установлены автоматически.Теперь нажмите кнопку «Далее», чтобы продолжить.
Выберите папку установки
Теперь вам нужно выбрать папку, в которую вы хотите установить XAMPP. Вы можете выбрать местоположение по умолчанию или любое другое местоположение по вашему выбору и нажать кнопку «Далее», чтобы двигаться дальше.
Bitnami для XAMPP
Теперь вы увидите окно с информацией о Bitnami. Просто нажмите кнопку «Далее», чтобы двигаться дальше.Однако, если вы хотите узнать больше о Bitnami, вы можете установить флажок «Узнать больше о Bitnami для XAMPP».
В основном Bitnami предназначен для установки приложений с открытым исходным кодом, например WordPress, Joomla и т. Д., На недавно установленный XAMPP.Готов к установке XAMPP
Теперь вы увидите другое окно с сообщением «Программа установки готова начать установку XAMPP на ваш компьютер», как показано ниже. Вам просто нужно нажать кнопку «Далее», чтобы продолжить.
Добро пожаловать в мастер XAMPP
Теперь просто наберитесь терпения и дождитесь завершения установки.
Установка XAMPP завершена
После завершения установки вас спросят, хотите ли вы запустить панель управления сейчас или нет, и отобразится сообщение «Вы хотите запустить панель управления сейчас?» Установите флажок и нажмите кнопку «Готово» и посмотрите, работает ли XAMPP.
Шаг 3. Выберите язык установки XAMPP
Как только вы нажмете кнопку «Готово» на последнем этапе установки XAMPP, вам будет предложено выбрать предпочтительный язык между английским и немецким. Выбор языка зависит от вас. После этого нажмите кнопку «Сохранить», чтобы подтвердить выбранный язык. Сейчас я выбираю английский язык.
Шаг 4: XAMPP теперь установлен в Windows, запустите его
Если бы весь процесс установки XAMPP прошел правильно, то панель управления открылась бы плавно.Теперь нажмите кнопку «Пуск», соответствующую Apache и MySQL.
Вот и все. Вы успешно установили XAMPP в Windows 10. Или скажите, что вы успешно установили XAMPP локально. После запуска модулей вы должны увидеть, как их статус станет зеленым. В то время как с правой стороны вы можете увидеть идентификационный номер процесса и номера портов, которые использует каждый модуль. Теперь тебе хорошо. Счастливого XAMPPing !!
Как установить XAMPP в Windows — ЗаключениеТеперь вы знаете, насколько легко вы можете установить XAMPP для тестирования и установки вашего сайта WordPress локально, прежде чем подключиться к работающему серверу.Безусловно, самым большим преимуществом установки XAMPP является то, что вам не нужно беспокоиться о количестве попыток, которые вы делаете, или о типах экспериментов, которые вы проводите на своем сайте. Вы можете свободно пробовать все, что захотите, не теряя при этом своих пользователей. Однако, если вы столкнетесь с какой-либо ошибкой при установке XAMPP на вашем компьютере с Windows, сообщите мне об этом в комментариях ниже. Я постараюсь изо всех сил исправить ошибки. Тем не менее, создание потрясающего нового веб-сайта — это проще простого, если вы используете программное обеспечение автономного веб-конструктора TemplateToaster.Это действительно динамический конструктор веб-сайтов, который предоставит вам потрясающий веб-сайт без каких-либо навыков программирования. Итак, попробуйте сейчас !!
. - Функции разработки приложений


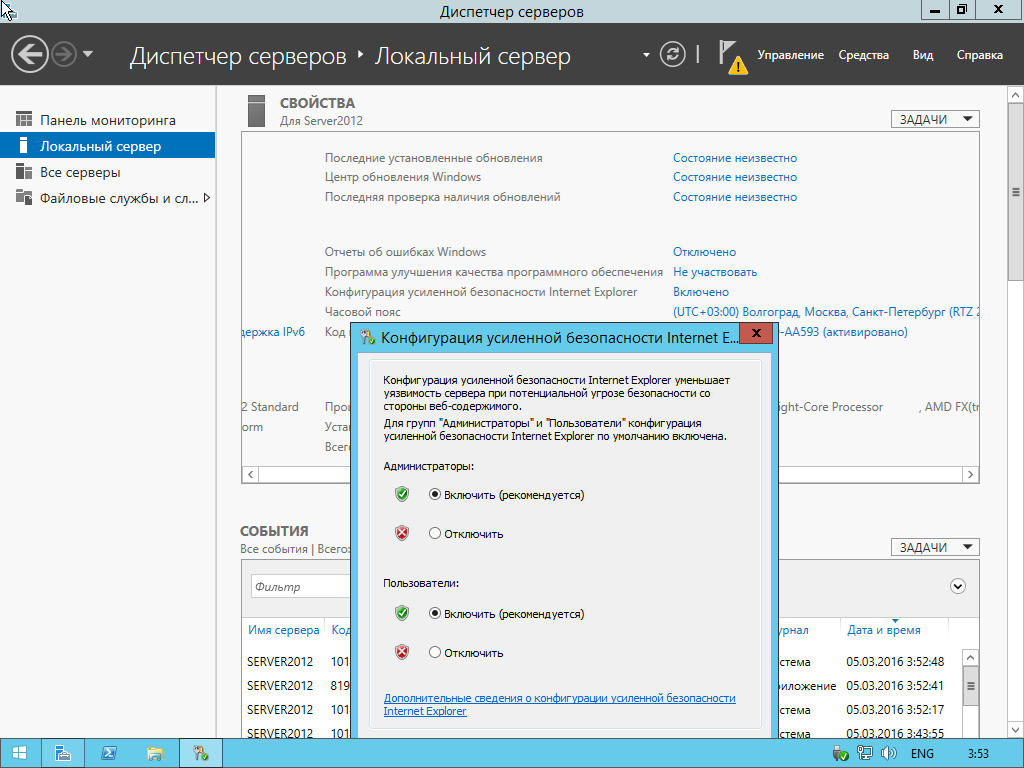
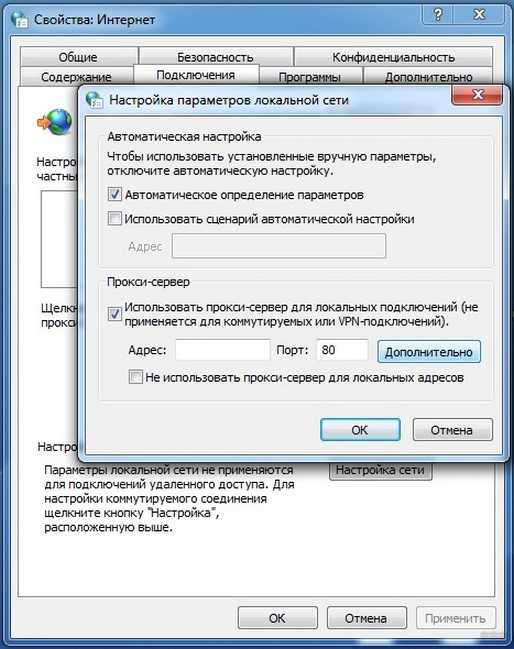

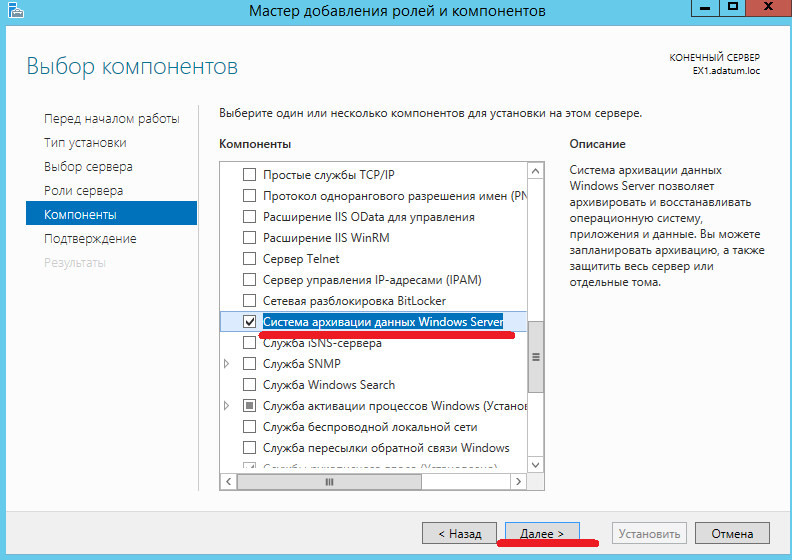 Если вы все же устанавливаете другие приложения на компьютер шлюза, обязательно внимательно следите за шлюзом, чтобы проверить, нет ли конфликта ресурсов.
Если вы все же устанавливаете другие приложения на компьютер шлюза, обязательно внимательно следите за шлюзом, чтобы проверить, нет ли конфликта ресурсов. 0.0.1 mysite.com
0.0.1 mysite.com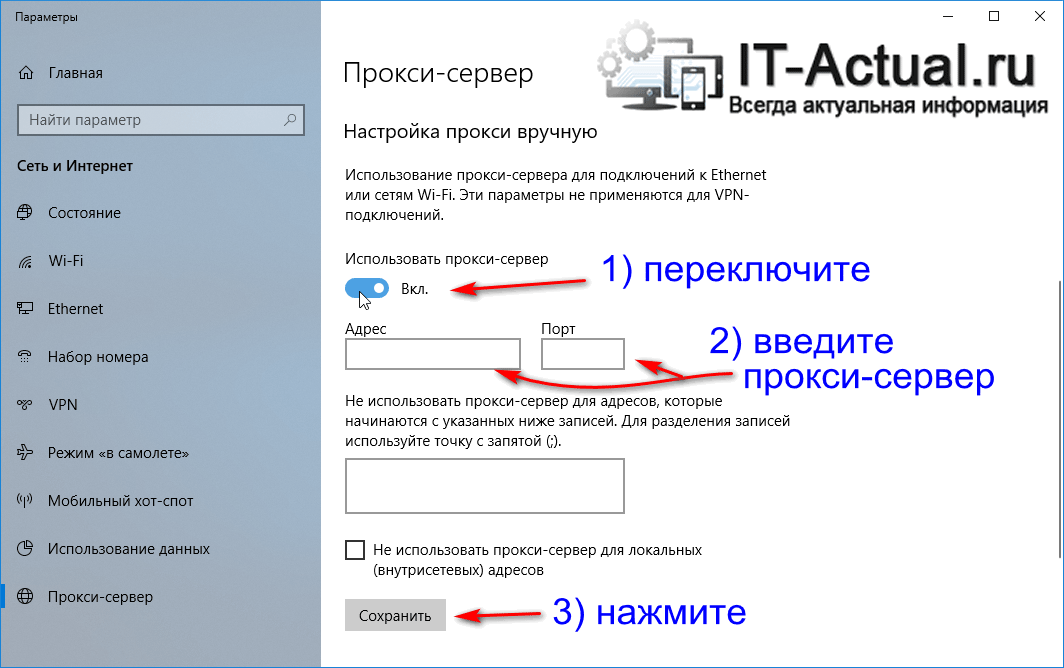
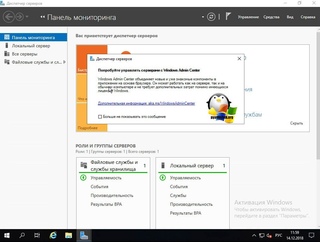
 NET 3.5
NET 3.5