Как в facebook сделать ссылку на группу : Радиосхема.ру
Первый способ
Начните с того, что скопируйте ссылку страницы, информацией с которой Вы желаете поделиться с друзьями. Для этого щелкните правой кнопкой мыши по адресной строке и в контекстном меню выберите команду «Копировать».
Перейдите на Вашу страницу Facebook и щелкните правой кнопкой мыши в окне с подписью «О чем Вы думаете» (номер 1 на фото примере), затем кликните строку «Вставить».
После загрузки информации по ссылке нажмите кнопку «Опубликовать».
Ссылка добавлена, а Ваши друзья смогут увидеть ее в своей ленте новостей.
Второй способ
Добавление ссылки при помощи виджетов. Для этого в адресной строке браузера необходимо вставить www.facebook.com/sharer/sharer.php и щелкните клавишу «Enter».
На этом этапе вставьте скопированную ранее ссылку на страницу веб-сайта. Для этого в строке, обозначенной номером 1 на фото примере, кликните правой кнопкой мыши и в контекстном меню выберите команду «Вставить».
Теперь нажмите кнопку «Поделиться».
Следующим шагом укажите место, где Вы желаете опубликовать запись. Для этого нажмите кнопку «В вашей хронике» (номер 1 на фото примере) и выберите место публикации.
Далее следует определиться с конфиденциальностью записи и нажать кнопку «Поделиться». Ссылка на страницу добавлена.
Третий способ
Поделиться ссылкой –это щелкнуть кнопку социальной сети Facebook на странице сайта. Данный способ будет актуален, если на сайте есть кнопка социальной сети Facebook.
В открывшемся окне выберите место для публикации ссылки.
Введите комментарий к записи и нажмите кнопку «Опубликовать на Facebook». Ссылка добавлена. Если информация оказалась Вам полезной – жмите Спасибо!
Как в фейсбуке сделать активную ссылку на человека и его профиль
Читая фейсбук, наверняка вы замечали, что в публикациях часто попадаются ссылки на другие профили, выделенные синим шрифтом. Что это, для чего они нужны и как сделать активную ссылку на фейсбук – все ответы в этом обзоре.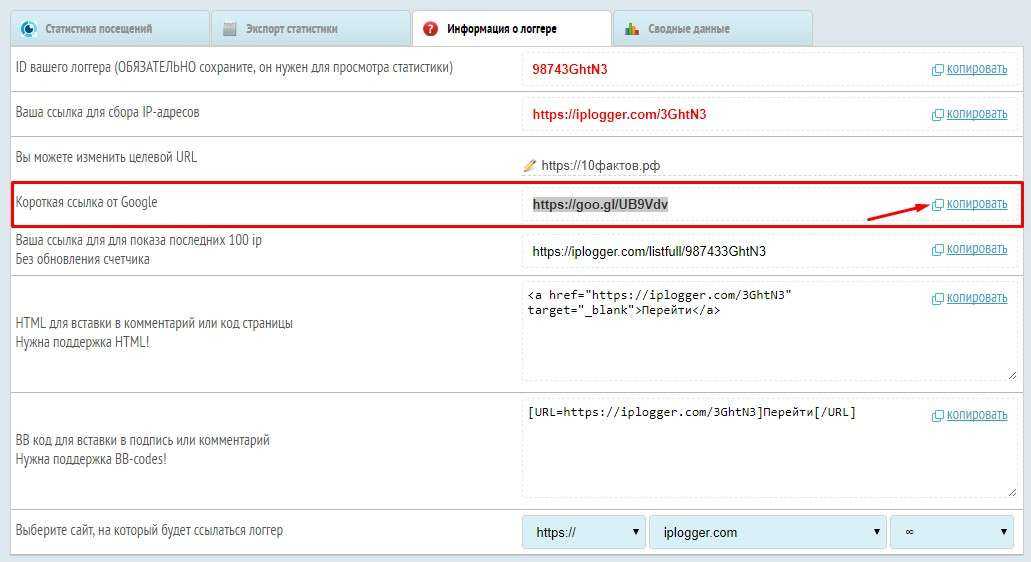
Метка
На самом деле ссылки в официальной терминологии социальной сети носят название меток.
Они могут встречаться:
- в тексте публикации;
- в шапке публикации;
- на фотографиях;
- в комментариях.
То, как можно сделать ссылку на аккаунт в фейсбук, и на кого можно ссылаться, зависит именно от места размещения.
При появлении в фейсбуке любой метки хозяин аккаунта получит оповещение. Также все друзья этого человека увидят отмеченную публикацию в своей ленте.
Публикация
В публикациях метки размещаются либо в тексте, либо в ее шапке.
Перед тем, как в фейсбуке сделать ссылку на человека внутри текста, нужно узнать, под каким именем он зарегистрирован в сети.
Главный способ:
- Поставьте знак @ и после него начните писать имя.
- Откроется выпадающий список со всеми возможными совпадениями, выберите нужного человека.
Готово — вот и будет вам активная ссылка на профиль человека
Примечание: в мобильном приложении, чтобы сослаться на личный профиль, «собачку» ставить не нужно, просто начните писать имя, и система сама предложит варианты. В десктопной версии эта функция срабатывает не всегда.
В десктопной версии эта функция срабатывает не всегда.
Дополнительный способ:
А теперь небольшой БОНУС: одна из малоизвестных функций фейсбука. Есть способ, как в фейсбуке сделать ссылку на человека не словом, а вставкой миниатюры его странички.
Откройте профиль друга, и скопируйте в адресной строке вот такую ссылку: https://www.facebook.com/username (у многих в конце ссылки значится ID номер).
Затем вставьте ее в текст публикации: будет отображаться вся шапка профиля: имя и фамилия, обложка и аватар. После этого ссылку можно удалить, миниатюра останется (причем она активна для перехода в профиль).
Группу и страницу
Для ссылок на страницы и группы @ ставить обязательно.
В текстовой части поста можно ставить ссылку на любого человека, даже не из списка друзей, ограничений нет. Таким образом отмечать может кто угодно и кого угодно.
Еще один способ, как сделать ссылку на профиль в фейсбук в публикации:
- Создайте пост.

- В нижней части окна нажмите «Отметить друзей».
- Появится строка «С кем вы?», впишите в нее имя друга, выберите из списка нужный профиль.
После того, как этот пост будет опубликован, к нему будет создан соответствующий заголовок. Шапка обычных публикаций обычно состоит из имени профиля или названия страницы/группы, то есть автора контента. Если вы добавите друга, он также будет указан вместе с вашим именем.
К примеру: Александр Иванов с Еленой Петровой.
Комментарии
В комментах все просто и интуитивно. Для того, чтобы дать ответ на чье-то высказывание, можно под этими словами нажать «Ответить». Если необходимо просто обратиться к какому-то участнику дискуссии, в своем комментарии напишите его ник после значка @. Он станет активной ссылкой.
На фото можно отмечать любого пользователя фейсбука. Можно пометить фото из альбома или из публикации.
- Откройте свой профиль.
- Перейдите в раздел «Фото», затем вкладку «Альбомы».

- Нажмите «+Создать Альбом».
- Укажите название и, по желанию, краткое описание.
- Также по желанию можно добавить соавторов: активируйте соответствующий бегунок, после чего выберите друзей.
- Нажмите добавить фото/видео и загрузите фото, после чего нажмите в нижней части окна «Отметить людей».
С помощью соавторов можно создать большой фотоальбом из совместной поездки или вечеринки. Так они смогут участвовать в его составлении вместе с вами. Каждый из соавторов сможет загружать свои снимки и комментировать их.
Совет: Перед тем, как сделать ссылку на профиль в фейсбук, тем более на фотографиях, убедитесь в том, что ваш друг не против. Он может посчитать фото не удачными или просто не хочет рассказывать всем о посещении какого-либо мероприятия.
Фотографии в публикациях помечать еще проще:
- Начните создавать новый пост.
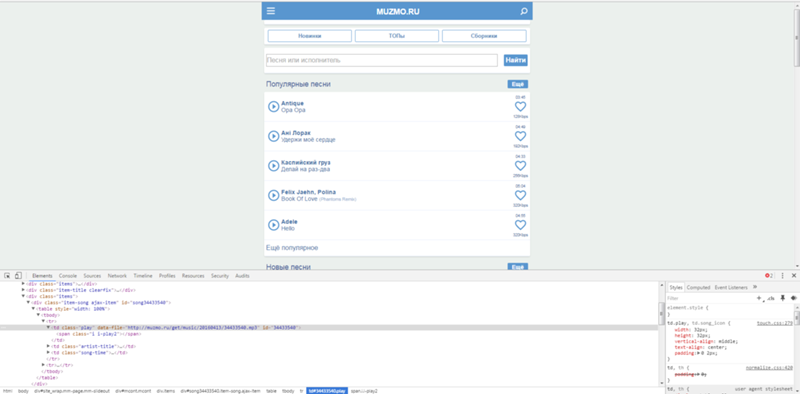
Также можно делать отметки и на ранее опубликованных фото. Просто нажмите на «Троеточие в правом верхнем углу» и перейдите к редактированию.
Если фото были опубликованы другим человеком, вы можете добавить в него свою метку, но это зависит от настроек конфиденциальности. Просто откройте фотографию и нажмите «Отметить на фото» в нижней части изображения.
Как известно, отмечать вас может кто угодно. Именно поэтому стоит обезопасить себя от негатива, оскорблений и ложных сведений.
Что нужно сделать:
- Находясь на любой странице в facebook нажмите значок ? в правом верхнем углу.
- Откройте «Настройки», затем перейдите в раздел «Хроника и метки».
- В подразделе «Метки» отредактируйте настройки: «Кто может видеть публикации, в которых вы отмечены» — все, друзья, друзья друзей или только я.
- В «Проверке» установите обязательную проверку всех публикаций, в которых кто-то пытается сделать метки.
Убрать:
Если вы узнали, что кто-то нежелательно отметил вас в своей публикации, есть три выхода из данной ситуации: попросите человека напрямую удалить пост или метки в нем, также можно самостоятельно удалить метку (значок «троеточие» рядом с постом) или пожаловаться (если вы считаете содержание неприемлемым или оскорбительным).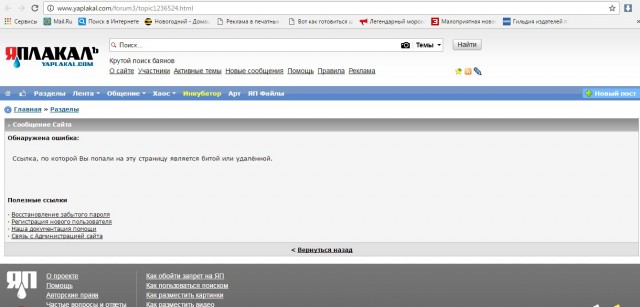
Как сделать ссылку на страницу в Фейсбук — руководство
Разумеется, открыть ваше сообщество Facebook пользователь может через поиск. Но существует способ, как значительно упростить доступ к нему, связанный с созданием уникальной ссылки. Выглядеть она будет следующим образом: «https://facebook.com/@имя». Также такой линк гораздо лучше подходит для встраивания на различные форумы, в записи и т. д. Попробуем разобраться, как создать URL-адрес Фейсбук-страницы
Инструкция
К сожалению, в настоящий момент выполнение данной операции возможно только на сайте ФБ. А вот в мобильном приложении оно по каким-то причинам недоступно. Так что сделайте все либо с компьютера, либо через браузер смартфона/планшета, загрузив полную версию страницы. Например, в Chrome это делается так:
- Тапните на иконку правее адресной строки.
- Отметьте галочкой пункт «Полная версия».

- Продолжите выполнение инструкции.
Веб-сайт
Первый шаг — открыть эту ссылку https://www.facebook.com/bookmarks/pages. Далее, перейдите к сообществу, которое вы планируете настроить. Под его названием находится несколько пунктов меню. Чтобы отобразился полный список нажмите «Ещё». А теперь перейдите во вкладку «Информация». Обратите внимание на раздел «Общее»
Читайте так же:
Как сделать активную ссылку на имя человека в посте Фейсбук
…казалось бы, что все уже знают о интернете даже больше чем нужно — эта штука плотно связана с нашей жизнью! однако поступает множество вопросов, скажем так — пользовательской соц-направленности… В частности много спрашивают о настройках в Фейсбук: например, на неделе поступило порядка 30 вопросов о том, как поставить в пост в фейсбук ссылку на страничку друга? да так, чтобы та была не иероглифы, но само имя автора страницы.
В сети есть публикации разъясняющие об этом подробно, но, коли есть вопросы лично ко мне, то и я решила написать коротенький постик, касаемо этой темы:
…ну и ещё что-нить рассмотрим.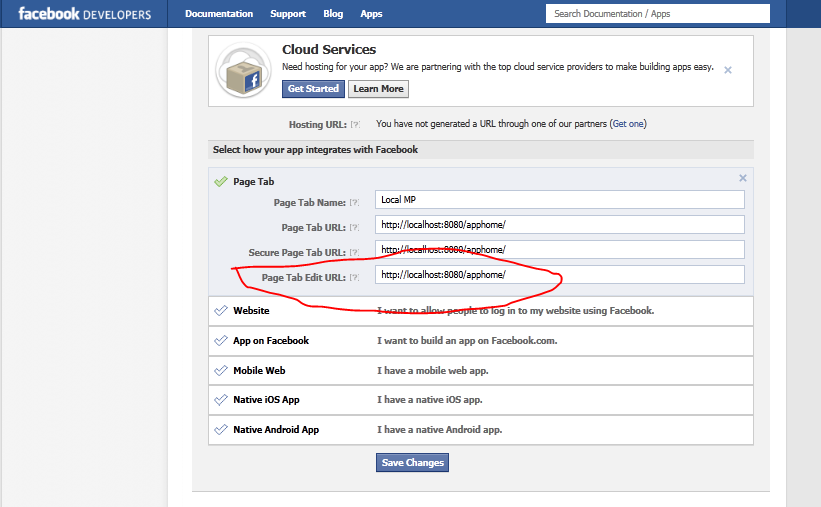
что такое ссылка в сети интернет
Давайте я вкратце поясню, что же такое ссылка вообще, а в том числе и в Facebook:
Посмотрите на скрин ниже… всё, что находится в окошке www. и так далее, это и есть ссылка. Подобно выглядит абсолютно любая сетевая ссылка, — естественно, имея свою уникальную цифровую и буквенную символику.
Эту ссылку можно скопировать в буфер обмена, затем поместить в любой текст и таким образом поделиться. А возможно просто-напросто вписать (вручную или из буфера обмена) в окошко показанное на фото, кликнуть «Enter» и перейти на соответствующую ссылке страничку.
Всё это запросто делается в любом браузере, любого же ПК (или смартфона/планшета).
Подобным способом в обитаемые в сети интернет тексты добавляются все ссылки.
Таким образом… можно поступить и с постом в Фейсбук: добавить нужную ссылку в текст вашего послания и — всё! Но это, как говорят, не эстетично и более того — неудобно: сложно понять кому эта оцифрованная ссылка принадлежит и куда ведёт, ибо бывают такие длиннющие и запутанные ссылки, что ох-и-ах))
Поэтому в Фейсбук (в частности) в текст правильнее добавлять ссылку на страничку друга иным способом.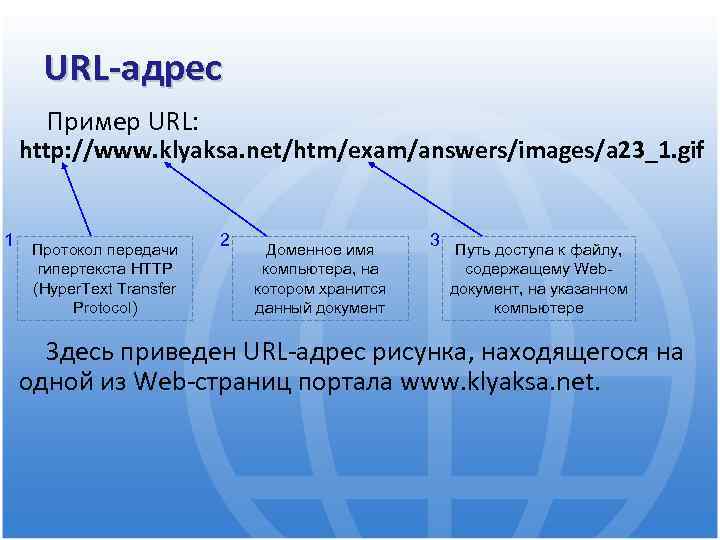
Кстати, об интересном…
…вот статья для тех пользователей Фейсбук, которые заботятся о своей безопасности: как сделать бэкап аккаунта Facebook — его полную резервную копию.
…или — как скачать видео с Fecebook? два безотказных способа!
Как настроить свою страничку в фейсбук при помощи специализированного плагина Social Fixer — более информативная работа на своей странице ФБ, — например — вы запросто узнаете кто из друзей отменил на вас подписку или вовсе отказался от дружбы! всё это и многое полезное другое подскажет плагин Social Fixer.
как же добавить в имя ссылку на страничку в посте Facebook
Весь процесс добавления ссылки на страничку в вашем посте Фейсбук сводится к этим нехитрым действиям: для начала…
зайдите к себе на страничку и начните создавать новый пост.
Ну, например, напишем так: Привет, Ирина! Как дела?
Нам нужно, чтобы имя Ирина превратилось в активную ссылку в нашем посте (примерно так выглядит ссылка в этой статье чуть выше — буфер обмена).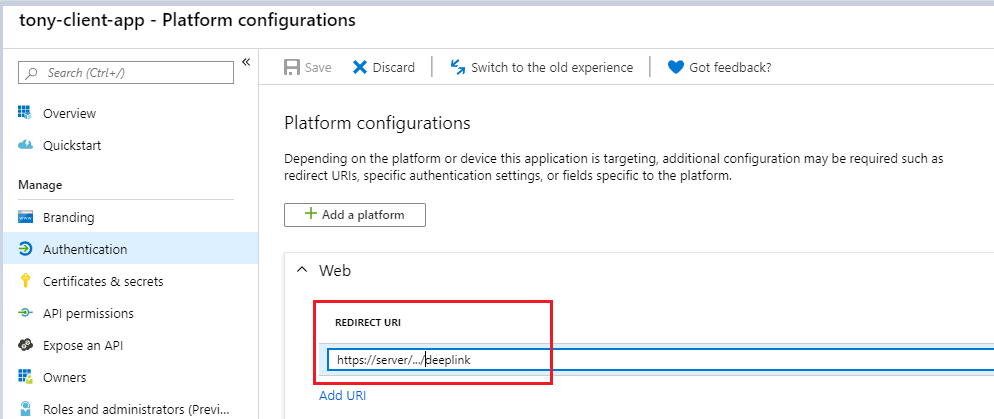
И чтобы у нас ссылочная задумка воплотилась в жизнь, всего-навсего нужно сделать так:
…после слова Ирина добавить символ «собачка» т.е @ … в этом случае выпадет меню подсказок с именами ваших друзей, в именах же которых есть буква «И…».
И всё что вам следует сделать, так это выбрать из списка нужного товарища.
Его имя (и ссылка на страничку) появятся автоматически в вашем посте. Далее набираете текст письма как и обычно.
«Собачка» исчезнет из текста бесследно.
Имя «Ирина» станет активным, т.е будет ярче выделяться из обычного текста, а это значит то, что — добавленная ссылка на имя друга (человека, страницы) в посте Фейсбук теперь красивая и читаемая!
…и — стоит по name (или нику) кликнуть, так сразу же понесёт на «ссыльную» страничку за новостями.
…Этак запросто можно поставить ссылку в ваш пост на любую страничку в сети Фейсбук.
Вот и всё !! что у вас получается. пишите в комментариях…
Спасибо за внимание и будьте здоровы!
…отныне вы стали немного грамотнее))
МИГ подписки — ЭРА полезных знаний!!
. подписываясь —
подписываясь —
мы расстаёмся с невежеством.
Если что-то не ясно и остались вопросы, делитесь ими в комментариях.
Самое время рассказать о статье в соцсетях, буду признателен. complitra.ru !
Как вставить ссылку в Facebook инструкция. Три способа
Достаточно часто просматривая страницы различных интернет ресурсов можно информацию, которой бы Вы хотели поделиться со своими друзьями в социальной сети Facebook. В этой пошаговой инструкции с фотографиями Вы узнаете три способа, как добавить ссылку на статью или страницу в социальной сети Facebook.
Пошаговая инструкция
Первый способ. Начните с того, что скопируйте ссылку страницы, информацией с которой Вы желаете поделиться с друзьями. Для этого щелкните правой кнопкой мыши по адресной строке и в контекстном меню выберите команду «Копировать».
Перейдите на Вашу страницу Facebook и щелкните правой кнопкой мыши в окне с подписью «О чем Вы думаете» (номер 1 на фото примере), затем кликните строку «Вставить».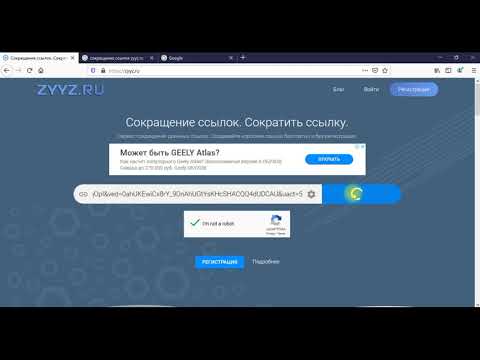
После загрузки информации по ссылке нажмите кнопку «Опубликовать».
Ссылка добавлена, а Ваши друзья смогут увидеть ее в своей ленте новостей.
Второй способ – добавление ссылки при помощи виджетов. Для этого в адресной строке браузера необходимо вставить www.facebook.com/sharer/sharer.php и щелкните клавишу «Enter».
На этом этапе вставьте скопированную ранее ссылку на страницу веб-сайта. Для этого в строке, обозначенной номером 1 на фото примере, кликните правой кнопкой мыши и в контекстном меню выберите команду «Вставить».
Теперь нажмите кнопку «Поделиться».
Следующим шагом укажите место, где Вы желаете опубликовать запись. Для этого нажмите кнопку «В вашей хронике» (номер 1 на фото примере) и выберите место публикации.
Далее следует определиться с конфиденциальностью записи и нажать кнопку «Поделиться». Ссылка на страницу добавлена.
Третий способ поделиться ссылкой –это щелкнуть кнопку социальной сети Facebook на странице сайта.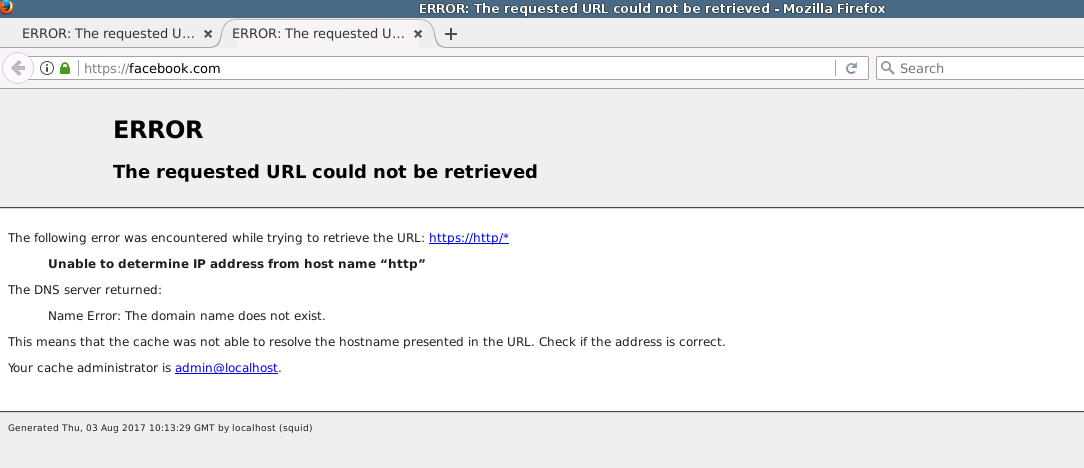 Данный способ будет актуален, если на сайте есть кнопка социальной сети Facebook.
Данный способ будет актуален, если на сайте есть кнопка социальной сети Facebook.
В открывшемся окне выберите место для публикации ссылки.
Введите комментарий к записи и нажмите кнопку «Опубликовать на Facebook». Ссылка добавлена. Если информация оказалась Вам полезной – жмите Спасибо!
сделать активную гиперссылку на сайт
Чтобы другим пользователям Интернета было проще путешествовать по веб-ресурсам, были придуманы гиперссылки или просто ссылки. Если в любом текстовом поле или документе их можно вставлять без особых проблем, то в некоторых социальных сетях есть особенности. В этой статье будет рассказано, как вставить ссылки из Facebook, ведущие на внешние интернет-ресурсы.
Размещаем ссылки в Facebook
Можно выделить всего два способа вставки URL-адресов в вышеупомянутой социальной сети. Первый подразумевает прямое размещение с ресурса, на который в итоге будете ссылаться. Второй же предлагает универсальное решение, которое позволит вставлять URL-адрес абсолютно на любой ресурс.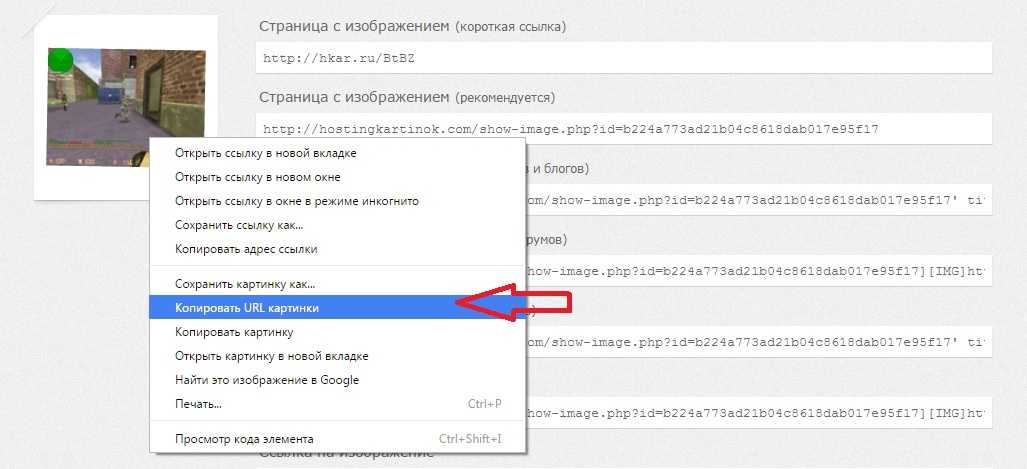 Итак, рассмотрим оба способа подробнее.
Итак, рассмотрим оба способа подробнее.
Размещение ссылки
Начнем мы с размещения URL путем использования встроенных инструментов сервисов. Рассматривать все будем на примере видеохостинга YouTube, однако стоит отметить, что инструкция будет общей для всех подобных площадок. Отличаться может лишь внешний вид отдельных иконок/кнопок и их расположение.
На мобильном устройстве
Сначала расскажем, как разместить URL со смартфона, так как по статистике более 1.700.00.000 пользователей использует мобильные устройства для посещения Facebook.
- Перейдите на интернет ресурс, которым хотите поделиться в социальной сети. Как было сказано ранее, в примере будет использоваться Ютуб.
- Найдите на странице кнопку «Поделиться» и нажмите по ней. Например, в рассматриваемом видеохостинге она находится сразу под роликом.
- В появившемся списке площадок выберите Facebook и при необходимости авторизуйтесь в окне, которое появится.
- Если это нужно, дополните текстовое сообщение своими мыслями, после чего нажмите кнопку «Опубликовать».

Сразу же после этого соответствующая запись появится на вашей ленте в социальной сети, а чуть ниже нее будет находиться ссылка на контент, который вы выбрали. Вот так просто можно вставить URL-имя с мобильного устройства.
На компьютере
Несмотря на то, что смартфоном пользуется огромное количество пользователей, приоритетной платформой для посещения социальных сетей остается все же компьютер.
- Откройте в браузере сайт, контентом с которого вы хотите поделиться с друзьями. Напомним, что в нашем случае – это любой видеоролик на Ютубе.
- Найдите кнопку «Поделиться» и нажмите по ней мышью. Например, на рассматриваемом видеохостинге она находится сразу под проигрывателем.
- В появившемся списке всех сервисов отыщите Facebook и нажмите по его иконке.
- Появится дополнительное диалоговое окно, в котором вы можете дополнить текстовое сообщение. После этого нажмите кнопку «На Facebook», чтобы опубликовать запись соответствующего содержания.

Как можно заметить, способ с использованием мобильного устройства не сильно отличается от этого. Главное – запомнить правильную последовательность действий.
Копирование ссылки
Но что, если вы хотите скопировать URL на обычный сайт, на котором попросту нет кнопок «Поделиться»? В этом случае необходимо воспользоваться опцией «Копировать».
- Откройте браузер и перейдите на сайт, URL которого хотите разместить в Фейсбуке.
- Скопируйте URL в адресной строке – кликните в строке мышкой, выделите всю строку и нажмите Ctrl+C.
- Откройте Facebook и перейдите в текстовое поле, ссылку в которое хотите вставить.
- Нажмите по нему ПКМ и выберите пункт «Вставить» или Ctrl+V.
После этого нужная вам ссылка будет опубликована в созданной вами записи, будь то комментарий или новый пост на ленте.
Советы
Стоит отметить, что публикации с использованием URL других сайтов просматриваются гораздо реже, так как режут глаз своим «неопрятным» видом.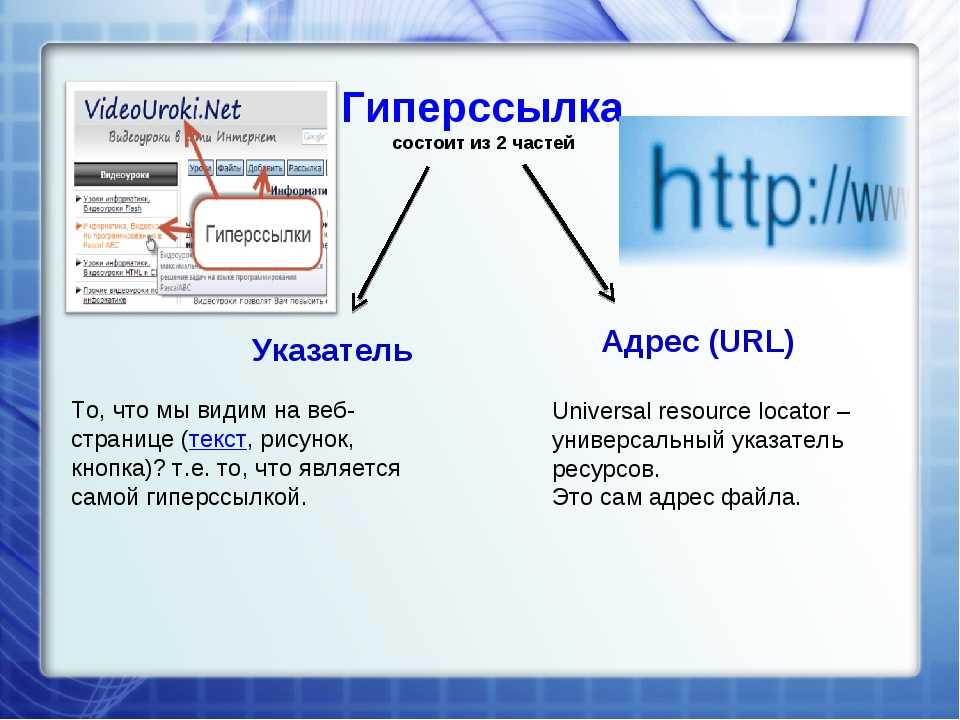 Также рекомендуется для начала ознакомиться с правилами сообщества Facebook, чтобы не быть заблокированным по причине размещения ссылки на контент, запрещённый правилами Файсбук.
Также рекомендуется для начала ознакомиться с правилами сообщества Facebook, чтобы не быть заблокированным по причине размещения ссылки на контент, запрещённый правилами Файсбук.
Основы Facebook: как сделать ссылку на профиль друга? | Сеть | Общество
Поставьте знак @ и начните набирать имя этого человека. Например, @Ksenia… Выпадет список всех ваших друзей, у которых в имени или фамилии есть набранные буквы.
Выбираете нужного, нажимаете на его имя – ссылка готова!
Перед ссылкой и после можно, конечно же, написать текст. Можно сократить имя и фамилию человека до одного имени, нужно просто стереть фамилию, поставив курсор в конец ссылки.
Причем упоминать человека можно и в постах, и в комментариях. Это особенно актуально, если вы хотите обратиться к одному из тех, кто прокомментировал ваше сообщение. Тогда он точно не пропустит вашу реплику в обсуждении и придет ее прочитать.
Многие упоминают друзей на Facebook, если хотят привлечь их внимание.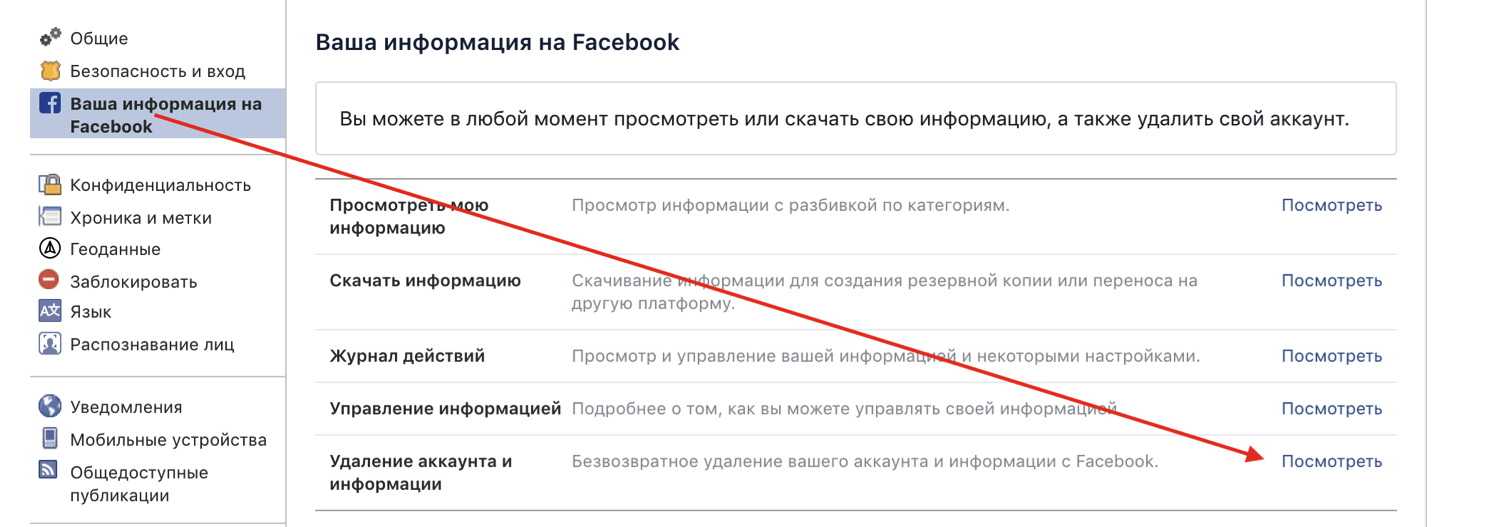 Например, публикуете ссылку на интересную новость и обращаетесь к коллеге в Facebook, мол, а ты что про это думаешь? В общем потоке сообщений он, возможно, пропустил бы ваше обращение, а так точно придет, прочитает.
Например, публикуете ссылку на интересную новость и обращаетесь к коллеге в Facebook, мол, а ты что про это думаешь? В общем потоке сообщений он, возможно, пропустил бы ваше обращение, а так точно придет, прочитает.
Но не злоупотребляйте этими отметками, ведь, упомянув человека, вы делаете свой пост доступным для чтения и его друзьям тоже. Возможно, не все из них хотят знать, что вы по четвергам ходите пить кофе с вашим общим знакомым Ивановым.
Смотрите также:
| Самые интересные статьи АиФ в Telegram – быстро, бесплатно и без рекламы |
Как добавить Фейсбук группу на сайт?
Часто люди спрашивают:
- как добавить группу фейсбук на сайт
- как вставить виджет группы фейсбук на сайт
- как вставить на сайт виджет группы фейсбук
- как на сайте сделать ссылку на группу в фейсбук
- как сделать ссылку на группу в фейсбук на сайте
Ссылку на сайте добавить просто, размешаете на сайте фотку или текст, добавляете ссылку свою Фейсбук группы, и вот готово.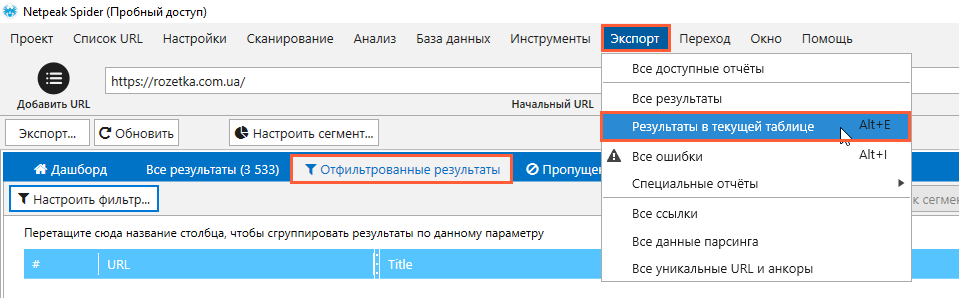
Но, если вам нужно добавить на сайт виджет от группы Фейсбук, то в Фейсбуке этого сделать нельзя.
Часто это хотят сделать те кто пользуется соц сетью Вконтакте, потому что там можно добавить виджет группы на сайт.
Но у Фейсбука все по другому, на сайт можно добавить виджет бизнес страницы, но нельзя добавить виджет группы.
Люди которые завели бизнес страницу в ФБ, забрасывают страницу и переходят развивать группу, потому что там удобнее и понятнее. И призывают свою аудиторию вступать в группу, но потом появляется желание добавить виджет группы на сайт, но увы у Фейсбука нет возможности добавить виджет группы на сайт
В интернете вы можете встретить старые обзоры, старые статьи, видео, где люди рассказывает как добавить виджет группы (сообщества) к себе на сайт. Но когда начинаешь вникать что они показывают выясняется, что они бизнес страницу называют сообществом (группой), и на полном серьезе рассказывают людям как добавить группу на сайт, хотя по факту они показывают как добавить виджет бизнес страницы на сайт.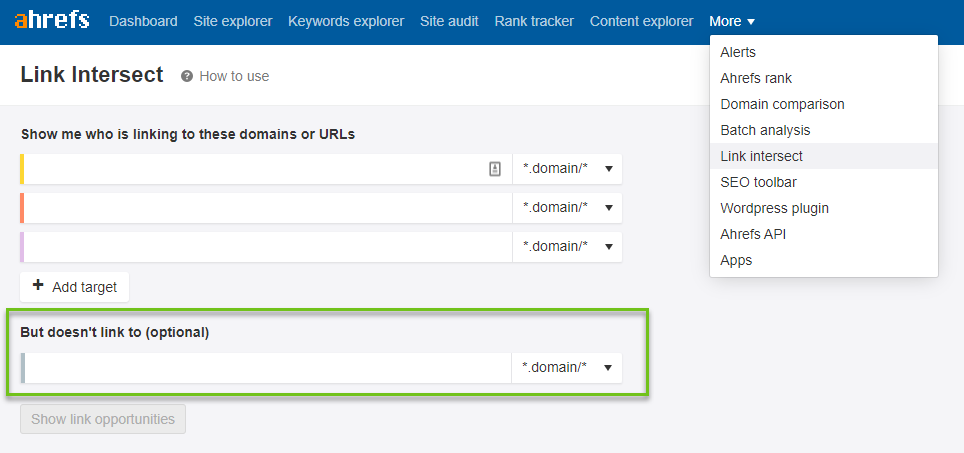 Скореее всего потому что они сами не поняли разницу, привыкли к Вконтакту, и думают что в Фейсбуке тоже самое, а по факту нет.
Скореее всего потому что они сами не поняли разницу, привыкли к Вконтакту, и думают что в Фейсбуке тоже самое, а по факту нет.
Фейсбук не идеален, можно его критиковать или вообще перестать им пользоваться. Но, как правило люди критикуют и дальше продолжают пользоваться. Потому что там где много народу можно заработать больше денег, и приходится мирится со всеми странностями которые есть. Кстати, Вконтакт вначале своей карьеры посмотрел на Фейсбук и тоже сделал бизнес страницы, но потом понял что люди больше любят группы, и плавно начал улучшать группы. Фейсбук тоже плавно улучшает функционал групп, но делает он это очень медленно и улучшает не так как просят люди, а так как он сам посчитал правильным.
Как понять Фейсбук с помощью логики:
Логика у Фейсбука такая, в Фейсбуке можно размещать свою рекламу, и рекламу можно создавать только от имени своей бизнес страницы. То есть, вы создаете пост на своей бизнес странице и потом запускаете его в рекламу, рекламируете его в лентах других пользователей или сбоку с помощью баннера.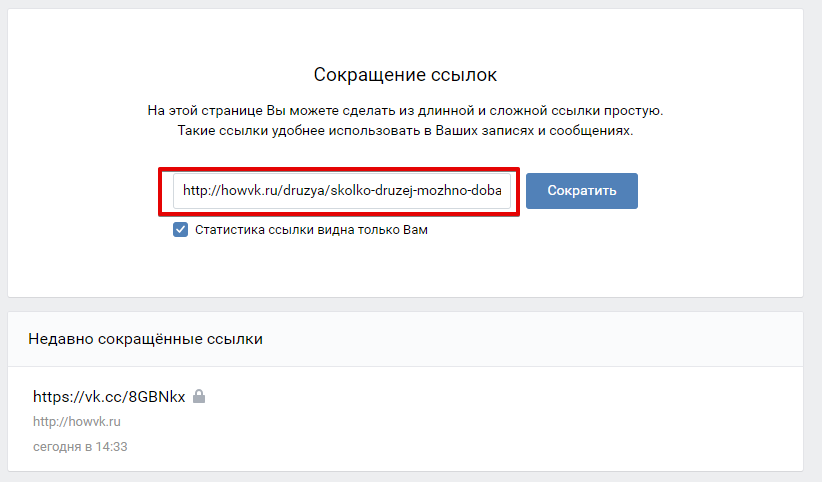
Когда вы рекламируете свой пост в шапке поста есть ссылка на автора рекламы, то есть ссылка на вашу бизнес страницу. Часть людей переходит и подписывается на вашу страницу. Также в вашем рекламном посте можно включить кнопку «подписаться на страницу», и тот кто подписался становится автоматом вашим подписчиком ив итоге начинает получать свежие посты с вашей бизнес стринцы.
И вот тут начинает прояснятся логика. Что важнее, развивать бизнес страницу чем группу? Деньги которые вы потратили на рекламу, не все потеряны, ибо люди которые не купили сразу могли подпоясаться на вашу страницу, и купят через пару недель или месяцев, когда созреют, когда посчитают что то что вы продаете им нужно.
Да, это путаница, могли бы объединить группы и бизнес страницы, чтоб облегчить людям жизнь. Но думаю следующие года 2 они вряд ли это сделают. Поэтому, или нужно отказываться от Фейсбука и не пользоваться им, или смириться и привыкать к тому что у него руль с неудобной стороны.
Бизнес страницы по сути нужны чтоб дать людям функционал сайта/блога, человек может без сайта создать в Фейсбуке бизнес-страницу и использовать ее как сайт/представительство своего бизнеса.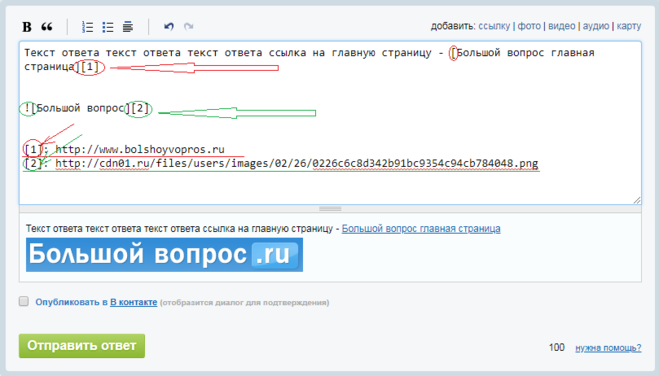 У тех у кого нет бизнеса, тоже может создавать свои бизнес-страницы и развивать их как посчитает нужным.
У тех у кого нет бизнеса, тоже может создавать свои бизнес-страницы и развивать их как посчитает нужным.
Еще один важный момент, посты в группе могут видеть только участники группы. Если участник прокомментировал или лайкнул пост из группы, его комментарий или лайк не увидят его друзья, а увидят только участники этой группы. И это сильно не выгодно для развития бизнеса, народ общается в группе, но это никак не помогает развитию группы.
Еще есть вот такой пост: «Facebook API Changes – no longer possible to display Group feeds»
В том посте написано что раньше можно было обходными путями выводить виджет группы на сайте, но 4 апреля 2018 Фейсбук поменял API функционал и теперь нет возможности выводить виджет групп на сайте.
А нужно ли его выводить? Если вы уже знаете что при показе рекламы люди подписываются на бизнес страницу, а не на группу. В Фейсбуке все завязано на бизнес страинцу, а группы это побочный второстепенный продукт. С помощью групп тоже можно развивать свой бизнес, но нужно это делать в связке с бизнес страницей.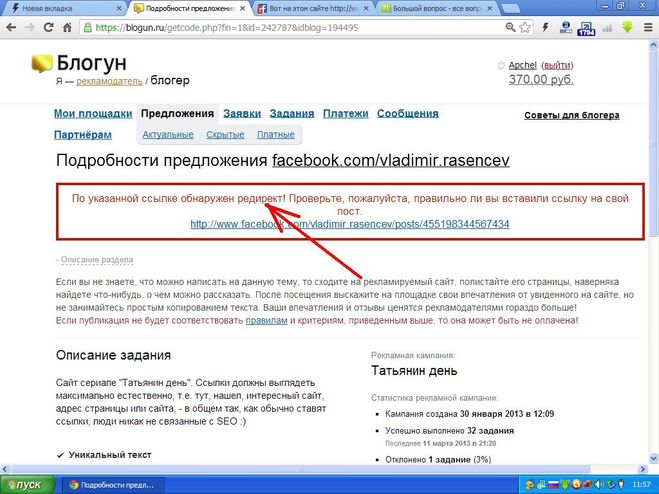 Для маленьких бизнесов затратно тратить время для поддержания и группы и бизнес страницы, поэтому лучше сразу развивать только бизнес-страницу, чтоб упростить себе жизнь. Но нужно упомянуть что также есть бизнесы, которые не развивают бизнес-страницу, а развивают только группу. Группу скорее используют не как инструмент для увеличения аудитории, а как инструмент для помощи, поддержания, и подогрева уже существующей лояльной аудитории.
Для маленьких бизнесов затратно тратить время для поддержания и группы и бизнес страницы, поэтому лучше сразу развивать только бизнес-страницу, чтоб упростить себе жизнь. Но нужно упомянуть что также есть бизнесы, которые не развивают бизнес-страницу, а развивают только группу. Группу скорее используют не как инструмент для увеличения аудитории, а как инструмент для помощи, поддержания, и подогрева уже существующей лояльной аудитории.
Образцовый метод получения упоминания в социальных сетях, осуществляется при помощи специального символа « @ ». При помощи этого привычного нам на слуху значка собаки « @ » можно классифицировать сообщество в социальной сети.
Мы же хотим разобраться в социальной сети фейсбук и узнать, как сделать ссылку упоминание на группу или сообщество.
Это материал с методологией и полным описанием, зависимых настроек страницы, при которых могут возникать трудности. Если вы хотите простой и быстрый пример, упоминания страницы фейсбук в публикации — воспользуйтесь иллюстрированным примером ниже.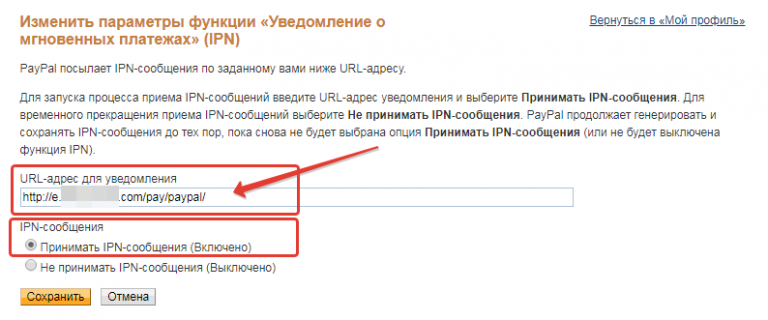
- Добавить ссылку на группу в фейсбук (упоминание) для публикации внутри facebook
- Настройки страницы
- Как сделать ссылку на группу в фейсбук
- Упоминание в facebook
- Название группы в фейсбук и будет упоминанием — ссылкой на страницу либо группу
- Упоминание ссылкой в фейсбуке
Добавить ссылку на группу в фейсбук (упоминание) для публикации внутри facebook
Упоминание на страницу facebook или группу в публикуемом контент, а также комментарии. Добавляется при помощи символа буквы «a» в незамкнутом круге « @ ».
- В тексте публикации добавить символ@после чего начните вводить название сообщества (группы или страницы).
- По мере ввода текста начнёт появляться список сообществ. Выберете нужную группу или страницу, создав упоминание на неё.
Трудности, с которыми можно столкнуться при добавлении упоминания ссылки на сообщество в фейсбук. Рассмотрим на живом примере , как образуется ссылка такого типа, как упоминание на группу в facebook:
Рассмотрим на живом примере , как образуется ссылка такого типа, как упоминание на группу в facebook:
Настройки страницы
В некоторых случаях возможности создать упоминание, может не быть — это зависит от настроек страницы. Если добавлены ограничения в настройках.
Если это ваше сообщество вы можете проверить настройки самостоятельно. Для этого вам нужно:
Перейти в «Настройки» страницы > Общие > Другие люди отмечают эту Страницу.
- Разрешить людям и другим Страницам отмечать Страницу «InformGram.ru»
- Разрешить отмечать мою Страницу в историях в Instagram, опубликованных на Facebook
Когда другие пользователи будут отмечать ваш аккаунт в истории Instagram и делиться ею на Facebook, в истории на Facebook будет содержаться ссылка на вашу Страницу. Эта функция доступна для Страниц, которые связаны с бизнес-профилем или аккаунтом автора в Instagram.
Эти настройки вы можете отметив чекбокс — включить либо отключить. После чего сохранить настройки для страницы.
Почему это очень важно! Например, вы ищите, как сделать ссылку на фейсбук группу или страницу. И у вас никак не получается — сделать! В случае если это не ваша, страница и у неё стоят настройки ограничивающие, запрещающие оставлять упоминания! Естественно, что, сколько бы вы ни пытались, это сделать. У вас ничего не выйдет!
Как сделать ссылку на группу в фейсбук
Полный пример текста, которого мы используем;
«Текст публикации, упоминание или ссылку на группу можно добавить в любом месте поста!»
Упоминание в facebook
Результат после добавления упоминания на страницу фейсбук, будет выглядеть как ссылка (с голубым фоном упоминания). Вы можете продолжить запись, после того как сделали в тексте публикации ссылку на страницу (упоминание).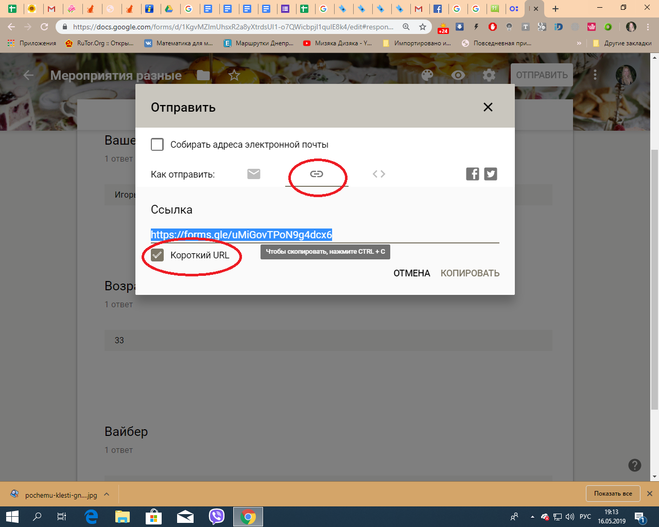
Не стоит путать это не ссылка на сайт! Это название нашей страницы в фейсбуке. Если мы писали, просто Url сайта это была ссылка на сайт, но когда вы добавляете вначале спец. символ @ — это уже упоминание, ссылка на страницу.
Название у всех групп, разные они могут быть длиннее, короче, иметь русские буквы и символы.
Название группы в фейсбук и будет упоминанием — ссылкой на страницу либо группу
Для примера, вот в этом же посте сделаем ещё одно упоминание. Для упоминания, которое в дальнейшем станет ссылкой, будем использовать символ @ и название страницы на русском языке.
Это упоминание будет вида: @Красивые. Как, вы могли заметить русские названия сообществ, также могут преобразовываться в ссылки — упоминания групп, страниц в фейсбуке.
Упоминание ссылкой в фейсбуке
Такое упоминание после публикации преобразовывается во внутреннюю ссылку на страницу или группу фейсбук. По такому же принципу работают упоминания в инстаграме, вконтакте с незначительными исключениями.
Когда вы создаёте упоминание, не стоит забывать, что сообщество, получит уведомление, об этом. Если вы делаете, упоминания в виде ссылки, в комментариях записей facebook. Такие комментарии, могут появляться даже в ленте (Хроники) пользователя.
Часто люди спрашивают:
- как добавить группу фейсбук на сайт
- как вставить виджет группы фейсбук на сайт
- как вставить на сайт виджет группы фейсбук
- как на сайте сделать ссылку на группу в фейсбук
- как сделать ссылку на группу в фейсбук на сайте
Ссылку на сайте добавить просто, размешаете на сайте фотку или текст, добавляете ссылку свою Фейсбук группы, и вот готово.
Но, если вам нужно добавить на сайт виджет от группы Фейсбук, то в Фейсбуке этого сделать нельзя.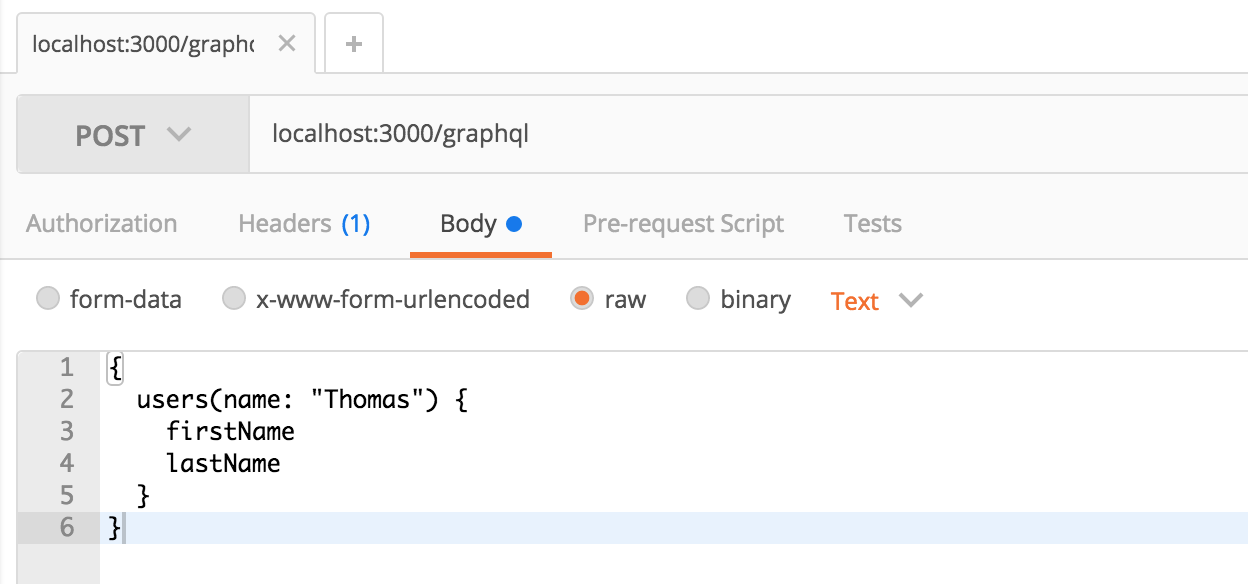
Часто это хотят сделать те кто пользуется соц сетью Вконтакте, потому что там можно добавить виджет группы на сайт.
Но у Фейсбука все по другому, на сайт можно добавить виджет бизнес страницы, но нельзя добавить виджет группы.
Люди которые завели бизнес страницу в ФБ, забрасывают страницу и переходят развивать группу, потому что там удобнее и понятнее. И призывают свою аудиторию вступать в группу, но потом появляется желание добавить виджет группы на сайт, но увы у Фейсбука нет возможности добавить виджет группы на сайт
В интернете вы можете встретить старые обзоры, старые статьи, видео, где люди рассказывает как добавить виджет группы (сообщества) к себе на сайт. Но когда начинаешь вникать что они показывают выясняется, что они бизнес страницу называют сообществом (группой), и на полном серьезе рассказывают людям как добавить группу на сайт, хотя по факту они показывают как добавить виджет бизнес страницы на сайт. Скореее всего потому что они сами не поняли разницу, привыкли к Вконтакту, и думают что в Фейсбуке тоже самое, а по факту нет.
Фейсбук не идеален, можно его критиковать или вообще перестать им пользоваться. Но, как правило люди критикуют и дальше продолжают пользоваться. Потому что там где много народу можно заработать больше денег, и приходится мирится со всеми странностями которые есть. Кстати, Вконтакт вначале своей карьеры посмотрел на Фейсбук и тоже сделал бизнес страницы, но потом понял что люди больше любят группы, и плавно начал улучшать группы. Фейсбук тоже плавно улучшает функционал групп, но делает он это очень медленно и улучшает не так как просят люди, а так как он сам посчитал правильным.
Как понять Фейсбук с помощью логики:
Логика у Фейсбука такая, в Фейсбуке можно размещать свою рекламу, и рекламу можно создавать только от имени своей бизнес страницы. То есть, вы создаете пост на своей бизнес странице и потом запускаете его в рекламу, рекламируете его в лентах других пользователей или сбоку с помощью баннера.
Когда вы рекламируете свой пост в шапке поста есть ссылка на автора рекламы, то есть ссылка на вашу бизнес страницу. Часть людей переходит и подписывается на вашу страницу. Также в вашем рекламном посте можно включить кнопку «подписаться на страницу», и тот кто подписался становится автоматом вашим подписчиком ив итоге начинает получать свежие посты с вашей бизнес стринцы.
Часть людей переходит и подписывается на вашу страницу. Также в вашем рекламном посте можно включить кнопку «подписаться на страницу», и тот кто подписался становится автоматом вашим подписчиком ив итоге начинает получать свежие посты с вашей бизнес стринцы.
И вот тут начинает прояснятся логика. Что важнее, развивать бизнес страницу чем группу? Деньги которые вы потратили на рекламу, не все потеряны, ибо люди которые не купили сразу могли подпоясаться на вашу страницу, и купят через пару недель или месяцев, когда созреют, когда посчитают что то что вы продаете им нужно.
Да, это путаница, могли бы объединить группы и бизнес страницы, чтоб облегчить людям жизнь. Но думаю следующие года 2 они вряд ли это сделают. Поэтому, или нужно отказываться от Фейсбука и не пользоваться им, или смириться и привыкать к тому что у него руль с неудобной стороны.
Бизнес страницы по сути нужны чтоб дать людям функционал сайта/блога, человек может без сайта создать в Фейсбуке бизнес-страницу и использовать ее как сайт/представительство своего бизнеса. У тех у кого нет бизнеса, тоже может создавать свои бизнес-страницы и развивать их как посчитает нужным.
У тех у кого нет бизнеса, тоже может создавать свои бизнес-страницы и развивать их как посчитает нужным.
Еще один важный момент, посты в группе могут видеть только участники группы. Если участник прокомментировал или лайкнул пост из группы, его комментарий или лайк не увидят его друзья, а увидят только участники этой группы. И это сильно не выгодно для развития бизнеса, народ общается в группе, но это никак не помогает развитию группы.
В том посте написано что раньше можно было обходными путями выводить виджет группы на сайте, но 4 апреля 2018 Фейсбук поменял API функционал и теперь нет возможности выводить виджет групп на сайте.
А нужно ли его выводить? Если вы уже знаете что при показе рекламы люди подписываются на бизнес страницу, а не на группу. В Фейсбуке все завязано на бизнес страинцу, а группы это побочный второстепенный продукт. С помощью групп тоже можно развивать свой бизнес, но нужно это делать в связке с бизнес страницей. Для маленьких бизнесов затратно тратить время для поддержания и группы и бизнес страницы, поэтому лучше сразу развивать только бизнес-страницу, чтоб упростить себе жизнь. Но нужно упомянуть что также есть бизнесы, которые не развивают бизнес-страницу, а развивают только группу. Группу скорее используют не как инструмент для увеличения аудитории, а как инструмент для помощи, поддержания, и подогрева уже существующей лояльной аудитории.
Но нужно упомянуть что также есть бизнесы, которые не развивают бизнес-страницу, а развивают только группу. Группу скорее используют не как инструмент для увеличения аудитории, а как инструмент для помощи, поддержания, и подогрева уже существующей лояльной аудитории.
Способы копирования ссылки в Фейсбук
Если вы хотите продвигать свой аккаунт, вам просто необходимо знать, как находить и копировать ссылку на «Фейсбук». Это также пригодится для копирования адреса интересного вам человека, записями которого вы хотите поделиться.
Ссылка на Фейсбук необходима для продвижения бизнеса или сайта.
Как скопировать ссылку на аккаунт Facebook с компьютера
Если вы вошли в «Фэйсбук» с компьютера:
- Откройте нужный профиль.
- Щелкните правой кнопкой мышки на адресную строку вверху браузера. Весь текст должен выделиться.
- Кликните правой кнопкой по строке и выберите опцию «Копировать» в выпавшем меню. Или сразу нажмите на клавиатуре клавиши Ctrl+C.

- Линк скопирован в буфер обмена, вы можете вставлять его, куда нужно, правой кнопкой мыши или комбинацией Ctrl+V.
Копирование ссылки на публичную страницу (fan page)
Группы могут создавать свой ID. Чтобы скопировать его, следуйте инструкции для личных страниц.
Если вам нужно вставить гиперссылку публичного профиля в текст публикации «Фейсбук», есть еще один способ.
Нужно определить ID сообщества. Это 15 цифр в конце адресной строки перед символом &. После надо использовать такую конструкцию: @@[0:[ID :1:ТЕКСТ]].
Таким образом вы можете создать URL-адрес в виде простого текста.
Для того чтобы вставить ссылку профиля в текст публикации «Фейсбук», необходимо узнать ID вашего сообщества.
Как получить ссылку на публикацию фото или видео
Когда вы находите интересный вам материал в ленте, нет необходимости копировать адрес всей страницы.
Нужно выполнить такие действия:
- нажать дату добавления публикации;
- в открытом новом окне публикации выделить адресную строку;
- скопировать выделенный текст.

Если же вы решили получить линк на свой пост, это можно сделать сразу со своей стены.
Алгоритм похожий: нажать дату добавления, скопировать ссылку.
Как копировать ссылки в мобильном приложении Facebook
Скопировать ссылку на персональную страницу
Если вы пользуетесь мобильным интернет-браузером, вы можете просто скопировать ссылку на «Фейсбук» в строке с адресом, как и в компьютерной версии сайта.
Если же у вас приложение для Android, зайдите в свой профиль, щелкните по 3 точкам возле журнала действий и в меню выберите «Копировать ссылку». Когда появится сообщение о том, что она скопирована, можно вставлять ее туда, куда необходимо.
Чтобы поделиться линком на аккаунт другого человека, следуйте этим же инструкции с той лишь разницей, что открыть нужно не свою страницу, а ту, которая вас интересует.
Пользователям iOS будет немного сложнее:
- Откройте приложение.

- Нажмите «Редактировать профиль».
- Дальше выберите «Редактировать раздел «Информация».
- В разделе «Контактная информация» напротив слова Facebook находится ваш ID, добавьте его к facebook.com\.
Скопировать ссылку на публичную страницу
Для этого вам нужно зайти в группу, нажать на 3 точки справа, щелкнуть на «Поделиться» и из меню выбрать необходимую вам опцию.
Скопировать ссылку на пост
Чтобы получить ссылку на пост в мобильном приложении, нужно нажать на 3 точки вверху записи и выбрать «Копировать ссылку». После этого появится сообщение, что она скопирована. Если же вы хотите распространить фото или видео, нужно будет сначала добавить их на свою страницу, а потом выполнить вышеописанные действия.
. Чтобы получить адрес определенного поста, нужно вверху в углу нажать на 3 точки, затем среди появившихся пунктов выбрать «Скопировать ссылку».
Как в «Фейсбук» сослаться на человека
Чтобы при публикации поста указать, что вы проводили время с кем-то из своих друзей, существует способ сослаться на этого человека.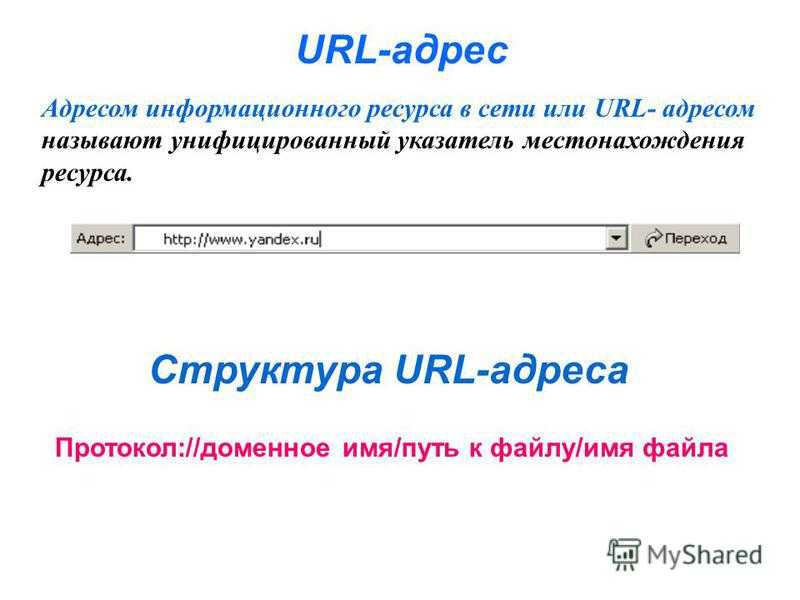
Можно просто напечатать символ @ и ввести имя пользователя. Это можно делать как в публикациях, так и в комментариях. Либо при создании записи нужно кликнуть на иконку в форме 3 точек, затем нажать на «Отметить друзей». В поле для ввода текста напечатать имя пользователя, которого вы хотите отметить.
Для чего нужна ссылка на Фейсбук, и как ее получить?
21:00, 18 октября 2018
ФБ Автор: Amelie
Использование социальных сетей редко ограничивается просмотром ленты и переписками. У социальных сетей типа ФБ, Одноклассников и Контакта есть много прекрасных функций, о которых стоит написать. Сегодня я расскажу вам о такой вещи, как ссылка на Фейсбук. Но сейчас я говорю не про обычное оставление ID пользователя (смотрите 3 способа узнать id в Facebook), а про вполне реальное упоминание, которое сделает процесс использования Facebook удобнее.
Как в ФБ сослаться на человека?
Итак, как сделать ссылку в Фейсбук на человека? Очень просто, но для тех, кто не очень понятливый, расскажу настолько подробно, насколько смогу.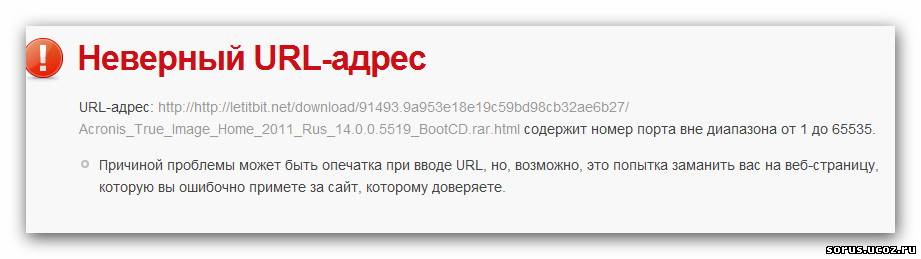 Итак, представим ситуацию. Вы очень круто погуляли с другом. Даже получилось несколько классных фотографий. Вы их выкладываете, но хотите, чтобы и друг тоже увидел публикацию. Для этого вам нужно написать «@» и начать вводить имя пользователя.
Итак, представим ситуацию. Вы очень круто погуляли с другом. Даже получилось несколько классных фотографий. Вы их выкладываете, но хотите, чтобы и друг тоже увидел публикацию. Для этого вам нужно написать «@» и начать вводить имя пользователя.
Стоит добавить и другой текст, чтобы пост получился более живой. Вообще есть информация, что имя можно сокращать, но у меня не получилось. Попробуйте, если вам так хочется. Есть и второй способ отметки пользователей. Для этого мы:
- Кликаем на создание поста, затем – на иконку в форме трёх точек рядом с кнопкой «Чувства/действия».
- Затем выбираем «Отметить друзей».
- После этого появится поле под названием «С кем вы?». Именно сюда и нужно начать вводить имя пользователя, которого вы хотите упомянуть.
Рекомендуем к прочтению статью “3 эффективных способа, как отметить человека в Фейсбук“.
Где можно упоминать пользователей?
Недавно на сайте ВКонтакте появилась возможность вставить ссылку на профиль в сообщениях. И это – одно из отличий между этой соцсетью и ФБ. Где же можно использовать эту функцию?
И это – одно из отличий между этой соцсетью и ФБ. Где же можно использовать эту функцию?
- в постах;
- в комментариях.
Больше, к сожалению, упоминать чужие страницы нигде нельзя. Возможно, с будущими обновлениями функционал расширится. Для чего же упоминать людей? Разве они сами не увидят всё, что нужно, в новостях? Разумеется, увидят, но, если вы используете опцию, будьте уверены, что пользователь наверняка увидит ваш пост или комментарий, и поймёт, что вы готовы к диалогу и ждёте ответа.
Как с телефона скопировать ссылку на друга?
В этой же статье стоит сказать о том, как скопировать ссылку на пользователя через мобильное устройство. С десктопной всё просто – нужно всего лишь сохранить содержимое адресной строки. Но что делать с Андроидом? На самом деле и в случае с мобильными версиями всё очень просто. Есть два способа:
- Зайти через браузер и поступить точно так же, как если бы вы зашли через компьютер.
- Через приложение. Для этого:
- открываем нужный профиль;
- находим иконку в форме трёх точек, кликаем по ней;
- жмём на пункт «Скопировать ссылку на профиль».

Вот и всё. Но первый способ куда универсальнее – вы сможете им воспользоваться на любом гаджете. В то же время второй иногда даёт осечки. Например, если версия приложения старая. Также множество вопросов о том, почему соответствующего пункта в меню «Ещё» нет, прилетает в «Сообщество помощи» от пользователей Айфонов. Так что, советую для того, чтобы ссылка на Фейсбук была в вашем буфере обмена, использовать браузер.
Заключение
Итак, упоминание пользователей ещё никогда не было настолько простым. Но эта простая функция может упростить процесс общения с друзьями и сообществами в постах или комментариях. Почему стоит использовать именно его? Таким образом, владелец аккаунта точно получит уведомление, и вы будете уверены, что, если он не отвечает, это не потому, что он не заметил. Но здесь есть и побочный эффект – у вас больше не получится отмазываться от ответа, прикрываясь невнимательностью. Но, я вас уверяю, оно того стоит. Поэтому пользуйтесь и радуйтесь жизни.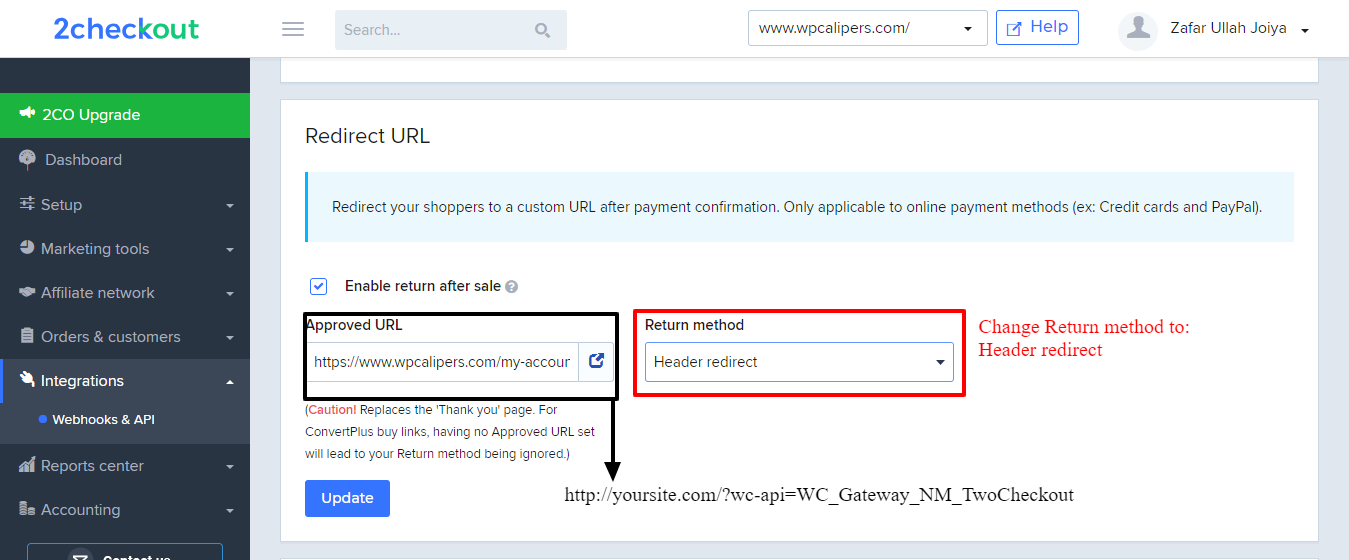
А о способах, как скопировать ссылку в Инстаграме, читайте в материале по ссылке.
[Всего голосов: 1 Средний: 5/5]
Как скопировать ссылку в фейсбуке на любую вещь
В процессе работы с фейсбуком нам часто нужно сослаться где-либо на людей, сообщества или материалы, которые мы здесь встречаем. И если внутри системы есть удобная функция «Поделиться», которая работает мгновенно, то для размещения вне социальной сети нужно использовать ссылку.
Рассмотрим все случаи, в которых это может понадобиться, как скопировать любую ссылку в фейсбуке с телефона и с компьютера.
. Также мы расскажем как это сделать в ПОСТЕ в мобильном приложении .
На самом сайте ФБ
Если вы предпочитаете пользоваться социальной сетью в браузерной версии, получить адрес источника не составит труда: просто выделите полный текст в адресной строке и скопируйте. Главное, знать, как это правильно сделать.
— Личный профиль
В момент создания профиля на фейсбуке ему сразу присваивается индивидуальный ID. Все личные профили изначально имеют адрес вида https://www.facebook.com/profile.php?id=1000*******6169, где цифры после знака «=» — это и есть индивидуальный номер пользователя.
Перед тем, как скопировать ссылку на профиль в фейсбук, необходимо войти в него (не важно, принадлежит он вам или другому человеку), просто нажав по фото и имени пользователя. Ваша аватарка находится всегда в правом верхнем углу страницы, друга можно найти в списке друзей, а любого другого пользователя – просто кликнув по его фото в ленте или комментариях.
Перейдя к профилю, просто скопируйте линк из строки браузера. Теперь ее можно вставить в публикацию на фейсбуке, сообщение или письмо.
— Публикация
С точки зрения типа контента не имеет значения, что мы хотим отправить: пост с текстом, фото или видео. Самое главное – открыть публикацию в отдельном окне.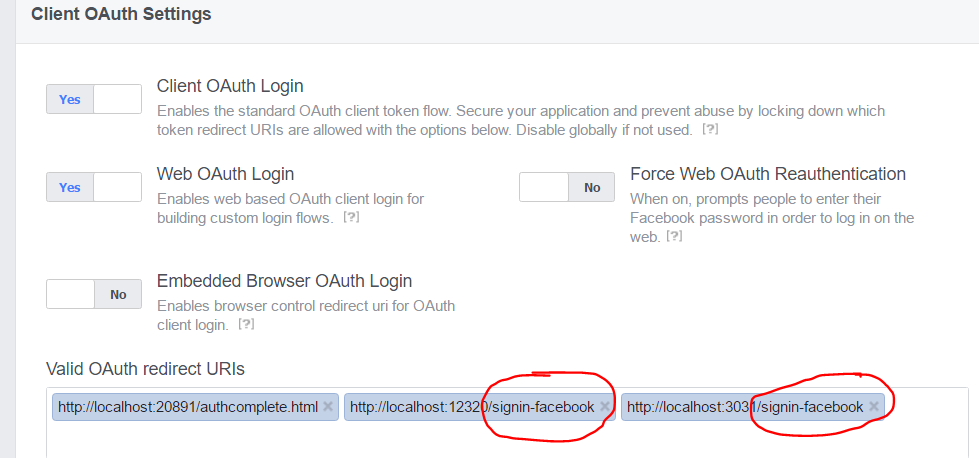
Как это сделать:
- Наведите курсор мыши на «шапку» публикации.
- Дата и время ее добавления будут выделены подчеркиванием, нажмите по ним.
- Публикация откроется в отдельном окне, теперь линк можно скопировать из адресной строки.
Обратите внимание: нажав по «Троеточию» рядом с публикацией, вы также увидите функцию «Сохранить ссылку» или «Сохранить видео», «Сохранить публикацию» — в зависимости от контента.
Эта функция не подходит, так как она не позволяет скопировать ссылку на пост в фейсбук, а только создает вашу индивидуальную подборку постов, которые вы хотите просмотреть позднее.
— Группа или страничка
Хотите узнать, как скопировать ссылку на страницу или группу в фейсбук? На самом деле, процедура практически аналогична сохранению адреса профиля.
Что нужно сделать:
- В любой публикации этой страницы в шапке кликаем по ее названию.
- Альтернативный вариант – ввести название в поиск на сайте, выбрать вкладку «Страницы», перейти на нужную fun page.

- Произойдет переход на саму страницу, копируем адрес как обычно. Страницы всегда имеют подобные адреса: https://www.facebook.com/pagename/.
Пошаговый процесс для группы, аналогичен, так как скопировать ссылку на группу в фейсбук можно точно так же: для начала нужно перейти в само сообщество.
—Расширение для браузера
1)А теперь о самом быстром и продвинутом способе. В момент написания статьи для личного блога или публикации на другой интернет площадке все эти переходы и копирование занимают немало времени. Лучше потратьте его на более полезные дела, а для копирования лучше установить расширение Share Facebook. Плагин совсем небольшой, он просто держит всегда под рукой стандартный диалог, в котором можно поделиться контентом на своем сайте, в мессенджере, в группе.
2)Совет: есть расширение с обратным эффектом: Save to Facebook – все, что находим интересного в интернете, сохраняем в подборку избранного на фейсбуке. Теперь все закладки в надежном месте.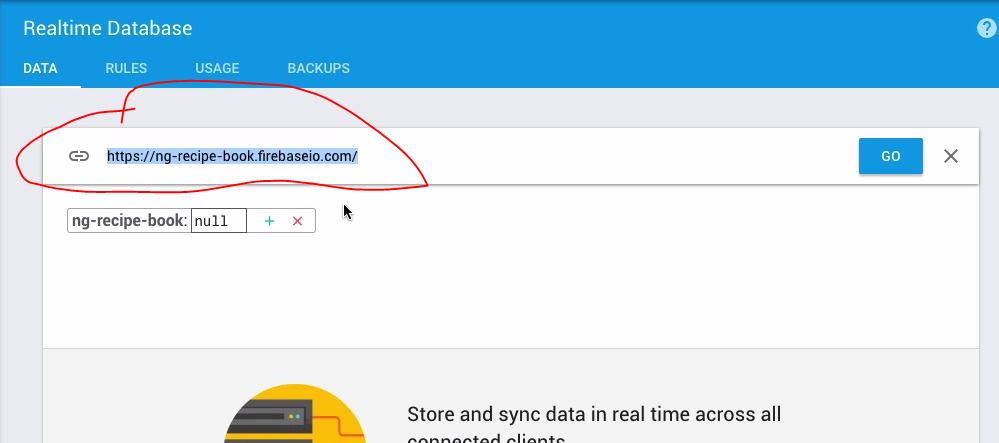
Внимание — Первое расширение на сегодня не актуально. Второе работает.
В мобильном приложении — с телефона
На первый взгляд может показаться, что на смартфоне такая процедура сможет вызвать затруднения, так как строки браузера в нем нет. Но если знать, как скопировать ссылку фейсбука в мобильном приложении, времени будет потрачено даже меньше, чем, если вы будете делать это на компьютере.
Чтобы сохранить ссылку на профиль:
- Коснитесь своего фото в верхней части экрана.
- Если нужна ссылка на другого человека – коснитесь его фото в любом месте фейсбука.
- Приложение выполнит переход в профиль.
- Нажмите данную кнопку под фото обложки.
- Выберите «Скопировать ссылку на профиль».
- Всплывающее сообщение оповестит об успешном создании копии, теперь в любом другом месте: в мессенджере, в почте, в комментах на другом сайте в процессе ввода текста сделайте долгий тап, а затем нажмите «Вставить».

Посты
Теперь рассмотрим, как в мобильном приложении скопировать ссылку на пост в фейсбук:
- Жмем поделиться — если конечно данная функция разрешена админом
- Выберите «Еще + Скопировать ».
Группы и страницы
Теперь создадим копию адреса страницы на фейсбуке:
- В любой публикации нажмите по названию .
- Вас перекинет непосредственно на страничку
- В верхней части, над фото или видео обложки коснитесь значка «Поделиться».
- Выберите «Копировать ссылку».
Для группы процедура несколько отличается:
- Тапните по названию группы в публикации (у групп посты называются так: «Александр Самойлов в Охота и рыбалка», касаемся именно слов «Охота и рыбалка»).
- Перейдя в группу, нажмите «Троеточие» в правом верхнем углу.
- Выберите «Поделиться», затем «Копировать».
На этом все, копируйте ссылки правильно и создавайте только грамотный контент!
Ссылка на свою страницу в фейсбуке
Приветствую друзья. Я люблю порой поделиться чем-нибудь полезным со своими читателями, но иногда не можешь начать писать пост из -за семейных обстоятельств. Да дело даже не в каких-нибудь проблемах в семье, дело в детях, которые порой так разыграются по правое ухо от тебя, что просто нереально сосредоточиться…
Блин они так балдеют… просто хаос какой-то, время от времени начинается. И вот порой даже строжишься на них. А они…
…одна сзади к креслу лезет, с дивана и прямо хватается…
…о боже, как бы не свалилась ??
другая танцует справа.
Да! Сегодняшняя статья про фишку в фейсбук реально не дает мне связать пары строк. Знаешь, я уверен с тобой тоже случалось подобное. Когда вроде планируешь, сесть и посвятить себя любимому делу. И тут… всё начинает идти не по плану.
Черт… что я несу ))
Всё ок, начинаю про статью «как сделать в facebook ссылку на фан страницу».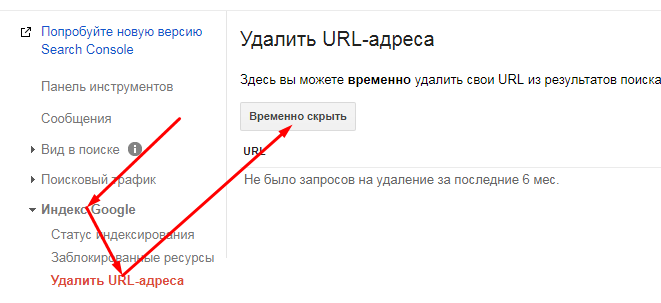 Я думаю Вы понимаете зачем она нужна. В первую очередь для большего перехода увидевших публикацию на вашу страницу.
Я думаю Вы понимаете зачем она нужна. В первую очередь для большего перехода увидевших публикацию на вашу страницу.
Вот о чем речь пойдет в сегодняшнем обзоре.
Есть у вас Fan-страница фейсбук, и вы делаете публикации, которые разлетаются по вашим подписчикам внутри фейсбука. Стандартный вид таких публикаций — что-то вроде «статус+картинка».
Но когда внутри статуса публиковать ссылку на свой фан, то в этом случае продвижение происходит гораздо быстрее, за счет того, что больше посетителей кликают по этой ссылке и попадают к вам.
Вот как это выглядит:
Ссылка на свою страницу в фейсбуке
В принципе ничего сложного. Есть специальные операторы, или как их назвать лучше… метки facebook, которые позволяют привязывать эту самую ссылочку.
Самый быстрый и простой способ поставить ссылку:
Когда начинаем писать публикацию (статус или новость) вставляем символ @ и далее без пробела вводим первую букву вашей группы. В моем случае группа называется «Бизнес журнал: Lead In Life», поэтому делаем так «@Б» (без кавычек только два символа).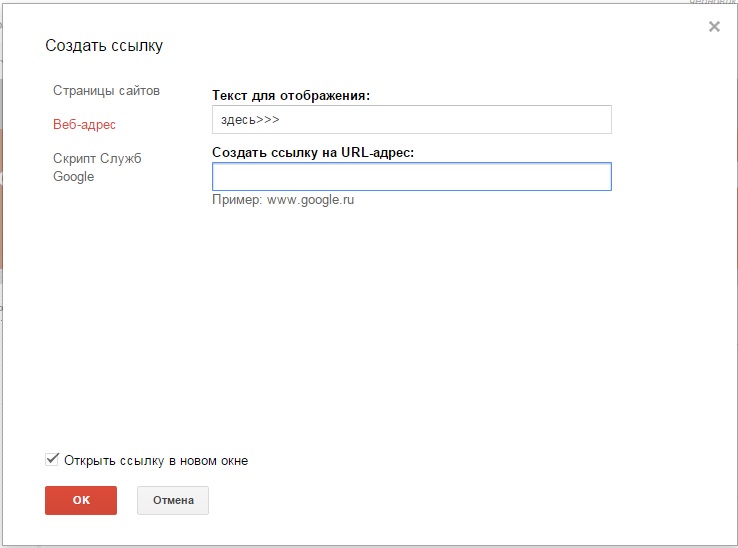
В выпадающем меню выбираем свою группу и всё. Теперь ссылка будет вида «Бизнес журнал: Lead In Life».
Вроде нет ничего сложного, согласны?
Но может обращали внимание, что некоторые, особенно раскрученные паблики делают не стандартную ссылку, а заменяют надпись на свою.
Вот об этом я и хотел вам рассказать, как это сделать. В принципе, затруднений возникнуть не должно.
Всё что нужно, это узнать id-страницы. Я это делаю заходя в любое изображение на странице и в поле адресной строки последние цифры — это и есть ид.
Зная ид страницы, можно через метки указать свой текст к ссылке.
Нужно лишь прописать это в своей публикации:
@@[0:[сюда вставляем ид:1:сюда пишем свой текст]] @[сюда вставляем ид:]
В моём случае получилось так:
Присоединяйся в @@[0:[134506500066650:1:Бизнес Журнал Успешных людей]]
Никогда не жалей о том, что было: если было хорошо, то это замечательно, если плохо — то это опыт.

@[134506500066650:]
Отобразилось на странице:
Как видите, верхняя ссылка получилась со своим названием, а внизу стандартная.
Одно но! Вставить по отдельности не получилось только свою текстовую ссылку без стандартной. Facebook в этом случае не хочет публиковать пост.
Ну думаю лишним не будет. Тем более человек, дочитав статью до конца, особенно когда она длинная, с большей вероятностью перейдет в ваше сообщество и уже может стать одним из поклонников.
Теперь вы знаете как поставить ссылку на свою страницу фейсбук. Если возникли затруднения, пишите в комментарии — буду рад помочь!
Кстати! Ещё вариант с отделением от поста:
Присоединяйся в @[134506500066650:] — сообщество успешных людей!
А на сегодня у меня всё.
До встречи в эфире!
Автор публикации
1-2 раза в год, веду до результата в блогинге, при наличии мест.
Для связи: ok.ru/denis.povaga
Комментарии: 2959 Публикации: 783 Регистрация: 12-03-2013
Как скопировать ссылку в фейсбук способы и примеры
Как обычно в водный контент, без которого вы не найдёте примеры и способы, как скопировать ссылку в фейсбук, в поисковой системе. Мы постараемся разобраться какие варианты есть, у такого часто задаваемого вопроса, как копирование ссылки в соц. сети фейсбук, на аккаунт facebook, фото, видео, пост или публикацию.
Мы постараемся разобраться какие варианты есть, у такого часто задаваемого вопроса, как копирование ссылки в соц. сети фейсбук, на аккаунт facebook, фото, видео, пост или публикацию.
Интернет и социальные сети играют довольно важную роль в жизни современного общества. Ежедневно количество пользователей социальных сетей неуклонно растёт. Facebook — одна их самых популярных и активных социальных сетей, которая насчитывает огромное количество пользователей из разных стран. Для общения в интернет используются различные мессенджеры, приложения, социальные сети. Для быстрой передачи, информации скидывают ссылки, на фото, видео, контент которым хотят поделиться. Вариантов, очень много, неизменно одно url или ссылка, которую нужно скопировать.
Как скопировать ссылку в фейсбук
Ссылки необходимы для того, чтобы облегчить переход на ту или иную страницу, а также публикацию. Очень удобно использовать ссылки в рекламных целях. Например, их можно вставлять в публикации сайта, поста в других социальных сетях. Для упрощения поиска аккаунта или товара. Но скопировать ссылку нужно также уметь. Если с компьютера это сделать несложно, то в приложении придётся поискать. Но начнём по порядку.
Для упрощения поиска аккаунта или товара. Но скопировать ссылку нужно также уметь. Если с компьютера это сделать несложно, то в приложении придётся поискать. Но начнём по порядку.
Как скопировать ссылку на аккаунт в Facebook с компьютера
Для того чтобы получить с компьютера ссылку на аккаунт фейсбук друга или страницу какого-либо человека, достаточно просто в адресной строке браузера выделить все содержимое и скопировать удобным способом: кликом правой мышки или комбинацией клавиш Ctrl + C. После этого ссылка будет сохранена во временной памяти компьютера (буфер обмена) и ею можно будет воспользоваться, вставить куда вам требуется.
Если копировать необходимо ссылку на собственную страницу, то действия будут такими же, как и в случае с чужими страницами. Кроме того, если адрес страницы не цифровой, то просто можно прописать ссылку самостоятельно, используя комбинацию https://www.facebook.com/ плюс имя, которое было задано как уникальный адрес. Такая схема, доступна для любых ссылок, такое же описание есть в материале, как скопировать ссылку в инстаграме.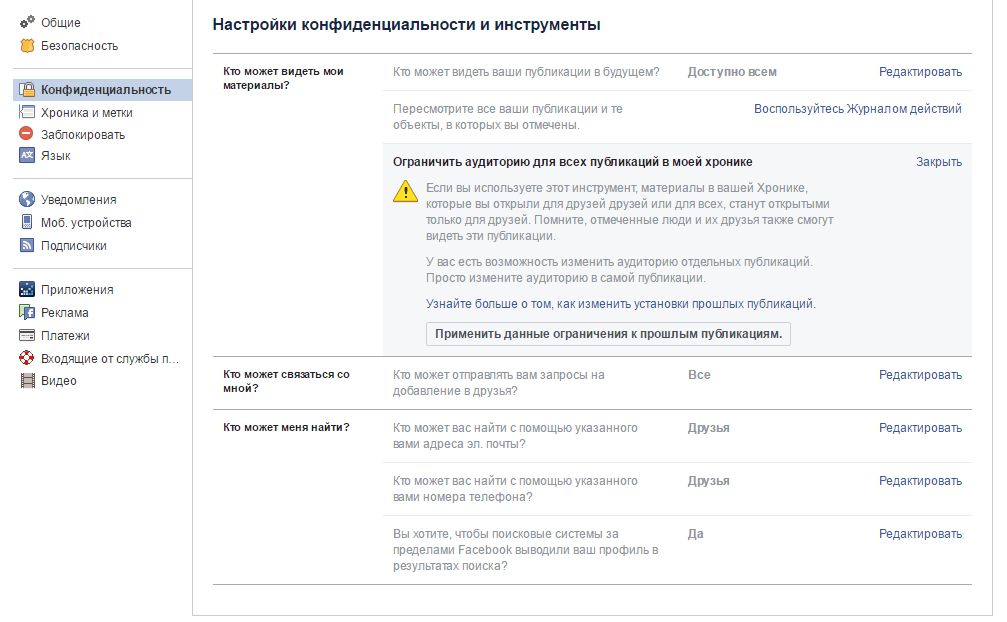 Это для общего понимания, как правило, у личных страниц, не задаётся имя, а только набор из чисел, id.
Это для общего понимания, как правило, у личных страниц, не задаётся имя, а только набор из чисел, id.
Например, ссылка личной страницы фейсбук имеет вот такой вид https://www.facebook.com/profile.php?id=1000******00445. Как видно из самого адреса, это фейсбук, потом идёт профиль и id порядковый номер, присвоенный аккаунту. Это есть ссылка именно на страницу пользователя.
Как можно скопировать ссылку на публичную страницу fan page
Тематическая страница, fan page именно так называется сообщество или паблик в фейсбук, который можно создать для компании, магазина или просто тематических обсуждений. Копирование ссылки с компьютера аналогично вышеописанной инструкции. Как видно на примере, нашего сообщества в фейсбук, копирование ссылки осуществляется через строку браузера. Так как сообществам и публичным страницам можно задавать свой уникальный адрес, как в нашем случае, это https://www.facebook.com/InformGram.ru/. То, адрес ссылки будет, соответственно таким же.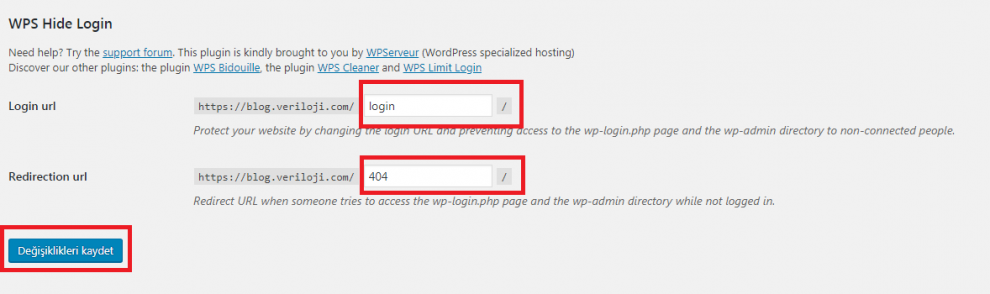
Как получить с компьютера ссылку на публикацию, фото- или видеоматериал в Facebook
Не всегда необходимы ссылки на конкретный аккаунт, иногда может понадобиться ссылка на какую-то довольно интересную публикацию, фото- или видеоматериал. Сделать на компьютере это довольно просто. При этом есть несколько вариантов.
Если нужна ссылка на собственную публикацию, то можно это сделать сразу со стены. Для этого достаточно нажать на дату и время публикации. Публикация откроется, отдельной записью, в адресной строке браузера копируем ссылку, это и есть ссылка на материал, теперь её можно добавить или опубликовать, куда требуется. Таким образом, можно копировать ссылку на любой пост, фото и видео в фейсбук, каждая запись имеет дату и число, публикации. И если в случае с личной страницей у нас был id, а в случае с fan page имя страницы , то у поста, вид ссылки будет следующий: https://www.facebook.com/permalink.php?story_fbid=747833385415224&id=100005657085545&pnref=story.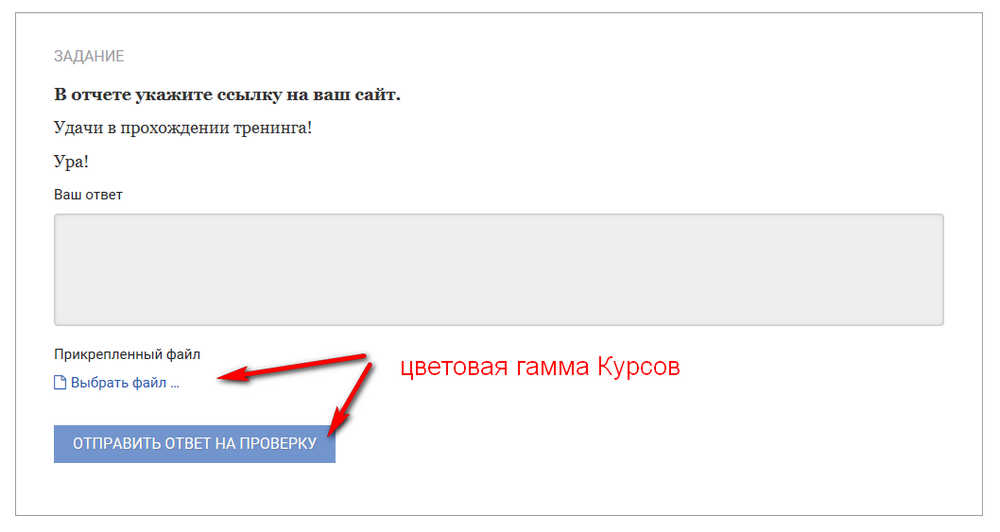 Если разбирать то ссылка именно поста, имеет также id записи и дополнительные слова, а именно story. Что переводиться как история, в нашем контексте story, это неотъемлемая часть url ссылки именно какой-либо публикации.
Если разбирать то ссылка именно поста, имеет также id записи и дополнительные слова, а именно story. Что переводиться как история, в нашем контексте story, это неотъемлемая часть url ссылки именно какой-либо публикации.
С публикациями друзей немного сложнее. Со стены ссылку сохранить не удастся. Возможно, только сохранить публикацию, но это нам не нужно. Поэтому просто кликаем по дате добавления материала и откроется главное окно публикации. В адресной строке копируем ссылку. Готово. Теперь можно использовать. Кнопка «Поделиться» в публикациях друзей также активна. Что касается фото- и видеоматериалов, то алгоритм действий такой же, как и с публикациями.
Работа с приложением, сохранение копирование ссылок на свой и чужой аккаунт
Приложение Facebook насчитывает около одного миллиарда скачиваний и более семидесяти пяти миллионов пользователей. Именно поэтому так актуален вопрос копирования ссылок с приложения. Здесь уже нет адресной строки и получить нужную ссылку будет не так просто.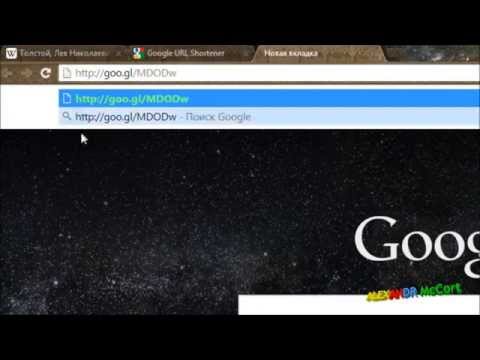
Чтобы скопировать ссылку на свой личный аккаунт в приложении Facebook необходимо, из общей ленты перейти в свой профиль. На главной странице найти кружок с тремя точками. Находится справа от кнопки «Посмотреть как». Касаемся кружочка с точками и вызываем список вариантов, что можно сделать. Последний пункт «Скопировать ссылку на профиль». Если на него нажать — внизу приложения появится уведомление о том, что ссылка на профиль скопирована. Все, её можно использовать. На сайтах, в сообщениях, куда вам угодно.
Для того чтобы получить ссылку на страницу другого пользователя — прежде всего необходимо перейти на его страницу. После перехода под именем будут отображаться пункты меню. Снова находим кружок с точками внутри. Это последний пункт справа, касаемся его и выбираем из выпавшего списка копирование ссылки на профиль. Получаем уведомление об успешном копировании и можем вставлять ссылку куда понадобиться.
Как скопировать ссылки на публикации фото и видео в приложении Facebook
Ссылки на публикации в приложении также сохраняются не совсем так, как на персональном компьютере. Прежде всего, различие в том, что если нажать на дату размещения материала в своём аккаунте, то откроется главная страница публикации, но адресной строки не будет. Поэтому смысла переходить туда просто нет. Ссылку можно скопировать прямо из ленты, нажав на три точки справа вверху над материалом. В выпадающем списке можно будет выбрать то что нужно. Здесь необходимо быть внимательным, поскольку будет два похожих варианта — «Сохранить публикацию» со значком закладки и «Копировать ссылку». Необходимо выбирать последний вариант, так как первый — это просто добавление ссылки в список сохранённых.
Прежде всего, различие в том, что если нажать на дату размещения материала в своём аккаунте, то откроется главная страница публикации, но адресной строки не будет. Поэтому смысла переходить туда просто нет. Ссылку можно скопировать прямо из ленты, нажав на три точки справа вверху над материалом. В выпадающем списке можно будет выбрать то что нужно. Здесь необходимо быть внимательным, поскольку будет два похожих варианта — «Сохранить публикацию» со значком закладки и «Копировать ссылку». Необходимо выбирать последний вариант, так как первый — это просто добавление ссылки в список сохранённых.
С фото и видео, алгоритм практически такой же. Отличие — если нажать на дату размещения — переход на главную страницу материала не происходит, а открывается окно для комментариев. Сохранить ссылку удастся только со своей стены, после того как вы поделитесь записью. Но, это не так актуально. Ведь ссылку на любой пост,можно получить прямо из ленты.
В публикациях друзей все точно так же сохраняется, как и в личных. Единственное отличие — в независимости от того текст — это, фото или видео, перейти на главную страницу публикации не удастся. Скопировать ссылку можно только исключительно со стены или из основной ленты. Для этого, как и в случае со своими публикациями необходимо нажать на три точки в правом верхнем углу над публикацией, выбрать из списка копирование ссылки и, после уведомления об успешном выполнении, ссылку можно будет использовать.
Единственное отличие — в независимости от того текст — это, фото или видео, перейти на главную страницу публикации не удастся. Скопировать ссылку можно только исключительно со стены или из основной ленты. Для этого, как и в случае со своими публикациями необходимо нажать на три точки в правом верхнем углу над публикацией, выбрать из списка копирование ссылки и, после уведомления об успешном выполнении, ссылку можно будет использовать.
Как сделать активную ссылку на имя человека в посте Фейсбук
…казалось бы, что все уже знают о интернете даже больше чем нужно — эта штука плотно связана с нашей жизнью! однако поступает множество вопросов, скажем так — пользовательской соц-направленности… В частности много спрашивают о настройках в Фейсбук: например, на неделе поступило порядка 30 вопросов о том, как поставить в пост в фейсбук ссылку на страничку друга? да так, чтобы та была не иероглифы, но само имя автора страницы.
В сети есть публикации разъясняющие об этом подробно, но, коли есть вопросы лично ко мне, то и я решила написать коротенький постик, касаемо этой темы:
…ну и ещё что-нить рассмотрим.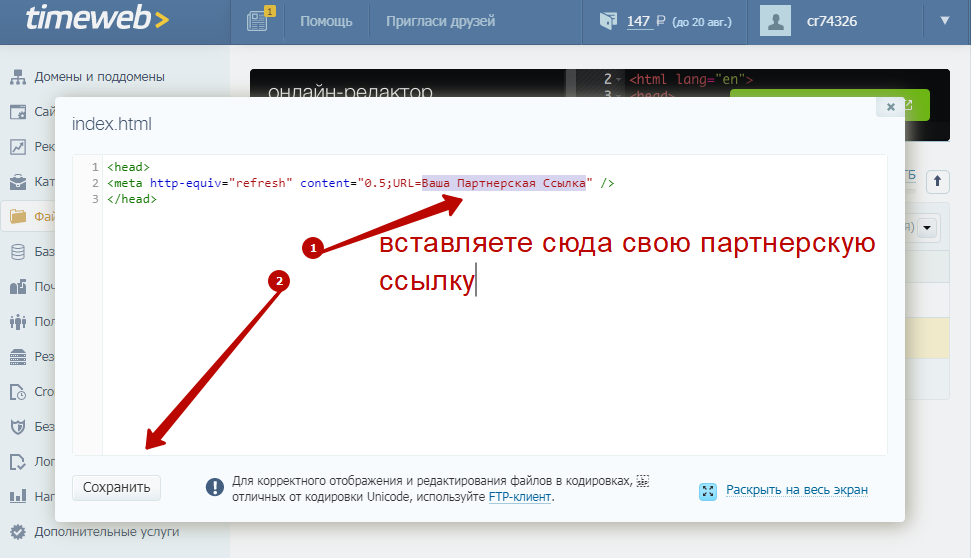
что такое ссылка в сети интернет
Давайте я вкратце поясню, что же такое ссылка вообще, а в том числе и в Facebook:
Посмотрите на скрин ниже… всё, что находится в окошке www. и так далее, это и есть ссылка. Подобно выглядит абсолютно любая сетевая ссылка, — естественно, имея свою уникальную цифровую и буквенную символику.
Эту ссылку можно скопировать в буфер обмена, затем поместить в любой текст и таким образом поделиться. А возможно просто-напросто вписать (вручную или из буфера обмена) в окошко показанное на фото, кликнуть «Enter» и перейти на соответствующую ссылке страничку.
Всё это запросто делается в любом браузере, любого же ПК (или смартфона/планшета).
Подобным способом в обитаемые в сети интернет тексты добавляются все ссылки.
Таким образом… можно поступить и с постом в Фейсбук: добавить нужную ссылку в текст вашего послания и — всё! Но это, как говорят, не эстетично и более того — неудобно: сложно понять кому эта оцифрованная ссылка принадлежит и куда ведёт, ибо бывают такие длиннющие и запутанные ссылки, что ох-и-ах))
Поэтому в Фейсбук (в частности) в текст правильнее добавлять ссылку на страничку друга иным способом.
Кстати, об интересном…
…вот статья для тех пользователей Фейсбук, которые заботятся о своей безопасности: как сделать бэкап аккаунта Facebook — его полную резервную копию.
…или — как скачать видео с Fecebook? два безотказных способа!
Как настроить свою страничку в фейсбук при помощи специализированного плагина Social Fixer — более информативная работа на своей странице ФБ, — например — вы запросто узнаете кто из друзей отменил на вас подписку или вовсе отказался от дружбы! всё это и многое полезное другое подскажет плагин Social Fixer.
как же добавить в имя ссылку на страничку в посте Facebook
Весь процесс добавления ссылки на страничку в вашем посте Фейсбук сводится к этим нехитрым действиям: для начала…
зайдите к себе на страничку и начните создавать новый пост.
Ну, например, напишем так: Привет, Ирина! Как дела?
Нам нужно, чтобы имя Ирина превратилось в активную ссылку в нашем посте (примерно так выглядит ссылка в этой статье чуть выше — буфер обмена).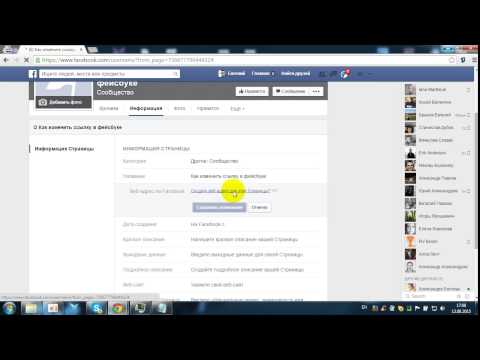
И чтобы у нас ссылочная задумка воплотилась в жизнь, всего-навсего нужно сделать так:
…после слова Ирина добавить символ «собачка» т.е @ … в этом случае выпадет меню подсказок с именами ваших друзей, в именах же которых есть буква «И…».
И всё что вам следует сделать, так это выбрать из списка нужного товарища.
Его имя (и ссылка на страничку) появятся автоматически в вашем посте. Далее набираете текст письма как и обычно.
«Собачка» исчезнет из текста бесследно.
Имя «Ирина» станет активным, т.е будет ярче выделяться из обычного текста, а это значит то, что — добавленная ссылка на имя друга (человека, страницы) в посте Фейсбук теперь красивая и читаемая!
…и — стоит по name (или нику) кликнуть, так сразу же понесёт на «ссыльную» страничку за новостями.
…Этак запросто можно поставить ссылку в ваш пост на любую страничку в сети Фейсбук.
Вот и всё !! что у вас получается. пишите в комментариях…
Спасибо за внимание и будьте здоровы!
…отныне вы стали немного грамотнее))
МИГ подписки — ЭРА полезных знаний!!
.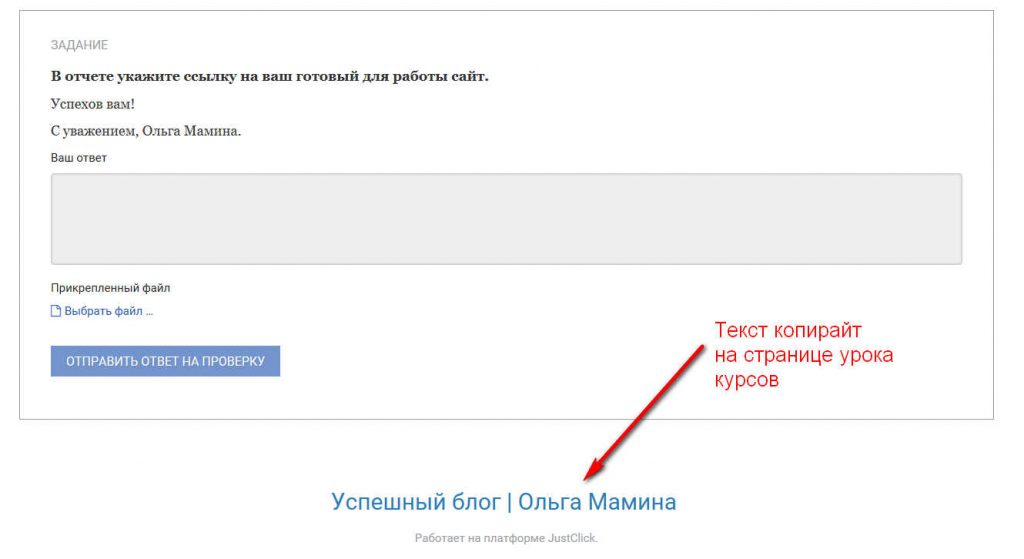 подписываясь —
подписываясь —
мы расстаёмся с невежеством.
Если что-то не ясно и остались вопросы, делитесь ими в комментариях.
Самое время рассказать о статье в соцсетях, буду признателен. complitra.ru !
Как сделать ссылку на человека в Фейсбуке
На своей странице в социальных сетях вы можете размещать различные публикации. Если вы хотите упомянуть одного из ваших друзей в таком посте, то вам необходимо сделать на него ссылку. Совершить это можно очень просто.
Создаем упоминание о друге в посте
Для начала вам необходимо перейти на свою страницу в Фейсбуке, чтобы написать публикацию. Сначала вы можете ввести любой текст, а после того, как понадобится указать человека, просто нажмите «@» (SHIFT + 2), а после напишите имя вашего друга и выберете его из предложенных в списке.
Теперь вы можете опубликовать свой пост, после чего любой, кто нажмет на его имя, будет переведен на страницу указанного человека. Также обратите внимание на то, что вы можете указать часть имени друга, при этом ссылка на него сохранится.
Также обратите внимание на то, что вы можете указать часть имени друга, при этом ссылка на него сохранится.
Упоминание о человеке в комментариях
Вы можете указывать человека в обсуждении к какой-нибудь записи. Это делается для того, чтобы другие пользователи смогли перейти на его профиль либо же чтобы ответить на высказывание другого человека. Для того, чтобы указать ссылку в комментариях, просто поставьте «@» и следом напишите необходимое имя.
Теперь другие пользователи смогут перейти на страницу указанного человека, нажав на его имя в комментариях.
У вас не должно возникнуть никаких сложностей с созданием упоминании о друге. Вы также можете использовать эту функцию, если хотите привлечь внимание человека к определенной записи. Он обязательно получит уведомление об упоминании.
Мы рады, что смогли помочь Вам в решении проблемы.
Опишите, что у вас не получилось. Наши специалисты постараются ответить максимально быстро.
Как в facebook сделать ссылку на группу
Как сделать ссылку на группу в фейсбук упоминание ссылкой
Образцовый метод получения упоминания в социальных сетях, осуществляется при помощи специального символа «@».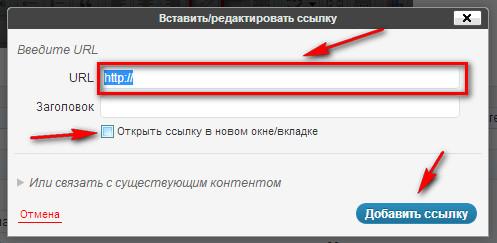 При помощи этого привычного нам на слуху значка собаки «
При помощи этого привычного нам на слуху значка собаки «@» можно классифицировать сообщество в социальной сети.
Мы же хотим разобраться в социальной сети фейсбук и узнать, как сделать ссылку упоминание на группу или сообщество.
Это материал с методологией и полным описанием, зависимых настроек страницы, при которых могут возникать трудности. Если вы хотите простой и быстрый пример, упоминания страницы фейсбук в публикации — воспользуйтесь иллюстрированным примером ниже.
Содержание
Добавить ссылку на группу в фейсбук (упоминание) для публикации внутри facebook
Упоминание на страницу facebook или группу в публикуемом контент, а также комментарии. Добавляется при помощи символа буквы «a» в незамкнутом круге «@».
- В тексте публикации добавить символ @ после чего начните вводить название сообщества (группы или страницы).

- По мере ввода текста начнёт появляться список сообществ. Выберете нужную группу или страницу, создав упоминание на неё.
Трудности, с которыми можно столкнуться при добавлении упоминания ссылки на сообщество в фейсбук. Рассмотрим на живом примере, как образуется ссылка такого типа, как упоминание на группу в facebook:
Настройки страницы
В некоторых случаях возможности создать упоминание, может не быть — это зависит от настроек страницы. Если добавлены ограничения в настройках.
Если это ваше сообщество вы можете проверить настройки самостоятельно. Для этого вам нужно:
Перейти в «Настройки» страницы → Общие → Другие люди отмечают эту Страницу.
- Разрешить людям и другим Страницам отмечать Страницу «InformGram.
 ru»
ru» - Разрешить отмечать мою Страницу в историях в Instagram, опубликованных на Facebook
Когда другие пользователи будут отмечать ваш аккаунт в истории Instagram и делиться ею на Facebook, в истории на Facebook будет содержаться ссылка на вашу Страницу. Эта функция доступна для Страниц, которые связаны с бизнес-профилем или аккаунтом автора в Instagram.
Эти настройки вы можете отметив чекбокс — включить либо отключить. После чего сохранить настройки для страницы.
Почему это очень важно! Например, вы ищите, как сделать ссылку на фейсбук группу или страницу. И у вас никак не получается — сделать! В случае если это не ваша, страница и у неё стоят настройки ограничивающие, запрещающие оставлять упоминания! Естественно, что, сколько бы вы ни пытались, это сделать. У вас ничего не выйдет!
Как сделать ссылку на группу в фейсбук
- Создаём публикацию в фейсбук.
- Прописываем нужный текст и выбираем место, куда вы хотите добавить упоминание — будущая ссылка на старицу фейсбук.

- Переключаемся на английский язык и вводим знакомый нам специальный символ в виде малой буквы «a» в не замкнутом круге, привычную нам по названию
@собаку. - После @ начинаем вводить название страницы. В нашем случае, это фейсбук страница «InformGram.ru». После ввода названия страницы со специальным символом
@в начале, вы увидите выпадающий список групп и страниц. Названия других страниц, могут совпадать с вашим, поэтому вводите название точно!
- Прописываем нужный текст и выбираем место, куда вы хотите добавить упоминание — будущая ссылка на старицу фейсбук.
Полный пример текста, которого мы используем;
Какой то текст ... @informgram.ru
«Текст публикации, упоминание или ссылку на группу можно добавить в любом месте поста!»
Упоминание в facebook
Результат после добавления упоминания на страницу фейсбук, будет выглядеть как ссылка (с голубым фоном упоминания). Вы можете продолжить запись, после того как сделали в тексте публикации ссылку на страницу (упоминание).
Вы можете продолжить запись, после того как сделали в тексте публикации ссылку на страницу (упоминание).
Не стоит путать это не ссылка на сайт! Это название нашей страницы в фейсбуке. Если мы писали, просто Url сайта это была ссылка на сайт, но когда вы добавляете вначале спец. символ @ — это уже упоминание, ссылка на страницу.
Название у всех групп, разные они могут быть длиннее, короче, иметь русские буквы и символы.
Название группы в фейсбук и будет упоминанием — ссылкой на страницу либо группу
Для примера, вот в этом же посте сделаем ещё одно упоминание. Для упоминания, которое в дальнейшем станет ссылкой, будем использовать символ @ и название страницы на русском языке.
Это упоминание будет вида: @Красивые. Как, вы могли заметить русские названия сообществ, также могут преобразовываться в ссылки — упоминания групп, страниц в фейсбуке.
Как, вы могли заметить русские названия сообществ, также могут преобразовываться в ссылки — упоминания групп, страниц в фейсбуке.
Упоминание ссылкой в фейсбуке
Такое упоминание после публикации преобразовывается во внутреннюю ссылку на страницу или группу фейсбук. По такому же принципу работают упоминания в инстаграме, вконтакте с незначительными исключениями.
Когда вы создаёте упоминание, не стоит забывать, что сообщество, получит уведомление, об этом. Если вы делаете, упоминания в виде ссылки, в комментариях записей facebook. Такие комментарии, могут появляться даже в ленте (Хроники) пользователя.
10 способов увеличить аудиторию на Facebook
Развитие вашей страницы в Facebook застопорилось? Сейчас самое время попробовать возможности соцсети, отбросить лишнее и сконцентрироваться на том, что действительно работает. Вот десять советов, как расширить свою аудиторию на Facebook.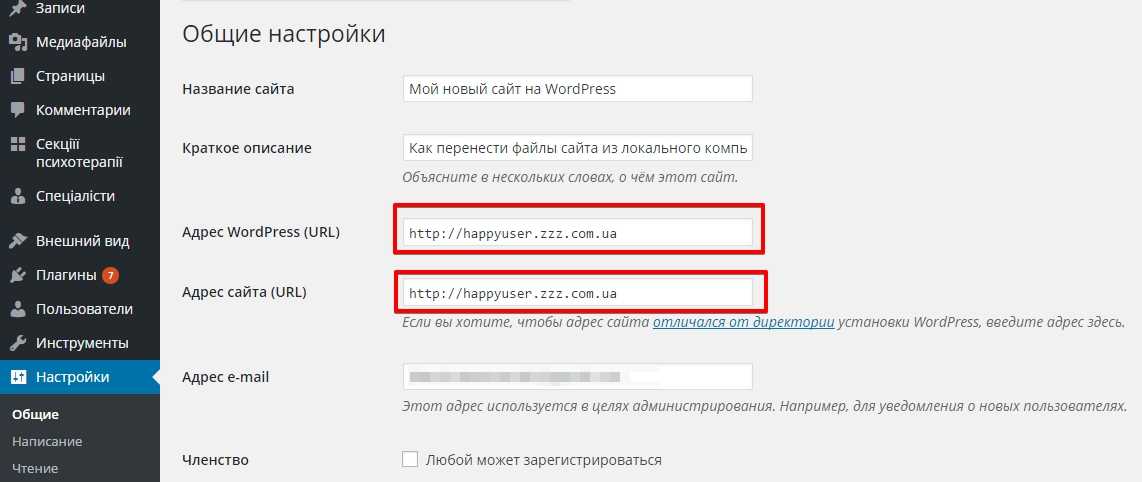
#1: Сотрудничайте с администраторами других страниц
Это очень эффективная тактика – налаживать связи с администраторами страниц со сходной целевой аудиторией. Помимо всего прочего, вы можете обеспечить друг другу кросс-промо.
Так, если у вас в Facebook — страница магазина мороженого, подружитесь с пиццерией в вашем районе, куда ходят ваши потенциальные покупатели (с хозяином пиццерии вы можете даже быть знакомы). Договоритесь с ним о небольшом кросс-промо в Facebook и делитесь время от времени постами друг друга на своих страницах.
Совместные проекты помогут укрепить связи. Организуйте вебинар вместе с другой компанией с той же, что и у вас, целевой аудиторией. Это, кстати, может быть хорошим способом заявить о себе этой аудитории.
Информация по-прежнему правит миром, и когда люди делятся вашей публикацией у себя, имя вашей страницы путешествует вместе с постом. Как вариант, разнообразить ваши посты могут оригинальные фотографии или изображения.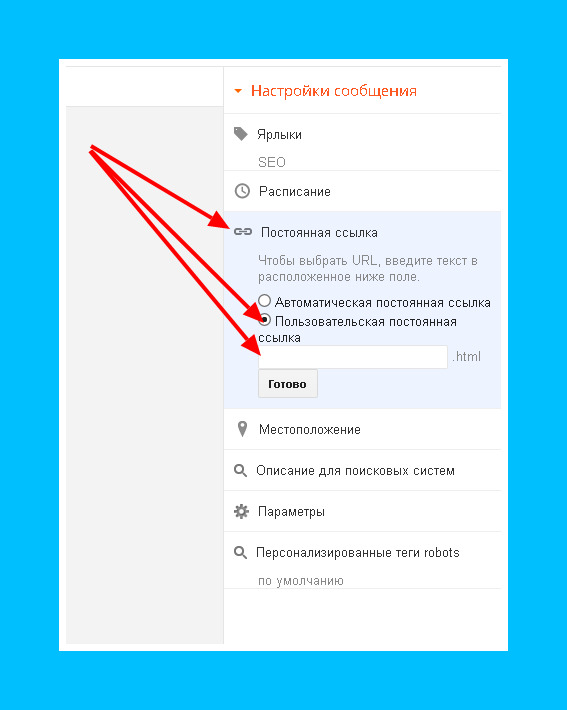 Это могут быть или кадры из первых рук, или фотографии из закулисья вашего бизнеса, к которым вы просите придумать подпись. Также можно добавить вдохновляющую или наводящую на размышления цитату к фото.
Это могут быть или кадры из первых рук, или фотографии из закулисья вашего бизнеса, к которым вы просите придумать подпись. Также можно добавить вдохновляющую или наводящую на размышления цитату к фото.
Главное – соблюдать при размещении фото авторские права. Следите, чтобы фото совпадало с названием и тематикой страницы.
Название вашей страницы и комментарии к фотографии будут распространяться по сети вместе с изображением.
Убедитесь, что вашим друзьям легко стать подписчиком вашей страницы. Как мы знаем, обновления страниц не всегда появляются в лентах, так что же делать администратору страницы?
Я советую периодически писать в личной хронике о своей работе над страницей. Если вы поставите ссылку на страницу своей компании (наберите @, затем начните писать название страницы, оно появится во всплывающем меню, и вы сможете его выбрать) вместо того, чтобы просто поделиться статусом, люди, просматривающие вашу хронику, смогут легко нажать «мне нравится» и стать подписчиком вашей страницы благодаря такому посту..png.d1a3c6dda33bb2ea78537d5f6d9a3442.png)
Если вы даете ссылку на свою страницу, люди могут стать ее подписчиком, не покидая своей ленты новостей.
Несмотря на то, что это очень простой шаг, многие его пропускают. Если пользователи ищут вас на Facebook, благодаря этому они смогут найти не только ваш личный профиль, но и вашу страницу.
Когда люди указывают в профиле место своей работы и не ставят активную ссылку непосредственно на страницу компании, в которой работают, автоматически создается некая «страница сообщества» с именем компании и аватаром в виде портфеля. В итоге люди нажимают «мне нравится» на этой странице, а вовсе не на настоящей странице компании. Все, что нужно сделать – удалить из раздела «Обо мне/ Образование и работа» ссылку на эту «страницу сообщества» (нажмите кнопку «редактировать» в разделе «Обо мне») и добавить активную ссылку на нужную страницу компании.
#5: Добавьте адрес страницы в Faсebook к вашей подписи к электронным письмам.

Сколько е-мейлов вы отправляете каждый день? Добавьте к своей подписи ссылку на страницу в Facebook, тем более, что многие почтовые программы, например, Gmail, позволяют создать и добавить к подписи кликабельные иконки:
Или же можно использовать программу WiseStamp, чтобы сделать подпись запоминающейся.
Это отличный способ стать известным своей целевой аудитории. Участвуйте в дискуссиях на тех страницах, где общаются ваши потенциальные подписчики. Ищите страницы смежной тематики и подписывайтесь на них от имени своей страницы. Затем следите на публикациями в ленте новостей своей страницы и комментируйте публикации.
Используйте бизнес-страницу точно так же, как вы используете свою собственную Facebook-хронику: для установления связей и организации обсуждений на странице.
Не забывайте привлекать к дискуссиям и потенциальных партнеров, чтобы выстраивать бизнес-связи. Это позволит организовать ту самую форму сотрудничества, о которой говорится в пункте 1.
Это позволит организовать ту самую форму сотрудничества, о которой говорится в пункте 1.
Это требует времени, вы можете обнаружить, что у вас на это есть всего 10 минут в неделю. Но это очень хорошая привычка, позволяющая больше «раскрутить» вашу страницу.
Если вы подписались на другую страницу от имени своей, нажмите «Главное», чтобы видеть новые публикации в ленте новостей своей страницы и время от времени оставлять комментарии к публикациям других.
#7: Организуйте конкурс
Организация конкурса – еще один хороший способ привлечь новых подписчиков. Это требует финансовых вложений, но, надеюсь, вы располагаете маркетинговым бюджетом для продвижения своей компании. Большое число приложений для конкурсов в Facebook доступны (а вы ОБЯЗАНЫ организовать конкурс с помощью специального приложения), они недороги, а настроить их вы можете самостоятельно.
Организация конкурса – это прекрасный способ продвижения ваших товаров или услуг в форме развлечения. Кнопку «Мне нравится» в приложении, с помощью которого организуется конкурс, люди будут нажимать прежде, чем заходить непосредственно на вашу страницу.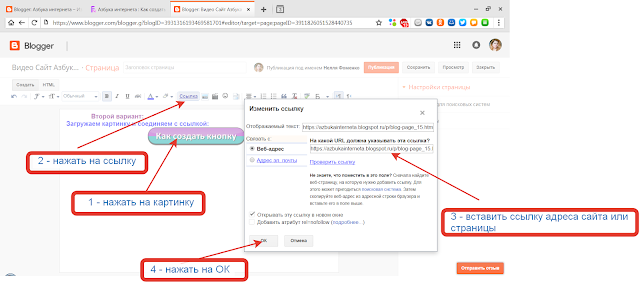 И это, опять же, способ собрать на странице народ и с помощью электронной рассылки, чтобы принять участие в конкурсе. Кто здесь победитель? Вы.
И это, опять же, способ собрать на странице народ и с помощью электронной рассылки, чтобы принять участие в конкурсе. Кто здесь победитель? Вы.
Много ли своих визиток вы раздаете? Дайте людям, с которыми вы познакомились, возможность связаться с вами через вашу страницу. Сгенерировать QR-код просто и не стоит ни копейки на таких сайтах как Kaywa и QRStuff. Вставьте ссылку на свою страницу в Facebook и код будет сгенерирован автоматически. Тогда вы сможете поместить его на обратной стороне своей визитной карточки.
#9: Рекламируйте свою страницу на Facebook
Facebook сегодня предлагает множество рекламных возможностей. Чтобы достичь максимального эффекта от рекламы – привлечения новых подписчиков страницы – я предлагаю использовать такую функцию, как «Рекламные новости». Ваша страница рекламируется друзьям ваших подписчиков. (Вот как это описано в русскоязычном сегменте Facebook: это сообщения от Ваших друзей на Facebook об их взаимодействиях с Вашей Страницей – прим.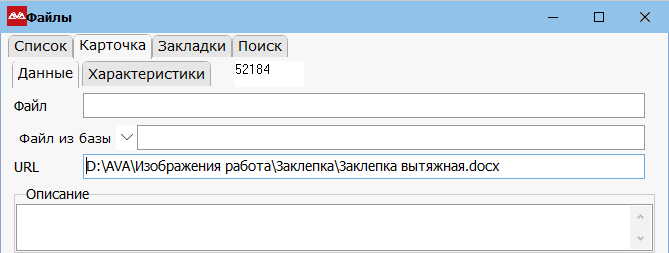 перев.) В рекламе делается акцент на том, что ваша страница действительно нравится друзьям пользователя.
перев.) В рекламе делается акцент на том, что ваша страница действительно нравится друзьям пользователя.
«Рекламные новости» немного дешевле, но при этом у вас нет никакого рекламного текста, помогающего превратить людей в подписчиков страницы. Остается только надежда на то, что пример друзей в данном случае может быть заразителен.
Ваши «Рекламные новости» изначально будут рассчитаны на друзей ваших подписчиков, но можно одновременно с этим использовать и стандартные инструменты таргетинга Facebook, чтобы сузить целевую аудиторию по конкретным параметрам.
Создать свою рекламу и рассчитать бюджет просто, чтобы оценить эффективность этой рекламы прежде, чем потратить все до последней копейки.
Если у сайта хорошая посещаемость, кнопка «Мне нравится», размещенная на нем, будет одним из основных источников новых подписчиков страницы. Добавить кнопку (плагин) очень просто с помощью соответствующего раздела на Facebook — http://developers.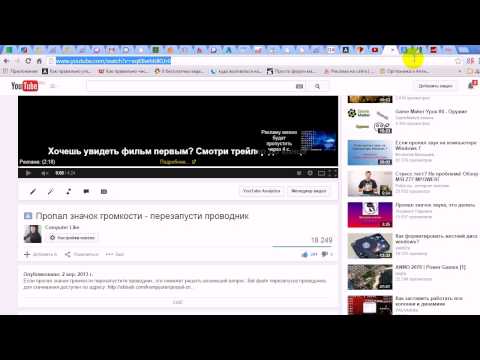 facebook.com/docs/reference/plugins/like-box/, введите адрес своей страницы на Facebook, отредактируйте настройки в зависимости от того, каким вы хотите видеть этот плагин на сайте, и нажмите «Получить код». У вас будет выбор между HTML5, XFBML, iFrame или URL. Для большинства сайтов на WordPress можно выбрать код в HTML5, XFBML или iFrame. Но могут возникнуть трудности с темой в WordPress. В этом случае самое простое — вставить код в текстовый виджет в боковой колонке.
facebook.com/docs/reference/plugins/like-box/, введите адрес своей страницы на Facebook, отредактируйте настройки в зависимости от того, каким вы хотите видеть этот плагин на сайте, и нажмите «Получить код». У вас будет выбор между HTML5, XFBML, iFrame или URL. Для большинства сайтов на WordPress можно выбрать код в HTML5, XFBML или iFrame. Но могут возникнуть трудности с темой в WordPress. В этом случае самое простое — вставить код в текстовый виджет в боковой колонке.
В заключение: следите за тем, что действительно работает
Выясняйте, откуда к вам приходят подписчики, и развивайте это направление. Отслеживайте посещаемость с помощью создания коротких ссылок, например, bitly, привлекающих трафик на вашу страницу, и смотрите, много ли кликов это вам обеспечивает.
Изучайте статистику (Facebook Insights), чтобы видеть источники отметок «Мне нравится». Многие характеристики вы не можете контролировать, но, по крайней мере, вы будете в курсе динамики обсуждения материалов, а значит, будете понимать, что конкретно работает в вашем случае.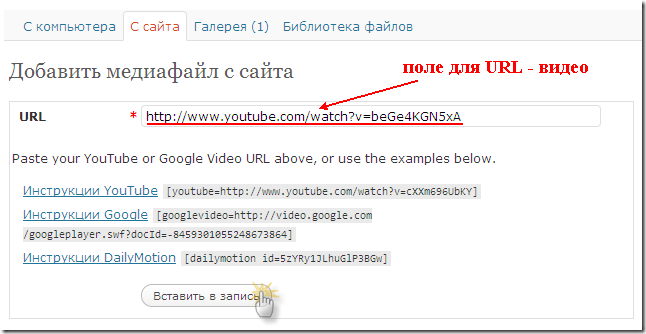
Автор: Андреа Вал (Andrea Vahl), консультант и бизнес-тренер в области социальных медиа
Источник: SocialMediaExaminer.com
Перевод и адаптация: Наталья Кириллова
Конфиденциальность Facebook: кибербезопасность 101
Конфиденциальность Facebook: кибербезопасность 101
Alexander Antipov
Данная статья серии CyberSecurity 101 является своеобразным руководством пользователя Facebook по заданию оптимальных настроек безопасности.
Автор: Nate Lord
Несмотря на то, что Facebook предоставляет пользователям контроль над их настройками приватности, идти в ногу с последними практиками в области защиты довольно непросто. В результате многие пользователи делятся своей информацией и фотографиями с гораздо большим числом людей, чем они бы хотели.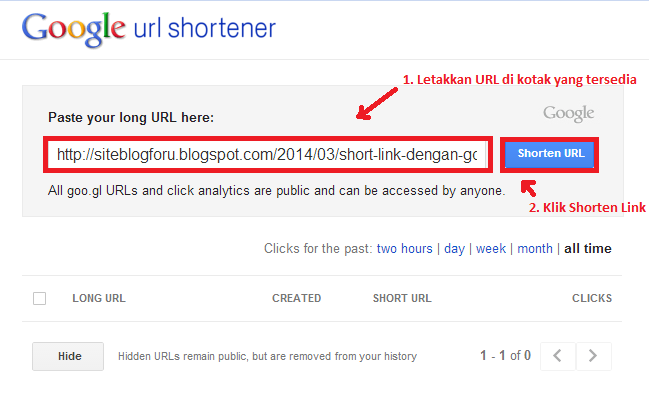 Данная статья серии CyberSecurity 101 является своеобразным руководством пользователя Facebook по заданию оптимальных настроек безопасности.
Данная статья серии CyberSecurity 101 является своеобразным руководством пользователя Facebook по заданию оптимальных настроек безопасности.
Настройки конфиденциальности в Facebook
Настройки конфиденциальности Facebook определяют, кто может видеть ваши фото, профиль, отметки, обновления и так далее. Увидеть эти настройки можно выбрав вкладку «конфиденциальность» в настройках аккаунта. (https://www.facebook.com/settings?tab=privacy)
- Выберите, кто может видеть ваши материалы. Данная опция позволяет определить аудиторию для ваших будущих публикаций. Если вы поменяли аудиторию для определенной публикации, зайдите в этот раздел, чтобы убедиться, что настройки по умолчанию не изменились.
- Просмотрите все ваши публикации и отметки. Нажмите «Воспользоваться журналом действий» рядом с пунктом «Пересмотрите все ваши публикации и те объекты, в которых вы отмечены». Журнал действий показывает все обновления с помощью хроники.
 Также он позволяет пользователям управлять видимостью обновлений для их аудитории, и кроме того контролировать, какие обновления будут отражены в хронике ваших подписчиков.
Также он позволяет пользователям управлять видимостью обновлений для их аудитории, и кроме того контролировать, какие обновления будут отражены в хронике ваших подписчиков. - Ограничьте доступ аудитории к отмеченным вами публикациям. Выберите «Ограничьте доступ к прежним публикациям» для того, чтобы сделать прежние публикации видимыми только для ваших друзей.
- Контролируйте то, как люди могут вас найти. Рядом с заголовком «Кто может меня найти?» Facebook предоставляет три параметра, определяющие, как ваш профиль может появиться в результатах поиска. Установите ограничения для людей, которые могут искать вас с помощью имени, адреса электронной почты или номера телефона. Если вы не хотите, чтоб ваш профиль появлялся в результате любых запросов поисковиков, выключите опцию «Хотите ли вы, чтобы в поисковых системах была ссылка на вашу Хронику?»
Настройка хроник и отметок
Хроника и отметки контролируют способ того, как люди могут просматривать и взаимодействовать с вашей хроникой. Их настройки можно найти во вкладке «Хроника и отметки» настроек аккаунта (https://www.facebook.com/settings?tab=timeline).
Их настройки можно найти во вкладке «Хроника и отметки» настроек аккаунта (https://www.facebook.com/settings?tab=timeline).
- Опция «Кто может делать публикации в моей Хронике?» позволяет вам выбирать, позволяете ли вы делать публикации в вашей хронике.
- Смотрите отмеченные посты. Активируйте опцию «Отправлять на рассмотрение отметки, сделанные вашими друзьями, прежде чем они появятся в вашей Хронике?». Данная опция позволяет вам подтвердить посты, в которых вы отмечены, до их публикации в вашей хронике.
- Контролируйте, кто входит в аудиторию, читающую вашу хронику. Опция «Кто может публиковать материалы в вашей Хронике?» имеет два параметра для определения тех, кто может видеть отметки и публикации других людей в вашей хронике. Для сохранения конфиденциальности будет неплохо, если оба параметра будут выставлены в «друзья», хотя пользователи, желающие обеспечить полную конфиденциальность, могут выбрать «только я» или же задать собственное значение.

- Управляйте добавленными отметками и рекомендациями отметок. Секция «Как я могу управлять настройками отметок, сделанных другими пользователями, и рекомендациями отметок?» имеет три опции: просмотр отметок, ограничение аудитории, видящей публикацию, в которой вы отмечены, и контроль людей, получающих рекомендации отметки при загрузке фото. Для того чтобы отметки появились в Facebook, пользователь должен активировать опцию «Посмотрите, что в вашей хронике видят другие пользователи». Следующая опция в данной секции определяет, кто будет добавлен в аудиторию, видящую публикации с вами. Если она будет установлена в «друзья», это обеспечит некоторую конфиденциальность, но многие пользователи захотят выставить «только я» или задать свое значение для увеличения конфиденциальности. И последнее, убедитесь, что опция «рекомендации отметок» выставлена в «никто», чтобы другие люди не могли отмечать вас на фото.
Управление настройками блокирования
Facebook позволяет пользователям ограничивать или полностью блокировать других пользователей, приглашения и приложения на индивидуальной основе.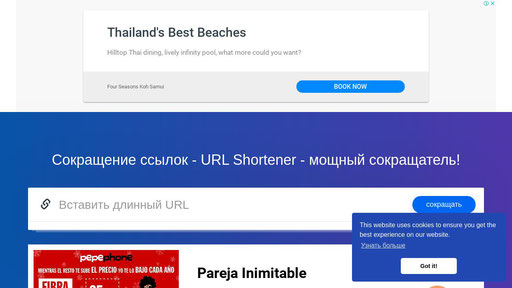 Данные настройки доступны во вкладке «Заблокировать» в настройках аккаунта (https://www.facebook.com/settings?tab=blocking). Каждый пользователь должен потратить несколько минут для того, чтобы посмотреть эти настройки и заблокировать людей, приложения и приглашения, которые по их мнению не должны иметь доступ к их странице.
Данные настройки доступны во вкладке «Заблокировать» в настройках аккаунта (https://www.facebook.com/settings?tab=blocking). Каждый пользователь должен потратить несколько минут для того, чтобы посмотреть эти настройки и заблокировать людей, приложения и приглашения, которые по их мнению не должны иметь доступ к их странице.
Настройки приложений для обеспечения конфиденциальности
Пользователи могут управлять настройками приложений, выбрав вкладку «Приложения» на странице настроек аккаунта (https://www.facebook.com/settings?tab=applications). Страница настройки приложений отображает все приложения, которыми вы пользуетесь, и позволяет управлять видимостью, разрешениями, уведомлениями и т.д. для каждого приложения в отдельности. Пользователи должны настроить каждое используемое приложение, также как и разрешения и доступ к данным, чтобы лучше понимать их влияние на конфиденциальность. Также рекомендуется удалять приложения, которыми вы больше не пользуетесь, чтобы ограничить количество приложений, имеющих доступ к вашей информации.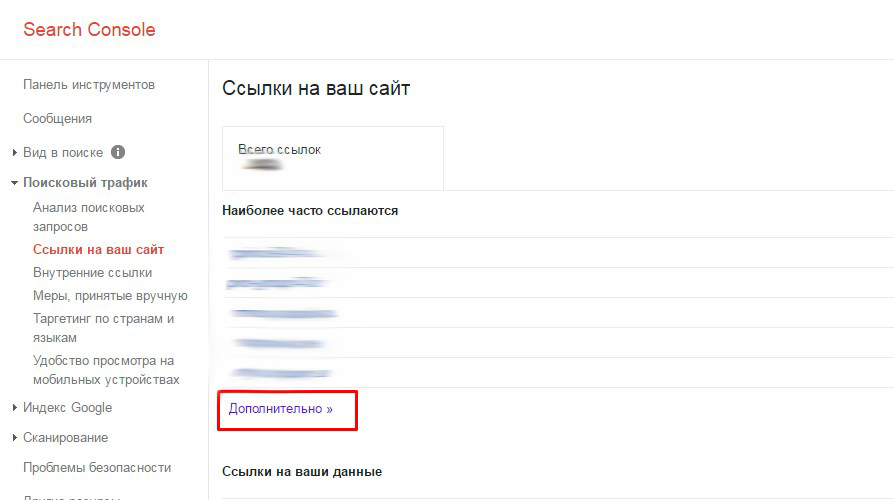
Настройки рекламы для обеспечения конфиденциальности
Пользователи могут контролировать, как их имя, картинка профиля или любая публично доступная информация могут быть использованы в рекламе Facebook. Для доступа к настройкам рекламы необходимо зайти во вкладку «Реклама» настроек профиля (https://www.facebook.com/settings?tab=ads).
- Сайты третьего лица. Данная опция контролирует, предоставляет ли Facebook вашу информацию приложениям или сетям третьих лиц для собственной рекламы. В данный момент Facebook не предоставляет информацию третьим лицам, а данная опция предотвратит это для вас в будущем. Для этого поставьте опции «Если это будет разрешено в будущем, показывать мою информацию» значение «никто».
- Реклама и друзья. Установите значение для опции «Сопоставлять мои социальные действия с рекламой» равным «никто» для того, чтобы Facebook не использовал ваше имя в социальной рекламе.
Настройка безопасности в Facebook
Помимо изменения настроек конфиденциальности, не стоит забывать и о настройках безопасности.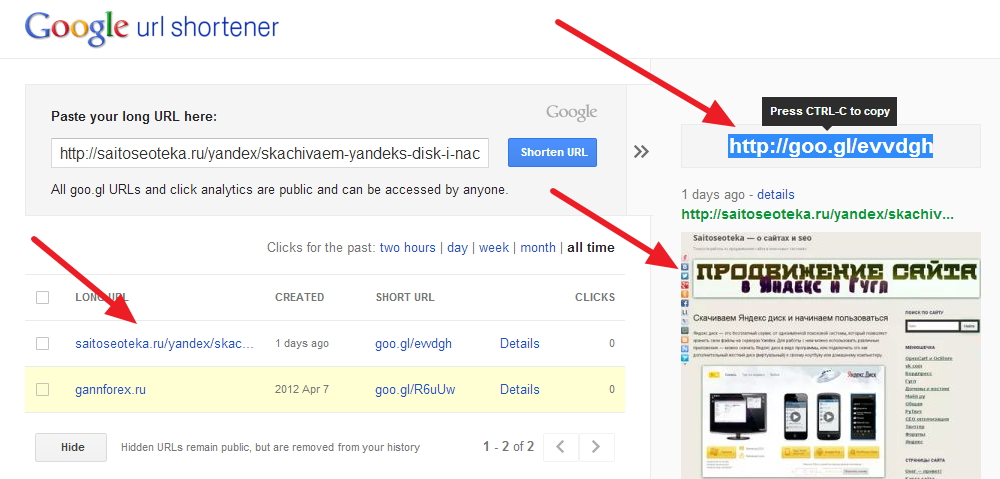 Данные настройки находятся во вкладке «Безопасность» страницы настроек аккаунта (https://www.facebook.com/settings?tab=security).
Данные настройки находятся во вкладке «Безопасность» страницы настроек аккаунта (https://www.facebook.com/settings?tab=security).
- Установите секретный вопрос. Это даст Facebook дополнительный способ проверки личности при доступе к вашей личной информации.
- Включите безопасный просмотр. Благодаря этой опции вы будете соединяться с Facebook через HTTPS при наличии такой возможности.
- Установите уведомление о входе. Данное уведомление будет отправлено вам при входе под вашим аккаунтом с неизвестного устройства. Эта опция позволит вам быстро определить и среагировать, если кто-либо попытается взломать ваш аккаунт.
- Подтверждение входа. Многие люди используют данную опцию для повышения уровня безопасности. При включенной опции вы должны будете предоставлять код безопасности при попытке входа с помощью незнакомого браузера. Запрашиваемый код будет отправлен вам на телефон.
- Пароли приложений (при необходимости).
 Некоторые пользователи желают иметь разные пароли для каждого приложения, которое они используют. Если у вас много приложений, вы должны сгенерировать пароль для каждого, но не забывайте убедиться, что он будет надежным.
Некоторые пользователи желают иметь разные пароли для каждого приложения, которое они используют. Если у вас много приложений, вы должны сгенерировать пароль для каждого, но не забывайте убедиться, что он будет надежным. - Признанные устройства. Вы должны зарегистрировать все используемые устройства, чтобы Facebook мог определить, когда вход осуществляется с незнакомого устройства. Данная опция позволяет пользователю определять, какие устройства Facebook Должен определять.
- Управляйте своими активными сессиями. Опция «Активные сессии» позволяет вам управлять открытыми сессиями, которыми вы сейчас подключены к Facebook. Регулярно проверяйте настройки, чтобы убедиться, что вход в ваш аккаунт не осуществлен из неизвестного места или устройства.
В общем, все. Следуйте описанным выше рекомендациям, и тогда конфиденциальность и безопасность вашего аккаунта Facebook будут на высоком уровне. Ожидайте следующих публикаций серии CyberSecurity 101.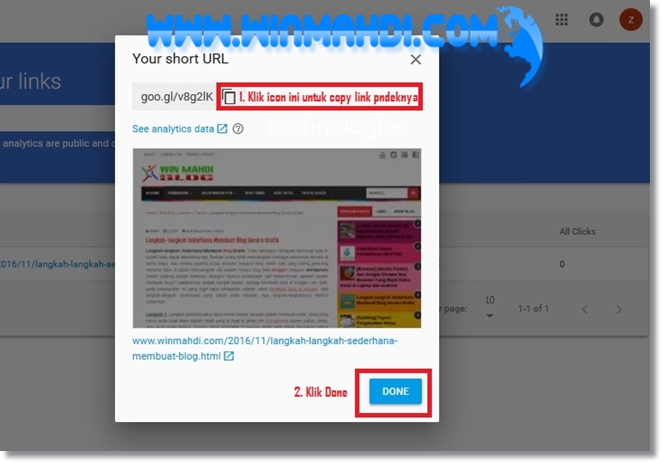
Мир сходит с ума и грянет киберапокалипсис. Подпишись на наш Телеграм канал, чтобы узнать первым, как выжить в цифровом кошмаре!
Поделиться новостью:
Хроника в Facebook — новый вид «моей страницы», ее настройка … / SMMberry / SMMberry
Перейдем теперь на страницу вашего профиля. Верхняя панель никуда не делась, зато все остальное изменилось в корне. Одной из особенностей нового интерфейса является возможность добавить обложку (верхнюю фотографию, которая будет своеобразным «лицом» вашей персональной страницы на Фэйсбуке).
Чтобы добавить обложку, нужно нажать на соответствующую кнопку вверху страницы, загрузите фотографию (или выберите из уже загруженных). Имейте ввиду, официально запрещено использовать это пространство в целях рекламы.
Как вариант, можно создать фотоколлаж, используя сторонние сервисы, например, Cover Photo Magic. Перейдя по этой ссылке (или просто набрав в окне поиска по фейсбуку «Cover Photo Magic»), вы сможете попасть на сайт этого приложениям.
Для этого нажмите на “Перейти к приложению”, в появившемся диалоге разрешите приложению доступ к вашей учетной записи. Выбирайте понравившийся вам дизайн, добавляйте фото (кнопка add you photos) и нажимайте зеленую кнопочку continue. Далее жмете кнопку «добавить обложку» и выбираете только что созданную фотографию (она будет уже сохранена и применена для страницы вашего профиля на Facebook).
Однако, продолжим разбирать новый дизайн страницы своего профиля на фэйсбуке. Сразу под фотографией находится блок с информацией о вас (его мы научимся заполнять несколько позже). Справа от этого блока находится раздел «избранные хроники». «Фотографии» и «друзья» закреплены жестко, а на следующих местах могут быть «заметки», «подписки», «подписчики», «карта», отметки «мне нравится» и т.д.
Над данным блоком располагаются управляющие кнопки «обновить информацию», «журнал действий» и кнопка «шестеренка». При нажатии по первой из кнопок вас перебросит в раздел «информация» на фейсбуке и сразу включится режим редактирования.
Кнопка «журнал действий» — это мощный инструмент для управления вашей хроникой. Кнопка с шестеренкой содержит всего два пункта «посмотреть как», «добавить визитку на сайт». Пункт меню «посмотреть как» нужен для того, чтобы пользователь смог оценить, как его страницу видят другие. Второй пункт нужен для тех, кто собирается использовать визитку из Facebok на других сайтах. Вам нужно просто взять, скопировать и затем вставить предложенный системой код.
Сразу под информационным блоком располагаются инструменты для создания в Хроники нового события. Вы можете опубликовать свой статус, фотографию или видео, указать свое местоположение или новое жизненное событие (на скриншоте блок обведен оранжевым цветом). Справа от данного блока находится раздел с вашими друзьями (на рисунке обведен рамкой зеленого цвета). Чтобы развернуть список всех ваших контактов, нужно перейти по ссылке «все».
Справа от друзей есть блок быстрой навигации по хронике фейсбука (он выделен красной рамкой на скриншоте расположенном через два скриншота вверх по тексту). Последовательно нажимая тот или иной год, можно увидеть соответствующие ему события в жизни человека, и к каждому из них вставить свою фотографию.
Последовательно нажимая тот или иной год, можно увидеть соответствующие ему события в жизни человека, и к каждому из них вставить свою фотографию.
Пролистывая хронику вниз, обратите внимание на появление всплывающей в самом верху окна просмотра панели навигации и публикации (выделена красным цветом). Панель состоит из двух частей: первая часть – это ваш аватар, кнопки «хроника» и «сейчас», а вторая часть – это уже рассмотренная выше панель создания нового события в хронике:
Детально ознакомившись с новым интерфейсом Facebook убеждаемся, что название «Хроника» не случайно. В новом интерфейсе пользователя события из его жизни, действия в социальной сети, а также действия его друзей отображены в линейно-хронологическом порядке, от рождения до «сегодняшнего момента».
После того, как вы успешно зарегистрировались и выполнили вход на сайт, можете начинать редактирование своего личного профиля в фэйсбуке. Этот шаг является совершенно необходимым, так как увеличивает ваши шансы на успешный поиск новых и старых друзей.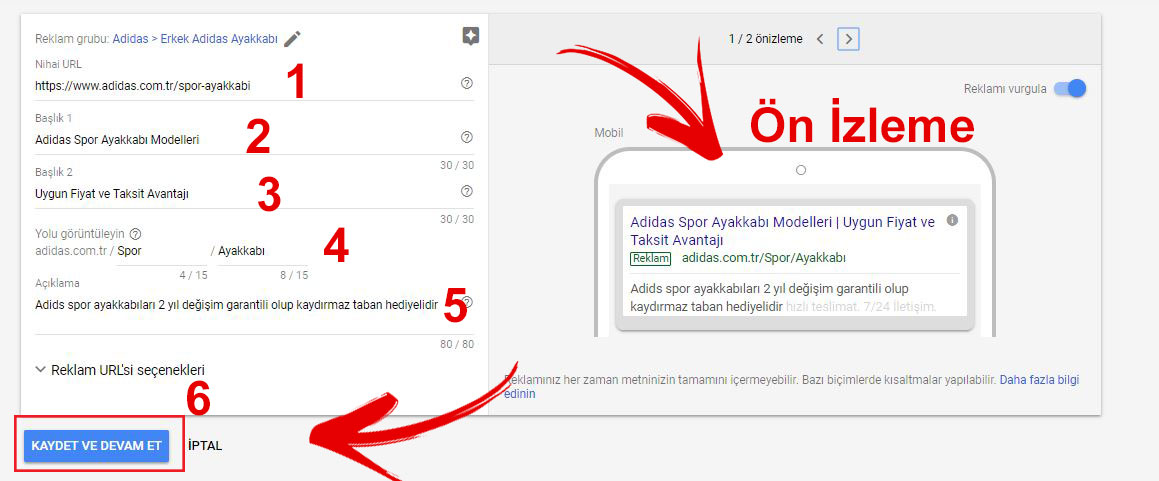 Для этого нажмите кнопку «обновить информацию», которая расположена напротив вашей фамилии (см. скриншот расположенный через два скриншота вверх по тексту) – вы попадете на страницу редактирования профиля.
Для этого нажмите кнопку «обновить информацию», которая расположена напротив вашей фамилии (см. скриншот расположенный через два скриншота вверх по тексту) – вы попадете на страницу редактирования профиля.
Здесь вся информация разбита по блокам: «работа и образование», «местонахождение», «о себе», «контактная информация», «семья», а также «любимые цитаты». Заполните всю информацию о себе в профиле фейсбука (город, дата рождения, языки, которыми владеете, и т.д.). Не забудьте указать свое семейное положение, а также все, что сочтете нужным о ваших родственниках (по желанию).
Обязательно укажите место (места) своей работы и учебы. Так вы можете быстрее найти своих одноклассников, одногруппников, бывших коллег и просто друзей. В конце редактирования каждого блока нужно нажимать на кнопку «сохранить».
Заполнять раздел «любимые цитаты», а также указывать свои религиозные и политические взгляды можно по желанию. Кроме того можете указать людей, которые вас вдохновляют.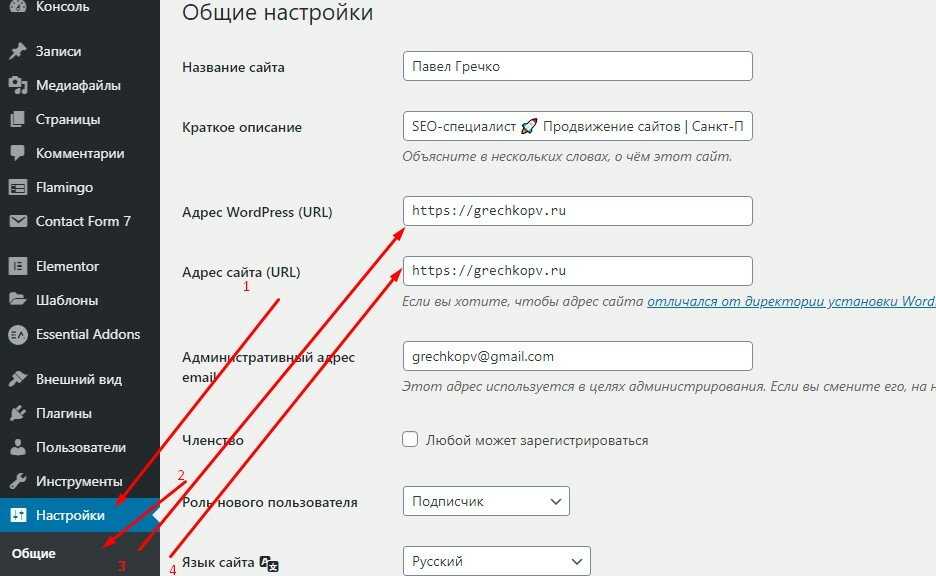 Для этого напротив своей фамилии в профиле Facebook нажмите на кнопку «обновить информацию». Вверху появившейся страницы будет информация. Нажимаем по ней, а потом выбираем отметки «мне нравится», и нажимаем кнопочку редактировать.
Для этого напротив своей фамилии в профиле Facebook нажмите на кнопку «обновить информацию». Вверху появившейся страницы будет информация. Нажимаем по ней, а потом выбираем отметки «мне нравится», и нажимаем кнопочку редактировать.
Редактируем блок людей, которые вас вдохновляют.
Здесь же можно указать какую музыку, фильмы, телепередачи и игры вы любите. Наверняка вы являетесь болельщиком какой-нибудь команды – укажите ваших любимых спортсменов, спортивные команды и любимые виды спорта. В этом же разделе можно отметить ваши увлечения и интересы. И, наконец, на странице с контактной информацией указываем номера телефонов, адрес, URL вашего сайта (если есть).
Человек – личность многогранная, поэтому страница на Фэйсбук, где размещены только деловые фотографии или только фотографии с отдыха, явно будет неполной. Восполнить данный пробел можно, кликнув по ссылке «фото» в блоке создания нового события (см. скриншот расположенный через два скриншота вверх по тексту). Если на компьютере сохраненного фото нет, то вы можете сделать его с помощью вебкамеры.
Сохранив фотографию, ее можно установить в качестве основной. Для этого нужно навести указатель мышки на фото вашего профиля – появится кнопка «редактировать фотографию профиля». Далее нужно нажать «выберите из фотографий» и указать фото, которое должно стоять в качестве вашего аватара.
Одним из основных элементов пользовательского аккаунта является его стена или лента сообщений на вашей странице в Facebook. Оставлять здесь сообщения могут как все пользователи, так и только друзья. Возможен вариант, когда добавление записей полностью запрещено (это зависит от настроек приватности). Выше я писал, как оставлять сообщение на чужой стене, однако ничуть не сложнее написать что-нибудь и на своей.
Написать на собственной стене в фейсбуке можно из «Хроники» или с главной страницы фейсбука. Перейдите в текстовое поле с надписью «о чем вы думаете» и напишите там короткое сообщение, после чего нажмите на кнопку «опубликовать».
Точно так же можно комментировать чужие записи: перейдите на стену другого пользователя, выберите запись, которую вы хотите прокомментировать, и нажмите ссылку «комментировать».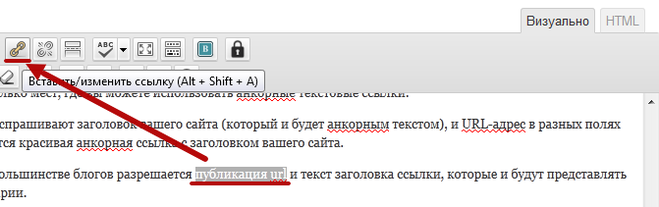 Напишите сообщение, нажмите клавишу ввода, после чего оно появится на странице. Оставлять комментарии не обязательно, можно отметить запись как понравившуюся, кликнув по ссылке «мне нравится»:
Напишите сообщение, нажмите клавишу ввода, после чего оно появится на странице. Оставлять комментарии не обязательно, можно отметить запись как понравившуюся, кликнув по ссылке «мне нравится»:
Как отключить хронику на Facebook? Многие пользователи Интернета недовольны нововведением администрации социальной сети Facebook, им просто не нравится «Хроника» (Timeline). Поэтому в дело включились «народные умельцы», написавшие для основных браузеров расширение под названием Timelineremove. Скачать его можно с официального сайта.
Перейдя на сайт, выберите свой браузер. К примеру, вы выбрали Mozilla Firefox (также имеются варианты для Google Chrome и Internet Explorer). Возможно, у вас появится предупреждающее сообщение – нажимайте на кнопку «разрешить», а в следующем окне – установить сейчас. С помощью этого плагина вы возвращаете старый интерфейс Facebook (но только для себя и только в Мазиле или том браузере, для которого вы этот плагин установили). Правда, ваши друзья будут видеть «Хронику», и этот факт изменить нельзя.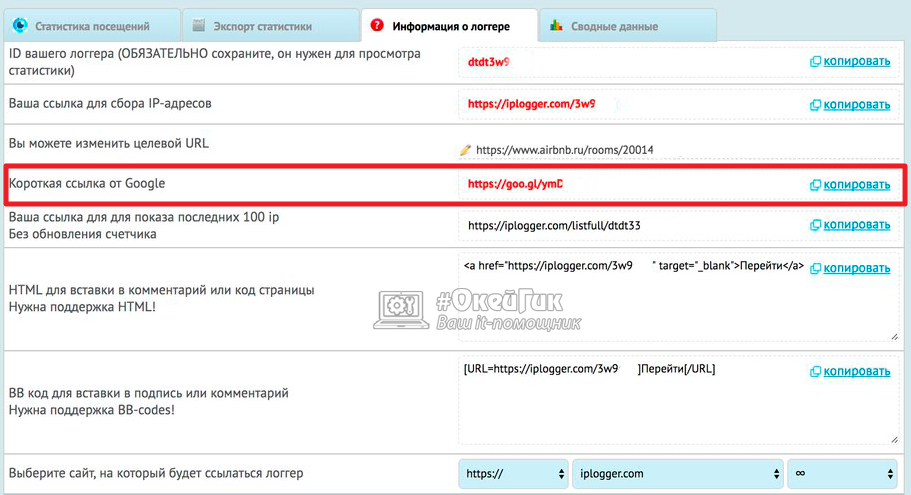
HUAWEI Community — HUAWEI Community
HUAWEI Community — HUAWEI CommunityЧтобы улучшить наш веб-сайт и сделать его удобнее для вас, мы используем файлы cookie. Продолжая его просматривать, вы принимаете нашу политику использования файлов cookie. Подробнее
Для удобства используйте последнюю версию Internet Explorer или другой браузер.
Щупальца
{{/if}} {{else}}
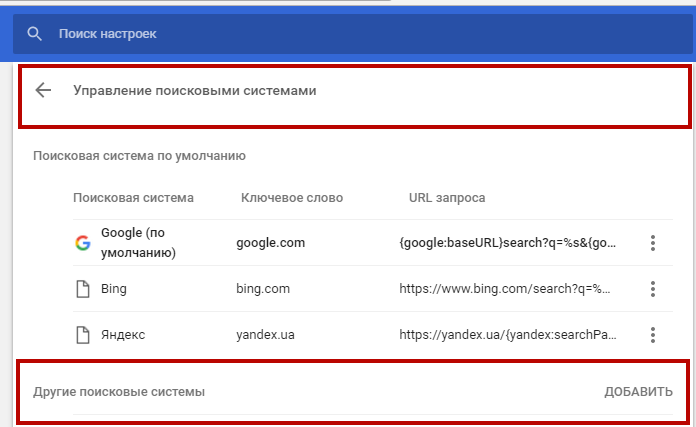 categoryType == «1»}}
{{category.categoryName}}
{{/if}}
{{/if}}
{{if categoryList.length>0 && category.categoryType!=»1″ && category.categoryType !=»3″}}
categoryType == «1»}}
{{category.categoryName}}
{{/if}}
{{/if}}
{{if categoryList.length>0 && category.categoryType!=»1″ && category.categoryType !=»3″}}
{{@ buildSubMenu(category.forumList,category.categoryId,forumIdNum)}}
{{/if}}{{/if}} {{/each}}
{{/if}}- Сообщество HUAWEI
- Детали темы
{{if topicType == «4» && isOldActivityTopic != 0}}
{{/if}}
{{if topicType == «4» && commentVisibleType == «1» }} {{if !(loginUserinfo&&loginUserinfo. isSuperman == «1»)}}
{{/if}}
{{/if}}
{{if posts && posts.length > 0}}
isSuperman == «1»)}}
{{/if}}
{{/if}}
{{if posts && posts.length > 0}}
{{each posts post index}} {{if post.status == «0»}}
-
{{post.storey}}#
{{if post.delReason!=»»&&post.delReason!=null&&post.delReason!=undefined}} {{deleteCommentReason}}{{post.delReason}} {{else}} {{deleteCommentText}} {{/if}}
{{post. createDate | dateFormattersec}}
createDate | dateFormattersec}}
{{else}}
-
{{if (post.createUser.tagType == 1 || post.createUser.tagType == 2) || (post.createUser.tagType == 7 && post.createUser.kocGroupIcon && post.createUser.roleTag) || (post.createUser.tagType == 0 && post.createUser.groupUrl && post.createUser.groupName)}}
{{post.createUser | formatUserGroup ‘roleTag’}}
{{/if}} - userName}}»>
{{post.createUser.userName}} {{post.createUser.levelName}} {{if post.isTop == «1»}}
{{topText}} {{/if}} {{post.storey}}#{{@ post.content}} {{if post.checkStatus==»2″||post.checkStatus==»3″}}
{{commentReviewText}}
{{/if}}
{{if post.checkStatus!=»2″&&post.checkStatus!=»3″}}{{post.createDate | dateFormattersec}}
{{if post.isVote == «1»}} {{else}} {{/if}} {{post.
{{/if}} totalVotes}}
totalVotes}}
{{cancelText}} {{submitText}}
{{if post.posts != null && post.posts != «»}} {{/if}}
{{/if}} {{/each}}
{{else}}{{noReplyText}}
{{/if}}{{/each}}
Как сделать ссылку на публикацию в Facebook
Иногда вам нужно направить кого-то на определенную публикацию в Facebook. Возможно, вы поделились некоторой информацией, которую хотите продвигать в другой сети, или, может быть, в сообщении и комментариях идет обсуждение, которое вы хотите отправить по электронной почте одному или нескольким другим людям и направить их к этому сообщению. Хотя вы можете просто поделиться URL-адресом своей страницы Facebook и указать кому-то, куда перейти на странице, гораздо эффективнее отправить их прямо на публикацию, которую вы хотите, чтобы они увидели. Хотя на самом деле это очень легко сделать, это не сразу становится очевидным, просто взглянув на сообщение, куда идти.
Возможно, вы поделились некоторой информацией, которую хотите продвигать в другой сети, или, может быть, в сообщении и комментариях идет обсуждение, которое вы хотите отправить по электронной почте одному или нескольким другим людям и направить их к этому сообщению. Хотя вы можете просто поделиться URL-адресом своей страницы Facebook и указать кому-то, куда перейти на странице, гораздо эффективнее отправить их прямо на публикацию, которую вы хотите, чтобы они увидели. Хотя на самом деле это очень легко сделать, это не сразу становится очевидным, просто взглянув на сообщение, куда идти.
То, что мы собираемся просмотреть, работает независимо от того, является ли сообщение Facebook текстом, ссылкой, изображением или даже видео. С распространением видео в Facebook Live важность обмена ссылками на эти видео растет!
Мы также расскажем о размещении ссылок на публикации в Facebook на настольных компьютерах и мобильных устройствах, так как в настоящее время это другой процесс, который недавно был обновлен! Заметки Facebook также включены.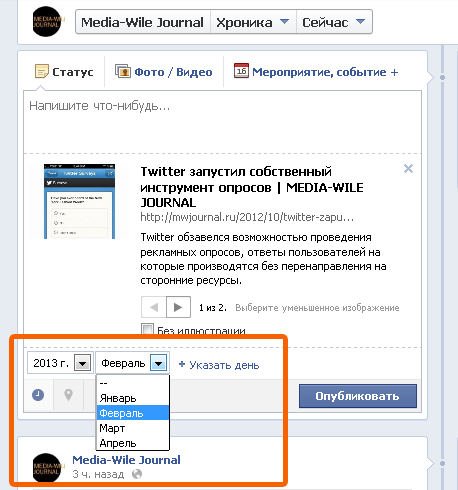
Как сделать ссылку на публикации Facebook на рабочем столе
Каждый раз, когда вы добавляете новую публикацию на свою стену Facebook, она будет выглядеть примерно так:
Это была публикация на нашей странице Facebook, которой мы поделились. Как видите, под нашим названием и логотипом написано, что мы поделились им «около часа назад». Это Post Timestamp. Если вы наведете курсор на метку времени, появится всплывающая подсказка с полной датой и временем публикации. Вот так:
Нажав на метку времени, вы перейдете на страницу только для этого сообщения с постоянным URL-адресом, который вы можете скопировать и вставить. Он должен выглядеть примерно так и находится в адресной строке вашего браузера:
Обязательно выделите и скопируйте (Ctrl-C) весь URL-адрес, чтобы иметь возможность ссылаться на эту публикацию в Facebook. Теперь вы можете вставить ссылку (Ctrl-V) в сообщение электронной почты или обновление статуса.
Это будет работать для любого поста на чьей-либо временной шкале.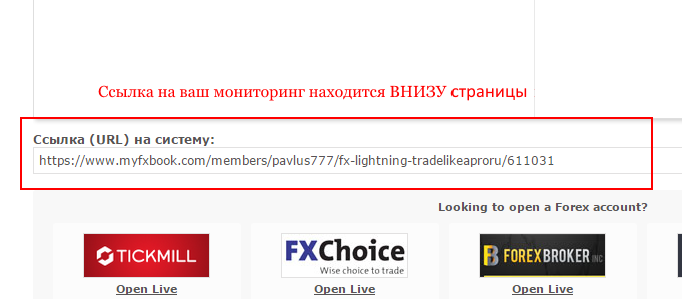
Чтобы сэкономить время, вы также можете щелкнуть правой кнопкой мыши временную метку сообщения Facebook и нажать «Копировать адрес ссылки». Это поместит ссылку на публикацию в Facebook в буфер обмена, который затем можно будет вставить в любое место. Вот так:
Это отличный трюк, особенно если у вас есть важный пост на Facebook, на который вы хотите направить людей с других платформ. Имея ссылку на эту публикацию в Facebook, вы можете отправить твит, поделиться им в Google+ или включить в электронное письмо или сообщение в блоге.
Как встроить посты в Facebook с рабочего стола
Иногда недостаточно ссылки на пост в Facebook, иногда нужно встроить его в контент, например этот: ведение блога и превращение живого видео в контент блога. Было бы уместно встроить в блог любое количество постов о видео и написании. И это легко сделать!
В правом верхнем углу сообщения щелкните меню … и затем нажмите «Встроить». Появится всплывающее окно с фрагментом кода.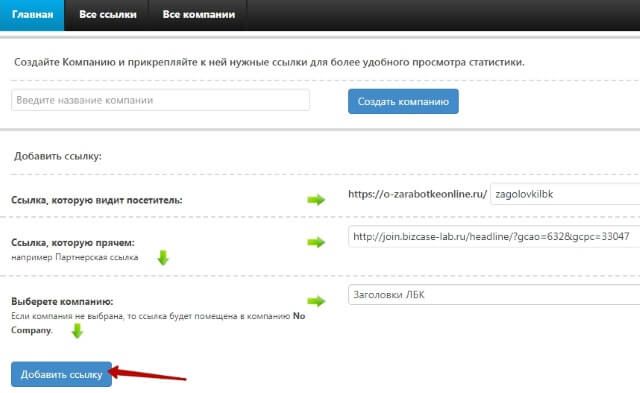 Просто скопируйте этот код и вставьте его в содержимое вашего сайта. Возможно, вам придется встроить его в исходном режиме.
Просто скопируйте этот код и вставьте его в содержимое вашего сайта. Возможно, вам придется встроить его в исходном режиме.
Продолжайте учиться размещать ссылки на мобильные сообщения Facebook и Notes.
Как сделать ссылку на публикации в Facebook на мобильном телефоне
Если вы используете мобильное устройство, такое как iPhone, iPad или телефон Android, все будет немного иначе. Это потому, что большинство из нас, вероятно, используют специальное приложение от Facebook при просмотре сообщений Facebook. А если вы находитесь в приложении Facebook, прямого доступа к ссылке на публикацию нет.
ОБНОВЛЕНИЕ! Теперь есть способ получить ссылку на публикацию прямо из приложения Facebook. Я не могу сказать, когда это обновление было испечено, поскольку Facebook больше не уточняет, что меняется с каждой итерацией приложения. Но теперь, если вы просматриваете публикацию в своей ленте Facebook и хотите получить ссылку на эту публикацию, просто нажмите кнопку «Поделиться» и коснитесь параметра «Копировать ссылку» в конце. Это поместит ссылку на публикацию в буфер обмена, которую вы можете затем, удерживая, нажать и вставить в любое другое приложение или электронное письмо.
Это поместит ссылку на публикацию в буфер обмена, которую вы можете затем, удерживая, нажать и вставить в любое другое приложение или электронное письмо.
В качестве альтернативы вы можете использовать более старый метод вызова настольной версии Facebook в мобильном браузере, но зачем вам это?
Вместо этого вам нужно открыть Facebook с помощью мобильного браузера, такого как Safari или Chrome. Войдите в систему как обычно (и нажмите на вопрос «Сохранить браузер», если он появится — мера безопасности от Facebook).
Теперь, прежде чем искать сообщение, на которое вы хотите сослаться, откройте левое меню, щелкнув значок с тремя полосами, и прокрутите до конца. Нажмите на «сайт для компьютера» ссылка для повторного открытия Facebook в обычном интерфейсе компьютера, а не в сокращенной версии для мобильных устройств. Хотя технически вы все еще можете получить отдельные URL-адреса для определенных сообщений при просмотре мобильной версии Facebook, URL-адреса будут указывать, что это мобильная версия, и отправлять получателей на мобильную версию, даже если они находятся на рабочем столе.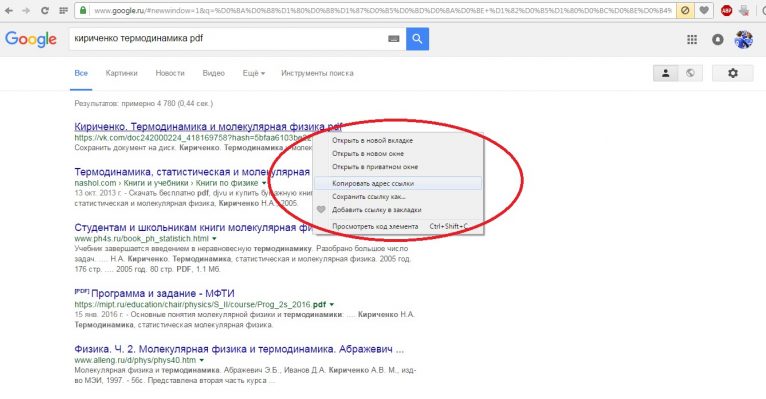 Лучше отправить их на полный URL-адрес рабочего стола и позволить их браузеру автоматически определять их устройство.
Лучше отправить их на полный URL-адрес рабочего стола и позволить их браузеру автоматически определять их устройство.
В этот момент экран, вероятно, будет ужасно маленьким, поэтому вы можете увеличить масштаб, если вам нужно, но теперь вы можете ссылаться на сообщения Facebook, используя метод, описанный выше.
Следующим шагом будет подключение к Facebook Notes.
Как создать ссылку на заметки Facebook
Теперь, когда заметки Facebook переживают возрождение (см. «Facebook приносит заметки в будущее, и это великолепно»), многие из нас будут создавать заметки и захотят ссылаться на них.
Во-первых, под заметкой вы увидите обычную кнопку «Поделиться в Facebook». Вы можете использовать это, чтобы поделиться в своем личном профиле, на странице, которой вы управляете, в группе Facebook или даже одному или нескольким людям.
Поделиться сейчас (общедоступно) сразу же опубликует сообщение в вашем личном профиле с настройками по умолчанию (у меня общедоступно).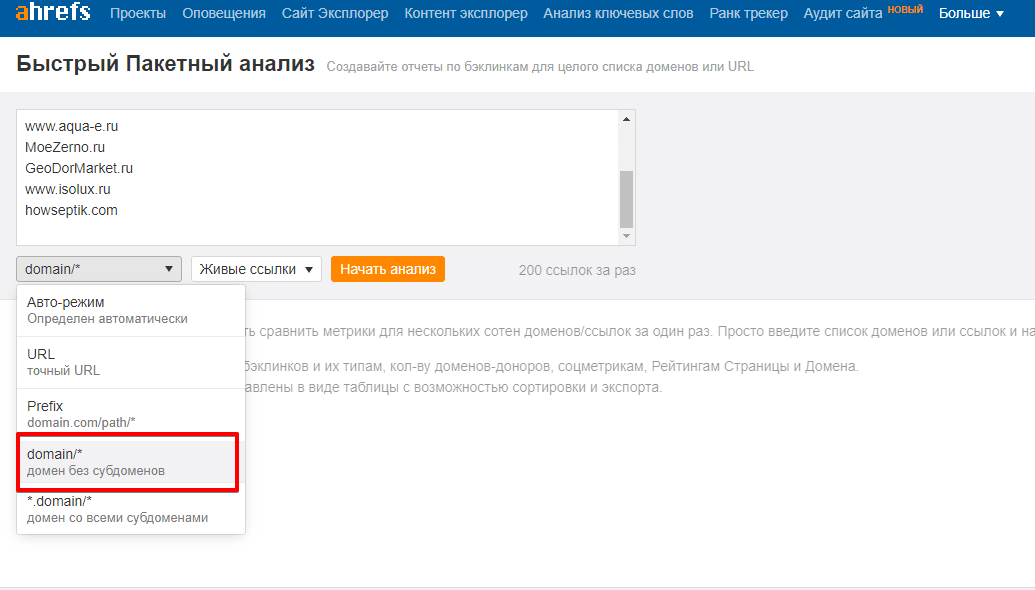
Поделиться… вызовет диалоговое окно обмена, в котором вы можете написать введение к своему личному ресурсу, а также выбрать страницу или группу, к которым у вас есть доступ.
Отправить как сообщение откроет диалог обмена, где вы можете написать вступление, а затем выбрать одно или несколько ваших подключений к Facebook.
Итак, если все, что вы хотите сделать, это каким-то образом поделиться заметкой на Facebook, обычная кнопка «Поделиться» должна помочь.
Если вы хотите отправить ссылку по электронной почте или в социальные сети, вот как ее получить.
На рабочем столе просто нажмите на заметку и возьмите URL-адрес прямо из адресной строки. Каждая заметка получает уникальный URL-адрес, на который вы можете ссылаться из любого места. Заметки доступны и доступны для просмотра независимо от того, есть ли у кого-то учетная запись Facebook или нет, хотя метатеги отсутствуют, что означает, что предварительный просмотр ссылок в других социальных сетях не будет выглядеть привлекательно. Вы также можете щелкнуть правой кнопкой мыши штамп даты в примечании и скопировать ссылку.
Вы также можете щелкнуть правой кнопкой мыши штамп даты в примечании и скопировать ссылку.
На Мобиле немного сложнее, но там это способ. К сожалению, для этого требуется, чтобы вы уже поделились заметкой в своем профиле, а затем получили ссылку на эту . В настоящее время в мобильном приложении Facebook нет возможности напрямую получить ссылку на заметку. После того, как вы поделились заметкой, вы можете перейти к этому сообщению на своей временной шкале и нажать кнопку «Поделиться», а затем «Скопировать ссылку», как мы упоминали выше.
И все! Теперь вы знаете секретный способ ссылки на публикации в Facebook. Я буду продолжать обновлять этот пост по мере того, как Facebook обновляет и меняет свое приложение, а возможность копировать ссылку на пост Facebook развивается.
Как разместить ссылку на Facebook, чтобы получить больше кликов
Сколькими способами можно разместить ссылку на Facebook?
Вот 7! Почему так много?
Эксперты Facebook согласны с тем, что ваша фан-страница должна разнообразить свои публикации, включая фотографии, видео, текстовые обновления и ссылки.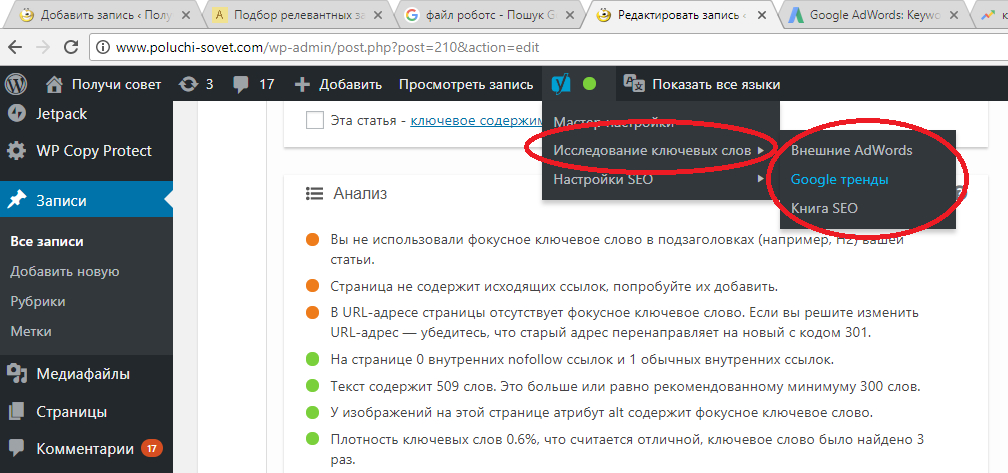
А если вам нравится привлекать поклонников Facebook на свой сайт, теперь вы можете изменить способ размещения этих ссылок! Посмотрите, какие из них получают больше всего кликов.
Потому что, если вы не будете размещать ссылки, вы не получите кликов.
Гиперссылки в сообщениях Facebook
Если вы введете или вставите URL-адрес в обновлении статуса Facebook или комментарии — в личном профиле, бизнес-странице, мероприятии или группе — этот URL-адрес станет активной ссылкой.
Хотите выбрать якорный текст и скрыть этот URL?
Вы не можете скрыть ссылку на внешний URL-адрес в обычном сообщении или комментарии Facebook. Это можно сделать только в Facebook Notes, которые поддерживают HTML.
Существует кликабельное изображение предварительного просмотра публикации, как описано в пунктах 1–3 ниже! Но не с якорным текстом.
Однако вы можете @упомянуть страницу Facebook, группу, событие или друга и дать ссылку на эту страницу, не показывая какой-либо уродливый URL-адрес. Только ссылки внутри Facebook разрешают это, но не внешние ссылки.
Только ссылки внутри Facebook разрешают это, но не внешние ссылки.
Чтобы отметить на Facebook, просто начните вводить имя, начиная с заглавной буквы или символа @.
После того, как вы наберете 5 букв, появится раскрывающийся список с предложениями тегов. Просто нажмите на тот, который вы хотите.
УЗНАЙТЕ БОЛЬШЕ: Как отмечать имена на Facebook
7 способов разместить ссылку на сайт на Facebook
1 | Поделиться в Facebook со своего веб-сайта
Я настоятельно рекомендую после публикации сообщения в блоге на своем сайте использовать кнопку Facebook на своем сайте, чтобы поделиться им и получить социальное доказательство.
Этот метод также идеально подходит для обмена ссылкой с другого сайта!
Найдите кнопки социальных сетей на сайте. Нажмите Facebook «Поделиться».
Добавьте подпись к фразе «Расскажите об этом».
Попробуйте добавить начало беседы, потому что, когда ваши друзья или подписчики ответят, их друзья также узнают о вашей публикации со ссылкой.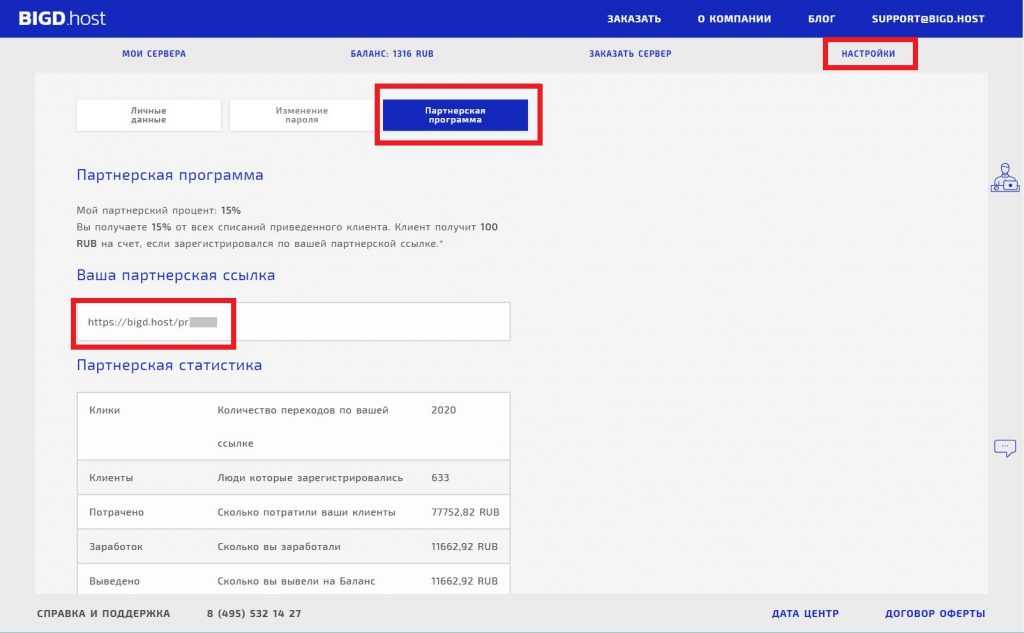
Используйте раскрывающийся список в левом верхнем углу, чтобы выбрать, где вы хотите разместить сообщение.
- Хронология вашего личного профиля на Facebook и ленты новостей ваших друзей на FB.
- Ваша история на Facebook.
- Хронология друга.
- Группа Facebook, в которой разрешено размещать ссылки.
- Событие на Facebook.
- Страница Facebook, которой вы управляете.
Затем нажмите «Опубликовать в Facebook», чтобы поделиться ссылкой с изображением предварительного просмотра.
Вы можете проверить это прямо сейчас, нажав кнопку «Поделиться» вверху или внизу этой статьи!
2 | Опубликовать обновление статуса со ссылкой
У вас есть несколько вариантов размещения ссылки непосредственно на вашей фан-странице.
Введите текст, чтобы дать небольшой контекст, и добавьте вопрос, чтобы стимулировать участие.
Как только вы введете URL-адрес, Facebook загрузит доступные изображения и заголовок со связанной страницы.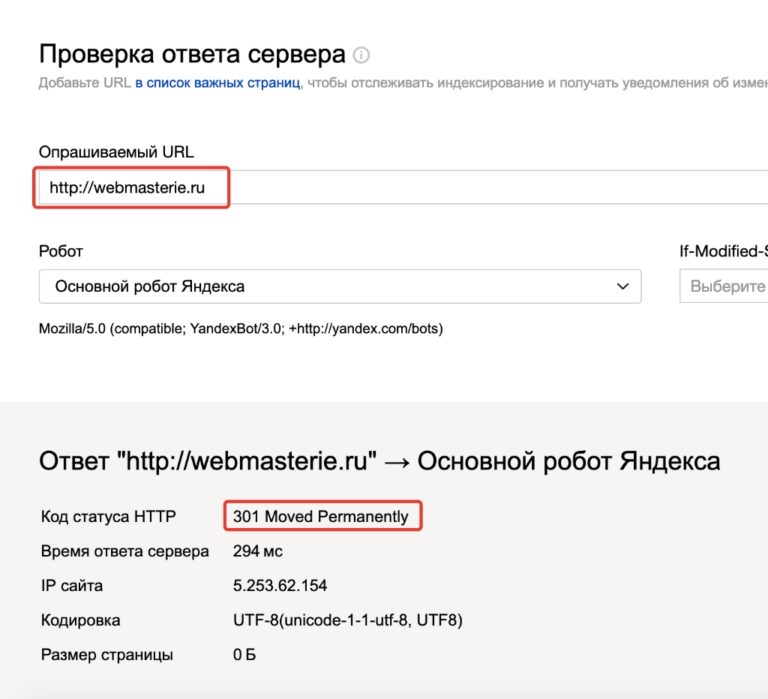 Текст URL, изображения и заголовок будут ссылаться на веб-страницу!
Текст URL, изображения и заголовок будут ссылаться на веб-страницу!
Выберите:
- Хранить все изображения в карусели.
- Добавьте больше изображений с помощью знака +.
- Нажмите на ненужные изображения. Убедитесь, что синяя рамка исчезла.
- Нажмите «Скрыть», чтобы удалить все изображения из публикации на Facebook.
Если хотите, нажмите маленькую кнопку «Поделиться сейчас» с раскрывающимся списком, чтобы запланировать публикацию в Facebook на потом, задним числом или сохранить черновик.
Выберите время, если планируете или задним числом, и нажмите синюю кнопку в этом всплывающем окне.
Затем нажмите большую синюю кнопку в самом низу (слова будут различаться в зависимости от того, какой вариант вы выбрали).
3 | Вариант: Удалите URL-адрес в тексте после того, как появится предварительный просмотр ссылки, чтобы пост был более чистым.
Вот как это выглядит в ленте новостей.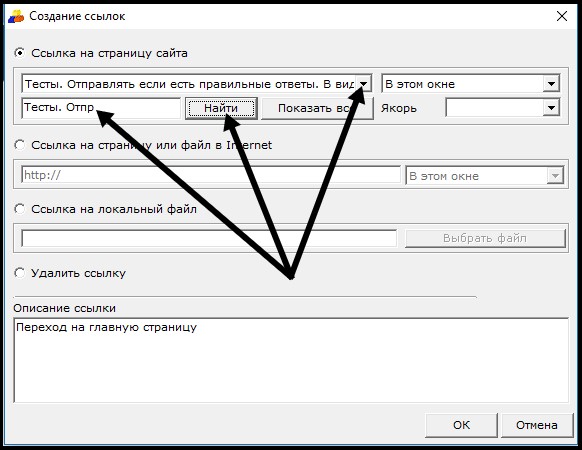 И изображение, и заголовок ниже являются интерактивными ссылками на веб-сайт.
И изображение, и заголовок ниже являются интерактивными ссылками на веб-сайт.
Не получается большое кликабельное изображение ссылки при публикации методами 1–3?
УЗНАТЬ БОЛЬШЕ: Секрет получения большой миниатюры ссылки на Facebook
4 | Опубликовать текстовое обновление статуса со ссылкой
Некоторые администраторы фан-страниц сообщают, что текстовые обновления статуса становятся все более доступными, поэтому они публикуют ссылки без предварительного просмотра или изображения.
Хотите проверить это на себе? Попробуйте и следите за своей статистикой Facebook.
Просто следуйте инструкциям в способе 2 выше, затем над изображениями нажмите «Скрыть», чтобы удалить все изображения из вашего поста на Facebook.
Конечно, это также работает, если статья, которой вы хотите поделиться, не имеет изображения.
5 | Вариант: Некоторые компании интегрируют стрелки ( —> ) в свои посты. Они сообщают, что использование стрелки, указывающей на их ссылку -> http://me.com/post-name, работает очень хорошо. Какой-то тонкий призыв к действию!
Они сообщают, что использование стрелки, указывающей на их ссылку -> http://me.com/post-name, работает очень хорошо. Какой-то тонкий призыв к действию!
ПРИМЕЧАНИЕ. При публикации текстовых ссылок имейте в виду, что исследования показали, что у сокращенных URL-адресов CTR (коэффициент кликабельности) ниже, чем у полных URL-адресов, поскольку многие люди не решаются нажимать на них. Рекомендуем: используйте полный URL-адрес Facebook , чтобы пользователи знали, куда они переходят, когда нажимают.
6 | Разместите фото на Facebook со ссылкой в подписи
Это мой любимый! Вы можете занять больше места в новостной ленте с помощью квадратного или даже высокого изображения.
Вы делаете изображения для пинов для Pinterest? Это идеальный способ их перепрофилировать.
Некоторые администраторы фан-страниц сообщают, что этот метод получает наибольшее участие (лайки, комментарии, публикации), но предыдущие методы обеспечивают больше переходов на ваш сайт. Вероятно, это связано с тем, что изображение привлекает больше внимания, но фберовцы не привыкли искать кликабельную ссылку в посте с фотографией.
Вероятно, это связано с тем, что изображение привлекает больше внимания, но фберовцы не привыкли искать кликабельную ссылку в посте с фотографией.
Протестируйте этот метод на своей Странице и посмотрите, как он работает!
Перейдите к Создать сообщение в верхней части фан-страницы и напишите немного о своем сообщении в блоге. Пока не указывайте URL-адрес, но вы можете указать ЧИТАТЬ там, где вы добавите его позже.
Нажмите кнопку Фото/Видео и загрузите свою фотографию.
Теперь вставьте URL.
Нажмите «Поделиться сейчас» (или выберите расписание).
Вот как это выглядит! Потрясающе, правда?
7 | Вариант: Опубликуйте свое фото и обновление статуса, а затем добавьте ссылку в первый комментарий.
Единственная проблема с этим методом: если у вас нет небольшой фан-базы, ваш комментарий со ссылкой будет быстро похоронен.
Но попробовать стоит — несколько фан-страниц рекомендуют использовать этот метод, так что он должен им помочь.
8 | Бонусный совет
Если вы празднуете, обязательно добавьте это в свой пост!
Сколькими способами ВЫ можете опубликовать ссылку на Facebook?
Я рекомендую попробовать хотя бы несколько из них и проверить свою статистику Facebook, чтобы увидеть, какие из них получают наибольшее участие и/или клики.
УЗНАТЬ БОЛЬШЕ: Как использовать Facebook Insights для малого бизнеса
Различные типы постов со ссылками получают больше кликов для разных аудиторий. Попробуйте несколько видов и посмотрите, на что откликнется ваша аудитория.
Вы попробовали несколько из них и нашли тот, который работает лучше всего?
Какими способами вы попытаетесь опубликовать ссылку на Facebook?
Все, что вам нужно знать
Знаете ли вы, что при создании новой учетной записи на Facebook вам обычно присваивается номерной идентификатор?
Вы когда-нибудь задумывались, для чего нужен этот идентификатор?
Ну, этот идентификатор предназначен для вашей домашней страницы и помогает перенаправлять людей прямо на вашу домашнюю страницу, когда они ее используют.
Но сообщать пронумерованный идентификатор каждый раз, когда вы хотите, чтобы кто-то увидел вашу домашнюю страницу, нежелательно.
Итак, что еще лучше?
Facebook дает вам возможность заменить этот пронумерованный идентификатор собственным URL-адресом. Вы не знаете, как изменить URL-адрес Facebook?
Итак, позвольте нам провести вас через весь процесс.
Что такое URL Facebook?
Прежде чем мы начнем отвечать на часть «Как» URL-адреса Facebook, давайте сначала узнаем больше о том, что такое URL-адрес Facebook.
Ваш URL-адрес Facebook — это просто имя вашей страницы, расположенное сразу после веб-адреса Facebook . Это означает, что если ваша страница называется – xyz, тогда ваш URL-адрес Facebook будет выглядеть как – https://www.facebook.com/xyz.
Хотя URL-адрес применим к личным учетным записям и страницам Facebook, он может быть полезным и удобным способом доступа к странице Facebook. Некоторые также называют URL-адреса Facebook тщеславными URL-адресами.
Каждый URL основан на имени пользователя вашей учетной записи или страницы. Он напрямую берет имя вашей учетной записи. Вот почему мы называем это индивидуальным, поскольку каждый URL-адрес уникален.
Правила URL-адреса Facebook
Ключом к созданию вашего URL-адреса является помнить об имени пользователя, которое вы установили для своей учетной записи или страницы. Поскольку каждый URL-адрес должен быть уникальным, очевидно, что имя пользователя также должно быть уникальным.
Вот почему у Facebook есть несколько спецификаций, которым необходимо следовать при создании типичного имени пользователя. Мы перечислили их ниже для вас:
- Для конкретной страницы или личной учетной записи разрешено только одно имя пользователя.
- Поскольку имена пользователей должны быть уникальными, вы не можете получить имя пользователя любой другой учетной записи на Facebook.
- Имена пользователей должны содержать только буквы от A до Z, цифры от 0 до 9 или точку.

- Вы не можете использовать такие термины, как .com или .net в своем имени пользователя.
- Использование заглавных букв и точек в одном и том же имени пользователя не учитывается.
- Имя пользователя должно содержать не менее 5 символов.
- Имя пользователя вашей страницы или личного кабинета должно соответствовать условиям Facebook.
- Только администратор может создавать и изменять имя пользователя.
Это основные правила построения имени пользователя и, в свою очередь, URL. Вам придется следовать им, а если вы этого не сделаете, Facebook покажет ошибку и не примет имя пользователя, пока оно не будет соответствовать всем правилам.
Изменение URL-адреса через рабочий стол
Итак, теперь, когда у вас есть общее представление о том, что такое URL-адрес Facebook, мы можем продолжить и узнать, как изменить его, когда вы захотите.
Хотя вы можете изменить свой URL-адрес Facebook с помощью телефона и рабочего стола, давайте сначала разберемся, как это сделать с рабочего стола.
Шаг 1. Зайдите на Facebook
Первый шаг к изменению URL-адреса страницы или учетной записи — это зайти на официальный сайт Facebook. Для этого вы можете набрать в браузере слово «Facebook» или использовать ссылку https://www.facebook.com/ в адресной строке браузера.
Как только страница Facebook откроется, вы увидите экран с запросом на вход или регистрацию путем создания новой учетной записи.
Если у вас уже есть учетная запись Facebook, вы можете просто написать свой адрес электронной почты или номер телефона и ввести пароль для входа.
Если у вас нет учетной записи, нажмите «Создать новую учетную запись», чтобы создать новенький.
Шаг 2. Перейдите в настройки
После того, как вы откроете свою учетную запись, вам нужно перейти на вкладку настроек. Для этого перейдите в правый верхний угол страницы и нажмите на направленную вниз стрелку.
Откроется раскрывающийся список; внутри этого окна вы можете увидеть опцию «Настройки и конфиденциальность», нажмите на эту опцию.
Откроется вышеуказанная вкладка; на этой вкладке выберите «Настройки».
Шаг 3. Перейдите к редактированию имени пользователя
Когда вы нажмете «Настройки», откроется новое окно. Здесь вы найдете свое имя пользователя, имя, контакт и т. д., перечисленные в разделе «Общие настройки учетной записи».
Отсюда вы можете изменить свое имя пользователя, щелкнув по редактированию перед именем пользователя. После того, как вы нажмете на редактирование, откроется окно. При этом вы можете изменить имя пользователя, и Facebook уведомит вас, доступно ли введенное вами имя пользователя или нет.
Вы можете установить только доступное имя пользователя.
Измените свой URL-адрес по телефону
Вы также можете использовать свой телефон, чтобы изменить URL-адрес вашей страницы Facebook или личной учетной записи. Для этого выполните следующие шаги:
Шаг 1. Загрузите и откройте приложение Facebook Messenger
В качестве первого шага вам необходимо установить приложение Facebook Messenger на свой телефон. Если у вас его нет, просто скачайте его из вашего игрового магазина.
Если у вас его нет, просто скачайте его из вашего игрового магазина.
Но если вы это сделаете, откройте приложение. Хотя у Facebook также есть мобильное приложение Facebook, вы не можете использовать его для изменения своего URL-адреса. Можно использовать только приложение Facebook Messenger.
После того, как вы откроете приложение, войдите или зарегистрируйтесь со своей страницей Facebook или личной учетной записью. Для этого введите свой адрес электронной почты или номер телефона, который использовался для создания учетной записи, и введите пароль.
Если вы не можете найти приложение Messenger, вы можете нажать на значок молнии в мобильном приложении Facebook в правом верхнем углу.
Шаг 2. Перейти к значку профиля
Открыв мессенджер, коснитесь значка профиля. Если ваше приложение открывается в другом окне, нажмите кнопку «Назад», чтобы вернуться и увидеть значок профиля.
На значке профиля обычно есть фотография вашего профиля. Как только вы нажмете на нее, откроется окно.
Как только вы нажмете на нее, откроется окно.
Здесь вы можете увидеть вкладку со словом «Имя пользователя», написанным на ней. Эта вкладка находится в разделе «Профиль».
Шаг 3 – Нажмите на имя пользователя и отредактируйте его
Когда вы нажмете на вкладку «Имя пользователя», ниже откроется всплывающее окно. Здесь у вас будет возможность либо отредактировать свое имя пользователя, либо скопировать ссылку.
Нажмите на редактирование, чтобы изменить свое имя пользователя.
Изменение вашего имени пользователя и, таким образом, вашего URL-адреса — очень простая задача.
Рекомендации по URL-адресу страницы Facebook
Несмотря на то, что в Facebook есть правила и рекомендации для URL-адреса учетной записи, некоторые рекомендации могут помочь вам выбрать лучший URL-адрес.
- Мы призываем вас выбрать имя пользователя, которое вас удовлетворило бы. Это связано с тем, что вы не сможете изменить его в течение длительного времени, так как найти доступное имя пользователя является проблемой.

- Чем короче ваше имя пользователя, тем лучше. Короткие имена пользователей легко запомнить. Если кто-то пытается зайти на вашу страницу и не может вспомнить ваше имя пользователя на основе URL, потому что оно слишком длинное, вы можете потерять потенциального подписчика.
- Убедитесь, что ваше имя пользователя совпадает с реальным названием вашей страницы. Это также обеспечивает легкость обнаружения и лучшее представление вашей страницы и бренда.
- Поскольку использование заглавных букв и точек не приводит к изменению имени пользователя, попытка получить чье-то имя пользователя, просто добавив или удалив некоторые точки и заглавные буквы алфавита, не поможет делу.
- Тем не менее, использование точек в вашем имени пользователя может сделать его более удобным для SEO.
- Если вы не используете свою страницу или профиль в течение длительного периода времени, ваше имя пользователя станет доступно другим для использования.
Выбирайте имя пользователя с умом. Иногда имена пользователей неопубликованных страниц также уже востребованы, и вы не можете их использовать.
Иногда имена пользователей неопубликованных страниц также уже востребованы, и вы не можете их использовать.
Что нужно знать перед изменением URL-адреса?
Если ваш URL-адрес Facebook слишком длинный, и вы решили изменить его навсегда. Хотя вы можете изменить его, URL-адрес, который у вас был ранее, больше не будет использоваться.
После того, как вы измените URL-адрес своей страницы в Facebook, ваше имя пользователя и название, отображаемое на вашей странице, не изменятся. Но поскольку предыдущая ссылка не будет работать, ваша возможность обнаружения может быть затруднена на начальном этапе после изменения.
Если кто-то попытается найти вашу страницу, используя старый URL-адрес, появится сообщение «К сожалению, эта страница недоступна». Это сообщение может заставить ваших подписчиков подумать, что страница закрыта.
Возможно, Facebook позволяет изменить этот URL-адрес только один раз. Это случалось и раньше, но вы никогда не знаете, когда это будет реализовано снова. Итак, зачем рисковать?
Итак, зачем рисковать?
Если ваша страница существует уже довольно давно и ее активно продвигают, ваш URL должен активно публиковаться в нескольких местах. Помните, что после изменения URL-адреса эти ссылки сразу устареют. Не только это, но и если кто-то ищет вашу страницу, используя только имя страницы, в результатах поиска могут отображаться различные страницы.
Настоятельно рекомендуется изменить URL-адрес на тот, который вы хотите, в самом начале страницы.
Но если вы в конечном итоге измените свой URL-адрес, когда URL-адрес вашей страницы находится в нескольких местах, просто попробуйте выяснить, где может находиться ваш URL-адрес. Для этого проверьте места, к которым прикреплена ваша URL-ссылка, чтобы вы могли заменить ее оттуда после внесения изменений.
В конце концов, вы же не хотите отправить посетителя на мертвую страницу. Давайте попробуем понять это, используя временную шкалу:
- Если у вас есть печатные материалы, на которых размещен URL вашей страницы, измените их.

- Сообщите людям на своей странице перед изменением URL-адреса Facebook и объясните им причину изменения.
- Перейдите в места, где вы размещали гостевые публикации, и запросите изменение URL.
- Разместите что-нибудь интересное сразу после изменения URL.
- Измените имя своей страницы, чтобы оно соответствовало новому URL-адресу.
Выполнение всех этих шагов, прежде чем вы окончательно измените свое имя пользователя, может быть хорошим способом гарантировать, что ваша возможность обнаружения не пострадает.
Готовы к переменам?
Если желаемое имя пользователя уже занято, не огорчайтесь. Возьмите следующую лучшую вещь. Если вы когда-нибудь заметите изменение URL-адреса своего Facebook и не внесли это изменение, будьте осторожны, так как ваш аккаунт может быть взломан.
Следующим шагом является защита вашей учетной записи путем сброса пароля, и как только ваша учетная запись будет защищена, попробуйте повторно изменить свое имя пользователя на то, что было раньше, или на что-то новое!
Убедитесь, что ваш контент актуален, так как измененный URL-адрес может потребовать от вас привлечения новой аудитории, оставаясь при этом достаточно хорошим для уже существующих. Для этого регулярно публикуйте контент с помощью календаря социальных сетей SocialPilot.
Для этого регулярно публикуйте контент с помощью календаря социальных сетей SocialPilot.
6 Наиболее распространенные проблемы при размещении ссылок на Facebook и способы их решения
Просмотры сообщений: 30 061
Содержание
- 1 Как опубликовать ссылку на Facebook с предварительным просмотром
- 2 Предварительный просмотр ссылки на Facebook: основные проблемы
- 3 Почему Facebook не просматривает мою ссылку?
- 4 Как исправить предварительный просмотр ссылки на Facebook
- 5 Резюме
Вы когда-нибудь делились ссылкой на продукт только для того, чтобы обнаружить, что предварительный просмотр ссылки на Facebook работает неправильно? Или, что еще хуже, вы когда-нибудь размещали ссылку на BoredPanda только для того, чтобы обнаружить, что там нет изображения милой собаки? Позвольте нам избавить вас от хлопот и помочь справиться с наиболее распространенными проблемами, связанными с публикацией предварительного просмотра на Facebook.
Как лучше всего делиться ссылками на Facebook
Facebook — отличное место для общения и обмена информацией как на личных, так и на деловых страницах. Обмен ссылками может помочь вам вовлечь друзей в разговор, а также перенаправить людей на ваш сайт. Вы можете делиться ссылками либо в сообщениях, либо скрывать их в первом комментарии или подписях к фотографиям. Однако скрывать ссылки — не лучшая практика, потому что к ним труднее добраться. Но, что более важно, вы можете использовать предварительный просмотр ссылок, потому что Facebook предпочитает их. Публикации со ссылками помогают людям понять, куда их приведет ссылка, поэтому Facebook стремится делиться ссылками с предварительным просмотром, показом эскиза и описания веб-сайта. Facebook старается показывать меньше ссылок в заголовках или обновлениях статуса (слева), поэтому приоритет отдается публикациям в формате ссылок (справа).
Как опубликовать ссылку на Facebook с предварительным просмотром
Давайте посмотрим, как выглядит обмен ссылками.
Чтобы поделиться чем-то из своей личной учетной записи, вы можете начать с копирования ссылки, которой вы хотите поделиться, и вставки ее в «Что у вас на уме, [имя]?» в верхней части новостной ленты. Подождите пару секунд, чтобы получить предварительный просмотр. Обычно он содержит заголовок, уменьшенное изображение и текст тизера. Теперь вы можете удалить ссылку и опубликовать ее, так как Facebook уже сохранил вашу информацию.
Чтобы поделиться чем-либо со своей бизнес-страницы, выберите страницу либо в поле поиска в верхней части ленты Facebook, либо в меню «Страницы». Вставьте URL-адрес вашего веб-сайта в поле сообщения в верхней части временной шкалы вашей страницы и нажмите «Опубликовать». Вот как выглядит пост предварительного просмотра ссылки, если все прошло хорошо:
Предположим, вы хотите поделиться своими ссылками в соответствующих группах. В этом случае, возможно, лучше использовать вашу личную страницу, потому что публикация в группах предназначена для обычных пользователей. Вы должны выбрать соответствующие группы, чтобы вы могли ориентироваться на правильную аудиторию. Например, если у вас есть гастропаб, вы можете размещать сообщения в группах гурманов или группах, обсуждающих рестораны в вашем районе. Перейдите в группы, добавьте URL-ссылку так же, как вы создаете сообщение.
Вы должны выбрать соответствующие группы, чтобы вы могли ориентироваться на правильную аудиторию. Например, если у вас есть гастропаб, вы можете размещать сообщения в группах гурманов или группах, обсуждающих рестораны в вашем районе. Перейдите в группы, добавьте URL-ссылку так же, как вы создаете сообщение.
Предварительный просмотр ссылки на Facebook: основные проблемы
Предварительный просмотр ссылки на Facebook — отличная функция, но она не всегда обеспечивает бесперебойную работу. Мы рассмотрим серьезные проблемы, которые могут помешать вам делиться отличным контентом.
Итак, вот проблемы, с которыми вы можете столкнуться при публикации ссылок на Facebook:
- Предварительный просмотр ссылки показывает старые фрагменты, которые вы обновили
- Изображение вообще не отображалось
- Изображение отсутствует в сообщении, которое уже опубликовано на вашей странице Facebook
- Изображение предварительного просмотра маленькое или размытое
- Короткие ссылки нельзя публиковать
- Заголовок и описание обрезаны
Существуют более и менее распространенные способы решения проблем, когда предварительный просмотр ссылки Facebook не отображается или отображается ненадлежащим образом. Сначала мы рассмотрим возможные ошибки, затем поделимся решениями Facebook, а также альтернативными способами сделать публикацию ссылок безошибочной.
Сначала мы рассмотрим возможные ошибки, затем поделимся решениями Facebook, а также альтернативными способами сделать публикацию ссылок безошибочной.
Почему Facebook не просматривает мою ссылку?
Facebook использует метатеги Open Graph для создания привлекательных превью ссылок. Без них общая ссылка предлагала бы только описание и имя, она вряд ли станет активом для маркетинговых кампаний. Метатеги OG — это полезные небольшие фрагменты кода, которые помогают создавать превью ссылок с большими миниатюрами. Раньше единственное, что вам нужно было сделать, это правильно настроить свой сайт. С 2018 года все стало сложнее, Facebook немного изменил способ получения этой информации, чтобы защитить своих пользователей от фальшивых новостей. Вы должны убедиться, что ваши теги настроены в соответствии с содержанием страницы. Позже мы обсудим, что делать, если работа с тегами кажется слишком сложной.
Изображение Facebook не загружается
Если вы делитесь чем-то впервые, Facebook не сохранил всю информацию, необходимую для предварительного просмотра. И он не может создать предварительный просмотр ссылки для вас, пока кто-то другой не поделится ею. Позже мы поделимся всеми вариантами, чтобы этого не произошло.
И он не может создать предварительный просмотр ссылки для вас, пока кто-то другой не поделится ею. Позже мы поделимся всеми вариантами, чтобы этого не произошло.
Изображение может отсутствовать даже в старом сообщении. Иногда предварительный просмотр ссылки отображается правильно, когда вы публикуете на Facebook, но позже изображение не отображается в вашей ленте новостей. В основном это происходит из-за того, что Facebook все кеширует, поэтому обновление поста может решить проблему.
Предварительный просмотр ссылки показывает старую фотографию, которую вы обновили.
Причина, по которой Facebook показывает старую фотографию в предварительном просмотре, несмотря на то, что вы ее изменили, заключается в том, что Facebook кэширует данные. Но даже несмотря на то, что предполагается, что это сделает Facebook быстрее, это может вызвать проблемы при размещении обновленной информации.
Заголовок и описание обрезаны
Вы можете видеть только часть описания ссылки или заголовка. Текст часто может быть обрезан в предварительном просмотре ссылки Facebook при публикации опубликованного поста. Для описания ссылки нет жесткого ограничения, но лучше всего не превышать 30 символов для описания ссылки и 25 символов для заголовка. Эти ограничения основаны на том, чтобы описание вашей ссылки отображалось на всех типах устройств. Так, например, ваш текст может хорошо выглядеть на рабочем столе, но быть обрезанным на мобильных устройствах. Не беспокойтесь, что ограничение в 30 символов не выглядит достаточным местом для самовыражения. Возможно, вы захотите придерживаться более кратких сообщений, поскольку исследования показывают, что сообщения менее 40 символов привлекают больше внимания.
Текст часто может быть обрезан в предварительном просмотре ссылки Facebook при публикации опубликованного поста. Для описания ссылки нет жесткого ограничения, но лучше всего не превышать 30 символов для описания ссылки и 25 символов для заголовка. Эти ограничения основаны на том, чтобы описание вашей ссылки отображалось на всех типах устройств. Так, например, ваш текст может хорошо выглядеть на рабочем столе, но быть обрезанным на мобильных устройствах. Не беспокойтесь, что ограничение в 30 символов не выглядит достаточным местом для самовыражения. Возможно, вы захотите придерживаться более кратких сообщений, поскольку исследования показывают, что сообщения менее 40 символов привлекают больше внимания.
Изображение для предварительного просмотра маленькое или размытое
Facebook рекомендует использовать изображения размером не менее 1200 x 630 пикселей для устройств с высоким разрешением. Изображения размером не менее 600 x 315 пикселей предоставят вам предварительный просмотр по ссылке с большими изображениями. Если изображение, которое вы получаете в предварительном просмотре, слишком маленькое, сначала проверьте размер изображения. Команда поддержки Facebook сообщает, что изображения размером менее 470 × 246 пикселей будут отображаться в виде квадрата с заголовком и описанием справа, поэтому единственное решение — найти изображение большего размера.
Если изображение, которое вы получаете в предварительном просмотре, слишком маленькое, сначала проверьте размер изображения. Команда поддержки Facebook сообщает, что изображения размером менее 470 × 246 пикселей будут отображаться в виде квадрата с заголовком и описанием справа, поэтому единственное решение — найти изображение большего размера.
Короткие ссылки нельзя публиковать
Вы когда-нибудь делились чем-то на Facebook только для того, чтобы обнаружить, что «Вашим контентом нельзя поделиться, потому что эта ссылка противоречит нашим Нормам сообщества». Это раздражает, когда вы не можете публиковать ссылки на Facebook. Но это происходит потому, что Facebook не доверяет коротким ссылкам с общим доменом. Несмотря на то, что многие люди используют универсальные сокращатели ссылок, чтобы поделиться чем-то интересным, они также нравятся спамерам, поэтому Facebook старается быть в безопасности. Если вы не хотите, чтобы ваши ссылки считались спамом, рассмотрите возможность использования фирменных ссылок.
Ссылки на бизнес-странице Facebook
Если вы хотите получить больше контроля, когда вы делитесь ссылками со своей бизнес-страницы, вы можете заявить право собственности на свой веб-сайт. Если вы это сделаете, вы сможете изменить ссылки с данного домена. Эти разрешения на редактирование также можно использовать для ваших объявлений. Это часть стремления Facebook бороться с дезинформацией, потому что тогда вы сможете предотвратить неправомерное использование своего домена, что сделает вас более надежным для Facebook.
Еще один способ сделать это — использовать фирменные ссылки. Они не только создадут более прочную ассоциацию с присутствием вашего бренда в Интернете, но и подскажут людям, куда они их ведут. Это важно для укрепления доверия, но также приводит к увеличению количества кликов.
Как исправить предварительный просмотр ссылок Facebook
Теги Open Graph
Конечно, вы можете исправить проблемы с предварительным просмотром ссылок, добавив информацию в теги Open Graph. Вы можете добавить информацию о высоте и ширине предварительного просмотра изображения, которое вам нужно. Просто добавьте og:image:width и og:image:height к своим существующим тегам, и это даст Facebook достаточно информации для предварительного просмотра.
Вы можете добавить информацию о высоте и ширине предварительного просмотра изображения, которое вам нужно. Просто добавьте og:image:width и og:image:height к своим существующим тегам, и это даст Facebook достаточно информации для предварительного просмотра.
Facebook Debugger
Если вы не занимаетесь программированием, вы можете использовать Facebook Sharing Debugger. Когда вы вставляете URL-адрес, который хотите опубликовать на Facebook, он предварительно загружает всю информацию, необходимую Facebook для правильного отображения вашей ссылки. Facebook кэширует эту информацию, и когда вы публикуете ссылку, Facebook уже будет иметь все необходимые данные, даже если вы поделитесь ими в первый раз.
Если отображается старое изображение, попробуйте нажать кнопку «Очистить еще раз», чтобы получить обновленное изображение с вашего веб-сайта. Затем вернитесь к своему сообщению, обновите страницу и снова вставьте адрес.
Этот инструмент также может быть полезен, если текст вашего подзаголовка обрезается. Когда вы вставите ссылку в отладчик, он извлечет дополнительную информацию с веб-сайта, поэтому вы сможете скопировать текст подзаголовка и вставить его в предварительный просмотр. Несмотря на то, что вы найдете этот инструмент на страницах для разработчиков, вам не нужны навыки кодирования, чтобы использовать его.
Когда вы вставите ссылку в отладчик, он извлечет дополнительную информацию с веб-сайта, поэтому вы сможете скопировать текст подзаголовка и вставить его в предварительный просмотр. Несмотря на то, что вы найдете этот инструмент на страницах для разработчиков, вам не нужны навыки кодирования, чтобы использовать его.
Не забудьте вставить окончательную версию вашей ссылки. Например, вы можете добавить параметры UTM.
Плагин WordPress
Для WordPress существуют плагины SEO, которые помогут вам исправить превью ссылок. Например, этот плагин может настроить описание и даже добавить в сообщение избранное изображение. Это также отличный способ изменить теги OG, если вы хотите, чтобы они отображались немного по-другому на Facebook. Для этого вам не нужны какие-либо навыки программирования, что является отличным вариантом, если вы предпочитаете WordPress.
Инструмент оптимизации
Редактирование тегов и отладка могут показаться довольно пугающими. Есть еще один способ добиться цели. Вы можете использовать инструмент оптимизации для социальных сетей, например piar.io, который создаст предварительный просмотр ссылки для Facebook или, если уж на то пошло, для любой другой платформы социальных сетей. Вы сможете настроить все и посмотреть, как ваш пост будет выглядеть на разных платформах.
Вы можете использовать инструмент оптимизации для социальных сетей, например piar.io, который создаст предварительный просмотр ссылки для Facebook или, если уж на то пошло, для любой другой платформы социальных сетей. Вы сможете настроить все и посмотреть, как ваш пост будет выглядеть на разных платформах.
И, конечно же, совместное использование — это только полдела. С помощью piar.io вы будете отслеживать клики по ссылкам в Facebook, чтобы знать, как продвигается ваша маркетинговая кампания.
Это пригодится, если вы хотите размещать свое объявление в группе Facebook несколько раз в неделю. Piar.io позволяет использовать разные превью для одной и той же ссылки, чтобы привлечь больше внимания пользователей.
Резюме
Алгоритмы Facebook могут создавать трудности при обмене ссылками в вашей ленте или группе. Но даже если ваше изображение выглядит не так или описание не соответствует картинке, есть способы решить эту проблему. Вы можете обратиться за помощью к программисту или использовать отладчик Facebook для решения многих проблем. Вы даже можете изменить предварительный просмотр ссылки на Facebook, если заявите о праве собственности на веб-сайт. Самый простой способ — использовать инструменты оптимизации для социальных сетей, потому что они не требуют навыков программирования и предлагают дополнительные функции, такие как аналитика.
Вы даже можете изменить предварительный просмотр ссылки на Facebook, если заявите о праве собственности на веб-сайт. Самый простой способ — использовать инструменты оптимизации для социальных сетей, потому что они не требуют навыков программирования и предлагают дополнительные функции, такие как аналитика.
Как найти ссылки для профилей, страниц и групп Facebook
Автор Хизер Калим
Делиться Твитнуть Делиться Электронная почта
Поиск и обмен ссылками на профили, страницы и группы на Facebook относительно прост, хотя в мобильном приложении для этого требуется выполнить несколько дополнительных действий.
Facebook может похвастаться тем, что является социальной платформой с наибольшим количеством активных пользователей, но поиск разных страниц и сообщений может быть сложной задачей.
К счастью, вы можете найти URL нужных сообщений и профилей в Facebook с вашего ПК и смартфона, выполнив несколько простых шагов. Вот все, что вам нужно знать о том, что такое URL-адрес Facebook и как найти URL-адреса для профилей, страниц и групп.
Вот все, что вам нужно знать о том, что такое URL-адрес Facebook и как найти URL-адреса для профилей, страниц и групп.
Что такое URL-адреса Facebook?
Facebook — одна из самых популярных социальных сетей всех времен. Одной из причин такой популярности является простота, с которой вы можете делиться контентом Facebook. URL-адреса Facebook — это онлайн-ссылки на определенную страницу или профиль на сайте.
Ссылками на Facebook можно поделиться с людьми, которым нужен прямой доступ к определенным профилям, страницам и группам. Вы можете поделиться URL-адресом на других платформах, и пользователи смогут открыть его, просто щелкнув.
Эти URL-адреса упрощают поиск определенного фрагмента контента и повышают вовлеченность в сообщения Facebook.
Однако, в зависимости от того, используете ли вы мобильное приложение или нет, поиск этих ссылок иногда может быть более сложным, чем ожидалось.
Чтобы найти ссылку на собственный профиль Facebook:
- Войдите в свой профиль Facebook.
 Откроется страница Facebook Home .
Откроется страница Facebook Home . - Нажмите на свое имя в правом верхнем углу страницы Home .
- Ссылка в адресной строке — это URL-адрес вашего профиля Facebook. Скопируйте и вставьте его в нужное место.
Чтобы найти URL-адрес профиля Facebook другого пользователя:
1. Найдите профиль, которым хотите поделиться.
2. После загрузки профиля ссылка в адресной строке изменится на имя пользователя Facebook.
3. Скопируйте URL-адрес из адресной строки и вставьте его в нужное место. Формат URL-адреса: https://www.facebook.com/username.
Поиск URL-адреса профиля Facebook на мобильном устройстве
Вы можете найти URL-адрес профиля Facebook на своем смартфоне через мобильное приложение Facebook или браузер.
Поиск URL-адреса профиля в приложении Facebook
3 изображения
- Нажмите на пункт Меню (три строки, расположенные друг над другом) в правом верхнем углу экрана вашего мобильного устройства под Messenger.

- В меню выберите См. свой профиль .
- После загрузки профиля выберите три точки справа под своим именем и биографией в Facebook, чтобы открыть Настройки профиля .
- Прокрутите вниз в настройках профиля, чтобы найти Ссылка на ваш профиль и нажмите на Скопировать ссылку .
- Вставьте его в нужное место, чтобы поделиться своим URL-адресом Facebook.
Чтобы найти другой профиль с помощью приложения Facebook, используйте панель поиска, чтобы открыть профиль. Нажмите на три точки, чтобы открыть Управление меню . Скопируйте персонализированную ссылку и вставьте ее.
Поиск URL-адреса вашего профиля Facebook в мобильном веб-браузере
Если вы используете мобильный веб-сайт Facebook, выполните следующие действия, чтобы найти ссылку на свой профиль:
3 изображения
- Войдите в свой профиль.
 Откроется страница Home .
Откроется страница Home . - Выберите три горизонтальные полосы в правом верхнем углу под строкой поиска, чтобы открыть новое меню.
- Нажмите на свое имя, чтобы открыть профиль.
- Нажмите на три точки, чтобы открыть раскрывающееся меню.
- Выберите Копировать ссылку на клавиатуру. URL-адрес готов к использованию.
Если вы ищете ссылку на профиль другого пользователя, выполните следующие действия:
2 изображения
- Используйте строку поиска, чтобы найти профиль.
- Откройте профиль и нажмите на адресную строку. Ссылка является URL-адресом их профиля Facebook. Скопируйте и вставьте его в нужное поле.
Как найти и поделиться ссылкой на страницу Facebook
Вы можете искать и находить ссылку на страницу Facebook как на ПК, так и на смартфоне.
Поиск URL-адреса страницы Facebook на ПК
- Войдите в свою учетную запись Facebook с помощью браузера на компьютере.

- Используйте строку поиска в левом верхнем углу главной страницы, чтобы найти страницу и выбрать ее.
- Скопируйте ссылку в адресную строку. Это URL-адрес страницы.
Поиск ссылки на страницу Facebook на смартфоне
Вы можете найти URL-адрес страницы Facebook через приложение Facebook или веб-браузер.
Если вы используете приложение Facebook:
2 изображения
- Используйте панель поиска , чтобы найти страницу и выбрать ее.
- В правом верхнем углу страницы есть стрелка. Нажмите на эту стрелку, чтобы открыть меню.
- Выберите Скопировать ссылку и вставьте ее в нужное место. Нажмите на Дополнительные параметры , чтобы поделиться страницей напрямую через определенные приложения.
Если вы используете мобильный веб-браузер, выполните следующие действия:
2 изображения
- Используйте панель поиска , чтобы найти страницу и выбрать ее.

- Нажмите на три точки справа, чтобы открыть новое меню. Выберите Поделиться , если вы хотите опубликовать его в своем профиле.
- Скопируйте ссылку в адресную строку, так как это URL-адрес страницы.
Как найти URL-адрес группы Facebook
группы Facebook могут быть общедоступными или частными. Вы можете поделиться любой группой, скопировав ее ссылку.
Поиск URL-адреса группы Facebook через ПК
- Используйте строку поиска в левом верхнем углу главной страницы, чтобы найти группу.
- Нажмите на три точки справа, чтобы открыть меню.
- Выберите Поделиться и выберите Копировать ссылку .
Как найти ссылку на группу Facebook на мобильном телефоне
При использовании смартфона вы можете использовать приложение Facebook или браузер, чтобы найти URL-адрес любой группы.
Если вы выберете приложение Facebook:
2 изображения
- Щелкните строку поиска , чтобы найти нужную группу.

- После загрузки группы выберите три точки в правом верхнем углу, чтобы открыть новое меню.
- Выберите Поделиться и нажмите Скопировать ссылку. Вставьте его куда хотите.
Если вы используете мобильный веб-браузер:
2 изображения
- Войдите в Facebook из браузера на своем телефоне.
- Используйте Панель поиска для поиска группы. Затем выберите группу.
- Нажмите на Еще , чтобы поделиться группой на вашей временной шкале.
- Выберите ссылку в адресной строке и скопируйте ее, чтобы вставить на другие платформы.
Делиться с Facebook стало проще
Facebook — популярная платформа, позволяющая обмениваться ссылками на профили, страницы и группы, чтобы вы могли легко общаться с людьми.
При копировании URL-адресов профилей и групп важно помнить, что содержимое в режиме «Частное/Только для друзей» доступно только людям, добавленным в этот конкретный раздел.
Как сделать ваши фотографии приватными на Facebook
Читать Далее
Делиться Твитнуть Делиться Эл. адрес
Похожие темы
- Социальные сети
- Фейсбук
- Советы по социальным сетям
Об авторе
Хизер Калим (опубликовано 39 статей)
Хизер — специалист по контенту, который любит писать о социальных сетях на MakeUseOf.com. Он использует несколько платформ социальных сетей с 2009 года и повышает ценность мира Интернета с 2018 года. Технологии — это то, что больше всего интригует Хизера, и это побудило его писать для многих технических веб-сайтов. Хизер также ведет технический блог WornByFit.com и через свой веб-сайт демонстрирует миру свою страсть.
Хизер также ведет технический блог WornByFit.com и через свой веб-сайт демонстрирует миру свою страсть.
Еще от Хизер Калим
Подпишитесь на нашу рассылку
Подпишитесь на нашу рассылку, чтобы получать технические советы, обзоры, бесплатные электронные книги и эксклюзивные предложения!
Нажмите здесь, чтобы подписаться
Как поделиться бизнес-страницей на Facebook двумя способами
- Вы можете поделиться бизнес-страницей на Facebook через личное сообщение или опубликовав в своей хронике, другой группе страниц или странице событий.
- Процесс публикации бизнес-страницы на Facebook работает одинаково в мобильных и настольных приложениях.
- Поделиться бизнес-страницей на Facebook полезно для демонстрации или продвижения компании или организации вашим друзьям в Интернете.

- Посетите библиотеку технических справочников Business Insider, чтобы узнать больше.
Поделиться бизнес-страницей на Facebook очень просто — в Интернете или в мобильном приложении.
Бизнес-страницы предназначены для просмотра и совместного использования друзьями в хрониках, в группах и на мероприятиях или в личных сообщениях. Чтобы поделиться страницей компании или организации с помощью любой из этих опций, нажмите кнопку «Поделиться» со стрелкой под фотографией заголовка страницы.
Совместное использование в мобильном приложении выглядит примерно так же, хотя параметры сжаты из-за ограниченного места. Коснитесь трех точек, чтобы открыть меню страницы, где вы можете создать черновик сообщения. Выберите, чтобы поделиться на вашей временной шкале или в другом месте с опцией в верхней части экрана.
Вот как это сделать.
Ознакомьтесь с продуктами, упомянутыми в этой статье:
iPhone 11 (от 699,99 долларов США в Apple)
Samsung Galaxy s10 (от 859,99 долларов США в Walmart)
Lenovo IdeaPad 130 (от 469,99 долларов в Walmart)
Apple Macbook Pro (от 1299,00 долларов в Apple)
Как поделиться бизнес-страницей на Facebook на компьютере9
страницу, которой вы хотите поделиться.

2. Нажмите кнопку «Поделиться» со стрелкой под фотографией заголовка.
Найдите страницу, которой хотите поделиться. Марисса Перино/Business Insider3. Откроется всплывающее окно. Добавьте текст, если хотите, в разделе «Расскажите что-нибудь об этом…». Вы также можете отметить друзей, отметить свое местоположение или добавить реакцию, щелкнув соответствующий значок в левом нижнем углу.
Добавьте текст или теги, которые будут отображаться, когда вы поделитесь страницей. Марисса Перино/Business Insider 4. Вы также можете выбрать, с кем хотите поделиться страницей, нажав синюю кнопку вверху. Публикация в вашей хронике используется по умолчанию, но вы также можете вместо этого поделиться с хроникой друга, группой или событием. Или вы можете просто поделиться в личном сообщении.
Вы также можете выбрать, с кем хотите поделиться страницей, нажав синюю кнопку вверху. Публикация в вашей хронике используется по умолчанию, но вы также можете вместо этого поделиться с хроникой друга, группой или событием. Или вы можете просто поделиться в личном сообщении.
- Если вы решите придерживаться настроек по умолчанию и опубликовать их в своей хронике, вы также можете изменить, кто может видеть публикацию в вашей хронике, рядом с кнопками «Отмена» и «Опубликовать» внизу. Например, вы можете настроить публикацию так, чтобы ее могли видеть все ваши публичные друзья, кроме нескольких человек.
5. Нажмите «Опубликовать», когда будете готовы.
Нажмите «Опубликовать», когда будете готовы.
1. Найдите бизнес-страницу, которой хотите поделиться.
2. Коснитесь трехточечного меню.
Откройте меню на странице. Марисса Перино/Business Insider3. Откроется всплывающее окно. Нажмите «Написать сообщение», чтобы начать делиться.
4. Откроется черновик. Вы можете нажать, чтобы изменить, где вы делитесь страницей вверху. (Варианты включают вашу временную шкалу, группу, событие или личное сообщение.

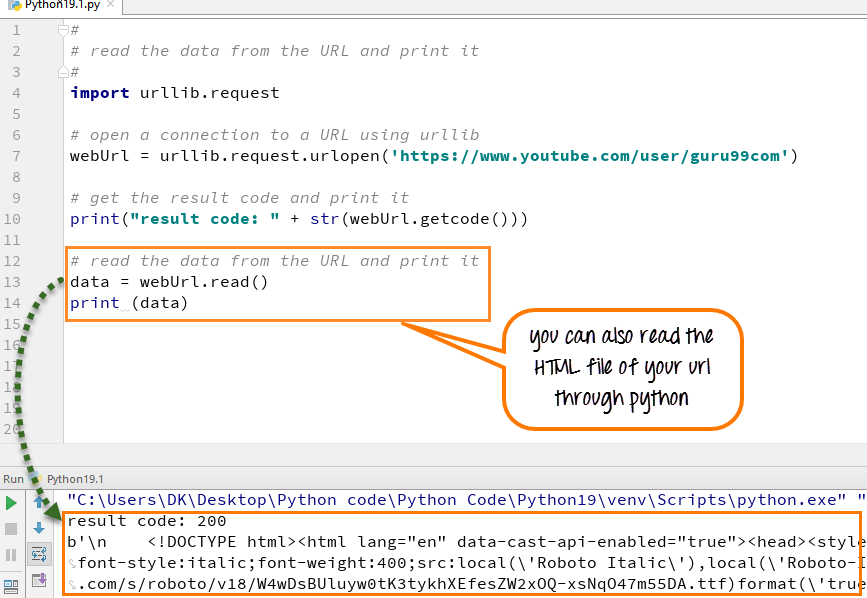
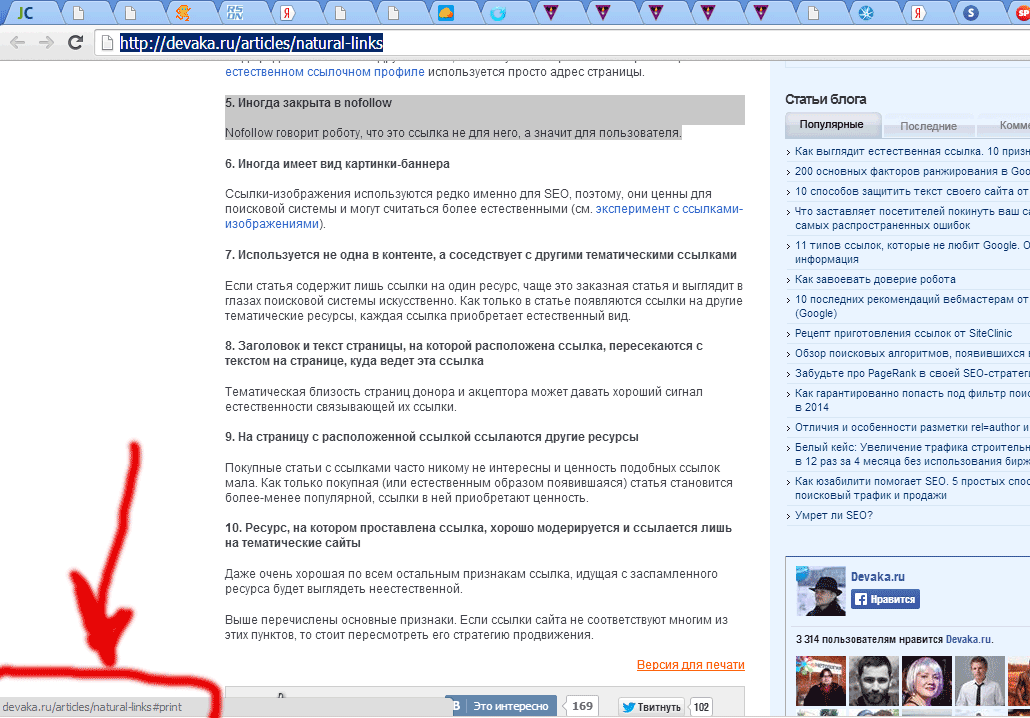
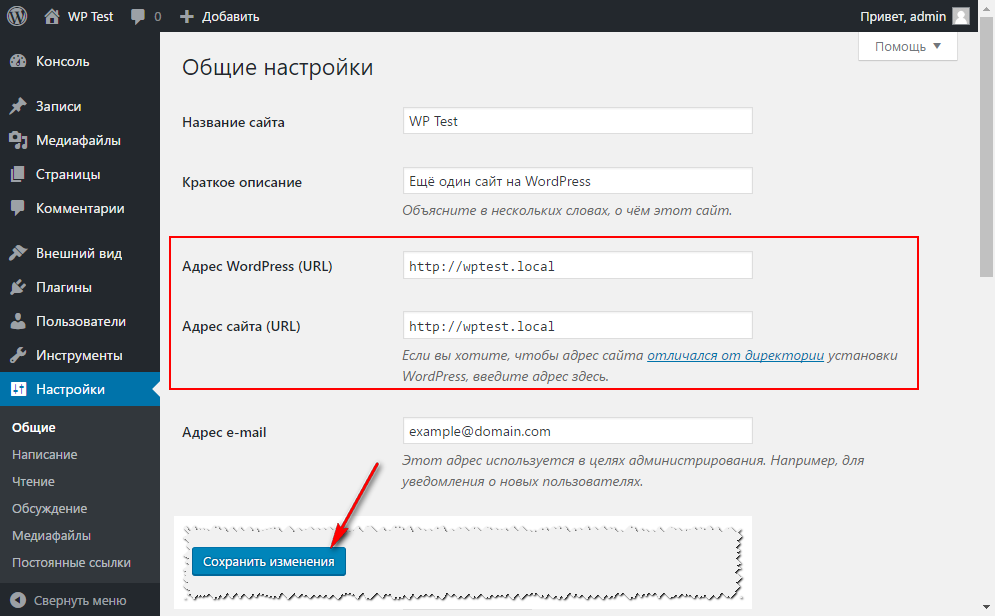
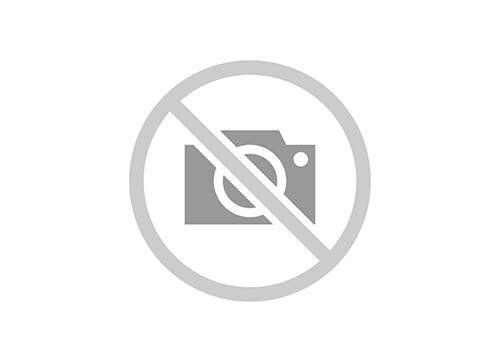
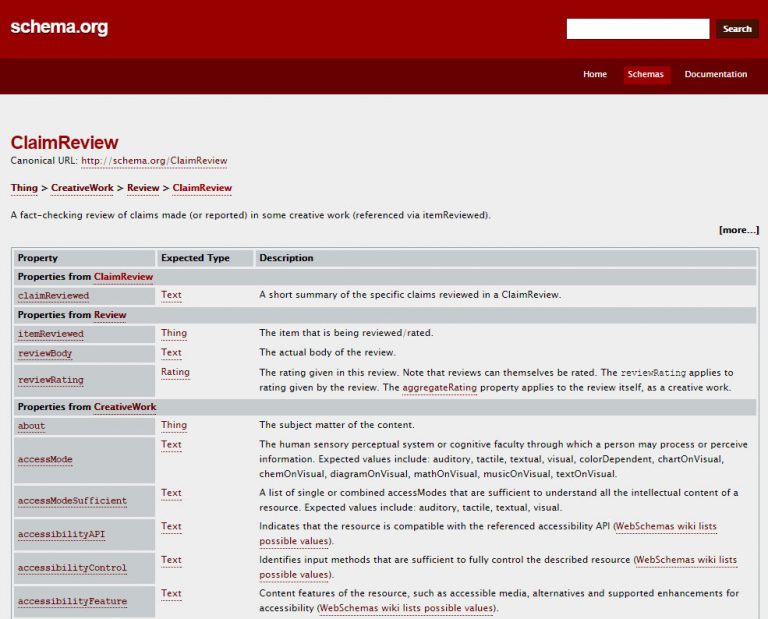
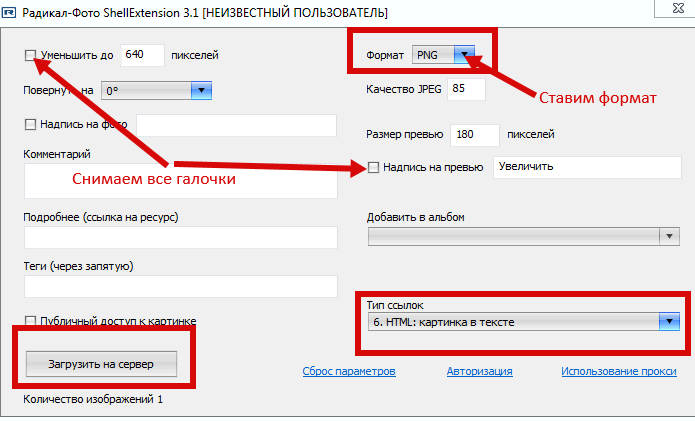

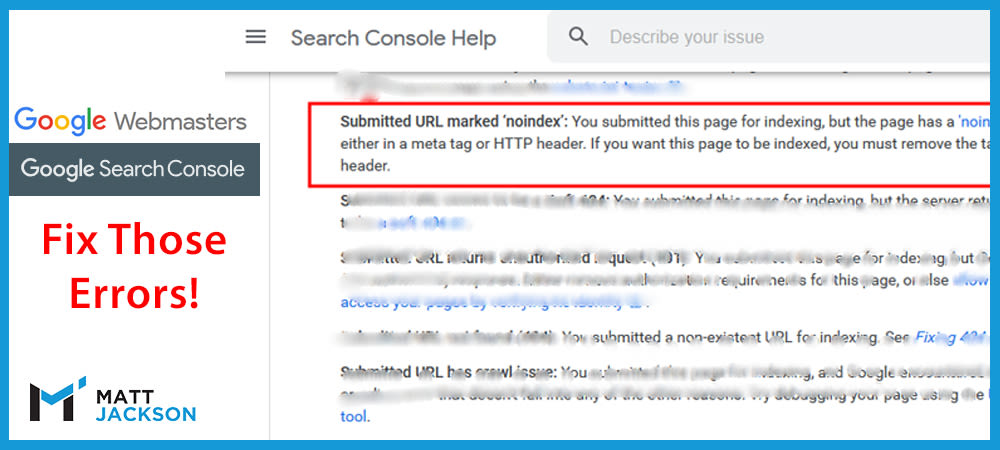
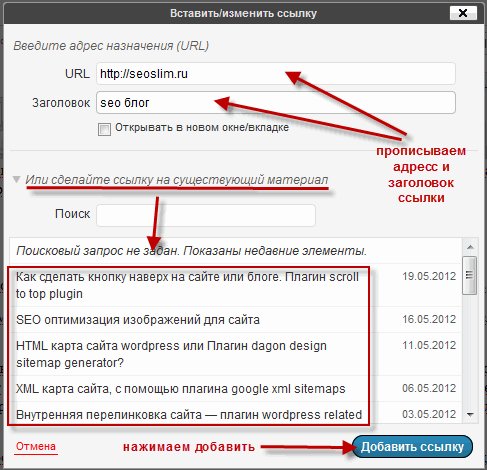
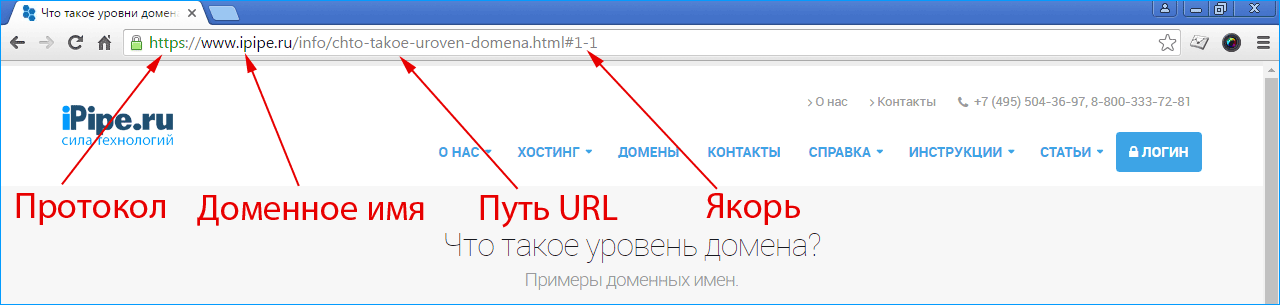

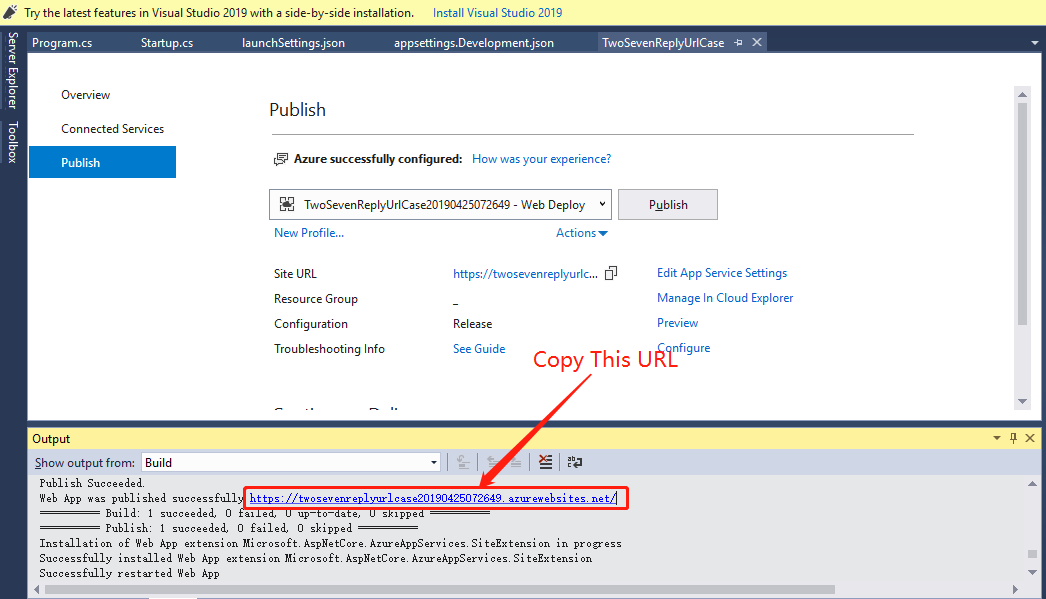

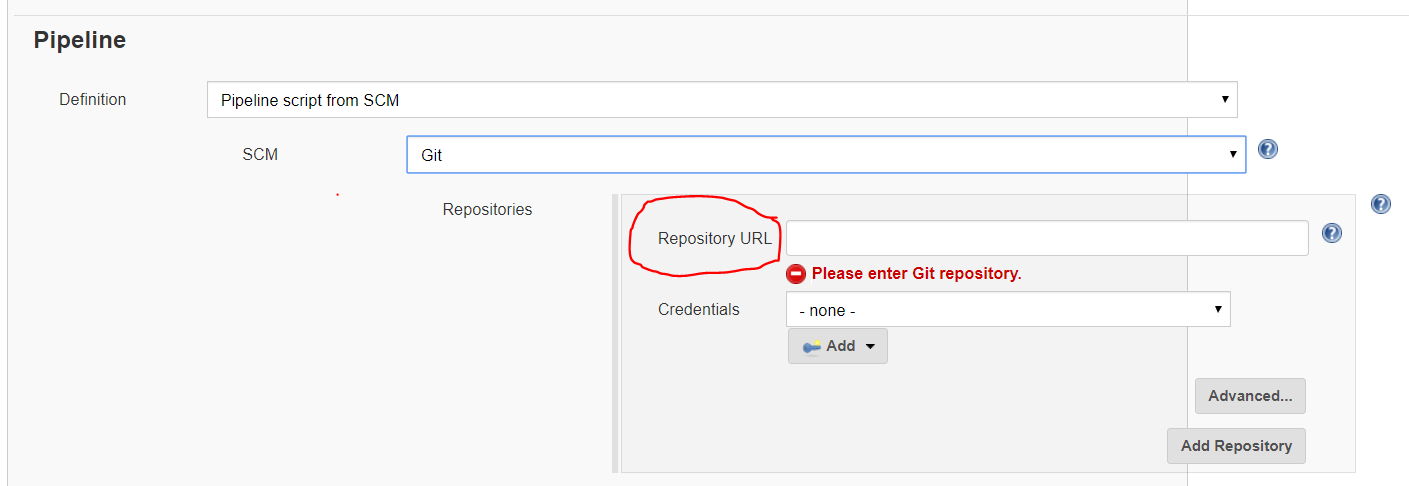 ru»
ru»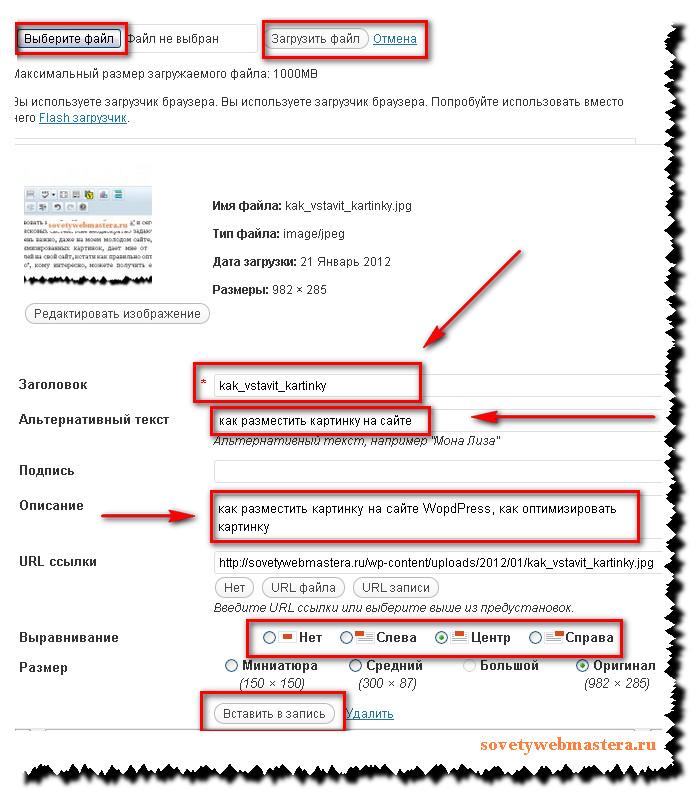
 Также он позволяет пользователям управлять видимостью обновлений для их аудитории, и кроме того контролировать, какие обновления будут отражены в хронике ваших подписчиков.
Также он позволяет пользователям управлять видимостью обновлений для их аудитории, и кроме того контролировать, какие обновления будут отражены в хронике ваших подписчиков.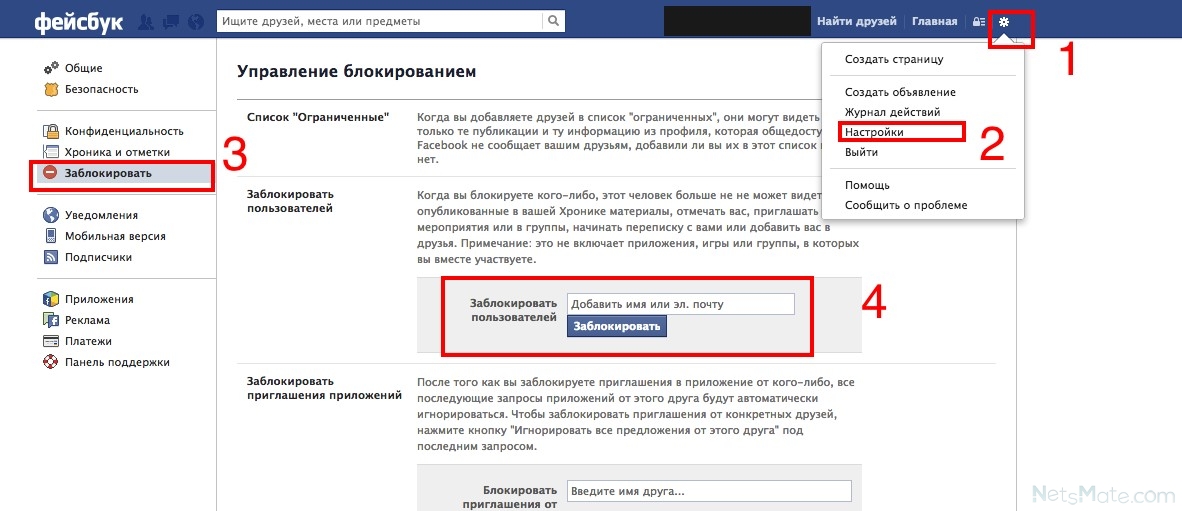
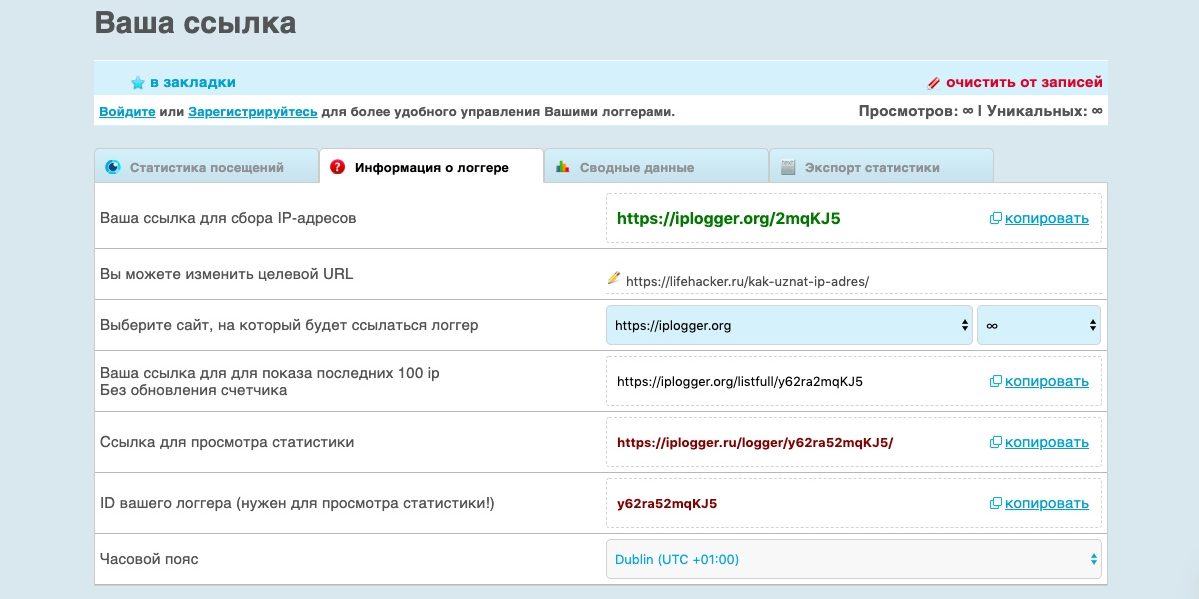 Некоторые пользователи желают иметь разные пароли для каждого приложения, которое они используют. Если у вас много приложений, вы должны сгенерировать пароль для каждого, но не забывайте убедиться, что он будет надежным.
Некоторые пользователи желают иметь разные пароли для каждого приложения, которое они используют. Если у вас много приложений, вы должны сгенерировать пароль для каждого, но не забывайте убедиться, что он будет надежным.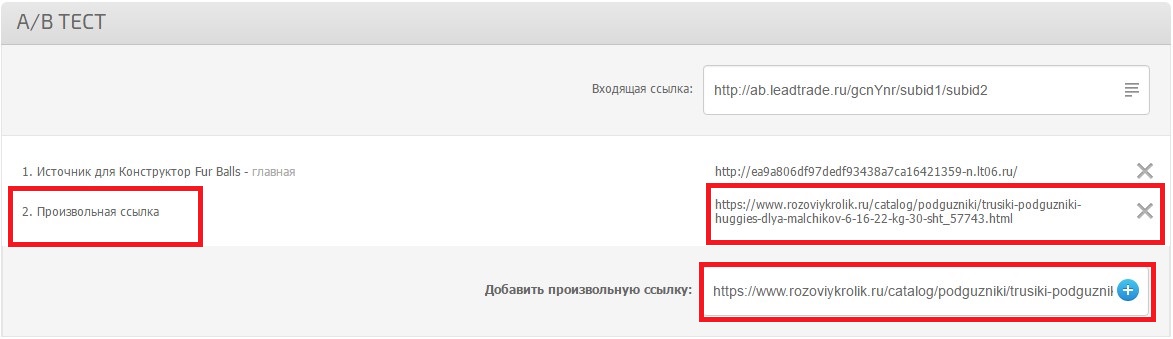 createDate | dateFormattersec}}
createDate | dateFormattersec}}
 totalVotes}}
totalVotes}}