UpdraftPlus WordPress Backup Plugin — Плагин для WordPress
UpdraftPlus simplifies backups and restoration. It is the world’s highest ranking and most popular scheduled backup plugin, with over three million currently-active installs. Backup your files and database backups into the cloud and restore with a single click!
Backup into the cloud directly to Dropbox, Google Drive, Amazon S3 (or compatible), UpdraftVault, Rackspace Cloud, FTP, DreamObjects, Openstack Swift, and email. The paid version also backs up to Microsoft OneDrive, Microsoft Azure, Google Cloud Storage, Backblaze B2, SFTP, SCP, and WebDAV.
Don’t risk your backups on anything less
Your WordPress backups are worth the entire investment you’ve made in your website. The day may come when you get hacked, when something goes wrong with an update, your server crashes or your hosting company goes bust — without good backups, you lose everything. Would you entrust all your hard work to a backup plugin with only a few thousand downloads, mixed reviews or no professional support?
Believe us: writing a reliable backup plugin that works consistently across the huge range of WordPress deployments is hard.
UpdraftPlus works. We’ll keep your backups safe.
Why you should backup your website.
WordPress like any CMS can be vulnerable to things such as server crashes, hacking, security flaws, bad plugin or theme updates and insecure web hosts. If anything happened to your website, it would cost you dearly in time, money and reputation.
Whilst other security measures are essential, backups are the ultimate insurance: they mean that, if the worst were to happen, your website (plus all related files and databases) stay safe, and can be restored in no time.
You could always create your own manual backups- but using backup plugin is infinitely quicker, simpler and safer. Life’s busy enough! With UpdraftPlus, you can simply «set and forget», scheduling in automatic backups to save you time, work and hassle.
Life’s busy enough! With UpdraftPlus, you can simply «set and forget», scheduling in automatic backups to save you time, work and hassle.
How UpdraftPlus compares with other backup plugins:
UpdraftPlus is the most highly-rated and popular plugin out there — and for good reason. Not only is it comprehensive in terms of its features, but it’s also easy and intuitive to use. And because it has such a vast user base, it’s tried and tested in a whole range of different situations and scenarios.
Unlike many other plugins, UpdraftPlus:
- Restores, as well as backing up
- Backs up to more cloud options than any others
- Allows you to set up automatic backup schedules, for the ultimate in convenience
- Is faster, using up fewer server resources
- Has been tested on over 3 million sites
On our website, we’ve got a whole page dedicated to how our Premium version compares with the competition here
UpdraftPlus Premium
The free version of UpdraftPlus works just fine, but if you need more features and options you can purchase our Premium version. Here are some of the many features of UpdraftPlus Premium:
- Incremental backups
- Easily duplicates or migrates websites (with Migrator)
- Multisite/multi-network compatible
- Backs up non WP files and databases to multiple remote destinations
- More storage destinations (e.g. OneDrive, BackBlaze, Azure, SFTP) and multiple destinations
- Database encryption
- Advanced reporting
- Supports WP-CLI
- Free dedicated expert support
Find out more on our comparison page. UpdraftPlus Premium is available for purchase here
Managing multiple website backups
We’ve also developed a brilliant new plugin that allows you to backup, update and manage all of your websites remotely from one central location. It’s called UpdraftCentral, and it comes in 2 different forms:
- UpdraftCentral (free, self-hosted)
- UpdraftCentral Premium (fully-hosted and «ready-to-go», cloud version also available)
Instantly create a temporary clone of your site (UpdraftClone)
A temporary clone is an instant copy of this website, running on our servers.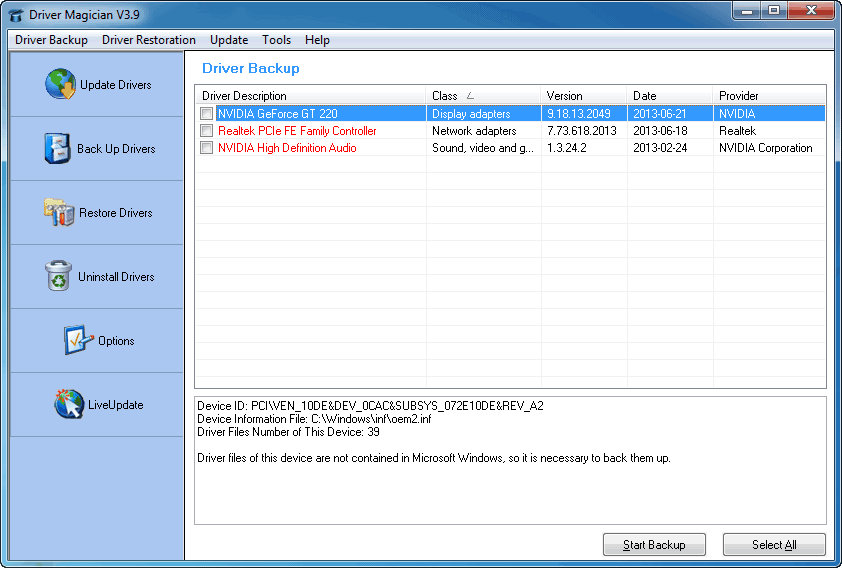 You don’t need to test or develop on your live site; instead, you can UpdraftClone it, and throw away your clone when done. Learn more about UpdraftClone here.
You don’t need to test or develop on your live site; instead, you can UpdraftClone it, and throw away your clone when done. Learn more about UpdraftClone here.
- Easy: Press the buttons… UpdraftClone does the work.
- Reliable: Runs on capacity from a leading cloud computing provider.
- Secure: One VPS (Virtual Private Server) per clone, shared with nobody.
- Fast: Takes just the time needed to create a backup and send it.
- Flexible: If you want, test upgrading to a different PHP or WP version.
To create a temporary clone you need: 1) credit in your account and 2) to connect to your account. You can buy UpdraftClone tokens from our shop, here.
Are you multi-lingual? Can you translate?
Are you able to translate UpdraftPlus into another language? Are you ready to help speakers of your language? UpdraftPlus Backup/Restore itself is ready and waiting — the only work needed is the translating. The translation process is easy, and web-based — go here for instructions: https://updraftplus.com/translate/. (Or if you’re an expert WordPress translator already, then just pick out the .pot file from the wp-content/plugins/updraftplus/languages/ directory — if you scan for translatable strings manually, then you need to get these functions: _x(), __(), _e(), _ex(), log_e()).
Many thanks to the existing translators — listed at: https://updraftplus.com/translate/
If you are in the market for other WordPress premium plugins (especially WooCommerce addons), then try our friends’ shop, here.
For other useful free plugins see our lead developer’s profile, here.
Лицензия
Copyright 2011-20 David Anderson
This program is free software; you can redistribute it and/or modify
it under the terms of the GNU General Public License as published by
the Free Software Foundation; either version 3 of the License, or
(at your option) any later version.
This program is distributed in the hope that it will be useful,
but WITHOUT ANY WARRANTY; without even the implied warranty of
MERCHANTABILITY or FITNESS FOR A PARTICULAR PURPOSE.
See the
GNU General Public License for more details.
You should have received a copy of the GNU General Public License
along with this program; if not, write to the Free Software
Foundation, Inc., 51 Franklin St, Fifth Floor, Boston, MA 02110-1301 USA
Reliance upon any non-English translation is at your own risk; UpdraftPlus can give no guarantees that translations from the original English are accurate.
We recognise and thank those mentioned at https://updraftplus.com/acknowledgements/ for code and/or libraries used and/or modified under the terms of their open source licences.
Плагин UpdraftPlus-Backup/Restore|настройка и обзор плагина
Привет друзья! Сегодня мы поговорим об очень важном и популярном плагине- это плагин UpdraftPlus — Backup/Restore! У нас есть сайт, но в силу различных обстоятельств, сайт как говориться может рухнуть(упасть), то есть перестать работать или вообще не открыться, это может произойти из-за ряда причин (ошибка кода, неправильно что-то отредактировали и прочие неприятности). Чтобы этого не произошло, нас спасет чудо-плагин, он будет сохранять все копии сайта вам на компьютер, которые потом можно будет восстановить буквально за считанные минуты. Конечно обычно любой хостинг делает резервные копии сайта, но потом их будет намного сложнее восстановить и часть данных утеряются (некоторые записи, а то и части сайта) и кстати сам хостинг может перестать работать, в таком случае вообще сайт не восстановишь! Плагин сделает все автоматически и без знаний кодов html, css!
Итак, прежде чем устанавливать плагин, нам нужно подготовить само хранилище, куда будут сохраняться копии сайта, я советую всеми известный и надежный сервис DROPBOX, именно с него мы и скачаем программу-хранилище, адрес официального сайта https://www.dropbox.com/.Почему, вы спросите- сначала хранилище скачать? Потому ребята, что в настройках плагина надо будет указывать, куда именно копии сохранять. Поэтому заходите на официальный сайт программы, регистрация, и скачивайте бесплатную версию программы (размер для хранения файлов 2 гб), если большего размера хотите для хранения, то это уже за небольшую плату идет, но 2 гб это уже вовсю предостаточно.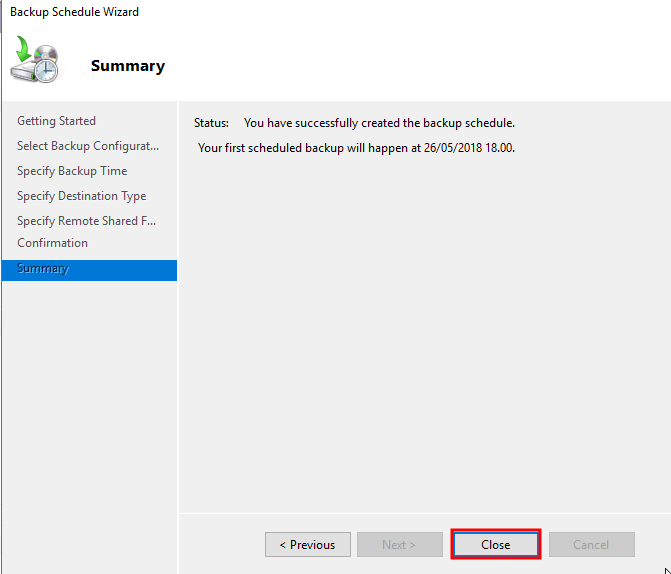 После того как зарегистрировались и скачали программу dropbox, мы будем устанавливать плагин, и кстати запомните или запишите пароль и логин от входа в dropbox (понадобиться при авторизации плагина с dropbox).
После того как зарегистрировались и скачали программу dropbox, мы будем устанавливать плагин, и кстати запомните или запишите пароль и логин от входа в dropbox (понадобиться при авторизации плагина с dropbox).
Установка и настройка плагина UpdraftPlus — Backup/Restore
1.Начинаем как обычно через консоль-плагины-добавить новый и в поиск пишем, как на скриншоте:
2.Потом после загрузки и активации плагина, в меню параметры-нажать на резервные копии UpdraftPlus:
3.Теперь попадаем в меню плагина и в верхней части страницы видим 3 главные функции:
- Создать PK сейчас-это и есть создание копии всего сайта (на эту функцию вернемся после всех настроек плагина).
- Восстановить-соответственно само восстановление сайта с копий.
- Скопировать/Перенести-копировать копии сайта и переносить куда-нибудь.
Далее спускаемся по странице ниже и устанавливаем настройки как на скриншоте:
Интервалы резервного копирования файлов-советую поставить |еженедельно|, так как сами файлы сайта редко изменяються.
Интервалы между резервными копированиями базы данных-лучше чаще поставить |ежедневно|, так как все малейшие изменения записываються в базу данных-это наш мозг.
количество резервных копий-2, это значит, что старые копии будут удаляться, а новые появляться, таким образом не будут занимать место на диске и в dropbox-прекрасная функция данного плагина!!!
Далее идет все по умолчанию, но можете в исключения добавить свои файлы и папки, которые не хотите, чтобы копировались.
Спускаемся еще ниже по странице и:
Теперь в самом низу нажать сохранить изменения и возвратимся, как на скриншоте выше-авторизация в dropbox, нажимаем и попадаем в хранилище dropbox (как помните раньше, у нас уже установлено хранилище) и жмем-можно, как на скрине:
После прохождения авторизации у вас создастся папка в хранилище, в которой и будут копии сайта создаваться автоматически. Также теперь вернемся вверх страницы к пункту 3 и нажать-Создать PK Сейчас…и вот первая копия нашего сайта готова (вместе с базой данных и файлами сайта), она уже сразу будет находиться в программе Dropbox(хранилище). Восстановить сайт ( 3 раза птхуу через плечо, если вдруг что случится, и он не откроется) можно очень просто, установите движок wordpress на сайт и этот плагин, потом в плагине-нажать восстановить, и ура-наш сайт снова как новенький.
Также теперь вернемся вверх страницы к пункту 3 и нажать-Создать PK Сейчас…и вот первая копия нашего сайта готова (вместе с базой данных и файлами сайта), она уже сразу будет находиться в программе Dropbox(хранилище). Восстановить сайт ( 3 раза птхуу через плечо, если вдруг что случится, и он не откроется) можно очень просто, установите движок wordpress на сайт и этот плагин, потом в плагине-нажать восстановить, и ура-наш сайт снова как новенький.
Есть другие плагины, похожие на этот, но они почти все что-то недоделывают, например делают только копию базы данных, а сайта нет, или еще что-то недотягивают. Плагин UpdraftPlus — Backup/Restore я считаю одним из лучших в данной категории, он постоянно обновляеться и прекрасно справляеться со своей работой. На этом на сегодня все. Заходите в гости почаще, будем много чего разбирать и обсуждать!!!
UpdraftPlus Backup/Restore Настройка резервного копирования
Привет, читатели блога! В прошлый раз мы настроили супер-плагин Clearfy. А цель нашего сегодняшнего занятия — создание резервных копий сайта. Для этого мы установим и сделаем правильные настройки плагина UpdraftPlus Backup/Restore.
Думаю, вы прекрасно понимаете, для чего нужно делать резервное копирование сайта. Ведь в случае поломки (надеюсь, этого не случится) всегда можно восстановить свой ресурс.
Конечно, хостинг тоже создаёт копии сайта. А что, если он перестанет работать? Именно поэтому для подстраховки мы настроим резервное копирование с помощью плагина UpdraftPlus в независимом месте.
Установка плагина UpdraftPlus — Backup/Restore
Итак, приступим к делу. Заходим в раздел Плагины → Добавить новый. В строке поиска вводим UpdraftPlus. И вот он перед нами:
Нажимаем Установить и сразу Активировать. Затем проходим в админке в раздел Настройки → Резервные копии UpdraftPlus.
Настройки плагина UpdraftPlus — Backup/Restore
Давайте пройдёмся по вкладкам.
Backup/Restore
Здесь у нас имеется возможность создать незапланированную резервную копию нажатием всего лишь одной кнопки — Создать РК сейчас.
А ниже мы сможем наблюдать существующие резервные копии, их количество и дату создания. Отсюда и можно будет совершить восстановление, если понадобится. Или вовсе удалить.
В общем, в этой вкладке можете производить какие-либо действия с вашими копиями блога.
Migrate/Clone
Здесь вам предлагается создать клон сайта на сервере производителя. Это на случай проведения экспериментов.
Мало ли что вам захочется проделать со своим ресурсом. Например, хорошенько покопаться в программном коде. Затем эту копию сайта можно удалить.
Но сейчас у нас другая цель. Поэтому переходим к следующей вкладке.
Настройки UpdraftPlus
Именно здесь мы и будем задавать количество и выбирать место. И только после этих настроек у нас будет отображаться вся информация о копиях во вкладке Backup/Restore.
Для начала запланируем создание копий:
Расписание резервного копирования файлов — я выбрала еженедельно и установила сохранение 2-х копий. Думаю, вполне достаточно. Старые будут удаляться.
График резервного копирования базы данных — я установила ежедневно. И также количество накапливания — 2 шт.
А теперь можно выбрать удалённое хранилище. Тут предоставляется целый список. Но я выбрала в качестве хранилища сервис Dropbox. Мне показался этот способ наиболее простым.
Но предварительно вам необходимо скачать приложение Dropbox с официального сайта и зарегистрироваться в нём:
https://www.dropbox.com/
Если кто не знает, это облачное хранилище данных. И оно вполне вам может пригодиться не только для хранения копий сайта, а для любой другой информации.
Итак, выбрали. Сделали подтверждение. И теперь смотрим ниже:
Здесь показано, что включаем в резервную копию файлов. По умолчанию галочками отмечены все пункты. Пусть так и остаётся.
Если пролистаете ниже, то увидите следующие возможности:
- Шифрование базы данных с помощью кодовой фразы
- Настройка отчёта на электронную почту о создании резервной копии
- Экспертные настройки
Я их не использую. Они на ваше усмотрение.
Они на ваше усмотрение.
Дополнительные возможности
Эта вкладка не является обязательной. Все важные настройки мы уже сделали. Но, если хотите, можете заглянуть.
Слева расположено несколько разделов:
- Информация о сайте
- Блокировка доступа к настройке плагина UpdraftPlus
- Настройка удалённого контроля
- Найти/заменить базу данных
- Размер элементов сайта
- Экспорт/импорт настроек
- Стереть настройки
Возможно, что-то окажется полезным для вас.
Ну а в последней вкладке можно приобрести платную версию. Но для меня этой вполне достаточно. А на этом всё. Думаю, было несложно. И увидимся в следующих уроках! 😉
В следующей статье читайте о настройке оглавления на сайте WordPress.
А также для вас я приготовила список необходимых плагинов с кратким описанием.
Как сделать резервную копию сайта на wordpress с помощью плагина UpdraftPlus
Веб-сайт могут повредить хакеры, или же он может дать сбой из-за ошибки пользователя. Без надежных резервных копий вы можете потерять все. Есть несколько плагинов, которые позволяют сделать бэкап. UpdraftPlus — один из самых популярных. Этот плагин поможет легко восстановить ваш сайт до работоспособного состояния, если произойдет какая-то неприятность.
- база данных;
- плагины;
- темы;
- загрузки;
- разные каталоги в каталоге wp-content.
Установка UpdraftPlus
1. Войдите на свой сайт WordPress как администратор.
2. На левой панели щелкните «Плагины».
3. Нажмите «Добавить новый».
4. В поле поиска вставьте UpdraftPlus и нажмите клавишу Enter.
5. Найдите UpdraftPlus и нажмите «Установить».
6. После того, как WordPress закончит установку, нажмите «Активировать».
Настройка UpdraftPlus
После установки плагина UpdraftPlus вы можете настроить его для своего сайта.
1. На странице с установленными плагинами возле UpdraftPlus нажмите «Настройки».
2. На странице с плагином выберите вкладку «Настройки».
3. По умолчанию UpdraftPlus сохраняет информацию локально на сервере. Чтобы использовать местоположение удаленного хранилища, в списке «Выберите свое удаленное хранилище» выберите место, где вы хотите хранить файлы резервных копий. Например, Google диск.
В зависимости от места хранения, которое вы выберете, существуют дополнительные параметры конфигурации, которые позволяют настроить удаленное соединение. Например, для соединения Amazon S3 вы должны предоставить свою ключевую информацию.
4. Сохраните настройки.
Создание и восстановление резервной копии
1. Чтобы сделать бэкап, на вкладке «Backup / Restore» нажмите «Создать РК сейчас».
2. Отметьте нужные опции:
- включить вашу базу данных в резервную копию;
- включите ваши файлы в резервную копию;
- не отправлять эту копию в удаленное хранилище;
- разрешить удаление этой резервной копии только вручную.
3. Подтвердите создание бэкапа.
4. Чтобы восстановить данные, на вкладке Existing Backups найдите нужную копию и нажмите «Восстановить».
UpdraftPlus имеет много других функций, некоторые из которых доступны только в Premium (платной) версии.
Возможности UpdraftPlus Premium
Клонирование веб-сайтов. Вы можете легко скопировать свой сайт и перенести его на новый домен.
UpdraftPlus автоматически создаст резервную копию вашего сайта, прежде чем вы сделаете какие-либо обновления для ваших плагинов или тем. Таким образом, вам не нужно беспокоиться о возможном повреждении или потере веб-сайта из-за несовместимости веб-сайта с такими обновлениями.
Более точное планирование резервного копирования. Вы можете установить точное время, когда хотите, чтобы ваши резервные копии создавались и / или удалялись.
UpdraftPlus Backup and Restoration – резервные копии сайта
Здравствуйте, уважаемые друзья. Сегодня поговорим об автоматизации процесса резервного копирования сайта и его последующего восстановления.
В качестве инструмента будем использовать плагин UpdraftPlus Backup and Restoration для платформы WordPress, который автоматизирует процессы создания резервных копий и позволяет восстановить сайт в считаные минуты.
А ещё этот плагин хорош тем, что даже в бесплатной версии позволяет отправлять резервные копии сайта на удалённые хранилища (Dropbox, Google Drive, FTP, S3, Rackspace) и электронную почту.
Но, я ещё раз хочу напомнить, что вы должны уметь создавать резервные копии сайта вручную, понимать алгоритм резервирования и восстановления сайта.
Так как понимание этих процессов и наличие бэкапа позволит восстановить сайт в любой ситуации.
Чего нельзя сказать о плагине. Элементарное отсутствие доступа в административную панель сайта и восстановление через плагин невозможно.
Говоря по-простому, используя плагин, вы должны знать его возможности и что делать в той или иной ситуации. А также иметь запасные варианты.
И если использовать эти знания, то плагин будет отличным помощником в создании резервных копий сайта и его восстановлении, в случае необходимости.
Установка UpdraftPlus Backup and Restoration.
Установка плагина стандартная. Переходите в административную панель WP – раздел «Плагины» — «Добавить новый» — в качестве запроса вводите ключевое слово UpdraftPlus и нажимаете Enter на клавиатуре.
Поиск плагина
В списке этот планиг идёт первым, нажимайте на кнопку «Установить» и дождитесь завершения установки.
Установка плагина
Далее, активируйте плагин, нажав по ссылке «Активировать плагин».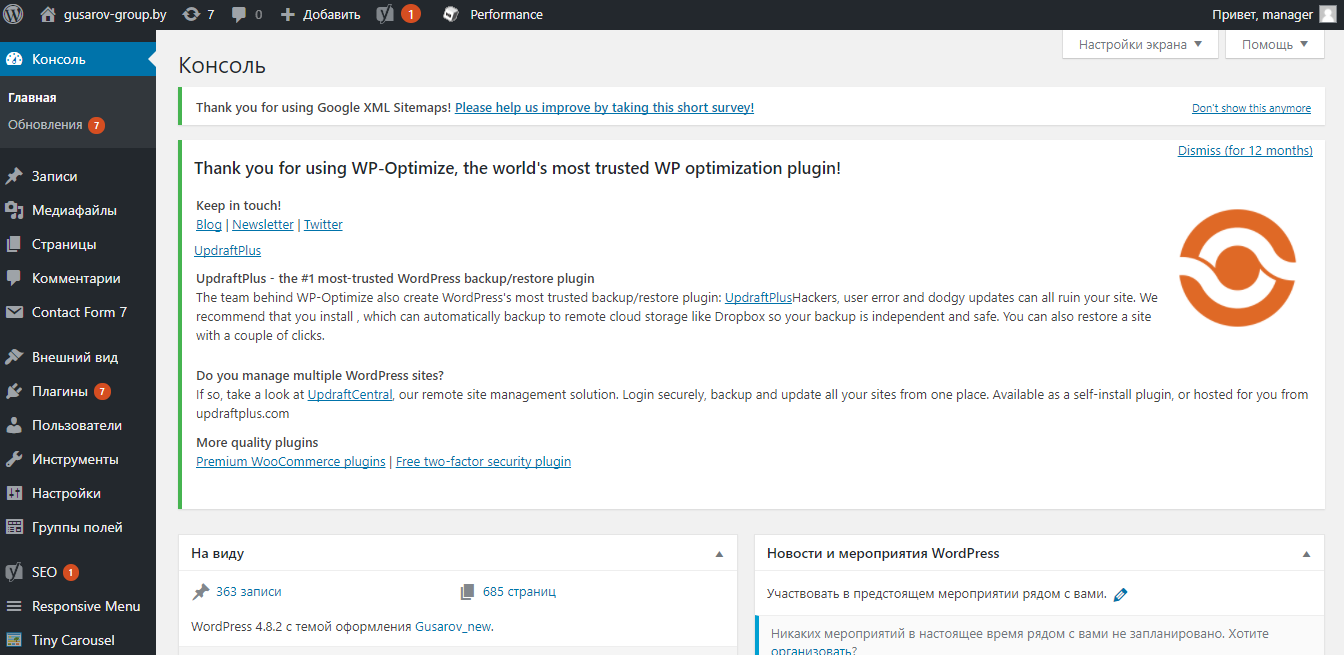
Настройка UpdraftPlus Backup and Restoration.
Теперь переходите к настройке плагина. Для этого в разделе «Настройки» появился подраздел «Резервные копии UpdraftPlus». Вот в этот подраздел и переходите.
Переход к настройкам
Пройдя по ссылке, вы попадёте на вкладку «Текущий статус». Здесь можно создать резервную копию вручную или восстановить сайт. А также посмотреть лог-файл с информацией о процессе резервирования сайта. Но, всё это после настройки плагина.
Вкладка Текущий статус
Во вкладке «Существующие резервные копии» будут находиться архивы, которыми вы сможете управлять. То есть восстанавливать сайт из выбранной копии, удалять и копировать эти копии.
Следующая вкладка, — это «Настройки». Здесь собраны основные настройки плагина.
Первым делом нужно выбрать расписание резервного копирования и график. По умолчанию эти параметры выставлены на ручной режим. И доступное количество копий – 2. Я рекомендую поставить 3.
График резервирования
При настройке этих параметров исходите из того, насколько часто обновляется ваш сайт, как часто вы экспериментируете с кодами. И помните, процесс резервного копирования оказывает дополнительную нагрузку на сервер, поэтому не делайте бэкапы слишком часто. Достаточно выбрать ежедневное создание и копия сайта будет создаваться автоматически каждый день.
По умолчанию резервные копии сайта будут храниться на вашем сайте, в отдельной папке. Полный путь к папке выглядит так:
Но, можно настроить хранение бэкапов на удалённом хранилище, дабы не занимать место на вашем сервере и не потерять весь сайт, в случае проблем с хостингом.
Для этого лучше использовать облачные хранилища Dropbox или Google Drive. И это будет правильное решение.
Я покажу, как настроить сохранение резервных копий на Google Диске.
Для того чтобы подключить «Диск» к плагину потребуется создать API ключ в консоли Гугла и прописать его в плагине.

Шаг 1.
Выбираете Google Drive и переходите по ссылке ниже в консоль Google API.
Переход в консоль Google API
Шаг 2.
Перейдя в консоль, нужно создать новый проект. Если до этого вы не делали проекты, то вам предложат это автоматически. Если проекты у вас есть, тогда нужно кликнуть по списку проектов и выбрать пункт «Create a project».
Создание проекта
Далее, вводите название проекта (чтобы вам было понятно) и нажимаете на кнопку «Create».
Название проекта
Шаг 3.
Теперь нужно активировать проект. Для этого нажмите на синий прямоугольник с надписью «Use Google APIs », который вы увидите на экране.
Переход к выбору приложения
Шаг 4.
Далее, нужно выбрать для чего подключаете ключ, в нашем случае это «Drive API». Кликаете по ссылке.
Выбор Drive API
И включаете API, нажав на кнопку «Enable».
Включение API
Вы увидите предупреждение и синюю кнопку «Go to Credentials», жмите на неё.
Переход к настройке API
Перед вами откроется новое окошко с предложением заполнить данные о проекте. Но, вы этого не делайте, а жмите на ссылку «Client ID».
Переход к настройке Client ID
Снова увидите предупреждение и синюю кнопку «Configure consent screen», жмите на неё.
Настройки ключа
В предложенной форме нужно ввести название для ключа, я обычно делаю это по названию домена, к которому принадлежит этот ключ. Вводите названия и нажимаете кнопку «Save». Остальные поля можете не заполнять.
Название ключа
Шаг 5.
Далее, выберите тип приложения «Web application», вводите название, можно любое, но я использую название плагина. А также в обязательном порядке в поле «Authorized redirect URLs» вводите ссылку, что указана на странице настоек плагина.

Ссылка редиректа
И нажимаете кнопку «Create».
Настройка Client ID
Шаг 6.
Всё, процедура создания API ключа закончена и перед вами появятся присвоенный ID клиента и секретный ключ.
ID клиента и секретный ключ
Их вы копируете в настройки плагина.
Вставка API ключа
После этого сохраняете настройки плагина. И кликаете по ссылке с предложением авторизовать учётную запись Google Drive, появившуюся вверху экрана.
Активация API ключа
Вы будете переадресованы на страницу запроса подключения плагина к диску. Нажимаете на кнопку «Разрешить».
Разрешение на обработку данных
После успешной авторизации вы получите сообщение об этом.
Успешная авторизация
Шаг 7.
Диск подключен, но теперь кнопка «Создать РК Сейчас» недоступна, так как нужно изменить путь к папке хранения. Ведь теперь копии будут храниться не на вашем сервере, а на облачном хранилище.
Для этого возвращаетесь во вкладку «Настройки» и переходите к настройке «Директория резервного копирования». Где вам будет предложено пройти по ссылке для настройки директории. Жмите на эту ссылку.
Изменение директории
После чего увидите сообщение об успешном создании директории для резервного копирования сайта.
Новая директория создана
Остальные настройки плагина можно оставить по умолчанию, так как для бесплатной версии они настроены оптимально. И с ними вы можете ознакомиться самостоятельно.
Создание резервной копии в UpdraftPlus Backup and Restoration.
Если вы выбрали регулярное создание бэкапа, то первая копия будет создана в зависимости от настроек. Если же вы оставили ручное управление, то для создания резервной копии нужно перейти во вкладку «Текущий статус» и нажать на кнопку «Создать РК Сейчас».
Создание бэкапа
Далее, на выбор будет предложено несколько опций, это добавить или нет в копию базы данных, другие файлы и отправить всё на удалённое хранилище.

По умолчанию эти опции включены.
Можете ничего не менять и нажать на кнопку «Создать РК Сейчас».
Параметры бэкапа
По завершении процесса можно посмотреть лог-файл и убедиться в успешном создании копии. Ссылку на него вы увидите на экране.
Лог-файл
А также в вашем Google Drive появится папка UpdraftPlus с файлами резервной копии.
Резервные копии на Гугл Диске
Восстановление сайта с помощью UpdraftPlus Backup and Restoration.
Процесс восстановления сайта проходит очень просто. Но, нужно понимать некоторые вещи. Плагин резервирует файлы вашего сайта, но без самого WordPress. Поэтому если решите перенести резервную копию на локальный сервер или другой хостинг, вам придётся установить движок заново.
Также нужно понимать, что если вы не сможете получить доступ к административной панели хостинга, то и восстановление придётся делать не через плагина, а в ручном режиме, о котором я упоминал в начале статьи.
Итак, если сайт не загружается, и вы определили, что причина именно в ошибке на стороне сайта.
Тогда переходите в административную панель WP – в раздел «Настройки» — «Резервные копии UpdraftPlus» — и открываете вкладку «Существующие резервные копии». Для восстановления сайта нужно выбрать свежую копию, и нажать на кнопку «Восстановить».
Выбор резервной копии
На следующем шаге нужно выбрать, что нужно восстановить. В большинстве случае достаточно выбрать пункт «Темы» и нажать на кнопку «Восстановить».
Выбор для восстановления
Если не знаете, что именно нужно восстановить, выберите все доступные пункты, тогда восстановите всё.
Далее, начнётся проверка резервной копии, и если с ней всё в порядке, вы получите об этом сообщение и для продолжения процесса нужно нажать кнопку «Восстановить» повторно.
Проверка резервной копии
После завершения процесса восстановления, вы также получите сообщение об успешном восстановлении.

Успешное восстановление
Всё готово, можете идти и проверять работу сайта. Сайт должен уже работать. На этом процесс восстановления закончен.
Как видите, всё достаточно просто, если вы всё сделаете по моей инструкции, то задача упростится в разы. Такая вот автоматизация процесса резервного копирования.
А теперь обязательно посмотрите видеоурок, в котором я подробно показываю весь процесс работы с плагином.
На сегодня у меня всё. Я желаю вам удачи и до встречи в новых статьях и видеоуроках.
С уважением, Максим Зайцев.
Premium — UpdraftPlus
Часто задаваемые вопросы о лицензировании, ценах и политике обновлений:
В. Почему только один год обновлений?
A. Это стандарт для плагинов премиум-класса WordPress. Это означает, что мы можем позволить себе продолжать разработку высококачественных, проверенных обновлений, которые включают новые функции, о которых просили клиенты.В. Работает ли программное обеспечение через год?
A. Да, конечно! Это только доступ к новым обновлениям, которые становятся недоступными через год (если вы не продлите подписку).Ваше существующее установленное программное обеспечение будет продолжать работать без обновлений или обновлений.В. Нельзя ли снизить цены?
A. Наш продукт имеет очень хорошее соотношение цены и качества. Не верите нам? Взгляните на конкурентов! И если вы когда-либо заново разрабатывали веб-сайт, который был потерян или поврежден, или копировали / переносили его вручную, вы действительно оцените свое вложение!В. Сколько будет стоить продление доступа к последней версии / обновлениям через год?
A.Через год все купившие UpdraftPlus Premium получат скидку, на которую имеют право все покупатели.В настоящее время он установлен на уровне 40% (и постоянно с 2013 г.).
В. Есть ли скидки при переходе с одной версии на другую?
A. Да: коды купонов можно получить здесь.В. Я купил UpdraftPlus в те дни, когда вы предлагали пожизненные обновления (до начала августа 2013 года). Вы сдержите это обещание?
A. Да. Наше слово — наша гарантия. Если вы купили пожизненные обновления, вы их получите. Тем не менее, мы рекомендуем вам продлить доступ к поддержке по истечении 12 месяцев бесплатной поддержки.В. Сколько лицензий используется при установке в сети WordPress (WPMU)?
А. Один. Лицензии предоставляются на каждую установку WordPress. Не имеет значения, является ли установка WPMU или нет.В. Могу ли я повторно передавать лицензии с одного сайта на другой?
A. Да. Лицензии назначаются определенным URL-адресам (т. Е. Адресам сайтов, например www.mysite.com). Однако, если вы удалите UpdraftPlus с сайта, то через 30 дней лицензия может быть выпущена и использована для установки на другом сайте. Вы можете сделать это на странице лицензии в своей учетной записи.Вы также можете переустанавливать свой сайт столько раз, сколько захотите, по одному и тому же URL-адресу без необходимости получения другой лицензии. Обладатели «неограниченных» лицензий также могут удалить лицензии в любое время. Обратите внимание: у нас есть очень дешевые обновления, чтобы получить больше лицензий, в том числе неограниченное количество лицензий: коды купонов можно найти здесь.В. Расскажите подробнее об UpdraftVault, вашем варианте удаленного хранилища.
A. Пожалуйста, перейдите сюда для получения исчерпывающей информации об UpdraftVault. Часто задаваемые вопросы, указанные по этой ссылке, представляют собой описание продукта UpdraftVault и пользовательское соглашение.В. Сколько бесплатных токенов я получу за UpdraftClone при обновлении до UpdraftPlus Premium?
A.Количество бесплатных токенов зависит от того, до какого типа лицензии вы переходите. Персональная лицензия = 1 токен UpdraftClone. Бизнес-лицензия = 2 токена UpdraftClone. Лицензия агентства = 5 токенов UpdraftClone. Корпоративная лицензия = 10 токенов UpdraftClone. Дополнительные жетоны можно приобрести здесь.
Подписки
В. Как часто мне будут выставляться счета за подписку Premium
A.Все подписки Premium имеют годовой цикл выставления счетов, поэтому вы будете платить каждый год, если подписка не будет отменена.В. Как получить 40% скидку на продление подписки?
A. Скидка 40% автоматически применяется для каждой продленной покупки. Это отражено в информации о вашей подписке на странице «Моя учетная запись».В. Как я могу отменить подписку? Что происходит с моими лицензиями?
A. Подписку можно отменить в любое время на странице «Моя учетная запись».Если подписка отменена, ваши лицензии истекают в конце расчетного периода, как обычно.Часто задаваемые вопросы: UpdraftPlus Support
В этом разделе часто задаваемых вопросов рассматривается попытка подключить панель удаленного управления UpdraftCentral к сайту, который имеет дополнительные ограничения доступа помимо обычного механизма входа в WordPress. Например, возможно, он требует ввода пароля браузера или ограничен определенными IP-адресами.
Пример запроса пароля браузера
На этот вопрос нет универсального ответа.Это в основном потому, что:
- существует множество различных возможных ограничений доступа
- разные веб-серверы настроены по-разному
- разные веб-браузеры также ведут себя по-разному и
- протокол CORS, который обрабатывает прямую аутентификацию (UpdraftCentral, по умолчанию, подключается напрямую из браузера на ваш управляемый сайт) взаимодействует с HTTP-аутентификацией сложным образом. Ниже мы собрали вместе соответствующую информацию на основе всего нашего тестирования и опыта.
- веб-браузеры также имеют ограничения безопасности при обработке не-https-контента на https-панелях.

Некоторая информация ниже носит технический характер. Не все это применимо к каждой ситуации. Вы можете решить большинство проблем, просто настроив доступные параметры в конфигурации сайта UpdraftCentral и, в крайнем случае, попробовав режим подключения «через материнскую плату» (см. Соответствующий раздел ниже).
Самый распространенный случай: Apache с защитой паролем
Вот краткое описание того, что делать в наиболее распространенном случае: ваш веб-сервер — Apache и защищен паролем, настроенным в вашем.htaccess файл. В этом случае просто выполните все из этих шагов…
- Прикрепите контейнер
к оператору «Require» в .htaccess, чтобы он не применялся к командам OPTIONS. - Добавьте несколько дополнительных строк в ваш .htaccess, чтобы Apache отправил некоторые дополнительные заголовки, которые необходимы.
- Отключите параметр «Отправлять заголовки CORS» в конфигурации сайта на панели управления UpdraftCentral.
Вот как.(. *) $ 1 [R = 200, L, E = HTTP_ORIGIN:% {HTTP: ORIGIN}]]
# Добавьте необходимые заголовки. Не забудьте настроить конфигурацию вашего сайта в UpdraftCentral, чтобы UpdraftCentral не отправлял заголовки CORS - в противном случае будет два набора, и он сломается.
# Настройте следующую строку так, чтобы в ней был адрес сервера, на котором находится ваш сайт UpdraftCentral, включая http: // или https: // в зависимости от ситуации (но не полный путь).
Заголовок всегда устанавливает Access-Control- Allow-Origin "http: // localhost"
Заголовок всегда установлен Access-Control-Allow-Methods "POST, GET, OPTIONS"
Заголовок всегда установлен Access-Control-Max-Age "1000"
Заголовок всегда установлен Access-Control- Allow-Headers "авторизация, x-secondary-user-agent"
Заголовок всегда устанавливает Access-Control-Allow-Credentials "true"
AuthType Basic
AuthName "Authentication Required"
# Настройте следующую строку так, чтобы она указывала на ваш .htpasswd file
AuthUserFile "/home/mysite/public_html/.htpasswd"
Требовать действительного пользователя
Если это не ваша настройка, то продолжайте более подробное обсуждение…Панель управления SSL (материнская плата), управляющая веб-сайтами без SSL
Если сайт, на котором находится ваша панель управления UpdraftCentral (который мы называем «материнской платой»), использует SSL (как в случае с updraftplus.com), то все коммуникации с контролируемый сайт проходит через материнскую плату.Их нельзя отправлять прямо на сайт, поскольку политика безопасности веб-браузеров для «смешанного содержания» запрещает сайтам SSL связываться с сайтами без SSL. Таким образом, независимо от того, какой режим подключения вы установили в настройках UpdraftCentral, если вы получаете доступ к своей панели управления через SSL, тогда UpdraftCentral будет обрабатывать подключение в режиме «через материнскую плату». Имейте это в виду, читая нижеприведенное! Таким образом, в этом случае ни один из материалов о CORS ниже не будет применяться (как описано ниже).
Ограничения IP-адреса
Если ваш веб-сервер ограничивает доступ на основе IP-адресов, вам нужно будет добавить IP-адрес, с которого вы просматриваете, в список разрешенных IP-адресов. (Соединения в UpdraftCentral поступают непосредственно из браузера, а не с сервера, на котором установлена панель управления UpdraftCentral (он же «материнская плата»), если они разные). Если это невозможно (например, вы находитесь в пути, с ограниченным доступом для настройки своего веб-сервера), тогда вы можете переключить режим UpdraftCentral для маршрутизации всех соединений через материнский корабль и разрешить IP-адрес материнского корабля — см. Раздел о делать это дальше вниз.
В Apache 2.4 это делается с помощью следующих операторов:
Требовать все предоставлено
# Измените IP-адрес в следующей строке на свой
Требовать ip 1.2.3.4
Старые Версии Apache имеют другой синтаксис.Пароли браузера (например, HTTP-аутентификация)
Если доступ к вашему веб-сайту защищен паролем (то есть не просто обычным паролем для входа в WordPress, а всплывающим окном в вашем браузере, которое появляется до того, как вы увидите что-либо из WordPress), тогда UpdraftCentral понадобится для подключения.
Настройки для настройки пароля браузера находятся в экспертном разделе окна «Добавить сайт». Их также можно будет отредактировать позже, отредактировав конфигурацию сайта. Обратите внимание, что ваш браузер также может попросить вас ввести имя пользователя и пароль. Будет ли использоваться настроенный пароль UpdraftCentral или тот, который вы вводите в браузере напрямую, может зависеть от некоторых сложных (скрытых) взаимодействий.
В этом разделе вы также увидите параметр «Отправить заголовки CORS».Обычно эта опция должна быть включена. Он сообщает UpdraftCentral на контролируемом сайте установить заголовки, которые требуются протоколу CORS (протокол, который контролирует, какие ресурсы веб-браузеру разрешено получать с контролируемого сайта). Однако между CORS и HTTP-аутентификацией возникают сложности. Если вы уверены, что вводите правильное имя пользователя и пароль, вам следует открыть консоль разработчика своего веб-браузера. Если вы видите там ошибки, связанные с CORS, попробуйте отключить эту опцию.Однако обратите внимание, что также может потребоваться добавить новую конфигурацию непосредственно на ваш веб-сервер. Подробнее об этом ниже. Также вы можете попробовать режим подключения «Через материнскую плату», который также описан ниже. Этот режим подключения полностью устраняет сложности протокола CORS.
Установка заголовков CORS на сайтах, защищенных паролем
CORS — это протокол, позволяющий убедиться, что веб-браузер может запускать код только с авторизованных сайтов. UpdraftCentral обычно может обрабатывать все это автоматически.
Однако на сайтах, защищенных паролем, может возникнуть ситуация с курицей и яйцом:
- UpdraftCentral на удаленном сайте не может связаться без пароля, и поэтому он не может установить необходимые заголовки аутентификации
- Но , без необходимых заголовков аутентификации браузер вообще не разрешит доступ к ресурсу, и поэтому даже не будет запрашивать пароль
Во многих случаях UpdraftCentral может обнаружить эту проблему и обойти ее или предоставить соответствующий совет.Однако это невозможно сделать в 100% случаев. В таких случаях вам может потребоваться настроить конфигурацию вашего веб-сервера, чтобы помочь.
Если у вас возникла эта проблема, то консоль JavaScript вашего веб-браузера будет упоминать проблемы, связанные с CORS и / или элементами управления доступом.
Есть две важные вещи: 1) ваш веб-сервер отправляет заголовки CORS 2) ваш веб-сервер отправляет только одну партию заголовков CORS. Пожалуйста, прочтите совет. Если ничего не помогает, вы можете переключить режим подключения UpdraftCentral для маршрутизации всего трафика через веб-сервер, на котором установлен UpdraftCentral (т.е. «Mothership») — см. раздел «Режим подключения UpdraftCentral» ниже.
Лучше всего настроить ваш веб-сервер на , а не на , требующий аутентификации по паролю для запроса HTTP OPTIONS. Эти запросы используются браузерами, чтобы определить, разрешен ли запрос. Отключив аутентификацию для запросов OPTIONS, это позволяет UpdraftCentral на удаленном сайте получить доступ и ответить, что дальнейшие запросы (которые будут защищены паролем) должны быть разрешены.Как правило, это безопасно. Запросы OPTIONS не отправляют команды или не передают информацию.
Для этого в Apache отредактируйте конфигурацию Apache, в которой требуется пароль, и добавьте оператор 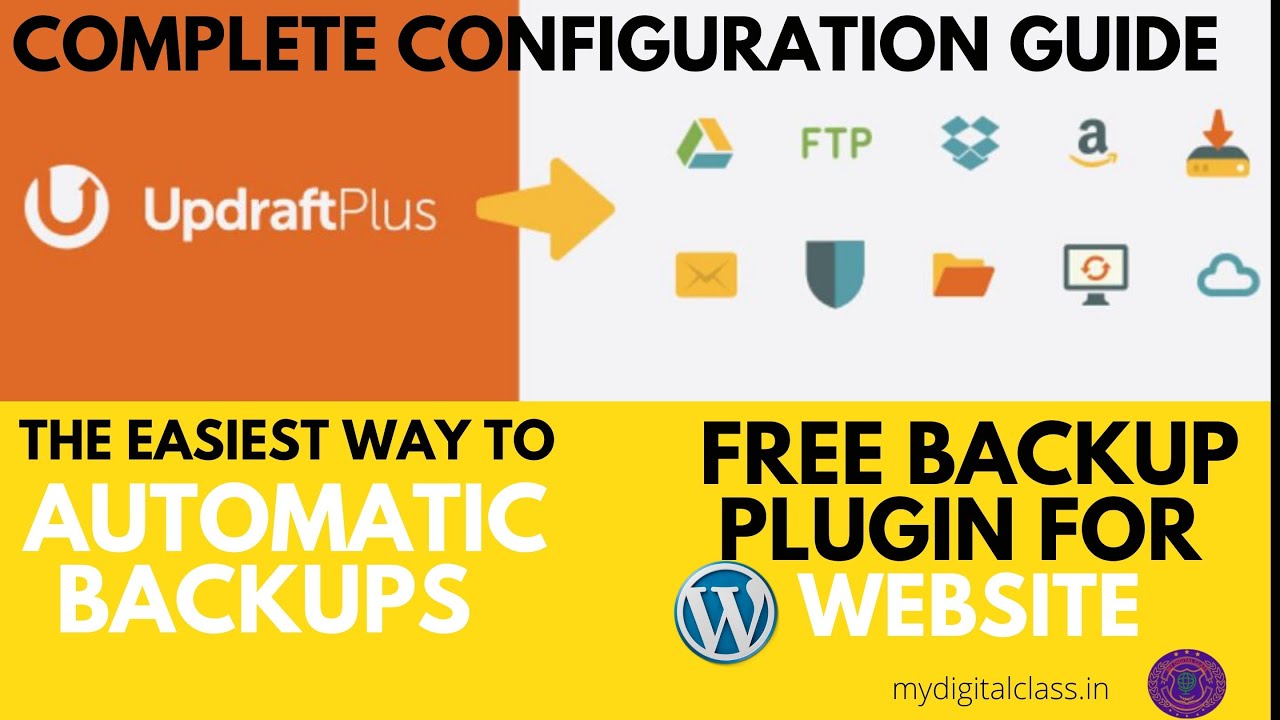 Ниже приведен пример нормальной конфигурации пароля Apache в файле .htaccess:
Ниже приведен пример нормальной конфигурации пароля Apache в файле .htaccess:
AuthType Basic
AuthName «Требуется проверка подлинности»
AuthUserFile «/ home / mysite / public_html /.(. *) $ 1 [R = 200, L, E = HTTP_ORIGIN:% {HTTP: ORIGIN}]]
AuthType Basic
AuthName "Authentication Required"
AuthUserFile "/home/mysite/public_html/.htpasswd"
Требовать действительного пользователя
На веб-сервере lighttpd вы можете делать похожие вещи, например:
$ HTTP ["request-method"]! = "OPTIONS" {
auth.backend = "htdigest"
# (и т. д. - остальная часть вашей конфигурации аутентификации)
}
Если вам нужно, чтобы ваш веб-сервер отправлял заголовки CORS, перейдите в конфигурацию сайта UpdraftCentral и выключите параметр UpdraftCentral на удаленный сайт для их отправки (в противном случае у вас будет два набора, что нарушает протокол CORS).Затем добавьте конфигурацию веб-сервера, чтобы отправлять их напрямую. Вот пример для Apache — вам нужно будет изменить заголовок источника, чтобы указать сервер (но не полный путь) для сайта, на котором есть панель управления UpdraftCentral; в приведенном ниже примере панель мониторинга находится на http: // localhost
# Измените следующую строку, чтобы она соответствовала тому месту, где находится ваша панель управления UpdraftCentral.
Заголовок всегда устанавливает Access-Control-Allow-Origin «http: // localhost»
Заголовок всегда установить Access-Control-Allow-Methods «POST, GET, OPTIONS»
Заголовок всегда установить Access-Control-Max-Age «1000»
Заголовок всегда установить авторизацию Access-Control-Allow-Headers, x-secondary-user-agent "
Заголовок всегда устанавливает Access-Control-Allow-Credentials" true "
С сервером lighttpd проще всего оставить UpdraftCentral возможность отправлять заголовки CORS (в конфигурации сайта) и настроить только lighttpd для отправки те заголовки с запросами OPTIONS, с фрагментом, подобным приведенному ниже (опять же, не забудьте отредактировать заголовок источника):
$ HTTP ["request-method"] == "OPTIONS" {
# Отредактируйте заголовок источника, чтобы указать адрес сайта с помощью панели управления UpdraftCentral
setenv. add-response-header = (
add-response-header = (
"Access-Control-Allow-Origin" => "http: // localhost",
"Access-Control-Allow-Methods" => "POST, GET, OPTIONS",
"Доступ -Control-Max-Age "=>" 1000 ",
" Access-Control-Allow-Headers "=>" авторизация, x-secondary-user-agent ",
" Access-Control-Allow-Credentials "=>" true ")
}
Помните, что если все становится слишком сложным, вы можете изменить режим подключения UpdraftCentral (см. ниже), чтобы полностью избежать проблем с CORS.
Режим подключения UpdraftCentral
В подавляющем большинстве случаев UpdraftCentral «просто работает».Однако иногда может потребоваться войти в расширенные настройки и изменить «режим подключения» для определенного сайта, чтобы иметь возможность управлять им.
Обычно UpdraftCentral подключается к сайту напрямую из браузера для получения максимально быстрых результатов. Однако при некоторых настройках это может быть проблематично — например, если ваш сайт разрешает доступ только к определенным IP-адресам, а ваш браузер использует плавающий IP-адрес, или если вы используете HTTP-аутентификацию и не можете настроить свой сервер для отправки необходимых заголовков CORS, чтобы это работало (см. соответствующие разделы выше для информацию о том, что это значит).В этом случае может помочь изменение режима подключения. Описание доступных режимов приведено ниже.
Доступные режимы подключения:
- «Прямой (метод аутентификации выбирается автоматически)» — это значение по умолчанию. Он связывается с удаленным сайтом напрямую через AJAX (межсайтовый запрос). В случае ввода имени пользователя / пароля HTTP в конфигурацию он сам решит, как лучше всего это попробовать. Это решение основано на вашем веб-браузере, поскольку разные веб-браузеры в этом случае ведут себя по-разному.
- «Прямой (аутентификация через jQuery)» — также напрямую связывается с удаленным сайтом. Он идентичен, если нет пароля HTTP. Если есть, он будет использовать метод отправки HTTP-аутентификации, который работает в большинстве веб-браузеров.
 Он может поддерживать любой метод HTTP-аутентификации (например, базовый, дайджест, NTLM), который поддерживает ваш веб-браузер.
Он может поддерживать любой метод HTTP-аутентификации (например, базовый, дайджест, NTLM), который поддерживает ваш веб-браузер. - «Прямая (аутентификация, созданная вручную)» — также прямая и использует (при необходимости) метод аутентификации HTTP, который работает в Firefox и, возможно, в других браузерах.Если на сайте есть HTTP-аутентификация, то может работать только «базовая» HTTP-аутентификация; дайджест (или другие) формы аутентификации не поддерживаются.
- «Через материнскую плату (медленнее, но лучше совместимость с некоторыми неудобными настройками)» — это работает так же, как и традиционные плагины дистанционного управления. Он отправляет запрос через AJAX на материнский корабль (то есть плагин UpdraftCentral на материнском корабле), который затем отправляет его на удаленный сайт. Если требуется аутентификация HTTP, она может поддерживать «базовую» аутентификацию и «дайджест» HTTP, если ваш материнский корабль работает под управлением PHP 5.4+; при использовании более ранней версии дайджест (или другие) формы аутентификации не поддерживаются. Это медленнее из-за ретрансляции запроса и ответа (вместо прямого взаимодействия браузера с сайтом).
Как мне восстановить свой сайт с помощью UpdraftPlus?
Этот вопрос касается того, как восстановить ваш сайт в том же месте и URL-адресе. Информацию о переносе сайта см. В нашем Руководстве по миграции. Информацию о перемещении хостов см. В нашем руководстве «Как переместить хосты».
В приведенном ниже примере мы восстанавливаем сайт с доступным администратором WP до предыдущей резервной копии. Если ваш WP Admin недоступен, вам нужно будет вместо этого следовать этому руководству.
1. Установите / активируйте UpdraftPlus
Если вы начинаете новую установку WordPress или UpdraftPlus в настоящее время не установлен, вам необходимо установить и активировать UpdraftPlus. Полные инструкции о том, как это сделать, см. В нашем руководстве по установке.
2.Найдите файлы резервных копий
Если вы восстанавливаете сайт с уже существующей установкой UpdraftPlus, перейдите в «Настройки» -> «Резервные копии UpdraftPlus» и нажмите кнопку «Восстановить». Откроется вкладка «Существующие резервные копии». Там вы увидите запись своей резервной копии и можете перейти к шагу 3.
Если вы не видите запись своей резервной копии или это новая установка, вам нужно будет импортировать файлы резервной копии в UpdraftPlus. Есть несколько способов сделать это — вы можете использовать как хотите:
- Убедитесь, что сайт настроен для доступа к вашему удаленному хранилищу (например,грамм. Dropbox), сохраните настройки и нажмите ссылку «Повторно сканировать удаленное хранилище» на вкладке «Существующие резервные копии».
- ИЛИ загрузите набор резервных копий из вашего удаленного хранилища (или где бы вы ни хранили резервные копии) и загрузите их на вкладку «Существующие резервные копии» с помощью ссылки «Загрузить файлы резервных копий».
- ИЛИ загрузите набор резервных копий из вашего удаленного хранилища (или из того места, где у вас хранятся резервные копии) и используйте FTP для загрузки в папку UpdraftPlus на вашем целевом сайте (по умолчанию wp-content / updraft) и нажмите кнопку « Повторно сканировать локальную папку для новых наборов резервных копий »на вкладке« Существующие резервные копии ».
После того, как вы загрузили набор резервных копий, вы должны увидеть запись резервной копии на вкладке «Существующие резервные копии».
3. Запустить мастер восстановления
На вкладке «Существующие резервные копии» нажмите кнопку «Восстановить» для набора резервных копий, который вы хотите восстановить (в столбце «Действия»). Появится всплывающее окно со списком вариантов восстановления:
Выберите те части резервной копии, которые необходимо восстановить. При восстановлении файлов WP-Core вам нужно будет выбрать, следует ли восстанавливать файл wp-config (в большинстве обычных восстановлений это не требуется).
После того, как вы выбрали нужные разделы для восстановления, нажмите кнопку «Восстановить».
4. Начать восстановление
После нажатия кнопки «Восстановить» UpdraftPlus загрузит (при необходимости) и обработает файлы резервных копий, готовые к восстановлению.
Как только это будет сделано, вы получите подтверждающее сообщение и предупреждение обо всех обнаруженных UpdraftPlus проблемах. При восстановлении базы данных НЕ нужно выбирать опцию «Найти / заменить базу данных».
Если вы уверены, что проблем нет, нажмите «Восстановить» еще раз.
5. Следите за успехом реставрации!
UpdraftPlus запустит восстановление. За прогрессом можете следить:
Внизу экрана, надеюсь, вы увидите сообщение «Восстановление выполнено успешно!» сообщение и возможность вернуться на главную страницу UpdraftPlus:
Если вы вернетесь в панель управления WordPress, возможно, вам придется снова войти в систему.
Не сработало?
Если что-то пошло не так, не паникуйте — это легко исправить.Если UpdraftPlus обнаружил, что время восстановления истекло или произошел сбой, вы должны увидеть уведомление в верхней части страницы настроек UpdraftPlus с возможностью возобновления восстановления.
Даже если это не сработает, не о чем беспокоиться — файлы резервных копий UpdraftPlus представляют собой стандартные файлы zip и SQL, которые можно использовать для восстановления вашего сайта вручную. Однако, прежде чем сдаваться, попробуйте поискать в журналах ошибок вашего веб-сервера и включить WP_DEBUG в wp-config.php.
Опубликовано в: Восстановление
UpdraftPlus WordPress Backup Plugin — плагин WordPress
UpdraftPlus упрощает резервное копирование и восстановление. Это самый популярный и самый популярный плагин для резервного копирования по расписанию в мире, с более чем тремя миллионами активных установок. Резервное копирование файлов и резервных копий баз данных в облако и восстановление одним щелчком мыши!
Резервное копирование в облако напрямую в Dropbox, Google Drive, Amazon S3 (или совместимый), UpdraftVault, Rackspace Cloud, FTP, DreamObjects, Openstack Swift и по электронной почте.Платная версия также поддерживает Microsoft OneDrive, Microsoft Azure, Google Cloud Storage, Backblaze B2, SFTP, SCP и WebDAV.
Не рискуйте своими резервными копиями на устройствах меньше
Ваши резервные копии WordPress стоят всех вложений, которые вы вложили в свой веб-сайт. Может наступить день, когда вас взломают, когда что-то пойдет не так с обновлением, ваш сервер выйдет из строя или ваша хостинговая компания обанкротится — без хороших резервных копий вы потеряете все. Вы бы доверили всю свою тяжелую работу плагину для резервного копирования с несколькими тысячами загрузок, неоднозначными отзывами или без профессиональной поддержки?
Поверьте нам: написать надежный плагин для резервного копирования, который будет стабильно работать в огромном диапазоне развертываний WordPress, сложно.
UpdraftPlus работает. Мы будем хранить ваши резервные копии в безопасности.
Почему вам следует сделать резервную копию вашего сайта.
WordPress, как и любая CMS, может быть уязвим для таких вещей, как сбои сервера, взлом, недостатки безопасности, плохие обновления плагинов или тем и небезопасные веб-хосты. Если что-то случится с вашим сайтом, это будет дорого стоить вам времени, денег и репутации.
В то время как другие меры безопасности важны, резервное копирование является окончательной страховкой: они означают, что в случае худшего, ваш веб-сайт (плюс все связанные файлы и базы данных) останется в безопасности и может быть восстановлен в кратчайшие сроки.
Вы всегда можете создавать свои собственные резервные копии вручную, но использование плагина резервного копирования намного быстрее, проще и безопаснее. Жизнь достаточно занята! С UpdraftPlus вы можете просто «установить и забыть», планируя автоматическое резервное копирование, чтобы сэкономить время, работу и нервы.
Сравнение UpdraftPlus с другими плагинами резервного копирования:
UpdraftPlus — самый популярный и популярный плагин — и не зря. Он не только комплексный с точки зрения функций, но также прост и интуитивно понятен в использовании.И поскольку у него такая обширная база пользователей, он опробован и протестирован в целом ряде различных ситуаций и сценариев.
В отличие от многих других плагинов, UpdraftPlus:
- Восстановление, а также резервное копирование
- Резервное копирование в большее количество облачных возможностей, чем любые другие
- Позволяет настраивать графики автоматического резервного копирования для максимального удобства.
- Работает быстрее, использует меньше ресурсов сервера
- Протестировано более чем на 3 миллионах сайтов
На нашем веб-сайте у нас есть целая страница, посвященная тому, как наша версия Premium сравнивается с конкурентами здесь
UpdraftPlus Премиум
Бесплатная версия UpdraftPlus работает нормально, но если вам нужны дополнительные функции и возможности, вы можете приобрести нашу версию Premium.Вот некоторые из многих функций UpdraftPlus Premium:
- Инкрементное резервное копирование
- Легко дублирует или переносит веб-сайты (с помощью Migrator)
- Совместимость с несколькими сайтами / несколькими сетями
- Резервное копирование файлов и баз данных, отличных от WP, в несколько удаленных мест назначения
- Дополнительные места для хранения (например, OneDrive, BackBlaze, Azure, SFTP) и несколько мест назначения
- Шифрование базы данных
- Расширенная отчетность
- поддерживает WP-CLI
- Бесплатная специализированная экспертная поддержка
Узнайте больше на нашей странице сравнения.UpdraftPlus Premium доступен для покупки здесь
Управление несколькими резервными копиями веб-сайтов
Мы также разработали великолепный новый плагин, который позволяет вам делать резервные копии, обновлять и управлять всеми вашими веб-сайтами удаленно из одного центрального места. Он называется UpdraftCentral и бывает двух разных форм:
.- UpdraftCentral (бесплатно, самостоятельно)
- UpdraftCentral Premium (полностью размещен и «готов к работе», также доступна облачная версия)
Мгновенно создайте временный клон вашего сайта (UpdraftClone)
Временный клон — это мгновенная копия этого веб-сайта, работающая на наших серверах.Вам не нужно тестировать или развивать свой действующий сайт; вместо этого вы можете обновить его и выбросить клон, когда закончите. Узнайте больше об UpdraftClone здесь.
- Легко: нажимайте кнопки… UpdraftClone выполняет всю работу.
- Надежность: использует емкость от ведущего поставщика облачных вычислений.
- Secure: один VPS (виртуальный частный сервер) на клон, никому не предоставленный.
- Fast: требуется время, необходимое для создания и отправки резервной копии.
- Гибкость: при желании протестируйте обновление до другой версии PHP или WP.
Для создания временного клона вам необходимо: 1) кредит в вашей учетной записи и 2) для подключения к вашей учетной записи. Вы можете купить токены UpdraftClone в нашем магазине здесь.
Вы многоязычны? Можете перевести?
Вы можете перевести UpdraftPlus на другой язык? Готовы ли вы помочь носителям вашего языка? Сам UpdraftPlus Backup / Restore готов и ждет — единственная необходимая работа — это перевод. Процесс перевода прост и основан на Интернете — инструкции можно найти здесь: https: // updraftplus.ru / translate /. (Или, если вы уже являетесь опытным переводчиком WordPress, просто выберите файл .pot из каталога wp-content / plugins / updraftplus / languages / — если вы вручную сканируете переводимые строки, вам необходимо получить следующие функции: _x (), __ (), _e (), _ex (), log_e ()).
Большое спасибо существующим переводчикам — перечисленным по адресу: https://updraftplus.com/translate/
Другие плагины премиум-класса
Если вы ищете другие плагины премиум-класса для WordPress (особенно аддоны WooCommerce), попробуйте магазин наших друзей здесь.
Другие полезные бесплатные плагины можно найти в профиле нашего ведущего разработчика здесь.
Лицензия
Авторские права 2011-20 Дэвид Андерсон
Эта программа является бесплатным программным обеспечением; вы можете распространять и / или изменять
это в соответствии с условиями Стандартной общественной лицензии GNU, опубликованной
Фонд свободного программного обеспечения; либо версия 3 Лицензии, либо
(по вашему выбору) любая более поздняя версия.
Эта программа распространяется в надежде, что она будет полезной,
но БЕЗ КАКИХ-ЛИБО ГАРАНТИЙ; без даже подразумеваемой гарантии
КОММЕРЧЕСКАЯ ЦЕННОСТЬ или ПРИГОДНОСТЬ ДЛЯ КОНКРЕТНОЙ ЦЕЛИ.Увидеть
Стандартная общественная лицензия GNU для более подробной информации.
Вы должны были получить копию Стандартной общественной лицензии GNU
вместе с этой программой; если нет, напишите в Бесплатное ПО
Foundation, Inc., 51 Franklin St, Fifth Floor, Boston, MA 02110-1301 USA
Вы полагаетесь на любой неанглийский перевод на свой страх и риск; UpdraftPlus не дает никаких гарантий, что перевод с оригинального английского является точным.
Мы признаем и благодарим тех, кто упомянут на https: // updraftplus.ru / благодарности / за код и / или библиотеки, используемые и / или измененные в соответствии с условиями их лицензий с открытым исходным кодом.
UpdraftPlus Backup Plugin: резервное копирование WordPress с легкостью
Резервное копирование вашего сайта WordPress — одна из самых важных задач для обслуживания веб-сайта. Создание, хранение и поддержка резервной копии WordPress обеспечивает быстрое восстановление вашего веб-сайта в случае аварии.
К счастью, вы можете легко сделать резервную копию WordPress с помощью плагина UpdraftPlus Backup. Этот простой в использовании инструмент позволяет создавать резервные копии и управлять ими, а также при необходимости восстанавливать веб-сайт с помощью резервной копии.
Продолжайте читать, чтобы узнать, как:
Наслаждайтесь быстрым и безопасным хостингом, оптимизированным для вашего сайта WordPress, с нашими планами хостинга WordPress.
Установка подключаемого модуля UpdraftPlus Backup
Сначала необходимо установить и активировать подключаемый модуль UpdraftPlus Backup, прежде чем вы сможете воспользоваться его функциями. Чтобы установить плагин, выполните следующие действия:
- Войдите в свою панель управления WordPress.
- Перейдите в Плагины> Добавить новый .
- Введите « updraftplus » в доступное поле поиска.
- Вы увидите в списке плагин резервного копирования UpdraftPlus WordPress. Щелкните Install Now , затем Activate .
- Вы закончите, когда увидите сообщение « Плагин активирован ».
Резервное копирование WordPress с помощью UpdraftPlus
После установки плагина следующим шагом будет создание резервной копии вашего веб-сайта WordPress. Это важный шаг перед выполнением обслуживания или обновлений вашего сайта, поскольку он позволяет легко отменить изменения, если у вас возникнут проблемы.Резервные копии также будут иметь решающее значение при восстановлении после взлома веб-сайта или вредоносного ПО.
Чтобы сделать резервную копию вашего сайта WordPress с помощью UpdraftPlus, выполните следующие действия:
- Щелкните Settings > UpdraftPlus Backups в левом меню навигации.
- Откройте вкладку Настройки .
- Выберите свои настройки. Ниже приведены доступные параметры.
- После выбора настроек резервного копирования нажмите Сохранить изменения .
- Вы увидите сообщение « Ваши настройки сохранены. ”Если вы выберете эту опцию, ваши резервные копии будут выполняться по расписанию.
| Параметр | Описание |
| Расписание резервного копирования файлов | Выберите, хотите ли вы выполнять резервное копирование файлов по расписанию, и сколько резервных копий вы хотите сохранить. |
| Расписание резервного копирования базы данных | Выберите, хотите ли вы выполнять резервное копирование базы данных по расписанию, и сколько резервных копий вы хотите сохранить. |
| Выберите удаленное хранилище | Выберите из списка варианты удаленного хранилища, такие как FTP, Google Drive, Amazon S3 или Dropbox и другие. |
| Включить в резервную копию файлов | Выберите здесь, что вы хотите включить или исключить из резервной копии файлов. |
| Фраза шифрования базы данных | ** Это дополнительная функция. Выберите, хотите ли вы зашифровать резервную копию базы данных. |
| Электронная почта | Если вы хотите получать отчет о резервной копии по электронной почте, установите этот флажок.Он будет отправлен на адрес администратора вашего сайта. |
| Дополнительные параметры | Щелкните ссылку Показать дополнительные параметры, чтобы просмотреть дополнительные параметры. Здесь вы можете изменить каталог резервного копирования, отключить проверку SSL, включить режим отладки (для резервных копий) и, среди прочего, удалить локальные резервные копии. |
Для немедленного выполнения резервного копирования вручную:
- Откройте Current Status и щелкните Backup Now.
- Выберите, хотите ли вы включить базу данных и файлы в резервную копию, затем щелкните Резервное копирование сейчас.
- Начнется резервное копирование. Время резервного копирования будет зависеть от размера ваших файлов и базы данных. В разделе Последнее сообщение журнала будет показано « завершено, », когда оно закончится.
Загрузите резервную копию WordPress с помощью UpdraftPlus
Плагин UpdraftPlus Backup также позволяет загружать резервные копии WordPress для безопасного хранения на локальном компьютере или в других хранилищах. Вы можете легко загрузить резервную копию:
- Перейдите в раздел «Настройки »> «Резервные копии UpdraftPlus ».
- Прокрутите вниз до Существующие резервные копии , чтобы просмотреть доступные резервные копии.
- Вы увидите список своих резервных копий. Щелкните резервную копию, которую хотите загрузить. Варианты: База данных, Плагины, Темы, Загрузки, и Другие . В этом примере мы загружаем резервную копию базы данных .
- Щелкните Загрузить на компьютер .
- Резервная копия будет загружена на ваш компьютер в виде сжатого файла.
Посмотрите размер вашего сайта WordPress с UpdraftPlus
Вы также можете использовать UpDraftPlus для просмотра размера вашего сайта WordPress.Эта функция может сказать вам, сколько места используют ваши плагины, темы, загрузки и другие файлы. Это поможет вам управлять своим дисковым пространством без необходимости входа в cPanel.
- Перейдите в Настройки > Резервные копии UpdraftPlus .
- Щелкните Advanced Tools .
- Щелкните Размер сайта .
- Вы увидите опции для плагинов, тем, загрузок и других в списке. Щелкните Count рядом с каждым параметром, чтобы просмотреть, сколько места на диске они занимают.Он посчитает и отобразит размер файлов.
Восстановление WordPress с помощью UpdraftPlus
Использование резервной копии для восстановления вашего веб-сайта после взлома или неудачного обновления легко с UpdraftPlus. Чтобы восстановить сайт WordPress с помощью резервной копии, выполните следующие действия:
- Перейдите в Настройки > Резервные копии UpdraftPlus .
- Щелкните Восстановить .
- Вы увидите список своих резервных копий. Вы также можете поместить файл резервной копии в папку / wp-content / updraft или загрузить другие резервные копии, нажав Загрузить файлы резервных копий > Выбрать файлы .
- Рядом с резервной копией, которую вы хотите использовать, щелкните Восстановить .
- Появится окно с предупреждением о том, что « Восстановление заменит темы, плагины, загрузки, базы данных и / или другие каталоги этого сайта (в зависимости от того, что содержится в резервном наборе и вашего выбора). ”Выберите элементы, которые вы хотите восстановить, такие как Plugins, Themes, Uploads, Others, и Database . В этом примере мы восстанавливаем все. Щелкните Restore .
- Файл резервной копии будет обработан, нажмите Restore еще раз, чтобы начать восстановление.
- После завершения вы увидите сообщение « Восстановление успешно » в нижней части страницы «Ход восстановления UpdraftPlus».
Удаление настроек UpdraftPlus
По мере роста вашего веб-сайта вам может потребоваться удалить и восстановить настройки резервного копирования. Вы можете легко сделать это, выполнив следующие действия.
- Перейдите в Настройки > Резервные копии UpdraftPlus .
- Щелкните Advanced Tools .
- Щелкните Wipe settings .
- Снова нажмите Wipe settings .
- Появится предупреждение: « Это приведет к удалению всех ваших настроек UpdraftPlus. Вы уверены, что хотите это сделать? ». Нажмите ОК , чтобы продолжить.
- Вы закончите, когда увидите сообщение «Ваши настройки были стерты .»
Удаление резервной копии WordPress с помощью UpdraftPlus
Часть обслуживания веб-сайта — это управление резервными копиями WordPress.Со временем вы захотите удалить старые резервные копии, чтобы уменьшить объем используемого пространства на сервере. Вы можете легко сделать это, выполнив следующие действия.
- Перейдите в Настройки > Резервные копии UpdraftPlus .
- Прокрутите вниз до Существующие резервные копии .
- Вы увидите список своих резервных копий. Щелкните Удалить рядом с резервными копиями, которые нужно удалить с сервера.
- Всплывающее окно спросит: «A вы уверены, что хотите удалить этот набор резервных копий из UpdraftPlus? ”Щелкните Удалить , чтобы навсегда удалить резервную копию с сервера.
- Всплывающее окно предоставит сводку того, что было сделано. Щелкните OK , чтобы вернуться на страницу настроек UpdraftPlus.
- Вы также можете стереть части резервной копии, такие как база данных , плагины, темы, загрузки, и другие . Выберите файлы, которые вы хотите удалить, затем нажмите Удалить с вашего веб-сервера . В этом примере мы удаляем базу данных .
- По завершении вы увидите сообщение « Файл был удален. ”
Узнайте больше советов и рекомендаций по резервному копированию WordPress, чтобы защитить свой сайт от рисков!
UpdraftPlus Review — лучший бесплатный плагин для резервного копирования WordPress?
UpdraftPlus — один из самых популярных бесплатных плагинов для резервного копирования WordPress на рынке сегодня, с более чем миллионом активных установок. В этой статье мы рассмотрим плагин UpdraftPlus.
Мы собираемся узнать, как использовать UpdraftPlus, чтобы:
- Выполнить резервное копирование WordPress в удаленное облачное хранилище, а
- Восстановить резервную копию в чистой установке WordPress
Что делает UpdraftPlus особенным?
Вот в чем дело: когда дело доходит до создания резервной копии WordPress, одна из вещей, которые мы склонны упускать из виду, — это процесс восстановления .Установить, настроить и сделать резервную копию вашего сайта WordPress довольно просто — с помощью любого плагина резервного копирования. Сколько раз мы пытались восстановить резервную копию?
При дальнейшем исследовании мы обнаружили, что почти все плагины для бесплатного резервного копирования блокируют функцию восстановления из резервной копии за платный план. Не поймите меня неправильно — я полностью поддерживаю их решение. В конце концов, плагин должен приносить доход, чтобы поддерживать его дальнейшее развитие!
Однако с UpdraftPlus эта игра изменилась.На момент написания этой статьи UpdraftPlus — единственный на рынке бесплатный плагин для резервного копирования WordPress, который позволяет выполнять резервное копирование и восстановление в бесплатном плане, а также несколько других замечательных функций.
Давайте копаться!
Как настроить резервную копию WordPress с UpdraftPlus
Настройка резервного копирования WordPress с помощью UpdraftPlus — довольно простой процесс. Однако, чтобы сделать вещи более практичными, мы не будем делать резервную копию нового / ванильного сайта WordPress.
Вместо этого мы собираемся установить многоцелевую тему и импортировать ее демонстрационный контент. При этом мы создадим кучу новых сообщений, страниц, комментариев, изображений и дополнительных плагинов, которые будут частью резервной копии. Это приблизит его к реальной ситуации с резервной копией WordPress.
Для нашего руководства мы установим тему Total WordPress и импортируем демонстрацию макета блога Mason.
Вот краткое изложение того, что мы собираемся делать:
- Создайте демонстрационный сайт : Мы создадим новую установку WordPress для нашего тестового сайта и импортируем демонстрационный контент темы Total Multipurpose WordPress.
- Резервное копирование демонстрационного сайта : Мы установим плагин резервного копирования UpdraftPlus из репозитория WordPress и настроим его для создания резервной копии WordPress в облачном хранилище, таком как Dropbox.
- Восстановить демонстрационный сайт : Мы отформатируем сайт WordPress и восстановим сайт WordPress из резервной копии UpdraftPlus.
- Мы также рассмотрим премиум-версию плагина и некоторые надстройки.
- Бонус: Мы также узнаем об UpdraftCentral — облачной панели управления WordPress от команды Updraft.
1. Создайте демонстрационный сайт WordPress
Скриншот демонстрационного сайта WordPress, который мы собираемся сделать резервную копию и восстановить
Эта часть относительно проста. Мы начнем с демонстрационного сайта WordPress и установим тему Total. Затем мы импортируем демонстрацию макета блога Мэйсона. Импорт демонстрации темы будет зависеть от разработчика темы.
- Для общего случая использования мы могли бы использовать WordPress Importer, доступный в WordPress Dashboard → Tools → Import .
- Выберите файл XML и запустите процесс импорта.
- Вручную проверьте импортированные данные.
Обратите внимание, что XML-файл на самом деле является результатом работы WordPress Exporter с сайта, на котором размещен исходный контент.
Импорт демонстрационного макета в тему Total 4.0 WordPress
Что касается Total, то процесс намного проще.
- Просто зайдите в WordPress Dashboard → Theme Panel → Demo Importer , чтобы выбрать и импортировать демонстрационный макет по вашему выбору.
- После завершения импорта вы должны получить сообщение, подобное показанному выше.
Теперь мы готовы сделать резервную копию WordPress.
2. Резервное копирование WordPress с помощью подключаемого модуля UpdraftPlus
Установка UpdraftPlus в WordPress
2.1 Установка подключаемого модуля UpdraftPlus
Как и любой другой плагин WordPress, перейдите на панель инструментов WordPress → Плагины → Добавить новый и найдите UpdraftPlus.Установите и активируйте плагин. На следующих нескольких снимках экрана мы проведем вас через процесс начальной настройки.
Активация подключаемого модуля резервного копирования UpdraftPlus WordPress
Шаг 1 — После активации плагина мы переходим к процессу адаптации (также известному как обзор продукта). Выберите «Нажмите здесь, чтобы начать» , чтобы начать процесс.
UpdraftPlus WordPress Backup Plugin — первые шаги
Шаг 2. Здесь вы можете сделать свою первую резервную копию.Не поддавайтесь своему внутреннему побуждению нажать кнопку « Backup Now » и вместо этого нажмите кнопку «Далее», чтобы завершить оставшуюся часть тура.
2.2 Настройка расписания резервного копирования
Настройка расписания резервного копирования с UpdraftPlus
Расписание резервного копирования зависит от объема контента, созданного на вашем веб-сайте.
- Например, если вы публикуете 2-3 блога в неделю, то достаточно ежедневного резервного копирования WordPress. Однако если у вас есть несколько редакторов, публикующих 1-2 сообщения в блоге в день, то почасовое резервное копирование будет лучшим выбором.
- С другой стороны, если вы не ведете активный блог на своем сайте и не используете его в качестве портфолио, то еженедельного резервного копирования будет достаточно.
Суть проста — создание резервных копий WordPress — это процесс, интенсивно использующий процессор. Слишком большое количество резервных копий в течение дня — особенно на сервере общего хостинга — может вызвать чрезмерную нагрузку на сервер, делая его медленным или непригодным для использования другими. В крайних случаях это может даже привести к приостановке вашей учетной записи на общем хостинге.
2.3 Настройка сроков хранения резервных копий
Как вы можете видеть на скриншоте из предыдущего раздела, я настроил еженедельное резервное копирование как файлов WordPress, так и базы данных.Я также установил срок хранения резервной копии на 5, что означает, что у меня есть резервная копия на 1,25 месяца в любой момент времени. В зависимости от места для хранения, доступного в вашем хранилище резервных копий WordPress, вы можете сохранить более 5 запланированных резервных копий.
2.4 Настройка удаленного хранилища
Это еще одна важная область, которую я хочу затронуть. Место вашей резервной копии не должно находиться на том же сервере, где размещен ваш сайт. Я знаю, что некоторым это может показаться глупо очевидным, но я видел, как многие люди совершают эту ошибку, особенно новички в WordPress.
Поскольку это руководство ориентировано на получение резервной копии WordPress с использованием только свободно доступных опций, у нас есть Google Диск, Microsoft OneDrive и Dropbox в качестве вариантов для нашего удаленного хранилища резервных копий.
Я выбрал Dropbox для этого руководства, так как у меня есть учетная запись Dropbox, и я использую ее для резервного копирования других моих сайтов WordPress. Вы можете выбрать любой из них в качестве удаленного хранилища резервных копий.
Вот как мы можем настроить Dropbox и связать его с UpdraftPlus:
Страница входа в Dropbox
Шаг 1: Сначала убедитесь, что вы вошли в Dropbox в том же браузере.Он понадобится нам, чтобы установить соединение между Dropbox и UpdraftPlus.
Хранилища резервных копий из UpdraftPlus
Шаг 2: В UpdraftPlus выберите Dropbox в качестве удаленного хранилища
Подключение Dropbox к UpdraftPlus
Шаг 3: Прокрутите вниз и нажмите «Сохранить изменения».
Аутентификация UpdraftPlus для использования учетной записи Dropbox
Шаг 4: После этого плагин отобразит диалоговое окно, содержащее ссылку для аутентификации Dropbox с UpdraftPlus.
Аутентификация Dropbox и UpdraftPlus: последний шаг
Шаг 5: Поскольку вы вошли в Dropbox, вам будет предложено предоставить разрешение. Щелкните «Разрешить». Это позволит UpdraftPlus удаленно сохранять (или удалять) файлы в папке Dropbox.
Не беспокойтесь, UpdraftPlus не будет иметь доступа ко всем файлам и папкам в вашем Dropbox. У него будет доступ только к папке Dropbox → Приложения → UpdraftPlus.Com . Он может читать, записывать и удалять резервные копии (т.е. файлы) только в этой папке.
Проверка подлинности Dropbox и UpdraftPlus прошла успешно
Шаг 6: Затем вам будет показан экран с заключительными этапами аутентификации. Нажмите кнопку «Завершить настройку», чтобы завершить транзакцию и вернуться на панель управления WordPress.
Шаг 7: При нажатии на эту ссылку вы увидите сообщение об успешном выполнении, подобное приведенному выше.
2.5 Создание резервной копии WordPress с помощью UpdraftPlus
Теперь, когда Dropbox подключен, пора сделать самую первую резервную копию WordPress с помощью подключаемого модуля UpdraftPlus.
Создание резервной копии WordPress в Dropbox с помощью UpdraftPlus
Шаг 1: Нажмите большую синюю кнопку «Создать резервную копию», чтобы начать резервное копирование. UpdraftPlus покажет индикатор прогресса вместе с журналами сообщений. (Приношу свои извинения, в данный момент мне не удалось сделать снимок экрана).
Просмотр существующих резервных копий WordPress в UpdraftPlus
Шаг 2: После завершения резервного копирования вы увидите запись в разделе «Существующие резервные копии».Вы также можете восстановить, удалить или загрузить отдельные файлы из каждой резервной копии.
Журнал заданий резервного копирования WordPress в UpdraftPlus
Примечание: В случае сбоя резервного копирования вам нужно будет выяснить, где что-то пошло не так. Журнал резервного копирования - лучшее место для поиска этой информации. Нажмите кнопку «Просмотр журнала», чтобы получить доступ к журналу, загрузить копию файла журнала и начать отладку.
Резервная копия WordPress хранится в Dropbox> UpdraftPlus.Папка для папки
Шаг 3: Если на вашем компьютере установлен Dropbox, вы должны увидеть папку UpdraftPlus.Com, созданную в Dropbox → Apps. Это будет содержать все ваши резервные копии.
3. Как восстановить резервную копию WordPress с помощью UpdraftPlus
Это та часть, где вся разница. UpdraftPlus — единственный на рынке бесплатный плагин резервного копирования WordPress, который позволит вам восстановить резервную копию WordPress с помощью бесплатной версии плагина.Приступим!
3.1 Сброс вашего сайта WordPress
Панель управления WordPress после чистого сброса (или чистой установки)
Чтобы обеспечить плавный процесс восстановления, мы собираемся отформатировать (или сбросить) наш сайт WordPress с помощью плагина Advanced WordPress Reset. Представьте, когда вы форматируете свой телефон и восстанавливаете его до заводского состояния. Здесь почти то же самое.
Сброс WordPress удалит любую тему, плагин, публикацию, страницу, комментарий, пользовательскую публикацию и настройки — практически все.Остается только ваш новый сайт WordPress с существующим именем пользователя, паролем и адресом электронной почты.
3.2 Установка и настройка подключаемого модуля UpdraftPlus
После того, как вы сбросили свой сайт WordPress, следующее, что вам нужно сделать, это установить плагин UpdraftPlus и настроить его так же, как мы делали в части 2. Вам необходимо подключить UpdraftPlus к той же учетной записи Dropbox, частично повторив шаги с 2.1 по 2.4. 2.
Аутентификация Dropbox и UpdraftPlus прошла успешно на отформатированном сайте WordPress
Вы должны увидеть этот экран незадолго до завершения процесса.Нажмите «Завершить настройку», чтобы вернуться на панель управления WordPress.
3.3 Восстановление резервной копии WordPress с помощью UpdraftPlus
Сканирование существующих резервных копий WordPress в Dropbox с помощью UpdraftPlus
После того, как вы настроили подключаемый модуль UpdraftPlus для своей учетной записи Dropbox, вы должны увидеть запись в журнале, аналогичную той, что показана на скриншоте выше. (См. Пункт №1 на скриншоте)
Затем вам нужно указать подключаемому модулю UpdraftPlus для повторное сканирование удаленного хранилища (т.е.е. папку Dropbox) ищет архивы для восстановления. Щелкните « Rescan remote store », как показано в пункте №2.
UpdraftPlus просканирует Dropbox на предмет всех доступных резервных копий и зачислит их в Существующие резервные копии , как показано на снимке экрана ниже:
Просмотр существующих резервных копий WordPress с помощью UpdraftPlus
Выберите версию резервной копии, которую вы хотите восстановить, и нажмите «Восстановить», чтобы начать процесс восстановления.
Восстановление резервной копии WordPress в UpdraftPlus
После выбора «Восстановить» открывается диалоговое окно, подобное показанному выше. Выберите элементы, которые вы хотите восстановить, например темы, плагины, загрузки (например, вашу медиа-библиотеку) и базу данных.
В нашем руководстве, поскольку мы сделали полную резервную копию и полностью сбросили сайт WordPress, мы решили восстановить все из нашей резервной копии.
Процесс восстановления резервной копии WordPress в UpdraftPlus
Процесс восстановленияUpdraftPlus может занять некоторое время, чтобы просканировать все файлы.Когда все будет готово, вам снова нужно будет нажать кнопку «Восстановить» и немного подождать. В зависимости от размера и сложности вашей резервной копии это может занять от 2 до 10 минут. В нашем случае на восстановление демонстрационного контента ушло около 2 минут. Имейте в виду, что это был виртуальный хостинг-сервер.
UpdraftPlus WordPress сообщение об успешном восстановлении резервной копии и журнал
Если вы посмотрите на точку № 1 на приведенном выше снимке экрана, вы заметите, что плагин сканирует каждый архив и перекрестно ссылается на его размер для проверки достоверности.Он делает это для всех компонентов, выбранных нами в процессе резервного копирования, включая темы, плагины, базу данных, загрузку и другие папки.
После завершения процесса восстановления UpdraftPlus отобразит подробную сводку журнала, в которой перечислены восстановленные элементы, а также предупреждения, ошибки или незавершенные процессы, если таковые имеются.
Запрос на очистку после восстановления от UpdraftPlus
На снимке экрана в предыдущем разделе я выбрал опцию « Вернуться к конфигурации UpdraftPlus ».Диалоговое окно сообщило мне, что были некоторые старые каталоги, которые плагин переместил в папку с именем «~ old».
Затем мы проводим проверку работоспособности сайта, проверяя все сообщения, страницы, комментарии и постоянные ссылки на восстановленном демонстрационном сайте. В нашем случае все работало отлично. Затем мы приступаем к удалению старых каталогов.
Удаление старых каталогов после восстановления резервной копии WordPress в UpdraftPlus
Это сообщение о состоянии, подтверждающее, что старые каталоги были успешно удалены.
Вот и все — полное руководство по резервному копированию вашего сайта WordPress в удаленном месте, его сбросу и восстановлению резервной копии, чтобы вернуть сайт в рабочее состояние.
Престижность команде UpdraftPlus за создание этого замечательного плагина!
4. UpdraftPlus Free против Premium
Плагин резервного копирования UpdraftPlus также имеет премиум-версию с множеством дополнительных функций, таких как:
- Клонирование: Функция клонирования UpdraftPlus позволяет вам создать временное зеркальное отображение вашего сайта на серверах UpdraftPlus за считанные секунды.Это полезно для быстрых тестов, демонстраций и отладки.
- Migration: Функция миграции (широко известная как UpdraftMigrator ) позволяет быстро и эффективно переместить ваш сайт WordPress на новый хост или доменное имя. По сути, это усовершенствованный метод восстановления, при котором URL-адреса сайтов меняются на новое имя хоста. Полезно для переноса тестовых сайтов из тестовой среды в производственную.
- Возможность автоматического резервного копирования вашего сайта перед запуском любого обновления темы, плагина или ядра WordPress.
- Importer Add-on: Возможность восстановления из резервных копий, сделанных другими популярными плагинами резервного копирования WordPress.
- Резервное копирование файлов и баз данных, не относящихся к WordPress, шифрование баз данных.
- Поддержка WP-CLI и WordPress Multisite.
- Защищенная паролем область плагинов для предотвращения доступа всех пользователей к полным резервным копиям сайта.
Целью этого руководства было показать вам, как настроить и выполнить полное резервное копирование и восстановление WordPress, используя только бесплатную версию плагина.Тем не менее, премиальные функции, предлагаемые этим плагином, великолепны, что делает его достойной альтернативой премиальным плагинам резервного копирования WordPress, таким как VaultPress, BackupBuddy и BackWPUp.
В следующем разделе мы рассмотрим некоторые дополнения, предлагаемые UpdraftPlus.
Известные дополнения UpdraftPlus
UpdraftPlus выступил с инициативой создания нескольких недорогих надстроек, которые открывают дополнительные функции в надстройке с оплатой по факту использования. Например, есть надстройка, которая позволяет загружать резервные копии в Google Cloud или AWS.Вы можете просмотреть их страницу надстройки, чтобы просмотреть весь список доступных надстроек. Имейте в виду, что премиум-версия поставляется со всеми надстройками, предлагаемыми UpdraftPlus.
Ниже приведены несколько дополнений, на которые, на наш взгляд, стоит обратить внимание:
Подпапки Dropbox (10 долларов США)
Надстройка подпапки Dropbox от UpdraftPlus
Представьте, что у вас есть два или более сайта, для которых выполняется резервное копирование с помощью UpdraftPlus. Бесплатная версия плагина хранит все резервные копии всех сайтов в одном месте — i.е. Папка UpdraftPlus.Com в Dropbox. Становится все труднее определить, какая резервная копия принадлежит какому сайту, и это можно определить только путем изучения журналов резервного копирования.
Надстройка Dropbox Subfolders решает эту проблему, создавая отдельную папку для каждой резервной копии.
Импортер (25 долл. США)
Модуль импорта из UpdraftPlus
Надстройка Importer — еще одно отличное расширение, которое позволяет восстанавливать резервные копии, созданные другими плагинами резервного копирования WordPress, из следующего списка:
- BackWPup
- Резервное копированиеWordPress
- Простое резервное копирование
- Резервное копирование WordPress в Dropbox
- бесконечныйWP
- Резервное копирование Dropbox от WPAdm
- Generic.резервные копии базы данных sql (со сжатием gzip и bzip2 или без него)
Однако, если вы импортируете резервную копию, сделанную с веб-сайта с другим URL, вам также понадобится надстройка Migrator по цене от 30 долларов США.
UpdraftPlus Premium Цена
UpdraftPlus следует конкурентной стратегии ценообразования, начиная с 70 долларов США за два сайта, при этом предоставляется годовая поддержка и обновления.
Все дополнения включены в премиум-версию плагина. Также предоставляется бесплатное хранилище резервных копий под названием UpdraftVault с 1 ГБ пространства, действительное в течение одного года.
В следующей таблице округлены цены, предлагаемые UpdraftPlus по состоянию на сентябрь 2018 г.
| Тип лицензии | активных сайтов | Цена (у.е.) * |
| Личный | 2 | $ 70 |
| Бизнес | 10 | $ 95 |
| Агентство | 35 | $ 145 |
| Предприятие | Безлимит | $ 195 |
Премиум-планы Updraft по состоянию на 20 сентября 2018 г.
Примечание: планы включают один год поддержки и обновлений, доступ ко всем текущим и будущим дополнениям (выпущенным в течение одного года с момента покупки) и бесплатный доступ к хранилищу резервных копий UpdraftVault 1 ГБ (на один год с даты покупки).
Бонус: UpdraftCentral Удаленное управление WordPress
При создании этого руководства я наткнулся на UpdraftCentral Cloud на странице настроек плагина UpdraftPlus.
UpdraftCentral Cloud — это облачное решение для управления WordPress, в котором вы можете бесплатно подключать до 5 сайтов WordPress и управлять ими. С UpdraftCentral Cloud возможно все: от создания удаленных резервных копий, управления обновлениями тем, плагинов и ядра, управления пользователями и многого другого.
Обложка UpdraftCentral Cloud требует отдельной публикации, поэтому мы ограничимся подключением сайтов WordPress и резервным копированием через центр удаленного управления UpdraftCentral Cloud.
В этом бонусном разделе мы сделаем следующее:
- Подключите наш сайт WordPress к UpdraftCentral Cloud.
- Подключите другой сайт WordPress к UpdraftCentral Cloud.
- Сделайте резервную копию одного из сайтов WordPress из центра удаленного управления UpdraftCentral Cloud.
Подключение вашего сайта WordPress к UpdraftCentral Cloud
Шаг 1: Чтобы начать работу с UpdraftCentral Cloud, перейдите на панель инструментов WordPress → Настройки → Настройки UpdraftPlus → вкладка Настройки .Прокрутите страницу вниз, чтобы получить эту опцию. Выберите « Подключить этот сайт к UpdraftCentral Cloud ».
UpdraftCentral Cloud Registration
Шаг 2: При выборе этого параметра появляется аналогичное диалоговое окно. Отдельного процесса регистрации нет. Введите комбинацию адреса электронной почты и пароля — если адрес электронной почты зарегистрирован в системе, вы можете войти в систему, иначе для вас будет создана новая учетная запись.
Совет - это может быть непростая ситуация, поскольку нет возможности сбросить пароль.Если вы похожи на меня и постоянно перемещаетесь между 2–3 адресами электронной почты, это может стать проблемой. Вам нужно запомнить адрес электронной почты, который вы использовали здесь, иначе вы потеряете доступ к центру удаленного управления UpdraftCentral Cloud.
PS: Я почти потерял к нему доступ, когда делал этот урок. Приведенный выше снимок экрана был результатом удачной попытки!
UpdraftCentral Cloud Dashboard
Шаг 3: Теперь вы можете видеть подключенные сайты WordPress на панели управления UpdraftCentral Cloud.Помимо демонстрационного сайта WordPress, использованного в этом руководстве, я также добавил свой личный блог. Излишне говорить, что это сработало как шарм.
Создание резервной копии через панель управления UpdraftCentral Cloud
Шаг 4: Вы также можете вручную запустить резервное копирование на свой сайт WordPress из панели управления UpdraftCentral Cloud. Вы также можете настроить параметры резервного копирования WordPress перед тем, как начать резервное копирование.
Просмотр резервной копии сайта на панели управления UpdraftCentral Cloud
Наконец, вы сможете увидеть все доступные резервные копии для каждого веб-сайта WordPress, подключенного к вашей панели управления UpdraftCentral Cloud.
UpdraftCentral WordPress Plugin
Стоит отметить, что сервер UpdraftCentral также доступен как отдельный плагин, который можно установить и разместить на любом сайте WordPress. К сожалению, это не входит в рамки данного руководства. Тем не менее, это отличная инициатива команды Updraft, которая станет отличным экспериментом для всех вас, энтузиастов WordPress!
Заключение
Создание резервной копии вашего сайта WordPress — одна из самых важных вещей, которую должен сделать каждый владелец сайта.Тем не менее, это одна из самых недооцененных вещей для новичков в WordPress. Так же, как вы должны начать создавать свой список рассылки с первого дня, вам следует настроить автоматическое резервное копирование вашего сайта WordPress.
UpdraftPlus — один из самых популярных бесплатных плагинов для резервного копирования WordPress на рынке сегодня, с более чем одним миллионом активных установок. Учитывая растущую популярность и распространение семейства плагинов Updraft, команда вкладывает средства в упрощение управления сайтом WordPress с централизованной облачной панели управления.
Набор продуктовUpdraft включает WP-Optimize, UpdraftCentral Dashboard, UpdraftVault, Migrator, UpdraftClone и, наконец, что не менее важно, UpdraftCentral Premium. Для всех вас, энтузиастов WordPress — на вашем месте я бы присмотрел за этой компанией! 🙂
Как вам обзор и самоучитель? Я что-то упустил? Вы бы хотели, чтобы я более подробно остановился на функции или функциональности? Мы с нетерпением ждем ваших мыслей в разделе комментариев ниже.
Резервное копирование / восстановлениеUpdraftPlus с помощью WordPress — Восстановить хостинг
Наличие собственных резервных копий необходимо для любого веб-сайта, будь то локальный или внешний. Помимо автоматизированного резервного копирования, вам также необходимо иметь простой способ восстановить резервную копию, если это необходимо. Это можно сделать с помощью программного обеспечения Reclaim’s Jetbackup на cPanel. Однако в этой статье мы покажем конкретно плагин WordPress, который позволяет создавать резервные копии и восстанавливать ваш сайт WordPress — UpdraftPlus.
Первое, что вам нужно сделать, это установить и активировать плагин UpdraftPlus.
После активации вам необходимо посетить страницу Настройки »UpdraftPlus Backups , чтобы настроить параметры плагина.
Щелкните вкладку settings .
Здесь вы настроите расписание автоматического резервного копирования и удаленное место для хранения резервных копий.
Во-первых, вам нужно выбрать расписание резервного копирования для ваших файлов, которое будет включать ваши темы WordPress, плагины, изображения и другие загрузки.
После этого вам нужно выбрать расписание резервного копирования для вашей базы данных WordPress. График должен соответствовать частоте, с которой вы вносите изменения на свой сайт.
Далее вам нужно выбрать, где хранить файлы резервных копий.
UpdraftPlus позволяет сохранять резервные копии в нескольких облачных хранилищах, включая Dropbox, Google Drive, Microsoft OneDrive и многие другие. Вы также можете отправить свои резервные копии на адрес электронной почты.Все эти параметры показаны на скриншоте, упомянутом выше, и решать вам, как вы хотите продолжить настройку места хранения.
Помимо автоматизации резервного копирования по составленному вами расписанию, у вас также есть возможность создать резервную копию вручную.
Сначала вам нужно посетить Настройки »UpdraftPlus Backups и нажать кнопку Backup Now .
Появится всплывающее окно с опциями для выбора файлов / резервной копии базы данных и того, хотите ли вы отправить резервную копию в удаленное хранилище.
Нажмите кнопку «Резервное копирование сейчас», чтобы продолжить.
UpdraftPlus теперь начнет создавать резервную копию ваших файлов и базы данных, где вы также сможете просмотреть его ход на странице настроек.
Этот процесс может занять некоторое время в зависимости от размера вашего веб-сайта, кроме того, файлы / база данных будут отправлены в ваше внешнее хранилище резервных копий.
Создавать резервные копии легко, но реальная полезная часть резервных копий — это возможность восстанавливать их с такой же легкостью.
Для этого зайдите на страницу Настройки »UpdraftPlus Backups и нажмите кнопку« Восстановить ».
Если вы сохранили файлы резервных копий на своем компьютере, то вы можете щелкнуть ссылку Загрузить файлы резервных копий , чтобы вручную загрузить и восстановить их, как показано на снимке экрана ниже:
Щелкните вкладку Existing Backups и щелкните ссылку «Rescan remote location».
UpdraftPlus теперь будет искать резервные копии в удаленном хранилище и отображать их ниже.На этом этапе вам нужно будет подтвердить резервную копию, которую вы хотите использовать, а затем UpdraftPlus спросит вас, что вы хотите восстановить.
UpdraftPlus теперь загрузит файлы резервных копий из удаленного места и начнет восстановление вашего сайта из резервной копии.
Резервное копирование— отличный способ обрести душевное спокойствие при возникновении чрезвычайных ситуаций, и мы надеемся, что эта статья значительно упростила настройку искомого решения.
Dropbox
Я столкнулся с несколькими случаями использования UpdraftPlus, когда на хост-сервере, с которого я выполняю миграцию, не хватало места для создания резервных копий.К счастью, вы можете подключить UpdraftPlus к Dropbox, чтобы файлы можно было отправлять туда.
В этом руководстве рассматривается только подключение Dropbox к UpdraftPlus. Полное руководство по миграции см. В разделе «Перенос сайта WordPress с помощью UpdraftPlus
».Первый шаг — нажать Settings в UpdraftPlus, а затем выбрать Dropbox из опций удаленного хранилища.

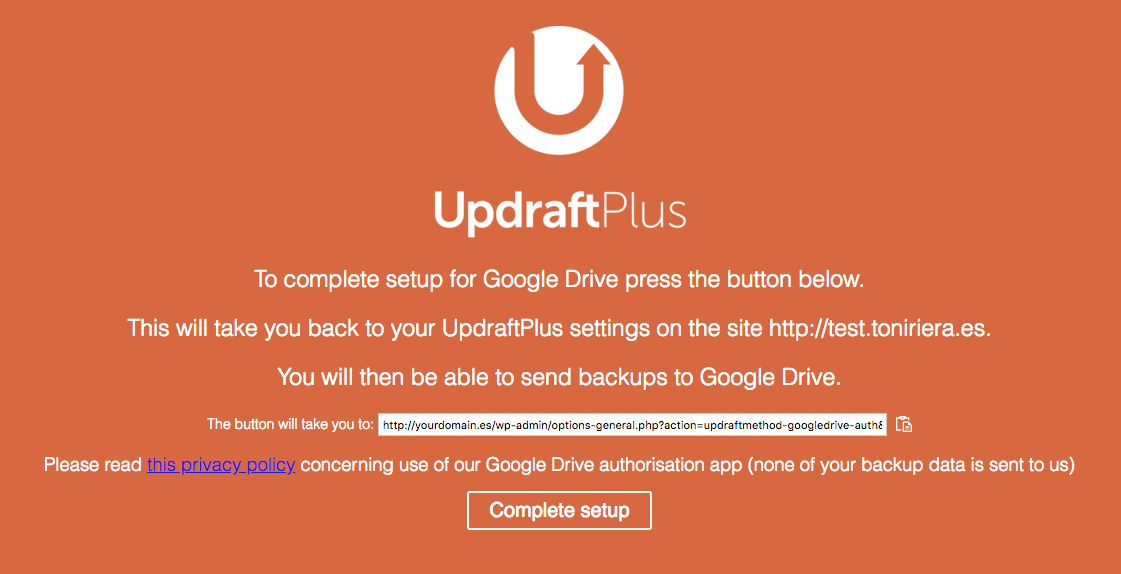



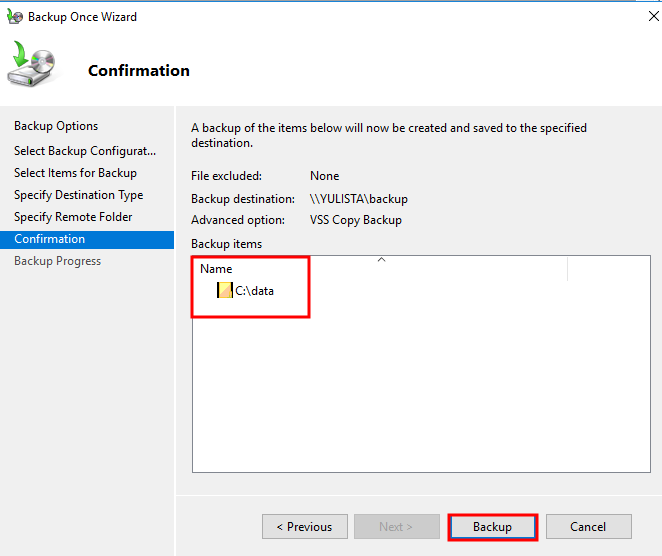
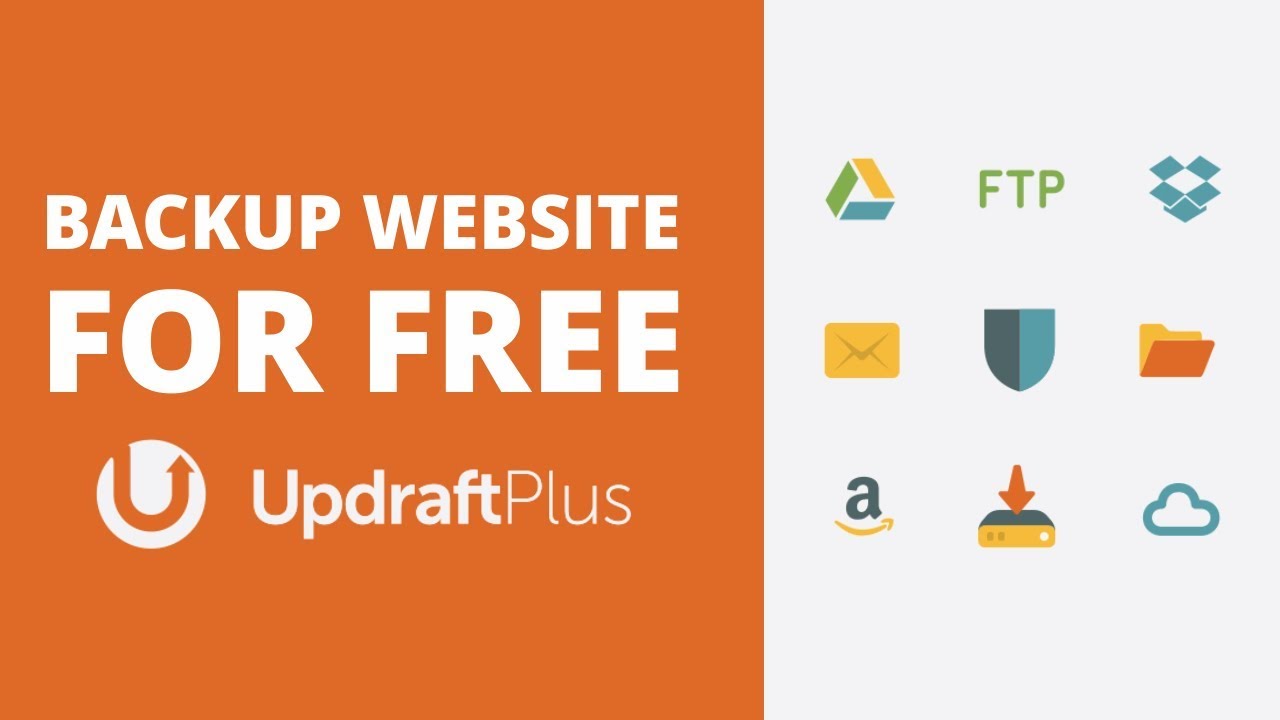 Через год все купившие UpdraftPlus Premium получат скидку, на которую имеют право все покупатели.В настоящее время он установлен на уровне 40% (и постоянно с 2013 г.).
Через год все купившие UpdraftPlus Premium получат скидку, на которую имеют право все покупатели.В настоящее время он установлен на уровне 40% (и постоянно с 2013 г.). 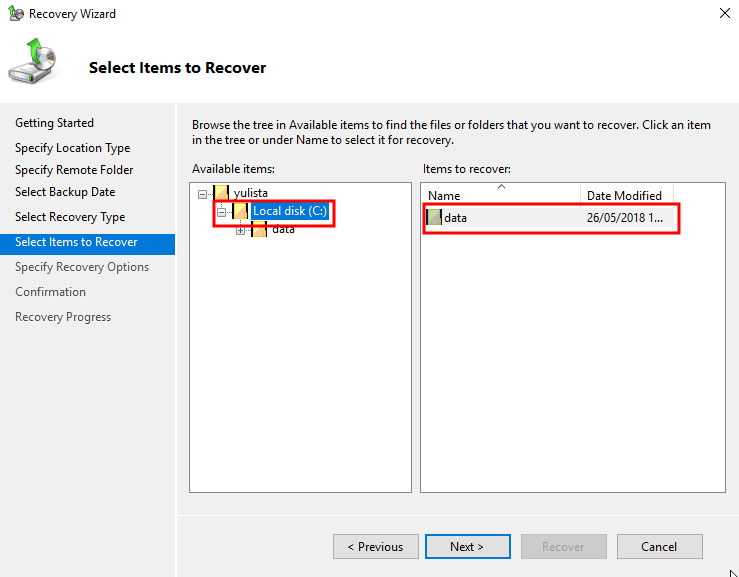 Количество бесплатных токенов зависит от того, до какого типа лицензии вы переходите. Персональная лицензия = 1 токен UpdraftClone. Бизнес-лицензия = 2 токена UpdraftClone. Лицензия агентства = 5 токенов UpdraftClone. Корпоративная лицензия = 10 токенов UpdraftClone. Дополнительные жетоны можно приобрести здесь.
Количество бесплатных токенов зависит от того, до какого типа лицензии вы переходите. Персональная лицензия = 1 токен UpdraftClone. Бизнес-лицензия = 2 токена UpdraftClone. Лицензия агентства = 5 токенов UpdraftClone. Корпоративная лицензия = 10 токенов UpdraftClone. Дополнительные жетоны можно приобрести здесь. 
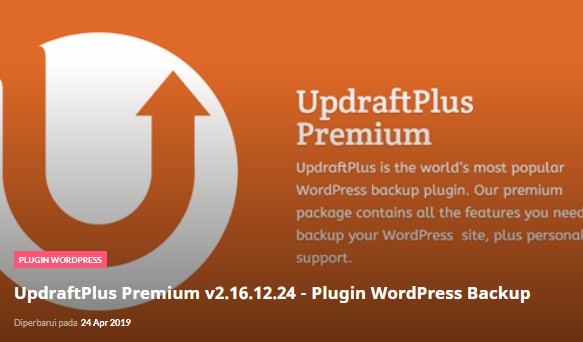 htpasswd file
htpasswd file 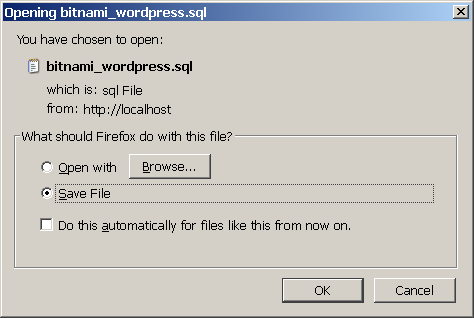 2.3.4
2.3.4  Однако на сайтах, защищенных паролем, может возникнуть ситуация с курицей и яйцом:
Однако на сайтах, защищенных паролем, может возникнуть ситуация с курицей и яйцом:  Он может поддерживать любой метод HTTP-аутентификации (например, базовый, дайджест, NTLM), который поддерживает ваш веб-браузер.
Он может поддерживать любой метод HTTP-аутентификации (например, базовый, дайджест, NTLM), который поддерживает ваш веб-браузер.