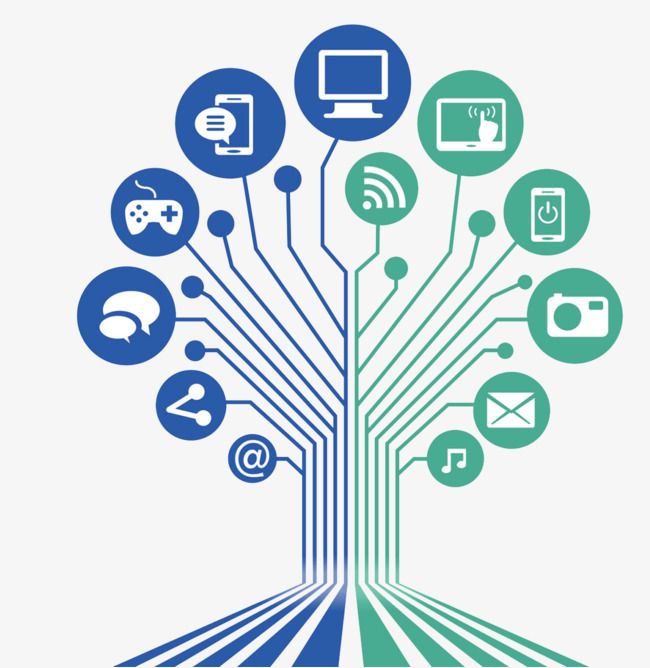Создание корпоративного сайта компании «Интегра-С»
Создание корпоративного сайта компании «Интегра-С» — российского лидера на рынке систем безопасности01
- Главная
- Портфолио
- «Интегра-С»
Консорциум “Интегра-С” — ведущий Российский разработчик интеллектуальных интегрированных систем безопасности и управления объектами.
Консорциум «Интегра-С» был создан в 1996 году.
Вернуться назад
Консорциум “Интегра-С” — ведущий Российский разработчик интеллектуальных интегрированных систем безопасности и управления объектами.Консорциум «Интегра-С» был создан в 1996 году.Основное направление деятельности: Разработка, проектирование, монтаж и обслуживание интегрированных систем безопасности, систем видеонаблюдения, систем пожарной и охранной сигнализации, систем контроля и управления доступом, систем контроля дорожного движения, распознавания а/м, ж/д номеров и пр.
- Сделать мультиязычный сайт для презентации разработок компании по всему миру.
- Сделать тикет-систему для автоматизации работы с запросами на техническую поддержку от текущих клиентов компании.
- Маркетинговая упаковка сложных программных и технических продуктов в лендинги.
- Разработка многоуровневой панели управления, для администрирования запросов технической поддержки, управления новостями, работы с текущими страницами сайта
Работа над масштабным интернет-проектом проходила внесколько этапов
В самом начале разработки мы провели большую подготовительную работу — анализ более 60 сайтов конкурентов, 70% которых находятся в зарубежной зоне интернета. Провели более 5 встреч и обсуждений с представителями заинтересованных подразделений: от отдела маркетинга, менеджеров по продажам, до технических специалистов, программистов и проектировщиков систем.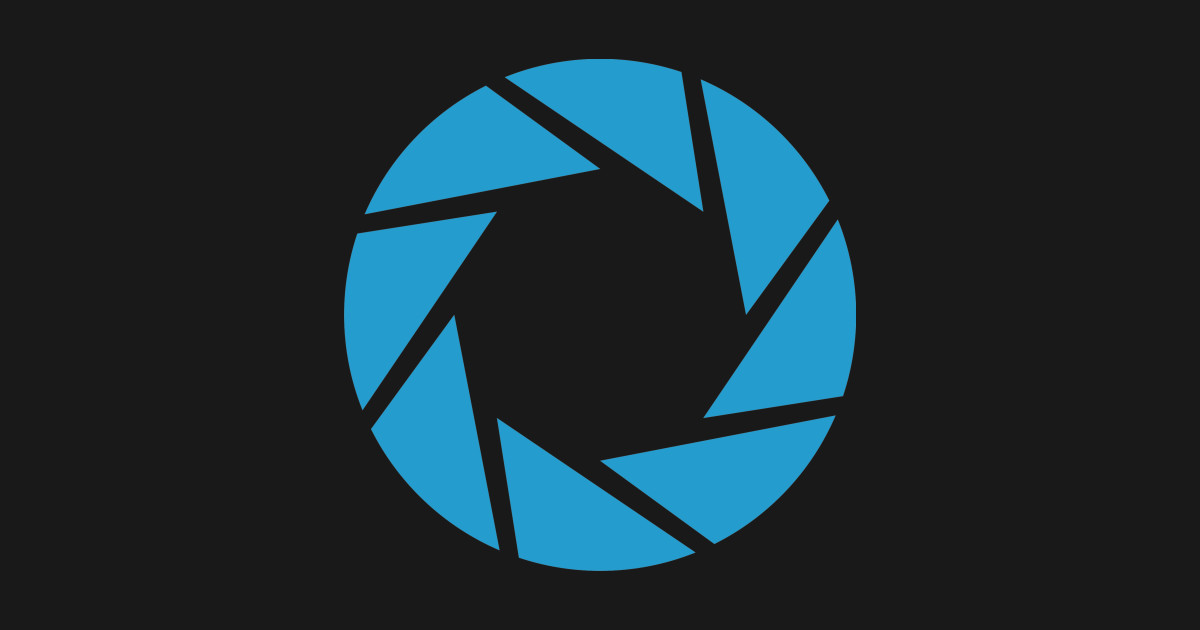
В результате проведенного анализа мы узнали: подробную информацию о компании, основные черты целевой аудитории, специфику сферы деятельности, особенности продаж. На основе полученной информации нами были обозначены цели и задачи проекта. После этого мы приступили к оформлению календарного плана разработки.
Срок разработки сайта составил 5 месяцев с 1 февраля 2017 года по 1 июля 2017 года
Проектирование
Проектирование сайта было построено на основе карты сайта, которую мы составили совместно с заказчиком. Были проработаны уникальные страницы в формате лендингов для уникальных разработок компании, придуманы отраслевые страницы по применяемости разработок, все служебные и справочные разделы были разложены в несколько типов меню для разделения целевых потоков на сайте.
А именно :
1) по продуктам компании — заходят в основном целевые клиенты, люди которые знают компанию, участники выставок
2) по отраслевым направлениям — посадочные страницы для рекламы, пользователи которые ищут решение проблем безопасности в банках, заводах, аэропортах и тд
3) текущие клиенты — справочная информация, техническая поддержка, новости компании, информация о окмпании
Исходя из полученной информации было решено создать уникальную систему, которая станет незаменимым помощником как клиентам, там и самой компании.
«Сделать сайт удобным и понятным»
Было решено создать уникальную систему, которая станет незаменимым помощником как клиентам, так и самой компании. Проект был реализован на основе фреймворка PythonDjango.Данная платформа подходит для эффективного решения поставленных клиентом задач.В итоге мы получили ресурс конверсия которого выше старого сайта на порядок.
Никита Дмитриев
руководитель проекта
Также нами была разработана уникальная адаптивная версия сайта для мобильных устройств.
В ней присутствует весь разработанный функционал: начиная от возможности изучить разработки компании заканчивая доступом к документам и взаимодействию с менеджерами компании.
Благодаря усилиям наших специалистов, мобильная версия сайта стала такой же легкой и понятной, как и компьютерная.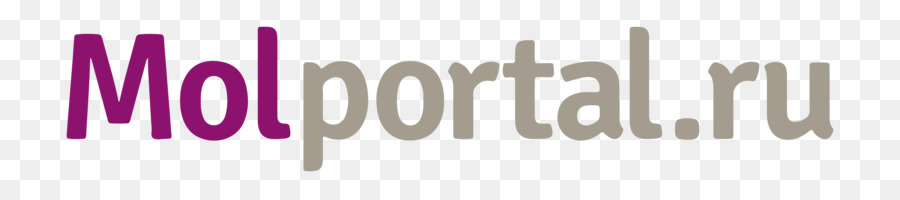
Особенности проекта
Тикет система
Пользователи программного продукта имеют множество вопросов потехническим функциям. Звонить и спрашивать все по телефону не удобно — нужно прикладывать скрины ошибок и объяснять внутренние переходы. Отправлять заявку на почту не видно статуса ее обработки. Тикет-система позволяет показывать трекинг движения заявки внутри компании Заказчика. Видно чо заявку отрабатывают и понятен регламент отработки.
Мультиязычность и мультидоменность
Компания работает на мировом рынке, соответственно иностранным заказчикам клиента необходимо получить английскую версию сайта. Чтобы продукт можно было посмотреть и изучить на самом распространенном языке в мире.Поддомены позволяют ранжировать сайт заказчика в каждом регионе присутствия на приоритетной основе
Мультилендинг
Каждый продукт заказчика является сложным и упаковать его с точки зрения маркетинга в конверсионный лендинг было для нас сложно — но мы справились.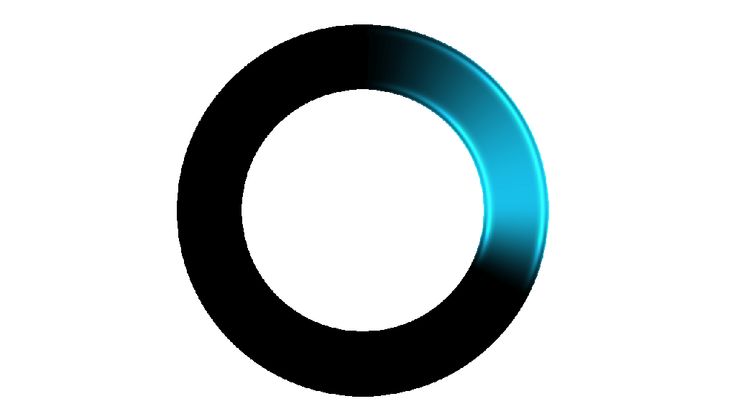
Давайте работать вместе
Напишите нам на mail@akticom.ru или оставьте заявку на оценку проекта. Мы ответим на все ваши вопросы.
+7 (846) 313-23-20
Обсудить проект Заказать звонок
История
Медицинская клиника «СОВА» была основана в 2007 году с изначальной концепцией многопрофильного медицинского учреждения и за время своего существования заслужила репутацию надежного и уважаемого медицинского учреждения, которое располагает инновационными технологиями и высококвалифицированным персоналом.
В 2007 году по адресу Степана Разина, 77 открылась многопрофильная медицинская клиника, оказывающая поликлинические и стоматологические услуги. На 4 этаже со дня основания клиники расположилась стоматология, на 5 этаже лаборатория, остальные 3 этажа были заполнены кабинетами приема врачей различного профиля.
В 2008 году была полностью переоборудована лаборатория, ЦСО, приобретены новые аппараты. Расширился спектр медицинских услуг, стали проводиться медицинские осмотры работников организаций.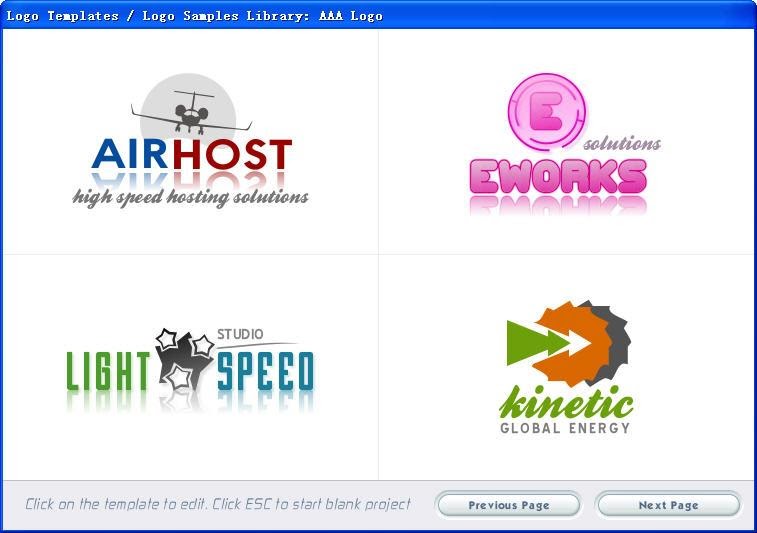
Весной 2012 года началась реконструкция существующего корпуса, с целью расширения многопрофильного учреждения и где в дальнейшем планировалось дополнительно открыть отделение стационара. Началось строительство второго корпуса клиники «СОВА».
Летом 2013 года начал свою работу круглосуточный хирургический стационар, который расположился на 3 и 4 этажах нового корпуса. Отделение включает в себя две уникальные современные операционные, оборудованные на европейском уровне: эндоскопическая техника, система телеконференции, ламинарные потоки для очистки воздуха. В условиях одного стационара выполняются операции различного профиля. Также в составе стационара находится полностью укомплектованное реанимационное отделение с круглосуточным наблюдением за больными. Палаты интенсивной терапии оснащены современными системами мониторирования и поддержания жизнедеятельности. Двух-, трехместные палаты стационара располагают гнотобиологическими (беспылевыми) условиями пребывания, что обеспечивает скорейшее заживление после операции и сокращает срок пребывания в стационаре.
В 2013 году клиникой также была приобретена барокамера нового поколения, новейший цифровой маммограф, и был открыт собственный аптечный пункт, чтобы пациентам клиники было удобно сразу после приема приобрести все необходимые, назначенные врачом лекарства в одном месте по приемлемой цене.
За качественное оказание услуг, клиника «СОВА» в 2013, 2015, 2016 гг. официально признана одним из лучших медицинских учреждений в России.
В 2014 году клиника продолжает свое развитие и укрепление статуса лучшего медицинского учреждения Российской Федерации, полученного в 2013 году. Качество работы оценили и страховые компании — более 20 компаний направляют своих пациентов в клинику на лечение, а руководители крупнейших предприятий Саратовской области заключают договора на прохождение в клинике профосмотров своими сотрудниками.
Сегодня клиника «СОВА» является одной из крупнейших медицинских клиник Саратовской области. Мы вышли на лидирующие позиции по доверию пациентов среди аналогичных медицинских предприятий.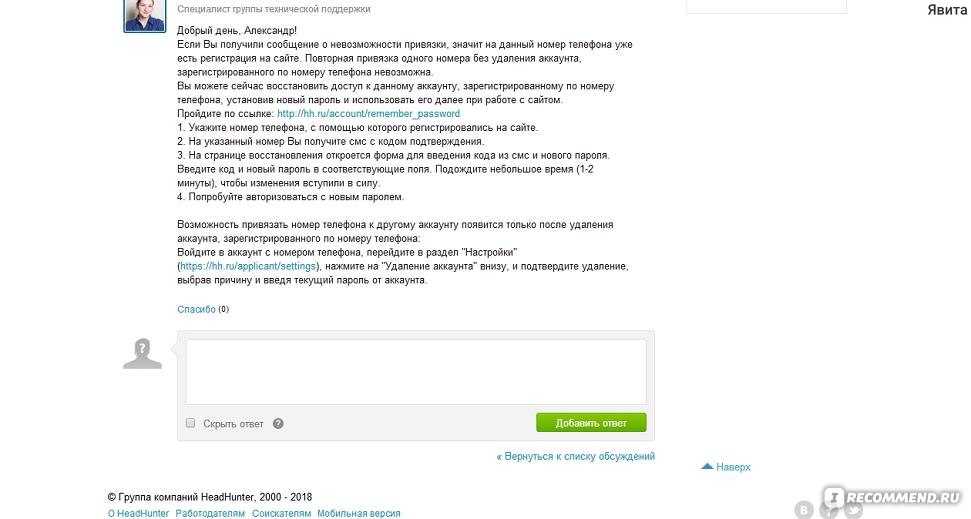
11 января 2016 года открыла двери вторая клиника «СОВА» по адресу ул. Сакко и Ванцетти, 59.
Вторая клиника «СОВА» расположилась в новом здании.
Достоинства клиники — современный дизайн и, главное, новейшее медицинское оборудование и высококвалифицированный медицинский персонал.
В данной клинике есть:
- Поликлиника;
- Стоматологическая клиника;
- Центр лечения позвоночника и суставов;
- Амбулаторный кардиоцентр со всеми видами диагностических исследований;
- Центр женского здоровья и наблюдения беременности;
- Гастроцентр;
- Кабинет диабетической стопы.
Благодаря современному оснащению клиника является базой для обучения врачей — специалистов на факультете повышения квалификации Саратовского государственного медицинского университета им. В.И. Разумовского.
7 ноября 2016 года открылся филиал клиники «СОВА» в поселке Юбилейный по адресу: Усть-Курдюмская, д. 3 (в здании 20-й поликлиники).
3 (в здании 20-й поликлиники).
Здесь прием вели опытные специалисты сети клиник «СОВА»: терапевт, кардиолог, невролог, гастроэнтеролог, хирург, онколог-маммолог, эндокринолог, врачи ультразвуковой диагностики.
Кабинет УЗ-диагностики оснащен новым современным оборудованием экспертного класса, которое позволяет проводить все виды исследований с минимальным сроком ожидания.
В кабинете лабораторной диагностики быстро и качественно выполняли широкий спектр лабораторных анализов, исследование анализов проводили в собственной лаборатории клиники «СОВА».
В апреле 2017 сеть клиник «СОВА» открыла собственный
ЦЕНТР ВСПОМОГАТЕЛЬНЫХ РЕПРОДУКТИВНЫХ ТЕХНОЛОГИЙ (ВРТ),
который расположился в отдельном здании по адресу ул. Симбирская, 55а (угол ул. Соколовая).
За первые несколько лет на свет появилось около 3000 малышей благодаря команде врачей, которая и сегодня занимается ЭКО в нашем центре. В список услуг входят: лечение всех форм бесплодия, консультации лучших специалистов, лабораторная диагностика, все виды услуг ВРТ:
- ЭКО и ИКСИ
- внутриматочная инсеминация мужем
- внутриматочная инсеминация донором
- перенос размороженных эмбрионов
- криоконсервация ооцитов, эмбрионов, эякулята
- донорство ооцитов
- донорство спермы
- суррогатное материнство.

Мы предоставляем полный комплекс услуг, необходимых для эффективного лечения методом ЭКО. Собственная лаборатория и опытные, высококвалифицированные врачи.
В этом же здании расположен травмпункт и Центр амбулаторной онкологии и химиотерапии.
В мае 2017 сеть клиник «СОВА» начинает свою работу в Волгограде с открытия сразу двух филиалов.
Многопрофильная клиника «СОВА» в Волгограде расположена по адресам:
пр. им. В.И. Ленина, 59Б,
ул. Академическая, 6А.
В обеих клиниках осуществляется комплексная диагностика с применением передового оборудования. Уникальная особенность наших клиник в Волгограде – это предоставление полного спектра медицинских услуг, от консультаций и диагностики до оперативного лечения и реабилитации, что позволяет пациентам в одном месте получить всю необходимую медицинскую помощь. В филиале на Академической открыт травмпункт (в 2020 году травмпункт перенесен в отдельное здание по адресу ул. Академическая,4).
Клиники работают ежедневно.
В июне 2018 сеть клиник «СОВА» начала свою работу в Воронеже:
Многопрофильная клиника «СОВА» в Воронеже на улице Никитинская, 52 работает ежедневно. В здании располагается мощный диагностический центр, поликлиника, современный стационар и травмпункт.
В сентябре 2020 года произошло долгожданное расширение – открыли детскую клинику «СОВЁНОК» по адресу г. Саратов, ул. Чапаева, 6А. Клиника отличается от других учреждений продуманным пространством и ориентированностью на потребности детей и их родителей.
В детской клинике «СОВЁНОК» предоставляется медицинская помощь по следующим направлениям:
- профилактическое;
- лечебно-диагностическое;
- годовые программы обслуживания;
- вакцинация;
- детские программы;
- оформление справок в детские сады, школы, детские оздоровительные лагери, бассейны;
- вызов врача на дом;
- забор анализов на дому.

Портал 2 Counter-Strike: Source Devil May Cry 4, портал, логотип, видеоигра, арт png
- логотип,
- видеоигра,
- арт, символ
- , Логотип портала
- ,
- портал 2,
- портал 1,
- портал,
- строка,
- интернет-мем,
- геймбанана,
- дьявол может плакать 4,
- дьявол может плакать,
- Источник контрудара,
- контрудар,
- произведение искусства,
- Уитли,
- png,
- прозрачный,
- скачать бесплатно
Информация PNG
- Размеры
- 256x256px
- Размер файла
- 24,11 КБ
- Тип MIME
- Изображение/png
Изменение размера онлайн png
ширина (пкс)
высота (пкс)
Лицензия
Некоммерческое использование, DMCA Свяжитесь с нами
- org/ImageGallery» align=»middle»>
- Counter-Strike: Global Offensive Counter-Strike: Source Логотип Dota 2, другие, эмблема, текст, оранжевый png 768x432px 482,97 КБ
- Counter-Strike: Global Offensive Logo Символ бренда, символ, текст, логотип, силуэт png 1366x390px 62,62 КБ
- Devil May Cry 4 Devil May Cry 3: Пробуждение Данте Devil May Cry 2 Байонетта, дьявол может плакать, видеоигра, вымышленный персонаж, оружие png 1024x2188px 2,05 МБ
- Devil May Cry Данте, Devil May Cry 4 Devil May Cry 3: Пробуждение Данте Devil May Cry 2 DmC: Devil May Cry, Devil May Cry, видеоигра, вымышленный персонаж, capcom png 1393x2500px 3,12 МБ
- org/ImageObject»> Left 4 Dead 2 Counter-Strike: Source Jockey, жокей, видеоигра, рука, зомби png 512x512px 142,48 КБ
- Devil May Cry 3: Пробуждение Данте DmC: Devil May Cry Devil May Cry 2 Devil May Cry: Мультсериал, дьявол может плакать, видеоигра, вымышленный персонаж, capcom png 960x1600px 978,92 КБ
- Devil May Cry 4 Devil May Cry 2 Devil May Cry 3: Пробуждение Данте Видеоигра, дьявол может плакать, логотип, монохромный, живая природа png 600x741px 30,15 КБ
- Devil May Cry 5 Devil May Cry 4 Electronic Entertainment Expo 2018 PlayStation 4 Capcom, дьявол может плакать, текст, логотип, компьютерные обои png 1072x587px 637,65 КБ
- плачущий мем, интернет-мем Rage comic Знай свой мем Cute Overload, мем, лицо, голова, мем png 900x809px 335,28 КБ
- org/ImageObject»> Devil May Cry 4 Nero Vergil Dante Видеоигра, другие, cg Artwork, другие, компьютерные обои png 750 x 947 пикселей 842,08 КБ
- DmC: Devil May Cry Devil May Cry 3: Пробуждение Данте Devil May Cry 4 Devil May Cry 2, дьявол может плакать, видеоигра, вымышленный персонаж, Devil May Cry 3 Пробуждение Дантеса png 750x1350px 910,85 КБ
- DmC: Devil May Cry Devil May Cry 4 Devil May Cry 5 Токийское игровое шоу, Devil May Cry 5, логотип, другие, монохромный png 1600x888px 539,65 КБ
- Логотип Devil May Cry Special Edition, Devil May Cry 3: Пробуждение Данте Devil May Cry 4 DmC: Devil May Cry Devil May Cry 2, Devil May Cry, текст, логотип, компьютерные обои png 1080x460px 81,82 КБ
- org/ImageObject»> Логотип Sony PlayStation, PlayStation 2, PlayStation 3, PlayStation 4, Playstation, игра, угол, электроника png 512x512px 36,45 КБ
- DmC: Devil May Cry Devil May Cry 4 Devil May Cry 3: Пробуждение Данте Devil May Cry 2, дьявол может плакать, футболка, босс, видеоигра png 850x1197px 1,02 МБ
- Day of Defeat: Source Graffiti Team Fortress 2 Плакат GameBanana, граффити, лист, логотип, видеоигра png 512x512px 144,72 КБ
- Left 4 Dead 2 Портал для Xbox 360 Видеоигра, Left 4 Dead, игра, рука, логотип png 512x512px 321,58 КБ
- h2Z1 Fortnite Battle Royale Королевская битва, игра PlayStation 4, дьявол может плакать, playStation 4, видеоигра, оружие png 1184x1950px 570,99 КБ
- org/ImageObject»> Фон Hd, Devil May Cry 5, Devil May Cry 4, Devil May Cry 3 Пробуждение Дантеса, Devil May Cry HD Collection, DMC Devil May Cry, Devil May Cry 2, Видеоигры, Devil May Cry 5, Devil May Cry 4, Дьявол May Cry 3 Пробуждение Дантеса png 599x1335px 841,61 КБ
- венок синей волны, портал, портал, синий, форматы файлов изображений, симметрия png 626x626px 247,45 КБ
- Devil May Cry 3: Пробуждение Данте Devil May Cry 4 DmC: Devil May Cry PlayStation 2, дьявол может плакать, логотип, видеоигра, вымышленный персонаж png 1050x680px 24,35 КБ
- Devil May Cry 3: Пробуждение Данте DmC: Devil May Cry Devil May Cry 4 Marvel против Capcom 3: Судьба двух миров Devil May Cry 2, дьявол может плакать, видеоигра, вымышленный персонаж, оружие png 2222x3832px 4,21 МБ
- org/ImageObject»> Counter-Strike: Source Counter-Strike: Global Offensive Counter-Strike 1.6 Counter-Strike Online 2 Roblox, логотип cs 1.6, игра, другие, видеоигра png 512x512px 85,6 КБ
- Иллюстрация Shadow Fiend, Dota 2 Counter-Strike: Global Offensive Международный портал 2017 Видеоигра, дота, игра, компьютерные обои, видеоигра png 668x520px 390 КБ
- иллюстрация черного меча, DmC: Devil May Cry Devil May Cry 3: Пробуждение Данте, божественная комедия, татуировка, калавера, видеоигра, силуэт, калавера png 705x1134px 29,14 КБ
- Devil May Cry 4 Devil May Cry 3: Пробуждение Дантеса DmC: Devil May Cry Marvel против Capcom 3: Судьба двух миров, Devil May Cry, видеоигра, оружие, capcom png 1093x2618px 2,76 МБ
- org/ImageObject»> черный логотип камеры, логотип Portal Aperture Laboratories Science, Camera Lense s, угол, монохромный, видеоигра png 1600x1600px 36,07 КБ
- два логотипа Counter Strike Online, Counter-Strike: Source Counter-Strike Online 2 Counter-Strike: Global Offensive, логотип Counter Strike HD, игра, текст, видеоигра png 999x332px 29,86 КБ
- иллюстрация смеющегося человека, Rage comic Интернет-мем Laughter Trollface, смеющийся, комиксы, лицо, люди png 7802x6822px 1,41 МБ
- Counter-Strike: Global Offensive Dota 2 Bomb C-4, граната, электроника, взрыв, видеоигра png 720x797px 534,51 КБ
- CS GO, Counter-Strike: Global Offensive Counter-Strike: Source Видеоигра Корпорация Valve, счетчик, логотип, силуэт, counter Strike png 1024x448px 37,84 КБ
- org/ImageObject»> Counter-Strike: глобальное наступление Counter-Strike: Source Counter-Strike: условие Zero Counter-Strike 1.6, qout, логотип, видеоигра, dota 2 png 500x500px 36,13 КБ
- Devil May Cry 5 Text, Devil May Cry 2, Devil May Cry 4, Devil May Cry 3 Пробуждение Дантеса, Триш, Логотип, Дьявольский триггер, Крыло, Devil May Cry 5, Devil May Cry 2, Devil May Cry 4 png 1200x435px 352,76 КБ
- Counter-Strike: Source Counter-Strike: Global Offensive Граффити Аэрозольная краска, снайперская элита, логотип, видеоигра, вымышленный персонаж png 512x512px 193,5 КБ
- Devil May Cry 3: Пробуждение Данте DmC: Devil May Cry Devil May Cry 4 Devil May Cry: Коллекция HD, крик, игра, видеоигра, вымышленный персонаж png 717x876px 626,55 КБ
- org/ImageObject»> Devil May Cry 4 Devil May Cry: HD Коллекция Данте Байонетта Аниме, Аниме, видеоигра, вымышленный персонаж, мультфильм png 1024x1371px 1,45 МБ
- Counter-Strike: Source Counter-Strike: Global Offensive Counter-Strike 1.6 Counter-Strike Online, Counter Strike, игра, видеоигра, пехота png 483x717px 190,87 КБ
- Портал 2 Half-Life Wheatley Видеоигра, портал, Объектив камеры, видеоигра, босс png 512x512px 318,18 КБ
- Counter-Strike: Global Offensive Counter-Strike 1.6 Counter-Strike: Source Portal, cs go cloud 9, другие, видеоигра, пехота png 559x515px 235,55 КБ
- Devil May Cry 4 DmC: Devil May Cry Неро Данте, дьявол может плакать, видеоигра, вымышленный персонаж, capcom png 828x1555px 1,01 МБ
- org/ImageObject»> круг логотипа бренда, Playstation, логотип Sony PS, логотип, playStation 4, видеоигра png 512x512px 40,28 КБ
- Портал 2 Team Fortress 2 Турель Сторожевое орудие, портал, видеоигра, пушка Турель, башня png 800x1734px 585,07 КБ
- Devil May Cry 4 Logo Шрифт, дьявол, текст, компьютер, логотип png 991x493px 234,51 КБ
- Crying Rage comic Счастье Интернет-мем, Of Crying Person, комиксы, лицо, голова png 680x745px 288,5 КБ
- Left 4 Dead 2 Counter-Strike: Source Xbox 360 Видеоигра, мертвая, текст, логотип, видеоигра png 1176x568px 751,85 КБ
- org/ImageObject»> Интернет-мем Рисование Screaming Rage комикс, крик, логотип, монохромный, голова png 559x806px 43,39 КБ
- Dota 2 Defense of the Ancients Portal Видеоигра, портал, игра, спорт, видеоигра png 650x400px 212,02 КБ
- Devil May Cry 4 DmC: Devil May Cry Devil May Cry 3: Пробуждение Данте Devil May Cry 2, сатана, видеоигра, вымышленный персонаж, оружие png 702x934px 588,46 КБ
- Devil May Cry 5 Beak, Devil May Cry 4, DMC Devil May Cry, Devil May Cry 3 Пробуждение Дантеса, Видеоигры, Оружие, Демон, Вергилий, Devil May Cry 5, Devil May Cry, Devil May Cry 4 png 774×894 пикселя 312,01 КБ
- DmC: Devil May Cry Devil May Cry 3: Пробуждение Данте Devil May Cry 4 Devil May Cry: Коллекция HD, папка со значками Devil May Cry (аниме), другие, компьютерные обои, видеоигры png 512x512px 324,32 КБ
Изменить стиль—Portal for ArcGIS | ArcGIS Enterprise
Карты — это мощное средство, поскольку они позволяют нам визуализировать наши данные различными способами.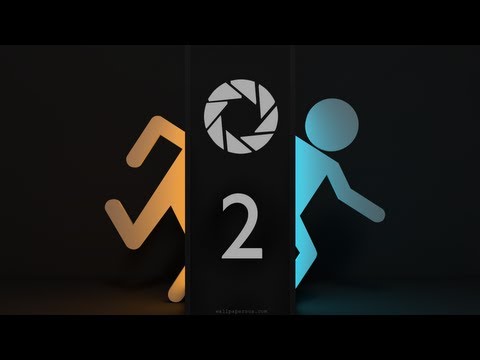 Например, данные о населении стран можно визуализировать в виде последовательности цветов, например, от светлого к темному, или в виде пропорциональных кругов, например, от маленького к большому. Эта гибкость позволяет нам рассказывать разные истории и обнаруживать скрытые закономерности в зависимости от того, как представлены данные. Но из-за того, что создание карты настолько гибко, оно требует принятия решений, когда не всегда есть единственный лучший ответ.
Например, данные о населении стран можно визуализировать в виде последовательности цветов, например, от светлого к темному, или в виде пропорциональных кругов, например, от маленького к большому. Эта гибкость позволяет нам рассказывать разные истории и обнаруживать скрытые закономерности в зависимости от того, как представлены данные. Но из-за того, что создание карты настолько гибко, оно требует принятия решений, когда не всегда есть единственный лучший ответ.
К счастью, вьюер карт позволяет вам исследовать различные варианты стилей, используя настройки по умолчанию для смарт-карт. Когда вы используете «Изменить стиль», характер ваших данных определяет предлагаемые стили, которые вы видите по умолчанию. После того, как вы решили, как вы хотите представить свой слой — например, круги или цвета для отображения населения — вы можете внести изменения в его внешний вид, которые немедленно отразятся на карте. Вьюер карт позволяет управлять графическими элементами, такими как цветовые шкалы, веса линий, прозрачность и символы.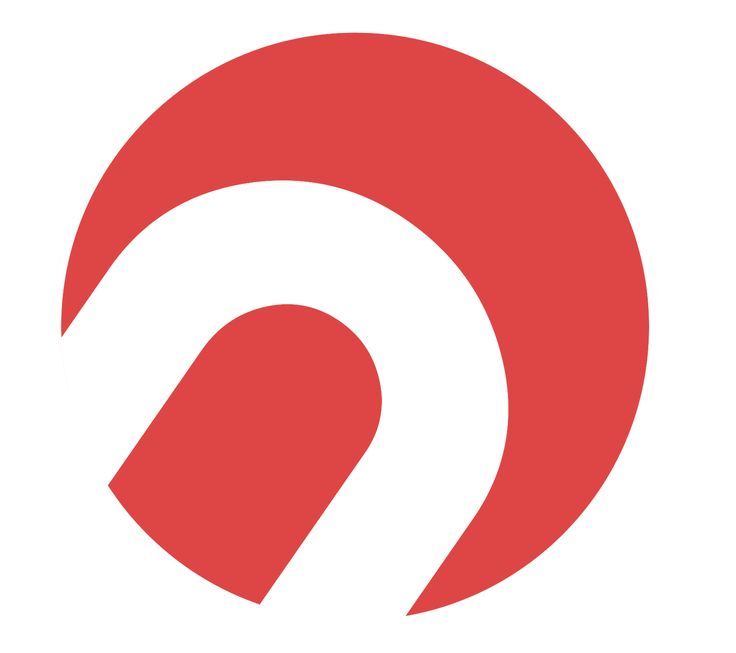
Прежняя версия:
Изменить стиль заменено Изменить символы на Portal for ArcGIS 10.3.1.
Вы можете использовать Изменить стиль со следующими типами слоев:
- Размещенный векторный слой
- CSV в Интернете
- CSV, SHP, GPX добавлены на карту
- Сервис объектов ArcGIS Server
- Картографический сервис ArcGIS Server, поддерживающий динамические слои
- Сервис изображений ArcGIS Server с данными векторного поля (symb изменения в логике только)
- Потоковый сервис ArcGIS Server
- GeoRSS (только отдельные символы в однослойных слоях GeoRSS)
Чтобы изменить стиль слоя векторных листов, следуйте инструкциям в разделе Обновление стиля слоя векторных листов.
Рабочий процесс изменения стиля
Параметры стиля, предусмотренные для слоя, зависят от типа отображаемых данных.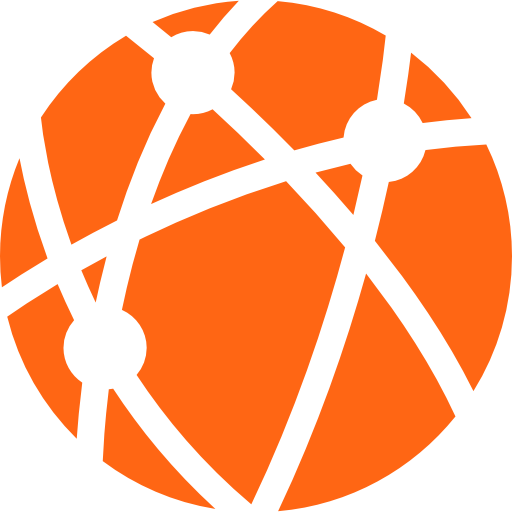 Вы увидите различные варианты выбора в зависимости от того, состоит ли ваш слой из точечных, линейных или полигональных объектов. Например, вы увидите параметры стиля карты интенсивности для слоя, состоящего из точек, но не для слоев линий или полигонов. На предлагаемые параметры также влияет тип данных, связанных с вашими функциями. Например, точечный объект может иметь только информацию о местоположении, такую как географические координаты, но может также иметь информацию о категориях, такую как виды деревьев, или числовую информацию, такую как температура воздуха. Не каждый вариант стиля можно использовать для каждого типа данных. Анализируя эти и другие характеристики ваших данных, вьюер карт предлагает наилучшие варианты стиля.
Вы увидите различные варианты выбора в зависимости от того, состоит ли ваш слой из точечных, линейных или полигональных объектов. Например, вы увидите параметры стиля карты интенсивности для слоя, состоящего из точек, но не для слоев линий или полигонов. На предлагаемые параметры также влияет тип данных, связанных с вашими функциями. Например, точечный объект может иметь только информацию о местоположении, такую как географические координаты, но может также иметь информацию о категориях, такую как виды деревьев, или числовую информацию, такую как температура воздуха. Не каждый вариант стиля можно использовать для каждого типа данных. Анализируя эти и другие характеристики ваших данных, вьюер карт предлагает наилучшие варианты стиля.
Когда вы добавляете слой без прикрепленного к нему стиля — например, вы импортируете CSV-файл или шейп-файл или добавляете размещенный векторный слой со страницы сведений сразу после публикации — вьюер карт открывает панель «Изменить стиль» с предлагаемыми стилями по умолчанию. для слоя. Нажмите «ОК», чтобы принять предложения, или «Отмена», если вы не хотите применять стиль. Если вы добавите слой, к которому уже применен стиль, вьюер карт учитывает этот стиль. Вы должны открыть панель «Изменить стиль», чтобы увидеть предложения и внести любые изменения стиля слоя.
для слоя. Нажмите «ОК», чтобы принять предложения, или «Отмена», если вы не хотите применять стиль. Если вы добавите слой, к которому уже применен стиль, вьюер карт учитывает этот стиль. Вы должны открыть панель «Изменить стиль», чтобы увидеть предложения и внести любые изменения стиля слоя.
Стиль слоя можно изменить в любой момент с помощью панели «Изменить стиль». Чтобы изменить стиль вашего векторного слоя, сделайте следующее:
- Убедитесь, что вы вошли в систему и, если хотите сохранить изменения, что у вас есть права на создание контента.
- Откройте карту во вьюере карт.
- Щелкните «Подробности» и щелкните «Содержание».
- Найдите и наведите указатель мыши на векторный слой, содержащий стиль, который вы хотите изменить, и щелкните Изменить стиль .
- Выберите атрибут для отображения.
- Чтобы применить несколько стилей, щелкните Добавить атрибут и выберите второй атрибут для отображения.

- Выберите стиль: Местоположение (один символ), Тепловая карта, Типы (уникальные символы), Количество и количество (Цвет), Количество и количество (Размер), Цвет и размер, Типы и размер или Сравните A с B.
- Флажок указывает текущий стиль слоя. Щелкните Выбрать, чтобы выбрать другой стиль.
- Щелкните Параметры, чтобы настроить внешний вид слоя.
- Нажмите «ОК», когда закончите настройку стиля, или нажмите «Отмена», чтобы вернуться на панель «Изменить стиль», не сохраняя никаких вариантов.
- Если у вас есть права или возможность обновления элемента для применения изменений к слою и вы хотите, чтобы стиль применялся к элементу в любое время, когда он появляется на карте, перейдите к слою, который вы хотите сохранить, нажмите «Дополнительные параметры» и нажмите «Сохранить слой». .
- Щелкните Сохранить в верхней части вьюера карт, чтобы сохранить изменения стиля карты.

Местоположение (один символ)
Отображение данных с помощью одного символа дает представление о том, как распределены объекты — сгруппированы они или рассредоточены — и может выявить скрытые закономерности. Например, отображая список местоположений ресторанов, вы, вероятно, увидите, что рестораны сгруппированы вместе в деловом районе.
Чтобы оформить данные о местоположении с помощью одного символа, выполните следующие действия:
- Выполните первые четыре шага рабочего процесса изменения стиля.
- Выберите стиль «Положение (один символ)» и нажмите «Параметры».
- Выполните одно из следующих действий:
- Чтобы изменить символ, щелкните Символы и измените настройки. Дополнительные сведения см. в разделе Изменение символов.
- Если вы наносите на карту точечные символы, к точкам которых прикреплена числовая информация (например, направление ветра), вы можете задать угол поворота на основе этого числового атрибута.

- Если ваш слой выполняет потоковую передачу обновленных наблюдений объектов из потокового векторного слоя, вы можете выбрать параметр, чтобы нарисовать определенное количество предыдущих наблюдений, и выбрать параметр, чтобы соединить наблюдения линией.
- Чтобы вьюер карт вычислил и установил оптимальный диапазон видимости, нажмите «Предложить» рядом с ползунком «Видимый диапазон». Вы также можете вручную установить видимый диапазон, перемещая ползунок.
- Чтобы изменить прозрачность всего слоя, переместите ползунок «Прозрачность» влево (менее прозрачный) или вправо (более прозрачный). Чтобы настроить прозрачность местоположений для каждой функции, щелкните Значения атрибутов, выберите поле атрибута и, если хотите, выберите атрибут для разделения (для нормализации данных) и установите точные значения прозрачности. Вы можете настроить каждую функцию только в том случае, если у вас есть числовые данные, связанные с вашим местоположением.
 Например, если ваш слой содержит данные о доходах, вы можете настроить прозрачность каждого местоположения пропорционально его доходу.
Например, если ваш слой содержит данные о доходах, вы можете настроить прозрачность каждого местоположения пропорционально его доходу.
Тепловая карта
Тепловые карты можно использовать при отображении местоположения точечных объектов. Тепловые карты полезны, когда многие точки на карте расположены близко друг к другу или перекрываются, что затрудняет различение объектов. Они очень эффективны для отображения слоев, содержащих большое количество точек. Например, вы можете использовать тепловую карту, чтобы четко показать кластеры кофеен Starbucks на Манхэттене.
Тепловые карты используют точки слоя для расчета и отображения относительной плотности точек на карте в виде плавно меняющихся наборов цветов от холодных (низкая плотность точек) до горячих (много точек). Лучше избегать тепловых карт, если у вас всего несколько точечных объектов; вместо этого нанесите на карту фактические точки.
Если ваши данные содержат данные числовых атрибутов, тепловая карта может взвесить эти данные для расчета оптимального отображения.![]() Выберите поле атрибута с числовыми данными, если вы хотите использовать преимущества взвешенных функций. Строки и другие нечисловые данные не взвешиваются. Имя поля атрибута отображается на панели параметров тепловой карты, когда оно используется для взвешивания.
Выберите поле атрибута с числовыми данными, если вы хотите использовать преимущества взвешенных функций. Строки и другие нечисловые данные не взвешиваются. Имя поля атрибута отображается на панели параметров тепловой карты, когда оно используется для взвешивания.
Чтобы использовать тепловую карту для оформления точечных данных, выполните следующие действия:
- Выполните первые четыре шага рабочего процесса изменения стиля.
- Выберите атрибут для отображения.
- Выберите стиль «Тепловая карта» и нажмите «Параметры».
- Выполните любое из следующих действий:
- Чтобы изменить способ применения цветов к поверхности плотности, отрегулируйте положение двух ручек на ползунке шкалы цветов.
- Чтобы сделать кластеры крупнее и ровнее или меньше и отчетливее, отрегулируйте ползунок «Область влияния».
- Чтобы выбрать другую цветовую схему, нажмите «Символы» и измените настройки.
 Дополнительные сведения см. в разделе Изменение символов.
Дополнительные сведения см. в разделе Изменение символов. - Чтобы рассчитать и установить оптимальный диапазон видимости, нажмите «Предложить» рядом с ползунком «Диапазон видимости». Вы также можете вручную установить видимый диапазон, перемещая ползунок.
- Чтобы изменить прозрачность, переместите ползунок «Прозрачность» влево (менее прозрачный) или вправо (более прозрачный).
Типы (уникальные символы)
Используйте уникальные символы для отображения различных типов вещей (категориальных данных), а не подсчетов или числовых измерений. Например, вы можете использовать разные цвета для обозначения различных железнодорожных линий в городе.
Существует абсолютный предел в 200 уникальных значений, хотя используется только 10 цветов, поэтому один и тот же цвет может представлять несколько категорий. Это означает, что уникальные символы лучше всего работают с 2–10 категориями вещей, например, типами ресторанов, породами деревьев и политическими партиями.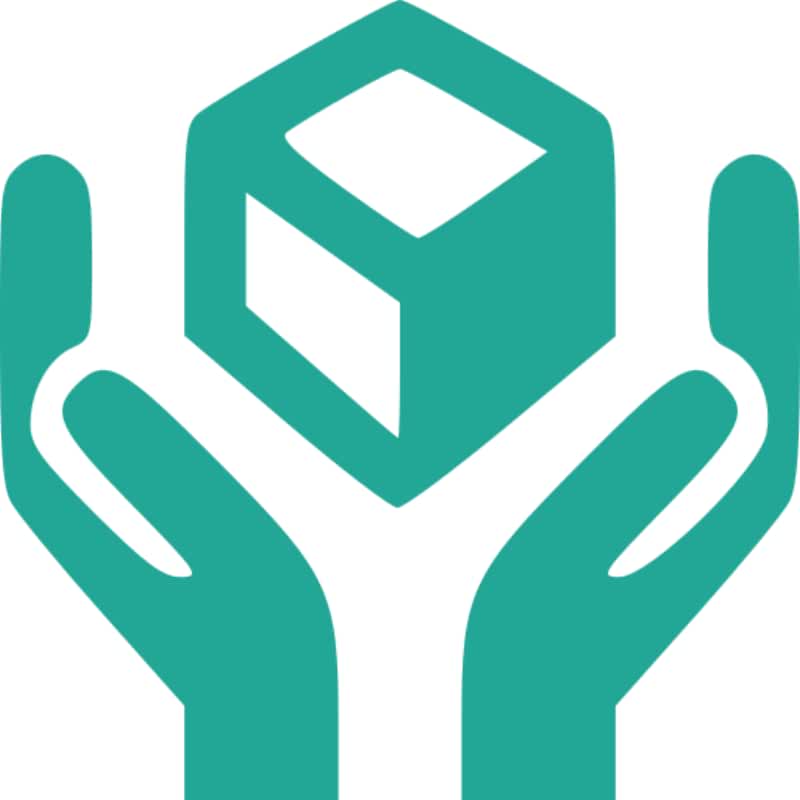
Чтобы оформить данные по типу с использованием уникальных символов, выполните следующие действия:
- Выполните первые четыре шага рабочего процесса изменения стиля.
- Выберите атрибут для отображения.
- Щелкните стиль «Типы (уникальные символы)» и щелкните «Параметры».
- Выполните одно из следующих действий:
- Чтобы изменить сразу все символы карты, щелкните Символы. Дополнительные сведения см. в разделе Изменение символов.
- Чтобы индивидуально настроить любую из категорий, щелкните цветной символ рядом с каждой категорией в списке. В зависимости от того, являются ли ваши данные точками, линиями или областями, вы увидите соответствующие параметры стиля для каждого типа символа. Например, если ваши данные представляют собой точки, вы можете изменить форму, цвет заливки, обводку и размер точечного символа.

- Чтобы изменить порядок категорий, перетащите категорию вверх или вниз в списке.
- В идеале ваш слой должен отображать менее 10 категорий; более 10 трудно различить только по цвету. Если в ваших данных более 10 категорий, отображаются 10 с наибольшим количеством, а остальные автоматически группируются в «Другие». Если количество ваших функций не может быть определено, первые 9 категорий в алфавитном порядке перечислены отдельно, а остальные сгруппированы в категорию «Другие». Чтобы разгруппировать эти наблюдения по одному, перетащите их из списка «Другие» в основной список или щелкните «Переместить значение наружу» . Чтобы разгруппировать все эти наблюдения одновременно, щелкните Разгруппировать . Чтобы скрыть функции в разделе «Другие», снимите флажок. Чтобы показать их, установите флажок.
- Чтобы рассчитать и установить оптимальный диапазон видимости, нажмите «Предложить» рядом с ползунком «Диапазон видимости».
 Вы также можете вручную установить видимый диапазон, перемещая ползунок.
Вы также можете вручную установить видимый диапазон, перемещая ползунок. - Чтобы изменить прозрачность всего слоя, переместите ползунок «Прозрачность» влево (менее прозрачный) или вправо (более прозрачный). Чтобы настроить прозрачность, применяемую к любой отдельной категории, щелкните цветовую метку рядом с названием категории. Чтобы настроить прозрачность уникальных местоположений для объекта, щелкните Значения атрибутов и выберите поле атрибута. Вы можете использовать эту опцию, только если у вас есть числовые данные, связанные с вашим местоположением. Например, если ваш слой содержит данные о продажах ресторанов, вы можете выбрать Тип для ресторанов и установить прозрачность отдельных ресторанов по их годовым продажам.
Подсчеты и количества (цвет)
Если у вас есть числовые данные, вы можете различать признаки на основе цветовой шкалы. Можно использовать различные виды цветовых шкал — например, простая цветовая шкала от светлого к темному хороша для отображения значений данных от низких к высоким, таких как возраст, доход или соотношение.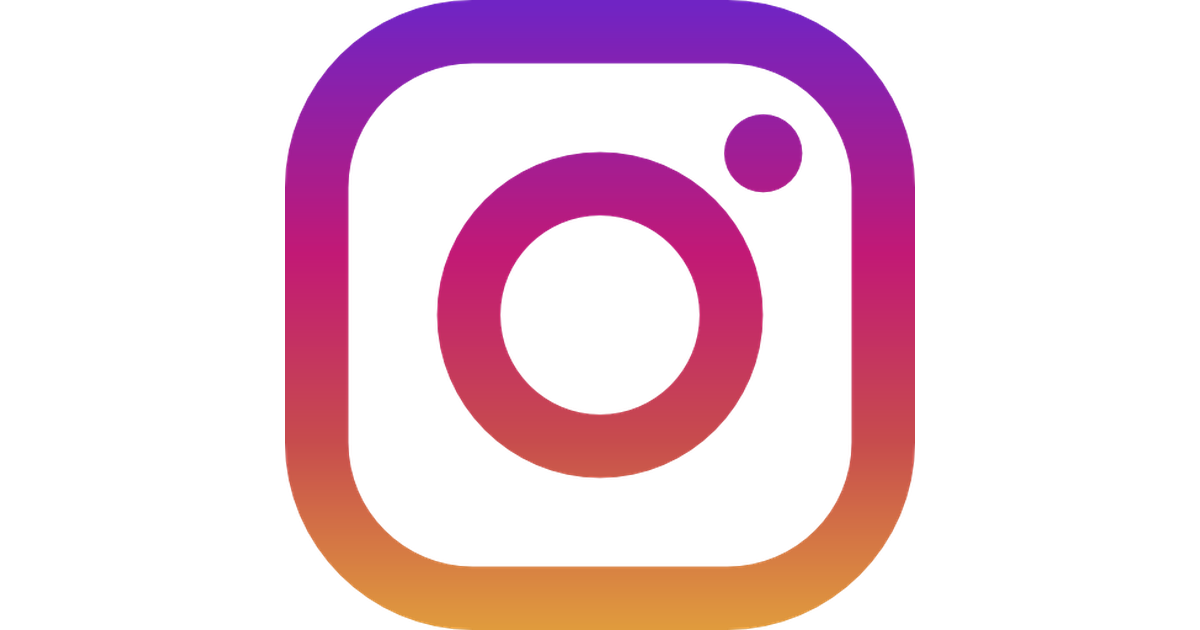 Подобные цветовые шкалы можно применять к точкам, линиям или полигонам. Например, вы можете использовать цветовую шкалу от светлого к темному, чтобы представить соотношение площади пахотных земель к общей площади земли от низкой к высокой по округам.
Подобные цветовые шкалы можно применять к точкам, линиям или полигонам. Например, вы можете использовать цветовую шкалу от светлого к темному, чтобы представить соотношение площади пахотных земель к общей площади земли от низкой к высокой по округам.
Чтобы оформить числа и суммы с помощью цвета, выполните следующие действия:
- Выполните первые четыре шага рабочего процесса изменения стиля.
- Выберите атрибут для отображения. Для этого стиля сопоставления выберите атрибут, содержащий числовые значения.
- Выберите стиль «Числа и количества (цвет)» и нажмите «Параметры».
- Выполните любое из следующих действий:
- Если ваши данные еще не нормализованы или не стандартизированы, используйте Divided By, чтобы преобразовать необработанные данные в доли или проценты. Примеры нормированных данных включают X на душу населения, Y на квадратный километр или отношение x к y.
 Для сравнения, необработанные подсчеты лучше визуализируются с помощью цветов после того, как они стандартизированы.
Для сравнения, необработанные подсчеты лучше визуализируются с помощью цветов после того, как они стандартизированы. - Выберите тему для цветовой шкалы. Доступен ряд различных цветовых тем: от высокого к низкому, от верхнего к нижнему, крайний и по центру. Каждый рассказывает другую историю, сопоставляя цвета с данными по-разному.
- Чтобы изменить способ применения цветовой шкалы к данным, отрегулируйте ограничивающие маркеры вдоль цветовой шкалы. Вы можете либо перетащить маркер, либо щелкнуть число рядом с маркером и ввести точное значение. Поэкспериментируйте с положением манипуляторов и используйте гистограмму и рассчитанное среднее значение, чтобы понять распределение данных для точной настройки сообщения карты.
- Чтобы выбрать другую цветовую шкалу или изменить другие графические параметры, такие как толщина и цвет обводки, нажмите «Символы» и выберите нужные параметры. Дополнительные сведения см. в разделе Изменение символов.

- Чтобы более подробно рассмотреть гистограмму, щелкните Увеличить.
- Для дальнейшего обобщения карты установите флажок Классифицировать данные, выберите метод классификации и количество классов или, если используется стандартное отклонение, выберите интервал. Вы также можете щелкнуть Легенда, чтобы вручную отредактировать символы и метки для классов в легенде карты.
- Если вы наносите точечные символы на карту, у вас есть возможность поворачивать символы на основе второго числового поля. Например, цвет точек может отображать температуру воздуха на метеостанциях, а вращение точек — влажность. Символ по умолчанию круглый, что не очень хорошо изображает вращение. Лучше всего выбрать другую форму.
- Чтобы отобразить на карте местоположения с отсутствующими данными, установите флажок Отображать объекты без значений. Снимите флажок, чтобы скрыть функции.
- Чтобы рассчитать и установить оптимальный диапазон видимости, нажмите «Предложить» рядом с ползунком «Диапазон видимости».
 Вы также можете вручную установить видимый диапазон.
Вы также можете вручную установить видимый диапазон. - Чтобы изменить прозрачность, переместите ползунок «Прозрачность» влево (менее прозрачный) или вправо (более прозрачный). Чтобы настроить прозрачность количества и количества для объекта, щелкните Значения атрибутов, выберите поле атрибута и, если хотите, выберите атрибут для разделения (для нормализации данных) и установите точные значения прозрачности. Вы можете настроить каждую функцию только в том случае, если у вас есть числовые данные, связанные с вашим местоположением. Например, если ваш слой содержит данные о населении, вы можете настроить прозрачность каждого местоположения пропорционально его населению.
- Если ваши данные еще не нормализованы или не стандартизированы, используйте Divided By, чтобы преобразовать необработанные данные в доли или проценты. Примеры нормированных данных включают X на душу населения, Y на квадратный километр или отношение x к y.
Количество и количество (размер)
Этот стиль карты использует упорядоченную последовательность различных размеров для представления ваших числовых данных или ранжированных категорий. С помощью этого подхода можно рисовать точки, линии и области. Полигональные объекты отображаются в виде пропорциональных точек над полигонами.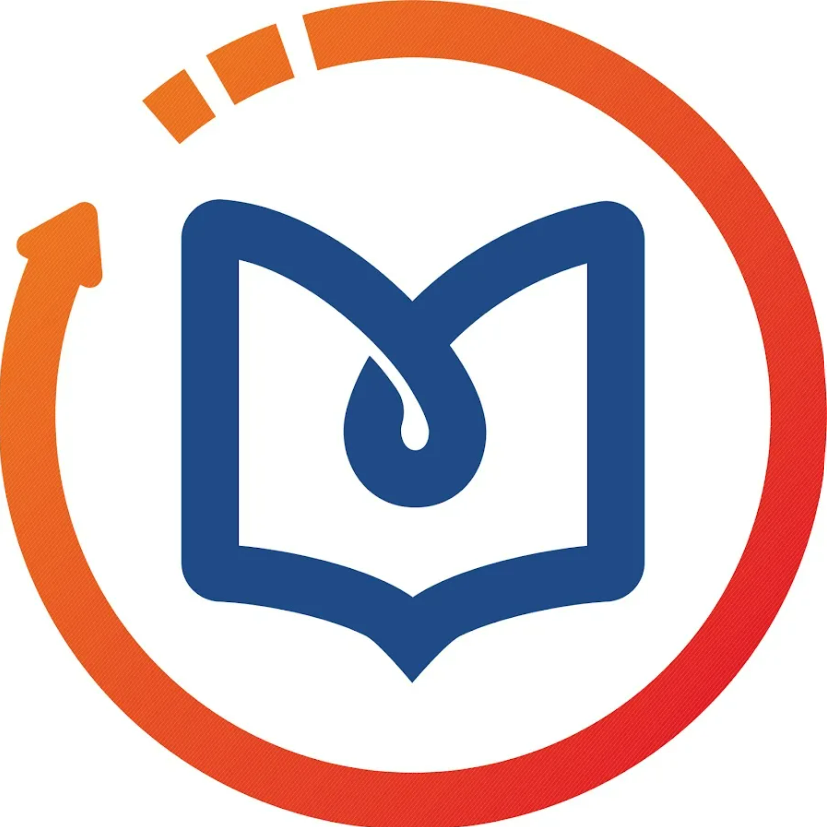 Эти пропорциональные карты символов используют интуитивную логику, согласно которой более крупные символы приравниваются к более крупным числам. Отрегулируйте размер символов, чтобы прояснить историю, которую вы рассказываете. Например, вы можете использовать пропорциональные символы для отображения общей численности населения городов.
Эти пропорциональные карты символов используют интуитивную логику, согласно которой более крупные символы приравниваются к более крупным числам. Отрегулируйте размер символов, чтобы прояснить историю, которую вы рассказываете. Например, вы можете использовать пропорциональные символы для отображения общей численности населения городов.
Чтобы оформить количество и количество по размеру, выполните следующие действия:
- Выполните первые четыре шага рабочего процесса изменения стиля.
- Выберите атрибут для отображения. Для этого стиля сопоставления выберите атрибут, содержащий числовые значения.
- Выберите стиль «Числа и суммы (размер)» и нажмите «Параметры».
- Выполните любое из следующих действий:
Цвет и размер
С помощью этого стиля вы выбираете два атрибута в своих данных и окончательно определяете цвет и размер точечных символов на карте. Или вы можете использовать один и тот же атрибут дважды: для установки размера символов и для установки цветов в зависимости от той части данных, которую вы хотите выделить. Это хороший стиль для использования, когда вы хотите отобразить информацию о подсчете, такую как количество домохозяйств с одним родителем женского пола, заштрихованное коэффициентом, таким как доля домохозяйств с одним родителем женского пола.
Или вы можете использовать один и тот же атрибут дважды: для установки размера символов и для установки цветов в зависимости от той части данных, которую вы хотите выделить. Это хороший стиль для использования, когда вы хотите отобразить информацию о подсчете, такую как количество домохозяйств с одним родителем женского пола, заштрихованное коэффициентом, таким как доля домохозяйств с одним родителем женского пола.
Чтобы оформить два атрибута с помощью цвета и размера, выполните следующие действия:
- Выполните первые четыре шага рабочего процесса изменения стиля.
- Выберите первый атрибут для отображения.
- Щелкните Добавить атрибут и выберите второй атрибут для отображения.
- Щелкните стиль Цвет и размер и щелкните Параметры.
- Применить параметры к количеству и количеству (цвет) (первый атрибут) и количеству и количеству (размер) (второй атрибут).

Типы и размеры
Этот стиль позволяет вам представлять данные, используя разные размеры и разные категории по цвету. Используйте этот стиль, если вы хотите отобразить атрибут количества, например количество людей, имеющих ученую степень, и использовать уникальный цвет для каждого значения, найденного в другом поле, например, название округа. Выберите текстовое или числовое поле для уникальных значений и числовое поле для значений размера и при необходимости настройте параметры символа карты для каждого атрибута.
Чтобы задать стиль для двух атрибутов, используя уникальные значения и размер, выполните следующие действия:
- Выполните первые четыре шага рабочего процесса изменения стиля.
- Выберите первый атрибут для отображения.
- Щелкните Добавить атрибут и выберите второй атрибут для отображения.
- Щелкните стиль «Типы и размеры» и щелкните «Параметры».

- Применить параметры к уникальным символам (первый атрибут) и размеру (второй атрибут).
Сравнить A и B
Этот стиль позволяет отображать соотношение между двумя числами и выражать это отношение в виде процентов, простых отношений или общего процента. Например, вы можете нанести на карту оценочную численность населения на 2025 год как процент от известной численности населения в 2015 году, чтобы проследить тенденцию перемещения населения.
Чтобы изменить пропорции, выполните следующие действия:
- Выполните первые четыре шага рабочего процесса изменения стиля.
- Выберите первый атрибут для отображения.
- Щелкните Добавить атрибут и выберите второй атрибут для отображения.
- Выберите стиль «Сравнить А с Б» и нажмите «Параметры».
- Выполните одно из следующих действий:
- Чтобы изменить метки в легенде и на гистограмме, щелкните Метки.
 Вы можете переключаться между , показывающим отношение A к B, , показывающим A как процент от A и B, и , показывающим A как процент от B. Значки меняются, когда вы нажимаете «Ярлыки».
Вы можете переключаться между , показывающим отношение A к B, , показывающим A как процент от A и B, и , показывающим A как процент от B. Значки меняются, когда вы нажимаете «Ярлыки». - Чтобы центрировать гистограмму на одинаковых значениях, щелкните Центрировать в . Чтобы центрировать гистограмму по среднему значению, щелкните Центрировать в .
- Чтобы изменить способ применения цветов к данным, отрегулируйте ограничивающие маркеры вдоль цветовой шкалы. Вы можете либо перетащить маркер, либо щелкнуть число рядом с маркером и ввести точное значение. Поэкспериментируйте с положением маркеров и используйте гистограмму рядом с цветовой шкалой, чтобы увидеть распределение данных для точной настройки сообщения карты.
- Чтобы выбрать другую цветовую шкалу или изменить другие графические параметры, такие как толщина штриха и цвет, нажмите «Символы» и измените настройки.
- Чтобы более подробно рассмотреть гистограмму, нажмите кнопку Увеличить.

- Если вы наносите на карту точечные символы, у вас есть возможность поворачивать символы на основе второго числового поля. Например, цвет точек может отображать температуру воздуха на метеостанциях, а вращение точек — влажность. Символ по умолчанию круглый, что не очень хорошо изображает вращение. Лучше всего выбрать другую форму.
- Чтобы отобразить на карте местоположения с отсутствующими данными, установите флажок Отображать объекты без значений. Снимите флажок, чтобы скрыть функции.
- Чтобы рассчитать и установить оптимальный диапазон видимости, нажмите «Предложить» рядом с ползунком «Диапазон видимости». Вы также можете вручную установить видимый диапазон.
- Чтобы изменить прозрачность, переместите ползунок «Прозрачность» влево (менее прозрачный) или вправо (более прозрачный).
- Чтобы изменить метки в легенде и на гистограмме, щелкните Метки.
Общие параметры стиля
После того, как вы выбрали тип стиля для своего слоя, вы можете изменить символы и повернуть символы.
Изменить символы
Если вы хотите использовать разные символы в своем слое, вы можете изменить все символы сразу. Варианты, которые вы видите, зависят от типа используемых вами символов. Чтобы изменить символы, выполните следующие действия:
- Нажмите «Символы».
- Выполните любое из следующих действий:
- Для формы щелкните набор символов, а затем щелкните символ, который хотите использовать. Для местоположения (один символ) и количества и количества (размер) отрегулируйте размер фигуры, и если вы хотите использовать свой собственный символ, нажмите «Использовать изображение», введите URL-адрес изображения и нажмите кнопку «Добавить» . Для достижения наилучших результатов используйте квадратное изображение (PNG, GIF или JPEG) размером не более 120 пикселей в ширину и 120 пикселей в высоту. Другие размеры будут скорректированы по размеру.
- Для Заливки щелкните цвет и отрегулируйте прозрачность.
 В разделе «Числа и количества (цвет)» щелкните цветовую шкалу и инвертируйте шкалу. Это переворачивает цвета.
В разделе «Числа и количества (цвет)» щелкните цветовую шкалу и инвертируйте шкалу. Это переворачивает цвета. - Для контура щелкните цвет, измените прозрачность и толщину линии. Для многоугольников установите флажок, чтобы настроить контур автоматически.
Повернуть символы
Повернуть символы на угол, определяемый выбранным полем, если вы хотите, чтобы символ отражал направление — например, направление, в котором дует ветер или движется транспортное средство.
Чтобы повернуть символы, выполните следующие действия:
- Установите флажок Повернуть символы (в градусах).
- Выберите атрибут, который будет использоваться для установки угла поворота, и выберите измерение углов по часовой стрелке (географические) или против часовой стрелки (арифметические).
Методы классификации
Если вы стилизуете слой, используя цвет или размер для отображения числовых данных, стиль слоя по умолчанию оформляется с использованием непрерывной цветовой шкалы (см. Числа и количества (Цвет)) или последовательности пропорциональных символов (см. и суммы (размер)). У вас также есть возможность классифицировать ваши данные, то есть разделить их на классы или группы, и определить диапазоны и границы для классов. Например, вы можете захотеть сгруппировать возраст людей в классы по десять (0-9, 10-19, 20-29 и так далее). Классификация позволяет вам создать более общую (менее подробную) картину ваших данных, чтобы рассказать конкретную историю.
Числа и количества (Цвет)) или последовательности пропорциональных символов (см. и суммы (размер)). У вас также есть возможность классифицировать ваши данные, то есть разделить их на классы или группы, и определить диапазоны и границы для классов. Например, вы можете захотеть сгруппировать возраст людей в классы по десять (0-9, 10-19, 20-29 и так далее). Классификация позволяет вам создать более общую (менее подробную) картину ваших данных, чтобы рассказать конкретную историю.
В зависимости от того, сколько данных у вас есть в вашем слое, вы также можете выбрать количество классов — от одного до десяти. Чем больше у вас данных, тем больше классов вы можете иметь. То, как вы определяете диапазоны и разрывы классов — высокие и низкие значения, ограничивающие каждый класс, — определяет, какие объекты попадают в каждый класс и как выглядит слой. Изменяя классы с помощью различных методов классификации, вы можете создавать очень разные карты. Как правило, цель состоит в том, чтобы убедиться, что объекты с одинаковыми значениями относятся к одному классу.
Равный интервал
Классификация с равным интервалом делит диапазон значений атрибута на поддиапазоны одинакового размера. При использовании этого метода классификации вы указываете количество интервалов (или поддиапазонов), а вьюер карт автоматически определяет, как разделить данные. Например, если вы укажете три класса для поля атрибута, значения которого находятся в диапазоне от 0 до 300, вьюер карт создаст три класса с диапазонами 0–100, 101–200 и 201–300.
Равный интервал лучше всего применять к знакомым диапазонам данных, таким как проценты и температура. Этот метод подчеркивает количество значения атрибута по отношению к другим значениям. Например, он может показать, что магазин входит в группу магазинов, на долю которых приходится треть всех продаж.
Естественные границы
Классы естественных границ (также известные как Оптимальные по Дженксу) основаны на естественных группировках, присущих данным. Выявляются разрывы классов, которые наилучшим образом группируют сходные значения и максимизируют различия между классами, например, высота дерева в национальном лесу. Признаки разделены на классы, границы которых устанавливаются там, где имеются относительно большие различия в значениях данных.
Признаки разделены на классы, границы которых устанавливаются там, где имеются относительно большие различия в значениях данных.
Поскольку классификация естественных границ помещает сгруппированные значения в один и тот же класс, этот метод удобен для сопоставления значений данных, которые распределены неравномерно.
Стандартное отклонение
Классификация стандартного отклонения показывает, насколько значение атрибута объекта отличается от среднего. Подчеркивая значения выше среднего и ниже среднего, классификация стандартного отклонения помогает показать, какие признаки выше или ниже среднего значения. Используйте этот метод классификации, когда важно знать, как значения соотносятся со средним значением, например, при рассмотрении плотности населения в данной области или при сравнении показателей потери права выкупа по всей стране. Для большей детализации карты вы можете изменить размер класса с 1 стандартного отклонения на 0,5 стандартного отклонения.
Квантиль
При квантильной классификации каждый класс содержит равное количество признаков, например, 10 на класс или 20 на класс. Нет пустых классов или классов со слишком малым или слишком большим количеством значений. Квантильная классификация хорошо подходит для линейно (равномерно) распределенных данных. Если вам нужно иметь одинаковое количество признаков или значений в каждом классе, используйте квантильную классификацию.
Нет пустых классов или классов со слишком малым или слишком большим количеством значений. Квантильная классификация хорошо подходит для линейно (равномерно) распределенных данных. Если вам нужно иметь одинаковое количество признаков или значений в каждом классе, используйте квантильную классификацию.
Поскольку объекты сгруппированы в равных количествах в каждом классе, результирующая карта часто может вводить в заблуждение. Подобные функции могут быть помещены в соседние классы, или функции с сильно различающимися значениями могут быть помещены в один и тот же класс. Вы можете свести к минимуму это искажение, увеличив количество классов.
Ручные разрывы
Если вы хотите определить свои собственные классы, вы можете вручную добавить разрывы классов и установить диапазоны классов, подходящие для ваших данных. Кроме того, вы можете начать с одного из стандартных методов классификации и вносить коррективы по мере необходимости. Могут уже существовать определенные стандарты или рекомендации для картирования ваших данных — например, агентство может использовать стандартные классы или разбивки для всех карт, такие как шкала Фудзиты (F-шкала), используемая для классификации силы торнадо. Поместите разрывы там, где вы хотите или нуждаетесь в них.
Поместите разрывы там, где вы хотите или нуждаетесь в них.
Рекомендации по стилю
- Слои изображений имеют другой рабочий процесс, связанный с изменением символов.
- Когда вы редактируете векторный слой во вьюере карт, карта отображает символы и шаблоны, настроенные владельцем слоя. Когда вы закончите редактирование, стили, которые вы установили для своей карты, снова появятся.
- Средство просмотра сцен не поддерживает тепловые карты.
- В Portal for ArcGIS 10.3.1 интеллектуальное картографирование предназначено для использования с вьюером карт и настраиваемыми приложениями. Не все картографические и бизнес-приложения ArcGIS поддерживают тепловые карты, подсчеты и суммы, если не установлен флажок «Классифицировать данные», или прозрачность для каждой функции. При оформлении карт, предназначенных для приложения ArcGIS, учитывайте эти ограничения. Например, если ваша организация просматривает карты в Explorer for ArcGIS, вы можете стилизовать данные о доходах, используя цвета с естественными разрывами.



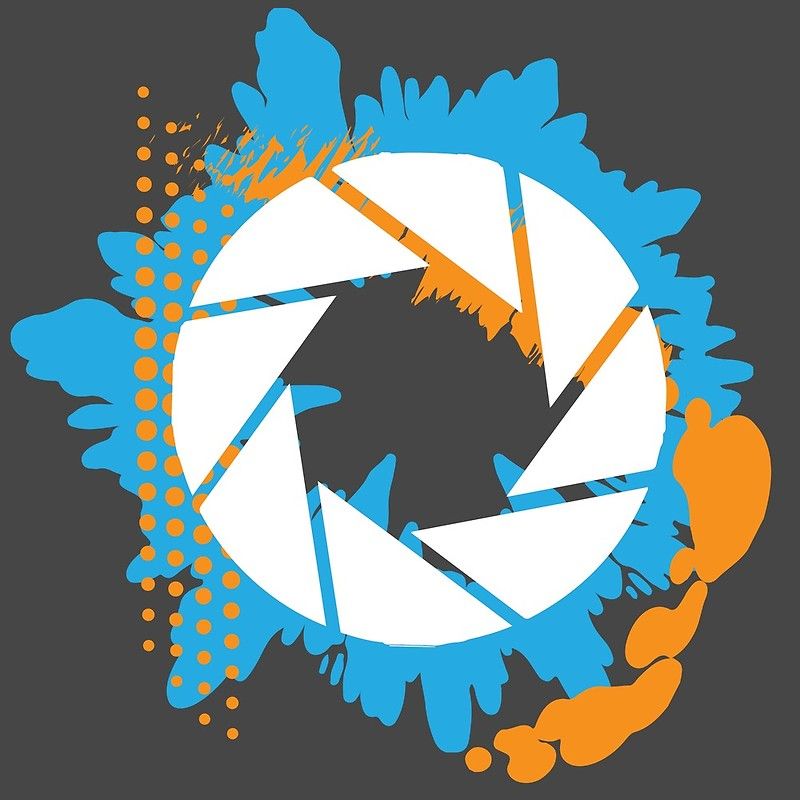
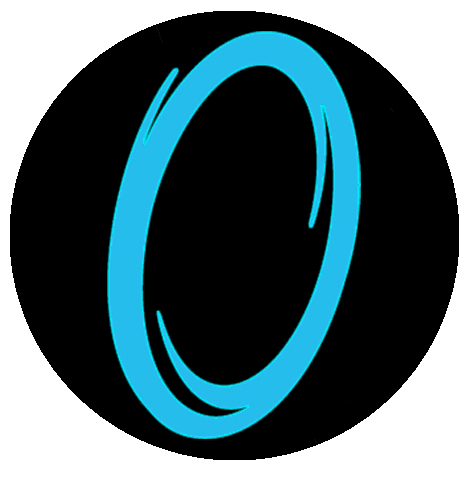

 Например, если ваш слой содержит данные о доходах, вы можете настроить прозрачность каждого местоположения пропорционально его доходу.
Например, если ваш слой содержит данные о доходах, вы можете настроить прозрачность каждого местоположения пропорционально его доходу.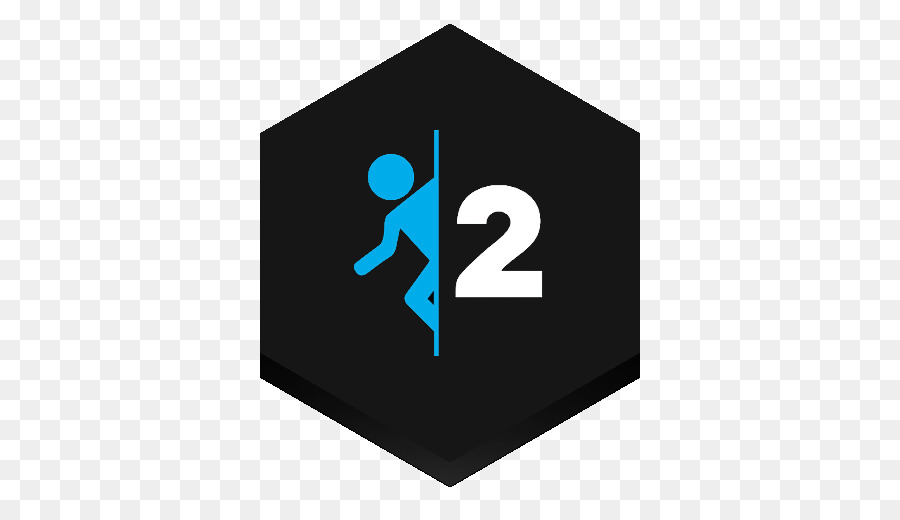 Дополнительные сведения см. в разделе Изменение символов.
Дополнительные сведения см. в разделе Изменение символов.
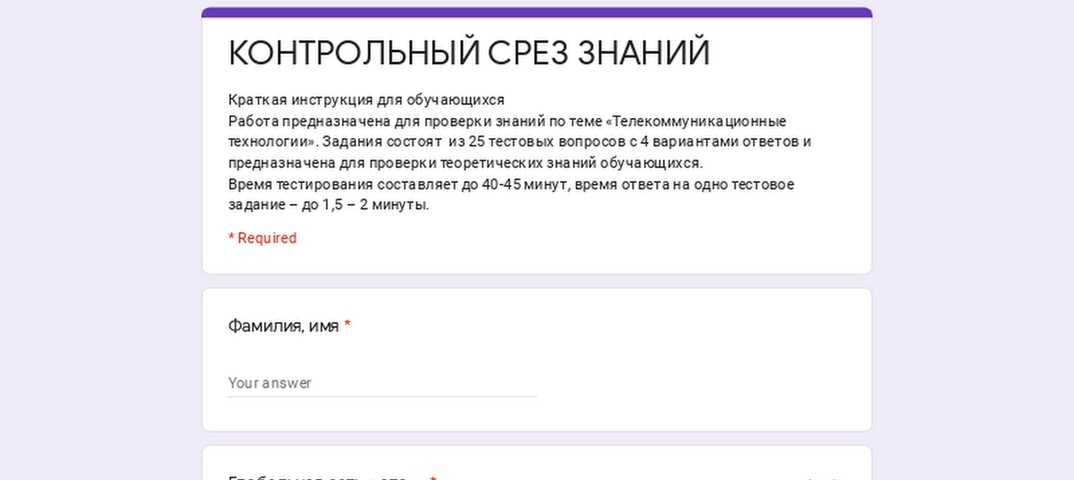 Вы также можете вручную установить видимый диапазон, перемещая ползунок.
Вы также можете вручную установить видимый диапазон, перемещая ползунок. Для сравнения, необработанные подсчеты лучше визуализируются с помощью цветов после того, как они стандартизированы.
Для сравнения, необработанные подсчеты лучше визуализируются с помощью цветов после того, как они стандартизированы.
 Вы также можете вручную установить видимый диапазон.
Вы также можете вручную установить видимый диапазон.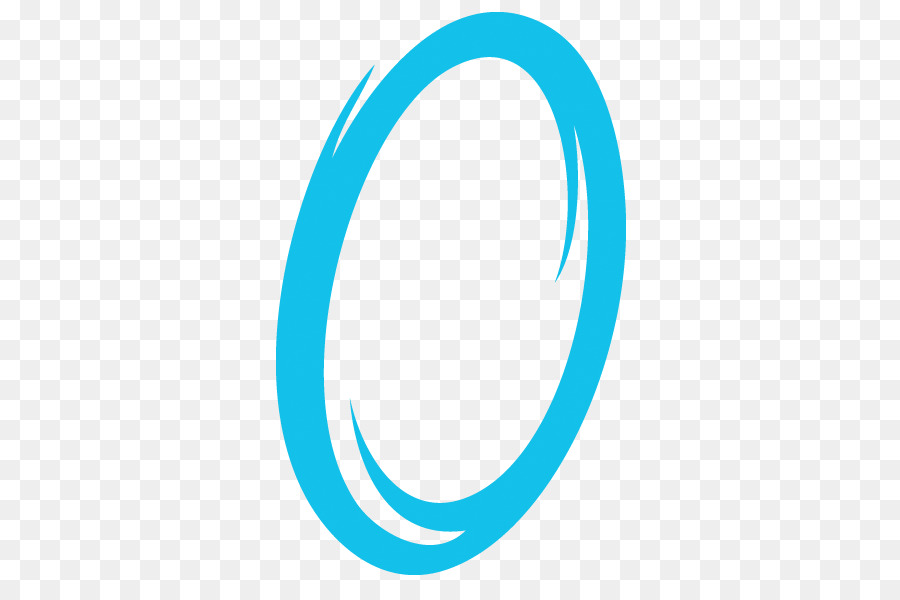
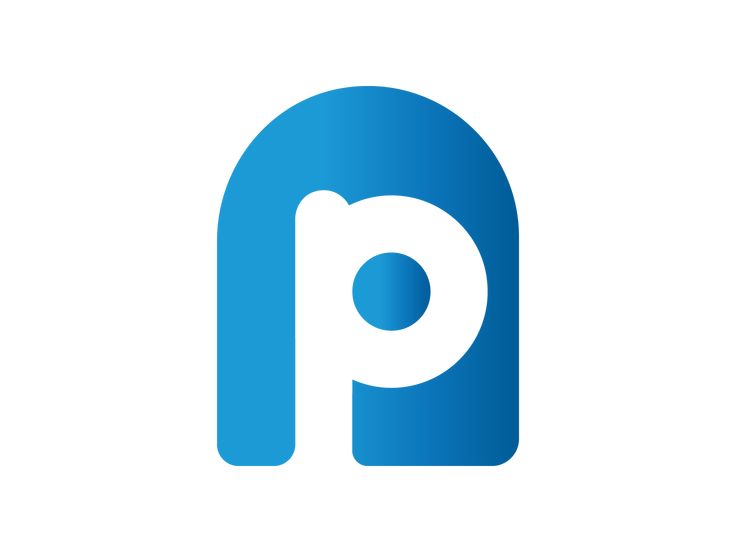
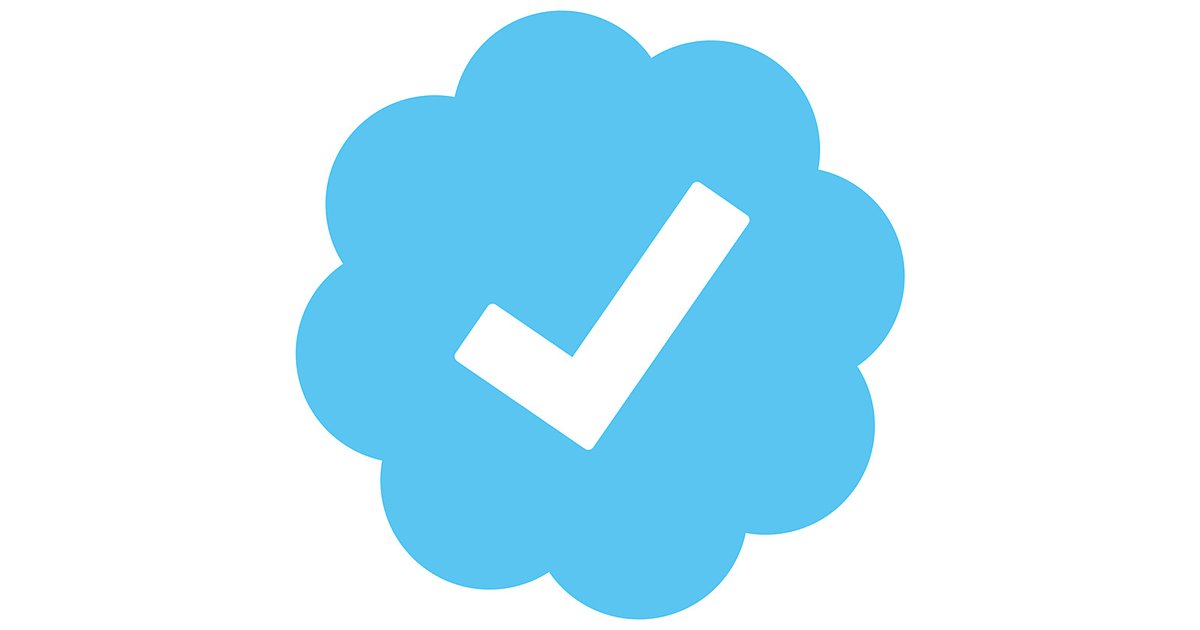 Вы можете переключаться между , показывающим отношение A к B, , показывающим A как процент от A и B, и , показывающим A как процент от B. Значки меняются, когда вы нажимаете «Ярлыки».
Вы можете переключаться между , показывающим отношение A к B, , показывающим A как процент от A и B, и , показывающим A как процент от B. Значки меняются, когда вы нажимаете «Ярлыки».
 В разделе «Числа и количества (цвет)» щелкните цветовую шкалу и инвертируйте шкалу. Это переворачивает цвета.
В разделе «Числа и количества (цвет)» щелкните цветовую шкалу и инвертируйте шкалу. Это переворачивает цвета.