transition-property | CSS | WebReference
- Содержание
- Краткая информация
- Синтаксис
- Значения
- Пример
- Примечание
- Спецификация
- Браузеры
Устанавливает имя стилевого свойства, значение которого будет отслеживаться для создания эффекта перехода.
| Значение по умолчанию | all |
|---|---|
| Наследуется | Нет |
| Применяется | Ко всем элементам, к псевдоэлементам ::before и ::after |
| Анимируется | Нет |
Синтаксис
transition-property: none | all | <свойство> [,<свойство>]*
Обозначения
| Описание | Пример | |
|---|---|---|
| <тип> | Указывает тип значения. | <размер> |
| A && B | Значения должны выводиться в указанном порядке. | <размер> && <цвет> |
| A | B | Указывает, что надо выбрать только одно значение из предложенных (A или B). | normal | small-caps |
| A || B | Каждое значение может использоваться самостоятельно или совместно с другими в произвольном порядке. | width || count |
| [ ] | Группирует значения. | [ crop || cross ] |
| * | Повторять ноль или больше раз. | [,<время>]* |
| + | Повторять один или больше раз. | <число>+ |
| ? | Указанный тип, слово или группа не является обязательным. | inset? |
| {A, B} | Повторять не менее A, но не более B раз. | <радиус>{1,4} |
| # | Повторять один или больше раз через запятую.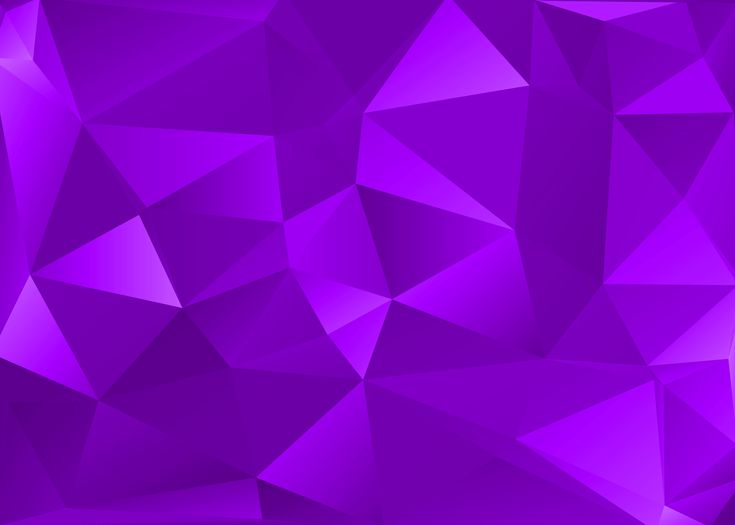 | <время># |
Значения
- none
- Никакое свойство не задано.
- all
- Все свойства будут отслеживаться.
- <свойство>
- Название стилевого свойства, регистр при его написании не учитывается. При указании нескольких свойств они перечисляются друг за другом через запятую.
Пример
<!DOCTYPE html> <html> <head> <meta charset=»utf-8″> <title>transition-duration</title> <style> body { margin: 0; } .menu { position: absolute; height: 100px; width: 100%; background: #fc0; border-bottom: 20px solid #333; top: -100px; /* Анимация */ transition-property: top; transition-duration: 2s; } .menu:hover { top: 0; } </style> </head> <body> <div> А здесь у нас будет своё меню с преферансом и профурсетками. </div> </body> </html>
Объектная модель
Объект.style.transitionProperty
Примечание
Chrome до версии 26.0, Safari до версии 6.1 и Android до версии 4.4 поддерживают свойство -webkit-transition-property.
Opera до версии 12.10 поддерживает свойство -o-transition-property.
Firefox до версии 16 поддерживает свойство -moz-transition-property.
Спецификация
| Спецификация | Статус |
|---|---|
| CSS Transitions | Рабочий проект |
Спецификация
Каждая спецификация проходит несколько стадий одобрения.
- Recommendation (Рекомендация) — спецификация одобрена W3C и рекомендована как стандарт.
- Candidate Recommendation (Возможная рекомендация) — группа, отвечающая за стандарт, удовлетворена, как он соответствует своим целям, но требуется помощь сообщества разработчиков по реализации стандарта.
- Proposed Recommendation (Предлагаемая рекомендация) — на этом этапе документ представлен на рассмотрение Консультативного совета W3C для окончательного утверждения.

- Working Draft (Рабочий проект) — более зрелая версия черновика после обсуждения и внесения поправок для рассмотрения сообществом.
- Editor’s draft (Редакторский черновик) — черновая версия стандарта после внесения правок редакторами проекта.
- Draft (Черновик спецификации) — первая черновая версия стандарта.
Браузеры
| 10 | 12 | 1 | 26 | 11.6 | 12.10 | 3 | 6.1 | 4 | 16 |
| 2.1 | 4.4 | 4 | 16 | 10 | 12.10 | 3.2 |
Браузеры
В таблице браузеров применяются следующие обозначения.
- — свойство полностью поддерживается браузером со всеми допустимыми значениями;
- — свойство браузером не воспринимается и игнорируется;
- — при работе возможно появление различных ошибок, либо свойство поддерживается лишь частично, например, не все допустимые значения действуют или свойство применяется не ко всем элементам, которые указаны в спецификации.
Число указывает версию браузера, начиная с которой свойство поддерживается.
Анимация
См. также
- transition
- transition-delay
- transition-duration
- transition-timing-function
- Переходы
- Переходы и анимация
Автор и редакторы
Автор: Влад Мержевич
Последнее изменение: 30.08.2017
Редакторы: Влад Мержевич
Свойство transition | CSS справочник
CSS свойстваОпределение и применение
CSS свойство transition позволяет задать все свойства эффекта перехода (переход между двумя состояниями элемента) в одном объявлении.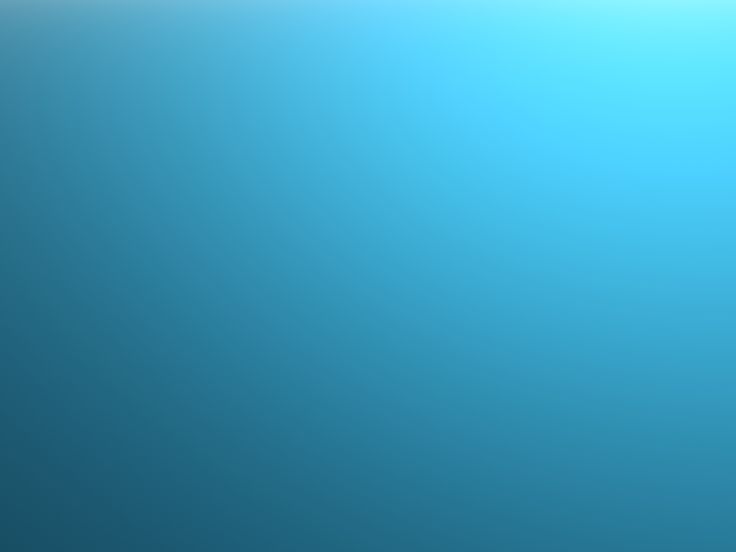
Это свойство является короткой записью для следующих свойств (список соответствует порядку указания значений):
- transition-property (none | all | property | initial | inherit)
- transition-duration (time(s/ms) | initial | inherit)
- transition-timing-function (linear | ease | ease-in | ease-out | ease-in-out | steps(int,start|end) | step-start | step-end | cubic-bezier(n,n,n,n) | initial | inherit)
- transition-delay (time(s/ms) | initial | inherit)
Поддержка браузерами
| Свойство | Chrome | Firefox | Opera | Safari | IExplorer | Edge |
|---|---|---|---|---|---|---|
| transition | 26.0 4.0 -webkit- | 16.0 4.0 -moz- | 12.1 10.5 -o- | 6.1 3.1 -webkit- | 10.0 | 12.0 |
CSS синтаксис:
transition:"property duration timing-function delay | initial | inherit"; /* допускается перечислять эффект перехода отдельно для каждого свойства в одном объявлении */ /* синтаксис будет следующим: property | duration | timing function | delay,..., property | duration | timing function | delay */ /* допускается указывать не все значения, при этом необходимо соблюдать порядок, указанный вверху примера */ /* учтите, что если вы хотите задать только delay, то вам придется указать и duration (0s) */ /* т.е. если вы хотите указать задержку 4 секунды, то вам необходимо записать это transition: 0s 4s; */ transition: width 2s ease 100ms, height 1s linear 2s, background 0s 4s; /* Для свойства width мы устанавливаем длительность эффекта перехода равную 2 секунды, при этом эффект перехода начинается медленно, затем незначительно ускоряется и в конце опять замедляется (ease) и это всё происходит с предварительной задержкой в 100 миллисекунд. Для свойства height мы устанавливаем длительность эффекта перехода равную 1 секунде, при этом эффект перехода происходит с одинаковой скоростью от начала до конца (linear) и это всё происходит с предварительной задержкой в 2 секунды. Свойство background будет применено с задержкой 4 секунды. */ /* Смотри пример внизу страницы */
JavaScript синтаксис:
object.style.transition = "width 3s ease-out 2s"
Значения свойства
| Значение | Описание |
|---|---|
| transition-property | Указывает имя свойства CSS для которого используется переходный эффект. Значение по умолчанию all. |
| transition-duration | Определяет, сколько секунд или миллисекунд эффект перехода занимает времени. Значение по умолчанию 0 секунд. |
| transition-timing-function | Используется, чтобы описать, как рассчитываются промежуточные значения CSS свойства, которое находится под воздействием эффекта перехода, используя при этом математическую функцию (кубическую кривую Безье). Это, по сути, позволяет создать кривую «разгона», так что скорость перехода может меняться в течение длительности эффекта перехода. |
| transition-delay | Указывает, когда эффект перехода начнется (выступает в роли задержки начала эффекта). Значение по умолчанию 0 секунд. |
| initial | Устанавливает свойство в значение по умолчанию. |
| inherit | Указывает, что значение наследуется от родительского элемента. |
Версия CSS
CSS3Наследуется
Нет.Анимируемое
Нет.Пример использования
<!DOCTYPE html>
<html>
<head>
<title>Пример использования универсального свойства transition в CSS</title>
<style>
div {
width : 100px; /* устанавливаем ширину блока */
height : 60px; /* устанавливаем высоту блока */
background-color : khaki; /* устанавливаем цвет заднего фона */
color : khaki; /* устанавливаем цвет шрифта */
border : 2px solid orange; /* устанавливаем сплошную границу размером 2px оранжевого цвета */
}
div:hover {
width : 300px; /* устанавливаем ширину блока при наведении на элемент */
height : 250px; /* устанавливаем высоту блока при наведении на элемент */
background : CornflowerBlue; /* устанавливаем цвет заднего фона при наведении*/
}
. test {
transition : width 2s ease 100ms, height 1s linear 2s, background 0s 4s;
/* Для свойства width мы устанавливаем длительность эффекта перехода равную 2 секунды, при этом эффект перехода начинается медленно, затем незначительно ускоряется и в конце опять замедляется (ease) и это всё происходит с предварительной задержкой в 100 миллисекунд.
Для свойства height мы устанавливаем длительность эффекта перехода равную 1 секунде, при этом эффект перехода происходит с одинаковой скоростью от начала до конца (linear) и это всё происходит с предварительной задержкой в 2 секунды.
Свойство background будет применено с задержкой 4 секунды. */
}
</style>
</head>
<body>
<div class = "test">Свойство transition в CSS</div>
</body>
</html>
test {
transition : width 2s ease 100ms, height 1s linear 2s, background 0s 4s;
/* Для свойства width мы устанавливаем длительность эффекта перехода равную 2 секунды, при этом эффект перехода начинается медленно, затем незначительно ускоряется и в конце опять замедляется (ease) и это всё происходит с предварительной задержкой в 100 миллисекунд.
Для свойства height мы устанавливаем длительность эффекта перехода равную 1 секунде, при этом эффект перехода происходит с одинаковой скоростью от начала до конца (linear) и это всё происходит с предварительной задержкой в 2 секунды.
Свойство background будет применено с задержкой 4 секунды. */
}
</style>
</head>
<body>
<div class = "test">Свойство transition в CSS</div>
</body>
</html>
Все свойства эффекта перехода (переход между двумя состояниями элемента) в одном объявлении (универсальное свойство transition).Пример выдвигающегося поиска на CSS, используя селектор атрибута (с указанным значением) и универсальное свойство transition:
<!DOCTYPE html>
<html>
<head>
<title>Выдвигающийся поиск на CSS</title>
<style>
input[type=text] {
width : 20%; /* устанавливаем ширину элемента input с указанным атрибутом и значением (type="text") */
transition : width 500ms ease-in-out; /* Для свойства width мы устанавливаем длительность эффекта перехода равную 500 ms, при этом эффект перехода начинается с медленного старта и заканчивается медленно (ease-in-out) */
}
input[type=text]:focus {
width : 40%; /* устанавливаем ширину элемента input с указанным атрибутом и значением (type="text") при получении фокуса */
}
</style>
</head>
<body>
Поиск: <input type = "text" name = "poisk" placeholder = "введите запрос">
</body>
</html>
Выдвигающийся поиск на css (универсальное свойство transition и селектор атрибутов).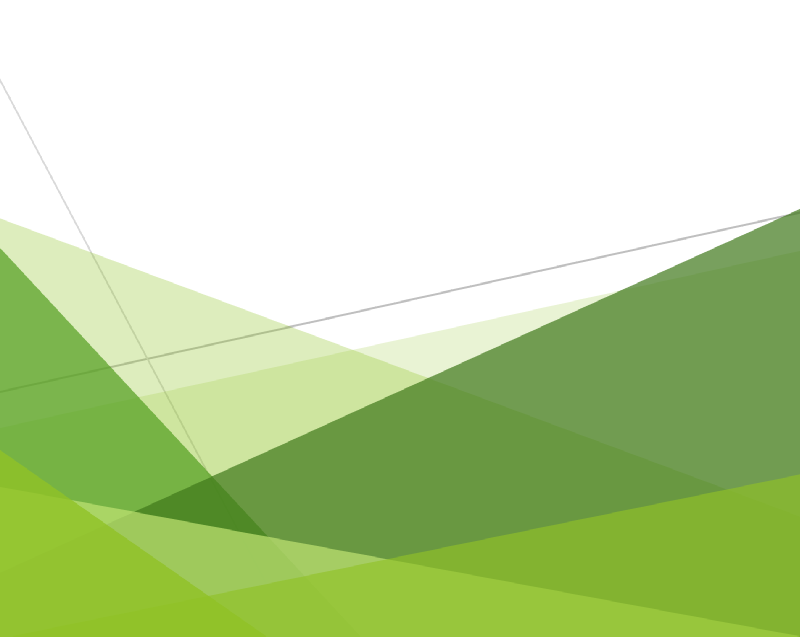 CSS свойства
CSS свойстваCSS переходы (CSS transition) // «Фрилансер по жизни»
Позволяет вручную установить значения (положительные и отрицательные) для кривой ускорения и создать свою собственную анимацию
Пользовательские функции cubic Bézier с сайта easings.net
| Название | Значение функции |
|---|---|
| easeInSine | cubic-bezier(0.47, 0, 0.745, 0.715) |
| easeOutSine | cubic-bezier(0.39, 0.575, 0.565, 1) |
| easeInOutSine | cubic-bezier(0.445, 0.05, 0.55, 0.95) |
| easeInQuad | cubic-bezier(0.55, 0.085, 0.68, 0.53) |
| easeOutQuad | cubic-bezier(0.25, 0.46, 0.45, 0.94) |
| easeInOutQuad | cubic-bezier(0. 455, 0.03, 0.515, 0.955) 455, 0.03, 0.515, 0.955) |
| easeInCubic | cubic-bezier(0.55, 0.055, 0.675, 0.19) |
| easeOutCubic | cubic-bezier(0.215, 0.61, 0.355, 1) |
| easeInOutCubic | cubic-bezier(0.645, 0.045, 0.355, 1) |
| easeInQuart | cubic-bezier(0.895, 0.03, 0.685, 0.22) |
| easeOutQuart | cubic-bezier(0.165, 0.84, 0.44, 1) |
| easeInOutQuart | cubic-bezier(0.77, 0, 0.175, 1) |
| easeInQuint | cubic-bezier(0.755, 0.05, 0.855, 0.06) |
| easeOutQuint | cubic-bezier(0. 23, 1, 0.32, 1) 23, 1, 0.32, 1) |
| easeInOutQuint | cubic-bezier(0.86, 0, 0.07, 1) |
| easeInExpo | cubic-bezier(0.95, 0.05, 0.795, 0.035) |
| easeOutExpo | cubic-bezier(0.19, 1, 0.22, 1) |
| easeInOutExpo | cubic-bezier(1, 0, 0, 1) |
| easeInCirc | cubic-bezier(0.6, 0.04, 0.98, 0.335) |
| easeOutCirc | cubic-bezier(0.075, 0.82, 0.165, 1) |
| easeInOutCirc | cubic-bezier(0.785, 0.135, 0.15, 0.86) |
| easeInBack | cubic-bezier(0.6, -0.28, 0.735, 0. 045) 045) |
| easeOutBack | cubic-bezier(0.175, 0.885, 0.32, 1.275) |
| easeInOutBack | cubic-bezier(0.68, -0.55, 0.265, 1.55) |
/* общие стили кнопки и текста */
.button{
display: flex; text-align: center; justify-content:center; align-items: center; min-height: 60px; padding: 0px 30px; text-transform: uppercase; letter-spacing: 2px; font-size: 18px; border-radius: 10px; position: relative; top: 0;
}
/* стили для конкретной кнопки */
.button_1{
color: #fff;
background-color: #5e5373;
box-shadow: 0 5px 0px #3c354a;transition-property: all;transition-duration: 0.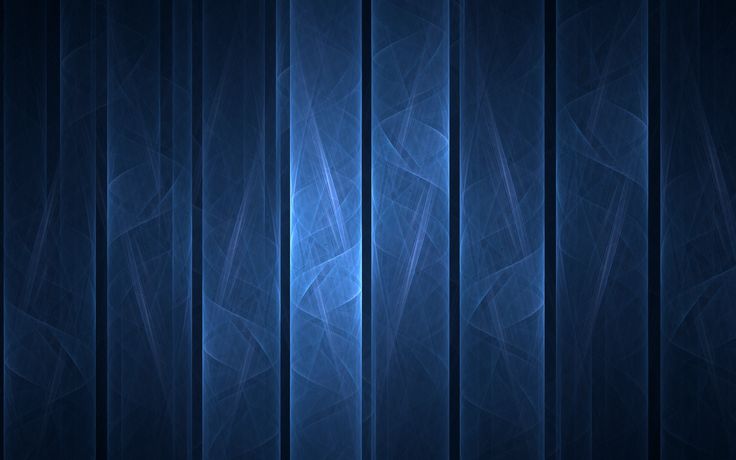 5s;transition-delay: 0s;transition-timing-function: cubic-bezier(0.68,-0.55,0.265,1.55);
5s;transition-delay: 0s;transition-timing-function: cubic-bezier(0.68,-0.55,0.265,1.55);
}
.button_2{
color: #fff; background-color: #5e5373; box-shadow: 0 5px 0px #3c354a;transition-property: all;transition-duration: 0.5s;transition-delay: 0s;transition-timing-function: cubic-bezier(0.75, 0.99, 0.21, 0.01);
}
.button_3{
color: #fff; background-color: #5e5373; box-shadow: 0 5px 0px #3c354a;transition-property: all;transition-duration: 0.5s;transition-delay: 0s;transition-timing-function: cubic-bezier(0.75, -1, 0.21, -1);
}
. button_1,
button_1,
.button_2,
.button_3:hover{
padding: 0px 50px; background-color: #18b5a4;
}
/* все те же стили кнопки и текста */
.button_1{
/* все те же стили конкретной кнопки */transition: all 0.5s cubic-bezier(0.68,-0.55,0.265,1.55) 0s;
}
.button_2{
/* все те же стили конкретной кнопки */transition: all 0.5s cubic-bezier(0.75, 0.99, 0.21, 0.01) 0s;
}
.button_3{
/* все те же стили конкретной кнопки */transition: all 0.5s cubic-bezier(0.75, -1, 0.21, -1) 0s;
}
/* все то же событие */
переход — CSS: Каскадные таблицы стилей
Свойство CSS transition является сокращенным свойством для transition-property , transition-duration , transition-timing-function и transition-delay .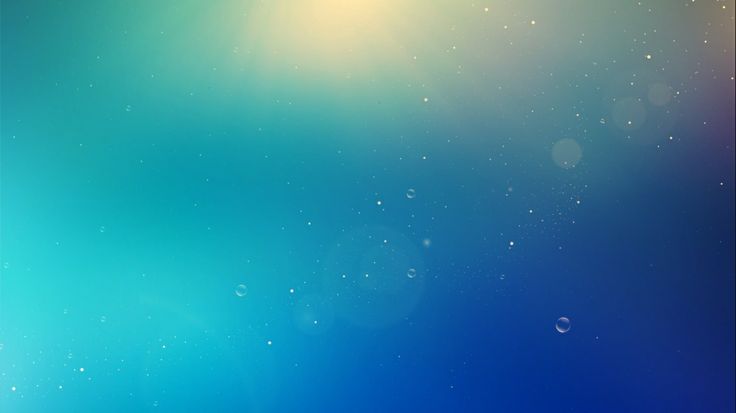
Переходы позволяют определить переход между двумя состояниями элемента. Различные состояния могут быть определены с помощью псевдоклассов, таких как :hover или :active , или динамически установлены с помощью JavaScript.
Это свойство является сокращением для следующих свойств CSS:
-
transition-delay -
длительность перехода -
свойство перехода -
функция времени перехода
/* Применить к 1 свойству */ /* имя свойства | продолжительность */ переход: край-справа 4s; /* имя свойства | продолжительность | задерживать */ переход: край-справа 4с 1с; /* имя свойства | продолжительность | функция ослабления */ переход: поле-вправо 4s облегчение входа-выхода; /* имя свойства | продолжительность | функция смягчения | задерживать */ переход: поле-вправо 4 с, облегчение входа-выхода 1 с; /* Применить к 2 свойствам */ переход: поле-справа 4s, цвет 1s; /* Применить ко всем измененным свойствам */ переход: все 0,5 сек./* Глобальные значения */ переход: наследовать; переход: начальный; переход: возврат; переход: обратный слой; переход: не установлен;
Свойство перехода указывается как один или несколько переходов с одним свойством, разделенных запятыми.
Каждый переход одного свойства описывает переход, который должен быть применен к одному свойству (или специальные значения все и нет ). Он включает:
- ноль или одно значение, представляющее свойство, к которому должен применяться переход. Это может быть любой из:
- ключевое слово
нет - ключевое слово
все - a
- ключевое слово
- ноль или один
- ноль, один или два
<время>значений. Первое значение, которое может быть проанализировано как время, назначаетсяtransition-duration, а второе значение, которое может анализироваться как время, назначаетсяtransition-delay 9. 0005 .
0005 .
Посмотрите, что происходит, когда списки значений свойств имеют разную длину. Короче говоря, дополнительные описания переходов сверх числа фактически анимируемых свойств игнорируются.
transition =
# "> =
[ нет | ] ||
"> =
all |
"> =
linear |
<линейная-функция-замедления> |
<кубическая-безье-функция смягчения> |
<ступенчатая-функция-замедления>
"><линейная-функция-замедления> =
linear(<линейный-список-остановок>)
"><кубическая-функция-замедления-Безье> =
легкость |
легкость |
облегчение |
легкость входа-выхода |
cube-bezier( , , , )
"> =
step-start |
step -end |
шагов( [ ]? )
"> =
[ ]#
"> =
переход-начало |
переход-конец |
переход-нет |
переход-оба |
начало |
конец
"> =
<число> &&
?
"> =
{1,2}
Простой пример
В этом примере выполняется четырехсекундный переход размера шрифта с задержкой в одну секунду, когда пользователь наводит курсор на элемент
HTML
Наведите курсор на меня
CSS
. цель {
размер шрифта: 14px;
переход: размер шрифта 4s 1s;
}
.цель:наведите {
размер шрифта: 36 пикселей;
}
цель {
размер шрифта: 14px;
переход: размер шрифта 4s 1s;
}
.цель:наведите {
размер шрифта: 36 пикселей;
}
Есть еще несколько примеров переходов CSS, включенных в статью Использование переходов CSS.
BCD 9000 Включите JavaScript для просмотра данных.- Использование переходов CSS
-
Событие перехода
Последнее изменение: , участниками MDN
Создание фона перехода в движении
Искать в этом руководстве
- Добро пожаловать
- Что нового в движении 5.
 6.1
6.1 - Что нового в Motion 5.6
- Что нового в Motion 5.5
- Что нового в 5.4.6
- Что нового в 5.4.4
- Что такое движение?
- Рабочий процесс движения
- Интерфейс движения
- Основные компоненты движения
- Использование устройств ввода
- Введение в создание проектов
- Создать новый проект
- Откройте существующий проект
- Поиск проектов из Finder
- Обход браузера проекта
- Создание и изменение пресетов проекта
- Сохранение, автосохранение и восстановление проектов
- Введение в использование шаблонов
- Создание проектов из шаблонов
- Создание стикеров для сообщений
- Введение в зоны сброса
- Создание зон сброса
- Изменить изображения зоны перетаскивания
- Элементы управления зоной сброса
- Контролируйте и открывайте зоны сброса
- Рекомендации по шаблонам
- Организация шаблонов в Диспетчере проектов
- Введение в свойства проекта
- Изменить свойства проекта
- Элементы управления инспектора свойств
- Размер кадра проекта
- Введение в добавление контента и управление им
- Если это ваш первый импорт
- Об импорте мультимедиа
- Импорт медиа
- Импорт многослойных файлов Photoshop
- Поддерживаемые форматы мультимедиа
- Файлы неподвижных изображений с высоким разрешением
- Установите размер импорта больших изображений
- Последовательности изображений
- Анимированные GIF-файлы
- PDF-файлы
- Альфа-каналы
- Аудио файлы
- Текстовые файлы
- Показать библиотеку
- Категории содержимого библиотеки
- Добавить содержимое библиотеки в проект
- Добавляйте музыку и фото файлы
- Сортировка и поиск в библиотеке
- Управление папками и файлами библиотеки
- Когда носитель из библиотеки недоступен
- Работа с темами библиотеки
- Сохранение пользовательских объектов в библиотеке
- Введение в исходные медиа
- Список СМИ
- Отображение, сортировка и поиск в списке мультимедиа
- Показать исходный носитель
- Отображение инспектора мультимедиа
- Элементы управления исходным медиа
- Дублирование и удаление медиафайлов
- Обмен медиа в проекте
- Повторное подключение автономных медиафайлов
- Сетевые устройства и съемные носители
- Введение в воспроизведение проекта
- Воспроизвести проект
- Оптимизируйте воспроизведение с помощью предварительного просмотра RAM
- Использовать полноэкранный режим плеера
- Используйте второй дисплей
- Знакомство с дисплеем времени
- Просмотр информации о сроках проекта
- Переместите точку воспроизведения
- Изменить продолжительность проекта
- Определить диапазон воспроизведения
- Производительность воспроизведения проекта
- Введение в базовый композитинг
- Введение в список слоев
- Выбрать слои и группы
- Показать и скрыть список слоев
- Отображение слоев на холсте
- Добавление и удаление слоев и групп
- Реорганизация слоев и групп
- Показать, скрыть, соло или заблокировать слои
- Общие сведения о вложенных слоях и группах
- Свернуть и развернуть группы
- Группировать, разгруппировать и вкладывать слои
- Ограничить размер группы
- Элементы управления списком слоев
- Контекстное меню списка слоев
- Настроить список слоев
- Введение в преобразование слоев
- Введение в преобразование слоев на холсте
- Преобразование свойств слоя на холсте
- Инструменты преобразования
- Изменение положения, масштаба или поворота слоя
- Перемещение точки привязки слоя
- Добавьте тень к слою
- Искажение или сдвиг слоя
- Обрезать слой
- Изменение формы или маскирование точек
- Преобразование текстовых глифов и других атрибутов объекта
- Выравнивание слоев на холсте
- Преобразование слоев в инспекторе свойств
- Элементы управления инспектора свойств
- Преобразование слоев в HUD
- Преобразование 2D-слоев в 3D-пространство
- Изменить непрозрачность слоя
- Введение в смешивание слоев
- Изменение режима наложения слоя
- Как работают режимы наложения?
- Как режимы наложения влияют на группы?
- Типы режимов наложения
- Режимы наложения альфа-канала
- Масштабирование или панорамирование холста
- Просмотр отзывов о динамическом холсте
- Пользовательские параметры просмотра холста
- Расширенные настройки качества
- Используйте линейки и направляющие
- Введение в 3D-композитинг
- Введение в 3D-координаты
- Относительные координаты
- Преобразование слоев в 3D-пространстве
- Создать 3D-перекресток
- 2D и 3D групповые свойства
- Знакомство с 3D-камерами
- Добавить камеру
- Камеры и виды
- Просмотр 3D-наложений
- Всплывающее меню камеры
- Используйте инструменты 3D-просмотра
- Используйте 3D-компас
- Установите 3D-врезку
- Отображение 3D-сетки
- Отображение значков 3D-сцен
- Макеты 3D видового экрана
- Работа с несколькими камерами
- Масштабирование, положение и анимация камер
- Изолировать объект на холсте
- Управление камерой
- Введение в глубину резкости
- Включить или выключить глубину резкости
- Управление глубиной резкости
- Добавить поведение камеры
- Долли поведение
- Поведение фокуса
- Фрейминг поведения
- Используйте экранные элементы управления кадрированием
- Поведение развертки
- Увеличение/уменьшение поведения
- Поведение масштабируемого слоя
- Введение в 3D-освещение
- Добавить свет
- Управление 3D-освещением
- Дополнительные элементы управления освещением
- Введение в 3D-тени
- Создание 3D-тени
- 3D-управление тенями
- Как тени взаимодействуют с 3D-слоями
- Тени без света
- Бросьте отражение
- Элементы управления отражением
- Как группы влияют на размышления
- Ограничение рекурсивных отражений
- Введение в временную шкалу
- Отображение или изменение размера области синхронизации
- Перетаскивание объектов на временную шкалу
- Перетащите в список слоев временной шкалы
- Перетащите в область трека временной шкалы
- Установить параметры перетаскивания временной шкалы
- Введение в управление слоями и дорожками временной шкалы
- Выберите и организуйте слои временной шкалы
- Разъединить видео и аудио
- Настроить временную шкалу
- Изменить на временной шкале
- Перемещение объектов на временной шкале
- Обрезка объектов на временной шкале
- Перемещайте слои видео на временной шкале
- Разделить объекты на временной шкале
- Удалить объекты на временной шкале
- Скопируйте и вставьте объекты на временной шкале
- Группировать треки на временной шкале
- Редактировать групповой трек на временной шкале
- Навигация по временной шкале
- Отображение и изменение ключевых кадров на временной шкале
- Введение в линейку временной шкалы
- Редактировать диапазон кадров на временной шкале
- Введение в маркеры временной шкалы
- Добавляйте, перемещайте и удаляйте маркеры временной шкалы
- Изменить информацию о маркере временной шкалы
- Навигация с помощью маркеров временной шкалы
- Изменить в мини-хронологии
- Введение в повторную синхронизацию мультимедиа на временной шкале
- Восстановить время мультимедиа на временной шкале
- Контроль времени
- Управление анализом восстановления синхронизации
- Введение в поведение
- Поведение по сравнению с ключевыми кадрами
- Поиск поведения
- Введение в применение поведения
- Добавление, удаление и отключение поведения
- Где появляются прикладные поведения
- Добавить или удалить поведение параметра
- Переназначить поведение параметра
- Где отображаются поведения параметров
- Отключить, заблокировать или переименовать поведение
- Скопируйте, вставьте или переместите поведение
- Введение в тайминг поведения
- Остановить поведение
- Обрезка поведения
- Управление поведением симуляции
- Изменить время поведения
- Время поведения параметра смещения
- Порядок действий
- Сочетание поведения с ключевыми кадрами
- Поведение и ключевые кадры в редакторе ключевых кадров
- Параметры ключевых кадров в поведении
- Преобразование поведения в ключевые кадры
- Введение в корректировку поведения
- Настройте поведение
- Введение в типы поведения
- Введение в основные поведения движения
- Выровнять по поведению
- Поведение Fade In/Fade Out
- Увеличение/уменьшение поведения
- Поведение пути движения
- Работа с поведением пути движения
- Переместить поведение
- Укажите на поведение
- Привязать выравнивание к движению
- Поведение спина
- Поведение броска
- Введение в поведение параметров
- Звуковое поведение
- Среднее поведение
- Поведение зажима
- Пользовательское поведение
- Добавить пользовательское поведение
- Экспоненциальное поведение
- Поведение ссылок
- Логарифмическое поведение
- MIDI-поведение
- Добавить поведение MIDI
- Отменить поведение
- Осциллирующее поведение
- Создайте затухающие колебания
- Поведение с превышением
- Квантование поведения
- Поведение рампы
- Рандомизировать поведение
- Оцените поведение
- Обратное поведение
- Остановить поведение
- Отслеживание поведения
- Извиваться поведение
- Введение в поведение Retiming
- Поведение Flash Frame
- Поведение удержания кадра
- Поведение цикла
- Поведение в пинг-понге
- Повтор поведения
- Обратное поведение
- Поведение обратного цикла
- Скраб поведение
- Установить поведение скорости
- Поведение стробоскопа
- Заикание
- Введение в модели поведения
- Выровнять по движению
- Привлекательное поведение
- Поведение аттрактора
- Поведение перетаскивания
- Дрейф привлекает поведение
- Поведение дрейф-аттрактора
- Поведение при столкновении краев
- Гравитационное поведение
- Орбита вокруг поведения
- Случайное движение
- Отталкивающее поведение
- Отталкиваться от поведения
- Поведение вращательного перетаскивания
- Весеннее поведение
- Поведение вихря
- Поведение ветра
- Дополнительные варианты поведения
- Сохранить настраиваемое поведение
- Удалить настраиваемое поведение
- Перенос поведения на другой компьютер
- Введение в ключевые кадры
- Добавить ключевые кадры
- Добавьте путь анимации на холст
- Изменить пути анимации
- Анимация от инспектора
- Управление меню анимации
- Используйте меню анимации
- Элементы управления ключевыми кадрами в Инспекторе
- Анимация из HUD
- Применение ключевых кадров к поведению
- Объединение ключевых кадров и поведения
- Просмотр ключевых кадров на временной шкале
- Изменить ключевые кадры на временной шкале
- Длительность эффекта и синхронизация ключевого кадра
- Отобразить редактор ключевых кадров
- Элементы управления редактора ключевых кадров
- Добавляйте или удаляйте ключевые кадры в редакторе ключевых кадров.

- Изменение ключевых кадров в редакторе ключевых кадров
- Отменить, заблокировать или отключить ключевые кадры
- Скопируйте и вставьте ключевые кадры и кривые
- Нарисуйте кривую анимации
- Преобразование сегментов кривой
- Применение поведения параметров к кривым
- Сравните снимки кривых
- Установить интерполяцию кривой
- Методы интерполяции кривой
- Преобразование в интерполяцию Безье
- Установить экстраполяцию кривой
- Методы экстраполяции кривой
- Преобразование экстраполированных кривых в ключевые кадры
- Выберите вид кривой
- Создание пользовательского вида кривой
- Сохранение кривой анимации
- Используйте редактор мини-кривых
- Анимация на лету
- Упростить кривую ключевого кадра
- Введение в шаблоны Final Cut Pro
- Рабочий процесс шаблона
- Заполнители и зоны перетаскивания
- Создать шаблон эффекта
- Изменение эффекта Final Cut Pro
- Пример: изменение эффекта Final Cut Pro
- Создайте шаблон перехода
- Пример: создание размытого перехода
- Создание фона перехода
- Изменение перехода Final Cut Pro
- Создайте шаблон заголовка
- Создайте фон заголовка
- Изменить заголовок Final Cut Pro
- Создайте шаблон генератора
- Изменение генератора Final Cut Pro
- Преобразование проекта Motion в Final Cut Pro
- Преобразование шаблона в другой тип
- Используйте изображения-заполнители в шаблонах
- Добавление элементов управления в шаблоны
- Публикация элементов управления в Final Cut Pro
- Управление элементами управления шаблонами в Motion
- Публикация элементов управления текстом шаблона
- Элементы шаблона, которые нельзя опубликовать
- Введение в шаблонные маркеры
- Добавьте маркеры шаблона
- Руководство по анимации для шаблонов
- Рекомендации по выбору времени для шаблонов
- Установить разрешение шаблона
- Добавляйте в шаблоны несколько соотношений сторон
- Переопределить цветовое пространство Final Cut Pro
- Где сохраняются шаблоны?
- Использование масок в шаблонах
- Рекомендации по улучшению шаблонов
- Введение в такелаж
- Как работает такелаж?
- Соберите простую установку
- Работа с виджетами
- Виджет слайдера
- Виджет всплывающего меню
- Виджет флажка
- Введение в снимки
- Как сохраняются снимки
- Создание снимков и управление ими
- Управляйте ригами из меню анимации
- Как использовать один риг
- Как использовать несколько ригов
- Анимация виджета
- Публикация ригов в Final Cut Pro
- Введение в частицы
- Добавить систему частиц
- Анатомия излучателя частиц
- Изменить системы частиц
- Отрегулируйте частицы из HUD
- Элементы управления HUD излучателя
- Настройка частиц из Инспектора
- Одноклеточные и многоклеточные элементы управления
- Элементы управления эмиттером
- Элементы управления частицами
- Настройка основных свойств эмиттера
- Анимация эмиттеров и ячеек
- Применение поведения к частицам
- Масштабирование в течение жизни
- Управление Spin Over Life
- Просмотр ключевых кадров эмиттера или ячейки
- Создание 3D-частиц
- Время системы частиц
- Использование графики в системах частиц
- Использование фильтров и масок с частицами
- Сохранение пользовательских эффектов частиц
- Введение в репликаторы
- Репликаторы против систем частиц
- Добавить репликатор
- Анатомия репликатора
- Изменить основные атрибуты репликатора
- Удаление репликатора или клетки
- Настройте репликатор из HUD
- Настройка репликатора из Инспектора
- Элементы управления репликатором
- Создайте собственную форму репликатора
- Элементы управления клетками-репликаторами
- Настройка дополнительных свойств репликатора
- Анимация репликаторов
- Применение поведения к репликаторам
- Особенности поведения репликатора
- Применение поведения Sequence Replicator
- Элементы управления Sequence Replicator
- Управление синхронизацией последовательности с ключевыми кадрами
- Использование поведения параметров с Sequence Replicator
- Показать кривые анимации репликатора
- Работа с 3D репликаторами
- Время репликатора
- Использование фильтров и масок с репликаторами
- Сохранить пользовательские репликаторы
- Введение в основной текст
- Задайте настройки перед добавлением текста
- Добавить текст
- Использование файлов TXT и RTF
- Выбор и изменение текста на холсте
- Предварительный просмотр и применение шрифтов
- Используйте предустановленные стили текста
- Введение в редактирование текста
- Отображение инспектора текста или HUD
- Отображение панели форматирования текста
- Форматировать текст
- Элементы управления форматом текста
- Отображение панели «Оформление текста»
- Изменить цвет текста
- Изменить прозрачность текста
- Изменить мягкость текста
- Применение текстуры изображения к тексту
- Добавьте контур текста, свечение или тень
- Элементы управления 3D-текстом
- Элементы управления текстом Face
- Элементы управления контуром текста
- Элементы управления свечением текста
- Элементы управления тенью текста
- Сохранение пользовательского стиля текста
- Отображение панели макета текста
- Создание текста на пути
- Изменение пути текста в 3D-пространстве
- Использование геометрической формы в качестве контура текста
- Анимация текста на пути
- Создание и настройка полей текста
- Добавляйте, удаляйте и изменяйте текстовые вкладки
- Элементы управления макетом текста
- Элементы управления визуализацией текста
- Элементы управления поведением текста
- Тип текста на элементах управления
- Элементы управления параметрами пути к тексту
- Элементы управления текстовыми полями
- Элементы управления текстовыми вкладками
- Введение в текстовые глифы
- Выделите символы с помощью инструмента Transform Glyph
- Изменить текстовый глиф
- Искажение глифа на холсте
- Сбросить глифы
- Элементы управления глифами в текстовом HUD
- Преобразование стандартного текста в 3D-текст
- Проверять орфографию
- Найти и заменить текст
- Использование фильтров с текстом
- Введение в 3D-текст
- Рабочий процесс с 3D-текстом
- Добавить 3D-текст
- Преобразование 2D-текста в 3D-текст
- Применение предустановленного стиля 3D-текста
- Перемещение и вращение 3D-текста
- Изменение формата и макета 3D-текста
- Изменение глубины и веса 3D-текста
- Элементы управления 3D-текстом
- Введение в материалы для 3D-текстовой поверхности
- Применение предустановленного материала к 3D-тексту
- Применение пользовательского материала к 3D-тексту
- Изменение 3D-текстовых материалов
- Добавление или удаление слоев 3D-текстового материала
- Создавайте светящийся 3D-текст
- Применение материалов к граням 3D-текста
- Сохраните измененный текстовый 3D-материал
- Введение в элементы управления 3D-текстовым материалом
- 3D-текст Элементы управления веществом
- Элементы управления 3D-текстом Paint
- Элементы управления отделкой 3D-текста
- Трехмерный текст
- Элементы управления излучением 3D-текста
- Элементы управления размещением 3D-текста
- Пример.
 Настройка металлического градиента
Настройка металлического градиента
- Введение в освещение 3D-текста
- Настройка подсветки 3D-текста
- Изменение освещения среды 3D-текста
- 3D-текст Управление освещением и средой
- Добавьте свечение или тень к 3D-тексту
- Пересечение трехмерного текста
- Введение в анимированный текст
- Применение текстового поведения
- Предустановленное поведение текста
- Настройка предустановленного поведения текста
- Пример: изменение поведения Flare In
- Применение поведения «Текст последовательности»
- Тонкая настройка поведения текста последовательности
- Добавление ключевых кадров в поведение текста последовательности
- Последовательность искажения 2D-текста
- Элементы управления поведением текста последовательности
- Используйте поведение прокрутки текста
- Элементы управления прокруткой текста
- Используйте поведение отслеживания текста
- Элементы управления текстовым отслеживанием
- Используйте поведение Type On
- Тип На элементах управления
- Анимация отдельных текстовых глифов
- Анимация 2D-текста в 3D-пространстве
- Когда использовать ключевые кадры для анимации текста
- Добавление нетекстового поведения к тексту
- Сохранить измененное поведение текста
- Знакомство с фигурами, масками и мазками
- Введение в простые формы и маски
- Рисовать простые фигуры
- Добавить фигуры из библиотеки
- Рисовать простые маски
- Преобразование фигуры или маски в контрольные точки
- Введение в сложные формы и маски
- Рисовать сложные формы и маски
- Знакомство с мазками
- Создайте обводку кистью
- Преобразование контуров в мазки кистью
- Отрегулируйте ширину обводки на холсте
- Элементы управления обводкой в HUD
- Введение в редактирование контрольных точек
- Показать контрольные точки
- Выберите или заблокируйте контрольные точки
- Добавить или удалить контрольные точки
- Переместите контрольные точки, чтобы настроить фигуры
- Редактировать контрольные точки Безье
- Редактировать контрольные точки B-сплайна
- Используйте динамические направляющие и привязку
- Редактировать заливку, контур и растушевку
- Введение в элементы управления формой
- Элементы управления панели стилей
- Элементы управления фильмом на панели стилей
- Элементы управления панелью штрихов
- Расширенные элементы управления панелью
- Элементы управления панели геометрии
- Введение в модели поведения
- Добавить поведение фигуры
- Применение поведения «Нажим пера»
- Настройка поведения скорости пера
- Применить поведение наклона пера
- Осциллировать поведение формы
- Случайное поведение формы
- Последовательность действий при отрисовке
- Отслеживание поведения точек
- Поведение фигуры изгиба
- Напишите о поведении
- Контрольные точки формы ключевого кадра
- Введение в маски и прозрачность
- Маска слоя
- Объединение нескольких масок
- Применение фильтров или поведения к маскам
- Ротоскоп формы маски
- Советы по ротоскопированию
- Элементы управления маской в Инспекторе
- Введение в маски изображений
- Применение маски изображения к слою
- Элементы управления маской изображения
- Преобразование между формами и масками
- Использование фильтров и масок с фигурами
- Копировать стили фигур
- Сохранение пользовательских фигур и стилей фигур
- Введение в использование генераторов
- Добавить генератор
- Изменение или анимация генератора
- Органы управления общие для всех генераторов
- Введение в генераторы изображений
- Генератор каустики
- Сотовый генератор
- Генератор шахматной доски
- Генератор облаков
- Генератор сплошных цветов
- Генератор концентрических горошек
- Генератор концентрических форм
- Генератор градиента
- Генератор сетки
- Генератор японских узоров
- Генератор бликов
- Генератор строк манги
- Мембранный генератор
- Генератор шума
- Один генератор цветовых лучей
- Генератор Op Art 1
- Генератор Op Art 2
- Генератор Op Art 3
- Генератор перекрывающихся кругов
- Генератор радиальных стержней
- Генератор мягкого градиента
- Генератор спиралей
- Генератор спирального рисунка
- Используйте экранные элементы управления Spiral Drawing
- Звездный генератор
- Генератор полос
- Генератор солнечных лучей
- Генератор плиток Трюше
- Генератор двухцветных лучей
- Введение в текстовые генераторы
- Генератор файлов
- Генератор чисел
- Генератор даты времени
- Генератор тайм-кода
- Сохраните измененный генератор
- Введение в фильтры
- Просмотр и предварительный просмотр фильтров
- Применение или удаление фильтров
- Введение в настройку фильтров
- Настройте фильтры в Инспекторе или HUD
- Настройка фильтров на холсте
- Типы элементов управления экранными фильтрами
- Введение в типы фильтров
- Введение в фильтры размытия
- Фильтр размытия канала
- Фильтр размытия по кругу
- Составной фильтр размытия
- Фильтр расфокусировки
- Фильтр направленного размытия
- Фильтр размытия по Гауссу
- Фильтр градиентного размытия
- Призменный фильтр
- Фильтр радиального размытия
- Фильтр мягкого фокуса
- Переменный фильтр размытия
- Масштаб Размытие фильтр
- Введение в пограничные фильтры
- Конический фильтр
- Простой фильтр границы
- Фильтр обводки
- Широкоэкранный фильтр
- Введение в цветовые фильтры
- Фильтр яркости
- Фильтр микшера каналов
- Фильтр цветового баланса
- Пример: Цветовой баланс двух слоев
- Цветовые кривые фильтр
- Используйте фильтр «Цветовые кривые».

- Фильтр уменьшения цвета
- Фильтр цветовых кругов
- Используйте фильтр «Цветовые круги»
- Цветной фильтр
- Контрастный фильтр
- Пользовательский фильтр LUT
- Используйте пользовательский фильтр LUT
- Гамма-фильтр
- Фильтр «Градиентное окрашивание»
- Фильтр HDR-инструментов
- Фильтр цветового тона/насыщенности
- Фильтр Кривые оттенка/насыщенности
- Используйте фильтр Кривые оттенка/насыщенности
- Фильтр уровней
- Отрицательный фильтр
- Фильтр карты тонов OpenEXR
- Сепия фильтр
- Пороговый фильтр
- Оттеночный фильтр
- Введение в фильтры искажения
- Фильтр черной дыры
- Выпуклый фильтр
- Фильтр рельефной карты
- Фильтр деформации диска
- Капельный фильтр
- Фильтр землетрясений
- Фильтр «рыбий глаз»
- Флоп-фильтр
- Веселый дом фильтр
- Фильтр из стеклянных блоков
- Искажение стекла
- Фильтр глаз насекомых
- Зеркальный фильтр
- Фильтр скручивания страницы
- Тыкать фильтр
- Полярный фильтр
- Преломляющий фильтр
- Кольцо Фильтр объектива
- Фильтр пульсаций
- Скребковый фильтр
- Масштабный фильтр
- Используйте фильтр Sliced Scale
- Сферический фильтр
- Звездообразный фильтр
- Полосы фильтр
- Целевой фильтр
- Фильтр «Маленькая планета»
- Вращающийся фильтр
- Подводный фильтр
- Волновой фильтр
- Введение в светящиеся фильтры
- Фильтр ауры
- Фильтр Блума
- Ослепляющий фильтр
- Блестящий фильтр
- Мрачный фильтр
- Светящийся фильтр
- Фильтр «Световые лучи»
- Неоновый фильтр
- Фильтр внешнего свечения
- Фильтр овердрайва
- Введение в фильтры Looks
- Отбеливающий фильтр
- Калифорнийский фильтр
- Хром фильтр
- Крутой фильтр
- Затухающий фильтр
- Мгновенный фильтр
- Моно фильтр
- Невадский фильтр
- Нью-йоркский фильтр
- Нуар фильтр
- Технологический фильтр
- Фильтр шестидесятых
- Тональный фильтр
- Фильтр переноса
- Введение в фильтры резкости
- Фильтр резкости
- Фильтр нерезкой маски
- Введение в фильтры стилизации
- Добавить шумовой фильтр
- Плохой пленочный фильтр
- Плохой телевизионный фильтр
- Круговой экранный фильтр
- Фильтр кругов
- Фильтр цветного тиснения
- Комический фильтр
- Кристаллизационный фильтр
- Фильтр краев
- Выдавить фильтр
- Заполнить фильтр
- Полутоновый фильтр
- Заштрихованный сетчатый фильтр
- Фильтр верхних частот
- Фильтр отступов
- Фильтр «Штриховой рисунок»
- Линейный экранный фильтр
- Минмакс фильтр
- Фильтр растворения шума
- Пиксельный фильтр
- Постеризовать фильтр
- Рельефный фильтр
- Щелевой сканирующий фильтр
- Щелевой туннельный фильтр
- Текстурный экранный фильтр
- Фильтр виньетки
- Волнистый сетчатый фильтр
- Введение в мозаичные фильтры
- Калейдоскоп фильтр
- Калейдотильный фильтр
- Смещенный фильтр
- Параллелограмм Мозаика фильтр
- Фильтр «Перспектива»
- Случайный фильтр плитки
- Фильтр плитки
- Фильтр треугольной плитки
- Введение в фильтры времени
- Эхо-фильтр
- Скраб-фильтр
- Строб фильтр
- Фильтр маршрутов
- Фильтр WideTime
- Введение в видео фильтры
- Фильтр безопасного вещания
- Фильтр деинтерлейса
- Анимация параметров фильтра с ключевыми кадрами
- Анимация фильтров с использованием поведения
- Публикация параметров фильтра в Final Cut Pro
- Использование фильтров на альфа-каналах
- Производительность фильтра
- Сохранить пользовательские фильтры
- Введение в цветовую манипуляцию
- Введение в фильтр Кейера
- Используйте фильтр Кейера
- Элементы управления фильтром Кейера
- Анимация ключевых параметров цвета
- Введение в фильтр Luma Keyer
- Элементы управления фильтром Luma Keyer
- Введение в очистку матов
- Обрезать фон с маской мусора
- Восстановить передний план с помощью удерживающей маски
- Матовый волшебный фильтр
- Фильтр подавления разливов
- Применить несколько ключей
- Введение в 3D-объекты
- Добавьте 3D-объект
- Перемещение и вращение 3D-объекта
- Изменение положения точки привязки 3D-объекта
- Введение в изменение 3D-объектов
- Изменение свойств 3D-объекта
- Изменение собственного размера и ориентации 3D-объекта
- Обмен файлом 3D-объекта
- Пересечение 3D-объектов и порядок слоев
- Введение в синхронизацию 3D-объектов
- Изменение синхронизации 3D-объектов в движении
- Использование камер и источников света с 3D-объектами
- Сохранение пользовательских 3D-объектов
- Рекомендации по работе с 3D-объектами
- Работа с импортированными 3D-объектами
- Введение в 360-градусное видео
- 360-градусные проекты
- Создавайте 360-градусные проекты
- Добавьте 360-градусное видео в проект
- Просмотр 360-градусных проектов
- Просмотр 360-градусного видео в гарнитуре VR
- Введение в графику в 360-градусных проектах
- Используйте графику в 360-градусных проектах
- Создайте эффект крошечной планеты
- Переориентация 360-градусных медиа
- Создание 360-градусных шаблонов для Final Cut Pro
- 360-градусные фильтры и генераторы
- Экспортируйте и делитесь 360-градусными проектами
- Руководство по улучшению проектов 360 градусов
- Введение в отслеживание
- Как работает отслеживание движения?
- Анализ и запись движения в клипе
- Введение, чтобы соответствовать переезду
- Соответствие перемещению объекта
- Двухточечное отслеживание
- Угловое закрепление объекта
- Объединение анимации и данных отслеживания
- Стабилизация дрожащего клипа
- Удаление границ из стабилизированных клипов
- Дестабилизация клипа
- Отслеживание фигур, масок и мазков рисованием
- Отслеживание положения фильтра или объекта
- Настройка экранных трекеров
- Загрузить существующие данные отслеживания
- Используйте диапазон кадров для анализа
- Общие сведения о правилах отслеживания
- Основные стратегии отслеживания
- Расширенные стратегии отслеживания
- Отслеживание перспективы, масштаба или поворотных сдвигов
- Отслеживание скрытых или выходящих за рамки точек
- Отслеживание отснятого материала
- Используйте маски с отслеживанием поведения
- Анализ элементов управления движением
- Соответствие элементам управления перемещением
- Стабилизируйте элементы управления
- Нестабилизировать элементы управления
- Элементы управления точками отслеживания
- Элементы управления треком
- Сохраняйте треки в библиотеку
- Введение в аудио
- Просмотр аудиофайлов
- Добавить аудиофайлы
- Воспроизведение аудиофайлов
- Введение в редактирование аудио
- Настроить звук
- Вырезать, копировать, вставлять и удалять аудио
- Скольжение, скольжение и обрезка звука
- Используйте аудио с маркерами
- Работа с выходной звуковой дорожкой
- Выберите каналы вывода звука
- Анимировать уровень звука и панорамирование
- Синхронизируйте аудио и видео
- Переназначить аудио
- Введение в звуковое поведение
- Поведение аудио при автопанорамировании
- Поведение звука нарастания/исчезновения
- Поведение аудиопараметров
- Примените поведение параметра Audio
- Введение в экспорт проектов
- Экспорт фильма QuickTime
- Экспортировать только аудио
- Экспорт неподвижного изображения
- Экспорт последовательности изображений
- Экспорт на устройства Apple
- Экспорт в электронную почту
- Экспорт с использованием компрессора
- Создание пунктов назначения общего доступа
- Настройки рендеринга
- Просмотр состояния общих элементов
- Поделиться уведомлениями
- Знакомство с широкой цветовой гаммой и HDR
- Используйте обработку цветов HDR с широкой гаммой
- Просмотр HDR-медиа
- Настройка HDR-медиа
- Выбирайте с широким цветовым охватом HDR
- Отображение значений яркости HDR в движении
- Советы по широкому цветовому диапазону HDR
- Введение в кинематографический режим видео
- Переместите кинематографические клипы на свой Mac
- Включить настройки видео в кинематографическом режиме
- Настройка точек фокусировки в видеоклипах в кинематографическом режиме в движении
- Отрегулируйте глубину резкости видеоклипов в кинематографическом режиме.

- Введение в настройки и ярлыки
- Изменить настройки предпочтений
- Общие настройки
- Настройки внешнего вида
- Настройки проекта
- Настройки времени
- Настройки кэша
- Настройки холста
- 3D настройки
- Предустановки настроек
- Знакомство с настройками направлений
- Адрес электронной почты в движении
- Сохранить текущий кадр назначения
- Назначение экспорта последовательности изображений в движении
- Место назначения экспорта файла в движении
- Назначение настроек компрессора в движении
- Групповое направление в движении
- Редактор пресетов проекта
- Введение в меню
- Меню приложения (Движение)
- Меню «Файл»
- меню редактирования
- Отметить меню
- Меню объекта
- Меню Избранное
- Меню просмотра
- Окно меню
- Меню справки
- Знакомство с сочетаниями клавиш
- Используйте функциональные клавиши
- Общие сочетания клавиш
- Сочетания клавиш в строке меню
- Сочетания клавиш для меню движения
- Сочетания клавиш для меню «Файл»
- Сочетания клавиш меню редактирования
- Сочетания клавиш меню «Отметить»
- Сочетания клавиш в меню объекта
- Просмотреть сочетания клавиш меню
- Сочетания клавиш для меню «Поделиться»
- Горячие клавиши меню окна
- Горячие клавиши для меню справки
- Сочетания клавиш для списка аудио
- Сочетания клавиш инструментов
- Сочетания клавиш инструмента преобразования
- Сочетания клавиш инструмента «Выделение/преобразование»
- Сочетания клавиш инструмента кадрирования
- Сочетания клавиш инструмента «Редактировать точки»
- Сочетания клавиш для инструментов редактирования фигур
- Сочетания клавиш для инструментов панорамирования и масштабирования
- Сочетания клавиш инструментов формы
- Сочетания клавиш инструмента Безье
- Сочетания клавиш для инструмента B-Spline
- Сочетания клавиш для инструмента «Обводка краской»
- Сочетания клавиш для текстового инструмента
- Сочетания клавиш для инструментов маски формы
- Сочетания клавиш для инструмента «Маска Безье»
- Сочетания клавиш для инструмента Маска B-сплайна
- Сочетания клавиш для управления транспортом
- Просмотр опций сочетания клавиш
- Горячие клавиши HUD
- Горячие клавиши инспектора
- Сочетания клавиш в редакторе ключевых кадров
- Горячие клавиши для слоев
- Сочетания клавиш библиотеки
- Сочетания клавиш для списка мультимедиа
- Сочетания клавиш на временной шкале
- Сочетания клавиш для ключевых кадров
- Сочетания клавиш «Форма» и «Маска»
- 3D сочетания клавиш
- Разные сочетания клавиш
- Введение в редактор команд
- Интерфейс редактора команд
- Поиск сочетаний клавиш
- Создание пользовательских сочетаний клавиш
- Импорт и экспорт сочетаний клавиш
- Ярлыки сенсорной панели
- Переместить активы на другой компьютер
- Общие сведения об элементах управления цветом и градиентом
- Используйте основные элементы управления цветом
- Используйте всплывающую цветовую палитру
- Используйте окно «Цвета»
- Используйте цветную пипетку
- Используйте расширенные элементы управления цветом
- Введение в использование редактора градиентов
- Используйте предустановку градиента
- Изменить цвет и прозрачность градиента
- Изменить направление градиента и распространение
- Изменить теги градиента
- Сохранить градиенты
- Используйте элементы управления градиентом на экране
- Основные элементы управления градиентом
- Элементы управления редактором градиентов
- Введение в растеризацию
- Примеры растеризации
- Как растеризация влияет на текст
- Как растеризация влияет на 3D-текст и 3D-объекты
- Как растеризация влияет на фигуры
- Как растеризация влияет на частицы и репликаторы
- Как растеризация влияет на тени
- Как растеризация влияет на фильтры
- Работа с графическими процессорами
- Глоссарий
- Авторские права
Пользовательский переход может включать фоновое изображение или клип. Например, если ваши клипы с переходом A и переходом B анимированы для уменьшения масштаба, вы можете применить фоновое изображение, чтобы закрыть черные области открытого кадра. Вы можете создать фон, добавив зону перетаскивания в шаблон перехода. После применения перехода к клипу на временной шкале Final Cut Pro вы можете назначить исходный медиафайл зоне перетаскивания.
Например, если ваши клипы с переходом A и переходом B анимированы для уменьшения масштаба, вы можете применить фоновое изображение, чтобы закрыть черные области открытого кадра. Вы можете создать фон, добавив зону перетаскивания в шаблон перехода. После применения перехода к клипу на временной шкале Final Cut Pro вы можете назначить исходный медиафайл зоне перетаскивания.
Зоны перетаскивания в шаблонах позволяют пользователям Final Cut Pro помещать медиаданные в определенные области примененного эффекта. Вы можете добавлять фильтры, варианты поведения, анимацию и другие эффекты в зоны перетаскивания в Motion, чтобы воздействовать на клипы, позже добавленные в эти зоны перетаскивания в Final Cut Pro. См. Заполнители и зоны перетаскивания в Motion и Введение к зонам перетаскивания в Motion.
Примечание: Вы можете установить цвет фона зоны перетаскивания, который будет виден при панорамировании или масштабировании исходного медиа в зоне перетаскивания. См. Введение в зоны сброса в движении.
Максимальное количество символов:
250
Пожалуйста, не указывайте личную информацию в своем комментарии.
Максимальное количество символов — 250.
Спасибо за отзыв.
МКБ – МКБ-10-CM – Международная классификация болезней (ICD-10-CM/PCS Transition
Департамент здравоохранения и социальных служб (HHS) обязал все организации, на которые распространяется действие Закона о переносимости и подотчетности медицинского страхования (HIPAA) должны перейти на новый набор кодов для электронных медицинских транзакций 1 октября 2015 г. .
Что это?
Всемирная организация здравоохранения (ВОЗ) санкционировала публикацию Международной классификации болезней Внешнего 10-го пересмотра (МКБ-10), которая была внедрена для кодирования смертности и классификации на основании свидетельств о смерти в США в 1999 г. В США была разработана Клиническая модификация (МКБ-10). -10-CM) для медицинских диагнозов на основе МКБ-10 ВОЗ и CMS разработали новую Систему кодирования процедур (ICD-10-PCS) для стационарных процедур. МКБ-10-КМ заменяет МКБ-9-CM, тома 1 и 2, и ICD-10-PCS заменяет ICD-9-CM, том 3.
-10-CM) для медицинских диагнозов на основе МКБ-10 ВОЗ и CMS разработали новую Систему кодирования процедур (ICD-10-PCS) для стационарных процедур. МКБ-10-КМ заменяет МКБ-9-CM, тома 1 и 2, и ICD-10-PCS заменяет ICD-9-CM, том 3.
Как затронуты организации, не входящие в HIPAA, и организации общественного здравоохранения?
Коды МКБ-9-КМ в настоящее время являются краеугольным камнем классификации болезней, травм, обращений за здоровьем и стационарных процедур в условиях заболеваемости. Должностные лица общественного здравоохранения США на федеральном уровне, уровне штата и местном уровне полагаются на получение кодированных данных МКБ-9-CM от организаций, подпадающих под действие HIPAA, для проведения многих мероприятий, связанных с заболеваниями. Программы CDC используют коды МКБ-9-КМ для проведения эпиднадзора (например, наблюдение за хроническими заболеваниями и травмами, обращение за медицинской помощью, неблагоприятные события, связанные со здравоохранением), для списков выявленных случаев для выявления случаев раковых заболеваний, подлежащих регистрации, а также некоторых врожденных дефектов и инвалидности, и предоставить файлы данных общего пользования для публичного анализа. Несколько программ извлекают информацию из медицинских карт пациентов и присваивают коды, а одна программа CDC использует МКБ-9.-CM коды для возмещения претензий.
Несколько программ извлекают информацию из медицинских карт пациентов и присваивают коды, а одна программа CDC использует МКБ-9.-CM коды для возмещения претензий.
- Основной пользователь кодов МКБ включает медицинский персонал, такой как врачи и медсестры, а также медицинские кодировщики, которые присваивают коды МКБ-9-КМ дословной или абстрактной информации о диагнозе или процедуре и, таким образом, являются создателями кодов МКБ. . Коды МКБ-9-КМ используются для различных целей, включая статистику, а также для выставления счетов и возмещения требований.
- Вторичный пользователь кодов МКБ-9-КМ — это тот, кто использует уже закодированные данные из больниц, поставщиков медицинских услуг или планов здравоохранения для проведения эпиднадзора и/или исследовательской деятельности. Общественное здравоохранение в значительной степени является вторичным пользователем закодированных данных.
Зачем менять?
Периодические пересмотры МКБ-9-КМ отражают изменения в области медицины и здравоохранения. США используют МКБ-9-КМ с 1979 года, и она недостаточно надежна для удовлетворения потребностей здравоохранения в будущем. Контент больше не является клинически точным и содержит ограниченные данные о состоянии здоровья пациентов и стационарных процедурах, количество доступных кодов ограничено, а структура кодирования слишком ограничена. США не могут напрямую сравнивать данные диагностики заболеваемости с данными штата и страны о смертности, поскольку данные о смертности уже переведены в кодовые наборы МКБ-10. Кроме того, большинство развитых стран уже осуществили переход на наборы кодов МКБ-10, поэтому США не могут сравнивать данные диагностики заболеваемости США на международном уровне.
США используют МКБ-9-КМ с 1979 года, и она недостаточно надежна для удовлетворения потребностей здравоохранения в будущем. Контент больше не является клинически точным и содержит ограниченные данные о состоянии здоровья пациентов и стационарных процедурах, количество доступных кодов ограничено, а структура кодирования слишком ограничена. США не могут напрямую сравнивать данные диагностики заболеваемости с данными штата и страны о смертности, поскольку данные о смертности уже переведены в кодовые наборы МКБ-10. Кроме того, большинство развитых стран уже осуществили переход на наборы кодов МКБ-10, поэтому США не могут сравнивать данные диагностики заболеваемости США на международном уровне.
Наборы кодов МКБ-10-CM/PCS повысят качество данных для:
- Отслеживание состояния здоровья населения (осложнения, анатомическая локализация)
- Улучшенные данные для эпидемиологических исследований (тяжесть заболевания, сопутствующие заболевания)
- Измерение исходов и ухода за пациентами
- Принятие клинических решений
- Выявление мошенничества и злоупотреблений
- Разработка платежных систем/обработка претензий
Различия кодовых наборов
Коды МКБ-9-КМ сильно отличаются от наборов кодов МКБ-10-КМ/ПКС:
- Кодов процедур в МКБ-10-ПК почти в 19 раз больше, чем в томе 3 МКБ-9-КМ
- Кодов диагнозов в МКБ-10-КМ почти в 5 раз больше, чем в МКБ-9-КМ
.
- МКБ-10 имеет буквенно-цифровые категории вместо цифровых
- Изменен порядок некоторых глав, некоторые заголовки переименованы, а условия сгруппированы иначе
Рисунок 1. Основные отличия МКБ-9-CM и кодовые наборы ICD-10-CM и ICD-10-PCS.
Крайний срок перехода
Переход на наборы кодов МКБ-10-CM/PCS вступит в силу 1 октября 2015 г., и все пользователи перейдут на новые наборы кодов в тот же день.
Для вторичных пользователей это означает, что полученные вами данные будут кодироваться в МКБ-10-CM/PCS, начиная с 1 октября 2015 г. Некоторые коды МКБ-9-CM все еще будут циркулировать в системе для услуг, предоставленных ранее. дата перехода.
Преимущества новых наборов кодирования для общественного здравоохранения
Хотя переход на наборы кодов МКБ-10-КМ/ПКС будет серьезным изменением, новая система кодирования имеет значительные преимущества по сравнению с МКБ-9-КМ. Среди заслуживающих внимания преимуществ:
Более простое сравнение данных о заболеваемости и смертности
В настоящее время США являются единственной промышленно развитой страной, все еще использующей коды МКБ-9-КМ для данных о заболеваемости, хотя мы уже перешли на МКБ-10 для данных о смертности. Это серьезно ограничивает прямое сравнение данных диагностики заболеваемости в США с данными штата и страны о смертности в США, а также ограничивает международную сопоставимость заболеваний. Когда США перейдут на наборы кодов МКБ-10 для заболеваемости и процедур, это позволит более прямо сравнивать данные о заболеваемости в США с данными о смертности в США, а также позволит сравнивать данные о заболеваемости в США с международными данными о заболеваемости.
Это серьезно ограничивает прямое сравнение данных диагностики заболеваемости в США с данными штата и страны о смертности в США, а также ограничивает международную сопоставимость заболеваний. Когда США перейдут на наборы кодов МКБ-10 для заболеваемости и процедур, это позволит более прямо сравнивать данные о заболеваемости в США с данными о смертности в США, а также позволит сравнивать данные о заболеваемости в США с международными данными о заболеваемости.
Улучшенное качество данных
Детализация МКБ-10-КМ и МКБ-10-ПКС значительно улучшена по сравнению с МКБ-9-КМ и позволяет более точно определять состояния здоровья. Он также предоставляет более качественные данные для измерения и отслеживания использования медицинских услуг и качества ухода за пациентами.
- Более высокий уровень детализации в новых наборах кодов включает латеральность, тяжесть и сложность болезненных состояний, что позволит более точно идентифицировать и отслеживать конкретные состояния.

- Терминология и классификация заболеваний теперь соответствуют новым технологиям и современной клинической практике.
- Травмы, отравления и внешние причины гораздо более подробно описаны в МКБ-10-КМ, включая тяжесть травм, а также то, как и где они произошли. Расширения также используются для предоставления дополнительной информации для многих кодов травм.
- Триместр беременности обозначен кодами МКБ-10-КМ в главе о беременности, родах и послеродовом периоде.
- Послеоперационные коды расширены и теперь различают интраоперационные и постпроцедурные осложнения.
- Существуют новые понятия, которых не было в МКБ-9-КМ, такие как недостаточная дозировка, группа крови, шкала комы Глазго и уровень алкоголя.
Учебное пособие по виджету перехода фона — Премиум-дополнения для Elementor
Учебное пособие по виджету перехода фона
Создавайте модные, красочные и привлекательные веб-страницы, используя фоновый виджет «Переход цвета» для Elementor. Это позволяет вам иметь плавный переход между цветами фона разделов или изображениями.
Это позволяет вам иметь плавный переход между цветами фона разделов или изображениями.
Нажмите здесь, чтобы ознакомиться с демонстрацией Premium Background Transition Widget.
Требования:
- Вам необходимо установить и активировать плагин Premium Addons PRO на вашем сайте.
- Также убедитесь, что этот виджет/аддон включен, чтобы вы могли найти его в редакторе Elementor. Прочтите эту статью, чтобы узнать, как это сделать.
- Премиум-аддоны работают только с плагином Elementor Page Builder, поэтому вам также необходимо установить и активировать его.
Премиум значок виджета перехода фона
- Содержимое.
- Расширенные настройки.
Во-первых, вы должны вставить свои разделы Elementor на свою страницу и пожалуйста, не назначайте для них фон . Все, что вам нужно сделать, это назначить каждому разделу уникальный идентификатор CSS , перейдя к Настройки раздела —> Расширенные настройки Вкладка —> Идентификатор CSS .
Назначить CSS ID разделу/контейнеру Elementor
Content
Далее, после того, как вы закончите назначать различные CSS ID каждому разделу, вставьте Background Transition Widget , нажмите Add Item , затем разделите CSS ID на CSS ID 9000 поля. Кроме того, проверьте Шаги по добавлению элементов на веб-страницу фонового перехода .
- Идентификатор CSS: Вставьте идентификатор CSS для разделов, чтобы применить фоновый переходный цвет/изображения к этому разделу.
Elementor виджет перехода фона, настройки элементов перехода фона содержимого [CSS ID, тип и выбор цвета]
- Прокрутка вниз/прокрутка вверх: Цвет или изображение [Тип] применяется при прокрутке вниз или при прокрутке вверх.
- Тип: Цвет (если выбран тип цвета)
- Выбрать цвет – Настройки цвета-
- Тип: Изображение (если выбран тип изображения)
90,0.
- Настройка параметров изображения.
Цвет перехода фона, Тип: Цвет, Изображение в виджете перехода фона Elementor
- Смещение: Выберите, когда будет происходить переход цвета/изображения для каждого фона раздела:
- Viewport Hits Top: Изменение фона раздела, когда верхняя часть раздела достигает верхнего края экрана.
- Viewport Hits Bottom: Изменение фона раздела, когда нижний раздел достигает нижнего края экрана.
- Пользовательское смещение: Установить пользовательское смещение для перехода фона.
- Смещение: Установите смещение в пикселях (PX) или в процентах (%).
Важно: обратите внимание, что параметр Смещение работает только тогда, когда параметр Изменить цвет как градиент отключен.
2.
 Дополнительные настройки
Дополнительные настройки- Изменить цвета как градиент : Если все фоновые слои настроены на сплошные цвета (изображения не добавляются) — тогда вы можете включить эту опцию, чтобы изменить цвет фона как градиент.
- Продолжительность перехода: Установите продолжительность для скорости фонового перехода в секундах.
- Смещение (PX): Установите значение, чтобы указать расстояние между верхней частью окна просмотра и верхней частью элементов сечения. Например, вы можете добавить [100px] или [-100px]. Разница между этими двумя значениями заключается в том, что [100px] заставит цвет появиться до того, как вы дойдете до раздела со значением [100px], и наоборот. Значение по умолчанию — 30 пикселей.
Расширенные настройки виджета фонового перехода для Elementor
Добавление элементов на веб-страницу фонового перехода Elementor
- Сначала нажмите на настройки вашего раздела [ Icon ].

Переход цвета раздела фона, тип: демонстрация цвета в виджете перехода фона Elementor- В дополнительных настройках раздела добавьте CSS ID в раздел .
Редактировать раздел в панели редактора Elementor- Добавить (то же самое) Идентификатор CSS раздела от до Виджет перехода фона Elementor Элемент Идентификатор CSS .
Виджет Elementor Background Transition, тип: Color [Пример]- Установите его Type : Color, Image.
- Установите дополнительные настройки фонового перехода .
Elementor Background Transitioning, Image Background Transitioning [demo] Elementor Background Transition Widget, Type: Image [Example], [Size, Position, Repeat]
Если вам все еще нужна дополнительная помощь, не стесняйтесь обращаться в службу поддержки Premium Addons из здесь. Будем рады помочь 😁
Присоединяйтесь к сообществу
Приглашаем вас присоединиться к нашей группе Facebook и каналу YouTube, чтобы получать обновления о новых функциях, улучшениях и исправлениях ошибок.
Связанные документы:
Расширьте возможности Elementor Page Builder с помощью Premium Addons. 25+ виджетов Elementor совершенно бесплатно.
Плагин PA
Служба поддержки
Подпишитесь на нашу рассылку новостей
Введите свой адрес электронной почты, чтобы быть в курсе последних обновлений и функций.
Copyright © 2022 ‧ Премиум дополнения для Elementor
Facebook-f Твиттер Инстаграм YouTube
Сделано из ♥ и «Много кофе» от Leap13
Elementor Background Transition Widget - Премиум-аддоны для Elementor
Представляем
Виджет перехода цвета фона Elementor позволяет создавать тонкие переходы фона между цветами фона разделов. Этот простой виджет дает пользователям вашего веб-сайта элегантную визуальную подсказку о том, что они перешли в другую часть вашей веб-страницы.
Иди глубже
Цветовой переход
Основная проблема, с которой сталкивается каждый веб-дизайнер, состоит в том, чтобы найти новые визуальные эффекты, которые можно использовать для демонстрации содержимого веб-сайта WordPress в другом, но привлекательном виде, чтобы он не получил почти одинаковые дизайны в своих портфолио. И это то, что пытается решить плагин Premium Addons for Elementor WordPress.
И это то, что пытается решить плагин Premium Addons for Elementor WordPress.
Elementor Widget
Цвета помогают нам быстрее получать маркетинговые сообщения. Простой цвет фона с простым цветовым переходом между разделами Elementor будет достаточно привлекательным, но минимальным для дизайна вашего сайта. Не забудьте также проверить: Надстройка Animated Gradient Elementor, так как она также дает вам привлекательные фоны, как никакой другой виджет/надстройка Elementor.
Вы это заметили?
Не только цвета. Вы также можете выполнять переходы между изображениями, что открывает двери для многих идей дизайна фона с плавными эффектами перехода между различными разделами Elementor.
Дополнительные параметры настройки
С помощью конструктора страниц Elementor и надстроек Premium для плагинов Elementor вы можете создавать множество отличных фоновых эффектов. Не только фоновые переходы, но и параллакс, частицы, Кен Бернс и анимированные градиенты. Все эффекты могут быть сделаны без необходимости кодирования, и все они на 100% отзывчивы.
Привлекательный
Приятный и тонкий
Стильный и современный
Расширенный виджет
Премиум-аддоны для Elementor призваны разорвать границы творчества, предлагая больше виджетов, которые позволяют дизайнеру пользовательского интерфейса находить более творческие способы разработки легких, но привлекательных страниц веб-сайта без навыков программирования.
Переход цвета
Все, что вам нужно, это красивая цветовая палитра, WordPress, Elementor Page Builder и этот удивительный виджет. Это очень просто и имеет множество вариантов настройки. Даже если вы не имеете в виду определенные цвета, вы можете заставить его выбирать случайные цвета, которые меняются каждый раз, когда пользователь прокручивает страницу вверх или вниз.
Даже если вы не имеете в виду определенные цвета, вы можете заставить его выбирать случайные цвета, которые меняются каждый раз, когда пользователь прокручивает страницу вверх или вниз.
Усовершенствуйте свой конструктор страниц Elementor с помощью более 60 виджетов, надстроек и глобальных функций.
Одноразовая лицензия
АМЕРИКАНСКИЙ ДОЛЛАР$ 39
- Лицензия на один веб-сайт
- 1 год обновлений и поддержки
- 30% скидка на продление
- Гарантия возврата денег
Подходит для владельцев веб-сайтов и веб-мастеров, которые управляют одним веб-сайтом.
Выберите план
Лучшее значение
Бессрочная лицензия
АМЕРИКАНСКИЙ ДОЛЛАР$ 249
- Неограниченная лицензия на веб-сайты
- Пожизненное обновление и поддержка
- Одноразовый платеж
- Гарантия возврата денег
Решение для душевного спокойствия. Купите один раз и получите пожизненные обновления и поддержку.
Купите один раз и получите пожизненные обновления и поддержку.
Выберите план
Лицензия на неограниченное использование
АМЕРИКАНСКИЙ ДОЛЛАР$ 79
- Неограниченная лицензия на веб-сайты
- 1 год обновлений и поддержки
- 30% скидка на продление
- Гарантия возврата денег
Подходит для агентств и веб-разработчиков, которые управляют многими веб-сайтами.
Выберите план
14-дневная гарантия возврата денег, без вопросов.
CSS-переход
Пример <стиль> .изменить размер {
цвет фона: желто-зеленый;
цвет: оливково-серый;
ширина: 40%;
высота: 20 пикселей;
отступ: 10 пикселей;
размер шрифта: 1em;
семейство шрифтов: без засечек;
переход: ширина 0,5 с кубического безье (0,25, 0,1, 0,25, 1,4) 0 с, высота 0,5 с кубического безье (0,25, 0,1, 0,25, 1,4) 0 с, размер шрифта 0,5 с кубического безье (0,25, 0,1, 0,25 , 1. 4) 0с;
}
.изменить размер:наведите {
ширина: 70%;
высота: 150 пикселей;
размер шрифта: 2em;
вес шрифта: полужирный;
цвет фона: бежевый;
}
4) 0с;
}
.изменить размер:наведите {
ширина: 70%;
высота: 150 пикселей;
размер шрифта: 2em;
вес шрифта: полужирный;
цвет фона: бежевый;
}
Наведите курсор на меня... Свойство CSS transition — это свойство ярлыка для определения переходов CSS. Он объединяет четыре свойства перехода в одно свойство.
В частности, свойство перехода объединяет следующие свойства: свойство перехода , длительность перехода , функция времени перехода и задержка перехода .
Обратите внимание, что порядок важен. Значения должны быть указаны в порядке, указанном в разделе «Синтаксис» ниже.
Синтаксис
переход: [<'свойство-перехода'> || <'переход-длительность'> || <'функция времени перехода'> || <'transition-delay'> [ [<'transition-property'> || <'переход-длительность'> || <'функция времени перехода'> || <'переход-задержка'>]]*
Возможные значения
- <'свойство перехода'>
- Указывает, к какому свойству применить переход.
 Для получения дополнительной информации об этом свойстве см.
Для получения дополнительной информации об этом свойстве см. свойство перехода . - <'длительность-перехода'>
- Указывает, как долго будет длиться переход. Дополнительные сведения об этом свойстве см. в разделе
transition-duration . - <'функция синхронизации перехода'>
- Указывает, как ускоряется или замедляется переход. На основе кубической кривой Безье. Дополнительные сведения об этом свойстве см. в разделе
функция времени перехода . - <'задержка перехода'>
- Указывает время ожидания до начала эффекта перехода. Дополнительные сведения об этом свойстве см. в разделе
transition-delay .
Кроме того, все свойства CSS также принимают следующие значения ключевых слов CSS в качестве единственного компонента значения их свойства:
-
начальный - Представляет значение, указанное как начальное значение свойства.
-
унаследовать - Представляет вычисленное значение свойства родительского элемента.

-
снято с охраны - Это значение действует как
inherit или initial , в зависимости от того, унаследовано свойство или нет. Другими словами, он устанавливает для всех свойств их родительские значения, если они наследуемые, или их начальные значения, если они не наследуемые.
Основная информация о свойствах
- Исходное значение
- См. отдельные свойства:
свойство перехода , длительность перехода , функция времени перехода и задержка перехода . - Применяется к
- Все элементы и псевдоэлементы
:до и :после - Унаследовано?
- №
- СМИ
- Интерактивный
Пример кода
Базовый CSS
переход: ширина 0,5с линейная 1с;
Рабочий пример в документе HTML
Пример <стиль> . изменить размер {
цвет фона: желто-зеленый;
цвет: оливково-серый;
ширина: 40%;
высота: 20 пикселей;
отступ: 10 пикселей;
размер шрифта: 1em;
семейство шрифтов: без засечек;
переход: ширина 0,5 с кубического безье (0,25, 0,1, 0,25, 1,4) 0 с, высота 0,5 с кубического безье (0,25, 0,1, 0,25, 1,4) 0 с, размер шрифта 0,5 с кубического безье (0,25, 0,1, 0,25 , 1.4) 0с;
}
.изменить размер:наведите {
ширина: 70%;
высота: 150 пикселей;
размер шрифта: 2em;
вес шрифта: полужирный;
цвет фона: бежевый;
}
изменить размер {
цвет фона: желто-зеленый;
цвет: оливково-серый;
ширина: 40%;
высота: 20 пикселей;
отступ: 10 пикселей;
размер шрифта: 1em;
семейство шрифтов: без засечек;
переход: ширина 0,5 с кубического безье (0,25, 0,1, 0,25, 1,4) 0 с, высота 0,5 с кубического безье (0,25, 0,1, 0,25, 1,4) 0 с, размер шрифта 0,5 с кубического безье (0,25, 0,1, 0,25 , 1.4) 0с;
}
.изменить размер:наведите {
ширина: 70%;
высота: 150 пикселей;
размер шрифта: 2em;
вес шрифта: полужирный;
цвет фона: бежевый;
}
Наведите курсор на меня... Попробуйте
Спецификации CSS
- Свойство
transition определено в CSS Transitions (рабочий проект W3C от 19 ноября 2013 г.).
Поддержка браузера
В следующей таблице, предоставленной Caniuse.com, показан уровень поддержки этой функции браузерами.
Префиксы поставщиков
Для максимальной совместимости с браузерами многие веб-разработчики добавляют свойства для конкретных браузеров, используя такие расширения, как -webkit- для Safari, Google Chrome и Opera (более новые версии), -ms- для Internet Explorer, -moz- для Firefox, -o- для более старых версий Opera и т.
| Спецификация |
|---|
| Неизвестная спецификация # transition-shorthand-property |

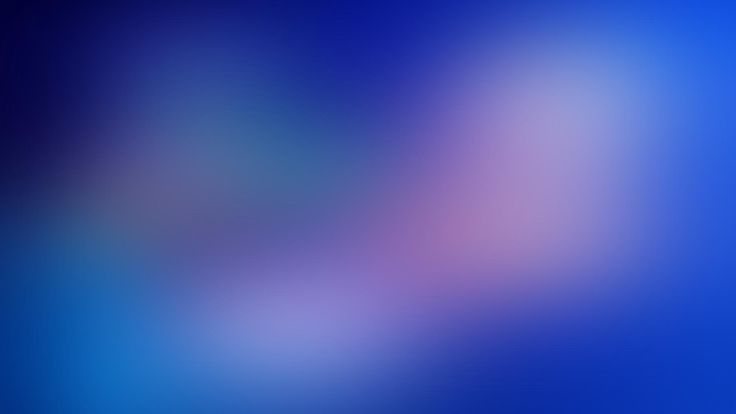

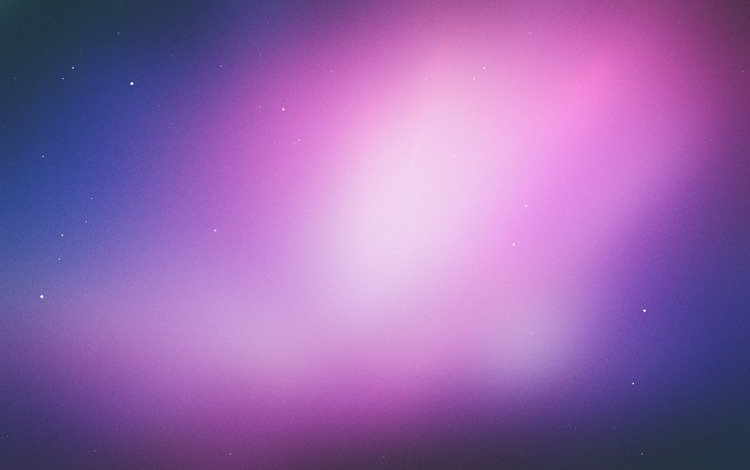 style.transition = "width 3s ease-out 2s"
style.transition = "width 3s ease-out 2s" test {
transition : width 2s ease 100ms, height 1s linear 2s, background 0s 4s;
/* Для свойства width мы устанавливаем длительность эффекта перехода равную 2 секунды, при этом эффект перехода начинается медленно, затем незначительно ускоряется и в конце опять замедляется (ease) и это всё происходит с предварительной задержкой в 100 миллисекунд.
Для свойства height мы устанавливаем длительность эффекта перехода равную 1 секунде, при этом эффект перехода происходит с одинаковой скоростью от начала до конца (linear) и это всё происходит с предварительной задержкой в 2 секунды.
Свойство background будет применено с задержкой 4 секунды. */
}
</style>
</head>
<body>
<div class = "test">Свойство transition в CSS</div>
</body>
</html>
test {
transition : width 2s ease 100ms, height 1s linear 2s, background 0s 4s;
/* Для свойства width мы устанавливаем длительность эффекта перехода равную 2 секунды, при этом эффект перехода начинается медленно, затем незначительно ускоряется и в конце опять замедляется (ease) и это всё происходит с предварительной задержкой в 100 миллисекунд.
Для свойства height мы устанавливаем длительность эффекта перехода равную 1 секунде, при этом эффект перехода происходит с одинаковой скоростью от начала до конца (linear) и это всё происходит с предварительной задержкой в 2 секунды.
Свойство background будет применено с задержкой 4 секунды. */
}
</style>
</head>
<body>
<div class = "test">Свойство transition в CSS</div>
</body>
</html>
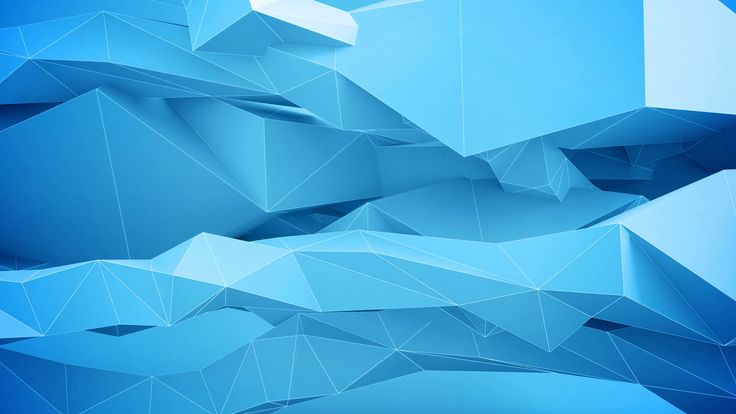 /* Глобальные значения */
переход: наследовать;
переход: начальный;
переход: возврат;
переход: обратный слой;
переход: не установлен;
/* Глобальные значения */
переход: наследовать;
переход: начальный;
переход: возврат;
переход: обратный слой;
переход: не установлен;
 0005 .
0005 .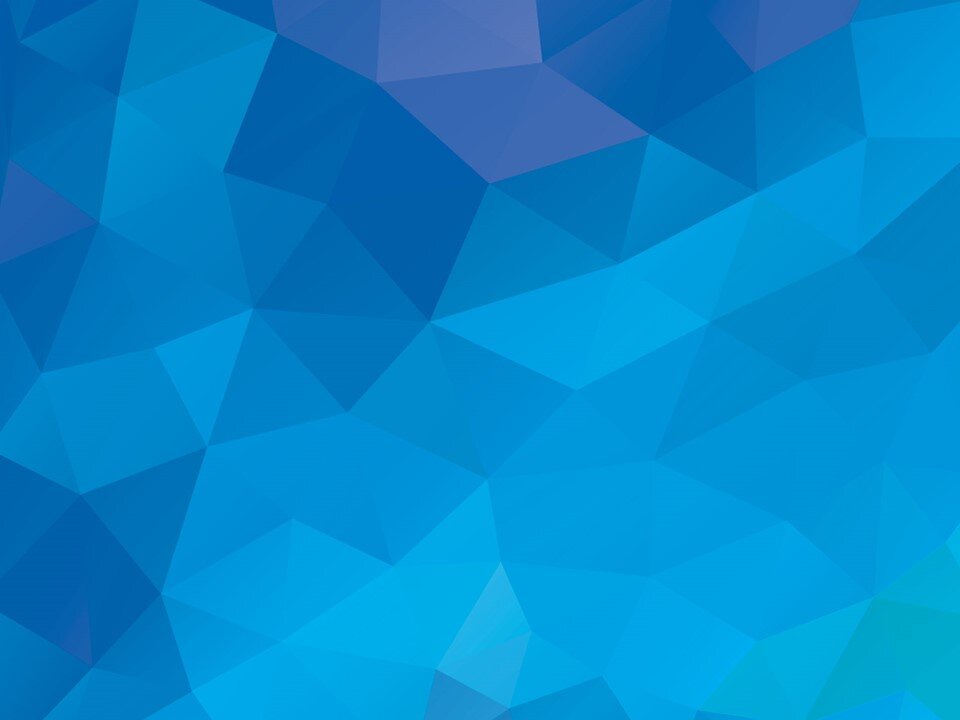 цель {
размер шрифта: 14px;
переход: размер шрифта 4s 1s;
}
.цель:наведите {
размер шрифта: 36 пикселей;
}
цель {
размер шрифта: 14px;
переход: размер шрифта 4s 1s;
}
.цель:наведите {
размер шрифта: 36 пикселей;
}
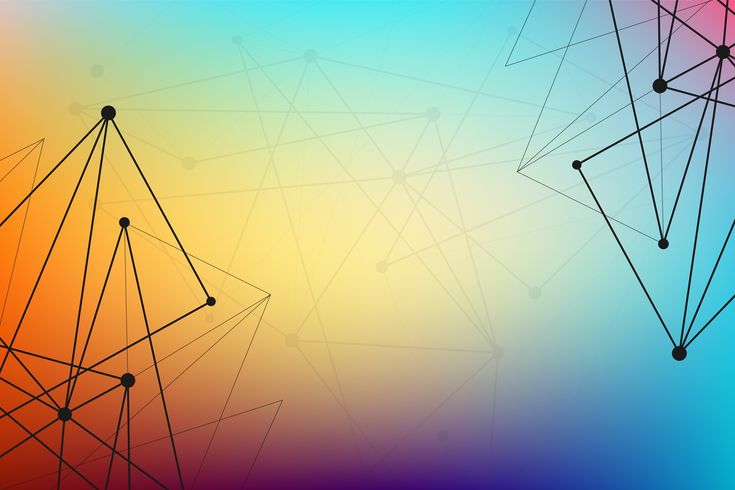 6.1
6.1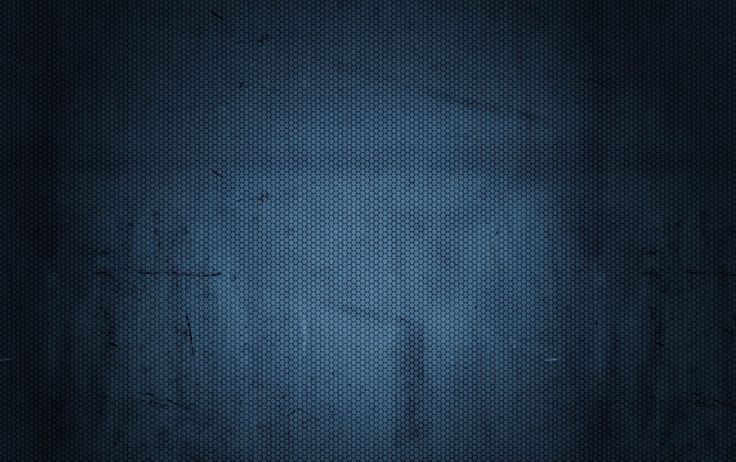
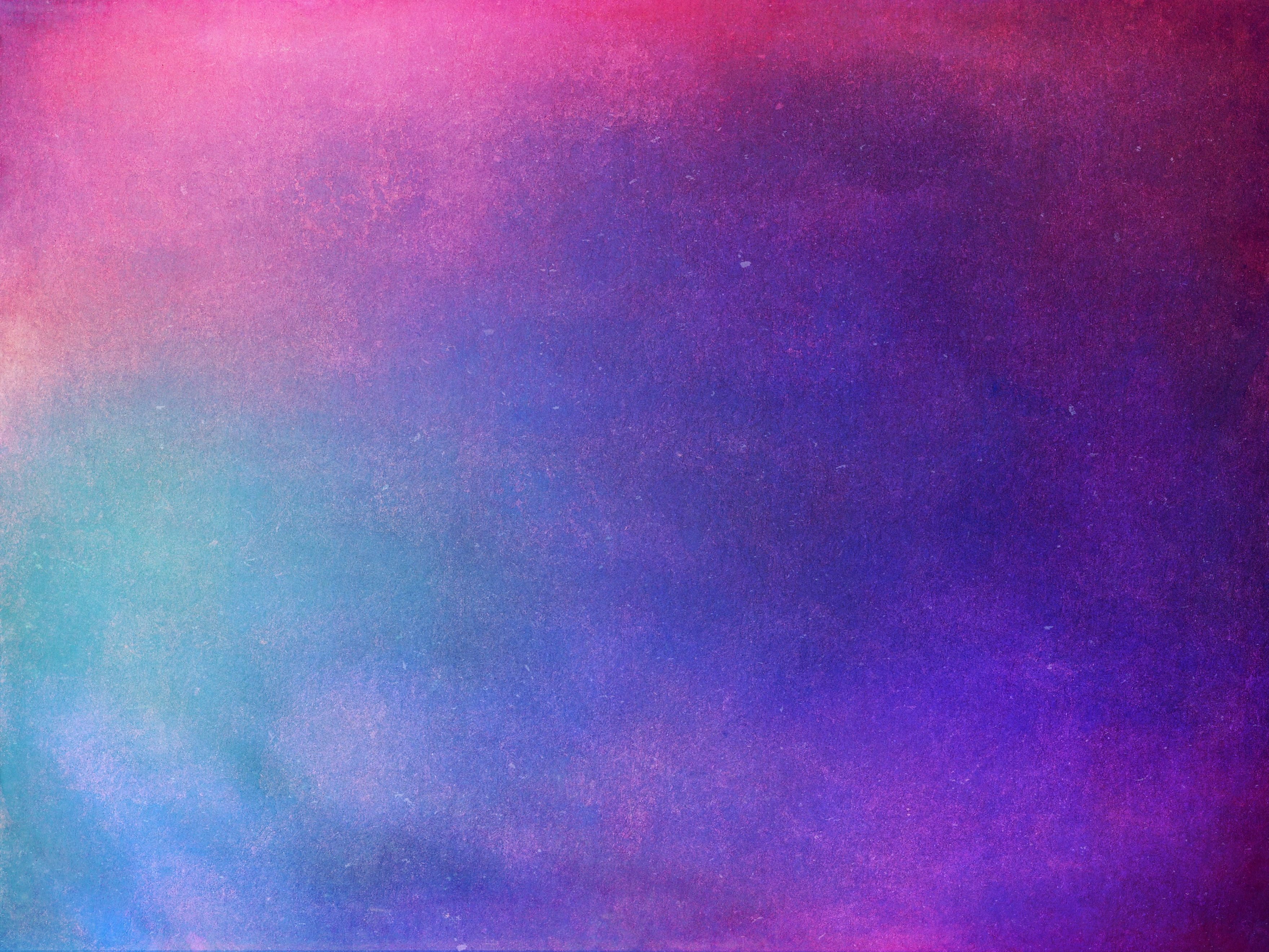 Настройка металлического градиента
Настройка металлического градиента

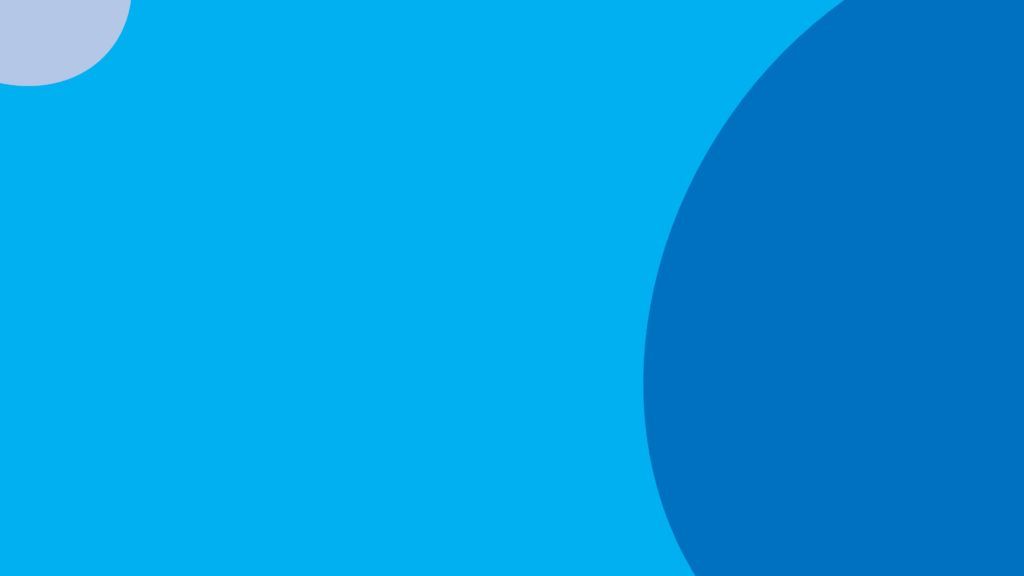 Например, если ваши клипы с переходом A и переходом B анимированы для уменьшения масштаба, вы можете применить фоновое изображение, чтобы закрыть черные области открытого кадра. Вы можете создать фон, добавив зону перетаскивания в шаблон перехода. После применения перехода к клипу на временной шкале Final Cut Pro вы можете назначить исходный медиафайл зоне перетаскивания.
Например, если ваши клипы с переходом A и переходом B анимированы для уменьшения масштаба, вы можете применить фоновое изображение, чтобы закрыть черные области открытого кадра. Вы можете создать фон, добавив зону перетаскивания в шаблон перехода. После применения перехода к клипу на временной шкале Final Cut Pro вы можете назначить исходный медиафайл зоне перетаскивания.
 -10-CM) для медицинских диагнозов на основе МКБ-10 ВОЗ и CMS разработали новую Систему кодирования процедур (ICD-10-PCS) для стационарных процедур. МКБ-10-КМ заменяет МКБ-9-CM, тома 1 и 2, и ICD-10-PCS заменяет ICD-9-CM, том 3.
-10-CM) для медицинских диагнозов на основе МКБ-10 ВОЗ и CMS разработали новую Систему кодирования процедур (ICD-10-PCS) для стационарных процедур. МКБ-10-КМ заменяет МКБ-9-CM, тома 1 и 2, и ICD-10-PCS заменяет ICD-9-CM, том 3.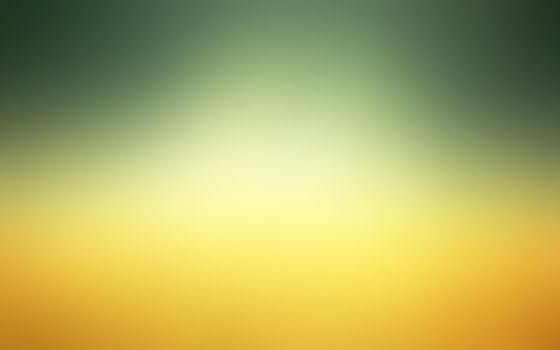 Несколько программ извлекают информацию из медицинских карт пациентов и присваивают коды, а одна программа CDC использует МКБ-9.-CM коды для возмещения претензий.
Несколько программ извлекают информацию из медицинских карт пациентов и присваивают коды, а одна программа CDC использует МКБ-9.-CM коды для возмещения претензий. США используют МКБ-9-КМ с 1979 года, и она недостаточно надежна для удовлетворения потребностей здравоохранения в будущем. Контент больше не является клинически точным и содержит ограниченные данные о состоянии здоровья пациентов и стационарных процедурах, количество доступных кодов ограничено, а структура кодирования слишком ограничена. США не могут напрямую сравнивать данные диагностики заболеваемости с данными штата и страны о смертности, поскольку данные о смертности уже переведены в кодовые наборы МКБ-10. Кроме того, большинство развитых стран уже осуществили переход на наборы кодов МКБ-10, поэтому США не могут сравнивать данные диагностики заболеваемости США на международном уровне.
США используют МКБ-9-КМ с 1979 года, и она недостаточно надежна для удовлетворения потребностей здравоохранения в будущем. Контент больше не является клинически точным и содержит ограниченные данные о состоянии здоровья пациентов и стационарных процедурах, количество доступных кодов ограничено, а структура кодирования слишком ограничена. США не могут напрямую сравнивать данные диагностики заболеваемости с данными штата и страны о смертности, поскольку данные о смертности уже переведены в кодовые наборы МКБ-10. Кроме того, большинство развитых стран уже осуществили переход на наборы кодов МКБ-10, поэтому США не могут сравнивать данные диагностики заболеваемости США на международном уровне.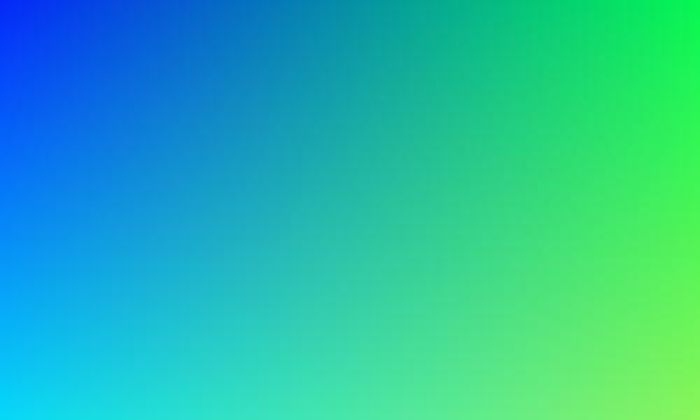
 Это серьезно ограничивает прямое сравнение данных диагностики заболеваемости в США с данными штата и страны о смертности в США, а также ограничивает международную сопоставимость заболеваний. Когда США перейдут на наборы кодов МКБ-10 для заболеваемости и процедур, это позволит более прямо сравнивать данные о заболеваемости в США с данными о смертности в США, а также позволит сравнивать данные о заболеваемости в США с международными данными о заболеваемости.
Это серьезно ограничивает прямое сравнение данных диагностики заболеваемости в США с данными штата и страны о смертности в США, а также ограничивает международную сопоставимость заболеваний. Когда США перейдут на наборы кодов МКБ-10 для заболеваемости и процедур, это позволит более прямо сравнивать данные о заболеваемости в США с данными о смертности в США, а также позволит сравнивать данные о заболеваемости в США с международными данными о заболеваемости.
 Это позволяет вам иметь плавный переход между цветами фона разделов или изображениями.
Это позволяет вам иметь плавный переход между цветами фона разделов или изображениями.
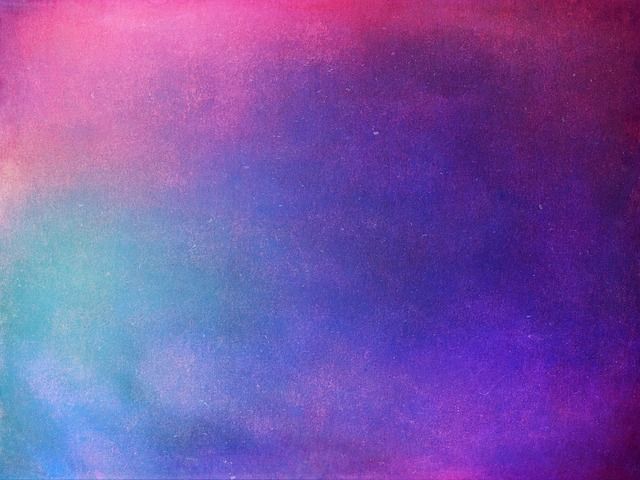
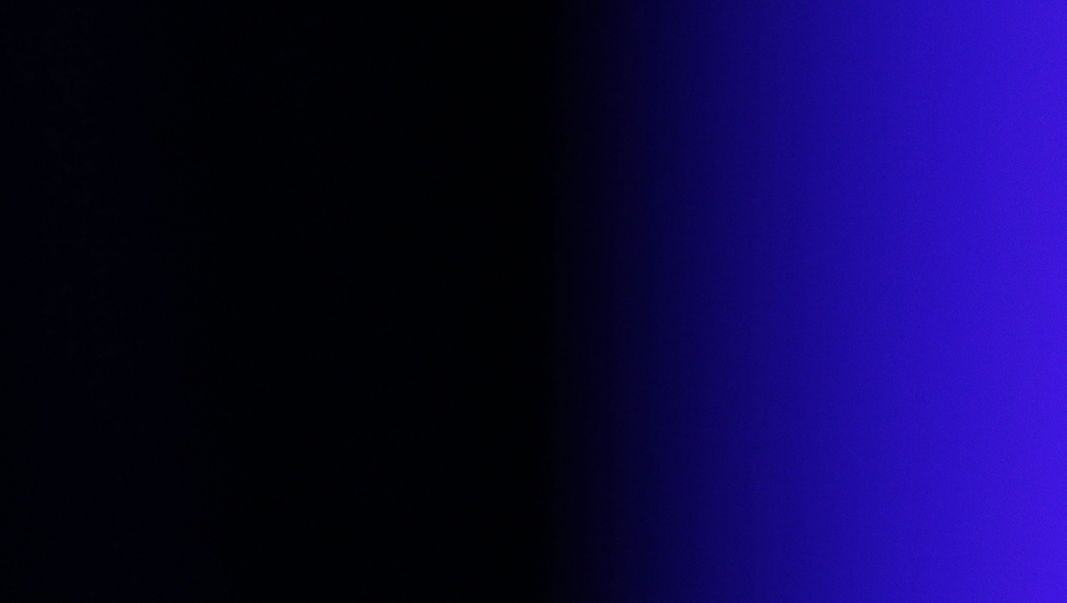 Дополнительные настройки
Дополнительные настройки

 И это то, что пытается решить плагин Premium Addons for Elementor WordPress.
И это то, что пытается решить плагин Premium Addons for Elementor WordPress.
 Даже если вы не имеете в виду определенные цвета, вы можете заставить его выбирать случайные цвета, которые меняются каждый раз, когда пользователь прокручивает страницу вверх или вниз.
Даже если вы не имеете в виду определенные цвета, вы можете заставить его выбирать случайные цвета, которые меняются каждый раз, когда пользователь прокручивает страницу вверх или вниз. Купите один раз и получите пожизненные обновления и поддержку.
Купите один раз и получите пожизненные обновления и поддержку. 4) 0с;
}
.изменить размер:наведите {
ширина: 70%;
высота: 150 пикселей;
размер шрифта: 2em;
вес шрифта: полужирный;
цвет фона: бежевый;
}
4) 0с;
}
.изменить размер:наведите {
ширина: 70%;
высота: 150 пикселей;
размер шрифта: 2em;
вес шрифта: полужирный;
цвет фона: бежевый;
} 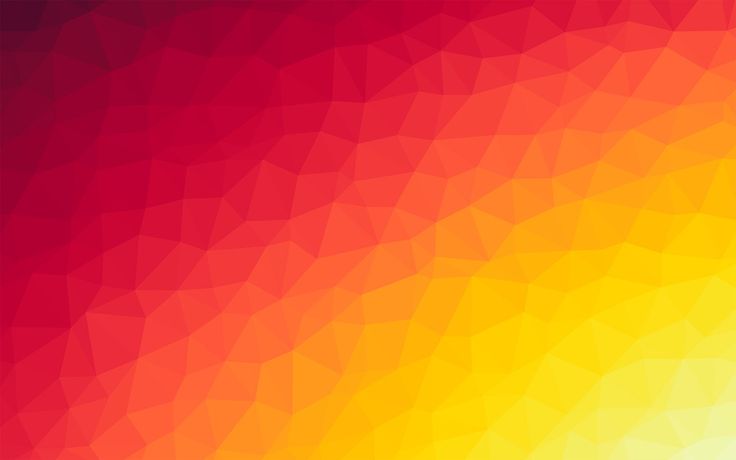 Для получения дополнительной информации об этом свойстве см.
Для получения дополнительной информации об этом свойстве см. 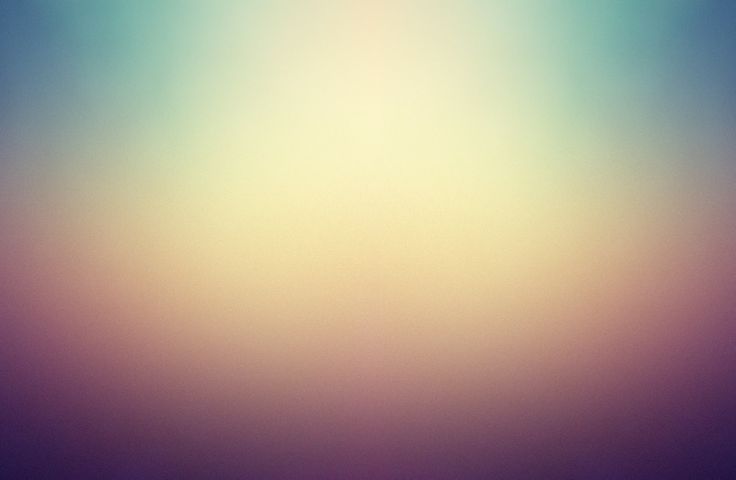
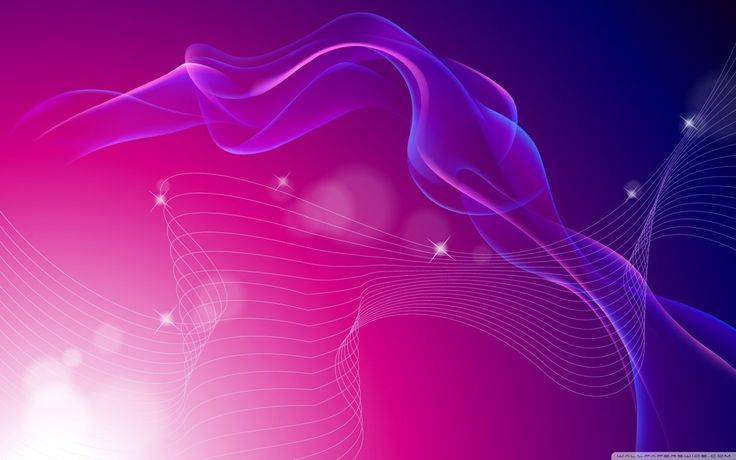 изменить размер {
цвет фона: желто-зеленый;
цвет: оливково-серый;
ширина: 40%;
высота: 20 пикселей;
отступ: 10 пикселей;
размер шрифта: 1em;
семейство шрифтов: без засечек;
переход: ширина 0,5 с кубического безье (0,25, 0,1, 0,25, 1,4) 0 с, высота 0,5 с кубического безье (0,25, 0,1, 0,25, 1,4) 0 с, размер шрифта 0,5 с кубического безье (0,25, 0,1, 0,25 , 1.4) 0с;
}
.изменить размер:наведите {
ширина: 70%;
высота: 150 пикселей;
размер шрифта: 2em;
вес шрифта: полужирный;
цвет фона: бежевый;
}
изменить размер {
цвет фона: желто-зеленый;
цвет: оливково-серый;
ширина: 40%;
высота: 20 пикселей;
отступ: 10 пикселей;
размер шрифта: 1em;
семейство шрифтов: без засечек;
переход: ширина 0,5 с кубического безье (0,25, 0,1, 0,25, 1,4) 0 с, высота 0,5 с кубического безье (0,25, 0,1, 0,25, 1,4) 0 с, размер шрифта 0,5 с кубического безье (0,25, 0,1, 0,25 , 1.4) 0с;
}
.изменить размер:наведите {
ширина: 70%;
высота: 150 пикселей;
размер шрифта: 2em;
вес шрифта: полужирный;
цвет фона: бежевый;
} 