Элемент не найден — как удалить файл или папку
Обновлено windows
В этой инструкции подробно о том, как удалить файл или папку, если при попытке это сделать в Windows 10, 8 или 7 вы получаете сообщение «Элемент не найден» с пояснением: Не удалось найти этот элемент, его больше нет в «расположение». Проверьте расположение и повторите попытку. Нажмите кнопки «Повторить попытку» обычно не дает никакого результата.
Если Windows при удалении файла или папки пишет, что не удалось найти этот элемент, это обычно говорит о том, что с точки зрения системы вы пытаетесь удалить что-то, чего уже нет на компьютере. Иногда это так и есть, а иногда — это сбой, который можно исправить одним из методов, описанных ниже.
Далее по порядку различные способы удалить то, что не удаляется с сообщением о том, что элемент не найден.
Каждый из способов по отдельности может сработать, но какой именно сработает в вашем случае заранее сказать нельзя, а потому начну с самых простых методов удаления (первые 2), а продолжу более хитрыми.
- Откройте папку (расположение элемента, который не удаляется) в проводнике Windows и нажмите клавишу F5 на клавиатуре (обновление содержимого) — иногда уже этого достаточно, файл или папка просто пропадет, так как действительно отсутствует в этом расположении.
- Перезагрузите компьютер (при этом выполните именно перезагрузку, а не завершение работы и включение), а затем проверьте — не исчез ли удаляемый элемент.
- Если у вас есть свободная флешка или карта памяти, попробуйте перенести тот элемент, который «не найден» на неё (перенос можно осуществить в проводнике перетягиванием мышью с удержанием кнопки Shift). Иногда это срабатывает: файл или папка исчезает в том расположении, в котором располагались и появляется на флешке, которую затем можно отформатировать (при этом с неё исчезнут все данные).
- С помощью любого архиватора (WinRAR, 7-Zip и т.д.), добавьте этот файл в архив, при этом в опциях архивирования отметьте «Удалять файлы после сжатия».
 В свою очередь сам созданный архив удалится без проблем.
В свою очередь сам созданный архив удалится без проблем. - Аналогично, часто не удаляемые файлы и папки легко удаляются в бесплатном архиваторе 7-Zip (он может работать и как простой файловый менеджер, но по какой-то причине у него получается удаление таких элементов).
Как правило, один из 5 описанных способов помогает и использовать программы наподобие Unlocker (которая в рассматриваемой ситуации не всегда эффективна) не приходится. Однако, иногда проблема сохраняется.
Дополнительные методы удалить файл или папку при ошибке
Если ни один из предложенных способов удаления не помог и сообщение «Элемент не найден» продолжает появляться, попробуйте такие варианты:
- По аналогии с последним методом, попробуйте удаление после архивации в Total Commander.
- Выполните проверку жесткого диска или другого накопителя, на котором расположен этот файл/папка на ошибки (см. Как проверить жесткий диск на ошибки, инструкция подойдет и для флешки) — иногда проблема бывает вызвана ошибками файловой системы, которые встроенная проверка Windows может исправить.

- Ознакомьтесь с дополнительными способами: Как удалить папку или файл, который не удаляется.
Надеюсь, один из вариантов оказался работоспособным в вашей ситуации и ненужное было удалено.
remontka.pro в Телеграм | Способы подписки
Компьютеры и ПО. Файл занят другой программой: что делать
Не секрет, что в системах Windows программы могут использовать некоторые файлы одновременно. Как правило, это касается системных компонентов, и при открытии какого-то приложения, которому сопоставлен такой файл, или при попытке удаления Windows сообщает пользователю, что системный или пользовательский файл занят другой программой. Что делать? Игра это, торрент-приложение или даже обычный офисный редактор, — неважно. Суть проблемы от этого не меняется. Но давайте посмотрим, что можно предпринять в такой ситуации.
Файл занят другой программой: что это означает
Собственно, суть вопроса состоит в том, что определенный компонент в данный момент использует не одно, а два и более приложений. В частности, это касается не только запущенных пользовательских программ, но и системных служб, работающих в фоновом режиме.
В частности, это касается не только запущенных пользовательских программ, но и системных служб, работающих в фоновом режиме.
Восстановление потерянных данных: алгоритм действий
Различные способы, позволяющие осуществить восстановление потерянных данных. Как восстановить…
Как правило, проблема того, что какой-то файл занят другой программой при попытке доступа к нему большей частью касается драйверов устройств, однако бывают и исключения. В самом простом случае можно привести пример того, что пользователь одновременно открывает документ, скажем, сначала в Word, а затем в WordPad и в одном из этих приложений пытается сохранить изменения. Естественно, система и начинает, что называется, плеваться. То же самое касается, например, случаев использования веб-камеры, когда приоритетом назначена программа Skype, а пользователь пытается запустить другое приложение, которое по идее тоже должно ее задействовать. И это не единичные случаи.
Достаточно часто проявляются и другие ситуации, когда файл занят другой программой. Что делать? Торрент-файл невозможно удалить! Почему? Да просто потому, что он находится в стадии активной загрузки в самом приложении (BitTorrent, uTorrent и др.). Выйти из такого положения можно совершенно просто, завершив загрузку или раздачу в программе или просто удалив загрузку из списка. Но это самое простое, что может быть. Обычно ситуация гораздо сложнее.
Что делать? Торрент-файл невозможно удалить! Почему? Да просто потому, что он находится в стадии активной загрузки в самом приложении (BitTorrent, uTorrent и др.). Выйти из такого положения можно совершенно просто, завершив загрузку или раздачу в программе или просто удалив загрузку из списка. Но это самое простое, что может быть. Обычно ситуация гораздо сложнее.
Узнаем как удалить с флешки восстановленные файлы? Учимся…
Сегодня мы обсудим вопрос о том, как удалить с флешки восстановленные файлы, ведь есть случаи,…
Файл занят другой программой: что делать в самом простом случае
Как правило, большинство рядовых юзеров особо не хотят вникать в суть происходящего. Система сообщает, что файл занят другой программой. Что делать, знают практически все пользователи этого контингента.
Что именно? Правильно! Они просто перезагружают компьютер. Кстати сказать, такой примитивный способ помогает абсолютно во всех случаях, правда, это касается только завершения активных процессов, связанных с самой системой. Если же работа производилась с документами, в которых были сделаны изменения, ни о каком сохранении и говорить не приходится. И многие этого просто не учитывают, а потом начинают кусать локти.
Если же работа производилась с документами, в которых были сделаны изменения, ни о каком сохранении и говорить не приходится. И многие этого просто не учитывают, а потом начинают кусать локти.
Принудительное завершение блокирующего процесса
Оптимальным вариантом по выходу из сложившейся ситуации станет проверка блокирующего процесса. Как узнать, какой процесс использует файл? Да очень просто! Для этого следует использовать всем известный «Диспетчер задач», который можно вызвать комбинацией Ctrl + Del + Alt (Ctrl + Esc + Alt) или командой taskmgr из меню «Выполнить» (Win + R). Если пользователь хотя бы приблизительно понимает, какое именно приложение может обращаться к файлу в данный момент, нужно просто найти его в списке активных процессов или служб и применить принудительное завершение процесса соответствующей кнопкой или через контекстное меню правого клика.
Узнаем как восстановить удаленные из «Корзины» файлы:…
Кто из пользователей не сталкивался с проблемой случайного удаления содержимого «Корзины» путем. ..
..
Но такой способ годится только для тех случаев, когда можно предположить, какой именно процесс может обращаться к указанному файлу. Но если нет даже приблизительного представления, лучше воспользоваться утилитой Process Explorer, которую можно загрузить с официального ресурса Microsoft.
Проблемы с удалением файлов
Достаточно часто могут возникать ситуации, когда система при попытке удаления сообщает, что файл занят другой программой. Что делать, рассмотрим чуть позже, а пока несколько слов о том, какие именно компоненты бывает невозможно удалить.
Чаще всего это касается системных компонентов, жизненно необходимых для работы Windows или связанных с этими процессами частично (хотя бывают и другие ситуации). При этом не помогают никакие администраторские права, как ни старайся (система сама блокирует выполнение действий, которые могут нанести ей вред). Однако и в такой ситуации выход есть. Существует как минимум два варианта.
Использование утилиты Unlocker
Итак, система сообщает, что файл занят другой программой. Что делать в этом случае? Можно использовать уникальную утилиту Unlocker. В некоторых сборках Windows она имеется уже изначально. Если ее нет, приложение придется загрузить и установить.
Что делать в этом случае? Можно использовать уникальную утилиту Unlocker. В некоторых сборках Windows она имеется уже изначально. Если ее нет, приложение придется загрузить и установить.
После этого программа интегрирует собственные командные строки в меню правого клика. Теперь нужно взывать такое меню и использовать команду Unlocker, в окне приложения выбрать процесс, а затем снизу нажать кнопку «Убить процесс». По завершении с файлом можно будет производить любые операции.
Изменение прав доступа
Теперь посмотрим еще на одну ситуацию с попытками удаления некоторых данных. В этом случае система тоже сообщает, что файл занят другой программой. Что делать в такой ситуации? Для удаления так называемых неудаляемых файлов и папок, нужно просто предоставить себе нужные права.
Сделать это можно в контекстном меню правого клика на объекте в разделе свойств. Здесь понадобится перейти на вкладку безопасности, нажать кнопку «Дополнительно» и изменить текущего владельца, после чего вернуться в предыдущее окно и использовать кнопку «Изменить», а затем в меню установить галочки напротив всех строк, имеющихся в списке.
По завершении всех этих операций файл можно будет удалить без проблем.
Другие ситуации и решения
Бывает и так, что и игры не хотят работать. Опять же система сообщает, что какой-то файл занят другой программой. Что делать? SpinTires (симулятор гонок на грузовиках) ко всему прочему еще и выдает ошибку, что, мол, файлы отличаются от оригинала.
В этом случае это может означать только то, что игра загружена из ненадежного источника, а поэтому и запуск, и доступ к онлайн-прохождению оказываются заблокированными. Выходом может стать повторная загрузка официальной версии или же установка специальных «фиксов» для устранения проблем с работой.
Заключение
Как видим, ситуация некритична. Если по какой-то причине система сообщает, что файл занят другой программой, что делать и какое принять решение по исправлению проблемы, можно понять из всего предложенного. Собственно, любой способ на выбор пользователя может решить такую ситуацию. Что предпочесть? Многие советуют использовать именно Unlocker, поскольку это самое простое решение, ведь постоянное завершение какого-то блокирующего процесса может стать достаточно проблематичным.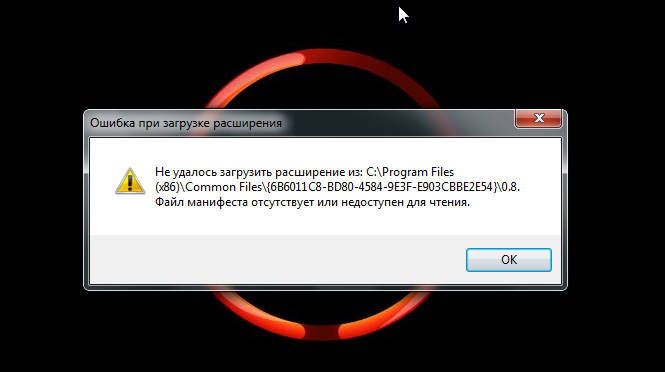 В некоторых случаях можно использовать оптимизаторы с тонкой настройкой автозагрузки, но, если исключить из нее некоторые важные системные процессы, гарантии, что Windows будет работать корректно или загрузится при повторном старте, нет. И это даже при условии того, что большинство из таких приложений, как считается, вреда системе не наносят. В общем, в любом случае осторожность не помешает, так что будьте бдительны.
В некоторых случаях можно использовать оптимизаторы с тонкой настройкой автозагрузки, но, если исключить из нее некоторые важные системные процессы, гарантии, что Windows будет работать корректно или загрузится при повторном старте, нет. И это даже при условии того, что большинство из таких приложений, как считается, вреда системе не наносят. В общем, в любом случае осторожность не помешает, так что будьте бдительны.
[РЕШЕНО] Windows не может получить доступ к указанному устройству, пути или файлу. Ошибка
«При открытии Word на моем компьютере я получил сообщение об ошибке: «Windows не может получить доступ к указанному устройству, путь или файл. Возможно, у вас нет соответствующих разрешений для доступа к элементу». Я использую Windows 10».
Сообщение об ошибке «Windows не может получить доступ к указанному пути или файлу устройства» очень распространено. Многие Windows 10/8/7
пользователи получают ошибку при попытке установить, обновить или запустить программу или открыть файл, например, файл Word,
PDF-файл. Скриншот этой ошибки приведен ниже.
Скриншот этой ошибки приведен ниже.
В этой статье объясняется, почему возникает эта ошибка «Windows не может получить доступ к указанному пути или файлу устройства» и дать вам методы решения проблемы.
Причины «Windows не удается получить доступ к указанному пути или файлу устройства» Ошибка
Вы видите сообщение «Windows не удается получить доступ к указанному устройству, пути или файлу. соответствующие разрешения на доступ к элементу» по одной из следующих причин.
У вас нет прав на файл, папку или диск.
Вы нажимаете ярлык для доступа к файлу на внешнем диске или в сети местоположение , которое сейчас неправильно подключено к ПК или недоступно.
Файл был удален или перемещен в другое место. Или файл или его ярлык поврежден .
Файл может быть заблокирован для Windows.

Решение 1. Получите разрешение на доступ к файлу или папке
Поскольку в сообщении об ошибке говорится, что «возможно, у вас нет соответствующих разрешений для доступа к элементу», следует сначала проверьте, есть ли у вас разрешение на доступ к файлу или папке, когда Windows не может получить доступ к файлу или папке.
ШАГ 1. Щелкните правой кнопкой мыши недоступный файл или папку и выберите «Свойства» в выпадающее меню.
ШАГ 2. Выберите вкладку «Безопасность» и щелкните свое имя в разделе «Группа» или «Пользователь». Убедись, что ты иметь права доступа к файлу или папке, включая права на полный доступ, изменение, чтение, запись и чтение и оправдать.
ШАГ 3. Если у вас нет одного из разрешений, нажмите «Изменить» и установите флажки. для всех разрешений. Выберите OK для подтверждения.
Решение 2. Убедитесь, что файл находится в нужном месте
Как я уже упоминал ранее, Windows не может запустить программу или открыть файл с внешнего или сетевого диска, который
в данный момент не подключен. Поэтому, если вы получаете сообщение об ошибке при нажатии на ярлык, проверьте расположение его целевого файла и
посмотрите, находится ли файл в недоступном месте. Вот как проверить местоположение целевого файла ярлыка.
Поэтому, если вы получаете сообщение об ошибке при нажатии на ярлык, проверьте расположение его целевого файла и
посмотрите, находится ли файл в недоступном месте. Вот как проверить местоположение целевого файла ярлыка.
ШАГ 1. Щелкните правой кнопкой мыши ярлык на ПК и выберите «Свойства».
ШАГ 2. На вкладке «Ярлык» проверьте путь в «Цели».
Решение 3. Разблокируйте файл
Иногда Windows блокирует некоторые файлы, которые вы получили для защиты компьютера. Вот почему Windows не может открывать или редактировать файлы. Вы можете проверить свойства файла, чтобы узнать, не заблокирован ли он.
Щелкните правой кнопкой мыши заблокированный файл и выберите «Свойства». На вкладке «Общие», если вы видите что-то вроде «этот файл получен из другой компьютер и может быть заблокирован», выберите Разблокировать, чтобы разблокировать файл.
Решение 4. Отключите антивирусное программное обеспечение
Антивирусное программное обеспечение также может блокировать ваши файлы.
Если вы можете получить доступ к файлу, когда антивирусное программное обеспечение отключено, очевидно, что программное обеспечение блокирует файл. Вы можете удалите антивирусное программное обеспечение или отключите программное обеспечение, когда вам нужно использовать файл.
Решение 5. Повторно создайте ярлык для файла
Если ярлык файла или программы поврежден, компьютер также показывает «Windows не может получить доступ к указанному устройству, путь или файл». Мы можем воссоздать ярлык, чтобы исправить ошибку.
Воссоздайте ярлык в Windows 10/7
ШАГ 1. На рабочем столе щелкните правой кнопкой мыши пустую область и выберите «Создать» > «Ярлык».
ШАГ 2. Нажмите кнопку Обзор и выберите программу или файл, для которого хотите создать ярлык. Нажмите «Далее.
ШАГ 3. Введите имя ярлыка. И нажмите Готово.
И нажмите Готово.
Воссоздать ярлык в Windows 8
В Windows 8/8.1 таким способом можно создать ярлык.
ШАГ 1. Нажмите «Пуск», щелкните правой кнопкой мыши программу, для которой хотите создать ярлык.
ШАГ 2. Выберите «Отправить» >
Решение 6. Восстановите удаленный, удаленный или поврежденный файл
Если доступ к файлу недоступен из-за повреждения или удаления, внешний диск вирус, вы можете восстановить потерянный файл с помощью FonePaw Data Recovery, программа для Windows, которая может восстанавливать удаленные или потерянные файлы с жесткого диска, внешнего диска, SD-карты, карты памяти и более.
ШАГ 1.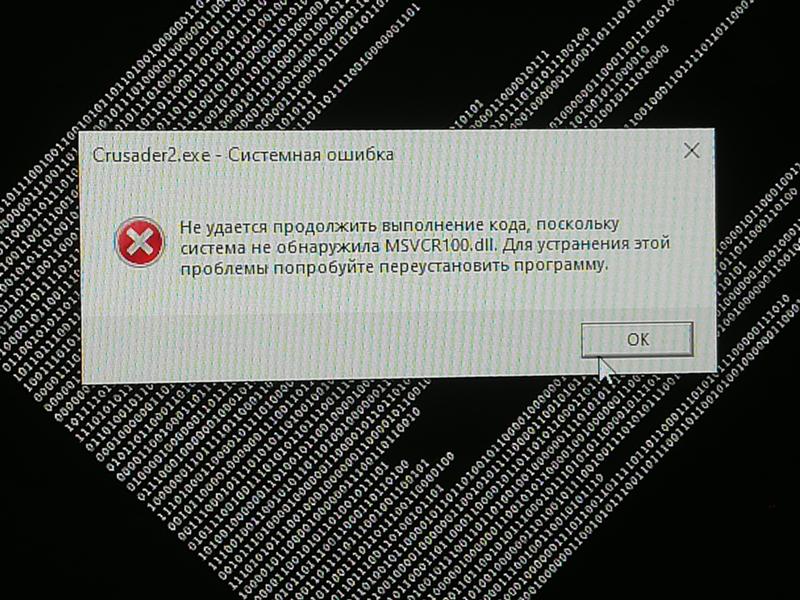 Загрузите и установите Data Recovery на свой
компьютер. Примечание : Не устанавливайте программу на диск, на котором вы потеряли данные. Например, если поврежденный файл
находится на диске C, установите программу на диск D или E на случай, если при установке файл будет перезаписан.
Загрузите и установите Data Recovery на свой
компьютер. Примечание : Не устанавливайте программу на диск, на котором вы потеряли данные. Например, если поврежденный файл
находится на диске C, установите программу на диск D или E на случай, если при установке файл будет перезаписан.
Скачать бесплатно Купить со скидкой 20% Скачать бесплатно Купить со скидкой 20%
ШАГ 2. Запустите программу. Выберите, какой файл вы хотите восстановить, и расположение недоступного файла. Щелкните Сканировать.
ШАГ 3. Сначала он быстро просканирует ваш компьютер. Если нужный файл не отображается после быстрого сканирования запустите глубокое сканирование.
ШАГ 4. Выберите нужный файл и нажмите Восстановить.
Решение 7: Включить скрытую учетную запись администратора
Некоторые пользователи делятся трюком, чтобы исправить ошибку «Windows не удается получить доступ к указанному устройству, пути или файлу». то есть включить
вашей скрытой учетной записи администратора, а затем дайте вашей учетной записи права администратора.
ШАГ 1. Переведите компьютер в безопасный режим. Существуют различные способы входа в безопасный режим в Windows 10, Windows 8/8.1, Windows 7, Windows XP.
ШАГ 2. Запустите командную строку и введите: net useradmin/active:yes. Нажмите Enter ключ. Скрытая учетная запись администратора будет включена.
ШАГ 3. Теперь перезагрузите компьютер в безопасном режиме. Выберите скрытую учетную запись администратора, чтобы войдите в свой компьютер.
ШАГ 4. Откройте Панель управления и выберите Просмотр по маленькому значку. Вы найдете учетные записи пользователей и щелкните по нему.
ШАГ 5. Выберите «Управление другой учетной записью» > «Ваша учетная запись» > «Изменить тип учетной записи» > Администратор > Изменить тип учетной записи.
Теперь вы можете перезагрузить компьютер и войти под своей учетной записью. Теперь вы сможете открыть файл или запустить программу.
Восстановление данных
Восстановление удаленных данных с ПК/Mac, USB и других съемных носителей!
Скачать бесплатно Скачать бесплатно
Купить со скидкой 20% Купить со скидкой 20%
Архив BitTorrents – Справочный центр Internet Archive
Как Интернет-архив использует BitTorrent?
С лета 2012 года Интернет-архив проводит бета-тестирование распространения наших общедоступных коллекций по протоколу BitTorrent (в дополнение к традиционной загрузке по HTTP).
В настоящее время через протокол BitTorrent доступно более 1,4 миллиона архивных элементов, включая почти петабайт общедоступных материалов.
По мере продолжения тестирования все больше и больше контента будет доступно через торренты. Для получения подробной информации см. соответствующие часто задаваемые вопросы Подробная информация о торрентах, созданных в архиве.
Для загрузки BitTorrent требуется последняя версия клиента BitTorrent.
Для получения общей информации о протоколе BitTorrent см. Wikipedia или BitTorrent.com.
Как найти торренты в архиве?
Вы можете искать и просматривать все наши торренты на главной странице коллекции торрентов (или в одной из подколлекций, посвященных медиафайлам).
Чтобы сузить собственный запрос поиска или расширенного поиска, добавьте формат: «Архив BitTorrent» к условиям поиска, например. https://archive.org/search.php?query=’scifi И медиатип:аудио И формат: «Архив BitTorrent»‘.
Самые популярные и последние торренты доступны в горячих списках каждого трекера, т.е. Горячий список bt1.archive.org.
Как редактировать метаданные моего элемента?
Для существующих элементов используйте этот путь перехода со страницы сведений об элементе:
Редактировать > изменить информацию > изменить/добавить метаданные по желанию > нажать кнопку «Отправить» внизу страницы.
Вы можете изменять только созданные вами элементы.
Могу ли я загрузить только часть элемента с помощью архива BitTorrent?
Да, почти все современные клиенты BitTorrent позволяют вам выбирать, какие файлы, включенные в торрент, загружаются. И даже когда вы загружаете только один или несколько файлов, вы получаете преимущество в скорости использования формата.
Многие показывают список файлов, содержащихся в Torrent, и как папки, так и отдельные файлы могут быть выбраны или отменены как до, так и во время загрузки.
На самом деле рекомендуется отменить выбор каталога верхнего уровня в Torrent с именем . _____padding_file, если он есть, так как он содержит ненужные (пустые) файлы заполнения Интернет-архива.
_____padding_file, если он есть, так как он содержит ненужные (пустые) файлы заполнения Интернет-архива.
Загрузка моего торрента никогда не завершается?
Скорее всего, у вас устаревший торрент для предмета, который вы пытаетесь скачать. Первое, что нужно попробовать, — это повторно загрузить торрент «Предметы» и повторить попытку.
Торренты для элементов в Интернет-архиве могут устареть, если элемент Торрент предназначен для изменений. В этом случае некоторые или (реже) все файлы в Torrent не смогут полностью загрузиться.
Это связано с тем, что наши торренты в значительной степени зависят от веб-раздачи (загрузка непосредственно с наших серверов, когда ни у кого нет файлов, которые вы ищете). Когда файлы на наших серверах изменились с момента создания Торрента, они не будут соответствовать ожидаемым «хэшам фрагментов»; некоторые клиенты BitTorrent (например, Transmission) будут пытаться повторно загружать фрагменты файлов из измененных файлов снова и снова, навсегда, предполагая, что при передаче произошла ошибка, хотя на самом деле файл изменился.
Торренты, которые вообще никогда не загружаются, скорее всего, являются результатом другой проблемы, отсутствия клиентской поддержки веб-раздачи в стиле Getright.
Загрузка моего торрента никогда не начинается?
Стоит отметить, что некоторым BitTorrent-клиентам требуется очень много времени, чтобы начать загрузку, если они полагаются на веб-раздачу (обычное требование при использовании Archive BitTorrents). Иногда загрузка может занять более нескольких минут.
Мы точно не знаем почему; мы подозреваем, что эти клиенты исчерпывают все другие варианты, такие как DHT, прежде чем вернуться к webseeds. (Мы наблюдали такое поведение с Transmission.)
Если вы загружаете актуальный (текущий) торрент из архива, и он загружается в ваш клиент BitTorrent, но загрузка так и не начинается, наиболее вероятной причиной является то, что вы используете клиент BitTorrent, который не поддерживает Getright- стиль веб-раздачи.
Наши торренты в значительной степени зависят от веб-раздачи (загружайте напрямую с наших серверов, когда ни у кого нет файлов, которые вы ищете). Некоторые клиенты BitTorrent (например, rTorrent) не поддерживают раздачу в Интернете в стиле Getright и не смогут загружать незаполненные торренты из интернет-архивов.
Некоторые клиенты BitTorrent (например, rTorrent) не поддерживают раздачу в Интернете в стиле Getright и не смогут загружать незаполненные торренты из интернет-архивов.
На данный момент единственным решением этой проблемы является использование другого клиента.
Другая возможность заключается в том, что ваш файл Torrent устарел, потому что элемент был перемещен на новый сервер, а ваш клиент не поддерживает перенаправление нашего канонического URL-адреса веб-раздачи (и никакие отслеживаемые или обнаруживаемые одноранговые узлы не раздают Torrent).
В этом случае проблема может быть решена повторным скачиванием торрент-файла.
Как определить, что торрент раздается?
Текущее количество семян и похищений отображается для каждого Архивного торрента на соответствующих страницах сведений об элементе в скобках рядом со ссылкой на торрент. Эти значения кэшируются на пять минут или около того, и, поскольку клиенты не всегда регулярно обновляют наши трекеры, они могут быть несколько устаревшими.
Сначала отображается количество сидеров, а затем количество личеров (загрузчиков без полного Торрента). Однако номер сеялки включает в себя «веб-сиды», которые могут использоваться только клиентами BitTorrent, поддерживающими веб-раздачу в стиле Getright.
Используются ли в Интернет-архиве трекеры?
Да, торренты Internet Archive отслеживаются bt1.archive.org и bt2.archive.org.
Мы используем opentracker, который доказал свою высокую масштабируемость.
Наши трекеры закрыты (отслеживают только наши собственные торренты).
Как использовать торренты для загрузки на archive.org?
Извлечение торрентов — не лучшее решение для загрузки, если у вас уже нет существующего механизма для создания и раздачи торрентов.
Эта возможность не является альтернативой нашему загрузчику. Это просто позволяет Архиву собирать материалы, уже распространяемые через BitTorrent.
Извлечение торрента из архива работает следующим образом:
Если действительный файл . torrent загружен (например, через наш загрузчик) в элемент, когда этот элемент получен, мы создадим экземпляр клиента BitTorrent (передача) и попытаемся получить Торрент. Если торрент успешно получен, его содержимое будет добавлено к элементу. «Действительный» в данном случае означает хорошо сформированный и засеянный.
torrent загружен (например, через наш загрузчик) в элемент, когда этот элемент получен, мы создадим экземпляр клиента BitTorrent (передача) и попытаемся получить Торрент. Если торрент успешно получен, его содержимое будет добавлено к элементу. «Действительный» в данном случае означает хорошо сформированный и засеянный.
Наш клиент попытается очистить все перечисленные трекеры, чтобы найти раздающие пиры, но также попытается найти пиры через DHT и может прибегнуть к веб-раздаче в стиле Getright, когда это возможно.
Сам файл Torrent извлекается только на время, достаточное для извлечения файла; мы не раздаем Torrent после извлечения.
Однако все содержимое элементов, в том числе полученное с помощью этого метода, становится доступным через собственный торрент архива элемента. (Поскольку он содержит дополнительное содержимое, этот архивный торрент, увы, будет иметь другой информационный хэш, чем исходный торрент. Таким образом, загрузка торрента в архив не делает нас его сеялкой.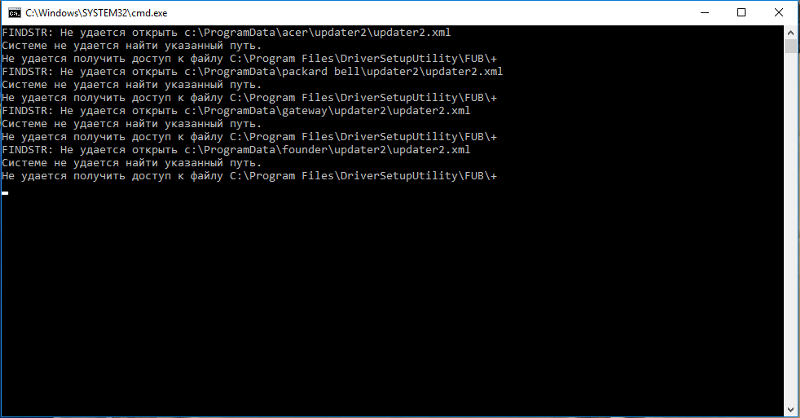 )
)
Бонусная функция: если у вас есть только магнитная ссылка, а не торрент-файл, вы можете создать фиктивный файл .torrent, вставив эту магнитную ссылку в текстовый файл и назвав его foo.torrent.
Если вы загрузите этот фиктивный файл Torrent, мы обнаружим, что вы дали нам магнитную ссылку, и позаботимся обо всем остальном.
Загрузка файлов BitTorrent в Интернет-архив
Начиная с 2011 года Интернет-архив начал автоматически извлекать файлы BitTorrent, загруженные в большинство коллекций сообщества.
Загрузка торрента обеспечивает удобный способ загрузки большого количества файлов или большого содержимого при условии, что для торрента доступны семена (включая веб-сиды).
Как предотвратить создание торрент-архива
Интернет-архив BitTorrent автоматически создается для элементов, предоставленных сообществом во многих коллекциях, и автоматически обновляется при изменении содержимого элемента или метаданных.
Если вы предпочитаете, чтобы для вашего предмета не создавался торрент-архив; или что элементы в коллекции, которую вы поддерживаете, не поддерживаются, вы можете предотвратить создание торрентов, включив в свой элемент следующий тег метаданных:
noarchivetorrent=true
Примечание: добавление этого тега не удаляет существующие торренты, их необходимо удалить с помощью инструмента управления файлами элементов Item Manager.
Инструкции по редактированию метаданных элемента или коллекции см. в разделе часто задаваемых вопросов Загрузка содержимого.
Почему ссылка на торрент для предмета выделена (торрент)?
Пока элемент обновляется, его ссылка на торрент временно отключается и отображается как торрент.
Изменения элемента обычно делают любой существующий архив BitTorrent для него устаревшим. Попытки загрузить устаревшие архивные торренты обычно заканчиваются неудачно, как описано здесь: Загрузка моего торрента никогда не завершается?. (Технически проблема заключается в том, что когда файлы в элементе изменяются, они больше не могут правильно загружаться через веб-раздачу, потому что меняются хэши фрагментов для обновленных файлов).
Ссылка на торрент вернется в нормальное состояние после завершения обновления элемента и обновления торрента. Ссылка Torrent может быть недоступна в течение нескольких минут или нескольких часов в зависимости от размера элемента и загруженности кластера обработки архива (в очень редких случаях она может быть отключена на день или более).
Примечание: устаревшие торренты будут по-прежнему отслеживаться трекерами архива в течение некоторого времени, но их можно будет получить только тогда, когда они будут загружены пирами, загрузившими указанную версию элемента.
Что такое пиры, сиды, личеры и урывки?
BitTorrent — это одноранговый протокол обмена файлами, поддерживаемый централизованными трекерами. Интернет-архив использует несколько трекеров BitTorrent, чтобы обеспечить обнаружение одноранговых узлов.
Архивные трекеры отслеживают (но не регистрируют или иным образом не записывают), у каких пиров есть части каких торрентов; статистика в режиме реального времени суммируется в списках горячих трекеров для каждого из наших трекеров.
Интересующая статистика отслеживания архивов Интернета
Пиры: общее количество известных трекеру клиентов, у которых есть части Торрента, т. е. сумма сидов и личеров.
Сиды: количество клиентов, известных трекеру, у которых есть все части Торрента, т.

 В свою очередь сам созданный архив удалится без проблем.
В свою очередь сам созданный архив удалится без проблем. 
