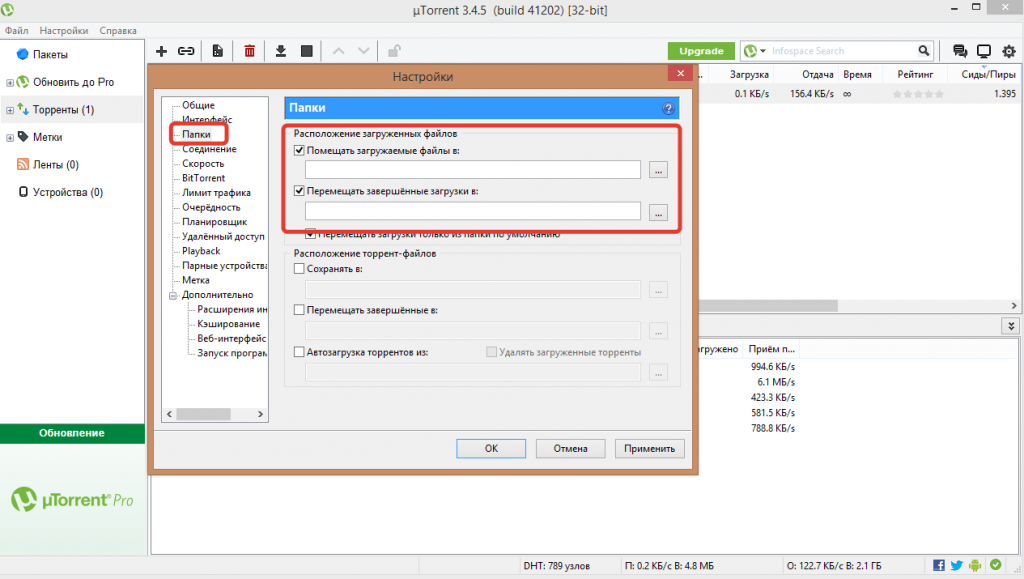как устранить это в uTorrent
О программе uTorrent, равно как и о её значении в жизни современного юзера нынче вообще рассказывать не нужно. Потому сразу с делу. Значит, что можно сделать, когда «Системе не удается найти указанный путь» (она же System cannot find path), и нормально uTorrent не работает.
Итак, когда скачать торрент получилось, а открыть — нет, то пробуем следующее:
вариант #1 — меряем имя файлаВ ОС Windows, как известно, существует древнее ограничение: в названиях папок, подпапок и файлов не могут быть более 256 символов. Точнее, может, но к таким объектам «Системе не удается найти указанный путь».
Таким образом, устранить проблему можно просто сокращением название и/или пути «торрента» до положенного размера. Потому опытные пользователи часто скачивают файлы прямо в корневую папку любого из несистемных дисков или используют короткие названия.
вариант #2 — ищем пробелы и точкиНе часто, но бывает и так, что uTorrent добавляет в путь к файлу пробел или точку. Точка, как правило, добавляется в самом начале или в конце названия папки либо файла, что автоматом делает путь нечитаемым с точки зрения операционной системы.
Точка, как правило, добавляется в самом начале или в конце названия папки либо файла, что автоматом делает путь нечитаемым с точки зрения операционной системы.
В таких случаях надо просто перепроверить название и путь к файлу, найти и убрать точку, это просто. Заметить лишний пробел сложнее, но с учетом того, что он если и «возникает», то в конце, то найти и удалить его тоже не трудно.
вариант #3 — удаляем торрент и сопутствующие файлы… после чего качает нужный торрент еще раз и пробуем заново его открыть. Ошибка «Системе не удается найти указанный путь» иногда возникает потому, что файл скачался «криво».
вариант #4 — перезапускаем приложение uTorrentРешение простое, однако весьма эффективное, и позволяет устранить не только указанную проблемку, но и уйму прочих сбоев программного характера. Правда, надо также понимать, что зачастую оно является решением временным, но тем не менее.
вариант #5 — проверяем атрибуты папки с файломЕсли в «Свойствах» папки, в которую скачан или скопирован файл, стоит «Только для чтения«, то в ней не всегда можно создавать новые файлы или что-то менять в имеющихся.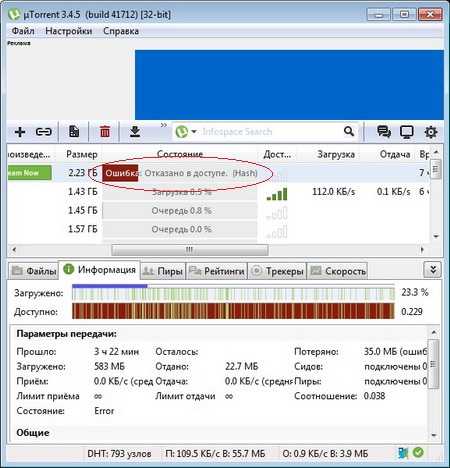
Потому, если торрент в папке не обнаруживается, находим эту папку, кликаем по ней правой кнопкой мыши, в меню выбираем «Свойства» (в самом низу), потом отключаем атрибут «Только для чтения» (снимаем галочку) и жмем «ОК«.
вариант #6 — если «Системе не удается найти указанный путь», то указываем путь к файл вручнуюДелается это следующим образом:
- в uTorrent находим файл, который выдает ошибку «Системе не удается найти указанный путь«;
- кликаем по нему правой кнопкой мыши, в появившемся меню жмем «Дополнительно» и затем — «Установить папку назначения» (если файлов несколько, повторяем с каждым).
В качестве альтернативы можно просто в настройках uTorrent заранее задать папку, куда все торренты приложение будет сохранять по умолчанию («Настройки» -> «Конфигурация» -> «Папки» -> «Помещать загружаемые файлы в…»).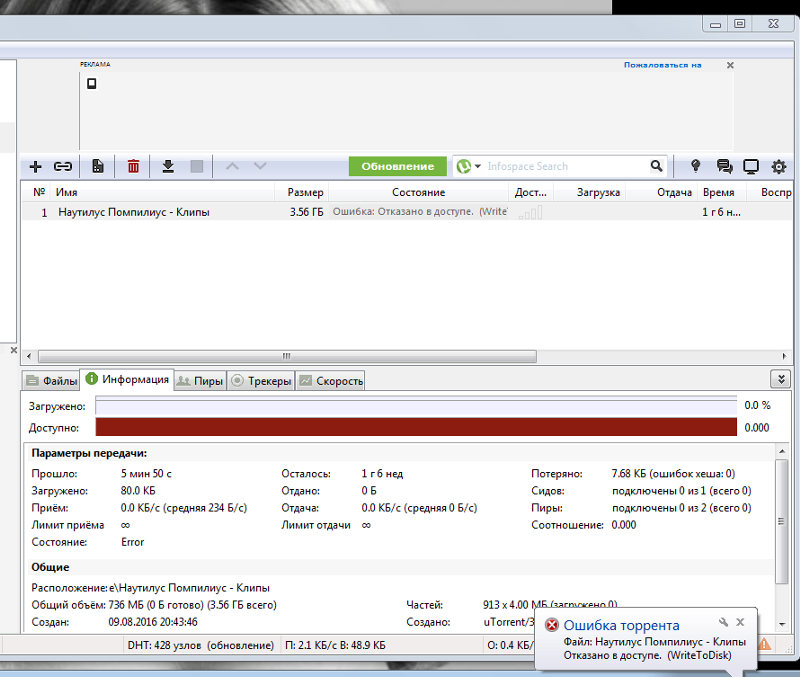
Это уже для сложных случаев, когда все перечисленные выше меры должного эффекта не возымели и/или когда указанная проблема начала возникать после дежурного апдейта приложения. Подробнее о том, где скачать предыдущие версии uTorrent.
вариант #8 — проверяем «букву» дискаВариант из категории экзотических, но реальных. Есть мнение, что uTorrent в ряде случаев каким-то образом умудряется изменить название диска и, соответственно, путь к скачанному файлу потом отображает некорректно.
Такая себе «уличная магия», но на всякий случай не помешает обратить внимание еще и на «букву» в начале пути. Если она есть, а дисков с таким названием в вашем компе не числится, то вот вам и объяснение, почему «Системе не удается найти указанный путь«.
отказано в доступе write to disk
Главная / FAQ / Ошибка в приложении uTorrent: отказано в доступе write to disk. Несколько методик, как исправить проблему
Несколько методик, как исправить проблему
Проблема с доступом к диску при обработке торрент-раздач сопряжена с ограничением пользовательских прав или привилегий. Если торренты по умолчанию загружаются в папку, к которой у вас нет администраторских прав, клиент выдает соответствующую ошибку, информируя вас о том, что запись данных на диск невозможна. Также прав может быть недостаточно и у самого торрент-клиента.
Способ 1: недостаточные права приложения uTorrent
- Закрываем клиент полностью. Для этого нажимаем правой клавишей мыши на пиктограмме uTorrent в панели задач (области экрана рядом с часиками) и в контекстном меню выбираем пункт “Выход”.
- Если на экране появилось всплывающее диалоговое окно, подтверждаем свое решение закрыть утилиту.
- Щелкаем правой клавишей мыши на ярлыке клиента, находим пункт контекстного меню “Свойства” и выбираем его из списка.
- В параметрах пакета переходим на вкладку “Совместимость” и в нижней части окна ставим галочку “Запускать эту программу от имени администратора”.
 Для сохранения изменений щелкаем на кнопке “Применить”, далее закрываем активное окно нажатием ОК.
Для сохранения изменений щелкаем на кнопке “Применить”, далее закрываем активное окно нажатием ОК.
Проверяем, появляется ли та же самая ошибка на активной раздаче.
Замечание: если ярлык uTorrent подручными средствами найти на удается, перейдите в меню “Пуск”, найдите там пиктограмму приложения, щелкните на ней правой клавишей мыши -> подраздел “Дополнительно” -> пункт “Перейти к расположению файла”.
Способ 2: отсутствует доступ к папкам загрузки
Еще одна очевидная проблема возникновения сообщения об ошибке — ограниченные права на папку “Загрузки”, куда сохраняются все активные раздачи по умолчанию. Чтобы исправить проблемную ситуацию, требуется указать другую папку для сохранения загруженного с помощью uTorrent файлового содержимого.
- Итак, создадим новую директорию с понятным именем (например, torrents) в корне того диска, где вы хотите хранить загружаемый контент (лучше латинскими буквами).
Как показывает практика, хранить образы игр, фильмы, ПО и другие ресурсы на диске C крайне нежелательно, поскольку при переустановке системы все загруженное на жесткий диск содержимое будет безвозвратно потеряно.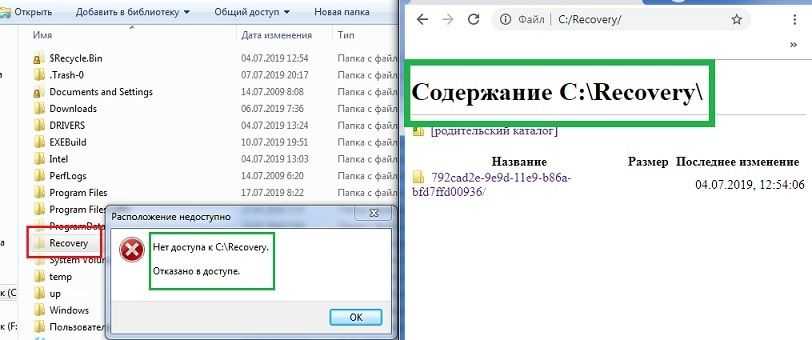 Вместо этого, перейдите на диск D, E или любой другой раздел внутреннего накопителя, и создайте новую папку в его корневом каталоге. Будьте внимательны, дабы не перейти на диск, ассоциированный с флешкой или внешним HDD.
Вместо этого, перейдите на диск D, E или любой другой раздел внутреннего накопителя, и создайте новую папку в его корневом каталоге. Будьте внимательны, дабы не перейти на диск, ассоциированный с флешкой или внешним HDD.
- Когда новая директория будет создана, откройте клиент uTorrent, и в главном меню выберите секцию “Настройки” -> подраздел “Настройки программы”. Вместо этого, можно воспользоваться горячей комбинацией клавиш Ctrl-P.
- Переходим на вкладку “Папки” и отмечаем галочками пункты “Помещать загружаемые файлы в” и “Перемещать завершенные загрузки в”, после чего щелкаем мышкой на многоточие в правой части формы и указываем путь к той папке, которую мы создали ранее. Подтверждаем изменения с помощью клика на кнопке “Применить”, после чего закрываем форму, нажав ОК.
- Следующий шаг — перемещение активных закачек в ту же новую папку. Выделяем все действующие загрузки в основном окне uTorrent, после чего кликаем правой клавишей мыши на выделенной области, переходим в секцию “Дополнительно” -> элемент “Загружать в.

- Наконец, указываем путь к новому каталогу, предназначенному для хранения актуальных загрузок, и сохраняем модификации нажатием на кнопке ОК.
Исправить ошибку BitTorrent Процесс не может получить доступ к файлу в Windows
Мы понимаем, что многие люди все еще находят применение клиенту BitTorrent, и это нормально. Есть лучшие инструменты, которые на 100% бесплатны, без функций, заблокированных за платным доступом, но в то же время BitTorrent довольно зрелый из-за своего возраста.
Теперь мы поняли, что в последнее время некоторые пользователи популярной платформы сталкивались со странной ошибкой — «Процесс не может получить доступ к файлу, потому что он используется другим процессом» Эта ошибка обычно появляется, когда пользователь пытается загрузить одноранговые файлы.
Эта проблема затрагивает несколько сборок BitTorrent, хотя ситуация может резко измениться, если разработчики выпустят обновление, которое решит все проблемы в ближайшем или отдаленном будущем.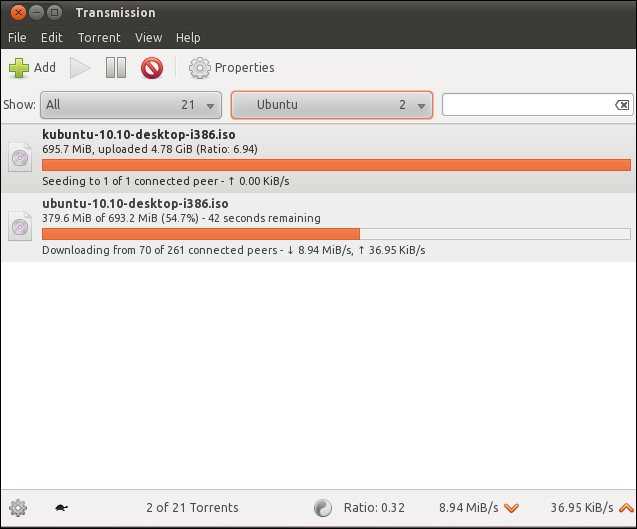 Однако до тех пор нам придется работать с несколькими решениями, которые могут решить эту проблему.
Однако до тех пор нам придется работать с несколькими решениями, которые могут решить эту проблему.
- Перезапустите клиент BitTorrent или ПК
- Отключите Microsoft Defender в Windows 11/10
- Исключить папку загрузки из сканирования
- Удалить или отключить стороннее антивирусное программное обеспечение из Windows 11/10
- Сохранение файла вне облачных папок
- Отключить или закрыть приложения, мешающие работе файла BitTorrent
Поговорим об этом подробнее.
1] Перезапустите клиент BitTorrent или ваш ПК.
Эта проблема может возникнуть, если клиент BitTorrent пытается записать файл, к которому в данный момент обращается другой процесс или приложение. Что вы можете сделать, это перезапустить клиент BitTorrent и посмотреть. Если это не поможет, перезагрузите компьютер и посмотрите.
2] Отключить Microsoft Defender в Windows 11/10
Первый вариант, который вы должны предпринять, — отключить Защитника Microsoft Defender в режиме реального времени.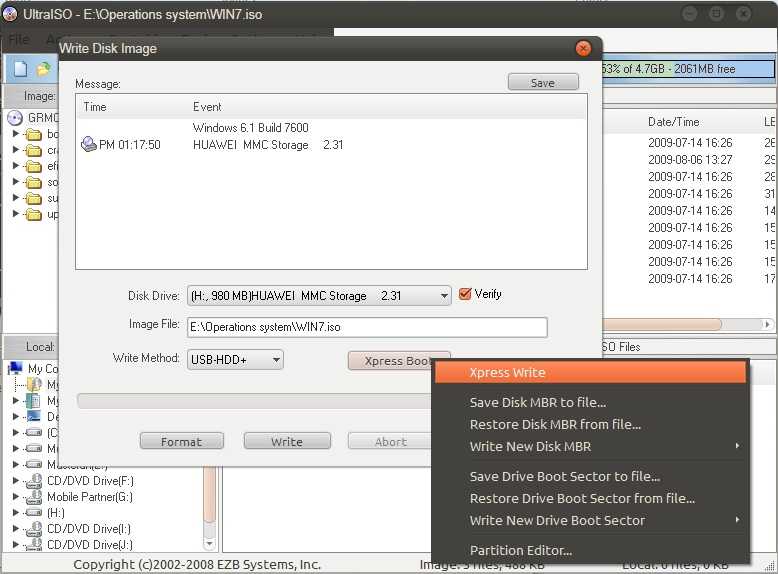 Для тех, кому интересно, защита в реальном времени означает, что программное обеспечение автоматически сканирует ваш компьютер на наличие потенциальных проблем.
Для тех, кому интересно, защита в реальном времени означает, что программное обеспечение автоматически сканирует ваш компьютер на наличие потенциальных проблем.
Если эта функция отключена, вам придется выполнить сканирование вручную. Выполнение этой задачи может решить ошибку BitTorrent, по крайней мере, на короткое время.
Чтобы выполнить задание, выберите Пуск > Параметры > Обновление и безопасность > Безопасность Windows > Защита от вирусов и угроз > Управление параметрами (или Параметры защиты от вирусов и угроз в более ранних версиях Windows 10).
Когда вы столкнетесь с Защитой в реальном времени , выключите ее, затем перезагрузите компьютер и повторите попытку загрузки торрент-файла.
3] Исключить папку загрузки из сканирования
Если вы не заинтересованы в отключении защиты в режиме реального времени на всем компьютере, как насчет внесения в белый список папки загрузки? Мы можем легко сделать это с помощью Microsoft Defender.
Откройте средство Microsoft Defender, нажав клавишу Windows + R , чтобы открыть диалоговое окно «Выполнить ». Оттуда скопируйте и вставьте ms-settings:windowsdefender в поле, затем нажмите клавишу Enter .
Сразу же должна открыться область настроек. Следующим шагом является выбор Откройте Windows Security , затем нажмите Защита от вирусов и угроз . Оттуда найдите Параметры защиты от вирусов и угроз и сразу нажмите Управление параметрами .
В разделе Исключения выберите Добавить или удалить исключения > Добавить исключение . Выберите папку, которую хотите исключить из сканирования, и все; ты можешь идти.
4] Удалить или отключить стороннее антивирусное программное обеспечение из Windows 10
Тем, кто использует сторонний инструмент для защиты от вирусов, лучше всего полностью удалить его. Имейте в виду, что когда это будет сделано, ваш компьютер вернется к Защитнику Microsoft в качестве программного обеспечения для защиты по умолчанию.
Имейте в виду, что когда это будет сделано, ваш компьютер вернется к Защитнику Microsoft в качестве программного обеспечения для защиты по умолчанию.
ОК, чтобы избавиться от программы, откройте диалоговое окно Выполнить , нажав клавишу Windows + R . Скопируйте и вставьте appwiz.cpl в поле, затем нажмите Введите . Сразу же программ и функций должно появиться окно.
Найдите стороннее антивирусное средство, щелкните его правой кнопкой мыши и выберите Удалить , чтобы навсегда удалить его с компьютера.
Чтение : Браузер BitTorrent Project Maelstrom для Windows.
5] Сохраните файл вне облачных папок
Когда вы загружаете файлы через BitTorrent, мы считаем, что один из лучших способов избежать ошибки «Процесс не может получить доступ к файлу» — убедиться, что папка загрузки не хранится в облаке.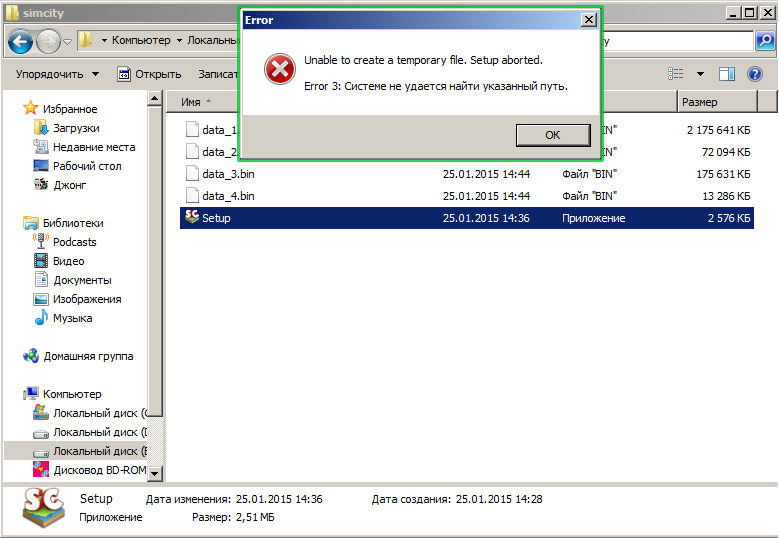 Например, папка не должна размещаться в OneDrive, Dropbox, Google Диске и т. д.
Например, папка не должна размещаться в OneDrive, Dropbox, Google Диске и т. д.
Возможно, вам придется повторно скачать торрент-файл. Но сначала вы должны удалить текущий торрент-файл и данные.
Для этого откройте BitTorrent и перейдите к затронутому торренту. Щелкните правой кнопкой мыши на нем, затем выберите Удалить И > Удалить Torrent + Data > Да , вот и все.
6] Отключите или закройте приложения, которые мешают работе с файлом BitTorrent
Во многих ситуациях причина, по которой вы сталкиваетесь с сообщением «Процесс не может получить доступ к файлу», может иметь много общего с помехи от других приложений. Возможно, эти приложения записывают данные в тот же файл, с которым связан BitTorrent, что приводит к появлению ошибки.
Чтобы решить эту проблему, откройте Диспетчер задач , выбрав Ctrl + Shift + Esc на клавиатуре. Открыв диспетчер задач, перейдите на вкладку «Процессы» .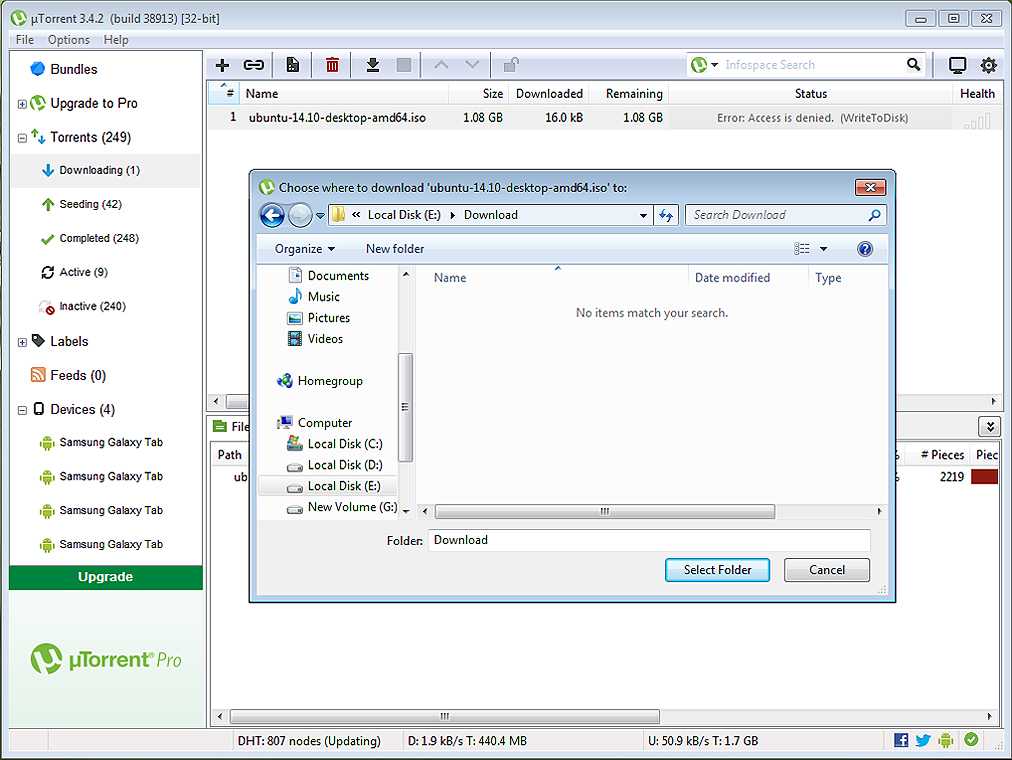 Если вы не видите эту вкладку, нажмите «Подробнее» внизу, и вкладка сразу же должна появиться.
Если вы не видите эту вкладку, нажмите «Подробнее» внизу, и вкладка сразу же должна появиться.
Наконец, найдите приложения, влияющие на ваш файл BitTorrent, и щелкните его правой кнопкой мыши . Выберите вариант End Task , и этого должно быть достаточно, чтобы добиться цели.
Связанный : Процесс не может получить доступ к файлу, поскольку он используется другой ошибкой процесса в Windows 11/10.
Ошибка «Доступ запрещен» в uTorrent [Solucionado]
Ошибка «Запрет доступа» в uTorrent. ¿Quieres saber cómo puedes solucionarlo? Пункт descargar у compartir archivos де формы rápida у segura, ла aplicación más usada en el mundo es UTorrent . Se instala rápidamente, su uso es super fácil y además es gratuito. Este programa es simple y allowe descargar torrents, reubicar el ancho de banda de los archivos y almacenarlos en el lugar de preferences.
Грех эмбарго, лос usuarios де Windows 10 se vieron sorprendidos por la condición de que fuera denegado el acceso al mismo.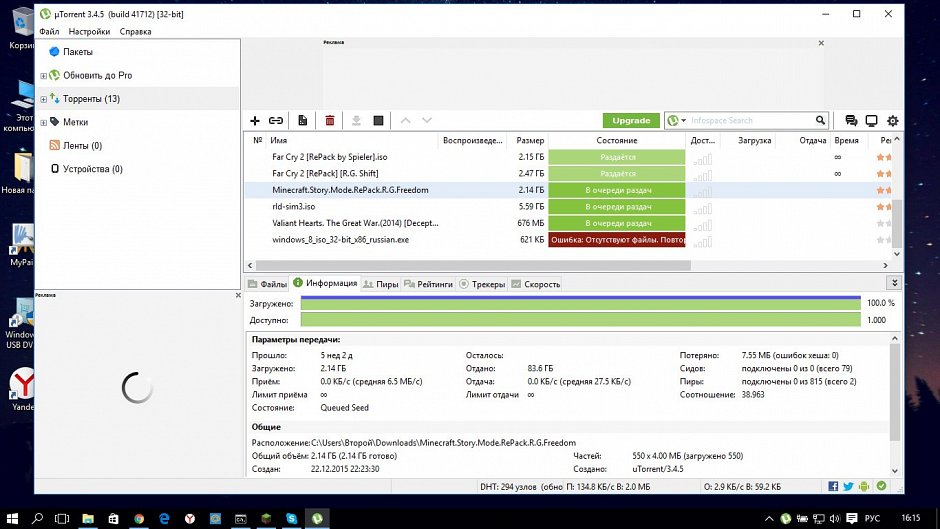 Ya que Microsoft tomó algunos permisos de Torrent, y al descargarlo se encuentra en la pantalla lo siguiente:
Ya que Microsoft tomó algunos permisos de Torrent, y al descargarlo se encuentra en la pantalla lo siguiente:
Определенное руководство: qBittorrent vs uTorrent: ¿Cuál es mejor y más seguro en 2022?
Решение ошибки «Acceso denegado» в uTorrent
Ahora bien. ¿De qué manera se puedesolver este Problema o de qué modo se el accesso denegado el soluciona o Write to disk de Utorrent?
Definitivamente el error está causado por los permisos, y usando la aplicación como administrador se puede llegar solucionar. Пункт разрешения ошибки в cuestión,
- Нажмите на кнопку мыши, чтобы подключиться к UTorrent escritorio.
- Abrir la pestaña de compatibilidad.

- Darle a la casilla
. - Confirmar la selección y buscar los cambios.
Si aun así los Problemas persisten, se deberán tomar otros pasos alternativos como:
- Comprobar el estado del disco duro.
- Совместимость с FireWall для Windows.
- Дешабилитар-эль-антивирус или аль-менос hacer la excepción con Utorrent.
- Asegurarse Que la ubicación de la descarga esté configurada correctamente.
- Удаление архивов актуализации. Для входа в C:/UsersAppDataRoaminguTorrent и удаления: update.dat.
Серийный номер, достаточный для решения проблемы: <Запись на диск: доступ запрещен, ошибка> от Utorrent. De no ser así, se debe reinstalar el cliente y volver a empezar. Ante cualquier duda adicional ver ссылки relacionados y las sugerencias o comentarios de usuarios.
Si el usuario desea a su vezintar otras posibilidades, están disponibles otros programas para descargar archivos como el Bit Torrent
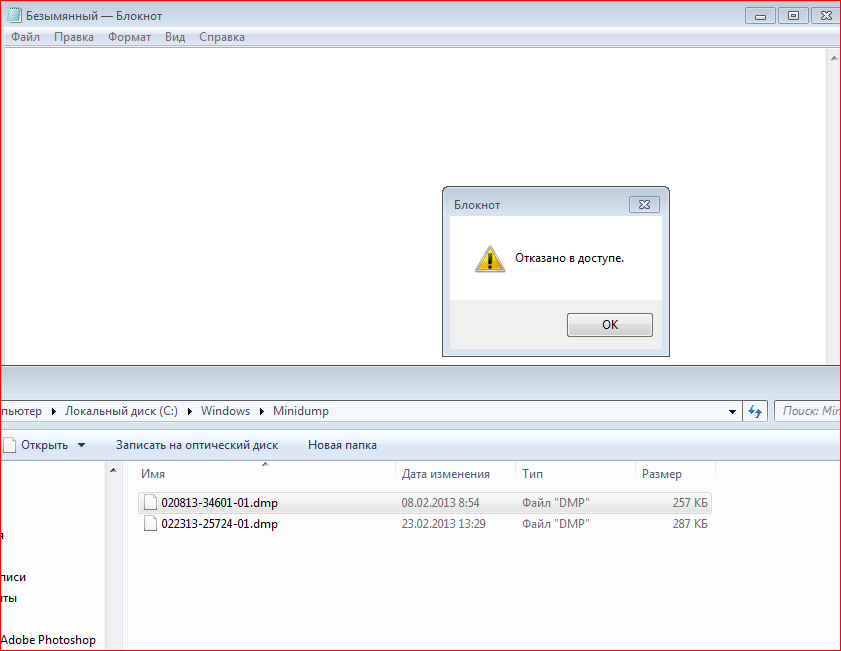

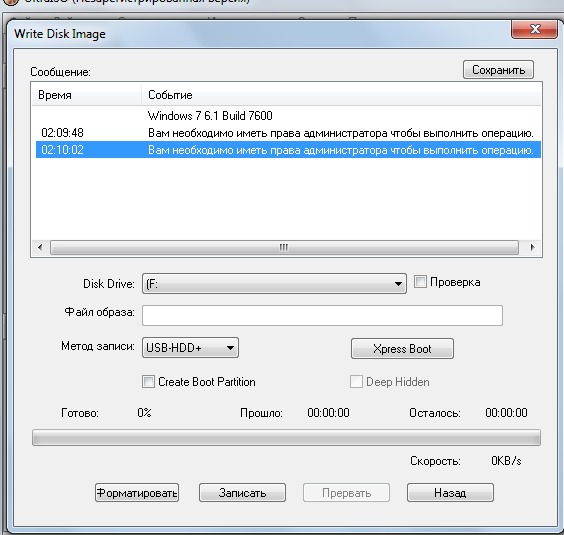 Для сохранения изменений щелкаем на кнопке “Применить”, далее закрываем активное окно нажатием ОК.
Для сохранения изменений щелкаем на кнопке “Применить”, далее закрываем активное окно нажатием ОК.