Ошибка [отказано в доступе write to disk] в uTorrent
Если у программы uTorrent не получается сохранить скачанные фрагменты файла на жесткий диск, флешку, или другой выбранный для сохранения загрузок накопитель, пользователь увидит сообщение об ошибке [отказано в доступе write to disk]. В 90% случаев помогает создание и выбор новой папки для скачанных файлов, в остальных 10% — проверка свободного места на диске, доступности носителя для записи и устранение блокировок антивирусом. Все способы решения проблемы в инструкции ниже.
Решение первое
Чтобы не заморачиваться со сложной процедурой изменения прав на папку загрузок, выбранную в настройках uTorrent по умолчанию, проще создать новую папку, права для которой автоматически установятся с разрешением на запись, так как создана она будет из-под того же пользователя, от имени которого работает uTorrent.
Создайте папку torrents (название можно выбрать любое, главное, чтобы оно состояло из букв латинского алфавита) в корне диска, выбранного для хранения скачанных файлов.
Затем откройте настройки uTorrent (CTRL + P).
Во вкладке «Папки» в области «Расположение загруженных файлов» для загружаемых и завершенных загрузок выберите созданную вами папку torrents, как показано на скриншоте ниже.
Только не прописывайте путь вручную, для выбора папки нажмите на значок многоточия!
Затем нажмите ОК, чтобы сохранить настройки.
Перенесите все файлы из старой папки загрузок в новую (выделить файлы, кликнуть правой кнопкой мыши, выбрать команду «Вырезать», затем в новой папке кликнуть на пустом месте правой кнопкой мыши и выбрать команду «Вставить»).
Если остались незавершенные загрузки, кликните по ним правой кнопкой мыши, в меню «Дополнительно» нажмите ссылку «Загружать в…» и снова выберите созданную папку.
Решение второе
Попробуйте запустить uTorrent от имени администратора.
Зайдите в свойства ярлыка, на который кликаете, чтобы запустить торрент-клиент, и отметьте галочкой опцию, как показано на скриншоте ниже.
Затем нажмите ОК, закройте uTorrent и снова запустите его через этот ярлык.
Это решение не сработает, если для uTorrent активирована настройка автозапуска вместе с Windows.
Решение 3
Третье решение актуально для любителей качать игры с торрент-сайтов. В 4-х из 10-и «репаках» антивирусы обнаруживают вирусы или потенциально нежелательное (рекламное) программное обеспечение. После удаления или помещения обнаруженной угрозы в карантин целостность торрента нарушается, uTorrent пытается еще раз скачать удаленную часть загрузки, но сохранить на диск ему ее не дает антивирус, из-за чего появляется ошибка write to disk.
Отключение антивируса на время скачивания решит проблему, но тогда компьютер подвергнется риску заражения. Если приняли решение скачать подозрительный торрент, после завершения загрузки обязательно включите антивирус и проверьте папку со скачанными файлами сканером.
Решение 4
Кликните на проблемной загрузке правой кнопкой мыши и выборочно удалите ее торрент-файл.
Затем скачайте торрент заново и откройте в uTorrent. Скачивание начнется с прерванного места, так как загруженные в прошлый раз файлы остались на диске.
Отказано в доступе: ошибка в Торрент (Решение)
Всем здарова! В общем сегодня столкнулся с проблемой. При скачивании Torrent-файла вылезла ошибка:
Отказано в доступе. (Write to disk)
Причем загрузка почти сразу же останавливается на 2-3 %. Пробился с ней почти 2 часа, облазил тучу форумов и все же мне удалось её решить. По комментариям, на которые я натыкался, я понял, что причин может быть несколько, хотя суть одна – программа uTorrent или BitTorrent пытается сделать запись на жесткий диск, но операционная система (или что-то еще) не дает это сделать.
Я на всякий случай описал все возможные варианты ниже. Если же вы найдете какой-то свой способ или у вас не получится вылечить эту проблему – пишите в комментариях, я постараюсь помочь.
Содержание
- Причина 1: Права и совместимость
- Причина 2: Настройка программы
- Причина 3: Поломка в торрент файле
- Причина 4: Чтение и запись
- Причина 5: Вирусы
- Причина 6: Антивирус
- Причина 7: Недостаточно места
- Ничего не помогло, что делать?
- Задать вопрос автору статьи
Причина 1: Права и совместимость
Самая частая причина в том, что пользователь или сама система по каким-то неведанным причинам запускает программу без прав администратора.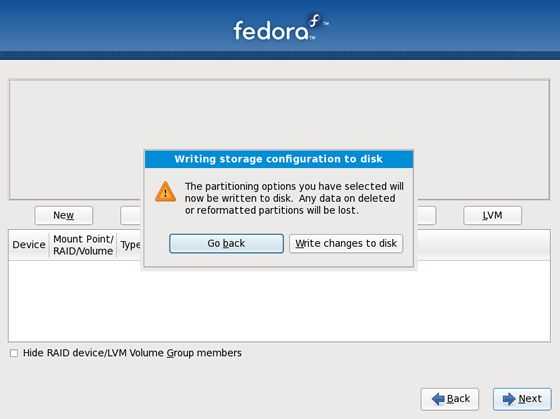 Плюс могут быть проблемы с совместимостью – подобное можно заметить на любой системе Windows (10, 11, 7, 8, XP). Так что мы выполним общие рекомендации:
Плюс могут быть проблемы с совместимостью – подобное можно заметить на любой системе Windows (10, 11, 7, 8, XP). Так что мы выполним общие рекомендации:
- Полностью закройте Торрент-программу, нажав по иконке в трее правой кнопкой мыши.
- Кликаем ПКМ по ярлыку и заходим в «Свойства». Если у вас нет ярлыка, и вы не можете его найти на рабочем столе, найдите exe-файл, который запускает программу и создайте ярлык, аналогично кликнув ПКМ и выбрав команду «Отправить» – «Ярлык». Программа чаще всего находится по пути:
C:\Users\ИМЯ_ПОЛЬЗОВАТЕЛЯ\AppData\Roaming\uTorrent\uTorrent.exe
или
C:\Users\ИМЯ_ПОЛЬЗОВАТЕЛЯ\AppData\Roaming\BitTorrent\BitTorrent.exe
- На вкладке «Совместимость» нажмите по кнопке «Запуск средства устранения проблем с совместимостью».
- Подождите секунд 10 и выберите вариант «Использовать рекомендованные параметры».
- После этого установите галочку «Запускать эту программу от имени администратора». Нажмите «Применить».
- Теперь снова пытаемся открыть программу и скачать файл.
Причина 2: Настройка программы
Очень часто ошибка возникает из-за того, что программа по умолчанию пытается загрузить файлы в защищенный раздел или папку. Лучше всего не использовать для этих целей системный диск «C:\». Создайте на диске «D:\» дополнительную папку и назовите её:
Download
Не используйте русские буквы, пробелы или лишние символы. После этого откройте программу, зайдите в «Настройки» – «Настройки программы».
В разделе «Папки», установите две верхние галочки и укажите путь к этой папке. В таком случае все новые программы, игры, фильмы, музыку – будут загружать туда. Не забудьте нажать по кнопке «Применить».
В таком случае все новые программы, игры, фильмы, музыку – будут загружать туда. Не забудьте нажать по кнопке «Применить».
После этого кликаем ПКМ по проблемной загрузке и из выпадающего меню выбираем «Дополнительно» – «Загружать в…» – после этого опять же выбираем эту папку.
Причина 3: Поломка в торрент файле
Из-за проблем с интернетом или компом иногда возникает проблема с самим торрент файлом, который вы скачивали. Ваша задача зайти в программу, нажать ПКМ по файлу, который выдает ошибку – из меню выбираем «Удалить выборочно» – «Торрент-файл и загруженные данные». Закрываем программу, заходим на сайт, где вы скачивали торрент-файл и пробуем скачать его повторно.
ПРИМЕЧАНИЕ! Есть вероятность, что на сайте уже был выложен поломанный файл, можно удалить его повторно и скачать из альтернативного источника.
Причина 4: Чтение и запись
- Жмем ПКМ по проблемному файлу в программе и открываем расположение папки.

- Переходим на один уровень вверх, чтобы увидеть эту папку.
- С помощью ПКМ зайдите в свойства и на вкладке «Общие» уберите галочку «Только для чтения». Применяем настройку.
- Снова пытаемся запустить торрент-файл.
Причина 5: Вирусы
Как вы уже поняли из названия, проблема может быть достаточно банальная. На компе поселились вирусы, которые каким-то образом блокируют программу записи или в целом мешают работе системы. Дополнительно у вас могут быть побиты некоторые службы или файлы ОС. В любом случае стоит в первую очередь полностью проверить комп антивирусной программой со свежими базами. Можно даже использовать сторонние портативные утилиты.
Причина 6: Антивирус
Вторая проблема – это блокировка записи или программы самим антивирусом. Подобным часто страдают пользователи Dr.Web или Avast. Возможно, вы в самом начале при установке не добавили программу в исключение вашего антивирусника, и он блокирует любые попытки скачать файл на жесткий диск.
- Вы можете попробовать на время отключить защиту, нажав правой кнопкой по значку вашего антивируса в трее.
- Но не всегда это помогает. Лучше всего добавить программу в исключение. Покажу на примере Avast. Откройте меню программы.
- Теперь переходим в «Настройки».
- Справа кликаем по разделу «Общее» и находим подраздел «Блокированные и разрешенные приложения».
- В правом блоке листаем чуть вниз и жмем на плюсик «Разрешить приложение».
- Вы можете поискать приложение в общем списке, но скорее всего вы его не найдете. Жмем «Выбрать приложение вручную».
- Расположение запускающего файла можно посмотреть в «Свойствах» ярлыка – чтобы туда попасть, просто кликните по ПКМ и перейдите в раздел «Ярлык». Скопируйте ссылку в буфер обмена, выделив и нажав:
Ctrl + C
- Вставляем эту ссылку в адресную строку и выбираем exe файл вашей программы.

- Соглашаемся с разрешениями.
В конце, на всякий случай, проверьте, чтобы правило было добавлено. После этого закрываем uTorrent или BitTorrent, повторно запускаем и снова пытаемся скачать файл.
Еще одна очень частая причина – это недостаточно места на жестком диске. Причем могут быть проблемы как при малом объеме на том диске, на который вы хотите записать, так и на том разделе, где установлена сама программа. В некоторых случаях могут быть проблемы с ОЗУ или файлом подкачки. Я бы на вашем месте сделал бы вот что:
- Очищаем диск «C:\» от ненужных файлов (кеша, временных данных, старые файлы обновления).
- Если у вас не хватает места на втором разделе, куда вы загружаете файлы через Торрент, то попробуйте освободить места там. Удалите лишние данные, файлы, программы, фото и видео. Некоторую информацию можно перенести на облако.
Ничего не помогло, что делать?
В таком случае вот ряд советов, которые должны помочь:
- Перезагрузите компьютер.

- Полностью удалите клиент-программу с помощью стороннего софта. О том, как это сделать правильно – подробно написано тут (ссылка). После этого скачайте свежий клиент с официального сайта и сделайте повторную установку.
- Проверьте жесткий диск на наличие битых секторов.
- Откройте командную строку с правами администратора и введите команду:
sfc /scannow
На этом все, дорогие друзья. Если у вас еще остались какие-то вопросы, или статья вам не помогла – пишите в комментариях. До новых встреч на портале WiFiGiD.RU.
Ошибка: доступ запрещен (запись на диск) исправить
BitTorrent — это протокол обмена файлами в одноранговой сети, который очень популярен среди пользователей Интернета. Основное его преимущество — высокая скорость передачи данных, так как файл скачивается не с одного сервера, а с нескольких компьютеров и каждого пользователя, который уже скачал файл. Одним из самых популярных клиентов BitTottent (программа для скачивания\загрузки p2p-файлов) является uTorrent, однако многие пользователи Windows 10 в последнее время сообщают о многих проблемах с этой программой из-за изменений в настройках безопасности Windows 10. Одной из самых раздражающих проблем является сообщение «Ошибка доступа запрещена (Запись на диск)» при попытке загрузить файл с помощью uTorrent.
Одной из самых раздражающих проблем является сообщение «Ошибка доступа запрещена (Запись на диск)» при попытке загрузить файл с помощью uTorrent.
Вы можете найти пользователей, жалующихся на это сообщение об ошибке на нескольких форумах, хотя на каждом форуме вы можете найти простой ответ — просто запустите UTorrent от имени администратора, и загрузка начнется.
Что ж, на этот раз проблема будет решена, однако при попытке скачать другой файл двойным щелчком по торрент-файлу вы получите другое сообщение об ошибке.
Кажется, что uTorrent уже запущен, но не отвечает в Windows 10.
Обходной путь прост — вы можете добавить торрент-файл в клиент вручную.
Не так удобно, как простой двойной щелчок по файлу, но все же помогает.
Для меня эти обходные пути очень сомнительны и неудобны, так как каждый раз я забываю запускать uTorrent от имени администратора и мне лень добавлять торрент-файл вручную, так как приходится искать его в своей переполненной папке Downloads. Оказывается, чтобы решить эти проблемы раз и навсегда, требуется всего 5 минут.
Оказывается, чтобы решить эти проблемы раз и навсегда, требуется всего 5 минут.
Как исправить?
Чтобы решить эту проблему, вам нужно, чтобы uTorrent всегда запускался «от имени администратора» по умолчанию. Но это еще не все, вам нужно сделать еще один шаг.
Нажмите кнопку Windows и начните вводить uTorrent.
Щелкните правой кнопкой мыши значок и выберите Открыть расположение файла.
Щелкните правой кнопкой мыши значок uTorrent в открывшейся папке и перейдите в свойства.
В свойствах перейдите на вкладку «Совместимость», установите «Запускать эту программу в режиме совместимости для» и выберите «Windows XP Service Pack 3» в раскрывающемся меню.
Прокрутите вниз и поставьте галочку рядом с «Выполнять эту программу от имени администратора».
Другими словами, убедитесь, что у вас все как на скриншоте ниже.
Теперь нажмите кнопку «Применить» и «ОК» и вернитесь к значку uTorrent. Щелкните правой кнопкой мыши еще раз и выберите «Открыть расположение файла».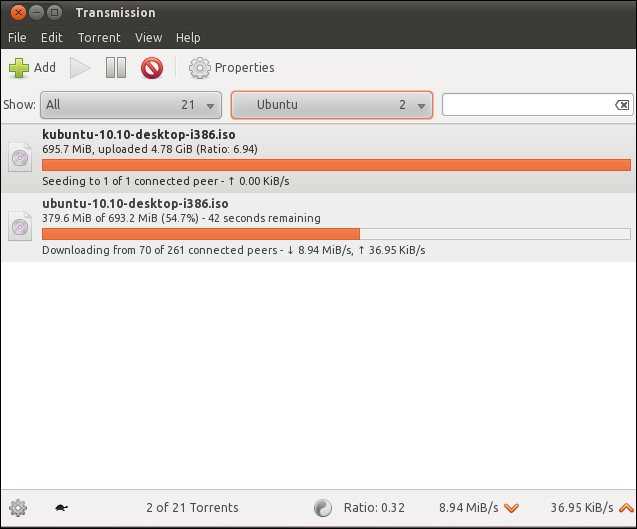
Найдите файл uTorrent.exe, щелкните его правой кнопкой мыши и снова выберите «Свойства».
Снова перейдите на вкладку «Совместимость».
Повторите изменения, как мы сделали с иконкой, и сохраните их.
Можно было подумать, что достаточно внести изменения в exe файл и шаг с изменением иконки можно пропустить, но оказалось, что нужно менять и exe файл и иконку, так как приложение запускается Windows 10 по-разному.
Теперь дважды щелкните значок uTorrent, и вы увидите, что теперь все работает.
Мы надеемся, что эти простые шаги помогут вам, но если вам нужна дополнительная помощь с этой или любой другой проблемой, связанной с компьютером, не стесняйтесь обращаться в наш отдел поддержки пользователей, чтобы получить немедленную удаленную помощь.
[Полное руководство] Как исправить ошибку «Отказано в доступе к uTorrent»?
Ошибка : доступ запрещен uTorrent может возникнуть при попытке загрузить торрент с помощью программного обеспечения. Вы ищете возможные решения этой ошибки? Тогда вы можете взглянуть на этот пост от Мастера разделов MiniTool. Здесь представлены некоторые эффективные методы.
Вы ищете возможные решения этой ошибки? Тогда вы можете взглянуть на этот пост от Мастера разделов MiniTool. Здесь представлены некоторые эффективные методы.
uTorrent, также называемый µTorrent, представляет собой проприетарный рекламный клиент BitTorrent, разработанный Rainberry, Inc., который потребляет очень мало ресурсов компьютера. С помощью этого полезного инструмента вы можете загружать большие файлы на высокой скорости. Это очень удобно. Однако иногда вы можете не загрузить файлы и столкнуться с ошибкой uTorrent: доступ запрещен.
Если вам интересно, как исправить ошибку «отказано в доступе» uTorrent, вы можете следовать этому руководству ниже.
Решение 1. Перезапустите uTorrent
Когда вы сталкиваетесь с ошибкой uTorrent, доступ запрещен, первое, что вы должны сделать, это перезапустить клиент uTorrent. Простой перезапуск всегда может помочь вам устранить небольшие сбои, связанные с конкретной программой.
Шаг 1 : Щелкните правой кнопкой мыши значок Пуск на рабочем столе и выберите Диспетчер задач .
Шаг 2 : На вкладке Processes найдите uTorrent . Затем щелкните его правой кнопкой мыши и выберите Завершить задачу , чтобы полностью закрыть это программное обеспечение.
Шаг 3 : После этого перезапустите клиент uTorrent. Программа перезагрузит свои ресурсы.
После перезапуска uTorrent проверьте, не устранена ли ошибка «отказано в доступе» uTorrent.
Решение 2. Запустите uTorrent от имени администратора
В некоторых случаях может возникнуть проблема «отказано в доступе uTorrent», если у uTorrent нет прав доступа к загруженным файлам на вашем компьютере. Поэтому, чтобы избежать этой ошибки, рекомендуется предоставить разрешение администратора для uTorrent.
Шаг 1 : Щелкните правой кнопкой мыши значок uTorrent на рабочем столе и выберите Свойства .
Шаг 2 : Перейдите в раздел Совместимость и установите флажок Запускать эту программу от имени администратора .
Шаг 3 : Наконец, нажмите Apply и OK , чтобы сохранить изменения.
После завершения операции откройте uTorrent и повторите попытку загрузки файлов, чтобы проверить, устранена ли ошибка отказ в доступе uTorrent.
Решение 3. Снимите флажок «Только чтение».
Если папка, в которую вы пытаетесь загрузить торренты, установлена как доступная только для чтения, вы также можете столкнуться с ошибкой uTorrent: доступ запрещен. В этом случае необходимо изменить настройку.
Шаг 1 : Найдите нужную папку, которую вы используете для загрузки торрентов в File Explorer . Затем щелкните его правой кнопкой мыши и выберите Properties .
Шаг 2 : На вкладке General снимите флажок рядом с Только для чтения (применяется только к файлам в папке) .
Шаг 3 : Нажмите Apply и OK для выполнения операции.
После этого снова запустите uTorrent, и на этот раз вы сможете загружать свои торренты без сообщения «Ошибка uTorrent, доступ запрещен».
Решение 4. Сброс папки загрузки
Иногда могут возникать определенные неизвестные проблемы, из-за которых uTorrent не может распознать папку, в которую вы загружаете файлы. На данный момент мы рекомендуем вам сбросить папку загрузки, чтобы обойти ошибку доступ запрещен uTorrent.
Шаг 1 : В uTorrent щелкните правой кнопкой мыши торрент, который показывает ошибку uTorrent: доступ запрещен, а затем перейдите к Дополнительно > Установить местоположение загрузки .
Шаг 2 : Выберите исходную папку или новую папку в качестве папки загрузки и нажмите OK .
Шаг 3 : Щелкните правой кнопкой мыши проблемный торрент еще раз и выберите Start , чтобы загрузить его.
Возможно, ошибка «отказано в доступе» uTorrent уже устранена, и вы можете успешно завершить процесс загрузки.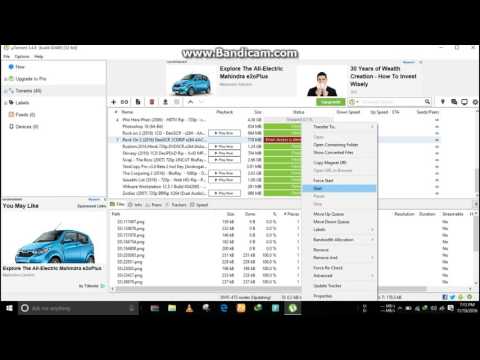
Решение 5. Повторно загрузите торрент
Другой способ, который может помочь вам избавиться от проблемы «отказано в доступе uTorrent», — это повторно загрузить фактический торрент, который, вероятно, был поврежден из-за ошибки.
Шаг 1 : Нажмите Windows + E , чтобы открыть File Explorer .
Шаг 2 : Перейдите в папку загрузки, в которую вы загружаете торренты. Затем найдите поврежденный файл и щелкните его правой кнопкой мыши, чтобы выбрать Удалить 9.0004 .
Шаг 3 : Вернитесь в uTorrent и щелкните правой кнопкой мыши торрент, который вы не смогли загрузить ранее. Затем попробуйте повторно загрузить его, выбрав Force Start или Start .
Подождите и посмотрите, устранена ли проблема «отказано в доступе из-за ошибки uTorrent». Если ошибка существует, вам нужно перейти к следующим решениям.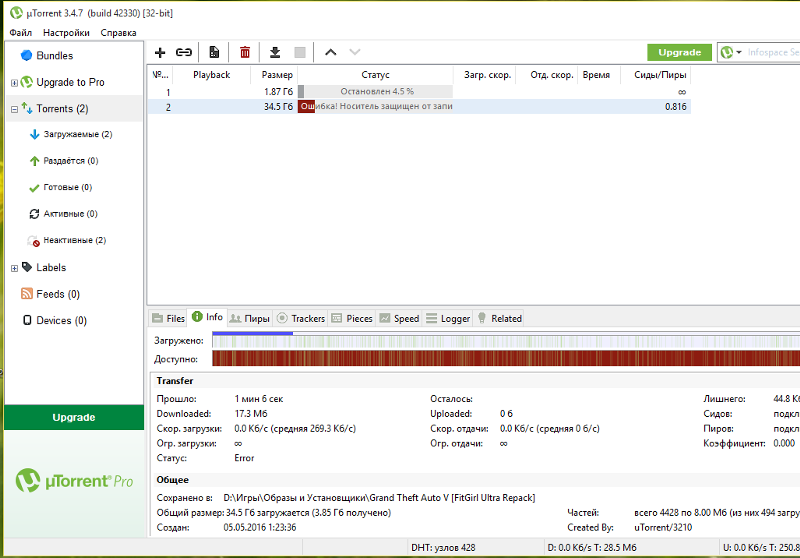
Решение 6. Временно отключите антивирус на компьютере
Брандмауэр Защитника Windows и стороннее антивирусное программное обеспечение, установленное на компьютере, могут по ошибке распознать процесс загрузки как угрозу и помешать ему. В результате вы можете столкнуться с ошибкой «отказано в доступе к uTorrent».
В этом случае вам следует временно отключить антивирус, включая брандмауэр Защитника Windows и сторонние антивирусные приложения на вашем компьютере. Затем попробуйте загрузить еще раз, чтобы проверить, исчезла ли ошибка. Если это не устранено, вам нужно попробовать другие решения.
Примечание:
После отключения антивирусных программ ваша система может быть атакована вредоносными программами или вирусами. Поэтому вам лучше включить их после того, как вы решите проблему.
Решение 7. Удалите файлы обновления uTorrent
Если после недавнего обновления uTorrent появляется сообщение об ошибке «отказано в доступе к uTorrent», это может указывать на то, что некоторые файлы обновлений повреждены. Чтобы исправить это, вы должны удалить файлы обновления uTorrent на вашем компьютере.
Чтобы исправить это, вы должны удалить файлы обновления uTorrent на вашем компьютере.
Следуйте инструкциям ниже.
Шаг 1 : Нажмите одновременно клавиши Windows и R , чтобы открыть диалоговое окно Run .
Шаг 2 : Введите %appdata% в поле и нажмите OK , чтобы открыть папку AppData .
Шаг 3 : В этом содержимом выберите папку uTorrent , а затем найдите в папке файл с именем update.dat .
Шаг 4 : Щелкните правой кнопкой мыши файл update.dat и выберите Удалить , чтобы удалить его из этой папки.
После завершения операции перезапустите uTorrent и повторите попытку загрузки торрента, чтобы проверить, устранена ли ошибка «отказано в доступе» uTorrent.
Решение 8. Переустановите клиент uTorrent
Если что-то не так с процессом установки uTorrent, также может появиться сообщение «Отказано в доступе с ошибкой uTorrent». В этом случае мы рекомендуем вам переустановить клиент uTorrent.
В этом случае мы рекомендуем вам переустановить клиент uTorrent.
Шаг 1 : Откройте диалоговое окно Выполнить . Затем введите Панель управления в поле и нажмите Введите , чтобы войти в Панель управления .
Шаг 2 : После ввода Панель управления , выберите Удалить программу в разделе Программы .
Шаг 3 : Щелкните правой кнопкой мыши клиент uTorrent в списке программ и выберите Удалить .
Шаг 4 : После удаления этой программы перезагрузите компьютер. Затем установите последнюю версию uTorrent с официального сайта.
Шаг 5 : После завершения установки запустите клиент uTorrent и попробуйте загрузить свои торренты, чтобы проверить, устранена ли ошибка.
Решение 9. Проверьте работоспособность жесткого диска
Поврежденный или поврежденный жесткий диск также является потенциальной причиной ошибки uTorrent: доступ запрещен. Таким образом, также важно проверить жесткий диск на наличие ошибок, когда вы сталкиваетесь с этой проблемой.
Таким образом, также важно проверить жесткий диск на наличие ошибок, когда вы сталкиваетесь с этой проблемой.
Вы можете выполнить операцию двумя способами.
Способ 1: с помощью инструмента CHKDSK
Утилита CHKDSK — это встроенный инструмент Windows, предназначенный для сканирования и исправления ошибок жесткого диска в вашей системе. Ниже приведены подробные шаги для запуска этой утилиты.
Шаг 1 : Щелкните правой кнопкой мыши значок Start на рабочем столе и выберите Run .
Шаг 2 : В диалоговом окне «Выполнить » введите cmd , а затем нажмите Ctrl + Shift + Введите , чтобы запустить Командную строку от имени администратора.
Шаг 3 : Введите chkdsk *: /r в панели и нажмите Введите для выполнения этой команды. Эта команда автоматически просканирует и исправит ошибки на целевом диске. Кроме того, он также обнаружит обнаруженные поврежденные сектора на целевом диске и попытается восстановить читаемую информацию из поврежденных секторов.
Эта команда автоматически просканирует и исправит ошибки на целевом диске. Кроме того, он также обнаружит обнаруженные поврежденные сектора на целевом диске и попытается восстановить читаемую информацию из поврежденных секторов.
Советы:
* — это буква целевого диска. И если вы хотите проверить диск C, вам будет предложено перезагрузить систему.
Хотя CHKDSK может помочь вам исправить ошибки жесткого диска, это может случайным образом привести к некоторым непредвиденным ошибкам. Поэтому, чтобы проверить жесткий диск более безопасно, можно пойти дальше и попробовать следующий способ.
Способ 2: с помощью MiniTool Partition Wizard
Кроме того, вы можете проверить состояние жесткого диска с помощью стороннего программного обеспечения – Мастер создания разделов MiniTool . Это профессиональная программа управления дисками, которая позволяет проверять и исправлять поврежденную файловую систему диска, сканировать поврежденные сектора на жестком диске и просматривать использование места на жестком диске.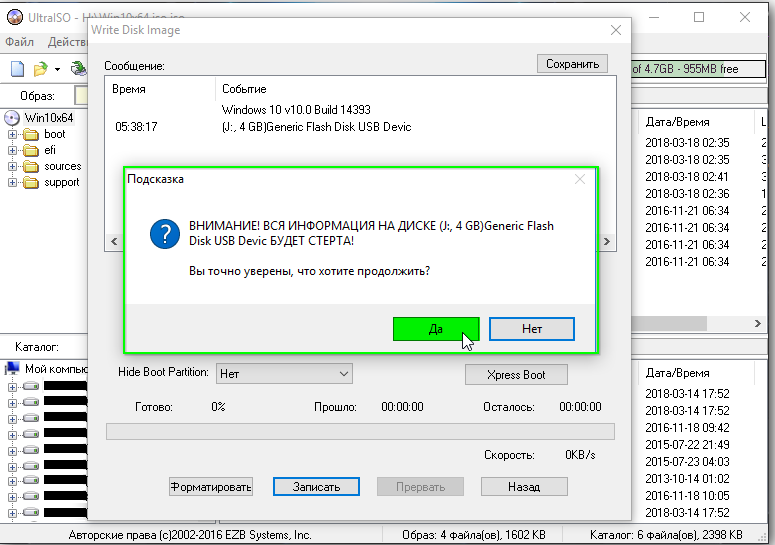
Кроме того, с помощью MiniTool Partition Wizard вы также можете создавать/удалять разделы, очищать диск, переносить ОС на SSD/HDD и т. д.
Как проверить состояние жесткого диска с помощью MiniTool Partition Wizard? Следуйте инструкциям ниже.
Проверить файловую систему
Таким образом вы можете проверять и исправлять логические ошибки на жестком диске.
Шаг 1 : Загрузите и установите
Бесплатная загрузка
Шаг 2 : Выберите целевой раздел, а затем выберите Проверить файловую систему на левой панели действий.
Шаг 3 : во всплывающем окне выберите Проверить и исправить обнаруженные ошибки и нажмите Start . Затем MiniTool Partition Wizard начнет сканировать и исправлять ошибки файловой системы на разделе.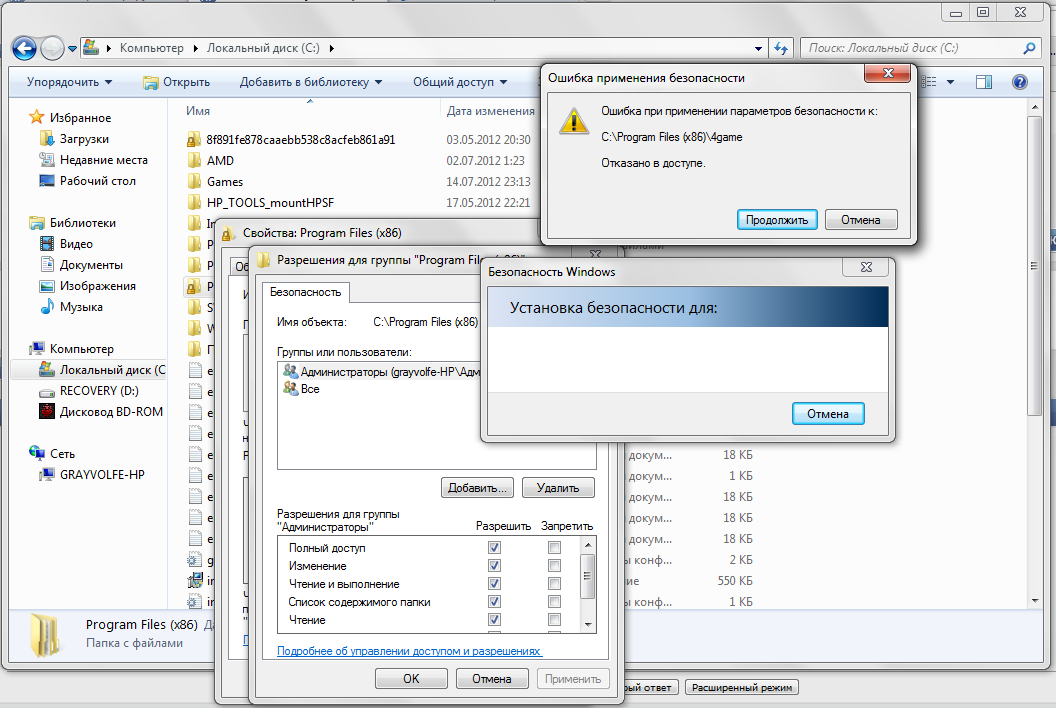
Проверка поверхности
Если вы хотите проверить наличие поврежденных секторов на жестком диске, вы можете выполнить проверку поверхности.
Шаг 1 : Запустите MiniTool Partition Wizard , чтобы войти в его основной интерфейс.
Шаг 2 : Выберите целевой раздел и затем выберите Поверхностный тест с левой панели.
Шаг 3 : Нажмите Начать сейчас , чтобы начать сканирование раздела на наличие поврежденных секторов. Если на диске есть поврежденные сектора, они будут отмечены красным цветом.
Советы:
Если обнаружены поврежденные сектора, нажмите здесь , чтобы узнать, как с ними бороться.
Как только вы исправите ошибки диска, запустите uTorrent и попробуйте снова загрузить торренты, чтобы проверить, устранена ли ошибка.
Недавно мне не удалось скачать торренты из-за ошибки доступа uTorrent.

 exe
exe

