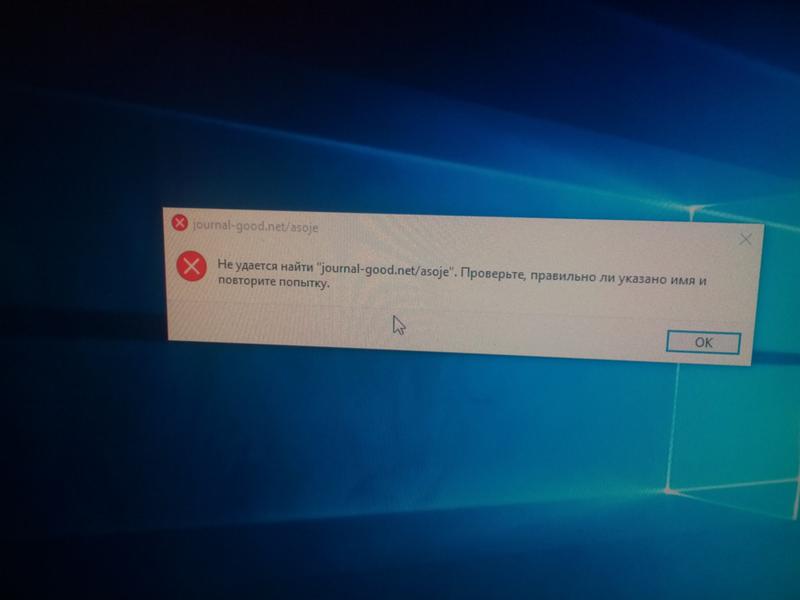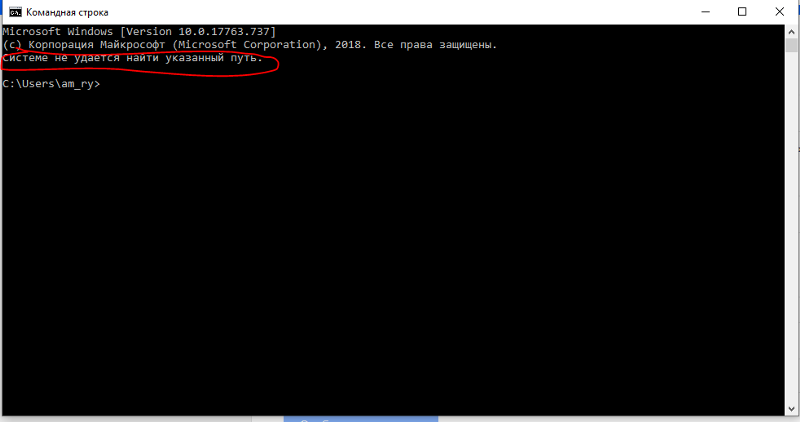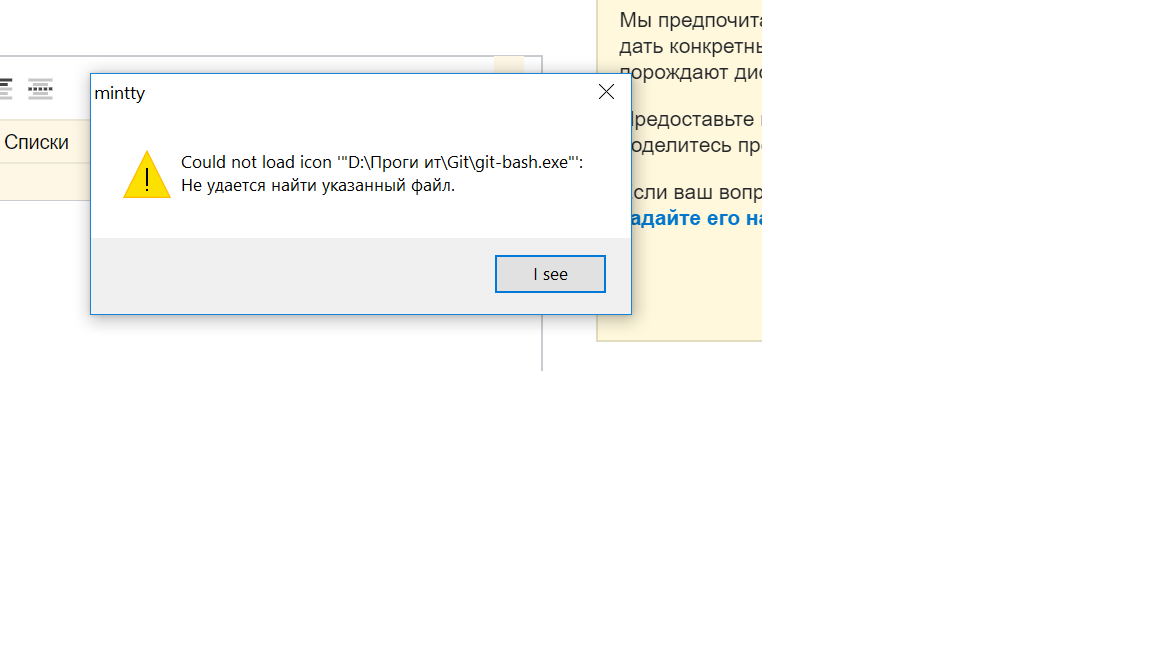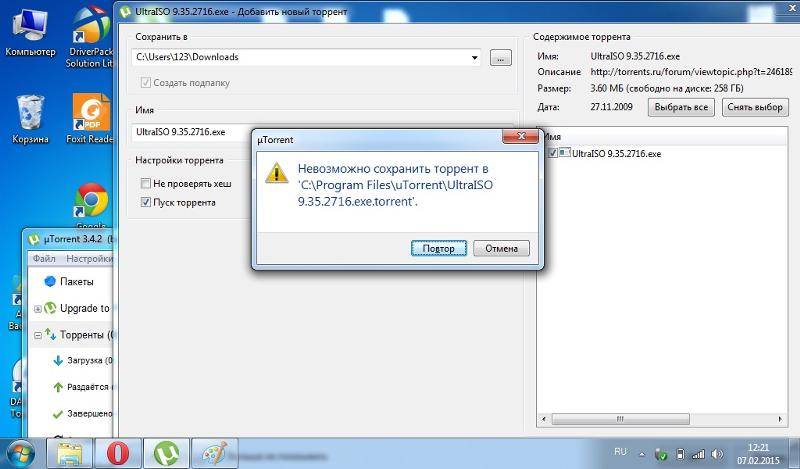как устранить это в uTorrent
О программе uTorrent, равно как и о её значении в жизни современного юзера нынче вообще рассказывать не нужно. Потому сразу с делу. Значит, что можно сделать, когда «Системе не удается найти указанный путь» (она же System cannot find path), и нормально uTorrent не работает.
Итак, когда скачать торрент получилось, а открыть — нет, то пробуем следующее:
вариант #1 — меряем имя файлаВ ОС Windows, как известно, существует древнее ограничение: в названиях папок, подпапок и файлов не могут быть более 256 символов. Точнее, может, но к таким объектам «Системе не удается найти указанный путь».
Таким образом, устранить проблему можно просто сокращением название и/или пути «торрента» до положенного размера. Потому опытные пользователи часто скачивают файлы прямо в корневую папку любого из несистемных дисков или используют короткие названия.
вариант #2 — ищем пробелы и точкиНе пропустите: ЕСЛИ НОВЫЙ CHROME НЕ ДАЕТ СКАЧАТЬ ФАЙЛ: ПОЧЕМУ И ЧТО ДЕЛАТЬ
Не часто, но бывает и так, что uTorrent добавляет в путь к файлу пробел или точку. Точка, как правило, добавляется в самом начале или в конце названия папки либо файла, что автоматом делает путь нечитаемым с точки зрения операционной системы.
Точка, как правило, добавляется в самом начале или в конце названия папки либо файла, что автоматом делает путь нечитаемым с точки зрения операционной системы.
В таких случаях надо просто перепроверить название и путь к файлу, найти и убрать точку, это просто. Заметить лишний пробел сложнее, но с учетом того, что он если и «возникает», то в конце, то найти и удалить его тоже не трудно.
вариант #3 — удаляем торрент и сопутствующие файлы… после чего качает нужный торрент еще раз и пробуем заново его открыть. Ошибка «Системе не удается найти указанный путь» иногда возникает потому, что файл скачался «криво».
вариант #4 — перезапускаем приложение uTorrentРешение простое, однако весьма эффективное, и позволяет устранить не только указанную проблемку, но и уйму прочих сбоев программного характера. Правда, надо также понимать, что зачастую оно является решением временным, но тем не менее.
вариант #5 — проверяем атрибуты папки с файломНе пропустите: EZTV — ВСЁ: ТАК УМИРАЕТ ОНЛАЙН-ВИДЕОПИРАТСТВО? [Архивъ]
Если в «Свойствах» папки, в которую скачан или скопирован файл, стоит «Только для чтения«, то в ней не всегда можно создавать новые файлы или что-то менять в имеющихся.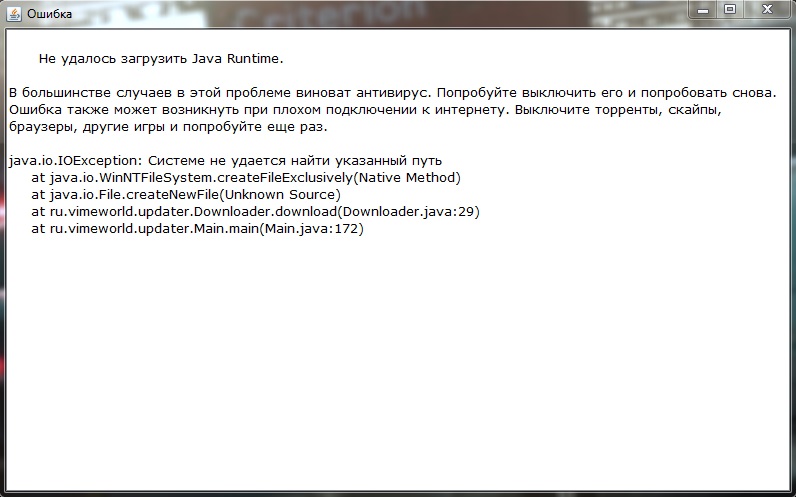
Потому, если торрент в папке не обнаруживается, находим эту папку, кликаем по ней правой кнопкой мыши, в меню выбираем «Свойства» (в самом низу), потом отключаем атрибут «Только для чтения» (снимаем галочку) и жмем «ОК«.
вариант #6 — если «Системе не удается найти указанный путь», то указываем путь к файл вручнуюДелается это следующим образом:
- в uTorrent находим файл, который выдает ошибку «Системе не удается найти указанный путь«;
- кликаем по нему правой кнопкой мыши, в появившемся меню жмем «Дополнительно» и затем — «Установить папку назначения» (если файлов несколько, повторяем с каждым).
В качестве альтернативы можно просто в настройках uTorrent заранее задать папку, куда все торренты приложение будет сохранять по умолчанию («Настройки» -> «Конфигурация» -> «Папки» -> «Помещать загружаемые файлы в…»).
Это уже для сложных случаев, когда все перечисленные выше меры должного эффекта не возымели и/или когда указанная проблема начала возникать после дежурного апдейта приложения. Подробнее о том, где скачать предыдущие версии uTorrent.
вариант #8 — проверяем «букву» дискаНе пропустите: СТАРАЯ WINDOWS 10, 8.1 ИЛИ WINDOWS 7: ЕСЛИ НУЖЕН ОФИЦИАЛЬНЫЙ ISO
Вариант из категории экзотических, но реальных. Есть мнение, что uTorrent в ряде случаев каким-то образом умудряется изменить название диска и, соответственно, путь к скачанному файлу потом отображает некорректно.
Такая себе «уличная магия», но на всякий случай не помешает обратить внимание еще и на «букву» в начале пути. Если она есть, а дисков с таким названием в вашем компе не числится, то вот вам и объяснение, почему «
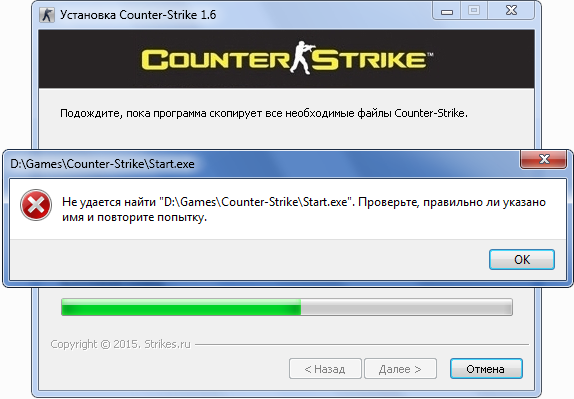
Системе не удается найти указанный путь, торрент не скачивается: причины, устранение
Содержание
- Причины ошибки
- Устранение проблемы
При работе с торрент-клиентом у пользователей возникает ошибка: системе не удается найти указанный путь, торрент не скачивается. В статье разберем причины возникшей ошибки и укажем методы решения проблемы.
Причины ошибки
Распространенные причины:
- прописан путь загрузки в несуществующую папку;
- директория загрузки была изменена программно или вручную;
- путь расположения файла превысил допустимую Windows длину (ограничение 255 символов включая имя файла).
Совет! Ознакомьтесь с полным списком программ для компьютера Windows 10, которыми пользуются продвинутые пользователи.
Устранение проблемы
Проблема возникла с одним торрентом? Попробуйте следующее:
- Укажите директорию для загружаемых файлов заново.
 Нажмите правой кнопкой мыши на торрент → Дополнительно → Загружать в… Выберите папку для загрузки, нажмите ОК. После вновь запустите скачивание.
Нажмите правой кнопкой мыши на торрент → Дополнительно → Загружать в… Выберите папку для загрузки, нажмите ОК. После вновь запустите скачивание. - Если ошибка не исчезла, попробуйте укоротить путь, назначить его ближе к корневому, например D:\Install Games.
Проблема возникает со всеми торрентами при добавлении? Выполните следующее:
- Возможно в программе прописан несуществующий путь сохранения файлов со всех загрузок. Зайдите в Настройки → Настройки программы (Ctrl+P) → уберите галочки с “расположение загруженных файлов” и “расположение торрент-файлов”. Проверьте работу торрента.
- Если поля оказались пустыми, пропишите свой существующий путь к загрузке, например C:\Users\имя-пользователя\Downloads, нажмите “Применить” и включите скачивание.
Важно! Если программа отказывается изменять расположение, закройте ее и выполните запуск от имени администратора.
Не смогли устранить ошибку? Напишите нам! Опишите в деталях, когда возникла проблема и что вы сделали для ее решения.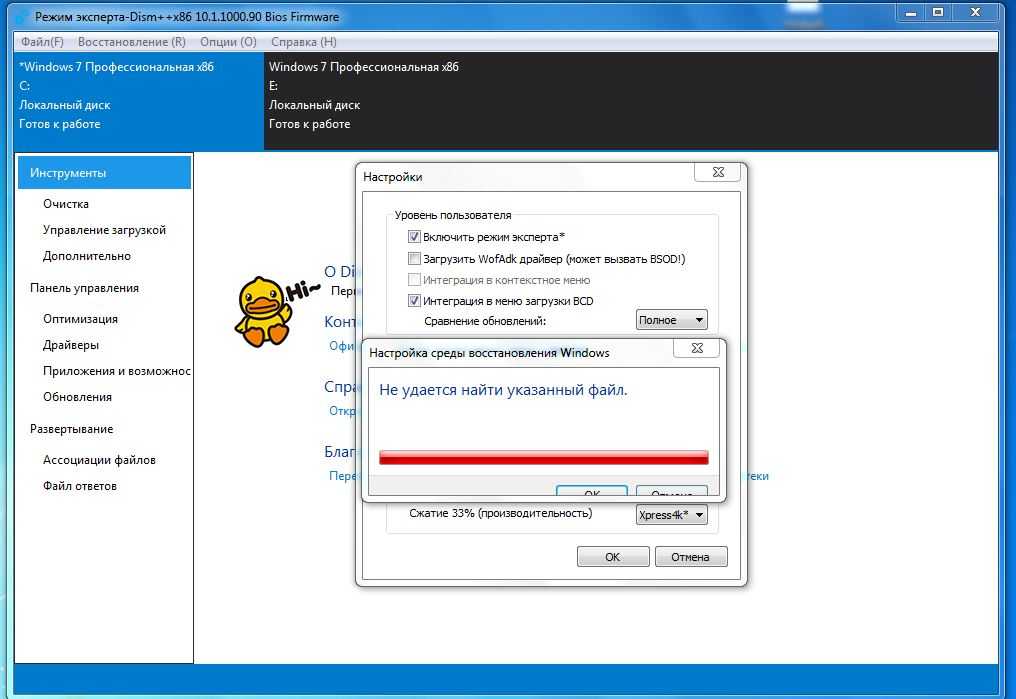
Популярное за неделю
Обзор процесса Pythonw.exe
Существует множество языков программирования, которые используются для написания разного рода приложений. Если не вдаваться в технические подробности, то для работы каждой программы нужны библиотеки…
Создание базы данных в MS Access 2007: пошаговая инструкция
В современном мире нужны инструменты, которые бы позволяли хранить, систематизировать и обрабатывать большие объемы информации, с которыми сложно работать в Excel или Word. Подобные хранилища используются…
Настройка Proxy в Telegram
В связи с блокировкой мессенджера на территории РФ, вопрос «как настроить прокси в телеграмме ios и android» остается актуальным. Рассмотрим подробнее способы настойки промежуточного…
18602
Как исправить «Система не может найти указанный путь»
Ошибка Windows «Система не может найти указанный путь» обычно возникает, если вы используете неверный путь при загрузке или сохранении, если присутствуют поврежденные системные файлы или каталог были удалены или изменены.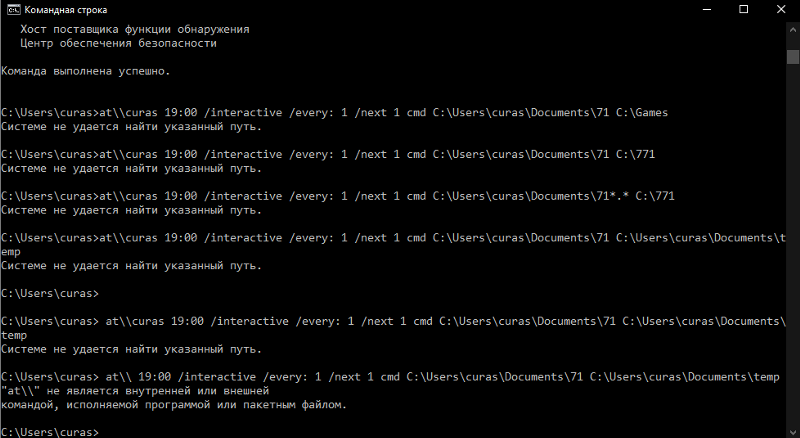 Возможные решения включают проверку указанного пути, восстановление или сброс системных файлов и очистку файлов обновлений.
Возможные решения включают проверку указанного пути, восстановление или сброс системных файлов и очистку файлов обновлений.
Содержание
- Решения для «Системе не удается найти указанный путь»
- Решение 1. Проверьте путь на наличие ошибок
- Решение 2. Проверьте каталог или папку
- Решение 3. Удалите недопустимую переменную среды
- Решение 4. Восстановите системные файлы с помощью SFC и DISM
- Решение 5. Очистите обновление Windows
- Решение 6. Сброс компонентов обновления Windows
Сообщения об ошибках Windows, такие как ошибка 0x80070057 или ошибка 0x80004005, часто могут вызывать учащение пульса, поскольку не всегда ясно, в чем причина ошибок. Ошибка «Системе не удается найти указанный путь» также часто возникает в Windows, но редко с четко определяемой причиной. Сообщение может появиться, например, когда обновление Windows зависает, вы хотите вызвать каталог или файл, который нужно загрузить. Но в чем причина сообщения об ошибке? За этим могут стоять удаленные или измененные каталоги, ошибки в имени пути, поврежденные системные файлы или даже вредоносное ПО.
Но в чем причина сообщения об ошибке? За этим могут стоять удаленные или измененные каталоги, ошибки в имени пути, поврежденные системные файлы или даже вредоносное ПО.
Прежде чем обращаться к нашим решениям для конкретных проблем, попробуйте использовать следующие три стандартных метода устранения ошибки:
- Перезагрузите: Перезагрузите компьютер и проверьте, разрешила ли Windows проблему автоматически.
- Устранение неполадок: Если это ошибка обновления, перейдите в « Настройки » > « Обновление и безопасность » и выберите «Устранение неполадок» слева, чтобы найти решение с помощью средства устранения неполадок Windows.
- Антивирусное сканирование: Поскольку сообщения об ошибках также могут указывать на вредоносные программы, для обнаружения и удаления вредоносных программ следует использовать надежные антивирусные программы.
Если ни одно из приведенных выше предложений не помогло решить проблему, попробуйте следующие решения.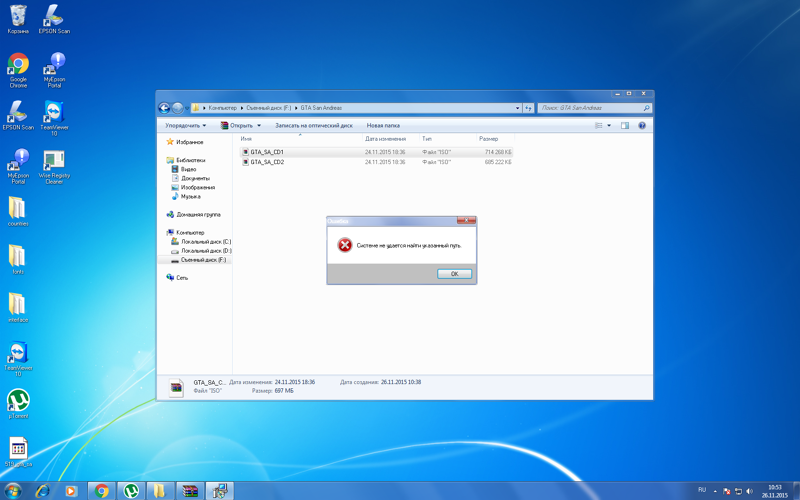
Решение 1. Проверьте путь на наличие ошибок
В некоторых случаях причиной может быть неверный путь. Если вы неправильно ввели путь , может появиться сообщение об ошибке. Убедитесь, что введенный путь правильный и не содержит лишних символов, таких как запятые или точки.
Решение 2. Проверьте каталог или папку
Если вы попытаетесь сохранить файл в папку или каталог, которые были изменены или удалены, вы также получите это сообщение об ошибке Windows. Проверьте, не была ли изменена папка загрузки по умолчанию или удалена ли папка назначения. Причиной также может быть неправильный диск или удаленный носитель.
Другой причиной может быть отсутствие прав доступа . Вы можете узнать, есть ли у вас необходимое разрешение, щелкнув правой кнопкой мыши файл, папку или каталог, перейдя в «Безопасность» и проверив, есть ли у вас или вашего компьютера необходимое разрешение. Если папка назначения защищена от записи, это также может привести к появлению кода ошибки. Поэтому щелкните правой кнопкой мыши папку в разделе «Свойства» и вкладку «Общие», чтобы проверить, стоит ли галочка рядом с «9».0005 Только для чтения ».
Поэтому щелкните правой кнопкой мыши папку в разделе «Свойства» и вкладку «Общие», чтобы проверить, стоит ли галочка рядом с «9».0005 Только для чтения ».
Решение 3. Удалите недопустимую переменную среды
Если вы вызываете программу или каталог из командной строки, может возникнуть ошибка «Системе не удается найти указанный путь», поскольку вы переходите к целевому пути, где находится программа или каталог. не находится. В этом случае ваша система пытается найти искомый каталог или программу с помощью переменных PATH . Если среди этих переменных среды есть недопустимый путь, поиск останавливается и отображается ошибка.
Чтобы проверить правильность переменных пути, выполните следующие действия:
Шаг 1: Введите « переменные среды » в строку поиска Windows и щелкните результат поиска « Изменить системные переменные среды ».
Шаг 2: Щелкните « Переменные среды.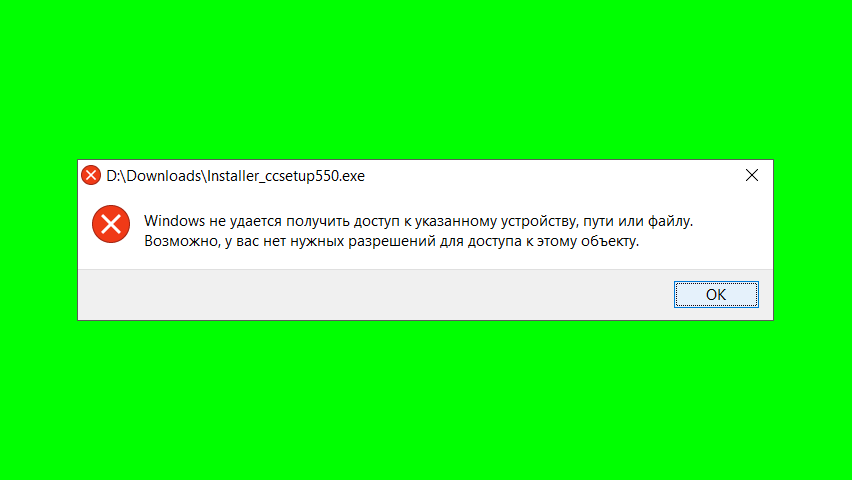 .. » в меню ниже.
.. » в меню ниже.
Шаг 3: В списке пользовательских переменных нажмите « Путь », а затем нажмите «Изменить».
Вы должны удалить пути для несуществующих переменных среды в разделе «Путь», чтобы предотвратить возможные ошибки Windows.Шаг 4: Теперь проверьте правильность каждого пути в списке. Для этого скопируйте путь и вставьте его в адресную строку проводника. Если путь не найден, удалите его из списка или исправьте имя.
Решение 4. Восстановите системные файлы с помощью SFC и DISM
Если ошибка вызвана поврежденными или отсутствующими системными файлами , используйте DISM (Обслуживание образов развертывания и управление ими) и SFC (Проверка системных файлов) Средства восстановления Windows . Запустите их из командной строки, чтобы проверить и восстановить системные файлы Windows. Выполните следующие четыре шага:
Шаг 1: Откройте командную строку от имени администратора, нажав [Ctrl] + [R], а затем [Ctrl] + [Shift] + [Enter].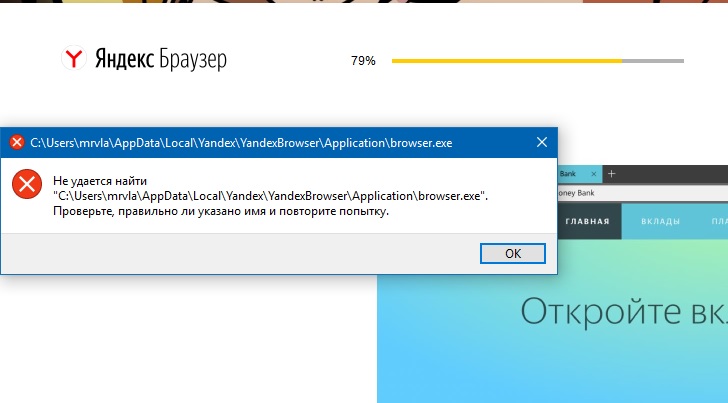
Шаг 2: С помощью команды CMD « sfc/scannow » и [Enter] запустите инструмент SFC, который теперь будет сканировать системные файлы и при необходимости заменять их.
Шаг 3: Затем используйте инструмент DISM с командами « DISM.exe/Online/Cleanup-image/Scanhealth » и « DISM.exe/Online/Cleanup-image/Restorehealth 9».0006». Нажимайте [Enter] после каждой команды.
Шаг 4: После перезагрузки проверьте, возникает ли ошибка.
Решение 5. Очистите обновление Windows
Поскольку ошибка «Системе не удается найти указанный путь» иногда также отображается с кодом ошибки обновления 0x80070003 или с альтернативным обозначением 0x80070002, причиной может быть неправильный или поврежденный файл обновления . Поэтому очистите сохраненные файлы обновлений следующим образом:
Шаг 1: Введите « Очистка диска » в поле поиска Windows.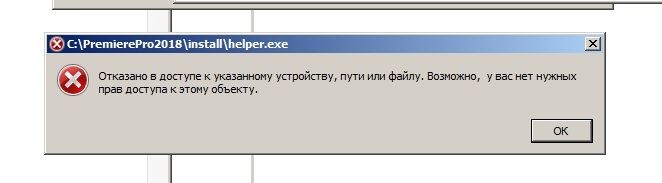 Нажмите на приложение и подождите, пока Windows откроет меню.
Нажмите на приложение и подождите, пока Windows откроет меню.
Шаг 2: Нажмите « Очистить системные файлы » внизу и выберите « Очистка Центра обновления Windows » из списка. Нажмите «ОК», чтобы удалить старые файлы обновления. Вы также должны удалить временные файлы таким же образом.
Шаг 3: Проверьте, возникает ли ошибка обновления после перезагрузки.
Решение 6. Сброс компонентов обновления Windows
Если ошибка возникает в связи с обновлением или обновлением, попробуйте сбросить компоненты обновления. Сначала запустите командную строку от имени администратора с помощью [Ctrl] + [R], а затем [Ctrl] + [Shift] + [Enter].
Шаг 1: Введите следующие команды и подтвердите каждую нажатием клавиши [Enter]: \SoftwareDistribution SoftwareDistribution.old
Шаг 2: Это отключит компоненты обновления.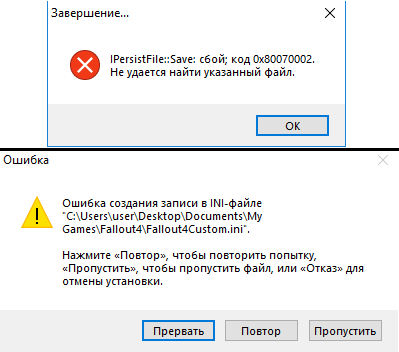 Используйте следующие команды для перезапуска компонентов. Каждая команда должна быть подтверждена [Enter]:
Используйте следующие команды для перезапуска компонентов. Каждая команда должна быть подтверждена [Enter]:
- net start wuauserv
- net start cryptSvc
- net start bits
- net start msiserver
Шаг 3: Повторите попытку обновления системы.
Если приведенные выше решения не помогают, вы также можете попробовать восстановить компьютер до состояния 9.0005 предыдущая точка восстановления . Однако для этого вы должны заранее включить автоматическое создание точек восстановления. Чтобы восстановить предыдущее состояние системы, перейдите к « Система и безопасность » > « Безопасность и обслуживание » > « Восстановить ». Если ошибка серьезно влияет на вашу систему, последний шаг, который вы можете сделать, — это сброс Windows 10 или сброс Windows 11. Однако все ваши данные, программы и настройки будут потеряны. Поэтому заранее сделайте резервную копию важных файлов.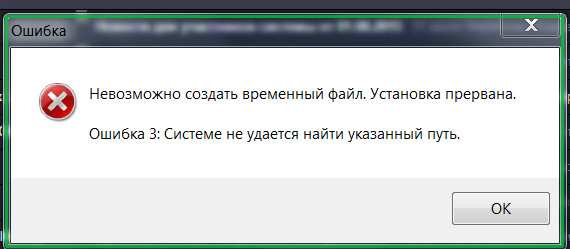
Доменные имена за 1 доллар
Зарегистрируйте отличные TLD менее чем за 1 доллар в первый год.
Зачем ждать? Получите свое любимое доменное имя сегодня!
Matching email
SSL certificate
24/7/365 support
- Configuration
- Windows
How to split a screen в Windows 11
- Конфигурация
Владельцы одного экрана компьютера понимают, насколько утомительным может быть переключение между несколькими окнами приложений. В Windows 11 есть решение этой проблемы с функцией разделения экрана, которую вы можете активировать всего несколькими щелчками мыши или нажатиями клавиш. Узнайте, как шаг за шагом разделить экран Windows 11.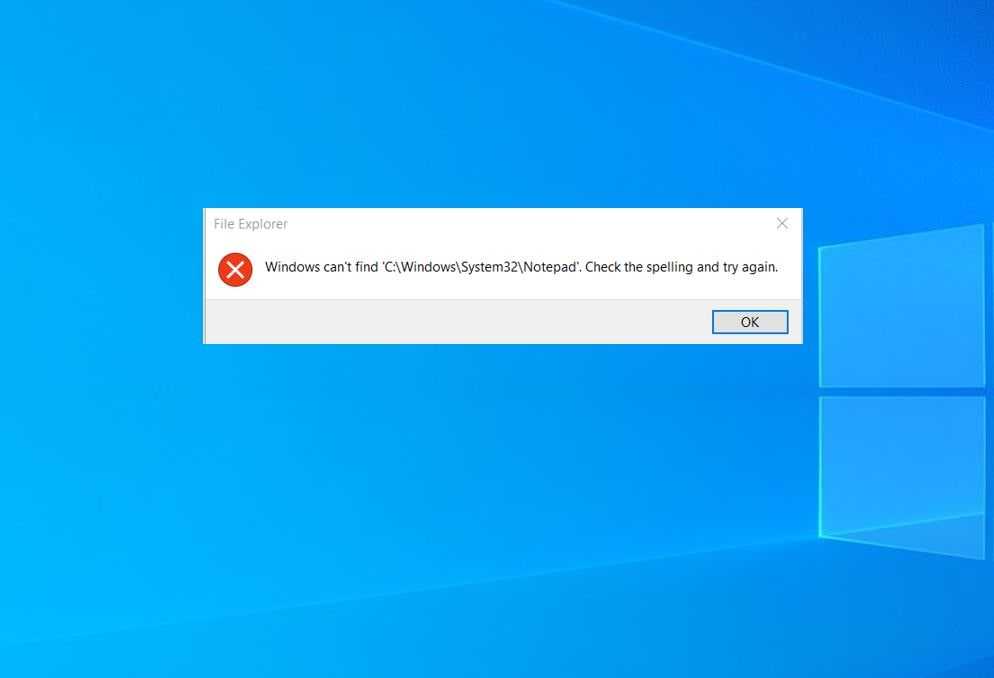
Разделить жесткий диск в Windows 11: как это работает
- Конфигурация
Хранение файлов на разных жестких дисках может быть полезно по многим причинам — например, для установки нескольких операционных систем или для оптимизации механизмов резервного копирования и восстановления. В следующих разделах вы узнаете, как разбить жесткий диск на разделы в Windows 11 и как удалить или объединить существующие разделы. Читай дальше, чтобы узнать больше.
Разделение жесткого диска в Windows 11: как это работаетВключение и отключение режима гибернации Windows 11
- Конфигурация
Хотите выключить компьютер, но оставить его включенным для быстрого перезапуска? Windows 11 поставляется с интересной альтернативой более известному «энергосберегающему» режиму. Однако по умолчанию режим гибернации обычно отключен.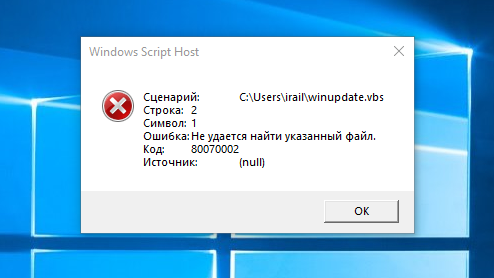 Прочтите наше руководство, чтобы узнать, как разблокировать спящий режим Windows 11 и использовать его функции энергосбережения.
Прочтите наше руководство, чтобы узнать, как разблокировать спящий режим Windows 11 и использовать его функции энергосбережения.
[ИСПРАВЛЕНО] Windows не может получить доступ к указанному устройству, пути или файлу
При попытке открыть файл или запустить программу может появиться сообщение об ошибке, в котором говорится, что Windows не может получить доступ к указанному пути устройства или файлу. Этот пост покажет вам 5 решений для решения этой проблемы. Кроме того, в этом посте будет представлен эффективный и надежный способ обеспечения безопасности данных — использование MiniTool ShadowMaker для создания образа резервной копии.
Windows не может получить доступ к указанному пути устройства или файлу
Вы можете получить сообщение об ошибке « Windows не может получить доступ к указанному устройству, пути или файлу. Возможно, у вас нет соответствующего разрешения на доступ к элементу.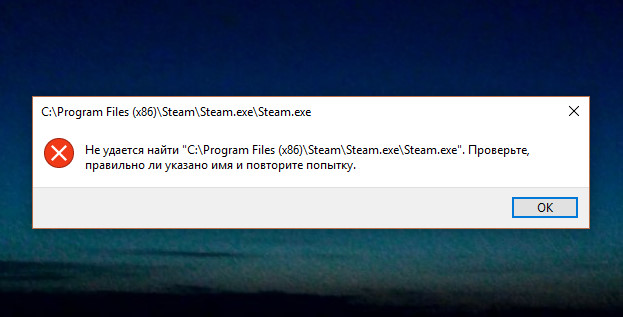
Вы не сможете получить доступ к файлу или программе, когда получите сообщение об ошибке. Знаете ли вы причину и как это исправить?
В общем случае Windows не может получить доступ к указанному устройству по разным причинам. Например:
- Антивирусное программное обеспечение может блокировать файлы.
- Windows заблокировала файлы.
- Файл поврежден, скрыт или удален антивирусом.
- Ярлык программы поврежден.
- Или у вас нет прав доступа к элементу, так как вы не являетесь администратором.
Конечно, некоторые другие причины также могут привести к тому, что Windows не может получить доступ к указанному пути устройства или файлу. Между тем, наиболее важной частью является то, как решить эту проблему. Таким образом, пожалуйста, продолжайте читать.
Как исправить, что Windows не может получить доступ к указанному пути к устройству или файлу?
- Временно отключить антивирусное программное обеспечение.

- Проверьте права доступа к файлу или папке.
- Разблокировать файл.
- Проверьте расположение файла.
- Восстановить удаленный файл или удаленный файл.
5 Решения Windows не может получить доступ к указанному пути устройства или файлу
В этом разделе мы перечислим 5 решений для решения проблемы, когда Windows не может получить доступ к указанному пути. Вы можете попробовать их один за другим, чтобы решить эту проблему, если у вас нет соответствующих разрешений для доступа к элементу. Вы также можете посмотреть следующее видео, чтобы решить проблему, из-за которой Windows не может получить доступ к указанному файлу.
Решение 1. Временно отключите антивирусное программное обеспечение
Проблема, с которой Windows не может получить доступ к указанному файлу, может быть вызвана антивирусной программой. Поэтому для решения проблемы его можно временно отключить.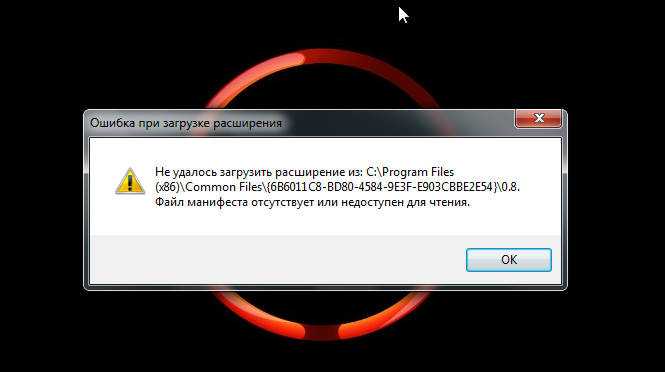 Вы можете выполнить следующие действия, чтобы отключить антивирусную программу.
Вы можете выполнить следующие действия, чтобы отключить антивирусную программу.
Шаг 1: одновременно нажмите клавишу Windows и клавишу R , чтобы открыть диалоговое окно Run , введите в поле msconfig и нажмите 9.0005 OK или нажмите Введите для продолжения.
Шаг 2: В окне System Configuration перейдите на вкладку Start up и щелкните Open Task Manager , чтобы продолжить.
Шаг 3: Во всплывающем окне найдите антивирусную программу и выберите ее. Затем нажмите кнопку Disable справа внизу, чтобы продолжить.
Теперь вы можете снова открыть программу или файл, чтобы проверить, решена ли проблема, из-за которой Windows не может получить доступ к указанному пути Windows 10.
Примечание: После решения проблемы следует как можно скорее повторно включить антивирусную программу, поскольку при отключении антивируса компьютер становится уязвимым для атак.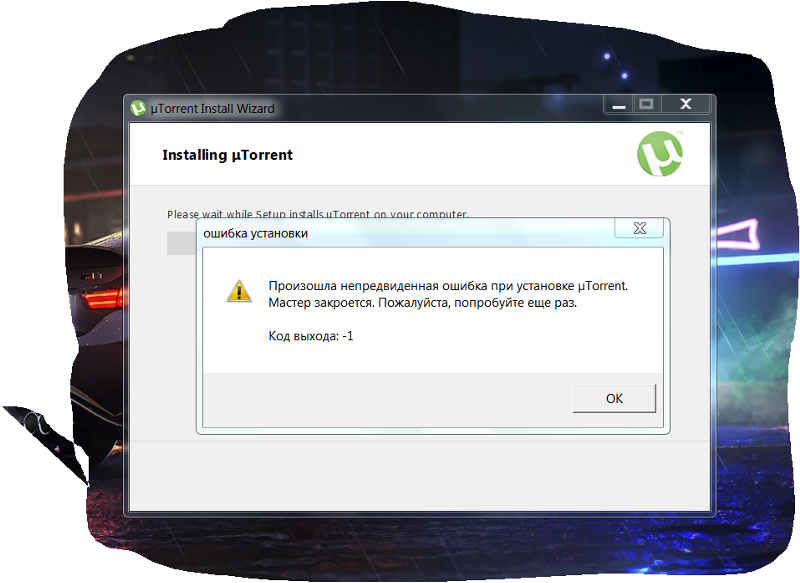
Решение 2. Проверьте права доступа к файлу или папке
Теперь в этом разделе будет представлен второй метод решения проблемы, когда у вас может не быть соответствующих разрешений для доступа к элементу. Чтобы решить эту проблему, вы можете попробовать проверить права доступа к файлу или папке.
Вы можете обратиться к следующим подробным инструкциям.
Шаг 1: Выберите файл, который хотите открыть, и щелкните его правой кнопкой мыши. Затем выберите Properties из контекстного меню.
Шаг 2. Перейдите на вкладку Security и выберите свое имя в группе или имя пользователя и щелкните Edit , чтобы продолжить.
Шаг 3: Затем в разделе Разрешения для СИСТЕМЫ во всплывающем окне вы можете проверить разрешения, которые вы хотите иметь в Разрешить столбец . После этого проверьте, решена ли проблема, когда Windows не может получить доступ к указанному пути.
Примечание: Обратите внимание, если все поля отмечены серым цветом и отмечены галочкой, это означает, что разрешения включены. В этой ситуации это решение вам не подходит, и вам нужно перейти к следующему способу.
Решение 3. Разблокировать файл
Windows не может получить доступ к указанному пути устройства, или файл может быть заблокирован Windows. Чтобы решить эту проблему, вы можете попробовать разблокировать файл. Вы можете просмотреть конкретные этапы операций ниже.
Шаг 1: Щелкните правой кнопкой мыши файл с проблемой Windows не может получить доступ по указанному пути и выберите Свойства для продолжения.
Шаг 2: Во всплывающем окне перейдите на вкладку General . Затем вы увидите сообщение Файл пришел с другого компьютера и может быть заблокирован для защиты компьютера , если файл заблокирован Windows. Таким образом, вы можете поставить галочку Разблокировать и нажать OK для продолжения.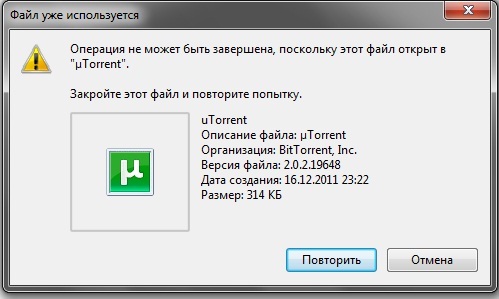
Теперь вы можете проверить, решена ли проблема, из-за которой Windows не может получить доступ к указанному пути Windows 10.
Решение 4. Проверьте расположение файла
Если вы пытаетесь получить доступ к файлу с помощью ярлыка, который находится на внешнем жестком диске или в сетевой папке, которая больше не подключена к вашему компьютеру, Windows может быть не в состоянии получить доступ к указанному пути устройства или файлу. Таким образом, вы можете проверить местоположение целевого файла и увидеть, находится ли файл в недоступном месте, следуя следующим инструкциям.
Шаг 1: Щелкните правой кнопкой мыши ярлык файла на вашем компьютере и выберите Свойства в контекстном меню.
Шаг 2: На вкладке Shortcut во всплывающем окне проверьте, доступен ли путь в Target .
Решение 5. Восстановить удаленный или удаленный файл
Windows не сможет получить доступ к указанному пути устройства или файлу, если файлы удалены, удалены или скрыты антивирусом.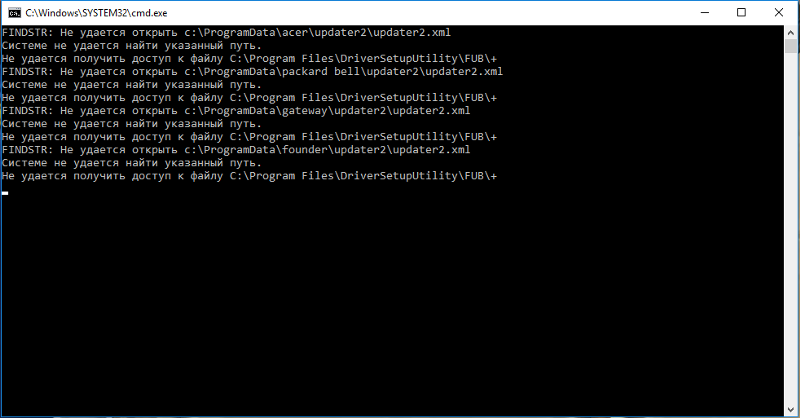 В такой ситуации вы можете восстановить данные, чтобы решить эту проблему.
В такой ситуации вы можете восстановить данные, чтобы решить эту проблему.
Чтобы восстановить потерянные данные, вы можете воспользоваться лучшим программным обеспечением для восстановления данных — MiniTool Power Data Recovery. Это удобная программа для пользователей Windows, которую можно использовать для восстановления потерянных данных по различным причинам, таким как ошибочное удаление, вирусная атака, ошибочное форматирование и так далее.
Поскольку программа предназначена только для чтения, она не повредит исходным данным. Поэтому, если вы потеряли данные, вы можете загрузить версию Trail для сканирования потерянных файлов.
Скачать бесплатно
Вот конкретные инструкции по восстановлению потерянных данных из недоступной папки или раздела.
Шаг 1: Загрузите и установите лучшее программное обеспечение для восстановления данных и запустите его, чтобы войти в его основной интерфейс.
Шаг 2: Далее вы увидите четыре варианта и выберите Этот модуль ПК , чтобы продолжить. Затем выберите раздел, в котором вы потеряли файл, и нажмите Scan , чтобы продолжить.
Затем выберите раздел, в котором вы потеряли файл, и нажмите Scan , чтобы продолжить.
Шаг 3: Когда сканирование будет завершено, вы увидите, что все файлы перечислены здесь по порядку, и вы можете открыть каждый путь, чтобы найти нужный файл.
Примечание: Если вы знаете имена файлов, которые вы потеряли, вы можете использовать функцию Найти , чтобы найти их быстро. Если вы знаете тип или другие характеристики файла, вы можете использовать функцию Filter для продолжения. Эти две функции могут помочь вам сэкономить время сканирования.
Шаг 4: Когда вы проверили потерянные файлы, вы можете выбрать место для сохранения файлов, нажав кнопку Сохранить . Здесь вы получите предупреждающее сообщение о том, что для активации программы требуется лицензионный ключ, поскольку вы используете пробную версию. Таким образом, вы можете нажать здесь, чтобы купить лицензию. Затем активируйте программу и завершите восстановление.
Затем активируйте программу и завершите восстановление.
Когда вы восстановите потерянные файлы, вы можете проверить, решена ли проблема, из-за которой Windows не может получить доступ к указанному пути устройства или файлу.
Я успешно решил проблему, из-за которой Windows не может получить доступ к указанному пути или файлу, используя метод, описанный в этом посте. Я хотел бы поделиться им с другими друзьями. Нажмите, чтобы твитнуть
Полезное предложение
Когда вы решили проблему, когда Windows не может получить доступ к указанному пути Windows 10 или успешно восстановила потерянные файлы, рекомендуется сделать резервную копию данных чтобы обеспечить лучшую защиту.
Здесь, MiniTool ShadowMaker, лучшее программное обеспечение для резервного копирования — еще один продукт MiniTool ® Software Ltd.
MiniTool ShadowMaker — это удобная программа, которая может обеспечить защиту ваших данных и компьютера. Благодаря своим мощным функциям он может создавать резервные копии файлов, папок, дисков, разделов и операционной системы.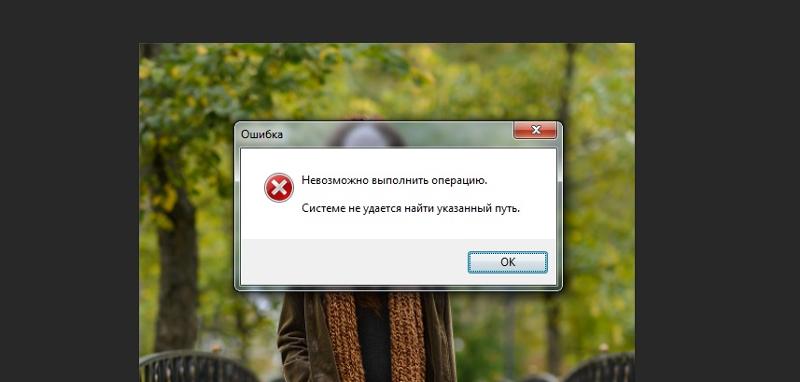
Помимо функции резервного копирования, он также может предоставлять решения для восстановления, когда это необходимо, чтобы помочь вам восстановить компьютер или данные.
Таким образом, вы можете загрузить пробную версию MiniTool ShadowMaker для создания образа резервной копии данных, чтобы обеспечить их лучшую защиту, когда вы восстановите потерянные данные или решите проблему, из-за которой Windows не может получить доступ к указанному файлу.
Скачать бесплатно
Здесь мы покажем вам, как создавать резервные копии файлов с помощью MiniTool ShadowMaker. Вы можете продолжить в соответствии со следующими инструкциями.
Для резервного копирования операционной системы вы можете обратиться к этой статье: Простое и бесплатное создание резервной копии образа Windows 10 сейчас — MiniTool
Шаг 1: Установите программу и запустите ее, нажмите Keep Trail .
Шаг 2. В главном интерфейсе перейдите на вкладку Backup и щелкните модуль SOURCE , чтобы продолжить.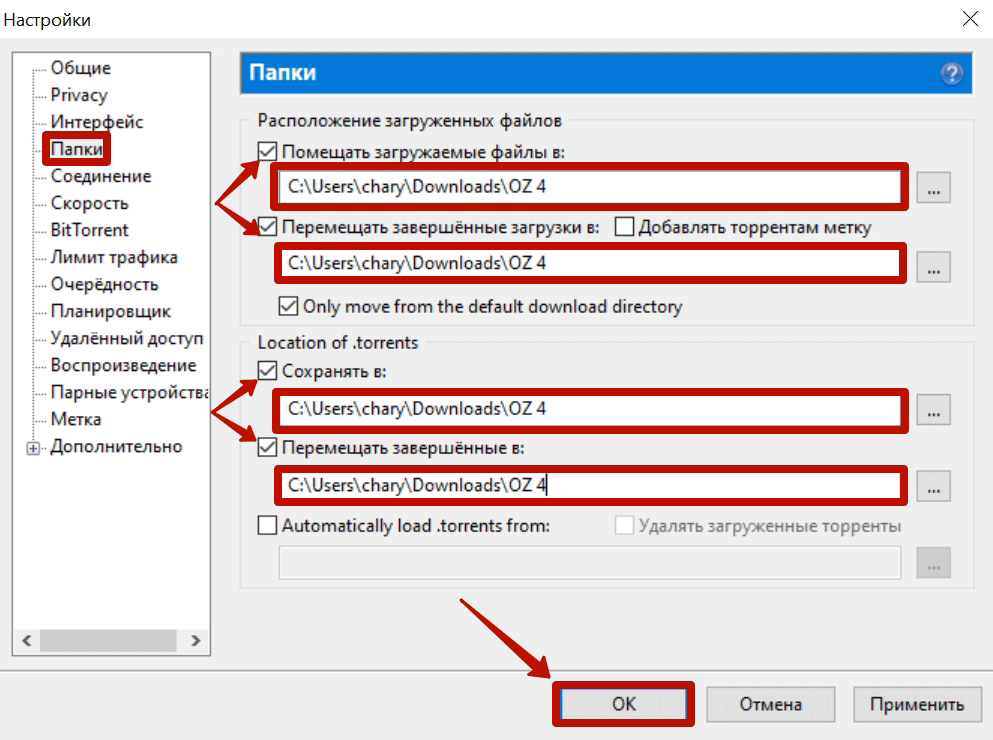
Шаг 3: Во всплывающем окне выберите Папка и файлы , чтобы выбрать, что вы хотите создать резервную копию.
Шаг 4: Вернувшись к основному интерфейсу, вам нужно щелкнуть модуль DESTINATION , чтобы выбрать, где вы хотите сохранить образ резервной копии. В качестве места назначения рекомендуется выбрать внешний жесткий диск.
Чтобы обеспечить лучшую защиту данных, необходимо обратить внимание на три важные вещи.
- MiniTool ShadowMaker позволяет автоматически создавать резервные копии файлов. Таким образом, вам просто нужно нажать кнопку Настройки расписания в Параметры , чтобы задать задачу резервного копирования на регулярной основе.
- Предлагаются три различные схемы резервного копирования, включая полное резервное копирование, добавочное резервное копирование и дифференциальное резервное копирование. Вы можете изменить схему резервного копирования, нажав Резервное копирование Схема.

- Вы также можете установить некоторые дополнительные параметры резервного копирования, нажав Резервное копирование Параметры .
Шаг 5. Когда вы выбрали источник и место назначения резервного копирования, вы можете нажать Создать резервную копию сейчас , чтобы выполнить эту задачу резервного копирования немедленно, или нажать Создать резервную копию позже , чтобы отложить задачу резервного копирования.
После успешного создания образа резервной копии данных вы можете сохранить данные в безопасности и даже восстановить их в предыдущее состояние, когда это необходимо.
MiniTool ShadowMaker — это удобная программа, которая может помочь мне легко создать резервную копию, чтобы сохранить данные в безопасности. Нажмите, чтобы твитнуть
Прочитав этот пост, мы узнали, что Windows не может получить доступ к указанному пути или файлу устройства из-за много причин, таких как антивирусное программное обеспечение, поврежденный ярлык, файл, удаленный антивирусом и так далее.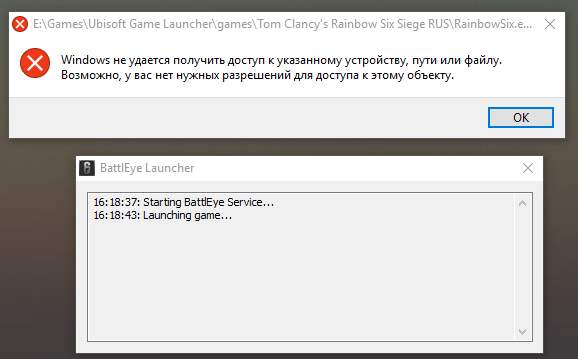
Однако в этом сообщении перечислены 5 решений для решения проблемы, когда Windows не может получить доступ к указанному файлу, и вы можете попробовать их.
После успешного решения проблемы или восстановления потерянных файлов следует использовать MiniTool ShadowMaker для резервного копирования всех важных файлов, чтобы обеспечить лучшую защиту данных.
Кстати, если у вас есть лучшее решение проблемы, у вас может не быть соответствующих прав доступа к элементу, вы можете поделиться им в зоне комментариев.
Если у вас есть какие-либо проблемы с продуктами MiniTool, не стесняйтесь обращаться к нам по электронной почте [email protected].
Windows не может получить доступ к указанному пути к устройству или файлу. Часто задаваемые вопросы
Как исправить, Windows не может получить доступ к указанному пути или файлу устройства?
- Временно отключить антивирусное программное обеспечение.
- Проверьте права доступа к файлу или папке.

- Разблокировать файл.
- Проверьте расположение файла.
- Восстановить удаленный файл или удаленный файл.
Как исправить отсутствие доступа?
- Сменить владельца.
- Изменить разрешения безопасности с помощью командной строки.
Для получения более подробной инструкции вы можете обратиться к сообщению: Вам необходимо разрешение на выполнение этого действия: Решено.
Как получить полное разрешение на Windows 10?
- Откройте проводник и выберите файл или папку, для которых вы хотите иметь полное разрешение, чтобы щелкнуть его правой кнопкой мыши.
- Выберите Свойства.
- Перейдите на вкладку «Безопасность».
- Щелкните Дополнительно.
- На следующей странице нажмите Изменить.
- Затем нажмите «Дополнительно».
- На странице «Выбор пользователя или группы» нажмите «Найти».
- Затем выберите свою учетную запись и нажмите OK.


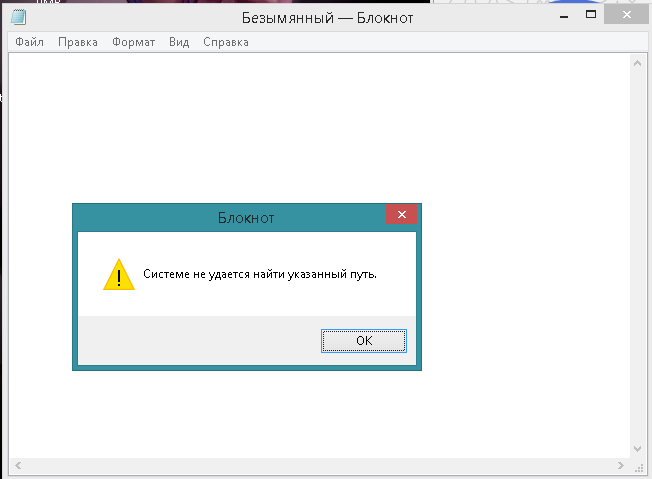 Нажмите правой кнопкой мыши на торрент → Дополнительно → Загружать в… Выберите папку для загрузки, нажмите ОК. После вновь запустите скачивание.
Нажмите правой кнопкой мыши на торрент → Дополнительно → Загружать в… Выберите папку для загрузки, нажмите ОК. После вновь запустите скачивание.