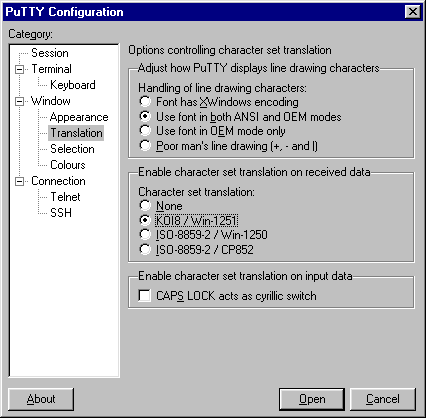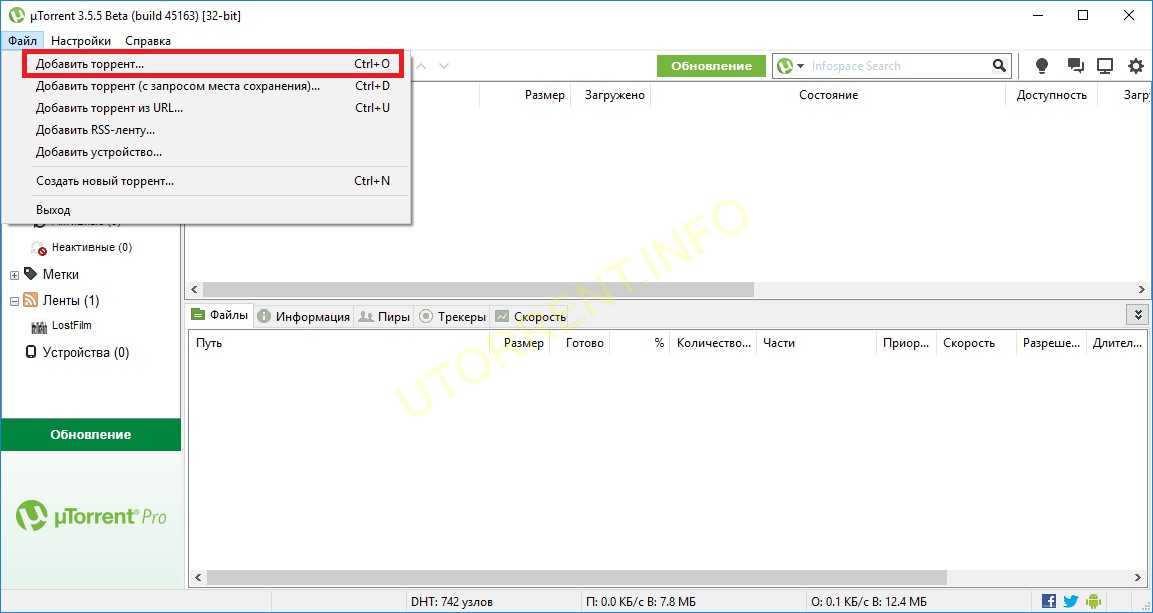Системе не удается найти указанный путь, торрент не скачивается
WordPress » Интернет » Ошибка торрент-клиента: системе не удается найти указанный путь
Автор Денис Иванов На чтение 3 мин Просмотров 4к. Опубликовано Обновлено
Недавно при использовании программы μtorrent возникла проблема. При закачке добавленного торрента клиент выдавал ошибку — системе не удается найти указанный путь, торрент не скачивается. Причину глюка нашел совершенно случайно.
Возникновение ошибки: системе не удается найти указанный путь (торрент не скачивается)
Все делал как обычно.
- Скачал торрент-файл на компьютер
- При двойном клике мышкой на файле открылся диалог добавления закачки в μtorrent
- Выбрал нужную мне папку и так как названия, предлагаемые создателями торрент-файлов частенько носят не информативный характер, то ввожу своё (обычно имя программы и полный номер версии).

Всегда μtorrent тут же начинал скачивать нужную раздачу. Но только не в этот раз.
Через пару секунд клиент выдал ошибку — системе не удается найти указанный путь (writetodisk). Остальные раздачи все работали нормально, а новая нет. Проверил папку на жестком диске — есть. Название совпадает с тем, что я копировал из раздачи. Проблем с правами на папку нет. И поди догадайся в чем глюк.
Решил поменять целевую папку. Правой кнопкой мыши по раздаче
Идём дальше. Опять жмем правой кнопкой мыши и выбираем тот же пункт меню «дополнительно». Дальше пункт «выбрать имя назначения».
В результате наш путь по меню дополнительно → выбрать имя назначения…
Решение нашлось случайно
И вот в поле ввода названия торента (если в главном окне программы один раз кликнуть на название, то его можно отредактировать) замечаю в конце строки пробел. Удалил пробел. Сохранил. Снова через контекстное меню указал папку для загрузки. Запустил закачку. Опа, μtorrent перестал ругаться и благополучно всё скачал. Так вот где собака порылась!
Удалил пробел. Сохранил. Снова через контекстное меню указал папку для загрузки. Запустил закачку. Опа, μtorrent перестал ругаться и благополучно всё скачал. Так вот где собака порылась!
То есть при выделении названия в конец текста затесался лишний пробел. Клиент принял название с ним, а вот папка на жестком диске создается без пробела. В итоге μtorrent не смог найти на диске папку с пробелом в конце.
Бывает такое, что на некоторых сайтах никак не получается корректно что-то выделить. Особенно если это анкор (текст) ссылки. До сего момента ни разу лишние пробелы не мешали. И вот пришлось столкнуться с этим в μtorrent, который выдал мне ошибку — системе не удается найти указанный путь, торрент не скачивается. Теперь если увидите данную надпись в клиенте, просто проверьте имя назначения на наличие лишних пробелов. Всем удачи.
С уважением Денис Иванов, автор блога dendrblog.ru
( Пока оценок нет )
Поделиться с друзьями
Системе не удается найти указанный путь, торрент не скачивается
Не будем скрывать, большинство из нас активно пользуется torrent-клиентами для скачивания фильмов, софта и прочего контента с «запрещенных» сайтов.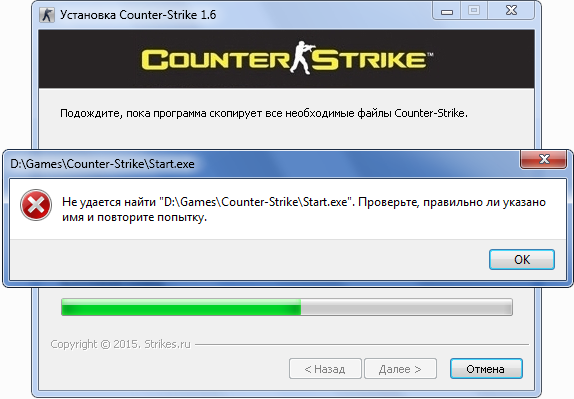 Обвинять никого не собираюсь, наоборот, намерен помочь устранить ошибку «системе не удается найти указанный путь, торрент не скачивается» — что делать в такой ситуации?
Обвинять никого не собираюсь, наоборот, намерен помочь устранить ошибку «системе не удается найти указанный путь, торрент не скачивается» — что делать в такой ситуации?
Почему появляется ошибка?
Чаше всего причиной является:
- Определение в качестве папки для скачивания несуществующего каталога;
- Директория для загрузки изменена (переименована) вручную или программными средствами;
- Указан слишком длинный путь. В системе Виндовс допускается название не длиннее 255 символов, с учетом файлового имени.
Как видите, ничего критического, никаких вирусов. Поэтому, исправление проблемы сводится к простым действиям, описанным в следующей части статьи.
Способы устранения дефекта
Почему в торренте пишет «ошибка системе не удается найти указанный путь (Write to Disk)» мы разобрались. Теперь перейдем к решениям.
- Попробуйте заново назначить папку для скачиваний. Для этого откройте список торрентов и кликните на нужном правой кнопкой мышки.
 В меню выбирайте пункт «Advanced» (Дополнительно), затем – «Set Download Location…» (Загружать в…):
В меню выбирайте пункт «Advanced» (Дополнительно), затем – «Set Download Location…» (Загружать в…):
- Откроется Проводник, где следует перейти к нужному каталогу и затем нажать кнопку «Выбрать папку»:
Попытайтесь выполнить запуск закачки – ошибка должна исчезнуть. Если этого не произошло – следует попробовать уменьшить вложенность директории загрузок. Например, если у Вас указан:
D:\Download\Инсталляторы\Приложения\Для_обработки_видео\…,
то измените его на что-то короче, наподобие:
D:\ Download \
Одно дело, когда системе не удается найти указанный путь, и один торрент не скачивается. А если проблема глобальная и распространяется на все загрузки через torrent-клиент, то следует проверить параметры самого приложения. Вероятнее всего, там прописано неверное расположение для скачивания.
- Слева вверху кликаем по ссылке «Настройки» и чуть ниже выбираем пункт, показанный на скриншоте:
- Аналогичного эффекта можно добиться, нажав сочетание клавиш Ctrl + P .

- В новом окне перейдите во вкладку «Папки» и снимите все отметки, чтобы было, как в моем примере:
- Если же у Вас всё незаполненное, то попробуйте назначить реально существующие пути в полях «Помещать загружаемые файлы в…» и ниже «Сохранять в…».
- Фиксируем изменения, нажав на «ОК» и проверяем, исправлена ли ошибка.
Если при попытке указать расположение загрузок, система не позволяет внести изменения, то закрываем приложение полностью (не только главное окно, но и убираем значок из области уведомлений):
Затем выполняем запуск программы от имени админа:
Теперь снова пробуем произвести манипуляции, описанные чуть выше. После этого уведомление «системе не удается найти указанный путь», когда торрент не скачивается – будет устранено.
Вам помогло? Поделитесь с друзьями — помогите и нам!
Твитнуть
Поделиться
Поделиться
Отправить
Класснуть
Линкануть
Вотсапнуть
Запинить
Читайте нас в Яндекс Дзен
Наш Youtube-канал
Канал Telegram
Adblock
detector
[ИСПРАВЛЕНО] Windows не может получить доступ к указанному устройству, пути или файлу
При попытке открыть файл или запустить программу может появиться сообщение об ошибке, в котором говорится, что Windows не может получить доступ к указанному пути устройства или файлу.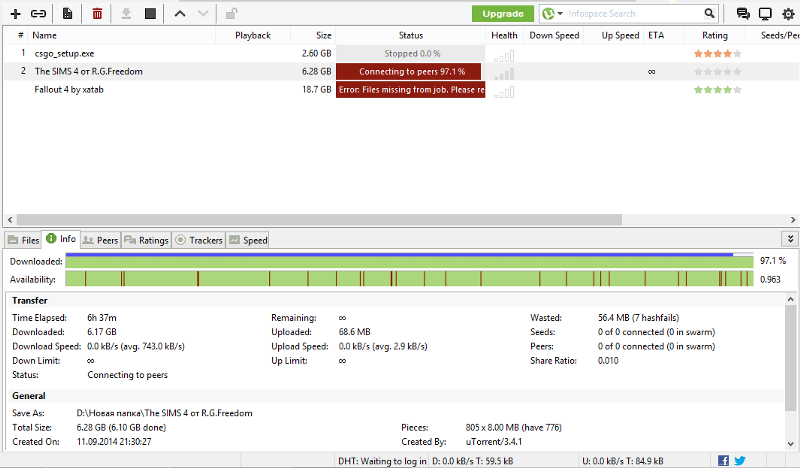
Windows не может получить доступ к указанному пути к устройству или файлу
Вы можете получить сообщение об ошибке ‘ Windows не может получить доступ к указанному устройству, пути или файлу. Возможно, у вас нет соответствующего разрешения на доступ к элементу.
Вы не сможете получить доступ к файлу или программе, когда получите сообщение об ошибке. Знаете ли вы причину и как это исправить?
В общем случае Windows не может получить доступ к указанному устройству по разным причинам. Например:
- Антивирусное программное обеспечение может блокировать файлы.
- Windows заблокировала файлы.

- Файл поврежден, скрыт или удален антивирусом.
- Ярлык программы поврежден.
- Или у вас нет прав доступа к элементу, так как вы не являетесь администратором.
Конечно, некоторые другие причины также могут привести к тому, что Windows не может получить доступ к указанному пути устройства или файлу. Между тем, наиболее важной частью является то, как решить эту проблему. Таким образом, пожалуйста, продолжайте читать.
Как исправить, что Windows не может получить доступ к указанному пути к устройству или файлу?
- Временно отключить антивирусное программное обеспечение.
- Проверьте права доступа к файлу или папке.
- Разблокировать файл.
- Проверьте расположение файла.
- Восстановить удаленный файл или удаленный файл.
5 Решения Windows не может получить доступ к указанному пути устройства или файлу
В этом разделе мы перечислим 5 решений для решения проблемы, когда Windows не может получить доступ к указанному пути.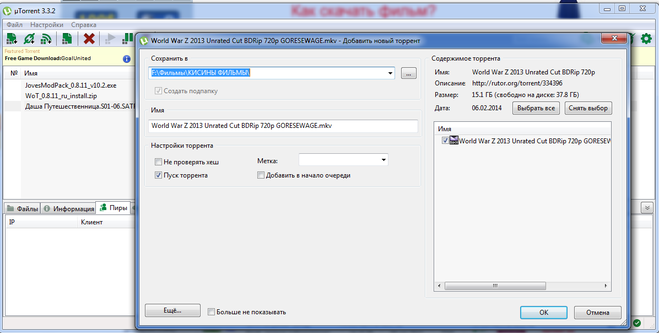 Вы можете попробовать их один за другим, чтобы решить эту проблему, если у вас нет соответствующих разрешений для доступа к элементу. Вы также можете посмотреть следующее видео, чтобы решить проблему, из-за которой Windows не может получить доступ к указанному файлу.
Вы можете попробовать их один за другим, чтобы решить эту проблему, если у вас нет соответствующих разрешений для доступа к элементу. Вы также можете посмотреть следующее видео, чтобы решить проблему, из-за которой Windows не может получить доступ к указанному файлу.
Решение 1. Временно отключите антивирусное программное обеспечение
Проблема, с которой Windows не может получить доступ к указанному файлу, может быть вызвана антивирусной программой. Поэтому для решения проблемы его можно временно отключить. Вы можете выполнить следующие действия, чтобы отключить антивирусную программу.
Шаг 1: одновременно нажмите клавишу Windows и клавишу R , чтобы открыть диалоговое окно «Выполнить », и введите в поле msconfig , затем нажмите OK или нажмите Введите для продолжения.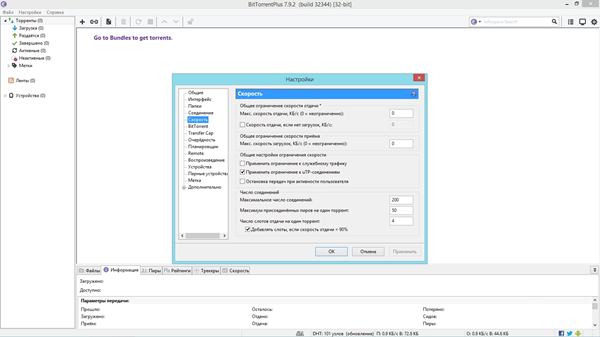
Шаг 2: В окне Конфигурация системы перейдите на вкладку Запустить и щелкните Открыть диспетчер задач , чтобы продолжить.
Шаг 3: Во всплывающем окне найдите антивирусную программу и выберите ее. Затем нажмите кнопку Disable справа внизу, чтобы продолжить.
Теперь вы можете снова открыть программу или файл, чтобы проверить, решена ли проблема, из-за которой Windows не может получить доступ к указанному пути Windows 10.
Примечание: После решения проблемы следует как можно скорее повторно включить антивирусную программу, поскольку при отключении антивируса компьютер становится уязвимым для атак.
Решение 2. Проверьте права доступа к файлу или папке
Теперь в этом разделе будет представлен второй метод решения проблемы, когда у вас может не быть соответствующих разрешений для доступа к элементу. Чтобы решить эту проблему, вы можете попробовать проверить права доступа к файлу или папке.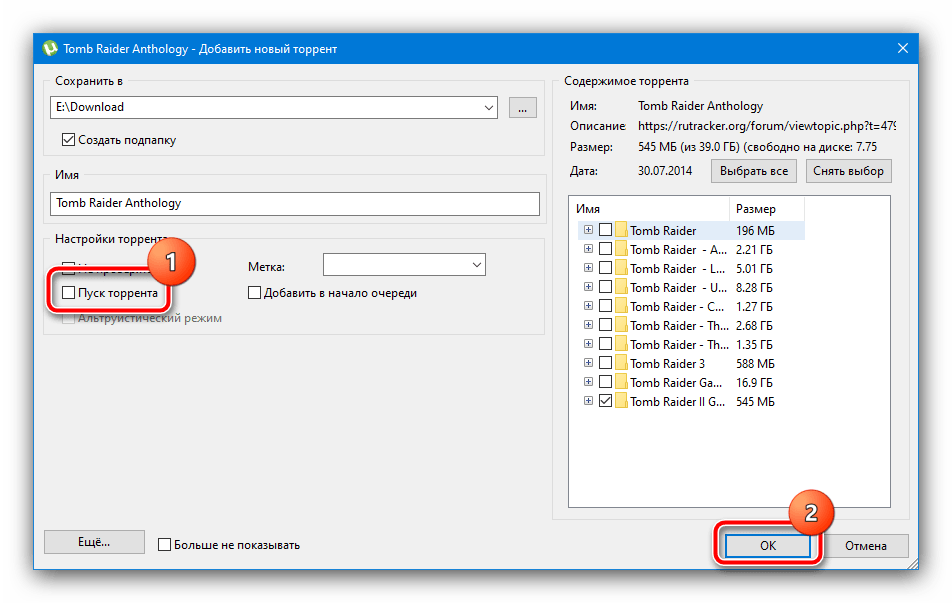
Вы можете обратиться к следующим подробным инструкциям.
Шаг 1: Выберите файл, который хотите открыть, и щелкните его правой кнопкой мыши. Затем выберите Properties из контекстного меню.
Шаг 2. Перейдите на вкладку Security и выберите свое имя в группе или имя пользователя и щелкните Изменить , чтобы продолжить.
Шаг 3: Затем в разделе Разрешения для СИСТЕМЫ во всплывающем окне вы можете проверить разрешения, которые вы хотите иметь в Разрешить столбец . После этого проверьте, решена ли проблема, когда Windows не может получить доступ к указанному пути.
Примечание: Обратите внимание, если все поля выделены серым цветом и отмечены галочкой, это означает, что разрешения включены. В этой ситуации это решение вам не подходит, и вам нужно перейти к следующему способу.
Решение 3. Разблокировать файл
Windows не может получить доступ к указанному пути к устройству, или файл может быть заблокирован Windows. Чтобы решить эту проблему, вы можете попробовать разблокировать файл. Вы можете просмотреть конкретные этапы операций ниже.
Чтобы решить эту проблему, вы можете попробовать разблокировать файл. Вы можете просмотреть конкретные этапы операций ниже.
Шаг 1: Щелкните правой кнопкой мыши файл с проблемой Windows не может получить доступ по указанному пути и выберите Свойства для продолжения.
Шаг 2: Во всплывающем окне перейдите на вкладку Общие . Затем вы увидите сообщение Файл пришел с другого компьютера и может быть заблокирован, чтобы помочь защитить компьютер , если файл заблокирован Windows. Таким образом, вы можете проверить Разблокировать и нажать OK , чтобы продолжить.
Теперь вы можете проверить, решена ли проблема, из-за которой Windows не может получить доступ к указанному пути Windows 10.
Решение 4. Проверьте расположение файла
Если вы пытаетесь получить доступ к файлу с помощью ярлыка, который находится на внешнем жестком диске или в сетевом расположении, которое больше не подключено к вашему компьютеру, Windows может быть не в состоянии получить доступ к указанному пути устройства или файлу.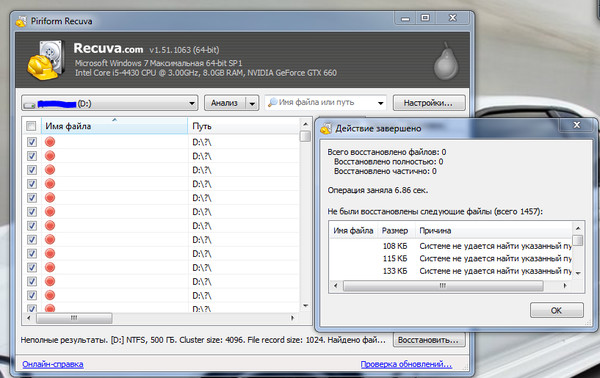 Таким образом, вы можете проверить местоположение целевого файла и увидеть, находится ли файл в недоступном месте, следуя следующим инструкциям.
Таким образом, вы можете проверить местоположение целевого файла и увидеть, находится ли файл в недоступном месте, следуя следующим инструкциям.
Шаг 1: Щелкните правой кнопкой мыши ярлык файла на вашем компьютере и выберите Свойства в контекстном меню.
Шаг 2: На вкладке Shortcut во всплывающем окне проверьте, доступен ли путь в Target .
Решение 5. Восстановить удаленный или удаленный файл
Windows не сможет получить доступ к указанному пути устройства или файлу, если файлы удалены, удалены или скрыты антивирусом. В такой ситуации вы можете восстановить данные, чтобы решить эту проблему.
Чтобы восстановить потерянные данные, вы можете воспользоваться лучшим программным обеспечением для восстановления данных — MiniTool Power Data Recovery. Это удобная программа для пользователей Windows, которую можно использовать для восстановления потерянных данных по различным причинам, таким как ошибочное удаление, вирусная атака, ошибочное форматирование и так далее.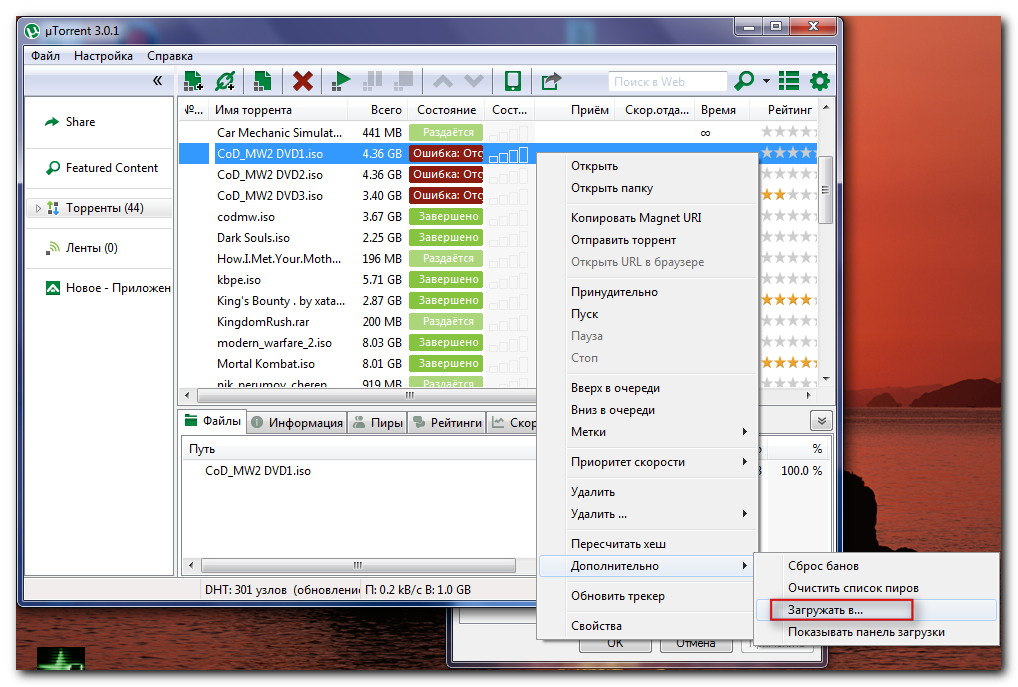
Поскольку программа предназначена только для чтения, она не повредит исходным данным. Поэтому, если вы потеряли данные, вы можете загрузить версию Trail для сканирования потерянных файлов.
Скачать бесплатно
Вот конкретные инструкции по восстановлению потерянных данных из недоступной папки или раздела.
Шаг 1: Загрузите и установите лучшее программное обеспечение для восстановления данных и запустите его, чтобы войти в его основной интерфейс.
Шаг 2: Далее вы увидите четыре варианта и выберите Этот модуль ПК , чтобы продолжить. Затем выберите раздел, в котором вы потеряли файл, и нажмите Scan , чтобы продолжить.
Шаг 3: Когда сканирование будет завершено, вы увидите, что все файлы перечислены здесь по порядку, и вы можете открыть каждый путь, чтобы найти нужный файл.
Примечание: Если вы знаете имена файлов, которые вы потеряли, вы можете использовать функцию Найти , чтобы найти их быстро.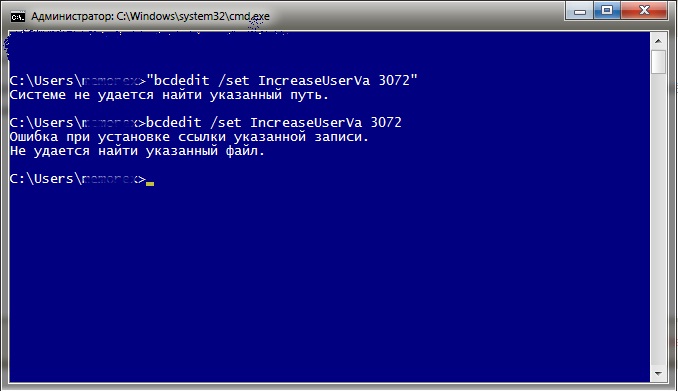 Если вы знаете тип или другие характеристики файла, вы можете использовать функцию Filter для продолжения. Эти две функции могут помочь вам сэкономить время сканирования.
Если вы знаете тип или другие характеристики файла, вы можете использовать функцию Filter для продолжения. Эти две функции могут помочь вам сэкономить время сканирования.
Шаг 4: Когда вы проверили потерянные файлы, вы можете выбрать место для сохранения файлов, нажав кнопку Сохранить . Здесь вы получите предупреждающее сообщение о том, что для активации программы требуется лицензионный ключ, поскольку вы используете пробную версию. Таким образом, вы можете нажать здесь, чтобы купить лицензию. Затем активируйте программу и завершите восстановление.
Когда вы восстановите потерянные файлы, вы можете проверить, решена ли проблема, из-за которой Windows не может получить доступ к указанному пути устройства или файлу.
Я успешно решил проблему, из-за которой Windows не может получить доступ к указанному пути или файлу, используя метод, описанный в этом посте. Я хотел бы поделиться им с другими друзьями. Нажмите, чтобы твитнуть
Полезное предложение
Когда вы решили проблему, когда Windows не может получить доступ к указанному пути Windows 10 или успешно восстановила потерянные файлы, рекомендуется сделать резервную копию данных чтобы обеспечить лучшую защиту.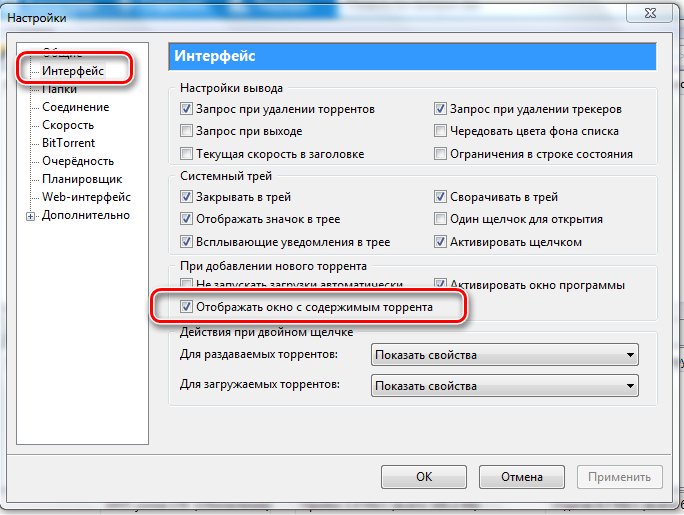
Вот, MiniTool ShadowMaker, лучшее программное обеспечение для резервного копирования — еще один продукт MiniTool ® Software Ltd.
MiniTool ShadowMaker — это удобная программа, которая может обеспечить защиту ваших данных и компьютера. Благодаря своим мощным функциям он может создавать резервные копии файлов, папок, дисков, разделов и операционной системы.
Помимо функции резервного копирования, он также может предоставлять решения для восстановления, когда это необходимо, чтобы помочь вам восстановить компьютер или данные.
Таким образом, вы можете загрузить пробную версию MiniTool ShadowMaker для создания образа резервной копии данных, чтобы обеспечить их лучшую защиту, когда вы восстановите потерянные данные или решите проблему, из-за которой Windows не может получить доступ к указанному файлу.
Скачать бесплатно
Здесь мы покажем вам, как создавать резервные копии файлов с помощью MiniTool ShadowMaker. Вы можете продолжить в соответствии со следующими инструкциями.
Для резервного копирования операционной системы вы можете обратиться к этой статье: Простое и бесплатное создание резервной копии образа Windows 10 сейчас — MiniTool
Шаг 1: Установите программу и запустите ее, нажмите Keep Trail .
Шаг 2. В главном интерфейсе перейдите на вкладку Backup и щелкните модуль SOURCE , чтобы продолжить.
Шаг 3: Во всплывающем окне выберите Папка и файлы , чтобы выбрать, что вы хотите создать резервную копию.
Шаг 4: Вернувшись к основному интерфейсу, вам нужно щелкнуть модуль DESTINATION , чтобы выбрать, где вы хотите сохранить резервную копию. В качестве места назначения рекомендуется выбрать внешний жесткий диск.
Чтобы обеспечить лучшую защиту данных, необходимо обратить внимание на три важные вещи.
- MiniTool ShadowMaker позволяет автоматически создавать резервные копии файлов. Таким образом, вам просто нужно нажать кнопку Настройки расписания в Параметры , чтобы задать задачу резервного копирования на регулярной основе.

- Предлагаются три различные схемы резервного копирования, включая полное резервное копирование, добавочное резервное копирование и дифференциальное резервное копирование. Вы можете изменить схему резервного копирования, нажав Резервное копирование Схема.
- Вы также можете установить некоторые дополнительные параметры резервного копирования, нажав Резервное копирование Параметры .
Шаг 5: Когда вы выбрали источник и место назначения резервного копирования, вы можете нажать Создать резервную копию сейчас , чтобы выполнить эту задачу резервного копирования немедленно, или нажать Создать резервную копию позже , чтобы отложить задачу резервного копирования.
После успешного создания образа резервной копии данных вы можете сохранить данные в безопасности и даже восстановить их в предыдущее состояние, когда это необходимо.
MiniTool ShadowMaker — это удобная программа, которая может помочь мне легко создать резервную копию, чтобы сохранить данные в безопасности.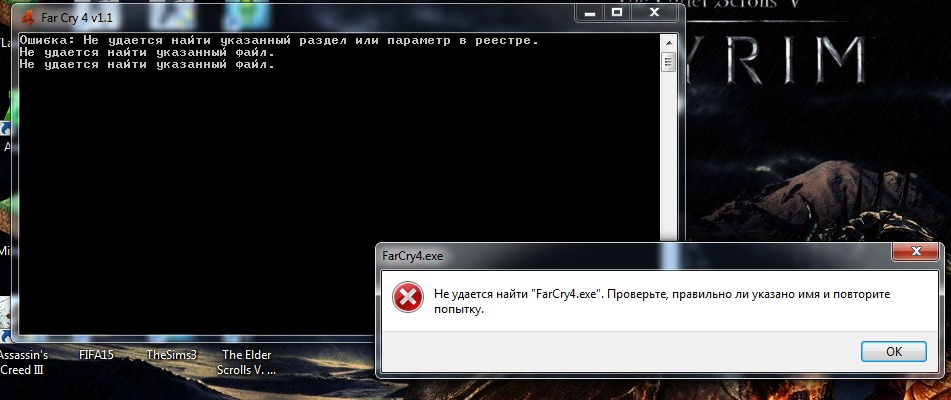 Нажмите, чтобы твитнуть
Нажмите, чтобы твитнуть
Прочитав этот пост, мы узнали, что Windows не может получить доступ к указанному пути или файлу устройства из-за много причин, таких как антивирусное программное обеспечение, поврежденный ярлык, файл, удаленный антивирусом и так далее.
Однако в этом сообщении перечислены 5 решений для решения проблемы, когда Windows не может получить доступ к указанному файлу, и вы можете попробовать их.
После успешного решения проблемы или восстановления потерянных файлов следует использовать MiniTool ShadowMaker для резервного копирования всех важных файлов, чтобы обеспечить лучшую защиту данных.
Кстати, если у вас есть лучшее решение проблемы, у вас может не быть соответствующих прав доступа к элементу, вы можете поделиться им в зоне комментариев.
Если у вас есть какие-либо проблемы с продуктами MiniTool, не стесняйтесь обращаться к нам по электронной почте [email protected].
Windows не может получить доступ к указанному пути к устройству или файлу.
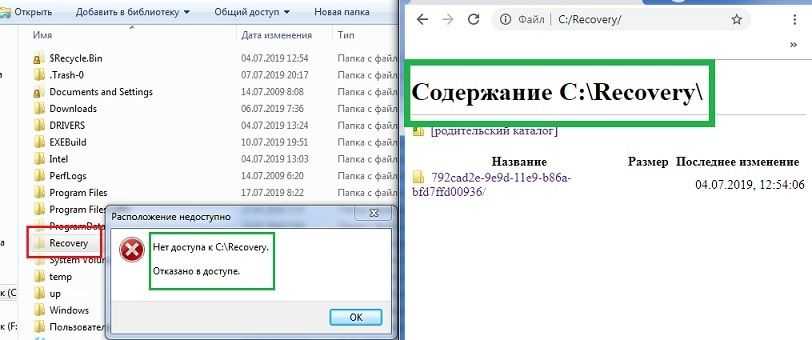 Часто задаваемые вопросы
Часто задаваемые вопросыКак исправить, Windows не может получить доступ к указанному пути или файлу устройства?
- Временно отключить антивирусное программное обеспечение.
- Проверьте права доступа к файлу или папке.
- Разблокировать файл.
- Проверьте расположение файла.
- Восстановить удаленный файл или удаленный файл.
Как исправить у вас нет разрешения на доступ?
- Сменить владельца.
- Изменить разрешения безопасности с помощью командной строки.
Для получения более подробной инструкции вы можете обратиться к сообщению: Вам нужно разрешение на выполнение этого действия: решено.
Как получить полное разрешение на Windows 10?
- Откройте проводник и выберите файл или папку, для которых вы хотите иметь полное разрешение, чтобы щелкнуть его правой кнопкой мыши.
- Выберите Свойства.
- Перейдите на вкладку Безопасность.

- Щелкните Дополнительно.
- На следующей странице нажмите Изменить.
- Затем нажмите «Дополнительно».
- На странице «Выбор пользователя или группы» нажмите «Найти».
- Затем выберите свою учетную запись и нажмите OK.
- На странице «Выбор пользователя или группы» нажмите кнопку «ОК».
- Нажмите «Применить»,
- Затем нажмите OK.
Вы можете обратиться к сообщению Как стать владельцем папки в Windows 10 самостоятельно, чтобы узнать больше.
Как исправить папку с отказом в доступе в Windows 10.
- Станьте владельцем файла или папки.
- Получите соответствующие разрешения.
- Восстановите свои данные.
Более подробную инструкцию смотрите в посте: Легко исправить ошибку «Отказано в доступе» (фокус на диске и папке).
- Твиттер
- Линкедин
- Реддит
Cara Mengatasi uTorrent «Система не может найти указанный путь» Dengan Mudah
Daftar Isi
Апа Иту Торрент?
Апа Иту uTorrent?
Система Cara Mengatasi не может найти указанный путь
1.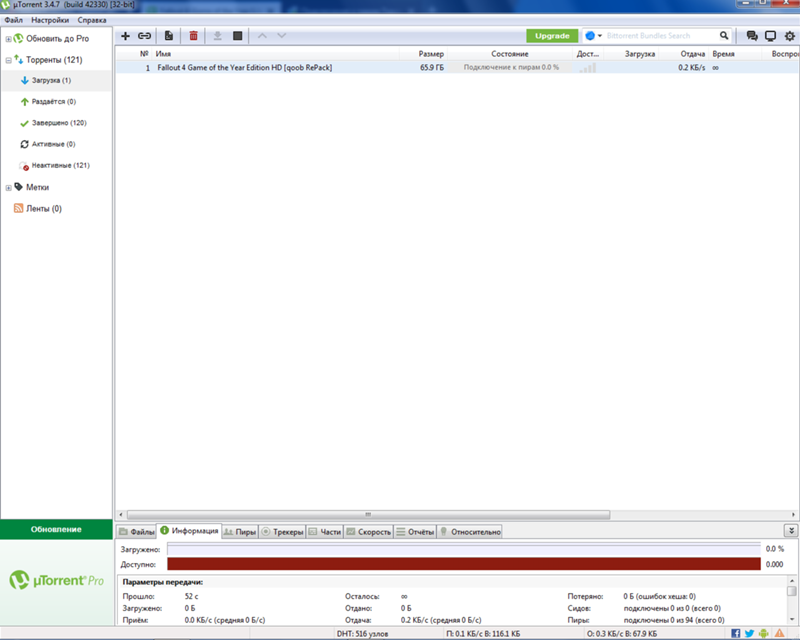 Перезагрузить uTorrent
Перезагрузить uTorrent
2. CEK ошибка PADA PADA PATH
3. Папка TUJUAN только для чтения
4. Файл Хапуса DANANYA
KESIPLAN
JSMEDIA Bagi kalian para penggila скачать, tentu sudah tak asing lagi dong dengan aplikasi uTorrent. Dan pasti ada juga yang pernah mengalami ‘ система не может найти указанный путь – можно скачать через uTorrent.
Tapi sebelum kita masuk lebih jauh membahas seputar masalah ini, adakah diantara kalian yang masih bingung dengan apa yang dimaksud dengan торрент itu? Jika iya, мари кита sedikit Bahas secara singkat pengertian tenang торрент serta fungsinya.
Secara sederhana, торрент merupakan sebuah kegiatan mengupload dan mendownload file melalui jaringan BitTorrent. Menggunakan торрент ini agak sedikit berbeda dengan kegiatan скачать yang seringkali kita lakukan.
Карена dengan menggunakan торрент, кита tidak mengunduh файл дари сервер pusatnya. Melainkan kita mendownload langsung dari perangkat orang yang mengupзагрузить файл кратко.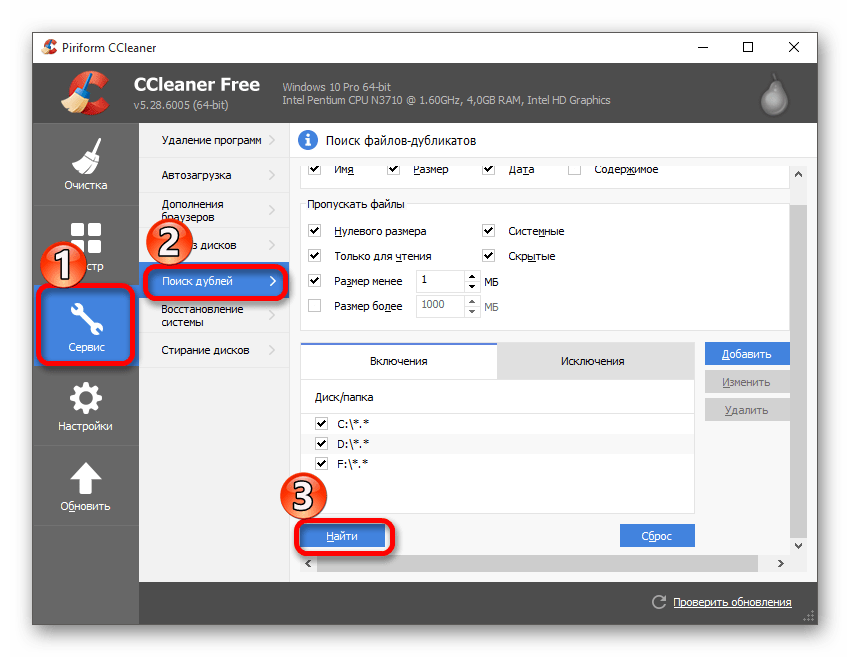 Sehingga создает файлы для обмена данными между одноранговыми узлами (P2P).
Sehingga создает файлы для обмена данными между одноранговыми узлами (P2P).
Lalu apalagi perbedaan antara скачать biaa dengan unduhan menggunakan торрент? Salah satunya adalah kecepatan передачи данных ян lebih tinggi. Ини акан сангат кокок баги калиан янь сука менгунду файл-файл berukuran besar.
Апа Иту uTorrent?
Setelah sedikit mengenal tenang torrent, lalu apa sih yang dimaksud dengan uTorrent itu? Merupakan Салах Сату программное обеспечение Pengunduh торрент бесплатно Ян seringkali digunakan untuk berbagi файл secara P2P.
Карена memang agar kita melakukan прозы скачать через торрент, kita memerlukan sebuah aplikasi tambahan. Salah satu yang paling umum adalah uTorrent ini, selain itu ada juga app la seperti BitTorrent, Transmission dan sebagainya.
Система Cara Mengatasi не может найти указанный путь
Buat kalian yang sudahbiaa menggunakan uTorrent, pernahkah mengalami error dengan notifikasi ‘система не может найти указанный патч’? Masalah seperti ini memang cukup umum terjadi saat kita скачать торрент menggunakan.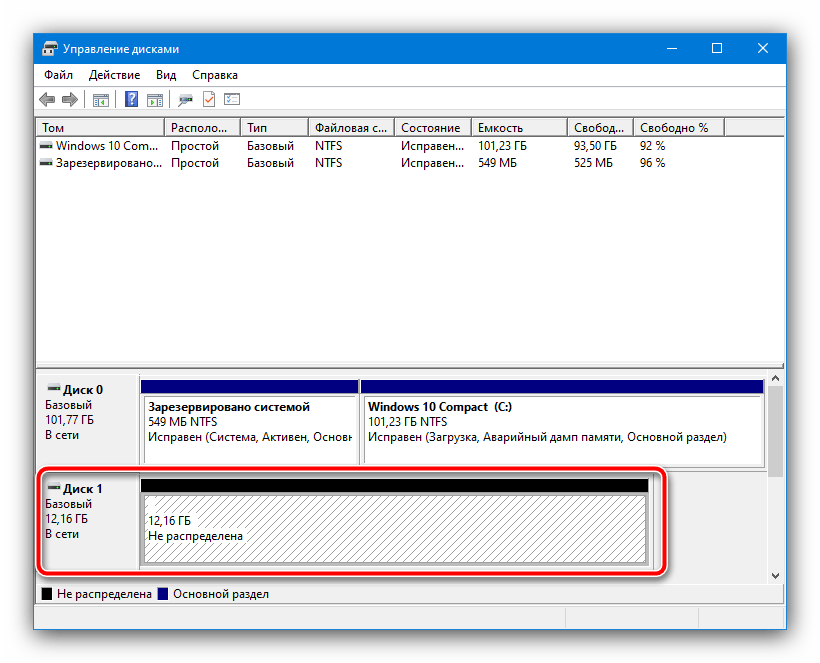
Nah oleh karena itulah, kalian juga wajib tahu bagaimana solusi dan cara mengatasinya. Agar nantinya bisa langsung melanjutkan proses unduhan dan tak mengalami error lagi. Пенасаран? Simak советы дан solusinya berikut ини.
Baca Juga : Приложение Download Film HD Free
1. Перезапустите uTorrent. Cobalah untuk menglose dan kemudian membuka lagi software uTorrent kalian. Карена seringkali juga ошибка semacam ини cukup мудах диатаси dengan merestart aplikasinya saja.
Appabil memang app uTorrent kalian tidak merespon dan crash, bisa coba menggunakan диспетчер задач untuk menutupnya secara paksa. Hentikan juga proses ян berjalan ди latar belakang untuk memastikan программного обеспечения tertutup secara всего.
2. Cek Error Pada Download Path
Salah satu hal yang seringkali menyebabkan error semacam ini adalah kesalahan pengguna dalam memilih путь загрузки. Kalian harus pastikan bahwa путь загрузки ян ditentukan telah tertulis dengan benar.
Jangan sampai terjadi error karena adanya kesalahan penulisan titik, koma, dan lain sebagainya. Карена джика memang ада сату karakter saja янь салах мака sudah пасти uTorrent акан mengalami ошибка дан так bisa menemukan папка tujuan янь dimaksud.
3. Папка Tujuan Только для чтения
Selanjutnya juga merupakan kesalahan yang sering tidak kita perhatikan. Ketika mensetting sebuah folder sebagai tujuan untuk menyimpan file hasil torrent, namun folder tersebut bersifat только для чтения.
Jika seperti itu, sudah pasti akan terjadi error karena memang folder tersebut hanya untuk dibaca saja. Sehingga uTorrent так же, как и другие файлы, которые могут быть сохранены. Untuk mengatasi hal tersebut, silahkan ikuti tutorial di bawah ini:
1. Папка Klik kanan pada yang kalian pakai.
2. Меню Kemudian pilih Свойства .
3. Setelah itu pastikan opsi Только для чтения tidak dicentang.
4. Терахир клик томбол Применить атау лангсунг ОК.

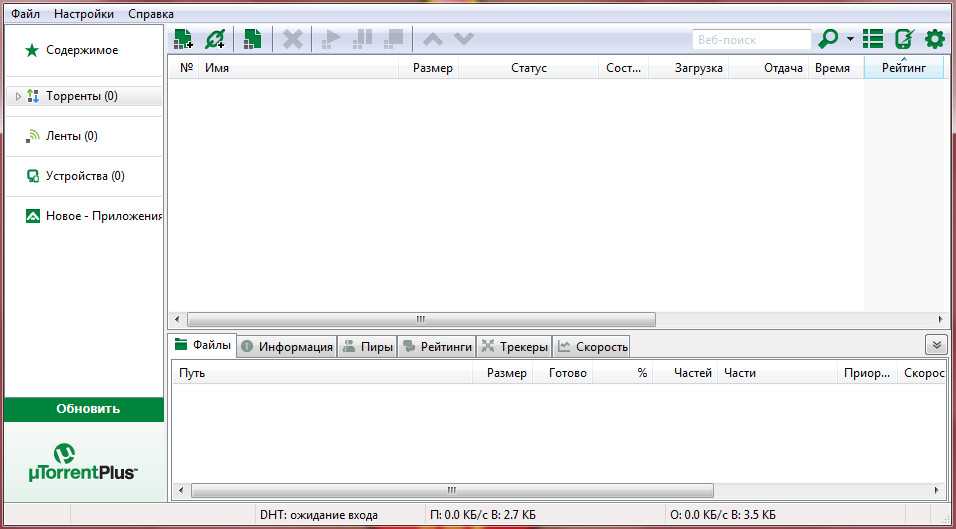 В меню выбирайте пункт «Advanced» (Дополнительно), затем – «Set Download Location…» (Загружать в…):
В меню выбирайте пункт «Advanced» (Дополнительно), затем – «Set Download Location…» (Загружать в…):