Буклет — пример создания
Текстовой редактор в понимании многих – это инструмент для набора и форматирования текста. Но на самом деле Word – мощный многофункциональный инструмент, который может помочь сократить временные и финансовые затраты фирм и организаций. В редакторе от Microsoft легко создавать не только текст, но и презентацию, листовку, рекламный буклет. Пример изготовления последнего разберем в этой статье, взяв за основу рекламу гостиничного бизнеса.
Буклет – его предназначение
Реклама товаров и услуг посредством листовок, календарей, визиток весьма эффективна. Буклеты стоят в этом ряду на особом месте. Лист формата А 4, свернутый определенным образом, вмещает максимум информации о фирме, организации, ее продукции. Компактный же размер буклета – еще одно преимущество перед листовками и плакатами.
Форма
Печатают буклеты, как правило, на стандартном по размеру листе бумаги, который складывают впоследствии, придавая ему вид гармошки. В итоге получается небольшая удлиненная книжица с тремя страницами. Их заполняют рекламными материалами с двух сторон.
Их заполняют рекламными материалами с двух сторон.
Конечно, и из двух страниц можно сделать буклет. Пример тому — театральные программки. Но такой формат больше удобен для размещения в основном текстовой информации. В том случае, если необходимо разместить максимум изображений, лучшего всего прибегать к классическому виду.
Буклет в «Ворде»
Для создания рекламной продукции в самом популярном текстовом редакторе необходимо скачать шаблон с официального сайта. При этом нет необходимости искать его в сети. Достаточно запустить «Ворд», перейти во вкладку «Файл», выбрать команду «Создать». В каждой установленной версии программы уже содержится множество шаблонов для различного вида документов. Это и протоколы, и рекламные листовки, приглашения и тому подобные шаблоны. Буклеты, как правило, отсутствуют. Но достаточно набрать в строке поиска слово «брошюра», и умный редактор самостоятельно находит искомое. Наряду с шаблоном буклета программа предлагает несколько видов другой полиграфической продукции, но пока достаточно выбрать искомый стандартный вариант.
После клика мышью по шаблону откроется стандартное окно «Ворда», но в нем уже отобразится буклет. Пример этот можно с легкостью поменять, заменив предложенную информацию своими рекламными материалами.
Создание буклета
Скачанный шаблон, как уже говорилось, представляет собой два обычных листа формата А 4. Расположены они в альбомной ориентации. Поменять ее в «Ворде» не получится, но этого и не требуется.
Первый лист представляет собой три колонки. Крайне левая – это титульный лист буклета. На нем, как правило отражается название фирмы и ее логотип. Две оставшиеся колонки можно заполнять информацией о турах, условиях оформления, ценах, предлагаемых экскурсиях, различных сервисных услугах. Для этого достаточно кликнуть мышью по области, уже занятой шаблонным текстом, и заменить его на свой.
Второй лист – это обратная сторона буклета. На ней также располагают информацию и иллюстрации. Но необходимо помнить, что впоследствии придется складывать лист гармошкой. И обратная сторона будет представлять собой просто очередные странички. Чтобы увидеть, как правильно располагать информацию, необходимо распечатать буклет. Пример покажет, какая из колонок является титульным листом, какие страницы будут внутренними, где разместить контактные данные.
И обратная сторона будет представлять собой просто очередные странички. Чтобы увидеть, как правильно располагать информацию, необходимо распечатать буклет. Пример покажет, какая из колонок является титульным листом, какие страницы будут внутренними, где разместить контактные данные.
Редактирование буклета
Размер, цвет, вид шрифта в шаблоне можно поменять. Вкладка «Главная» при работе с шаблоном практически не ограничена функционально. Доступны все варианты форматирования, чего нельзя сказать об остальных вкладках. Так, например, отсутствует возможность разбивать текст на большое число колонок, менять ориентацию листа, задавать поля.
Ограничена функциональность и в работе с рисунками. Нет возможности задавать границы, группировать изображения, выделять объекты. В нашем случае, когда создается буклет для гостиничного бизнеса, достаточно функций для редактирования. Но что делать, если брошюра нужна красочная, например, детский буклет? Его можно создать, не прибегая к шаблону.
Создаем нестандартный буклет
Это процесс лучше рассмотреть пошагово. Итак:
- Запускаем «Ворд».
- Переходим во вкладку «Разметка страницы».
- Выбираем пункт «Ориентация».
- Задаем альбомное положение листа.
- В той же вкладке — «Разметка страницы» — выбираем функцию «Колонки», отмечаем их число. В нашем случае это три.
- Задаем разделение страниц. Для этого из пункта «Колонки» выбираем строку «Другие колонки». В выпадающем окне ставим галочку в чекбоксе «Разделить».
На этом этапе можно начинать заполнять первую часть буклета. Напомним, что крайне левая колонка – это титульный лист. После его заполнения редактор отобразит разделительную линию, это делает работу более удобной. Вторую часть буклета создаем аналогично первой.
Заключение
Как видите, никому не составит особого труда сделать буклет. Пример, рассмотренный нами, довольно универсален для любого вида бизнеса. Но бывают случаи, когда необходимо создать брошюру с какими-либо особыми эффектами: необычной сложной формы, с очень большим количеством колонок, и так далее. Программа для буклетов – вот что поможет в нестандартной ситуации. Обычно такой вид ПО обладает различным сложным графическим функционалом, который позволяет в режиме буклета редактировать фотографии. Если же фирма или организация не претендует на приз в области самых красочных буклетов, то нужды тратиться на дорогостоящее программное обеспечение просто нет.
Программа для буклетов – вот что поможет в нестандартной ситуации. Обычно такой вид ПО обладает различным сложным графическим функционалом, который позволяет в режиме буклета редактировать фотографии. Если же фирма или организация не претендует на приз в области самых красочных буклетов, то нужды тратиться на дорогостоящее программное обеспечение просто нет.
Как сделать буклет в Word
Введение
Наряду с множеством полезных операций, в текстовом редакторе Microsoft Word можно создать буклет, который является стандартным листом формата A4, сложенным вдвое. Специализированное оформление такого буклета извещает клиентов и сотрудников организации о создании новой продукции, планируемом мероприятии. На самом деле, создать красивый фешенебельный буклет совсем не просто, для этого необходимо иметь профессиональные навыки дизайнера. Правда, обычному пользователю может быть достаточно сделать более простую листовку посредством текстового редактора Word. В таком случае будет достаточно лишь базовых знаний ПК. В нижеприведённой статье представлена пошаговая инструкция, способствующая созданию простого, но эффектного буклета в Ворде.
В нижеприведённой статье представлена пошаговая инструкция, способствующая созданию простого, но эффектного буклета в Ворде.
Принцип создания буклета
Создание информационного листа с тремя графами
Первое, что должен сделать владелец ПК — установить на своём компьютере соответствующий текстовый редактор, затем создать новый документ, сменив книжную ориентацию на альбомную. Такого рода манипуляция необходима для того, чтобы можно было набирать текст, который бы располагался не поперёк, а вдоль страницы. Осуществить переход можно посредством нахождения категории «Разметка страницы» и нажатия на команду «Ориентация». В открывшемся списке расположены всего две позиции, среди которых нужно выбрать «Альбомный» вариант.
Во-вторых, следует по возможности сделать минимальными отступы, находящиеся по краям страницы. Несмотря на то, что этим действием можно пренебречь, пользователю лучше выполнять всё, что рекомендуется, в противном случае на готовом макете по всём четырём сторонам будут располагаться габаритные белые кромки, имеющие весьма неприглядный вид.
На расположенной в Ворде категории «Разметка страницы» предусмотрена команда «Поля», которая помогает редактировать размеры отступов, в связи с этим необходимо выбрать раздел «Узкие». На создаваемом буклете будут находиться поля, каждый из которых не превысит 1,27 см. Сделать отступ ещё меньшего размера поможет категория «Настраиваемые поля», с помощью которых можно создать поле указанного размера. В открывшемся на экране окне «Параметры страницы» пользователь сможет вручную прописать требуемые размеры.
Для того чтобы понять, как сделать буклет в Word, нужно обладать хотя бы минимальными знаниями, помогающими беспрепятственно пользоваться ПК. Третьим шагом по созданию собственно буклета должно стать разделение страницы с альбомной ориентацией на три равных графы (колонки). Юзеру необходимо в «Разметке страницы» найти категорию «Колонки» и остановит свой выбор на трёх колонках. В результате проведённой манипуляции на экране пользователя появится лист, который будет делиться на три равные части.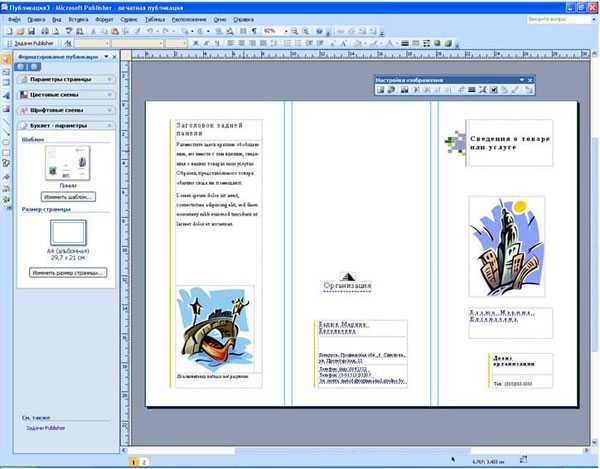 Отследить деление можно с помощью линейки: заполнить, например, вторую графу можно только после того, как текст равномерно будет расположен по всей длине первой колонки. В случае, если нет необходимости вставлять информацию на всю длину листа, свободное пространство можно заполнить пробелами.
Отследить деление можно с помощью линейки: заполнить, например, вторую графу можно только после того, как текст равномерно будет расположен по всей длине первой колонки. В случае, если нет необходимости вставлять информацию на всю длину листа, свободное пространство можно заполнить пробелами.
Кроме всего прочего, для создания буклета в Word не следует забывать о предварительной настройке разделителя. Подобного рода инструмент можно располагать непосредственно между колонками буклета. Осуществить действие поможет категория «Колонки», юзеру понадобятся в этот раз «Другие колонки». В открывшемся на экране окошке можно будет указать различные второстепенные настройки буклета, а также включить функцию «Разделитель». Однако следует учесть, что этот элемент появится только после того, как во всех трёх колонках будет расположен текст. Особенности программы таковы, что в пустом буклете разделитель отображаться не будет.
После активации параметра нужно отформатировать ширину не только колонок, но и всех имеющихся промежутков.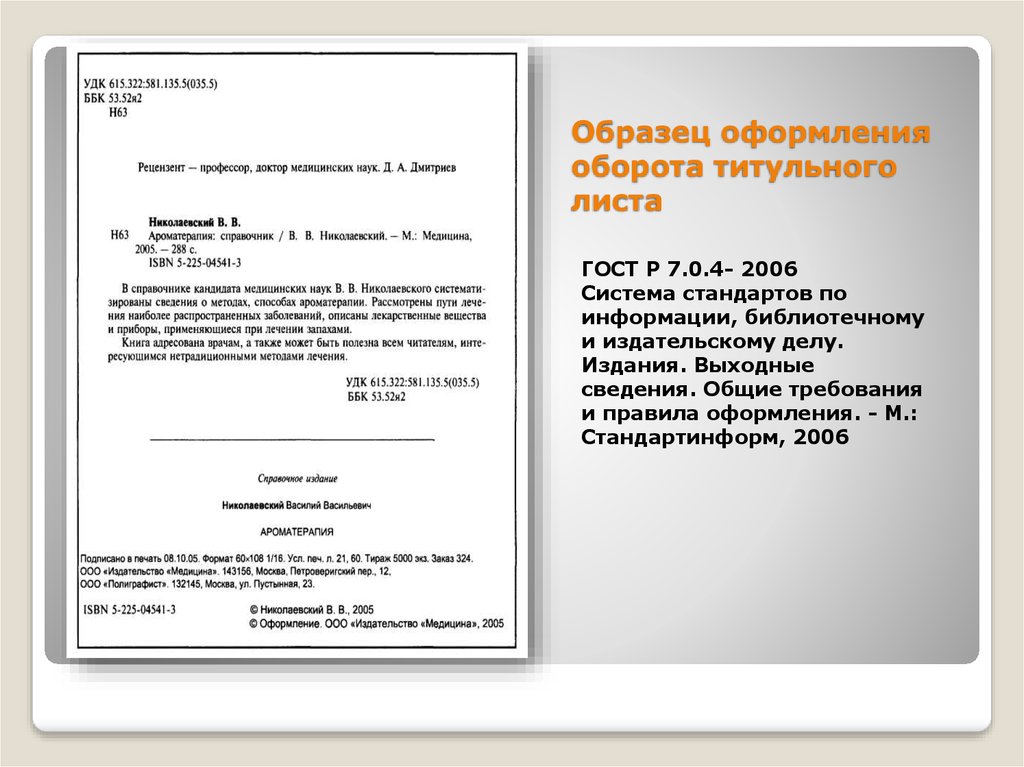 Важно помнить, что в Ворде при создании буклета можно указать разные размеры для каждой графы. Если предусмотрена такая необходимость, нужно убрать галочку с функции «Колонки одинаковой ширины», после чего вручную указать ширину каждого отдельно взятого блока.
Важно помнить, что в Ворде при создании буклета можно указать разные размеры для каждой графы. Если предусмотрена такая необходимость, нужно убрать галочку с функции «Колонки одинаковой ширины», после чего вручную указать ширину каждого отдельно взятого блока.
После проделанной работы важно не забыть о сохранении применённых настроек посредством нажатия на кнопку «OK».
Создание информационного листа с большим количеством графов
Если есть нужда сделать буклет в Word не с тремя стандартными колонками, а с большим количеством графов, можно прибегнуть к помощи многофункционального инструментария текстового редактора. Пользователю следует найти раздел «Колонки», далее в подкатегории «Разметка страницы» найти «Другие колонки». Эта функция позволяет установить практически любое количество графов. После совершения манипуляции важно сохранить применённые настройки.
Заключение
Многофункциональный программный продукт Microsoft Word позволяет создавать простые, но довольно оригинальные макеты, которые не требуют особых дизайнерских навыков. Всё, что нужно для этого пользователю — непосредственно сама программа и знания, касающиеся её функционала.
Всё, что нужно для этого пользователю — непосредственно сама программа и знания, касающиеся её функционала.
Как написать титульный лист книги [с примерами]
Книга не является книгой без названия (даже если она «Без названия»). И титульный лист книги необходим для профессионально выглядящей работы. Независимо от того, публикуете ли вы электронную книгу, печатную книгу или и то, и другое, важно включить титульный лист. Но что такое титульный лист? Какой цели это служит? И что на нем должно быть? К счастью, ответы на все эти вопросы довольно просты. Итак, читайте дальше, чтобы узнать все о титульном листе книги.
Это часть серии, в которой мы анализируем все части книги и способы их наилучшего оформления. Если вы хотите узнать больше о различных частях книги, обязательно ознакомьтесь с ней здесь.
В этой статье вы узнаете:
- Что такое титульный лист в книге
- Как отформатировать титульный лист для вашей книги
- Примеры титульного листа
- Что идет до и после титульного листа
Содержание
- Что такое титульный лист в книге?
- Половина титульного листа
- Как называется страница за титульным листом?
- Отраслевые стандарты для титульных страниц
- Как форматировать титульный лист книги?
- Отличаются ли титульные листы для художественных и научно-популярных книг?
- Примеры титульного листа
- Что следует после титульного листа?
Что такое титульный лист в книге?
Титульный лист является одним из первых страниц любой книги.
 Он сигнализирует о начале вступительной части и содержит заголовок, подзаголовок, автора и издателя. Конечно, не у всех книг в наши дни есть издатель. И многие книги не имеют подзаголовка. В этих случаях он просто перечисляет название и автора или авторов.
Он сигнализирует о начале вступительной части и содержит заголовок, подзаголовок, автора и издателя. Конечно, не у всех книг в наши дни есть издатель. И многие книги не имеют подзаголовка. В этих случаях он просто перечисляет название и автора или авторов.Вам может быть интересно, почему у книг вообще есть титульный лист. В конце концов, разве на обложке книги нет названия? Зачем повторять название книги?
Титульный лист полезен для ссылок и каталогизации. Им помогают библиотеки и академические цитаты. И, хотите верьте, хотите нет, но многие книги имеют два титульных листа. Один называется просто «титульный лист», а другой — «половина титульного листа».
Половина титульного листа
Вы можете взять книгу с книжной полки и открыть ее, чтобы увидеть два разных титульных листа. Первый, известный как половинное название, содержит только название книги и больше ничего. На втором — название книги, подзаголовок (если есть), имя автора (авторов) и издательство.
 Иногда здесь размещается и логотип издателя.
Иногда здесь размещается и логотип издателя.Половина титульной страницы книги относится к тем временам, когда книги переплетались не в том месте, где они были напечатаны. Половина титульного листа в то время служила двум целям: защитить настоящий титульный лист на случай, если что-то случится и первая страница будет вырвана, и сообщить переплетчику название книги (вероятно, чтобы они не наклеили не ту обложку). это).
Наличие двух титульных листов больше не является нормой, но вы все еще можете найти книги с обоими.
Не можете придумать название книги? Проверьте этот генератор названий книг.
Как называется страница за титульным листом?
Страница за титульным листом называется титульной оборотной стороной. Возможно, вы не удивитесь, узнав, что verso в переводе с латыни означает «реверс». Иногда эту страницу называют просто «Страницей авторских прав». Он содержит важную информацию, такую как:
- Уведомление об авторских правах
- Номер ISBN
- Дата публикации
- Информация об издателе
- Отказ от ответственности
- Обложка или дизайн книги
- Атрибуция форматирования
Не у каждой книги есть ISBN или издатель, и в этом случае эти вещи не учитываются.
 То же самое можно сказать и об оформлении обложки (если вы ее сами разработали) и форматировании. Однако важно указать информацию об авторских правах, дату публикации и любые заявления об отказе от ответственности, которые вы считаете подходящими.
То же самое можно сказать и об оформлении обложки (если вы ее сами разработали) и форматировании. Однако важно указать информацию об авторских правах, дату публикации и любые заявления об отказе от ответственности, которые вы считаете подходящими.Отраслевые стандарты для титульных страниц
При разработке титульного листа важно знать отраслевые стандарты для этого титульного листа. В противном случае вы можете ошибиться, и у вас останется непрофессиональная книга.
Хотя читатели вряд ли знают эти отраслевые стандарты, они поймут их неосознанно, и это сделает вашу книгу дешевой и неорганизованной. Итак, с учетом вышесказанного, вот несколько рекомендаций по включению на титульный лист:
- Название вашей книги
- Подзаголовок вашей книги
- Имя автора (или редакторов, если это антология)
- Имя иллюстратора, если применимо
- Имя и местонахождение издателя
- Шрифт заголовка должен совпадать или дополнять шрифт обложки
- Титульная страница должна располагаться справа (левая сторона обычно остается пустой)
Так как же на самом деле включить эту титульную страницу в нашу книгу? Есть несколько способов сделать это.
 ..
..Как отформатировать титульный лист книги?
Создание титульного листа книги зависит от используемого программного обеспечения. В этой статье рассмотрим два разных варианта:
Форматирование титульного листа в Microsoft Word
Форматирование титульного листа в Word возможно, но это несколько сложный процесс. Word может форматировать книги, но это не то, для чего он был создан. См. этот пост для получения дополнительной информации о форматировании с помощью Word. Вот пример того, как может выглядеть титульный лист в Word:
ПРЕДУПРЕЖДЕНИЕ: Прежде чем использовать Word для форматирования книги и титульного листа, убедитесь, что у вас есть соответствующая лицензия на шрифты, которые вы используете в своей книге. книга. Большинство шрифтов в Word лицензированы только для личного использования. Если вы хотите создать продукт для публикации (в цифровом или печатном виде), вам нужно будет купить дорогую лицензию или найти другой шрифт.
 К счастью, такие программы, как Atticus, включают только те шрифты, на использование которых у вас есть 100% разрешение.
К счастью, такие программы, как Atticus, включают только те шрифты, на использование которых у вас есть 100% разрешение.Чтобы создать титульный лист в Word, выполните следующие действия:
- Шаг 1: Нажмите вкладку «Вставка»
- Шаг 2: Нажмите кнопку «Титульная страница» в группе «Страницы»
- Шаг 3: Нажмите на титульную страницу, которую вы предпочитаете. Удостоверьтесь, что у вас достаточно места для включения стандартных отраслевых полей, приведенных выше, и предусмотрите следующее:
- Убедитесь, что стиль соответствует вашей книге и жанру
- Убедитесь, что у вас есть коммерческая лицензия на все используемые шрифты
- Не выбирайте что-то слишком стильное, если только это не преднамеренный выбор
- Шаг 4: Вставьте все необходимые изображения
- Шаг 5: Вставьте соответствующий текст, особенно заголовок, подзаголовок, имя автора/редактора и издательство
- Шаг 6: Убедитесь, что размер обрезки правильно настроен правильно, особенно поле «желоба», которое должно быть больше остальных
- Шаг 8: Убедитесь, что титульный лист отображается справа, а левая страница, расположенная непосредственно напротив титульного листа, пуста
- Шаг 9: Преобразуйте в PDF, чтобы посмотреть, как он выглядит (вы также можете загрузить в KDP без публикации, чтобы увидеть, проходит ли он автоматическую проверку форматирования) следует оставить с проходимым титульным листом.
 Теперь, если вы хотите сэкономить время на этом процессе и свести его к трем простым шагам, читайте дальше… готовый шаблон и автоматически создает титульный лист для вашей книги. Все, что вам нужно сделать, это ввести информацию, и вы готовы к работе!
Теперь, если вы хотите сэкономить время на этом процессе и свести его к трем простым шагам, читайте дальше… готовый шаблон и автоматически создает титульный лист для вашей книги. Все, что вам нужно сделать, это ввести информацию, и вы готовы к работе!Вот пример предварительного просмотра титульного листа на Atticus.
Сделано в Atticus.io
Как видите, размер шрифта различается, отделяя один элемент от другого. Это заставляет ее выглядеть хорошо и сигнализирует читателю, что на книгу было потрачено некоторое время и усилия. Это мелочь, но важно, чтобы все было правильно.
Итак, независимо от того, держит ли читатель в руках печатную книгу или читает электронную книгу, хороший титульный лист важен.
Имейте в виду, что все титульные листы находятся на правой странице, когда вы открываете книгу (это автоматически настраивается Аттикусом). Это может не иметь значения для электронных книг, но лучше убедиться, что это относится к вашей печатной книге.

Также помните, что на титульном листе нет номера страницы.
Отличаются ли титульные листы для художественных и научно-популярных книг?
И художественная, и научная литература обычно придерживаются одних и тех же стилей форматирования. Учебники или учебники могут иметь больше информации на титульном листе из-за количества авторов, участвующих в работе.
Примеры титульных листов
Вот несколько примеров титульных листов для различных жанров. Обратите внимание, что каждый из них содержит как минимум заголовок, имя автора и издателя. К хорошим относятся и произведения искусства.
Что следует за титульным листом?
Как упоминалось выше, страница сразу после титульной страницы называется оборотной или страницей авторских прав. Однако при составлении художественной или документальной книги автору важно знать, что будет дальше во вступительной части, до того, как начнется основной текст.
Вот наиболее распространенный порядок форматирования вступительной части книги:
- Титульная страница
- Страница авторских прав
- Оглавление (т.
 е. заголовки глав)
е. заголовки глав) - Страница посвящения
- Благодарности
- Предисловие
- Предисловие
- Эпиграф
Не каждая книга содержит каждый из этих элементов. Опять же, вам как автору решать, какие из них вы хотите включить. Тем не менее, первые три элемента являются наиболее важными, и они должны быть в каждой научно-популярной и художественной книге.
Как убедиться, что программа для чтения не пропускает титульную страницу
Возможно, вы заметили, что когда вы открываете электронную книгу на Kindle или другом устройстве, она обычно не начинается с самого начала (т. е. с обложки вашего книга).
Вместо этого Amazon и другие розничные продавцы оценивают, где начинается книга, и в некоторых случаях это может привести к тому, что читатель начнет с главы 1 и полностью пропустит титульный лист!
Итак, если вы хотите, чтобы люди открывали вашу титульную страницу (а вы, возможно, и не хотите), вам нужен способ, чтобы читатели могли начать с нее, а не с главы 1.

К счастью, Atticus — единственная программа форматирования, которая позволяет вам этот.
Все, что вам нужно сделать, это перейти к настройкам форматирования и прокрутить вниз, пока не найдете раздел с пометкой Настройки электронной книги .
Оттуда вы просто выбираете, с чего вы хотите, чтобы читатели начинали, когда они впервые открывают вашу книгу.
Это вставляет в файл электронной книги специальный код, который позволяет Amazon точно знать, где открыть книгу для новых читателей. Просто как тот!
В настоящее время Atticus является единственным программным обеспечением для форматирования , которое позволяет вам настроить стартовую страницу вашей книги , и не только это, но оно также работает практически на любой платформе и стоит более чем на 100 долларов дешевле, чем у конкурентов (у которых нет эту функцию стартовой страницы).
Проверьте Аттикуса сегодня! Пришло время сделать свой собственный титульный лист
Несмотря на то, что титульный лист кажется простым, часто первое, что видит читатель, это титульный лист.
 Он должен быть профессиональным и хорошо оформленным. Все книги нуждаются в титульном листе, хотя в наши дни больше одного не требуется.
Он должен быть профессиональным и хорошо оформленным. Все книги нуждаются в титульном листе, хотя в наши дни больше одного не требуется.Для этого вы можете использовать универсальное программное обеспечение для письма, такое как Atticus, или вы можете сделать это самостоятельно в выбранной вами программе для письма. В любом случае, отличный титульный лист — это ворота к отличной книге!
11 Примеры титульных страниц для книги (формат APA)
Одной из самых важных страниц в титульном листе вашей книги является титульный лист .
Но почему это так важно, когда в основном повторяется все, что вы видите на обложке книги, вместе с некоторыми дополнительными деталями, которые вы могли бы легко сохранить для страницы с авторскими правами?
И даже если вы знаете, что должно быть на титульном листе, как создать его, который стоит запомнить?
Читайте дальше, чтобы узнать все, что вам нужно знать.
Остальное вы узнаете по ходу дела.

Что в этой статье?
[скрыть]
Что такое титульный лист книги?
Титульная страница книги обычно (но не всегда) является первой внутренней страницей с какой-либо печатью на ней.
Как и на обложке, на ней есть название книги, подзаголовок и имя автора, но цвета обычно ограничены черным и белым (или оттенками серого).
Основная цель титульного листа — связать обложку книги (внешнюю) с ее внутренней частью. Хотя содержание титульного листа может варьироваться от одной книги или жанра к другому (как вы увидите в примерах ниже), основные элементы остаются неизменными.
Как сделать титульный лист книги незабываемым Тем не менее, вы хотите, чтобы он выглядел красиво и предоставлял необходимую информацию.
Вы можете сделать его менее запоминающимся, используя:
Использование цвета
Интеграцию интересного элемента дизайна
Использование привлекающего внимание шрифта
0062
Начав с шаблона титульного листа книги, вы сможете создать привлекательный и функциональный титульный лист.
 Шаблоны также могут помочь вам с форматированием титульного листа книги, экономя ваше время.
Шаблоны также могут помочь вам с форматированием титульного листа книги, экономя ваше время.В чем разница между титульным листом и титульным листом?
Наиболее существенное различие между титульным листом книги и титульным листом заключается в их расположении. Титульный лист является внешним (и, следовательно, первым, что видит читатель), а титульный лист — внутренним.
Обычно это первая печатная страница в книге, если только нет половины титульного листа, что определенно имеет значение (как бы странно это ни звучало). Мы расскажем об этом через секунду.
Следующее существенное различие связано с содержанием каждого из них. На титульном листе часто есть информация об издателе; на обложке нет. На обложке могут быть краткие цитаты влиятельных читателей, а на титульном листе, как правило, нет.
Что должно быть включено в титульные страницы книги?
Хотя не все титульные листы выглядят одинаково, любой полный титульный лист может содержать следующее:
- Заголовок
- Подзаголовок (если он есть в книге)
- Имена авторов (или редакторов, если эта книга является антологией) )
- Имя иллюстратора (если он есть в вашей книге)
- Имя вашего переводчика (если применимо)
- Название и местонахождение издателя
- Год издания
- Логотип издателя (если есть)
На титульном листе романа, вероятно, не будет подзаголовка, но вполне вероятно, что на титульном листе документальной книги будет все остальное в списке.

Что такое половинный титульный лист и зачем он нужен в книгах?
Если книга есть, половина титульного листа содержит только название книги. Он стоит перед полным титульным листом. Не во многих книгах они есть.
Полутитульные страницы относятся к тому времени, когда книги переплетались отдельно от того места, где они были напечатаны.
Половина титульного листа служит двум различным целям:
- Для защиты полного титульного листа (в случае повреждения первой страницы книги) и
- Для сообщения переплетчику названия книги
Согласно to Books Tell You Why, страница с половинным титулом упростила быструю идентификацию содержания книги до того, как название обычно печаталось на корешке книги.
На что обратить внимание при создании запоминающегося титульного листа
Титульный лист вашей книги не должен быть второстепенным. Вы хотите, чтобы эта страница была достаточно интересной, чтобы читатели могли остановиться и оценить стилистическую связь между обложкой и интерьером вашей книги.

Следует учитывать несколько предостережений:
- Соблюдайте пробелы (так же, как и для обложки вашей книги)
- Убедитесь, что выбранные вами шрифты соответствуют стилю и жанру вашей книги
- Убедитесь, что у вас есть реклама лицензия на любые используемые вами шрифты
Все шрифты Atticus можно использовать в коммерческих целях бесплатно, но не все шрифты в MS Word. Убедитесь, что вы не нарушаете какие-либо авторские права, прежде чем использовать их на титульном листе.
Как отформатировать титульный лист
Процесс форматирования титульного листа зависит от используемого вами программного обеспечения. Мы включили подробные инструкции для MS Word и Atticus, чтобы упростить вашу работу.
Вы также можете использовать эти шаги для создания шаблона титульного листа книги, что сэкономит ваше время всякий раз, когда вам нужно создать титульный лист для новой книги.
1. Форматирование в Word
MS Word, вероятно, является программным обеспечением, которое большинство авторов использует для создания своих книг, но оно не самое лучшее из имеющихся.
 Если это то, что у вас есть и к чему вы привыкли, используйте следующие шаги, чтобы создать достойную похвалы титульную страницу.
Если это то, что у вас есть и к чему вы привыкли, используйте следующие шаги, чтобы создать достойную похвалы титульную страницу.- Вставьте страницу в начало документа (используя разрыв страницы).
- Установите размер обрезки и поля книги. Не забудьте установить зеркальные поля для печатного издания и добавить размер поля.
- Используя одну или несколько строк для каждой, введите заголовок, подзаголовок*, имя автора и другое содержимое титульного листа.
- Используя меню стилей Word, установите определенные стили для каждой части содержимого (заголовок, подзаголовок) и измените шрифт, чтобы он соответствовал шрифту, используемому на обложке книги.
- Вы также можете создать стиль для «Имени автора» или «Имени создателя», чтобы установить определенные стили (шрифт, размер и т. д.) для имен авторов, издателей, иллюстраторов, редакторов и т. д.
- Используйте то же обоснование (в центре, слева или справа) для вашего заголовка и подзаголовка, как показано на обложке вашей книги, и обновите каждый стиль.
 Используйте дополнительное позиционирование для другого контента (имя автора и т. д.).
Используйте дополнительное позиционирование для другого контента (имя автора и т. д.). - При желании вы также можете добавить декоративные рамки, горизонтальные линии и другие стилистические элементы, чтобы придать титульному листу визуальный интерес. Используйте меню «Вставка».
- В печатном издании убедитесь, что титульный лист находится с правой стороны книги, а ширина поля — с левого края.
Word также дает вам возможность использовать меню «Вставка» для добавления «Титульной страницы» с использованием одного из встроенных шаблонов. Однако варианты дизайна ограничены, а обложки больше подходят для деловых или академических отчетов.
Если вы выберете этот вариант, вы все равно сможете изменить параметры стиля — шрифт, цвет шрифта, размер шрифта, выравнивание и т. д. — чтобы обложка выглядела так, как вы хотите.
2. Форматирование в Atticus
- После того, как вы загрузили свою книгу или начали новую в Atticus (на главной странице), перейдите к нижней кнопке «Добавить страницу» на левой панели и нажмите на стрелке для прокрутки вариантов.
 Выберите «Титульный лист» и добавьте его.
Выберите «Титульный лист» и добавьте его. - Если ваш титульный лист не переходит автоматически в список «Впереди», щелкните и перетащите его вверх.
- Выберите «Титульный лист» в меню слева и добавьте содержимое титульного листа в соответствующие поля на вкладке «Написание» (вверху страницы).
- Нажмите «Форматирование» в верхней части страницы, чтобы выбрать тему для своей книги и посмотреть, как будет выглядеть титульный лист. S
- Прокрутите вниз, чтобы изменить любые другие параметры форматирования: настройки заголовка главы, настройки абзаца, декоративные разрывы, настройки изображения, настройки электронной книги, настройки печати и т. д.
Atticus, безусловно, самый простой и интуитивно понятный способ письма и отформатировать книгу для публикации. Проверьте это и попробуйте бесплатно в течение первых 30 дней, если вам интересно.
3. Форматирование в Google Docs
В крайнем случае, если ваш книжный проект короткий (например, первый кандидат на Kindle Short Reads), вы можете написать и отформатировать книгу с помощью Google Docs и загрузить ее в формате PDF или документ Word.

Если вы предпочитаете базовое форматирование в документах Google, выполните следующие действия:
- Начните с верхней части документа и вставьте разрыв страницы, чтобы создать отдельную первую страницу.
- Добавьте текст заголовка, подзаголовка, имя автора, информацию об издателе и любую другую информацию, которую вы хотите включить на титульный лист (имена иллюстратора, переводчика, редактора и т. д.).
- Перейдите в «Параметры страницы» в меню «Файл» и установите размер страницы на основе размера обрезки, который вы выбрали для печатного издания своей книги.
- Используйте меню стилей на панели инструментов Google Docs (слева от селектора шрифтов), чтобы установить стили для каждого фрагмента текста и изменить шрифт, размер шрифта и другие стилистические детали, пока он не будет выглядеть так, как вы хотите. смотреть.
- Загрузите свою книгу или только первую страницу в формате PDF и посмотрите, как она выглядит. Отрегулируйте настройки стиля, пока он не будет выглядеть правильно.
 И убедитесь, что нумерация страниц вашей книги (меню «Вставка») начинается только после титульного листа.
И убедитесь, что нумерация страниц вашей книги (меню «Вставка») начинается только после титульного листа.
11 примеров титульных страниц
Мы разделили следующие 11 примеров титульных страниц на три отдельные категории: детские книги, документальная литература и художественная литература.
Ознакомьтесь с разнообразием и почерпните идеи для оформления титульного листа своей книги.
1. Примеры титульного листа детской книги
#1 — The Railway Children by E. Nesbit (детская книга: художественная литература)
Как и во многих детских книгах, в этой книге титульный лист украшает иллюстрация. В нем также перечислены некоторые другие опубликованные работы автора.
Источник#2 — Паутина Шарлотты Э.Б. Белый
Как и в предыдущем примере, на этой обложке есть иллюстрация и другое известное название автора. Иллюстратор Гарт Уильямс даже добавил свою подпись внизу.
Источник
#3 — Fables de Florian (Иллюстрация Бенджамина Рабье)
Еще один иллюстрированный титульный лист, на котором также указана информация об издателе и имя иллюстратора.
 Автором, предположительно, является Флориан, поскольку никакой другой автор не упоминается.
Автором, предположительно, является Флориан, поскольку никакой другой автор не упоминается.Источник
#4 — The Cat in the Hat by Dr. Seuss
На этом иллюстрированном титульном листе указано название, имя автора и издательство. Шрифты названия и имени автора соответствуют шрифтам обложки книги.
Источник
Другие статьи по теме
Как стать издателем (Полное руководство)
Как написать книгу в Документах Google
3 1 Все, что вам нужно знать о написании книги. Эпиграф + примеры
2. Примеры титульного листа документальной книги
#5 — Жизнь паука деталь, в комплекте с большой центральной частью паука. Наряду с названием, именем автора и информацией об издателе в нем упоминаются иллюстратор, переводчик и предисловие.
Источник
#6 — Encyclopedia Brittanica Dictionary of Arts and Sciences
Титульный лист этого справочника содержит информацию о цели, составе, авторстве книги, а также сведения об издателе и использованных иллюстрациях.

Источник
#7 — Fibonacci: His Numbers and His Rabbits
Этот минималистичный титульный лист содержит только название, имена авторов и информацию об издателе (имя, место и год).
Источник
3. Примеры титульного листа художественной литературы / романа
#8 — Алая буква Натаниэля Хоторна
Еще одна минималистичная обложка, в которой используется немного цвета, чтобы выделить основную часть названия. Он также содержит дескриптор «Романс», имя автора и информацию об издателе.
Источник
#9 — Книга сказок Эдмунда Дюлака: Сказки союзных наций
Подробный титульный лист с декоративной рамкой и другими декоративными деталями, а также сложным шрифтом для заголовка и подзаголовка. Информация об издателе находится внизу.
Источник
#10 — Предатель Томаса Диксона-младшего
На титульном листе этого романа указано название, имена автора и иллюстратора, а внизу герб.

- Что такое титульный лист в книге?

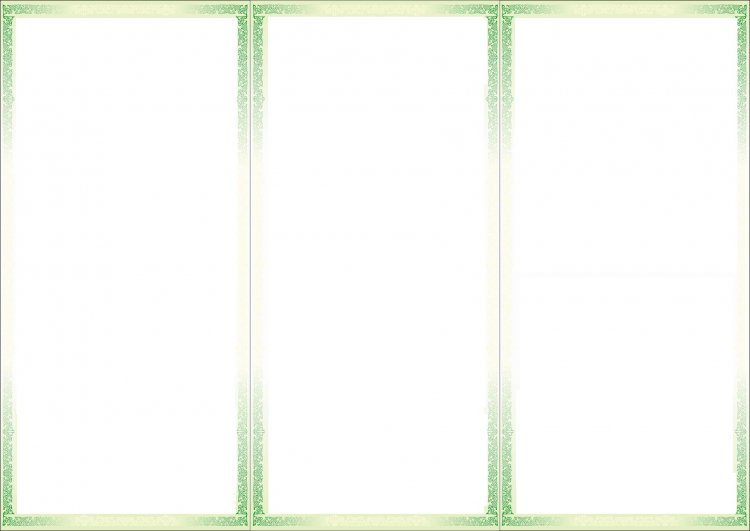 Он сигнализирует о начале вступительной части и содержит заголовок, подзаголовок, автора и издателя. Конечно, не у всех книг в наши дни есть издатель. И многие книги не имеют подзаголовка. В этих случаях он просто перечисляет название и автора или авторов.
Он сигнализирует о начале вступительной части и содержит заголовок, подзаголовок, автора и издателя. Конечно, не у всех книг в наши дни есть издатель. И многие книги не имеют подзаголовка. В этих случаях он просто перечисляет название и автора или авторов. Иногда здесь размещается и логотип издателя.
Иногда здесь размещается и логотип издателя.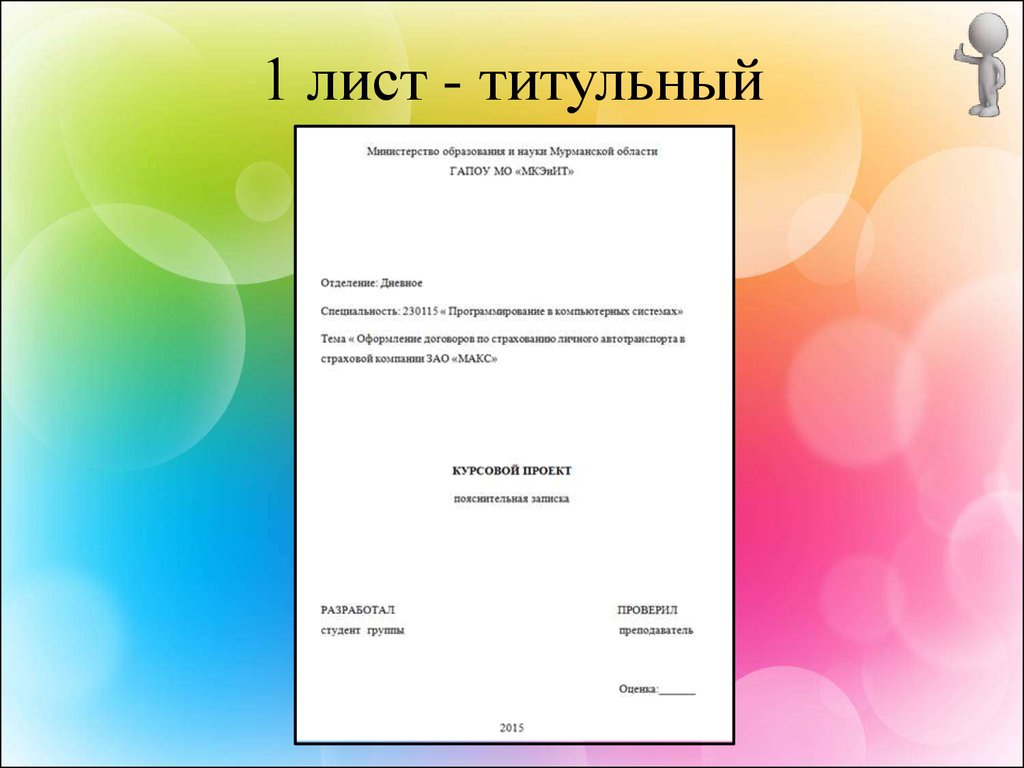 То же самое можно сказать и об оформлении обложки (если вы ее сами разработали) и форматировании. Однако важно указать информацию об авторских правах, дату публикации и любые заявления об отказе от ответственности, которые вы считаете подходящими.
То же самое можно сказать и об оформлении обложки (если вы ее сами разработали) и форматировании. Однако важно указать информацию об авторских правах, дату публикации и любые заявления об отказе от ответственности, которые вы считаете подходящими.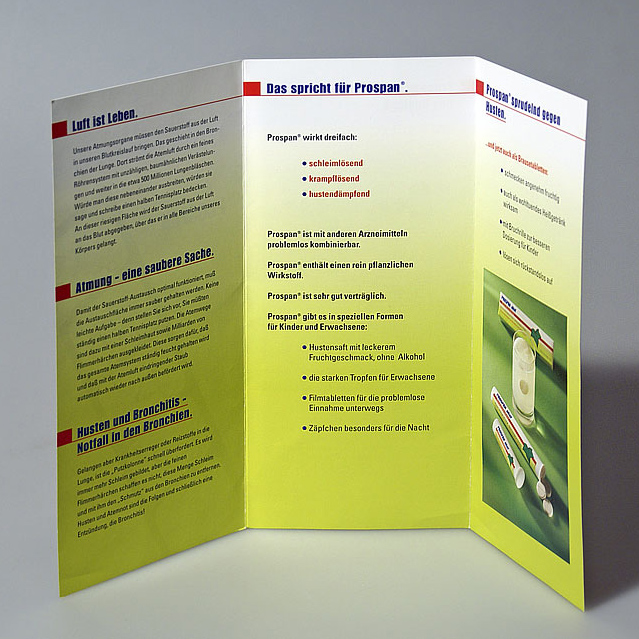 ..
..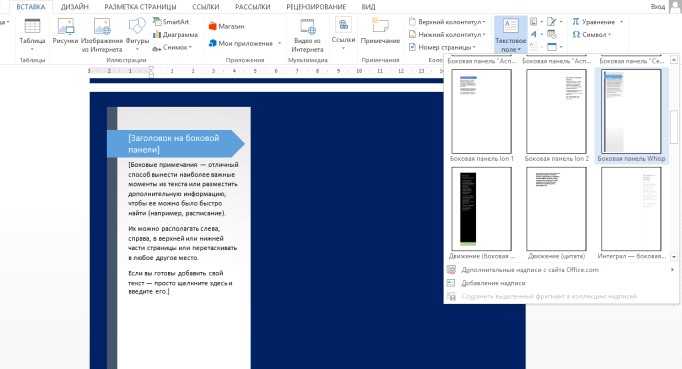 К счастью, такие программы, как Atticus, включают только те шрифты, на использование которых у вас есть 100% разрешение.
К счастью, такие программы, как Atticus, включают только те шрифты, на использование которых у вас есть 100% разрешение.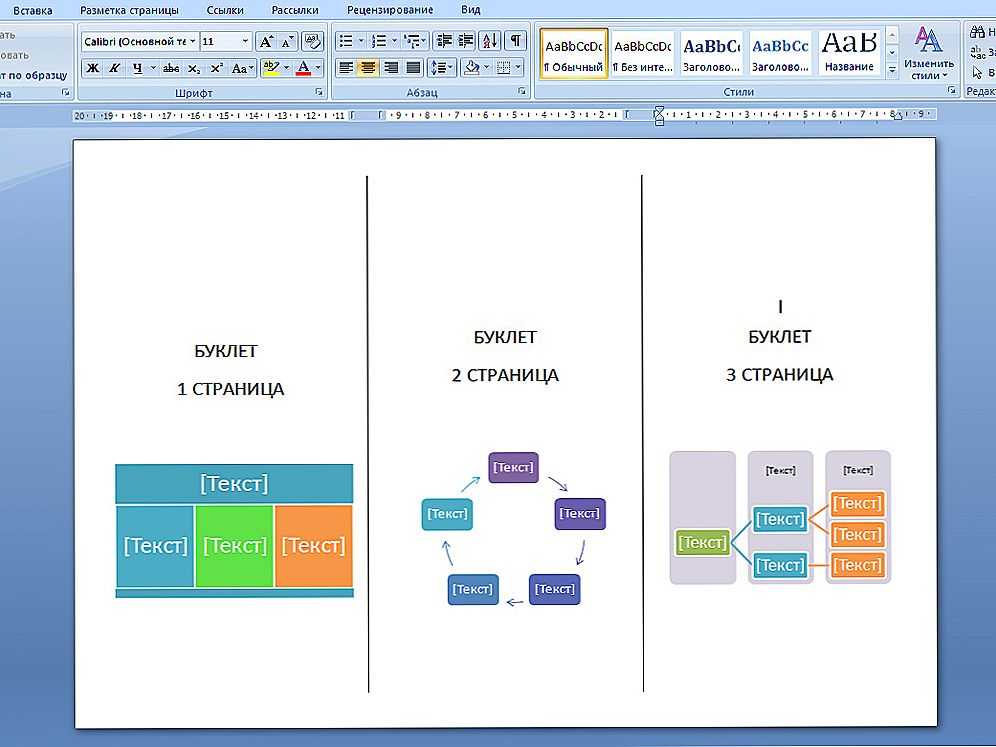 Теперь, если вы хотите сэкономить время на этом процессе и свести его к трем простым шагам, читайте дальше… готовый шаблон и автоматически создает титульный лист для вашей книги. Все, что вам нужно сделать, это ввести информацию, и вы готовы к работе!
Теперь, если вы хотите сэкономить время на этом процессе и свести его к трем простым шагам, читайте дальше… готовый шаблон и автоматически создает титульный лист для вашей книги. Все, что вам нужно сделать, это ввести информацию, и вы готовы к работе!
 е. заголовки глав)
е. заголовки глав)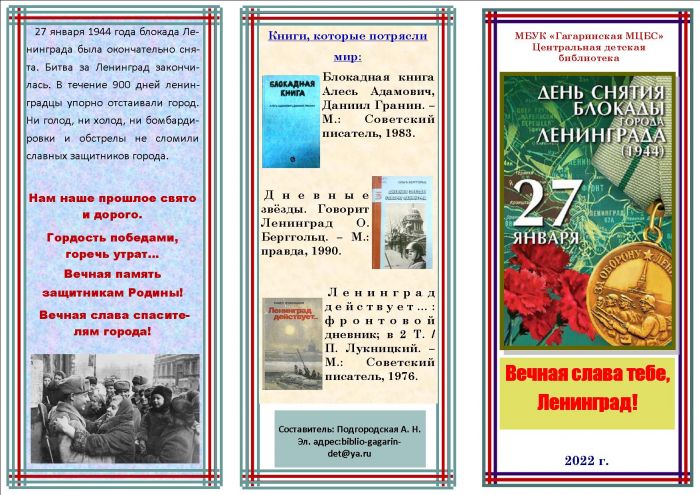
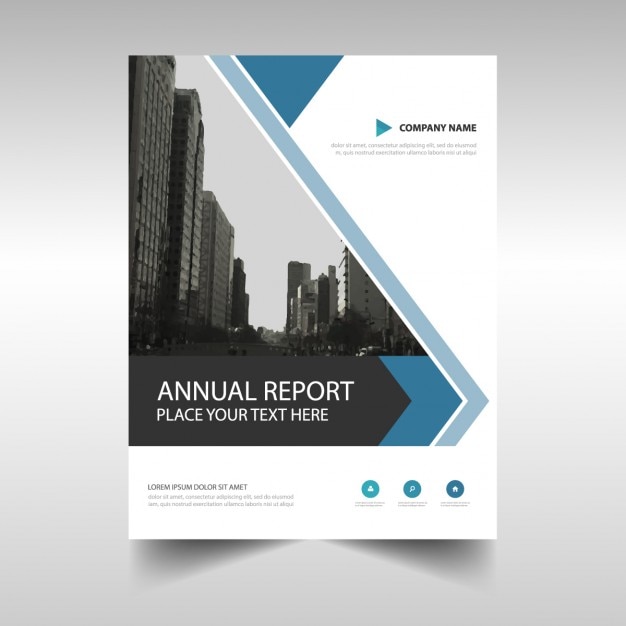 Он должен быть профессиональным и хорошо оформленным. Все книги нуждаются в титульном листе, хотя в наши дни больше одного не требуется.
Он должен быть профессиональным и хорошо оформленным. Все книги нуждаются в титульном листе, хотя в наши дни больше одного не требуется.
 Шаблоны также могут помочь вам с форматированием титульного листа книги, экономя ваше время.
Шаблоны также могут помочь вам с форматированием титульного листа книги, экономя ваше время.
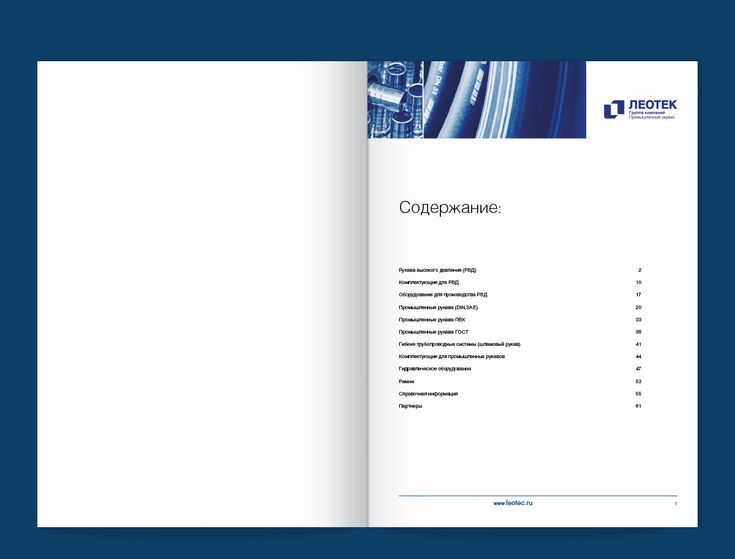
 Если это то, что у вас есть и к чему вы привыкли, используйте следующие шаги, чтобы создать достойную похвалы титульную страницу.
Если это то, что у вас есть и к чему вы привыкли, используйте следующие шаги, чтобы создать достойную похвалы титульную страницу.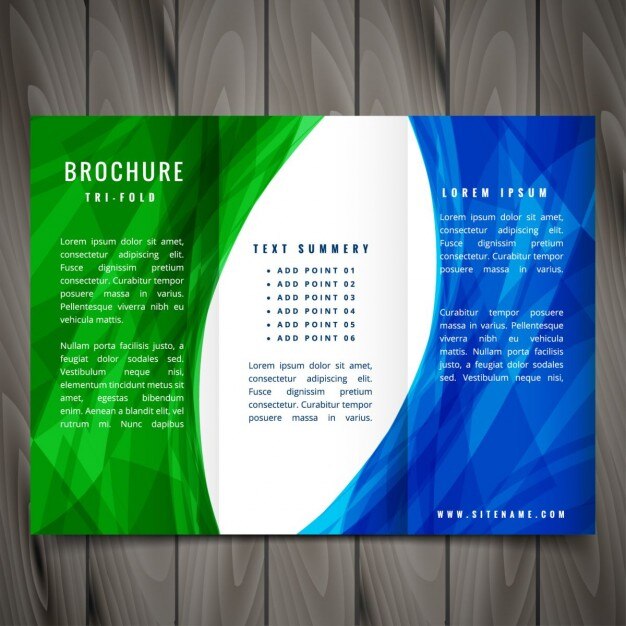 Используйте дополнительное позиционирование для другого контента (имя автора и т. д.).
Используйте дополнительное позиционирование для другого контента (имя автора и т. д.). Выберите «Титульный лист» и добавьте его.
Выберите «Титульный лист» и добавьте его.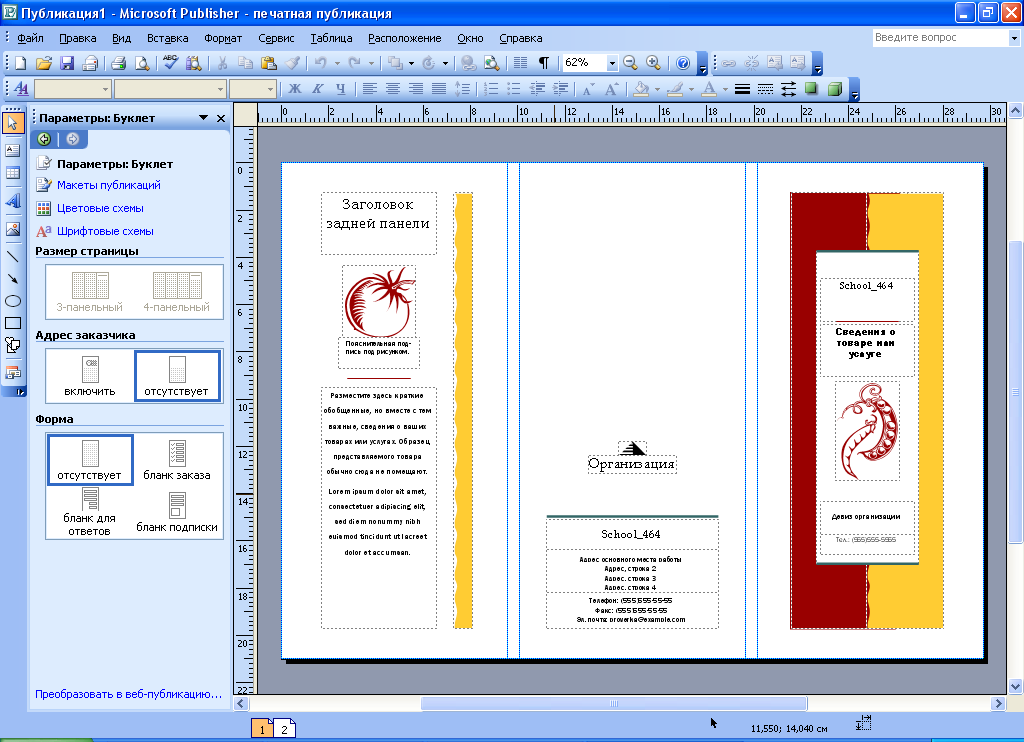
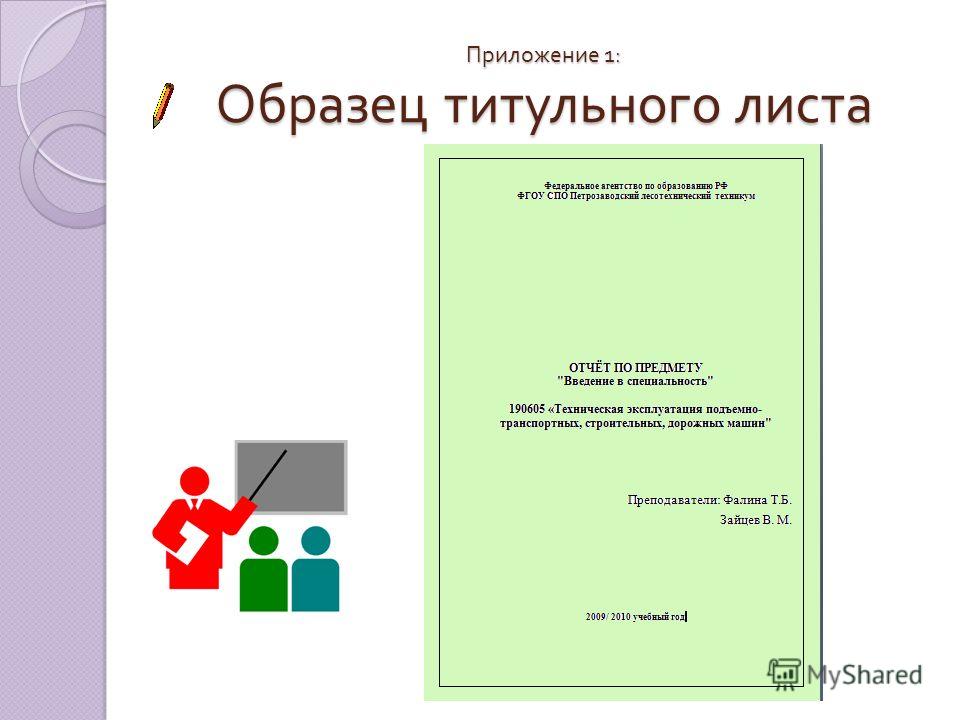 И убедитесь, что нумерация страниц вашей книги (меню «Вставка») начинается только после титульного листа.
И убедитесь, что нумерация страниц вашей книги (меню «Вставка») начинается только после титульного листа. Автором, предположительно, является Флориан, поскольку никакой другой автор не упоминается.
Автором, предположительно, является Флориан, поскольку никакой другой автор не упоминается.
