Команда «Тени/Света» («Shadows/Highlights»). Урок №3
Автор: Накрошаев Олег. Дата публикации: . Категория: Обработка фотографий в фотошопе.
Команда «Тени/Света» («Shadows/Highlights»).
Урок №3
Действие команды «Тени/Света» основывается на использовании незаметного глазу размытия.
В предыдущем уроке мы уже говорили о следующем шаге рабочего потока, в котором мы рассмотрим более эффективный метод усиления светов и теней.
Как вы, вероятно, догадываетесь, там также используется скрытое размытие.
Кроме того, на размытии основываются и исключительно эффективные методики работы с контровыми снимками, которые мы будем рассматривать в дальнейшем.
И даже усиление резкости также имеет к размытию самое непосредственное отношение.
Вообще говоря, прогресс в области коррекции изображений за минувшее десятилетие в значительной мере обязан использованию этого самого скрытого размытия.
Команда «Тени/Света» имеет довольно сложный алгоритм, и она, пожалуй, лучшее из того, что появилось в Photoshop за последние десять лет.
Однако правильный способ ее применения вызывает затруднения.
Поэтому при рассмотрении команды «Тени/Света» в рабочем потоке сделали упрощение: применяют команду «Тени/Света» с предустановками, которые мы установили ранее — сразу после коррекции контраста, но до применения «МММ + CB».
Все уроки по рабочему потоку фотошоп мастера здесь:
Этап 1. Нахождение и устранение проблемных цветов | Этап 2. Усиление контраста через каналы |
|
|
Этап 3. Работа с цветом. Усиление цвета | Этап 3. Работа с цветом. Получение цветовых вариаций |
|
|
Работа с командой «Тени/Света» | Работа с командой «Bigger Hammer» |
|
|
«Уроки по небу» | «Разные уроки» |
|
|
«Ретушь» | «Работа со светлой и темной областями снимка» |
|
|
Добавление глубины. | «Резкость» |
|
|
«Разные уроки» | |
|
Рассмотрим более подробно параметры команды «Тени/Света».
Одни из них понятны без дополнительных разъяснений, назначение других — не вполне очевидно.
Чем выше значение «Эффект», тем сильнее общий эффект, однако диапазон тонов, на который он воздействует, остается неизменным.
Чем выше значение «Тон», тем более свободно эта команда относится к определению светов и теней. Величина 25% означает, что теневая часть команды не должна осветлять ничего светлее полутеней.
Используемое в Photoshop по умолчанию значение 50% допускает частичное осветление средних тонов.
То же самое относится и к воздействию на света.
Параметры «Радиус» и «Цвет» рассмотрим чуть позже.
Параметр «Средний тон» лучше не использовать, поскольку есть лучшие альтернативы.
Остаются «Усечение теней» и «Усечение светов».
Обычно эти значения используются по умолчанию — 0,01%.
Они предполагают полное осветление крошечной части светов и максимальное затемнение крошечной части теней.
Все, что находится между ними, соответственно перераспределяется.
Эти два значения показывают процент пикселей, которые, как предполагает фотошоп, должны быть полностью черными или белыми.
Если «Усечение теней» и «Усечение светов» установлено на ноль, команда может работать между значениями RGB от 1 до 254.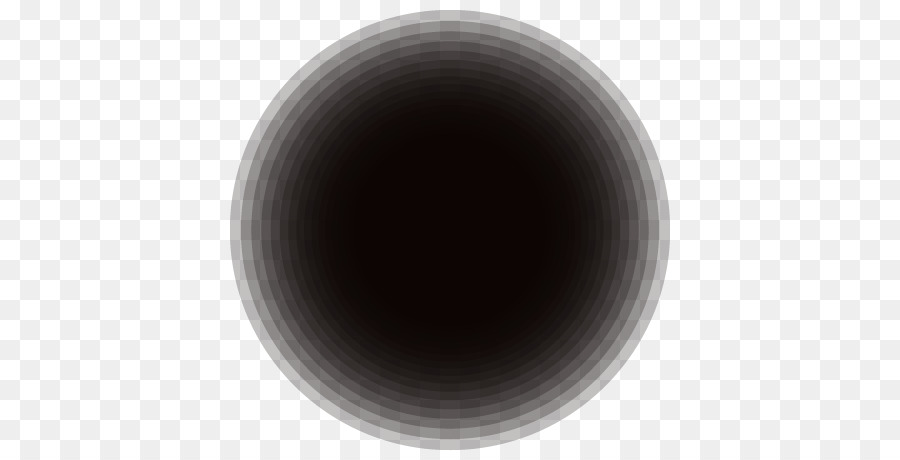
Но если на изображении нет областей, близких к этим светлым и темным конечным точкам эффект может быть нулевым или почти таким.
Оригинальное фото:
Черная точка около на гистограмме показывает 8 уровней, а очень темная белая точка -188 уровней.
Поэтому никакой полезной информации между 188 и 255 не найдено.
Ниже на рисунке вы можете увидеть эффект «Тени/Света», используемый с рекомендованными параметрами рабочего потока, которые мы установили в первом уроке, за исключением того, что «Усечение теней» и «Усечение светов» были установлены на ноль.
Эффект слегка виден в тенях и полностью отсутствует на ярких участках, поскольку вмешательство в светлых областях ограничено пикселями, которые светлее, чем самая светлая текущая точка!
На гистограмме зона, которая изменяется, находится слева.
Она перемещается вправо, указывая на то, что некоторые тени стали светлее.
Но правая сторона гистограммы не изменяется, потому что команда пытается вмешаться в зону, в которой нет пикселей, и поэтому она не может затемнить что-либо.
На следующем рисунке вы можете увидеть разницу, если вместо этого значения усечений установлены по умолчанию на 0,01%.
Photoshop использует первое полезное значение, отличное от 0, в качестве 0, а первое полезное значение, отличное от 255, как 255.
Затем применяет команду «Тени/Света» к новому диапазону яркости.
На гистограмме весь диапазон был расширен.
Если это произошло после того, как вы сделали смешивание каналов и применили кривые для усиления контраста на слое в режиме «Яркость» (после 2-го шага рабочего потока), то это означает, что белая и черная точки настроены неправильно.
В этом случае возвращаемся назад и применяем слой кривых для установки белой и чёрной точек и повторно применяем команду «Тени/Света».
Получаем эффект по увеличению глобального контраста.
Чтобы каждый раз не устанавливать нужные нам параметры окна «Тени/Света», их можно сохранить и при необходимости быстро загрузить.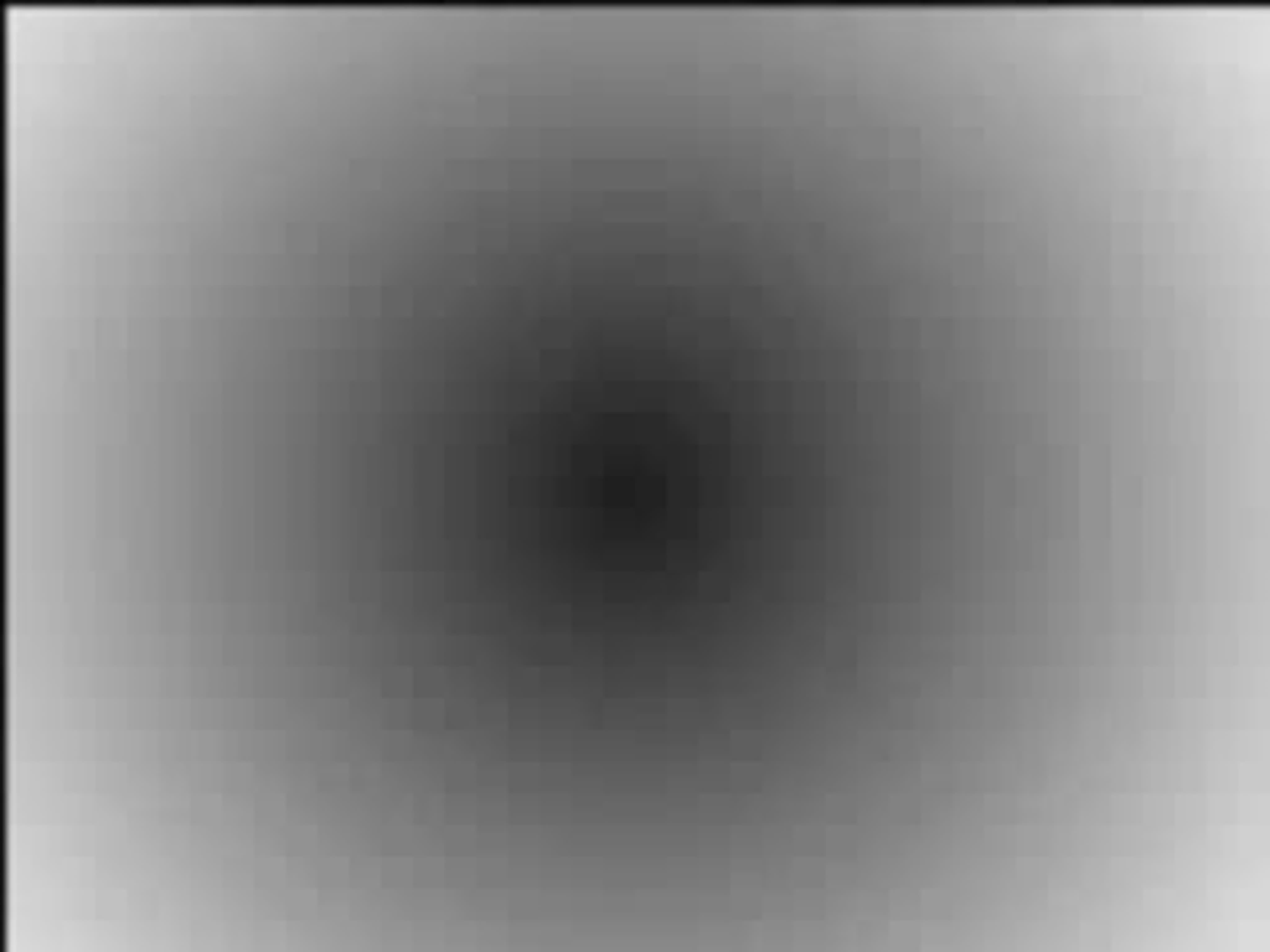
Для этого нажимаем на кнопку «Сохранить» и в открывшемся окне сохраняем настройки в нужную папку на своем компьютере.
По идее, перед применением команды «Тени/Света» изображение уже должно находиться в приемлемой форме, имеется ввиду по тоновым характеристикам.
Если же оно неконтрастное, то применение команды «Тени/Света» может вызвать существенные изменения, установив света и тени там, где прежде их не было.
Хуже того, это может ввести в заблуждение неопытного пользователя, который может решить, что это хорошо.
Приличные света и тени сразу улучшают изображение, и неудивительно, что неконтрастный оригинал:
выглядит значительно лучше после применения команды «Тени/Света»:
Проблема в том, что это неверный способ достижения цели, и, пожалуй, он создаст помехи для последующих действий.
Давайте сделаем более правильный прием улучшения этого снимка с помощью команды «Тени/Света» самым простейшим образом.
Дубликат слоя – Ctrl + J.
Применяем команду «Автотон»:
Режим наложения слоя, чтобы предотвратить искажение цвета, переводим на «Яркость».
Результат:
Детали заметно улучшились, но они могли бы быть еще лучше, если применять более сложные методы.
Сравним результаты:
На фото с непосредственным применением команды «Тени/Света» наблюдается неприемлемое изменение цвета.
Положительное значение параметра «Цвет» диалогового окна «Тени/Света» усиливает цвет в затрагиваемых командой областях.
Это хорошо для теней, но плохо для светов.
К сожалению, мы вынуждены использовать одно значение для того и другого.
В большинстве случаев значение +20, которое Photoshop предлагает по умолчанию, является наименьшим злом.
Но здесь оно не подходит.
Установка нулевого значения практически бы решило бы проблему:
Но все же лучше не применять команды «Тени/Света» до тех пор, пока тоновой диапазон изображения не приблизится к нормальному.
Если установить нулевые значения «Усечение теней» и «Усечение светов», и в тенях, и в светах ничего не пропадет.
Можно ограничить эффект одной стороной, обнулив лишь одно из двух значений.
И все же в качестве стандартных используются положительные значения, но с одним исключением.
Если вы сочли, что изображение относится к категории 3 (что такое категория 3 – смотрите урок 1), значения «Усечение теней» и «Усечение светов» следует обнулить независимо от того, когда вы будете применять команду «Тени/Света».
Если света и тени для нас очень важны, то решение об их осветлении или затемнении (если таковое вообще уместно) должны принимать мы сами, а не какой-то алгоритм.
Продолжение следует.
Временно закрыто комментирование для гостей, нужна обязательная регистрация, ввиду засилья спамботов.
зарегистрируйтесь на сайте, что бы оставлять комментарии!
Photoshop.
 Режимы наложения Subtract (Вычитание) и Divide (Разделение). Вырезание объекта и замена фона, сохраняя тени и блики.
Режимы наложения Subtract (Вычитание) и Divide (Разделение). Вырезание объекта и замена фона, сохраняя тени и блики.
Задача: сфотографировать объекты, а потом заменить поверхность, на которой они стоят. Факторы усложнения: от прозрачных объектов есть не только тени, но и каустика (отражение и преломление света), от цветных объектов цветные рефлексы. Нужно сохранить это всё на новом фоне.
Делаем со штатива две фотографии: с объектами и чистый фон. Фотоаппарат в ручном режиме, чтобы получить ту же яркость, фокус тоже в ручном режиме, чтобы не изменилась точка фокусировки (а она может, если сначала сфокусируется на объекте, а потом на фоне). В общем, тут главное – не менять свет и настройки фотоаппарата.
Вообще, в интернете хватает уроков «вырезать объект, сохранив тени на поверхности», но обычно там объект сфотографирован на белом фоне и тени можно поставить в другом режиме наложения, обычно Multiply (Умножение). Но если от объекта на поверхности не только тени, но и светлые и/или цветные рефлексы, то всё уже не так просто.
Хотя, теоретически, если у нас есть картинка того же фона с тем же светом, только без объекта, то в этом случае нам даже без разницы, какой будет изначальный фон, хоть шпонированное ДСП, тени и блики можно вытащить в отдельные слои.
Итак, поставил объект, фотоаппарат в ручном режиме выдержки и диафрагмы, навёл резкость, переставил фокус на ручной. Фотографии с объектом и без объекта должны быть с одинаковыми настройками, включая глубину резкости. Снял с объектом, потом убрал объект и сделал ещё одно фото. Потом эти две картинки вставил в фотошоп как два слоя. Для удобства назвал слои 1 (без объекта) и 2 (с объектом).
Выравнивание слоёв.
Даже если мы фотографировали со штатива, но пол не бетонный, то сдвиг возможен. Насколько двигается ламинат, можно узнать, если на штатив вместо фотоаппарата поставить лазерный уровень и просто походить вокруг. Глядя на дёргающиеся линии лазера на стенах, начинаешь понимать всю бренность бытия. Ставим верхнему слою режим наложения Difference (Разница). В режиме Difference одинаковые цвета становятся чёрными, так что задача – двигая верхний слой, сделать так, чтобы фон стал максимально чёрным. При этом, если фотоаппарат хоть на несколько миллиметров наклонится вперёд или назад, то придётся ещё и изменять размеры слоя на какие-то доли процента.
В режиме Difference одинаковые цвета становятся чёрными, так что задача – двигая верхний слой, сделать так, чтобы фон стал максимально чёрным. При этом, если фотоаппарат хоть на несколько миллиметров наклонится вперёд или назад, то придётся ещё и изменять размеры слоя на какие-то доли процента.
Когда добились максимально чёрного фона, режим можно поменять обратно на Normal (Обычный).
Примечание. Способы выравнивания слоёв есть разные (включая автоматическое выравнивание).
Например, можно верхнему слою поставить прозрачность 50% и двигать. Я ставил Difference просто потому, что так меньше
приглядываться: как картинка почернела, значит, нормально.
Также можно попробовать использовать автоматическое выравнивание Edit/Auto-Align Layers, но мне всё равно пришлось размер слоя подгонять вручную, штатив, видимо, всё-таки вперёд-назад немного качался.
Можно приступать к вырезанию бликов и теней из фона.
Вариант 1. Более простой. Неплохо работает на нейтральном фоне, белом или сером, но вообще можно применять на любом фоне.
Блики.
Копируем оба слоя, из них будем доставать блики. Я буду называть их 1 (фон) и 2 (с объектами). Чтобы получить блики, нужно взять картинку с объектом и вычесть значения каналов RGB картинки без объекта. Тогда останутся только те места, которые стали светлее, остальное станет чёрным. То есть, сверху слой 1 без объектов, снизу слой 2 с объектами, у верхнего слоя режим наложения Subtract (Вычитание). Остаются только те места, которые стали светлее от добавления объекта. Удобно то, что если блики цветные, то цвет блика останется.
Потом слои слить. Я назвал слитые слои Lights и пока что спрятал.
Тени.
Теперь задача – получить слой с тенями. Опять копируем слои 1 и 2. Снизу слой 1 без объектов, сверху слой 2 с объектами, у верхнего слоя режим Subtract (Вычитание). Получаем инвертированные тени.
Сливаем слои, можно для удобства назвать слитый слой Shadows. Тени оставляем инвертированными, светлые на чёрном фоне.
Объект.
Объект вырезаем любым методом, который нравится, и переносим на самый верхний слой.
Итак, в верхнем слое у нас объект, под ним два слоя: с бликами (lights), ему ставим режим наложения Linear Dodge (Линейный осветлитель) и инвертированными тенями (shadows) в режиме Subtract (Вычитание).
Примечание (можно не читать). Простое сложение каналов A+B называется Linear Dodge (Линейный осветлитель), но Linear Burn (Линейный затемнитель) – это не простое вычитание, это «A плюс B минус 1» (в случае 8-битного цвета это «минус 255»), обычное вычитание A-B называется Subtract. Если инвертировать слой с тенями, то можно поставить ему режим Linear Burn, результат аналогичен. Но, если вы работаете в режиме 32 бита, то из-за формулы с «минус 1» Linear Burn не работает, в 32 бита нет чёткого «потолка» яркости, так что Subtract тут более универсален.
Теперь подо всем этим можно добавить другой фон или просто слой с цветом. Конечно, если просто растянуть текстуру одной яркости, то будет видно, что что-то не так:
Но если даже на такой фон добавить градиент, а объектам подкрутить яркость, то всё уже не так плохо:
На новом фоне сохраняется даже радужная дисперсия, которую в обычных условиях было бы не так просто перенести:
Один из основных плюсов этого способа – работает на любом фоне. Можно сделать две фотографии на фоне текстуры дерева, повторить действия и получить отдельные тени и блики. Ну, может блики будут с желтовато-оранжевым оттенком, но и их, и объект можно сделать менее жёлтыми через Hue/Saturation (Цветовой Тон/Насыщенность), убрав насыщенность из жёлтого цвета.
Можно сделать две фотографии на фоне текстуры дерева, повторить действия и получить отдельные тени и блики. Ну, может блики будут с желтовато-оранжевым оттенком, но и их, и объект можно сделать менее жёлтыми через Hue/Saturation (Цветовой Тон/Насыщенность), убрав насыщенность из жёлтого цвета.
Теперь о том, почему это не совсем физически корректный способ, и какие проблемы могут быть у более физически корректного способа.
Вариант 2. Более правильный, режим Divide (Разделение), но чуть сложнее.
Первый способ неплохо работает, если у нас однородный фон одного цвета. Мы получаем разницу в яркости: НА СКОЛЬКО стало ярче. Но вот если фон не однородный, то проблема, — у светлого фона яркость добавляется быстрее. Допустим, часть фона белая, а часть тёмная, в примере это часть стола, которая за пределами белого листа бумаги. Тогда нам нужно узнать, ВО СКОЛЬКО РАЗ стало ярче. Для начала сравнение результатов, видно, что во втором случае добавление яркости не так сильно зависит от цвета фона:
Но видны и минусы: в тенях, где много шумов, яркость этих шумов получается очень высокой, а справа внизу совсем «светится»:
То есть, по умолчанию этот метод хорошо работает там, где много света и мало шумов, но способы исправления, конечно, есть.
В принципе, мы делаем то же самое, что и в первом варианте, но режим ставим не Subtract (Вычитание), а Divide (Разделение). Этот режим делит значения RGB нижнего слоя на значения RGB верхнего.
Пример: на нижнем фоне яркость серого цвета 0.1 (10%), а на верхнем серый 0.5 (50%), результирующий будет 0.1/0.5=0.2, итоговая яркость серого цвета 20%. Если верхний слой темнее нижнего, то результат всегда белый (при делении на меньшее число мы всегда получаем значение больше 1). Если цвета одинаковые, то итоговый цвет тоже белый, этот эффект мы и будем использовать: там, где блики и тени не добавились, результат будет белый.
Тени: сверху слой 1 без объектов, снизу слой 2 с объектами, у верхнего слоя режим Divide, получаем тени:
В тенях из-за шума остаются куски, которые должны быть белыми
Примечание. Теория, можно не читать. Если у картинки в целом яркость достаточно высокая, то даже при наличии шумов, поделив одну яркость на другую, мы не сильно отойдём от некоего среднего значения. Например, у нас два почти одинаковых слоя, но есть шум в 0.01 (1%). В нижнем слое серый цвет 0.5, в верхнем из-за шумов 0.51, результат деления 0.98, почти белый. А если у нас в нижнем слое очень темно, например, значение 0.01, а в верхнем из-за шумов 0.02, то итоговое значение 0.5, вместо белого средний серый. То есть, разница в 0.01 при низкой и при высокой яркости в режиме Divide даёт итоговый результат, отличающийся в разы, в первом случае ошибка 2%, во втором 50%.
Например, у нас два почти одинаковых слоя, но есть шум в 0.01 (1%). В нижнем слое серый цвет 0.5, в верхнем из-за шумов 0.51, результат деления 0.98, почти белый. А если у нас в нижнем слое очень темно, например, значение 0.01, а в верхнем из-за шумов 0.02, то итоговое значение 0.5, вместо белого средний серый. То есть, разница в 0.01 при низкой и при высокой яркости в режиме Divide даёт итоговый результат, отличающийся в разы, в первом случае ошибка 2%, во втором 50%.
В общем, чем темнее картинка, тем в данном варианте всё хуже. Но. Если мы на нижнем слое увеличим яркость самых чёрных кусков, то шум резко уменьшится. К нижнему слою применяем Levels (Уровни), нижний левый ползунок сдвигаем на 1 или 2. Это действие делает самые чёрные части чуть-чуть светлее, но в режиме Divide этого хватает, чтобы «уйти» в белый, нижний правый угол стал белым:
Сливаем слои, результат инвертируем:
Блики: сверху слой 2 с объектами, снизу слой 1 без объектов, у верхнего слоя режим Divide:
Опять шумы в тенях и затемнение в углах. К нижнему слою применяем Levels (Уровни), нижний левый Output Levels меняем на 2 или 3 (добавили яркости в самые чёрные части), тёмные углы стали белыми:
К нижнему слою применяем Levels (Уровни), нижний левый Output Levels меняем на 2 или 3 (добавили яркости в самые чёрные части), тёмные углы стали белыми:
Получаются инвертированные блики, после сливания слоёв инвертируем через Image/Adjustment/Invert (Изображение/Коррекция/Инверсия):
Примечание. Осталась белая полоса справа внизу от листа бумаги. Её, видимо, проще кисточкой закрасить, но в примере я оставлю, чтобы было видно, на что она влияет.
После чего так же блики ставим в режиме Linear Dodge, а тени в Subtract. Фон подкладываем любой:
Яркость бликов теперь не так сильно зависит от цвета первоначального фона, как в первом варианте, от красного шара остаётся красный рефлекс, остаётся радужная дисперсия.
Но блики могут быть слишком яркими и «выбивать» цвет в белый (как блик на картинке в нижней части). Проще всего взять слой с бликами и покрутить кривые, я снизил среднюю яркость:
Есть вариант собирать это всё в режиме 32 бита, там пересветы можно убирать корректирующим слоем экспозиции, но в 32 бита своих заморочек хватает, поэтому так.
Вывод: если нужно сфотографировать что-то на неоднородном фоне, а потом заменить фон, оставив тени и/или блики, то режимы фотошопа Subtract и Divide могут помочь. Тут неровный фон, поэтому тени не идеальные, с ровным фоном проще (здесь хотел показать тени, а не вырезание фигуры, поэтому с вырезанием фигуры не старался):
Режим Divide (Разделение), поэтому яркость теней не зависит от цвета фона.
Примечание. На телефоне программа удалённого управления фотоаппаратом, потому что техногенный пафос, сразу смотрю, что получается.
P.S. Выражаю благодарность китайским производителям фонариков с индексом цветопередачи CRI 90% https://vk.com/@mcwolf_info-pro-fonariki2 и немецким производителям подставок под фонарики.
Применение теней/бликов в качестве смарт-фильтра в Photoshop
Автор сценария Стив Паттерсон.
В предыдущем уроке мы узнали все о настройке изображения Photoshop Shadows/Highlights и о том, как она отлично подходит для осветления теней и затемнения светлых участков, чтобы восстановить скрытые детали на фотографиях, которые страдают от слишком большого контраста. К сожалению, Shadows/Highlights — одна из немногих корректировок изображения в Photoshop, которая недоступна нам в качестве 9.0005 корректирующий слой , что может натолкнуть вас на мысль, что у нас нет другого выбора, кроме как применить его непосредственно к изображению в качестве постоянной статической корректировки.
К сожалению, Shadows/Highlights — одна из немногих корректировок изображения в Photoshop, которая недоступна нам в качестве 9.0005 корректирующий слой , что может натолкнуть вас на мысль, что у нас нет другого выбора, кроме как применить его непосредственно к изображению в качестве постоянной статической корректировки.
К счастью, это не так. Как мы узнаем из этого урока, несмотря на то, что Shadows/Highlights могут быть недоступны в качестве фактического корректирующего слоя, есть простой, но мощный трюк, который мы можем использовать, чтобы получить те же преимущества, что и корректирующий слой, и это применение теней. /Выделяет как редактируемый и неразрушающий Умный фильтр !
Я рассказал все подробности о том, как работает корректировка теней/бликов в Photoshop, в предыдущем уроке, когда мы рассмотрели, как применять ее в качестве статической корректировки. В этом уроке я пройдусь по вещам быстрее, чтобы мы могли сосредоточиться на том, как применять его в качестве смарт-фильтра, и на преимуществах, которые мы получаем при этом. Если вы еще не знакомы с тенями/бликами, обязательно прочитайте предыдущее руководство «Восстановление скрытых деталей с помощью теней/бликов», прежде чем продолжить.
Если вы еще не знакомы с тенями/бликами, обязательно прочитайте предыдущее руководство «Восстановление скрытых деталей с помощью теней/бликов», прежде чем продолжить.
Для простоты я буду использовать то же изображение, что и в прошлый раз; фотография, которую я сделал в яркий солнечный день, страдает от слишком большого контраста, со слишком темными тенями и слишком яркими бликами. Давайте посмотрим, как применение теней/бликов в качестве смарт-фильтра может дать нам те же результаты, что и раньше, без внесения в изображение ни одного постоянного изменения:
Исходное изображение.
Шаг 1. Преобразование изображения в смарт-объект
Когда мы применяли Shadows/Highlights ранее как статическая корректировка (имеется в виду корректировка, которая применяется непосредственно к пикселям изображения), первое, что нам нужно было сделать, это продублировать изображение и поместить его копию на отдельный слой. Это позволило нам сделать всю работу над копией и оставить исходную фотографию невредимой. На этот раз нам не нужно беспокоиться об этом, потому что мы применяем Shadows/Highlights как Smart Filter , а Smart Filters полностью неразрушающие.
На этот раз нам не нужно беспокоиться об этом, потому что мы применяем Shadows/Highlights как Smart Filter , а Smart Filters полностью неразрушающие.
Что именно равно умный фильтр? На самом деле это не что иное, как обычный фильтр в Photoshop, за исключением того, что он применяется не к обычному слою, а к смарт-объекту . Итак, отлично, но что такое смарт-объект? Думайте о смарт-объекте как о прозрачном контейнере, в который помещается изображение. Как только мы поместили изображение внутрь контейнера, все, что мы делаем с ним в этой точке, на самом деле делается не с изображением, а с его контейнером . по-прежнему выглядит как , как будто мы вносим изменения в само изображение, но это не так. Меняется контейнер, а изображение внутри него остается невредимым.
Мы подробно рассмотрим смарт-объекты в других руководствах. Для наших целей здесь важно знать, что когда мы применяем один из фильтров Photoshop к смарт-объекту, он автоматически становится смарт-фильтром, и большое преимущество смарт-фильтров над обычными фильтрами заключается в том, что их настройки остаются полностью редактируемыми, что позволяет нам чтобы вернуться и отредактировать их в любое время без внесения каких-либо постоянных изменений в изображение!
Поскольку смарт-фильтры необходимо применять к смарт-объектам, первое, что нам нужно сделать, это преобразовать наше изображение в смарт-объект. Если мы посмотрим в Панель слоев , мы можем видеть изображение, расположенное на фоновом слое:
Если мы посмотрим в Панель слоев , мы можем видеть изображение, расположенное на фоновом слое:
Панель «Слои», показывающая фотографию на фоновом слое.
Чтобы преобразовать его в смарт-объект, нажмите на маленький значок меню в правом верхнем углу панели «Слои»:
Щелкните значок меню панели «Слои».
Затем выберите в меню Преобразовать в смарт-объект :
Выбор «Преобразовать в смарт-объект».
Вроде бы ничего не произошло с изображением в основной области документа, но если мы снова посмотрим на панель «Слои», то увидим, что маленькая Значок смарт-объекта появился в правом нижнем углу миниатюры предварительного просмотра слоя , сообщая нам, что слой был преобразован в смарт-объект. Обратите также внимание, что Photoshop переименовал слой (смарт-объект) с «Фон» на «Слой 0»:
. Значок в правом нижнем углу миниатюры предварительного просмотра говорит нам, что это смарт-объект.
Шаг 2: выберите настройку теней/бликов
Теперь, когда наш слой преобразован в смарт-объект, мы готовы применить тени/блики в качестве смарт-фильтра. Теперь, в этот момент вы можете задаться вопросом: «Подождите минутку, как мы можем применить Shadows/Highlights как Smart 9?0023 Фильтр , когда это настройка изображения , а не фильтр?» Это хороший вопрос, и вы правы, мы не найдем Тени/Света, перечисленные где-либо в меню «Фильтр» Photoshop. Так как же мы можем применить что-то, что не фильтр, как смарт-фильтр?
Как оказалось, Тени/Света особенные. Это одна из нескольких корректировок изображения (вторая — HDR Toning), которую Photoshop позволяет нам применять в качестве смарт-фильтра. Чтобы выбрать его, подойдите к Image в строке меню в верхней части экрана выберите Adjustments , затем выберите Shadows/Highlights . Обратите внимание, что все настройки изображения в списке выделены серым цветом и недоступны, кроме двух (Тени/Света и Тонирование HDR):
.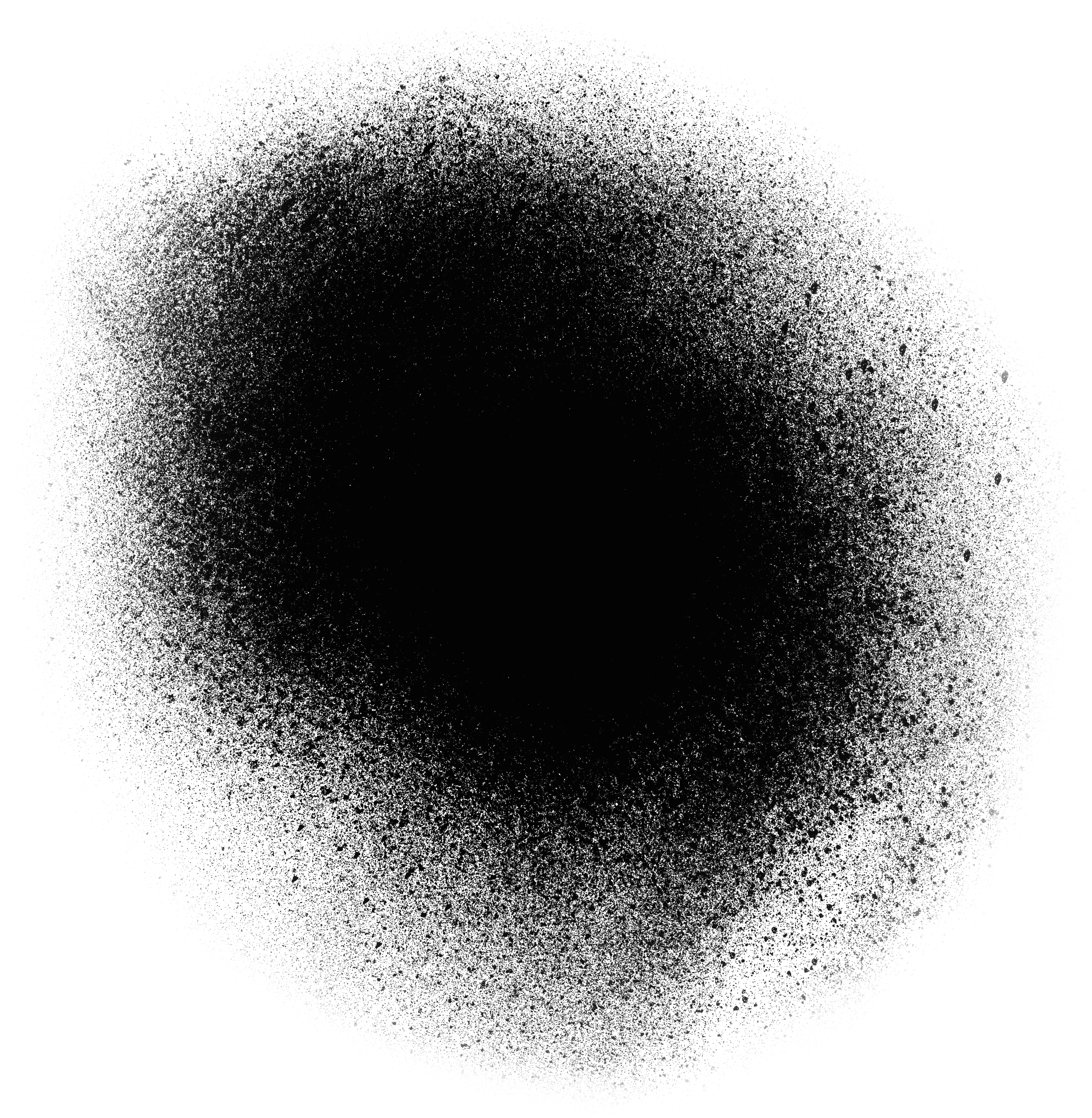
Перейдите в «Изображение» > «Коррекция» > «Тени/Света».
Шаг 3: Выберите «Показать дополнительные параметры»
Это открывает диалоговое окно «Тени/Света» с настройками по умолчанию. Опять же, я довольно быстро пройдусь по этим параметрам, поэтому, если вы еще не знакомы с тем, как работают тени / блики, обязательно прочитайте предыдущий урок, где я расскажу обо всех деталях.
Если в диалоговом окне отображаются только два ползунка по умолчанию ( Количество теней и Количество светов ), выберите Показать дополнительные параметры , щелкнув внутри его флажка:
Выбор «Показать дополнительные параметры».
Это расширяет диалоговое окно до его полного размера и дает нам доступ к дополнительным параметрам. Вверху находятся секции Shadows и Highlights , каждая с тремя ползунками ( Amount , Tone и Radius ), за которым следует раздел Adjustments с его ползунками Color и Midtone , а также параметры Black Clip и White Clip , все из которых мы рассмотрели ранее. Как и прежде, здесь я использую Photoshop CC 2014, в котором есть небольшие изменения названий некоторых из этих параметров. Если вы используете более раннюю версию Photoshop, параметр «Тон» называется « Ширина тона », а «Цвет» — «Коррекция цвета 9».0006 и Midtone Midtone Contrast . Помимо изменения имени, эти параметры по-прежнему работают одинаково во всех версиях:
Как и прежде, здесь я использую Photoshop CC 2014, в котором есть небольшие изменения названий некоторых из этих параметров. Если вы используете более раннюю версию Photoshop, параметр «Тон» называется « Ширина тона », а «Цвет» — «Коррекция цвета 9».0006 и Midtone Midtone Contrast . Помимо изменения имени, эти параметры по-прежнему работают одинаково во всех версиях:
Расширенное диалоговое окно «Тени/Света».
Краткий обзор: количество, тон и радиус
Вот краткий обзор того, как работают три ползунка в разделах «Тени» и «Света»:
Количество: Регулировка «Тени/Света» делает тени ярче, а светлые участки темнее, чтобы выделить больше деталей в этих областях. Ползунки «Количество» определяют степень осветления теней (в разделе «Тени») и степень затемнения светов (в разделе «Света»). Чем дальше мы перетаскиваем ползунок вправо, тем сильнее применяется осветление или затемнение.
Тон: Ползунок «Тон», известный как «Ширина тона» в более ранних версиях Photoshop, управляет диапазоном тонов, которые следует рассматривать как тени или блики. Только тона, которые попадают в эти диапазоны, затрагиваются ползунками Amount. В разделе «Тени» низкие значения тона ограничивают осветление только самыми темными областями. Увеличение значения «Тон» расширяет диапазон до средних тонов, а значения выше 50 % (настройка по умолчанию) позволяют осветлить даже самые светлые тона изображения. Photoshop осветляет тени, используя постепенный переход, при этом более темные тона становятся более яркими, чем более светлые.
Только тона, которые попадают в эти диапазоны, затрагиваются ползунками Amount. В разделе «Тени» низкие значения тона ограничивают осветление только самыми темными областями. Увеличение значения «Тон» расширяет диапазон до средних тонов, а значения выше 50 % (настройка по умолчанию) позволяют осветлить даже самые светлые тона изображения. Photoshop осветляет тени, используя постепенный переход, при этом более темные тона становятся более яркими, чем более светлые.
В разделе Highlights Tone работает так же, но в противоположном направлении. Значения Low Tone ограничивают эффекты ползунка Amount только самыми светлыми областями. Увеличение значения тона расширяет диапазон до средних тонов, а значения тона выше 50% позволяют воздействовать даже на более темные тона изображения. Как и в случае с тенями, Photoshop затемняет блики, используя постепенный переход, при этом более светлые тона затемняются сильнее, чем более темные.
Радиус: Ползунок «Радиус» определяет, насколько хорошо затрагиваемые области будут сливаться с окружающей средой. Более высокие значения радиуса создают более крупные, плавные и более естественные переходы между осветляемыми или затемняемыми областями и областями, окружающими их, в то время как более низкие значения радиуса создают больший эффект резкости и могут создавать нежелательные ореолы по краям. Как правило, более высокие значения радиуса работают лучше всего.
Более высокие значения радиуса создают более крупные, плавные и более естественные переходы между осветляемыми или затемняемыми областями и областями, окружающими их, в то время как более низкие значения радиуса создают больший эффект резкости и могут создавать нежелательные ореолы по краям. Как правило, более высокие значения радиуса работают лучше всего.
Я установлю для параметров теней те же значения, что и в прошлый раз, увеличив Сумма от до 40% , оставив Тон по умолчанию 50% и увеличив Радиус примерно до 102 пикселей . Как мы вскоре увидим, применение теней/бликов в качестве смарт-фильтра означает, что нам не нужно беспокоиться о том, чтобы все было идеально, потому что мы всегда можем вернуться и отредактировать наши настройки позже:
Опции Тени.
Вот мое изображение после осветления теней:
Теперь в более темных областях изображения видно больше деталей.
Далее, я установлю свои варианты основных моментов на те же значения, что и раньше, увеличив сумму до 20% , оставив Tone , установленный на свой дефолт 50% и увеличивая радиус до 91. пикселей :
Опции Highlights.
А вот мое изображение после затемнения светлых участков, чтобы выделить больше деталей в более светлых областях:
Теперь на изображении больше деталей в светлых участках, а общая контрастность снижена.
Краткий обзор: цвет и средние тона
Два ползунка в разделе «Коррекция» помогают нам компенсировать проблемы, которые могли быть вызваны настройками теней и светлых участков. Ползунок Цвет (Коррекция цвета) можно использовать для увеличения или уменьшения общей насыщенности цвета изображения, если оно теперь отличается от исходного, в то время как ползунок Средние тона (Контрастность средних тонов) может повысить контраст в средних тонах, если изображение теперь выглядит слишком плоским.
Я увеличу значение Color до +30 и значение Midtone примерно до +19 . Параметры Black Clip и White Clip определяют процент ваших теней, которые будут обрезаны до чисто черного (Black Clip), и процент ваших светов, которые будут обрезаны до чисто белого (White Clip). Если у вас нет особых причин для их изменения, вы можете оставить эти параметры со значениями по умолчанию:
.Параметры настройки.
Вот мой результат:
Скорректированная версия изображения.
Преимущества смарт-фильтра
Когда вы довольны своими настройками, нажмите OK , чтобы закрыть диалоговое окно и применить их к изображению:
Нажатие кнопки OK.
И вот тут начинается самое интересное. До сих пор я делал все так же, как и раньше, когда применял Shadows/Highlights в качестве статической корректировки. Я осветлил свои тени, затем приглушил блики и закончил с некоторыми коррекциями цвета и полутона. Но на этот раз, когда я нажал «ОК», чтобы применить свои настройки к изображению, произошло нечто совсем другое. Вместо того, чтобы применяться непосредственно к изображению в качестве статической настройки, они применялись как смарт-фильтр.
Но на этот раз, когда я нажал «ОК», чтобы применить свои настройки к изображению, произошло нечто совсем другое. Вместо того, чтобы применяться непосредственно к изображению в качестве статической настройки, они применялись как смарт-фильтр.
Может показаться, что ничего не изменилось, если мы смотрим только на само изображение, поскольку мой конечный результат здесь такой же, как и при применении теней/бликов в качестве статической корректировки. Но если мы посмотрим на панель «Слои», то увидим, что тени/блики теперь перечислены как смарт-фильтр под нашим смарт-объектом:
.Панель «Слои» с новым смарт-фильтром «Тени/Света».
Каковы преимущества применения его в качестве смарт-фильтра? Ну, во-первых, мы можем включать и выключать настройку Shadows/Highlights, щелкая маленькую значок видимости (значок глазного яблока) слева от его имени. Щелкните значок один раз, чтобы отключить настройку «Тени/Света» и просмотреть исходное изображение в документе. Щелкните его еще раз, чтобы снова включить Shadows/Highlights и просмотреть скорректированную версию. Это работает так же, как параметр Preview в диалоговом окне Shadows/Highlights, за исключением того, что здесь мы можем включать и выключать корректировку даже после того, как мы ее применили:
Щелкните его еще раз, чтобы снова включить Shadows/Highlights и просмотреть скорректированную версию. Это работает так же, как параметр Preview в диалоговом окне Shadows/Highlights, за исключением того, что здесь мы можем включать и выключать корректировку даже после того, как мы ее применили:
Включайте и выключайте тени/блики, щелкая значок видимости.
Мы также можем изменить режим наложения и значения непрозрачности интеллектуального фильтра «Тени/Света», дважды щелкнув значок «Параметры наложения» справа от его имени:
Двойной щелчок по значку «Параметры наложения».
Откроется диалоговое окно «Параметры наложения» с параметрами Mode (сокращение от Blend Mode) и Opacity вверху. Если вы обнаружите, что цвета на вашем изображении сместились после применения теней/бликов, попробуйте изменить режим наложения с «Обычный» (по умолчанию) на «9». 0005 Светимость . Режим наложения Luminosity позволит регулировке Shadows/Highlights влиять только на уровни яркости изображения, а не на цвета. Уменьшение значения непрозрачности уменьшит влияние настройки «Тени/Света» на ваше изображение, позволяя просвечивать часть исходной, неисправленной версии. Как правило, вы хотите оставить значение по умолчанию 100%:
0005 Светимость . Режим наложения Luminosity позволит регулировке Shadows/Highlights влиять только на уровни яркости изображения, а не на цвета. Уменьшение значения непрозрачности уменьшит влияние настройки «Тени/Света» на ваше изображение, позволяя просвечивать часть исходной, неисправленной версии. Как правило, вы хотите оставить значение по умолчанию 100%:
Изменение режима с нормального на яркость может исправить проблемы с цветом.
Когда закончите, нажмите OK, чтобы закрыть диалоговое окно «Параметры наложения». Вот мое изображение с режимом наложения для настройки «Тени/Света», измененным на «Яркость». В моем случае разница в цветах едва уловима, но теперь они выглядят менее насыщенными и ближе к оригиналу. Обратите внимание: поскольку мы больше не влияем на цвета изображения, любые настройки насыщенности, сделанные вами с помощью ползунка «Цвет» (коррекция цвета) в диалоговом окне «Тени/Света», больше не будут иметь никакого эффекта:
Изображение после изменения режима наложения смарт-фильтра на яркость.
Связанный: Пять основных режимов наложения Photoshop для редактирования фотографий
Главное преимущество, которое мы получаем, применяя Shadows/Highlights не как статическую корректировку, а как Smart Filter (и тот, который я сохранил для большой отделки), заключается в том, что все наши настройки остаются полностью редактируемыми! Несмотря на то, что мы уже применили настройки и закрыли диалоговое окно «Тени/Света», мы можем легко снова открыть его в любое время к 9 часам.0005 двойной щелчок на имени смарт-фильтра на панели «Слои»:
Двойной щелчок «Тени/Света», чтобы снова открыть его диалоговое окно.
Photoshop повторно открывает диалоговое окно «Тени/Света», позволяя нам внести любые необходимые изменения. А поскольку смарт-фильтры не являются деструктивными, в изображение не вносятся постоянные изменения, что означает, что мы можем повторно открывать диалоговое окно и повторно редактировать наши настройки так часто, как нам нравится, пока мы не будем довольны результатами.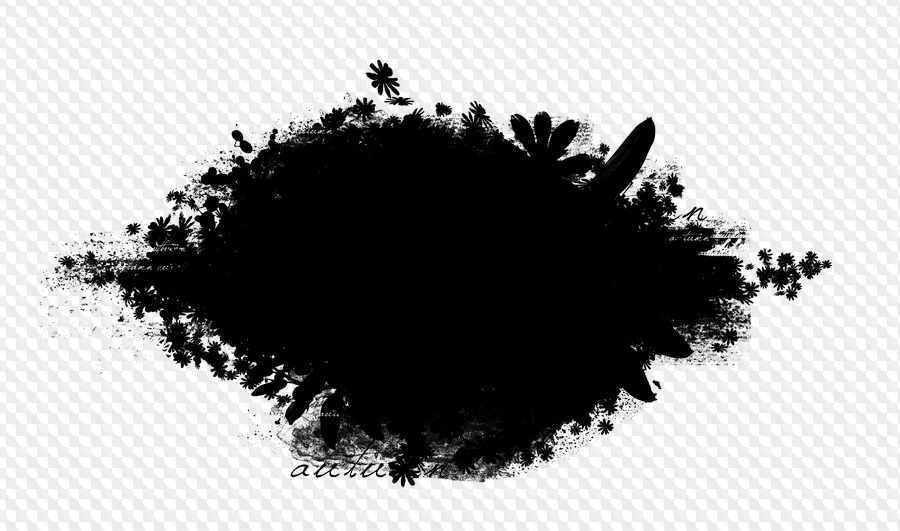 Когда вы закончите вносить изменения, нажмите OK , чтобы сохранить их и снова закрыть диалоговое окно. Или, если вы хотите закрыть диалоговое окно без сохранения изменений, нажмите Отмена :
Когда вы закончите вносить изменения, нажмите OK , чтобы сохранить их и снова закрыть диалоговое окно. Или, если вы хотите закрыть диалоговое окно без сохранения изменений, нажмите Отмена :
Повторное редактирование настроек теней/бликов благодаря мощи смарт-фильтров.
И вот оно! Photoshop может не позволить нам применять тени/блики в качестве корректирующего слоя, но, как мы узнали из этого урока, мы можем легко получить те же преимущества, что и корректирующий слой, применяя тени/блики в качестве редактируемого, неразрушающего смарт-слоя. Фильтр! Загляните в наш раздел «Ретуширование фотографий», чтобы узнать больше об уроках по редактированию изображений в Photoshop!
Получите все наши уроки Photoshop в формате PDF! Загрузите их сегодня!
Легко удалить тени в Photoshop [Руководство 2023]
Когда вы фотографируете при солнечном свете, самой большой проблемой является наличие теней на изображениях. Иногда тени терпимы, но иногда от них нужно избавиться. Вы можете удалить тени с ваших изображений, используя различные инструменты. В этой статье мы сосредоточимся на двух великолепных инструментах: Photoshop и iMyFone MarkGo. Мы проведем вас через пошаговый метод избавления от теней.
Иногда тени терпимы, но иногда от них нужно избавиться. Вы можете удалить тени с ваших изображений, используя различные инструменты. В этой статье мы сосредоточимся на двух великолепных инструментах: Photoshop и iMyFone MarkGo. Мы проведем вас через пошаговый метод избавления от теней.
Часть 1. Удаление теней с фотографий — в Photoshop
Часть 2. Стирание теней с изображений — без Photoshop [1-Click]
2 лучших инструмента для удаления тени с изображений
Adobe Photoshop | iMyFone MarkGo |
Интерфейс пользователя | |
Сложный пользовательский интерфейс, поскольку он состоит из множества опций для профессионалов. | MarkGo — это очень простой инструмент с удобным пользовательским интерфейсом. Это могут использовать новички. |
Простота использования | |
Удалить тень в Photoshop гораздо сложнее. | MarkGo — очень простой инструмент. Вы можете удалить тень всего одним щелчком мыши. |
Функции удаления водяных знаков и объектов | |
Эти функции необходимо изучить перед их использованием. Учиться сложно и долго. | MarkGo не только удаляет тени, но и помогает удалить любые водяные знаки или объекты. Кроме того, вы можете удалить водяной знак с видео. |
Размер файла | |
Photoshop относительно больше по размеру из-за множества инструментов редактирования и эффектов. | MarkGo имеет очень маленький размер файла, который составляет около 150 МБ. |
Цена | |
Adobe Photoshop доступен за 20,99 долларов в месяц, что довольно дорого. | MarkGo доступен по разумной цене. Ежемесячный план доступен за 9,99 долларов США. |
Часть 1. Удаление теней с фотографий — в Photoshop
Adobe Photoshop — очень известный инструмент для редактирования, который профессионалы используют для редактирования своих фотографий. Это продвинутый инструмент, поэтому он требует навыков и предварительных знаний. Без набора навыков или руководств новому пользователю будет сложно использовать Photoshop.
Если вы хотите избавиться от теней на фотографиях, вам может пригодиться Photoshop. Давайте посмотрим, как удалить тени с фотографий в Photoshop.
Шаг 1: Загрузите и установите Adobe Photoshop на свой рабочий стол или ПК. Нажмите «Открыть» и выберите изображение, с которого вы хотите удалить тень.
Шаг 2: Вокруг окна Photoshop будет несколько инструментов. Мы должны использовать правильный инструмент, чтобы стереть тень. На левой панели инструментов вы увидите опцию « Clone Stamp «. Нажмите на эту опцию. У вас будет круг на экране. Отрегулируйте размер кисти, используя опцию кисти.
Шаг 3: Убедитесь, что для параметров « Непрозрачность » и « Заливка » установлено значение 100, а для образца установлено значение « Текущее и ниже » на верхней панели параметров.
Шаг 4: Используйте « Alt key » и « Щелкните правой кнопкой мыши », чтобы выбрать исходную область клонирования. Аккуратно проведите кистью по области тени, используя левую кнопку мыши. Вы увидите, как тень смешивается с фоном.
Аккуратно проведите кистью по области тени, используя левую кнопку мыши. Вы увидите, как тень смешивается с фоном.
Шаг 5: Теперь вы применили штамп клона ко всей области тени. Тень на вашем фото полностью удалена. Теперь вы можете сохранить это фото. Перейдите в File>Export и нажмите Quick Export as PNG .
Часть 2. Удаление теней с изображений — без Photoshop [1-Click]
Если вы хотите удалить тени с изображений без Photoshop, вы можете использовать MarkGo . Это один из самых простых инструментов, которые вы найдете. Его очень легко загрузить и установить.
С помощью MarkGo вы можете убрать тень с фотографии одним щелчком мыши. Здесь нет сложных шагов и ситуаций, как в Photoshop. Вы можете удалить не только тени, но и любой водяной знак или объект с фотографии.
MarkGo не ограничивается только фотографиями, с его помощью вы также можете редактировать видео. Вы можете удалять объекты, водяные знаки и тени из видео. Давайте посмотрим, как мы можем удалить тени с изображений с помощью MarkGo.
Вы можете удалять объекты, водяные знаки и тени из видео. Давайте посмотрим, как мы можем удалить тени с изображений с помощью MarkGo.
МаркГо
Посмотрите обучающее видео, чтобы узнать больше о MarkGo
Попробуйте бесплатноПопробуйте бесплатно
75 000 000+
Загрузки
Замечательные возможности iMyFone MarkGo
Удобный для пользователя, без каких-либо технических знаний, необходимых для удаления водяных знаков одним щелчком мыши.
Легко удалить и добавить водяной знак для видео и фото без каких-либо следов.
Бесплатная пробная версия удаления, во время которой вы можете проверить совместимость.
Возможность добавлять водяные знаки до 100 фотографий в пакете из соображений авторского права.
Попробуйте бесплатноПопробуйте бесплатно
Шаг 1: Загрузите и установите MarkGo. Как только вы откроете его, перед вами будет четыре варианта. Так как мы хотим стереть тень с изображения, нужно нажать на « Удалить водяной знак с изображения »
Как только вы откроете его, перед вами будет четыре варианта. Так как мы хотим стереть тень с изображения, нужно нажать на « Удалить водяной знак с изображения »
Шаг 2: Теперь импортируйте фотографию, с которой вы хотите удалить тень. Не имеет значения, указан ли размер файла в мегабайтах. MarkGo поддерживает большие файлы. Нажмите на Добавить изображение и импортируйте файл.
Шаг 3: Вам необходимо выбрать или отметить область тени. В правой части вкладки MarkGo вы увидите « Selection Tool ». Нажмите на нее и выберите область тени. Вы можете использовать этот инструмент столько раз, сколько хотите, чтобы покрыть всю область тени.
Шаг 4: Теперь, когда вы выбрали теневую область, справа вы увидите опцию « Удалить сейчас ». Просто нажмите на нее, и тень будет удалена с фотографии.

 Маргулиса PPW Tools 5
Маргулиса PPW Tools 5 Урок №1
Урок №1 Операция «Н-К»
Операция «Н-К»
