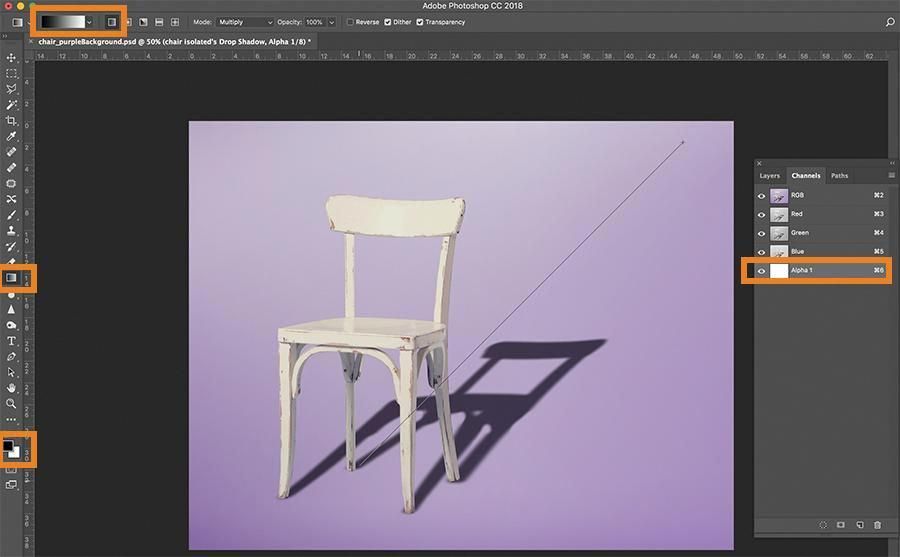Как вписать любой объект в любой фон в photoshop, наложение теней, света, бликов и рефлексов.
Содержание
быстрая навигация по статье
Посмотреть видео-урок
В данном уроке мы рассмотрим актуальный вопрос для всех начинающих пользователей фотошоп «- как вписать объект в фон?». Как это сделать максимально качественно, чтобы объект выглядел частью общей картинки, а не отдельным элементом.
Я поделюсь с вами техникой, которую использую уже достаточно давно и она является основополагающей техникой для создания коллажа. Данная техника состоит из четырёх основных этапов, очерёдность которых имеет немаловажное значение. К этому видео, кроме исходников я приложу пошаговую инструкцию-шпаргалку, в которой будет указана очередность всех этих этапов и действий.
Для работы я взял вот такое изображение, которое будет фоном и два объекта — ретро-автомобиль и девушка.
Я взял уже вырезанные объекты. Если вы не знаете как вырезать объект с фото, можете ознакомиться с различными способами вырезания на моём канале, либо как вариант, можете использовать способ вырезания сложных объектов с помощью векторной маски.
Берём эти объекты, перетаскиваем на фон и с помощью функции «свободного трансформирования» расставляем их по местам, настраиваем положение и размер.
1. Цветокоррекция
Начинаем с цветокоррекции. Цветокоррекцию объекта можно сделать несколькими способами. Можно с помощью фильтра «Цветовой тон/насыщенность». Выделяем слой с объектом в панели слоёв, кликнув по нему левой кнопкой мыши и выбираем в верхнем меню «Изображение» — «Коррекция» — «Цветовой тон/Насыщенность».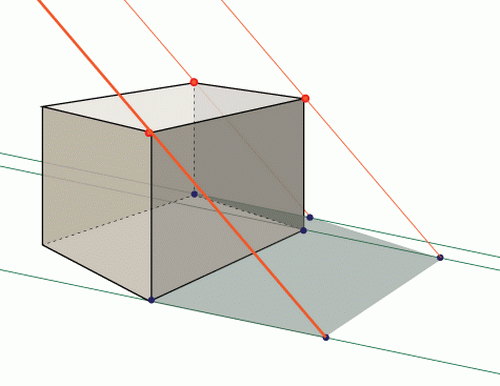 После этого на глаз настраиваем значения данного фильтра до получения необходимого результата..
После этого на глаз настраиваем значения данного фильтра до получения необходимого результата..
А можно сделать и с помощью кривой. Для этого создадим корректирующий слой с кривой, кликнув по значку «Корректирующий слой» в нижней части панели слоёв.
После этого наложим этот корректирующий слой на слой с объектом. Для этого удерживая «Alt» на клавиатуре наводим курсор мыши между слоем с объектом и корректирующим слоем до появления пинтаграммы стрелочки. При появлении значка кликаем левой кнопкой мыши и корректирующий слой накладывается на слой с объектом.
После наложения слоёв необходимо выделить значок у корректирующего слоя, кликнув по нему левой кнопкой мыши.
Теперь проделываем следующее: выбираем белую пепетку и кликаем ей по самому светлому месту на фоне. Затем берём чёрную пепетку и кликаем по самому тёмное месту на фоне. Ну и берём среднюю пепетку и кликаем ей на фоне по нейтральному цвету, т.е. по тому цвету, которого на фоне больше всего, при этом в место, которое средне освещено, не слишком светлое, но и не слишком тёмное.
Если видите, что получается что-то не то, то просто покливайте в разные места и подберите нужный результат.
Теперь снова выбираем белую пипетку и кликаем ей на самый светлый участок уже на самом объекте. Затем берём черную и кликаем по самому тёмному участку объекта. Ну и средней пепеткой выбираем нейтральный цвет на объекте со средним освещением. Выбрать нейтральный цвет не просто, особенно на самом объекте, кликайте в разные места объекта и подбирайте нужный эффект.
С автомобилем проделываем всё то же самое. Создаём корректирующий слой, накладываем на слой с автомобилем и с помощью пепеток подбираем тон. Таким способом мы подогоняем цветовой тон объекта к цветовому тону нашего фона.
2. Наложение теней
Переходим к наложению теней. Сначала сделаем тень от самого объекта, здесь главное определиться, куда будет падать тень. На данном фоне всё просто, мы видим, что солнце светит прямо по улице и видим тень от кота. Поэтому тут вопросов не возникает, тень будем делать в соответствующую сторону.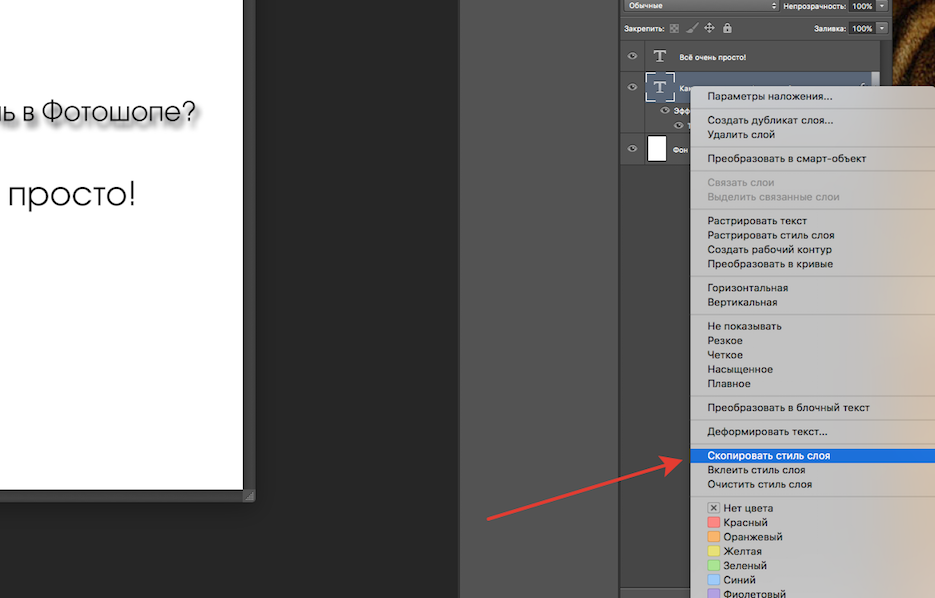
Я просто скопирую слой с объектом и с помощью уровней сделаю его чёрным. Выбираем слой с автомобилем и удерживая «Alt» и левую кнопку мыши перетаскиваем его вниз и получаем копию. Затем в верхнем меню выбираем «Изображение» — «Коррекция» — «Уровни» и выставляем ползунок в крайнее левое положение.
В результате у нас получилась под слоем автомобиля его копия полностью черного цвета. После этого функцией «Искажение» подгоняем получившуюся тень под положение объекта. Выбираем в верхнем меню «Редактирование» — «Трансформирование» — «Искажение» и мышкой подгоняем тень под сам автомобиль. В случае с автомобилем сделать это красиво не получиться, поэтому придётся местами дорисовывать тень обычной черной кистью и местами стерать ластиком.
Тень от девушки рисовать не нужно, так как она получается за кадром. Теперь можно размыть тень от автомобиля фильтром «размытие по Гаусу» и настроить её непрозрачность. При выделенном слое с тенью, выбираем в верхнем меню «Фильтр» — «Размытие» — «Размытие по Гауссу» и в появившемся окне настроек выставляем нужное размытие, в данном случае у меня получилось значение «5».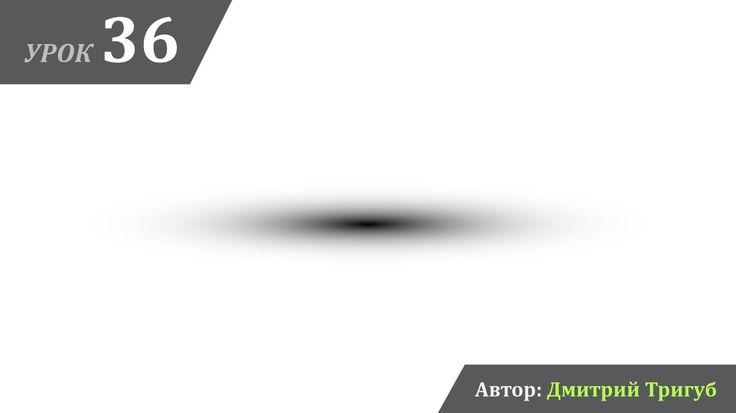
Далее подключаем к слою с тенью маску, кликнув по соответствующему значку в нижней части панели слоёв, при этом слой с тенью должен быть выделен, чтобы маска применилась к нему.
После этого берём инструмент «Линейный градиент», устанавливаем ему чёрный цвет и дорабатываем им тень по маске слоя.
Под самим автомобилем тень должна быть темнее. По этой же маске можно подкорректировать тень обычной кистью. В местах, где нужно затемнить пройтись мягкой кистью белого цвета, а где осветлить — черной. Так как на улице очень светло, а машина к тому же высокая, я решил не делать под ней прямо чёрную тень, а наоборот по бокам оставить небольшие просветы.
Следующим шагом накладываем тени на объекты. Для этого над слоем с объектом создаём новый слой, кликнув по соответствующему значку в нижней части панели слоёв. Накладываем этот слой на слой с объектом и устанавливаем данному слою параметр наложения «мягкий свет».
Берём мягкую кисть чёрного цвета и рисуем на объекте тени, придавая ему объём.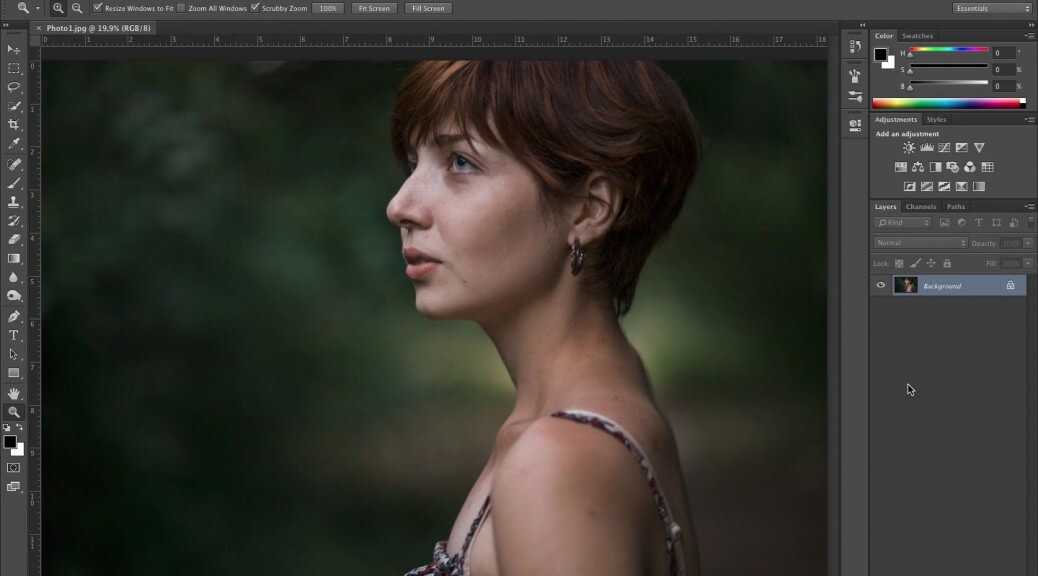
После этого настраиваем непрозрачность слоя на 50%. Тени рисуем в соответствии с общей освещенностью на фоне, смотрим откуда падает свет. Это у нас будут объёмные тени. Такие тени можно наложить как одним слоем, так и в несколько слоёв, если одного не достаточно. Я обычно делаю два-три слоя. Непрозрачность первого слоя устанавливаю на 50%, а непрозрачность последующих регулирую на глаз.
Теперь, когда объёмные тени готовы, можно наложить подчёркивающие тени, которые будут подчёркивать детали объектов. Делаю я это следующим образом: накладываю новый слой поверх всех слоёв с тенями, задаю ему параметр наложения «Мягкий свет», беру тонкую мягкую кисть и заштриховываю ей места на объекте, которым хочу придать больше детализации. Просто заштриховываю нужные области, как карандашом.
Затем размываю данный слой фильтром «Размытие по Гаусу» и задаю ему непрозрачность 50%. Если отключить эти тени, то разница существенно заметна. Таким же образом делаются тени на автомобиле, но тут их будет гораздо меньше.
3. Наложение света
Способ наложения света абсолютно такой же, как и теней, единственное отличие — вместо чёрного цвета используется белый. Как и в случае с тенями, делаем 1-2 слоя с объёмным светом. Я сделаю по
одному слою, и отрегулирую непрозрачность на глаз. В данном случае больше света накладывать не нужно.
Каких-либо подчёркивающих слоёв здесь не будет, они тут не нужны, вместо них будет контурный свет. Для него создаём еще один новый слой над объектом, накладываем его поверх всех слоёв, задаём параметр наложения «мягкий свет», выбираем мягкую кисть и устанавливаем для неё цвет с фона. В данном случае — такой желтоватый.
Теперь проходим края объектов этой кистью, после чего регулируем непрозрачность слоя на глаз. На автомобиль можно вообще не делать такой эффект, но я сделаю только немного на крыше.
Теперь нужно добавить блики, они будут только на автомобиле, а именно на её хромированных деталях.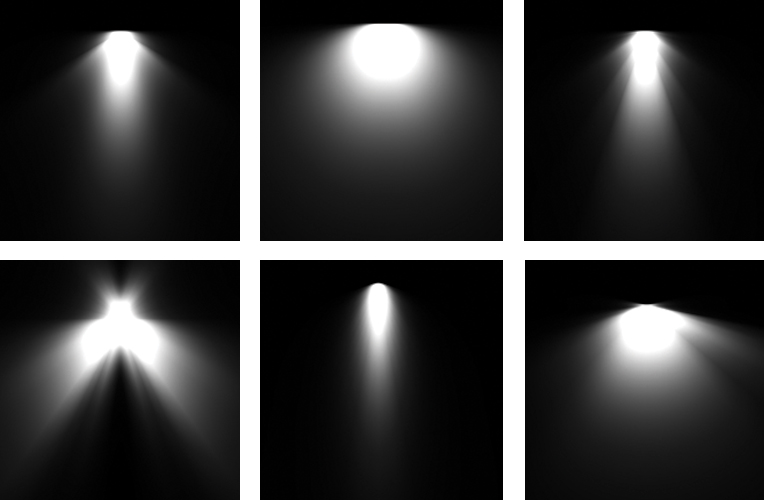 Блики так же рисуются на новом слое, тонкой кистью белого цвета в нужных местах. При этом, у слоя с бликами параметры наложения должен быть обычными.
Блики так же рисуются на новом слое, тонкой кистью белого цвета в нужных местах. При этом, у слоя с бликами параметры наложения должен быть обычными.
После нанесения бликов, данный слой размывается по Гаусу и регулируется его непрозрачность. С бликами главное не переборщить, не нужно их делать на всём, что блестит. Они нужны больше для украшения и достаточно сделать пару-тройку эффектов.
4. Отражения и рефлексы
Под отражениями понимаются все отражения на изображении, т.е. отражение объекта на других объектах. К примеру, если бы автомобиль стоял очень близко к синей двери, то эта дверь должна на нём отражаться, так как автомобиль блестящий, отполированный. В то же время сам автомобиль на двери не может отражаться, потому что деревянные объекты не имеют таких свойст. Вообщем, тут всё зависит от деталей и объектов на фоне.
В нашем случае, отражения не нужны, без них и так всё не плохо выглядит. Единственный момент, если вы заметили, на бампере автомобиля отражается какая-то дорога и человек, фотографирующий этот автомобиль. Давайте его удалим от туда и наложим вместо него образ нашей девушки. Только постараемся сделать это так, чтобы было не видно, что отражается спина девушки, у нас же нет её изображения спереди.
Давайте его удалим от туда и наложим вместо него образ нашей девушки. Только постараемся сделать это так, чтобы было не видно, что отражается спина девушки, у нас же нет её изображения спереди.
С помощью инструмента «Точечная восстанавливающая кисть» удаляем не нужное и инструментом палец корректируем бампер.
Делаем копию слоя с девушкой, помещаем слой над автомобилем и настраиваем размер свободным трансформированием. Искажение образа девушки можно сделать фильтром «Рябь».
Теперь у нас получилось вот такое отражение, понятно, что это девушка, но то что это её спина не видно, вообщем, то, что нам и нужно. С бампером я правда перестарался, надо было оставить отражение дороги. Ну это не страшно, можно просто скопировать с другой части бампера отражение и поставить его на место. Вот таким способом делаются отражения, копирование объекта и наложением копии на нужную область.
Рефлексы — это тоже отражения на объектах от окружающей среды и окружающих объектов. Например, если вы сделаете фото рядом с зелёным кустом, то на фото одежда местами может выглядеть зеленоватой —
Например, если вы сделаете фото рядом с зелёным кустом, то на фото одежда местами может выглядеть зеленоватой —
это и есть рефлексы. Фотографы обычно с ними борятся, особенно с рефлексами на коже. Рефлексы, как и блики нужно делать с чувством и расстановкой, не нужно на всё попало их накладывать. В данном коллаже я наложу небольшой рефлекс на волосы девушке и небольшой на заднюю часть автомобиля.
Создам новый слой с праметром наложения мягкий свет, возьму мягкую кисть и выберу цвет солнца, желтоватый. Пройду кистью по объекту и настрою непрозрачность данного слоя. С автомобилем проделаю то же самое.
Ну вот наш коллаж и готов.
На первый взгляд всё кажется сложным, но уверяю вас, что это на первый взгляд, если вы немного потренируетесь, то поймёте, что способы наложения слоёв абсолютно одинаковы и ничего сложного в этом нет, так же с опытом приходит понимание когда какие-то действия надо делать, а когда нет. К примеру цветовую корректировку иногда можно не делать, рефлексы и блики можно вообще не накладывать, они нужны лишь для лоска. Я же постарался показать вам именно всё в подробностях, поэтому и делал коллаж из с двумя объектами и применял все возможные эффекты.
Я же постарался показать вам именно всё в подробностях, поэтому и делал коллаж из с двумя объектами и применял все возможные эффекты.
Поделиться:
Построение тени простого объекта в фотошопе
04 июля 2014, 00:40 | Татьяна | Уроки Photoshop |
Как построить тень? Все сложные объекты состоят из простых, поэтому начинать учиться строить тени надо на простейших геометрических фигурах (сфера, куб).
Рисование тени можно разбить на 2 этапа:
1 — построение контура тени, 2 — рисование тени.
Прежде чем строить тень вашего изображения, нарисуйте ее на эскизе, исходя из источника света и линии горизонта (или плоскости расположения объекта).
Итак,
1. Построение контура тени простого объекта
Свет распространяется прямолинейно. Из любого источника, серединный луч будет перпендикуляром к источнику.
1. Определяем источник света (ИС), линию горизонта и проводим плоскость, на которой стоит объект.
2. От ИС проводим касательные до объекта (серые линии) и проводим линию, соединяющую геометрический центр объекта и ИС. Это контрольная линия, по которой будем определять центр тени.
3. Проводим перпендикуляр от ИС к линии горизонта — это точка схода (ТС), от которой проводим прямые, соединяющие точки пересечения лучей света и плоскости объекта.
4. Рисуем фигуру по контуру объекта, на которой отмечены центр и точки касания лучей света с объектом.
5. Зеркалим наш объект по вертикали и трансформируем в перспективе так, чтобы контрольные точки совпадали с прямыми, являющимися продолжением лучей света и линией, соединяющей ИС и центр объекта.
6. Мы получили контур тени объекта.
Теперь рисуем тень. Помним, что тень дальше от ИС становится светлее, а самая непрозрачная в центре объекта.
2. Построение тени простого объекта
Существуют разные способы построения тени объекта, в этом уроке я расскажу, каким пользуюсь я.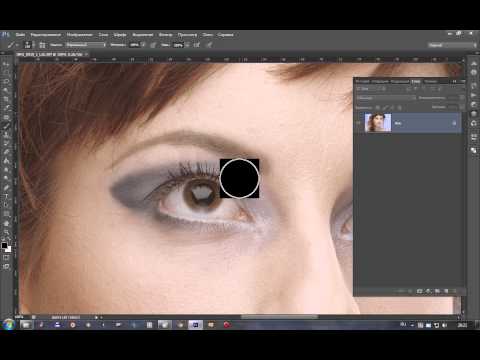
1. Убираем вспомогательные точки и все лишнее с нашего рисунка. Ставим объект на плоскость:
В точке соприкосновения объекта с плоскостью, на которой он стоит, рисуем черный горизонтальный эллипс высотой 3−5 пк, центр которого совпадает с точкой соприкосновения.
2. Размываем эллипс в движении (Motion Blur) строго по горизонтали и стираем ластиком часть выше линии, обозначающей плоскость, сохраняя при этом плавный переход и уменьшаем заливку до 50−70%.
3. Дублируем контур тени, уменьшаем его примерно на треть и заливаем черным цветом.
Размещаем так, чтоб край тени немного выступал за точку, на которой стоит объект.
4. Размываем на радиус, примерно равный расстоянию от точки соприкосновения до края эллипса и основания объекта. Слоем-маской или мягким ластиком уменьшаем заливку дальнего края тени. Снижаем общую заливку до 10−20%.
5. Дублируем получившийся слой и уменьшаем еще на треть, смещая к точке соприкосновения объекта и плоскости, на которой он стоит. Снова размываем и затираем верхнюю часть тени. Следите, чтобы переход был плавным.
Снова размываем и затираем верхнюю часть тени. Следите, чтобы переход был плавным.
6. Затираем твердым ластиком верхнюю границу получившегося слоя, чтобы он стал ближе к основанию, и граница стала четче.
Размываем в движении (Motion Blur) строго по горизонтали, чтобы немного смягчить границу перехода. Заливка 20−30%.
7. Дублируем получившийся слой и трансформируем его, чтобы он был примерно в 2 раза меньше предыдущего, при этом чтобы верхняя граница была ближе к основанию объекта. Немного размываем края.
8. Дублируем контур тени и заливаем черным цветом. С зажатым Ctrl кликаем на иконке слоя — получили выделенную по контуру область, которую сжимаем примерно в половину. Создаем размытие выделенной области (Shift+F6), радиусом чуть меньше радиуса сжатия, и к этому слою применяем слой-маску.
Затираем мягким ластиком четкие границы, которые видно, ставим заливку 7−15%.
9. В любой тени присутствует цвет самого объекти и плоскости, на которую она падает, а на самом объекте отражается свет плоскости. Объект у нас стоит на белой поверхности, поэтом добавляем цвет объекта на плоскость и отражаем свет плоскости на объекте.
Объект у нас стоит на белой поверхности, поэтом добавляем цвет объекта на плоскость и отражаем свет плоскости на объекте.
Тень готова.
Вы можете по своему вкусу регулировать настройки размытия и прозрачности объекта, главное, следить за плавностью перехода.
Большое количество слоев позволяет добиться маскимальной реалистичности тени объекта. Например, при работе у меня тень состоит не менее, чем из 3 слоев.
А еще чаще я рисую тень кистью, об этом способе вы можете почитать в уроке Рисование тени объекта.
Как построить падающую тень сложного объекта от одного источника света
картинки, фотошоп, тень
Понравилась статья? Поделись с друзьями:
Читайте также
Текстура кожи с применением фильтров фотошопа
В продолжении серии о создании текстур с помощью фильтров фотошопа — в этом уроке учимся быстро создавать текстуру кожи…
Как нарисовать блик в фотошопе
Как нарисовать блик на предмете в фотошопе —всегда актуальный вопрос.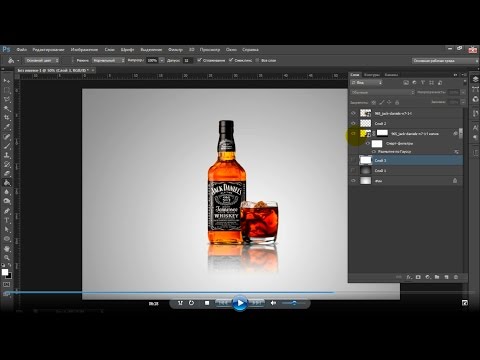 Для того, чтобы правильно нарисовать блик — надо изучать теорию образования светотеней в рисовании, её я поднимать не буду, а урок посвящу технической части…
Для того, чтобы правильно нарисовать блик — надо изучать теорию образования светотеней в рисовании, её я поднимать не буду, а урок посвящу технической части…
Рисуем цветок в горшке
Цветы в горшках часто используются в техдизайне для «оживления» картинки. Иногда приходится отрисовывать с нуля картинку, а иногда достаточно доработать имеющуюся. В этом уроке я покажу как нарисовать цветок в горшке на основе имеющейся фотографии…
Как использовать тень в предметной фотографии
Даже самая скромная тень, отбрасываемая товаром на предметной фотографии, делает его трехмерным, реальным, заслуживающим доверия. Без нее объект выглядит искусственным, отталкивающим, словно он бессмысленно «плавает» в пространстве. Тогда как тень придает ему конкретики, поэтому он становится естественным и осязаемым. А это существенный плюс для электронной коммерции. Правильно подобранная тень с градиентными переходами добавляет кадру натуральной выразительности. Тут важно не перестараться, чтобы не получить обратный эффект, ведь правильная тень на предметной фотографии требует не только владения пакетом инструментов в Photoshop, но и знаний оптики, понимания принципа рассеивания света, продвинутого пространственного мышления. Значит, все поправимо!
Тут важно не перестараться, чтобы не получить обратный эффект, ведь правильная тень на предметной фотографии требует не только владения пакетом инструментов в Photoshop, но и знаний оптики, понимания принципа рассеивания света, продвинутого пространственного мышления. Значит, все поправимо!
Для чего нужны тени на товарных снимках?
Во-первых, утверждать, что они необходимы всем предметным фотографиям без исключения, ошибочно. Коммерческим фото с призрачными манекенами они вообще не нужны: одежда гораздо лучше смотрится без теней. А вот сумкам, аксессуарам, косметике, прикрепленным или висящим изделиям они крайне важны, потому что такие товары:
- выглядят завершенно – профессионально, а не любительски;
- воспринимаются естественными, словно находятся на витрине реального магазина;
- получают единое оформление, что принципиально важно для каталожной фотосессии.
В результате товары вызывают у покупателей больше доверия, а те, в свою очередь, повышают объем вашей прибыли. Фактически 90% интернет-пользователей считают: качественная предметная фотография – решающий инструмент онлайн-продаж. А предметный снимок с тенями и без дает разницу конверсии в 30%, за которые нужно побороться. И мы знаем как. Ключик ко всему – натуральность.
Фактически 90% интернет-пользователей считают: качественная предметная фотография – решающий инструмент онлайн-продаж. А предметный снимок с тенями и без дает разницу конверсии в 30%, за которые нужно побороться. И мы знаем как. Ключик ко всему – натуральность.
- Придайте изделиям элегантный вид. Отражения и тени на украшениях, очках и других аксессуарах магическим образом превращают их в суперэффектные, стильные, модные.
- Добавьте предметам на товарных снимках творческого шарма. И тень в этом играет первостепенную роль, потому что она делает их реалистичными, следовательно, доступными.
Разновидности теней в предметной фотографии
Естественная тень
Она получается за счет подсветки, расположенной сбоку или спереди фотографируемого объекта. Причем лампа должна быть одна и свет от нее обязан падать четко на предмет. Техника ее создания проста, поэтому идеальна для коммерческой фотосъемки за счет не затратности, ведь постобработка таким фото не требуется. Достаточно использовать рассеиватель или отражатель, который поможет создать глубокую тень, избежав пересечения линий, отбрасываемых разными гранями предмета.
Достаточно использовать рассеиватель или отражатель, который поможет создать глубокую тень, избежав пересечения линий, отбрасываемых разными гранями предмета.
Наложенная тень
В данном случае ключевую роль играют навыки работы с фотопрограммами. Также важно общее представление о трехмерном пространстве и о правильном положении объекта по отношению к источнику света. Однако вся трудность в том, что некоторые тени сложно воспроизвести из-за нестандартной конфигурации предметов или многоградиентных переходов. Их практически невозможно сымитировать – тут необходима помощь профессионалов. Но бывают естественные тени, которые, наоборот, портят каталожный снимок, поэтому желательны наложенные. К примеру, в рекламных фотосессиях ювелирных изделий из-за сложного бликования отражающих поверхностей.
Падающая тень
Она формирует эффект присутствия солнечного света. Данная методика востребована на предметных фотосессиях при съемке обуви и мебели. Эта рукотворная тень имитирует прямые лучи солнца, падающие сверху, поэтому затемненная зона расположена непосредственно под объектом.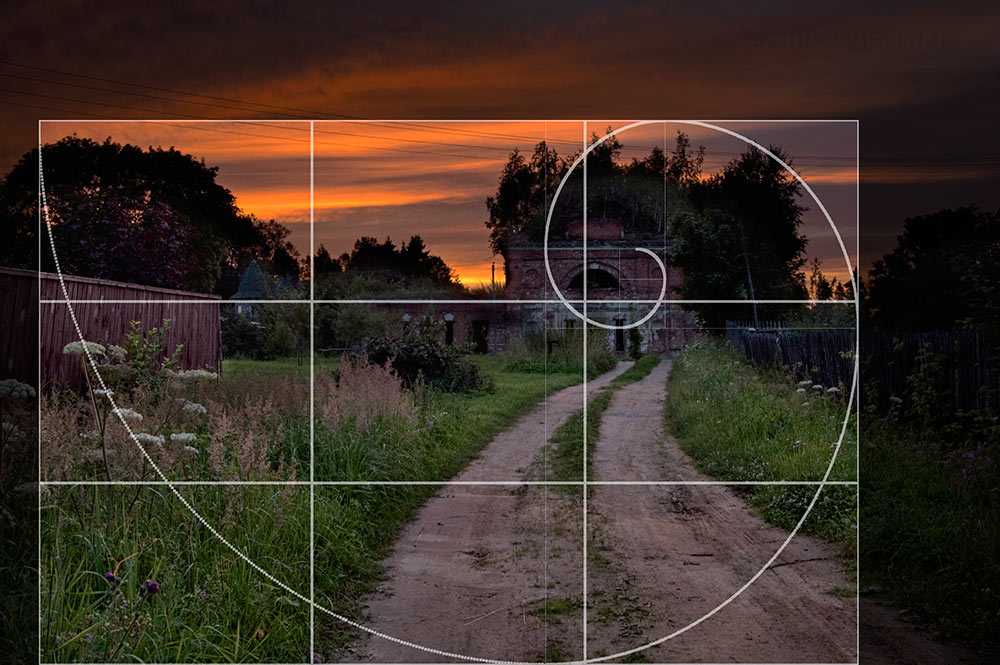 Она позволяет визуально определить высоту предмета, обозначив поверхность пола.
Она позволяет визуально определить высоту предмета, обозначив поверхность пола.
Светоотражающая тень
Это стиль для бьюти-образов. Он используется в модных фотосъемках, чтобы снимки выглядели ярко и гламурно, с эффектом отсвета от глянца. Так что такие работы действительно достойны модных журналов. Светоотражающие тени не менее выгодно смотрятся на рекламных фотографиях косметики и парфюмерии, ювелирных изделий и очков.
Руководство по созданию теней
- Разместите изображение на рабочем поле фоторедактора.
- Вырежьте объект из фотографии товара.
- Нарисуйте объекту симметричную маску.
- Выберите инструмент Liquify (Пластика) и преобразуйте конфигурацию объекта так, чтобы она соответствовала ранее полученной маске. Придвиньте ее к изображенному изделию.
- Уберите все дефекты, проведите цветокоррекцию, добавьте резкости.
- Продублируйте слой с редактируемым товаром, наложите маску, трансформируйте в смарт-объект. Отключите маску с нижнего слоя и преобразуйте оба слоя так, чтобы тень и объект находились по центру и заполнили указанную рамку (зону внутри направляющих).

- Переходите к тени.
- Опять продублируйте слой и переведите его в растр. Примените уровни к слою и проследите, чтобы тень оказалась на белом фоне.
- Обесцветьте фон.
- Проанализируйте результат.
- С помощью инструмента Curves (Кривые) сделайте тень чуть темнее.
- Выберите фильтр Surface Blur и удалите текстуру из тени.
- Сделайте видимым слой с тенью и фоном.
- Выделите красный канал.
- Сделайте слой с цветной заливкой инвертированным выделением.
- Удалите дефекты, исправьте форму, выровняйте градиент на маске теневого слоя.
- Под слой тени добавьте слой цветной заливки. Уберите все вспомогательные слои (технические). Переименуйте фото и сделайте слой видимым.
- Наслаждайтесь результатом.
Если ваших навыков владения графическим редактором Photoshop недостаточно, вы всегда можете их улучшить посетив наши курсы по ретуши для новичков.
Вывод
Полученная предметная фотография обязательно будет работать на продажу, потому что естественные тени, отражения, капли делают предметы реалистичными. В итоге покупатели начнут больше доверять продукту, ведь он выглядит настоящим.
В итоге покупатели начнут больше доверять продукту, ведь он выглядит настоящим.
Но тени в коммерческих снимках должны быть качественными, чтобы фото были универсальными и подходили для интернет-магазина, каналов соцсетей, различных торговых платформ и проч. С другой стороны, постобработка изображений принесет вам ощутимый минус: она увеличит себестоимость каталожных фотографий и отнимет время. Так что лучше сразу обращайтесь к профессионалам.
Как сделать тень в «Фотошопе»: пошаговая инструкция :: SYL.ru
Добавление тени к объекту на фотографии добавляет ему глубины и естественности. Вот почему многие так стремятся научиться делать тень, используя графическую программу. И такой софт, как Photoshop, позволяет без особых сложностей дорисовывать тень до любого предмета. После прочтения статьи вы узнаете, как сделать тень в «Фотошопе».
Шаг 1: Открытие изображения для редактирования
Прежде чем узнать, как в «Фотошопе» сделать тень от объекта, необходимо понимать базу графической программы, а именно — как загружать готовую фотографию, как выделять предмет и работать со слоями. Для того чтобы открыть изображение в Photoshop, необходимо зайти в раздел «Файл» в панели меню и нажать на пункт «Открыть». Это же можно осуществить с помощью сочетания кнопок быстрого доступа Ctrl+O. В открывшемся окне выбрать изображение, которое вы хотите изменить, и нажать на кнопку «Открыть».
Для того чтобы открыть изображение в Photoshop, необходимо зайти в раздел «Файл» в панели меню и нажать на пункт «Открыть». Это же можно осуществить с помощью сочетания кнопок быстрого доступа Ctrl+O. В открывшемся окне выбрать изображение, которое вы хотите изменить, и нажать на кнопку «Открыть».
Шаг 2: Копирование фотографии на новый слой
Если вы занимаетесь вопросом, как сделать тень от предмета в «Фотошопе», вам необходимо научится работать со слоями. Это чуть ли не самый важный элемент в работе с графикой. Поэтому, открыв изображение, необходимо нажать на кнопки Ctrl+J, и фон скопируется на новый слой. Есть еще один хороший метод копирования слоев. Для этого необходимо нажать правой клавишей мыши на фон, выбрать пункт «Создать дубликат слоя…» и дать ему имя. Далее можно приступать к следующему этапу редактирования фотографии.
Шаг 3: Вырезание отдельного объекта для добавления тени
После того как слой был скопирован, можно заняться вырезанием предмета, к которому необходимо применить эффект наложения тени.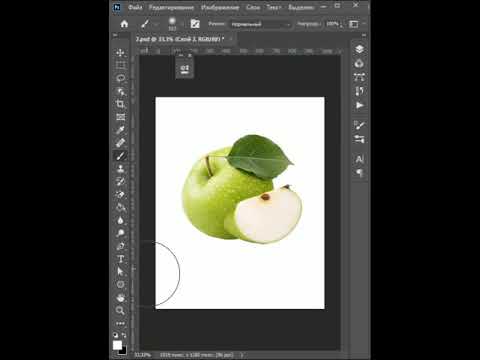 Для этого используется масса различных инструментов по вырезанию предметов. Можно вырезать с помощью инструментов «Перо», «Волшебная палочка», «Магнитное лассо», прямоугольная или овальная область. После выделения объекта его лучше всего скопировать на новый слой, нажав на клавиши клавиатуры Ctrl+J.
Для этого используется масса различных инструментов по вырезанию предметов. Можно вырезать с помощью инструментов «Перо», «Волшебная палочка», «Магнитное лассо», прямоугольная или овальная область. После выделения объекта его лучше всего скопировать на новый слой, нажав на клавиши клавиатуры Ctrl+J.
Шаг 4: Как открыть палитру эффектов
Вот мы и добрались до пункта о том, как сделать тень от предмета в «Фотошопе». Необходимо к слою применить функцию тени. Палитра эффектов находится под панелью со слоями. Это значок в виде букв «fx». После его нажатия откроется новое окно с добавлением внутренних теней, градиента, свечения, глянца и прочих эффектов. Но прежде чем добавлять тень, необходимо убедиться, что выделен необходимый слой, и уже к нему применять эффекты.
Шаг 5: Настройки эффекта теней
Вот вы и узнали, как сделать тень в «Фотошопе». Теперь необходимо разобраться в настройках этого эффекта. Существует множество режимов наложения: это затемнение, умножение, точечный свет и прочие. Рядом создана палитра цветов. Есть возможность выбрать буквально любой оттенок для создания теней. В настройках указан угол его наложения в градусах, размер и смещение тени в пикселях, размах в процентном соотношении. Тени можно добавить шума, то есть зернистости на фотографии. И наиболее интересной ее настройкой является контур. Его можно устанавливать с помощью различных геометрических функций, соответственно, и форма тени будет отличаться.
Рядом создана палитра цветов. Есть возможность выбрать буквально любой оттенок для создания теней. В настройках указан угол его наложения в градусах, размер и смещение тени в пикселях, размах в процентном соотношении. Тени можно добавить шума, то есть зернистости на фотографии. И наиболее интересной ее настройкой является контур. Его можно устанавливать с помощью различных геометрических функций, соответственно, и форма тени будет отличаться.
Шаг 6: Выбор другого типа теней
Существует и такое понятие, как наложение внутренней тени на объект. Вы можете спросить, как сделать тень в «Фотошопе», чтобы она была в центре выделенного объекта. Все очень просто. Вместо того чтобы в палитре эффектов выбирать тень, нажмите на параметр «Внутренняя тень». В настройках данного параметра вы увидите те же пункты. Единственным отличием будет то, что тень не будет выходить за рамки выделенного предмета или объекта.
Вот у вас и получилось добавить тень выделенного объекта. Но профессиональное наложение требует точности. Существует еще один способ добавления эффекта тени на изображение. Перейдём и к нему, после того как рассмотрим, как сделать тень текста в «Фотошопе».
Существует еще один способ добавления эффекта тени на изображение. Перейдём и к нему, после того как рассмотрим, как сделать тень текста в «Фотошопе».
Добавление эффекта тени к тексту
Для того чтобы к буквам добавить тень, прежде необходимо научиться печатать в графической программе. В любой версии Photoshop есть инструмент «Горизонтальный и вертикальный текст». Выбрав его, можно с клавиатуры создать любую надпись и далее по той же схеме добавить тень. Если же у вас на готовом изображении уже написан текст, понятно, что он является тем же слоем, что и фон. Для добавления к нему тени необходимо изначально вырезать текст на новый слой и только потом добавлять эффекты.
Еще один способ добавления тени к объекту
Добавить эффект тени к объекту можно и совершенно иным методом. После импорта фотографии в рабочую область графической программы необходимо скопировать объект на новый слой. Только уже не вырезать его, а копировать. Это делается с помощью инструментов выделения, таких как «Перо», «Волшебная палочка» или «Лассо».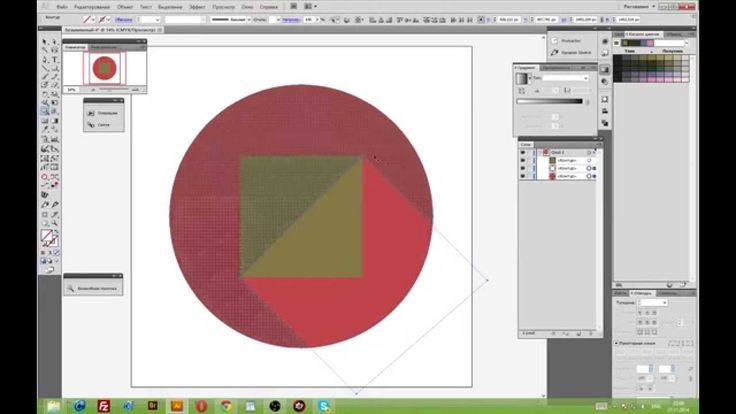
После выделения необходимо нажать сочетание клавиш Ctrl+J. Объект скопируется на новый слой. Далее между фоном и нашим скопированным объектом необходимо добавить пустой слой. Это делается нажатием на значок документа в панели, находящейся под областью работы со слоями. После того как пустой слой был добавлен, нажимаем кнопку Ctrl и, не отпуская ее, клацаем мышкой на выделенный объект. Должен получиться пунктирный контур объекта на нашем выделенном новом фоне. Переходим к пункту о том, как сделать тень в «Фотошопе CS6» или любой другой версии.
Необходимо перейти в раздел «Редактирование» и в строке меню выбрать пункт «Выполнить заливку». В открывшемся окне выбираем цвет заливки, который и будет нашей тенью. Далее нажимаем сочетание кнопок Ctrl+T, зажимаем клавишу Ctrl и перетаскиваем верхнюю точку изображения вбок. Нижние точки следует оставить нетронутыми, ведь любая тень должна соприкасаться с объектом. Далее добавляем к тени шум для правдоподобности и неровности краев. Он находится в строке меню «Фильтр». Нажмите на пункт «Размытие» и выберите «Размытие по Гауссу». Подбираем необходимые параметры размытия и получаем тень к объекту.
Нажмите на пункт «Размытие» и выберите «Размытие по Гауссу». Подбираем необходимые параметры размытия и получаем тень к объекту.
Вот мы и разобрали 2 способа, как сделать тень в «Фотошопе». Остальное за практикой!
Тень от предмета в фотошоп. Как сделать тень от предмета в фотошопе
Г рафический редактор позволяет делать с изображениями многое, в том числе сымитировать такое оптическое явление, как тень. Это может пригодиться для создания рисунков, а также при редактировании фото. Как сделать тень в Фотошоп тремя способами, здесь вы и узнаете.
Способ 1 – стили
В целом он подходит для любых графических изображений, но не всегда эффективен для создания теней от людей и предметов на снимках. Применять его удобнее в тех случаях, когда объект находится на отдельном слое. Для примера возьмем надпись.
Работать со стилями очень просто:
- Откройте окно «Слои» и переместитесь на объект.
- Кликните дважды по слою — появится окошко стилей:
3.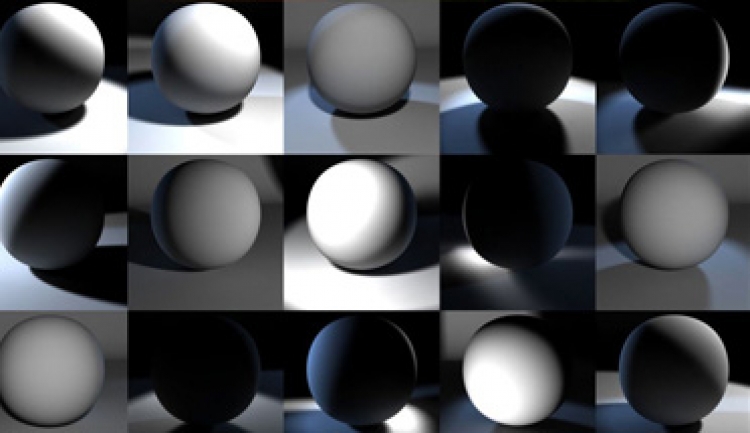 В колонке слева с различными опциями найдите «Тень» и поставьте галочку рядом, после чего выделите опцию мышкой – откроются ее настройки. Второй вариант: нажмите fn внизу окна слоев и выберите во всплывшем меню «Тень».
В колонке слева с различными опциями найдите «Тень» и поставьте галочку рядом, после чего выделите опцию мышкой – откроются ее настройки. Второй вариант: нажмите fn внизу окна слоев и выберите во всплывшем меню «Тень».
4. Можно отрегулировать: цвет, непрозрачность, угол, размер, размах, сместить, добавить шум, поменять контур. При изменении параметров на изображении будет видно, как меняется тень. Вот, что получилось на нашем образце:
Способ 2 – копирование
Иногда возникает необходимость сместить тень таким образом, что сделать это в стилях не получается. Особенно это актуально для фотографий, где была произведена замена фона. В этом случае можно воспользоваться способом копирования слоя с человеком или предметом и имитации тени, которая в точности будет повторять форму.
- Продублируйте изображение объекта (CTRL+J).
- Переместитесь на новый слой, зажмите CTRL и, не отпуская, кликните мышкой по превью (при наведении курсора появится маленький квадрат из пунктира).
 Объект выделится.
Объект выделится. - Если вы тоже делаете тень текста в Фотошопе, его нужно растрировать, через правую кнопку мышки выберите опцию «Растрировать текст».
- Возьмите кисть с черным (или другим) цветом, и закрасьте выделенную область на втором слое. Выделение можно снять (CTRL+D).
- Перетащите закрашенный слой вниз, под объект.
- В меню «Редактирование» выберите «Трансформирование» и «Отразить по вертикали».
- Отрегулируйте непрозрачность тени, как вам нужно.
Что можно с ней сделать, в отличие от созданной стилями:
Изменить размер и повернуть с помощью опции «Свободное трансформирование» в меню «Редактирование».
Удалить частично ластиком, если нужно.
Свободно перемещать по изображению.
Воспользовавшись инструментом «Перспектива» в подменю «Трансформирование», можно «положить ее на землю»:
Собственно, можно делать все что угодно.
Если вы работаете со снимком с фоном, то порядок действий будет немного другим.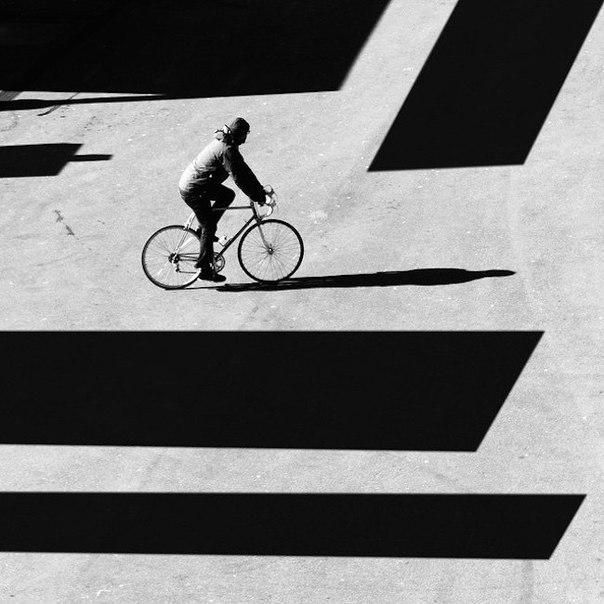 Чтобы скопировать объект на новый слой, выделите его «Быстрым выделением» и нажмите CTRL+J . Сделайте это дважды, один слой без фона сделайте тенью, второй расположите сверху. Чтобы придать реалистичности, тень можно размыть с помощью «Размытия по Гауссу» в меню «Фильтр». Именно таким способом сделана в Фотошоп тень от объекта:
Чтобы скопировать объект на новый слой, выделите его «Быстрым выделением» и нажмите CTRL+J . Сделайте это дважды, один слой без фона сделайте тенью, второй расположите сверху. Чтобы придать реалистичности, тень можно размыть с помощью «Размытия по Гауссу» в меню «Фильтр». Именно таким способом сделана в Фотошоп тень от объекта:
Способ 3 – рисование
Если нужна легкая, еле заметная тень, то проще всего просто нарисовать ее кистью.
- Создайте новый слой.
- Возьмите мягкую кисть с нужным цветом.
- Нарисуйте тень.
- Снизьте ее непрозрачность.
Как вариант, можно изменить режим наложения на «Мягкий свет» или другой, в зависимости от того, что именно вам нужно. Вот такую тень можно нарисовать всего лишь несколькими мазками:
Мы разобрали три способа того, как сделать тень и если у вас остались вопросы или что-то не получилось, не до поняли, предлагаем вам посмотреть видео урок. Он поможет вам просто повторить за действиями учителя. Уверены у вас все получится!
Уверены у вас все получится!
Видео «Как сделать тень в Adobe Photoshop»:
Инструкция
Откройте файл с изображением объекта, тень которого нужно нарисовать.
Теперь выделите контур объекта — нажмите клавишу CTRL и, не отпуская, щелкните иконку на слое будущей тени.
Теперь нужно размыть контур будущей тени. Откройте в меню раздел «Фильтр», перейдите в подраздел «Размытие» и выберите пункт «Размытие по Гауссу». В поле «Радиус» подберите подходящее значение — в зависимости от параметров объекта и размеров всего изображения, это может быть от 1,5 до 15 пиксел. У вас будет возможность оценивать этот параметр в процессе подбора, т.к. фильтр имеет предпросмотра. Закончив, нажмите «OK».
Щелкнув слой тени, нажмите сочетание клавиш CTRL + T. Так вы включите режим деформации. Вокруг изображения появится рамка, на каждой стороне которой будет по три узловых точки — две в углах и одна посередине стороны. Эту среднюю узловую точку верхней стороны выделенного контура объекта вам надо мышкой при нажатой клавише CTRL. Изображение тени будет меняться — придайте ему наиболее натуральную для тени форму в освещенности в вашей . Если источник освещения высоко — тень должна быть короче объекта, если низко — длиннее. Подберите и угол наклона тени в зависимости от направления на источник освещения. Закончив деформацию тени, нажмите Enter.
Изображение тени будет меняться — придайте ему наиболее натуральную для тени форму в освещенности в вашей . Если источник освещения высоко — тень должна быть короче объекта, если низко — длиннее. Подберите и угол наклона тени в зависимости от направления на источник освещения. Закончив деформацию тени, нажмите Enter.
Один из параметров наложения слоя в графическом редакторе Adobe Photoshop дает возможность добавить тень контуру изображения. Этот эффект очень удобен при создании дизайна разного рода интерфейсов, иконок и т.д., но не позволяет получить естественно выглядящую тень при заданных условиях освещения. В таких случаях лучше использовать несложную последовательность ручных действий.
Вам понадобится
- Графический редактор Adobe Photoshop
Инструкция
Откройте файл, содержащий исходное изображение. Горячие клавиши CTRL + O запускают соответствующий диалог.
Нажмите сочетание клавиш CTRL + J. Таким способом вы создадите копию слоя с исходным изображением — именно она в результате станет тень ю объекта исходного слоя.
Поменяйте слой с тенью и слой местами, чтобы тень оказалась на заднем фоне.
Добавьте тени размытости., чтобы она не была слишком четкой. Для этого в верхнем менб выбрерите Filter,- Blus – Gaussian Blur. Поставьте радиус размытия 2-3 пикселя.
Источники:
- как сделать тень тексту в фотошоп
Если вам хочется создать на фотографии иллюзию яркого солнечного денька, одного ее осветления будет недостаточно. Ведь один из главных попутчиков бессменного небесного светила – это еще и тени. В данном случае рассмотрим, как создать их при помощи Adobe Photoshop.
Вам понадобится
- — Adobe Photoshop
Инструкция
Откройте в Adobe Photoshop необходимую фотографию: в главном меню нажмите на пункт «Файл» (File) > «Открыть» (Open), выберите файл и кликните «Открыть».
Выберите инструмент «Магнитное лассо» (Magnetic Lasso Tool, горячая клавиша L, переключение между смежными элементами Shift+L) и с его помощью вырежьте силуэт объекта, тень которого вы хотите создать.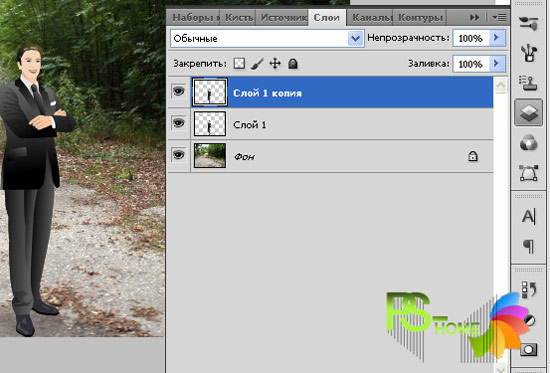 Впрочем, вместо «Магнитного лассо» можно использовать другие инструменты, например «Прямоугольное лассо» (Polygonal Lasso Tool), «Перо» (Pen Tool) или «Волшебная палочка» (Magic Wand Tool), в зависимости от того, насколько сложен объект и как вам наиболее удобно. Сохраните выделенную область, кликнув пункт меню «Выделение» (Select) > «Сохранить выделенную область» (Save Selection), придав ей какое-либо имя (например, shadow) и нажав ОК.
Впрочем, вместо «Магнитного лассо» можно использовать другие инструменты, например «Прямоугольное лассо» (Polygonal Lasso Tool), «Перо» (Pen Tool) или «Волшебная палочка» (Magic Wand Tool), в зависимости от того, насколько сложен объект и как вам наиболее удобно. Сохраните выделенную область, кликнув пункт меню «Выделение» (Select) > «Сохранить выделенную область» (Save Selection), придав ей какое-либо имя (например, shadow) и нажав ОК.
Нажмите Ctrl+J, чтобы превратить выделенную область в слой. Убедитесь, что у вас выбран вновь созданный слой и загрузите выделенную область: «Выделение» (Select) > «Загрузить выделенную область» (Load Selection), в поле «Канал» (Channel) выберите shadow и нажмите ОК. Инструментом «Кисть» (Brush Tool, B, Shift+B) закрасьте слой в черный цвет. Кликните пункт меню «Редактирование» (Edit) > «трансформирование» (Transform) > «Искажение» (Distort). Вокруг слоя появится рамка с квадратными маркерами. Используя эти маркеры, наклоните слой таким образом, чтобы он выглядел как тень . В поле «Непрозрачность» (Opacity), которое находится в окне слоев, задайте примерно 50-80%, чтобы этой слой походил на тень .
В поле «Непрозрачность» (Opacity), которое находится в окне слоев, задайте примерно 50-80%, чтобы этой слой походил на тень .
На данный момент тень лежит поверх объекта, что делает эффект неправдоподобным. Чтобы этого избежать, выделите тот участок объекта, где с ним соприкасается тень , и нажмите Ctrl+J. Таким образом, вы превратили этот участок в новый слой. Теперь выберите этот слой и в списке слоев переместите выше слоя с тень ю.
Одним из необходимых этапов работы при создании коллажей является наложение теней, без которых картинка будет выглядеть плоской. Реалистичную тень, отбрасываемую объектом, можно сделать из дубликата слоя с объектом при помощи инструментов трансформации программы Photoshop.
Вам понадобится
- — программа Photoshop;
- — изображение.
Инструкция
Загрузите в редактор Photoshop файл с изображением, к которому нужно добавить тени , при помощи опции Open меню File. В качестве основы вам потребуется копия слоя с вырезанным из фона объектом, который отбрасывает тень.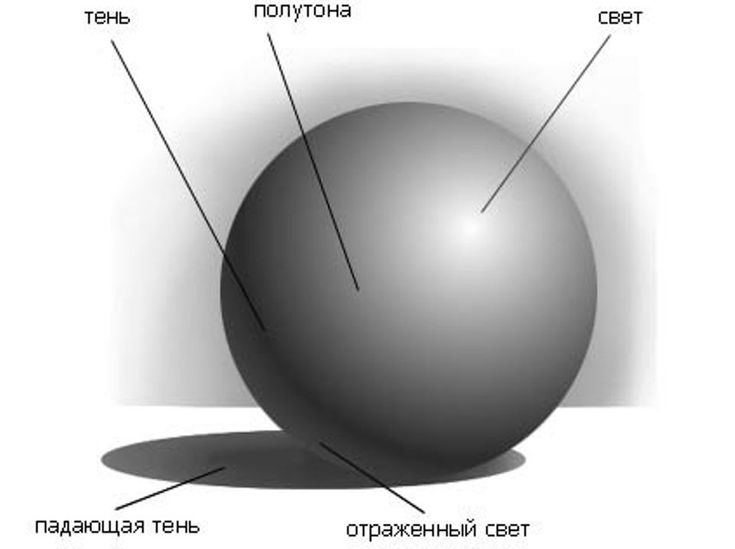 Если вы работаете с многослойным документом, выделите слой с нужным предметом и продублируйте его сочетанием Ctrl+J.
Если вы работаете с многослойным документом, выделите слой с нужным предметом и продублируйте его сочетанием Ctrl+J.
Если вы располагаете изображением, состоящим из одного слоя, и отбрасывающий тень объект не отделен на нем от фона, обведите контур этого предмета инструментом Lasso. Опцией Save Selection меню Select сохраните выделение в новый канал. По умолчанию он будет называться “Alpha1”. Скопируйте выделенный предмет на новый слой.
Превратите созданную копию предмета в темный силуэт. Если на слое есть скрывающая фон маска, просто залейте объект черным цветом, применив для этого инструмент Paint Bucket. Если на слое нет маски, ограничьте область действия заливки, загрузив выделение опцией Load Selection меню Select. В качестве источника сведений о выделении выберите в списке Channel пункт Layer Transparency. Загруженную область можно залить цветом.
Поменяйте режим смешивания заготовки для тени со слоем, находящимся ниже, с Normal на Multiply. Если нужно, размойте тень опцией Gaussian Blur группы Blur меню Filter. Радиус размытия зависит от яркости источника света в коллаже. Для создания эффекта очень яркого света потребуется минимальный радиус размытия, слабый источник даст нерезкую тень с сильно размытыми краями. Если тень оказалась очень темной, уменьшите ее непрозрачность, настроив в палитре слоев параметр Opacity.
Радиус размытия зависит от яркости источника света в коллаже. Для создания эффекта очень яркого света потребуется минимальный радиус размытия, слабый источник даст нерезкую тень с сильно размытыми краями. Если тень оказалась очень темной, уменьшите ее непрозрачность, настроив в палитре слоев параметр Opacity.
При помощи опций Skew или Distort группы Transform меню Edit деформируйте тень, положив ее на поверхность. Если в коллаже присутствуют другие тени , расположите новую под тем же углом.
Если создаваемая тень падает на несколько разных плоскостей, выделите участок слоя, затеняющий каждую поверхность. Опцией Cut меню Edit вырежьте фрагмент и вставьте его на новый слой опцией Paste. Деформируйте участок тени для каждой поверхности и соберите обработанные фрагменты, применив опцию Merge Down меню Layer ко всем слоям с частями тени .
Переместите обработанную тень под слой с предметом, который ее отбрасывает. В многослойном документе для этого достаточно воспользоваться мышкой. Если вы создавали тень из участка однослойного файла, перейдите на фоновый слой и загрузите выделение, сохраненное в отдельный канал. Вернитесь на копию слоя и примените к ней опцию Clear меню Edit. Таким способом вы уберете часть тени , которая должна находиться за объектом.
Если вы создавали тень из участка однослойного файла, перейдите на фоновый слой и загрузите выделение, сохраненное в отдельный канал. Вернитесь на копию слоя и примените к ней опцию Clear меню Edit. Таким способом вы уберете часть тени , которая должна находиться за объектом.
Для дальнейшей работы сохраните документ опцией Save меню File. Если вы не хотите потерять предыдущую версию файла, примените опцию Save As.
Источники:
- Создание теней для сложных объектов
Часто отличную по композиции фотографию портят совершенно лишние предметы или люди, без присутствия которых фотография была бы гораздо красивее и гармоничнее. Если вам кажется, что на фотографии присутствуют лишние объекты – не спешите выбрасывать ее. С помощью графического редактора Adobe Photoshop вы легко сможете аккуратно и незаметно убрать все лишнее с фотографии.
Инструкция
Для того чтобы ликвидировать ненужные фрагменты на изображении, используйте удобный инструмент Clone Stamp – он позволяет клонировать некоторые части изображения и вставлять их вместо других, маскируя ненужные элементы.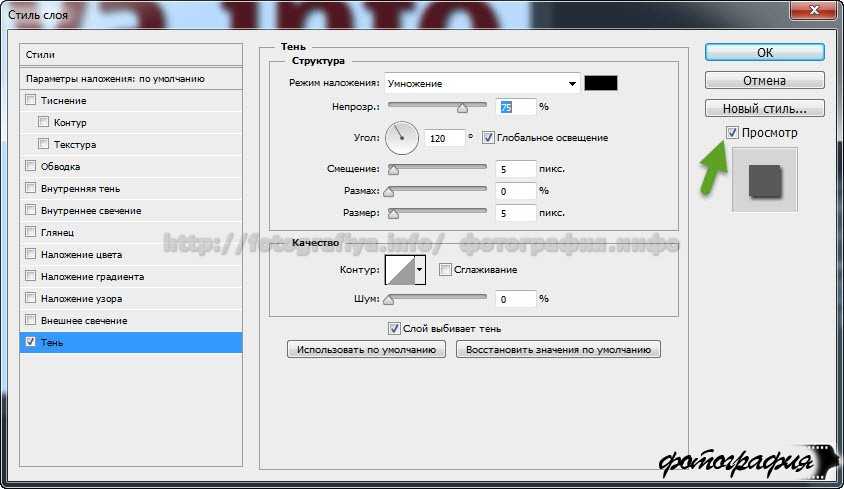 Загрузите в Фотошопе фотографию, на которой вам нужно убрать любой объект.
Загрузите в Фотошопе фотографию, на которой вам нужно убрать любой объект.
Создайте новый слой, а затем кликните на панели инструментов на иконку Clone Stamp. Зажмите клавишу Alt и кликните левой клавишей мыши на то место фотографии, которое вы хотите сделать источником клонирования – например, на небо, или песок.
Выберите нужный размер кисти и начинайте аккуратно закрашивать лишний объект на фотографии, время от времени меняя источник клонирования, кликая на нужное место с зажатой клавишей Alt.
Стремитесь к тому, чтобы отпечаток не выглядел – для этого берите в качестве источника клонирования разные фрагменты фотографии, подходящие для этого. Вы сможете смешать разные оттенки света и тени, и отпечаток будет выглядеть реалистично и незаметно.
Если вы закрасили лишнее, создайте маску слоя (Layer>Layer Mask>Reveal all), нажмите клавишу D, чтобы установить палитру по умолчанию, а затем настройте мягкость кисти и обработайте в режиме черным цветом те детали, которые не нужно было покрывать клонированной областью, а белым – те, которые наоборот нужно проявить.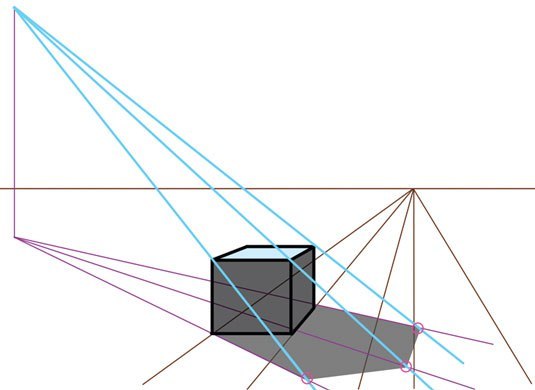
Выйдите из режима маски и доработайте фотографию – мелкие детали клонируйте с помощью кисти размером 4-5 пикселей, увеличив изображение, чтобы готовый вариант был аккуратным и выглядел достоверно. Некоторые швы и другие мелкие элементы, заметные только при увеличенном масштабе, вы можете дорисовать на фотографии вручную.
Источники:
- как в фотошопе убрать лишнее
На различных сайтах, в фотобанках, наборах фотоклипартов нередко присутствуют фотографии предметов, от которых не падает тень . Сделать такую фотографию только при помощи фотоаппарата затруднительно, так как для отсутствия тени требуется освещение предмета со всех сторон. Для полного исчезновения тени с картинки требуется ее графическое редактирование. Убрать тень на любой фотографии можно в программе «Фотошоп», затратив на обработку изображения всего несколько минут.
Вам понадобится
- — программа «Фотошоп»
- — фотография, откуда нужно убрать тень
Инструкция
Выделите тень на изображении инструментом «Перо». Для редактирования полученного контура воспользуйтесь инструментом «Перо+», увеличивая количество опорных щелчками мыши обводки и трансформируя контур их перемещением. Затем, не убирая курсор, с линии обводки, нажмите на правую кнопку мыши и выберите «Образовать выделенную область». Область растушевки отметьте равной 0 пикселям и поставьте галочку в поле «Сглаживание» для того чтобы выделение было максимально точным.
Для редактирования полученного контура воспользуйтесь инструментом «Перо+», увеличивая количество опорных щелчками мыши обводки и трансформируя контур их перемещением. Затем, не убирая курсор, с линии обводки, нажмите на правую кнопку мыши и выберите «Образовать выделенную область». Область растушевки отметьте равной 0 пикселям и поставьте галочку в поле «Сглаживание» для того чтобы выделение было максимально точным.
Удалите выделенную область, нажав кнопку Delete. Снимите выделение командой «Выделение — Отменить выделение».
Рекомендую обратить особое внимание на чекбокс «Глобальное освещение» (Use Global Light). По умолчанию в нём проставлена галка. Наличие галки говорит о том, что при изменении угла освещения в конкретно этом стиле слоя «Тень», угол освещения будет изменяться и в других стилях этого документа, использующих освещение, таких, как «Тиснение» (Bevel and Emboss), «Внутренняя тень» (Inner Shadow), «Тенях», применённых к другим слоям, и т.д. Без галки у каждого из этих стилей будет свой собственный угол освещения. В большинстве случаев галка применяется, т.к. обычно для всех эффектов нужен единый источник света:
В большинстве случаев галка применяется, т.к. обычно для всех эффектов нужен единый источник света:
В примере угол освещения верхнего и нижнего текста 130° и 50° соответственно, кроме того, я добавил эффект «Тиснение» (Bevel and Emboss) с такими же углами освещения:
Смещение (Distance)
Ползунок смещения изменяет визуальное кажущееся расстояние между объектом и фоном, на котором лежит тень. Эффект достигается за счет смещения тени относительно объекта, который её отбрасывает:
В примере тень нижнего текста смещена сильнее, что даёт эффект большего расстояния объекта от фона:
Размах (Spread)
Ползунок «Размах» изменяет уменьшение интенсивности тени линейно, или, другими словами, изменяет то, как она постепенно исчезает при приближении к краю.
Обычно этот параметр оставляют равным нулю 0%, но если вам понадобились тени с резкими краями, вам надо его увеличить. Величина 100% даёт резкую границу.
Пример текстов с разными значениями «Размаха»:
Размер (Size)
Ползунок «Размера» изменяет видимый размер тени.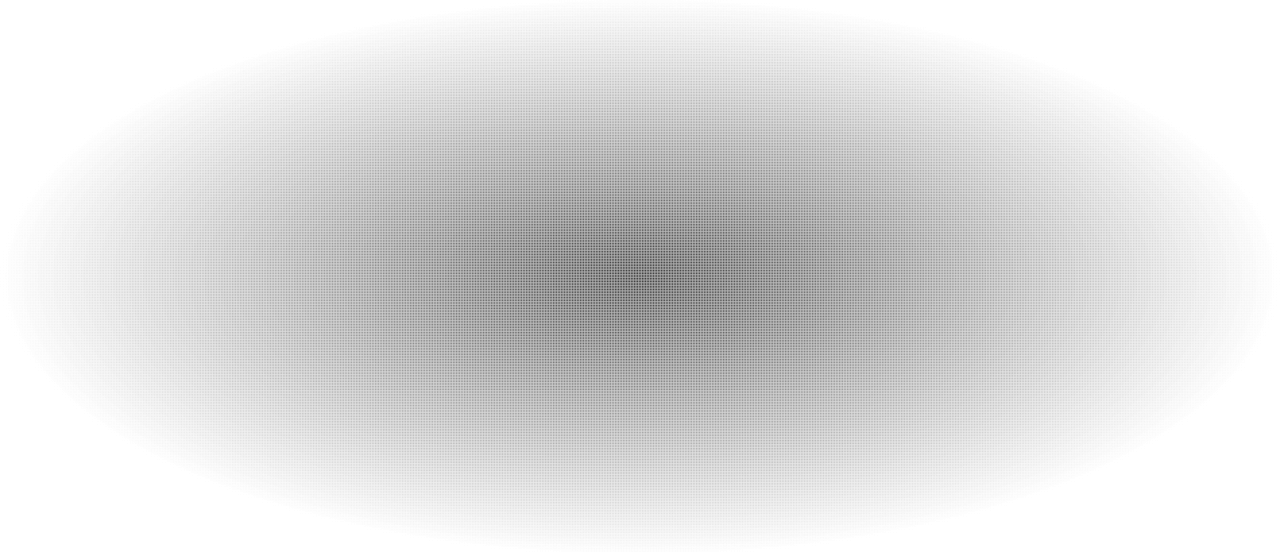 Когда он установлен но ноль, тень имеет точно такой же размер, как и форма объекта. При увеличении значения этого параметра, форма тени увеличивается в размере с шагом в 1 пиксель.
Когда он установлен но ноль, тень имеет точно такой же размер, как и форма объекта. При увеличении значения этого параметра, форма тени увеличивается в размере с шагом в 1 пиксель.
Пример разных значений «Размера»:
Контур (Contour)
Контур формы позволяют изменять затухание тени к краям с линейного типа на нелинейное. Для этого следует выбрать готовые или создать самому профилей кривой.
Я думаю, что единственный случай, когда применение данной опции действительно полезно, это когда пытаешься достичь каких-либо абстрактных эффектов.
Флажок «Сглаживание», находящийся в этом же разделе, позволяет улучшить качество теней при небольшом падении производительности программы. Снижение производительности незначительно, поэтому я рекомендую всегда держать флажок проставленным:
В следующем примере форма контура изменена с линейной на форму обычной и перевёрнутой буквы «U»:
Шум (Noise)
Опция «шум» является весьма полезной, когда необходимо придать вашей тени зернистость, например, при создании стиля, напоминающего, к примеру, бетон.![]() Для совершенно гладкой тени оставьте его значение 0%.
Для совершенно гладкой тени оставьте его значение 0%.
В примере ниже в верхнем тексте шум имеет значение 15%, а в нижнем тексте — 35%. Обычно шум применяется в диапазоне от 0 до 25%, считается, что значение выше 25% даёт неестественные результаты:
Слой выбивает тень (Layer Knocks Out Drop Shadow)
Понимание этой опции несколько сложно для новичков.
Когда вы создаёте слой и применяете к нему стили, в рабочем окне отображаются две вещи, слой и стили. Если вы уменьшаете опцию «Заливка» (Fill) до 0%, то содержимое слоя скрывается из видимости, но содержимое стиля отображается так же, как и раньше, подробнее читайте в Руководстве по опциям «Заливка» и «Непрозрачность» и .
Но, под слоем с «Заливкой», равной нулю, отображается содержимое слоя, находящегося под ним , и при включённой опции «Слой выбивает тень» это содержимое перекрывает тень. Если снять галку, то содержимое нижнего слоя отображаться не будет, и, соответственно, не будет перекрывать стиль слоя тень. На примере ниже у верхнего текста эта опция включена, у нижнего — отключена.
На примере ниже у верхнего текста эта опция включена, у нижнего — отключена.
Вы можете сохранять и загружать настройки по умолчанию для каждого эффекта в диалоговом окне стилей слоя. Нажав на кнопку «Использовать по умолчанию» (Make Default), Photoshop сохранит активные в настоящее время настройки, как новые настройки по умолчанию для этого эффекта.
Нажав на кнопку «Восстановить значения по умолчанию» (Reset to Default), Photoshop загрузит эти сохранённые настройки.
Берём исходный рисунок:
тыркаем «Волшебной палочкой» по белому фону. Фон выделился, но сейчас мы не будем удалять фон, а поступим по другому.
Инвертируем выделенную область (т.е. выделенной окажется фигура девочки вместо фона)
И нажимаем клавиши Ctrl+J. В результате чего у нас образовался новый слой с вырезанной фигурой на прозрачном фоне. В окне документа изменений не произойдёт, разве что исчезнет выделение. Но в палитре слоёв (открывается нажатием клавиши F7) мы увидим новый второй слой с именем «Слой 1 (в англ. версии «Layer 1»).
версии «Layer 1»).
Теперь с помощью инструмента «Рамка» (Crop Tool)
надо увеличить пространство холста рисунка, чтобы было место для тени. Для этого надо поставить полноэкранный режим отображения документа (нажав один или несколько раз на клавишу F). Активируем инструмент, наносим рамку на документ, и растягиваем её, как показано на рисунке. Затем жмём клавишу Enter.
Опять нажимаем один или несколько раз клавишу F, пока не возвращаемся в обычный режим отображения документа.
Теперь создадим фон под фигурой девочки.
Добавляем новый слой таким образом, чтобы он находился между двумя предыдущими слоями. Для этого в палитре слоёв активируем нижний слой (он должен подсветиться синим) и жмём сочетание клавиш Ctrl+Shift+N, вписываем название (я назвал «Фон»), жмём Enter.
Теперь создаём градиентную заливку фона. Жмём клавишу D на клавиатуре, в палитре цветов на панели инструментов черный цвет становится основным, а белый — дополнительным.
Кликаем по чёрному цвету, открывается Палитра основного цвета, в неё мы вводим значение 70% для параметра В (B обозначает яркость)
затем кликаем ОК. Основной цвет в палитре цветов изменится с чёрного на серый.
Основной цвет в палитре цветов изменится с чёрного на серый.
Выбираем инструмент Градиент (Gradient Tool) на инструментальной панели.
В верхнем левом углу окна программы правой клавишей мыши кликаем по указанному в рисунке месту:
открывается редактор градиентов, где мы кликаем по левому верхнему градиенту, тем самым выбрав градиент с основным и дополнительным цветом из палитры цветов:
затем на ОК. Далее окно закроется, а курсор мыши примет вид крестика. Кликаем левой клавишей в нижней части рисунки и, не отпуская эту клавишу, проводим курсор вертикально вверх. В верхней части рисунка отпускаем клавишу.
Если Вы всё сделали правильно, то у Вас должна получиться примерно такая картинка:
Снова создадим новый слой, нажав на комбинацию клавиш Ctrl+Shift+N, Enter. Так как у нас был активирован слой «Фон», то новый слой появится прямо над ним, что, собственно, нам и требуется.
Теперь нам понадобится создать выделение девочки на этом слое. Зажимаем клавишу Ctrl, и наводим её на иконку верхнего слоя. Курсор принимает следующий вид:
Зажимаем клавишу Ctrl, и наводим её на иконку верхнего слоя. Курсор принимает следующий вид:
Кликаем по иконке, и выделение сгенерируется, причём активным останется тот слой, который и был до этого активным, у нас это находящийся под слоем с вырезанным изображением последний созданный слой.
Теперь нам необходимо залить выделение чёрным цветом. Для этого делаем чёрный цвет основным в цветовой палитре так же, как мы делали это ранее, нажав клавишу D. Затем нажимаем сочетание клавиш Alt+Delete, это заливка выделения основным цветом, и снимаем выделение, нажав Ctrl+D.
В окне документа мы не увидим никаких изменений, так как чёрная заливка закрыта верхним слоем. Но в палитре слоёв хорошо видно появившуюся новую заливку:
Это и будет наша тень. Теперь придадим ей нужное положение. Заходим во вкладку Редактирование —> Трансформация —> Искажение (Edit —> Transform —> Distort), и, двигая квадратики на углах и серединах краёв появившейся рамки, придаём ей примерно такое положение:
Вам также может понадобиться отрегулировать положение нижней части тени, перетащив нижний угол рамки. В моем случае нижний край тени не совсем совпадает с обувью девочки, поэтому я сместил угол рамки вверх и вправо, пока тень не заняла место под левой ступнёй:
В моем случае нижний край тени не совсем совпадает с обувью девочки, поэтому я сместил угол рамки вверх и вправо, пока тень не заняла место под левой ступнёй:
После придания тени окончательной формы жмём Enter.
Придадим тени небольшое размытие. Идём Фильтры —> Размытие —> размытие по Гауссу (Filter —> Blur —> Gaussian Blur), в открывшемся диалоговом окне ставим значение 1,5 пикселей.
Рисунок тени становится более реалистичным в том случае, когда размытие краёв увеличивается по мере отдаления тени от предмета, от которого она отбрасывается. Этот эффект мы тоже сделаем с помощью размытия по Гауссу, но, чтобы размытие было неравномерным, нам нужно применить режим Быстрой маски (Quick Mask) с градиентным изменением.
Переходим в режим Быстрой маски, нажав клавишу Q.
Теперь нам понадобиться чёрно-белый градиент. Как и в прошлый раз, нажав клавишу D, делаем в палитре цветов чёрный цвет основным а белый дополнительным, кликаем правой клавишей по левому углу окна программы по значку градиента, в открывшемся диалоговом окне также выбираем верхний левый градиент.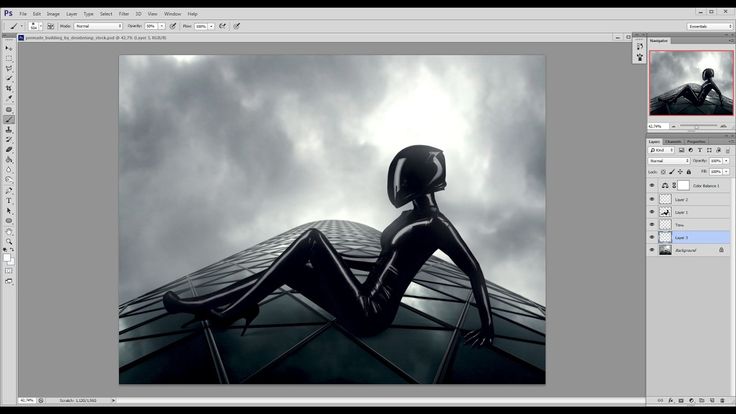 Наводим курсор на низ тени, нажимаем левую клавишу мыши и проводим курсор к верху тени, как показано на рисунке, там отпускаем клавишу.
Наводим курсор на низ тени, нажимаем левую клавишу мыши и проводим курсор к верху тени, как показано на рисунке, там отпускаем клавишу.
После отпускания клавиши мыши появится отображение быстрой маски.
Ещё один раз нажмём клавишу Q на клавиатуре, чтобы выйти из быстрой маски обратно в нормальный режим.
Фотошоп нам покажет обычное выделение с резкими краями, но дело в том, что таким образом он отображает любое выделение с размытыми краями. В этом мы убедимся, применив размытие по Гауссу.
Так как фильтр размытия по Гауссу был последним применённым нами фильтром, то мы можем вызвать его, нажав комбинацию клавиш Ctrl+Alt+F. Выберем радиус 10 пикселей и нажмём ОК. У меня края получились размытыми несколько неоднородно:
Поэтому я применил размытие по Гауссу ещё раз, без изменения настроек. Для этого достаточно нажать комбинацию Ctrl+F (без Alt).
С краями мы вроде как разобрались. Но интенсивность тени у нас получилась равномерной, чёрной, а это неестественно.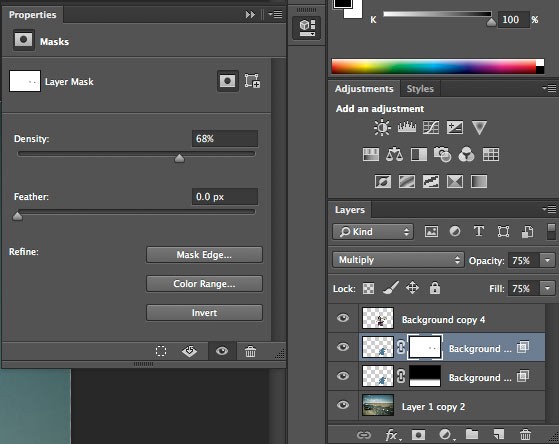 Насыщенность тени должна уменьшаться по мере удаления от объекта, отбрасывающего эту тень. Изменением интенсивности тени мы сейчас и займёмся.
Насыщенность тени должна уменьшаться по мере удаления от объекта, отбрасывающего эту тень. Изменением интенсивности тени мы сейчас и займёмся.
На этот раз применим Маску слоя (Layer mask). В палитре соёв кликаем по указанной на рисунке иконке
Теперь нам потребуется бело-серый градиент. Опять нажимаем клавишу D, основным цветом в палитре цветов стал чёрный, дополнительным белый. Но в этот раз нам надо поменять цвета местами, для чего нажимаем клавишу Х, цвета меняются.
Аккуратно кликаем по чёрному цвету в правом нижнем углу значка цветов, и в открывшейся палитре изменения цветов задаём чёрному цвету. являющимся дополнительным, значение параметра «B » 30%, ОК.
Затем, как и ранее, выбираем инструмент «Градиент», кликаем правой клавишей по значку градиента в левому углу окна программы, в открывшемся диалоговом окне также выбираем верхний левый градиент. Точно так же, как мы только что делали в режиме Быстрой маски, протаскиваем градиент вдоль тени, от начала к концу.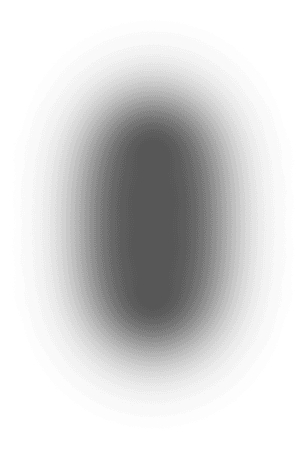
Но тут есть маленький нюанс. Если закончить градиент не доходя до верхнего края тени, то верхняя граница тени полностью пропадёт, а это нам не надо. Если закончить градиент уже за краем холста рисунка, то интенсивность заливки тени уменьшится слишком мало. Поэтому при надо поэкспериментировать. Протащили градиент, не понравилось, нажали клавиши Ctrl+Z, провели ещё раз.
И последний штрих. Тень не бывает полностью чёрной, даже рядом с предметом, её отбрасывающим. Поэтому нам надо уменьшить общую интенсивность тени. В палитре слоёв в правом верхнем углу изменяем параметр «Непрозрачность» (Opacity) примерно до 85-90 процентов.
Вот, в общем-то и всё. У меня получилось вроде как неплохо.
» я не упомянул про то, как делались тени. Решил исправиться и сделать отдельный пост на эту тему.
Итак, у Вас есть какое-то изображение и необходимо сделать тень от этого объекта, похожую на настоящую. Сделать это не очень сложно. Для многих простых объектов это очень просто, для сложных объектов — сложнее. Но «технология» получения тени очень простая.
Но «технология» получения тени очень простая.
Итак, у нас есть изображение стола из «Алисы»
Залью самый первый слой (Background) серо-белым градиентом для примера. Делаем копию нашего стола через Ctrl+J , верхний слой переименуем в «стол «, слой под ним назовём «стол тень «. На этом слое необходимо всё лишнее стереть, оставив только нужный нам объект.
Совет : давайте слоям понятные имена , так Вам будем проще ориентироваться в палитре слоёв!
Отключаем видимость верхнего слоя, выбираем второй слой и применяем к нему Exposure -20 .
Далее необходимо полученное контрастное чёрное изображение немного размыть Гауссом . Силу размытия выбираем по необходимости — чем меньше размытие, тем чётче будет тень; чем больше — тем мягче будет тень.
Активируем видимость самого верхнего слоя (стол ) и инструментом Move Tool перемещаем изображение на втором слое по направлению чуть вверх и чуть левее. Режим смешивания этого второго слоя нужно изменить либо на Soft Light , либо, если степень плотности тени не достаточна, то можно выбрать Hard Light с уменьшенной прозрачностью (скажем 50-80% … я выбрал 70%) (либо режим смешивания оставить на Normal , понизив прозрачность слоя «по вкусу»).
Режим смешивания этого второго слоя нужно изменить либо на Soft Light , либо, если степень плотности тени не достаточна, то можно выбрать Hard Light с уменьшенной прозрачностью (скажем 50-80% … я выбрал 70%) (либо режим смешивания оставить на Normal , понизив прозрачность слоя «по вкусу»).
Получаем реалистичную тень… но эта была бы тень, если бы стол стоял возле стены и это была бы реалистичная тень на стене . Так очень хорошо делать тени от висящих на стене предметов (картин, например).
Но нам нужна тень на полу . Для этого необходимо перейти на второй слой, инструментом прямоугольного выделения выделяем всю тень и выбираем опцию Edit -> Transform -> Skew .
Тянем за верхние углы влево и вниз, при необходимости подгоняем низ сдвигом нижних углов вправо, и, так же при необходимости, находясь в режиме Skew меняем его на Warp , когда можно отдельные части «тени» двигать в нужные точки… т.е. в данном случае я подогнал тень к ножкам стола.
Жмём Enter для применения изменения геометрии и нажатим на Ctrl+D прячем «змейку» выделения.
Вуаля!!! Тень готова!!!
Если Вам необходимо добавить куда-то тень, либо просто затемнить какую-то часть низ-лежащего слоя , то:
1) нужно добавить пустой новый слой поверх слоя, на котором надо что-то затемнить.
2) режим смешивания поставить на Soft или Hard Light
3) выбрать мягкую кисточку , выбрать чёрный цвет и выбрать Opacity (прозрачность) в пределах 5-15%
4) начать рисовать такой кисточкой на этом новом слое поверх тех участков, которые необходимо затемнить. Чем больше проводить такой кисточкой по одному участку, тем сильней он будет темнеть.
5) Если Вы переборщили с затемнением, или намазали не там, где надо, то выбрав Ластик так же с не очень высокой степенью прозрачности (Opacity ) уменьшаем степень затемнения стиранием «лишнего»
Если же Вам необходимо осветлить какие-то участки, то вместо чёрного цвета кисточки нужно выбрать белый . .. и всё!
.. и всё!
Это одна из часто используемых техник затемнения и осветления — Dodge & Burn . Отличия этого метода от имеющихся инструментов Фотошопа заключается в том, что все затемнения и осветления легко редактируются, усиливаются, ослабляются и удаляются без каких либо проблем и представляют собой не разрушающую работу с исходным изображением.
Совет : желательно создавать два различных слоя для осветления и затемнения , дав им соответствующие названия — так будет меньше шансов запутаться.
Удачных экспериментов!
P.S. Если у кого-то есть замечания, примечания или дополнения — пишите, обсудим!
Как добавить тень объекту в фотошопе. Как сделать тень от объекта в Photoshop
16.08.2016 29.01.2018
Всем привет! Мы поговорим о том, как сделать тень в фотошопе.
Программа Adobe Photoshop имеет широкую гамму инструментов и функций, при помощи которых можно добавлять тени к объектам, мы рассмотрим два наиболее распространённых способа создания теней в фотошопе – при помощи Стилей слоя (Layer Style) и с помощью Выделения (Select).
Тень является неотъемлемой частью любой фотоманипуляции, логотипа и т.п. Без тени соединенные объекты выглядят нереалистично, как склеенная аппликация.
- Главное, что нужно запомнить новичку: в природе нет абсолютно черных теней, всегда присутствует какой-то дополнительный цвет, разбавляющий густоту черного.
- Учитывайте, что чем ближе тень к объекту, тем она насыщеннее, чем дальше – тем прозрачнее.
- Присмотритесь к окружающему вас миру, почаще обращайте внимание, каким образом объекты отбрасывают тень – это поможет вам избежать ошибок при создании своих коллажей.
Как сделать тень при помощи Стилей слоя (Layer Style)
«Повесим» картину на стену при помощи фотошоп. Откроем изображение стены , Файл-Открыть (File-Open).
Поместим (Файл-Поместить (File–Place)) на холст изображение с картиной , оно уже отделено от фона,
Левой кнопкой мыши тянем за уголки внутрь изображения для уменьшения картины, зажимаем при этом клавиши Shift и Alt чтобы сохранились пропорции картины и масштабирование происходило с центра:
При помощи инструмента Перемещение (Move tool ), быстрая клавиша вызова инструмента V , перетаскиваем картину чуть выше:
На панели слоев делаем активным слой с картиной, кликаем по нему два раза левой кнопкой мыши – откроется окно с настройками Стилей слоя (Layer Style):
Ставим галочку у Стиля слоя Тень (Drop Shadow):
В этом окошке вы можете выбрать цвет, размер, размах (растушевку), угол (направление света), режим наложения (в основном лучше всего использовать режим Умножение (Multiply)) , непрозрачность тени. Пока окно не закрыто, вы можете самостоятельно двигать созданную тень мышкой, чтобы подобрать лучшее её расположение. Также в любой момент, вы можете снова сделать двойной щелчок мыши и внести изменения в настройки.
Пока окно не закрыто, вы можете самостоятельно двигать созданную тень мышкой, чтобы подобрать лучшее её расположение. Также в любой момент, вы можете снова сделать двойной щелчок мыши и внести изменения в настройки.
Для нашей картины я изменила угол к 90 градусам , потому что стена освещена сверху, изменила цвет с черного на темно-коричневый . Подробно рассмотреть настройки вы можете на скриншоте:
Вот как преобразился наш маленький коллаж после добавления тени:
Исчез эффект плоскости, и коллаж приобрел реалистичность.
Как сделать тень в фотошопе при помощи Выделения (Select)
Этот способ, несомненно, посложнее, но, уверенна, вы справитесь!
Создаем новый файл (Файл-Создать (File — New )) с такими параметрами:
Вот мы и узнали, как сделать тень в фотошопе. Надеемся, урок был для вас полезным. Творческих успехов!
Сначала выберите предмет, для которого нужно сделать тень.![]() Определите, в какую сторону она должна упасть. Нужно учитывать законы натурального освещения, так как если сделать тень неестественной, она испортит все изображение.
Определите, в какую сторону она должна упасть. Нужно учитывать законы натурального освещения, так как если сделать тень неестественной, она испортит все изображение.
Как сделать тень в Фотошопе?
Откройте и загрузите в него выбранную картинку, для которой хотите сделать тень. Найдите пункт «Файл » -> «Открыть… » (File -> Open).
Выделите объект с помощью инструмента «Волшебная палочка » (Magic Wand). Удерживая клавишу Shift , левой кнопкой мыши кликните на область белого фона. Затем найдите на панели главного меню пункт «Выделение » (Select), кликните на нее и выберите «Инверсия » (Inverse).
После этого выделенный предмет нужно скопировать на новый слой. Для этого кликните левой кнопкой мыши на слой и выберите команду «Создать дубликат слоя » (Layer via copy), либо используйте команду клавиш «Ctrl + J».
Перейдите на только что созданный слой. Выберите слева на панели команд «Инструмент градиент » (Gradient Tool).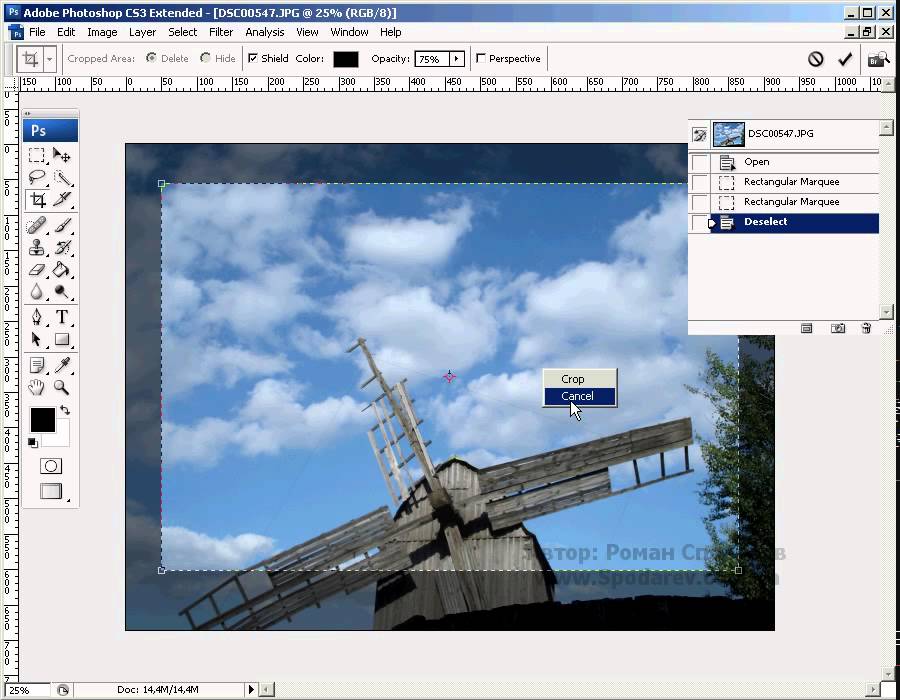 На палитре градиента выберите «Черный, белый ». Залейте фигуру градиентом снизу вверх по вертикали.
На палитре градиента выберите «Черный, белый ». Залейте фигуру градиентом снизу вверх по вертикали.
Далее в меню «Редактирование » (Edit) выберите инструмент «Свободное трансформирование » (Free Transform). Удерживая клавишу Ctrl, кликните вверху выделенной рамки и потяните ее в нужную сторону, чтобы придать тени естественный наклон.
Чтобы сделать контур тени размытым, найдите в меню «Фильтр » (Filter) -> «Размытие » (Blur) -> «Размытие по Гауссу » (Gaussian Blur). Настройте подходящее для вас размытие фигуры.
Для того, чтобы убрать «лишнюю» тень, перейдите на слой с изначальным изображением, выберите инструмент «Ластик » (Eraser) и очень аккуратно откорректируйте контур тени.
Всем, кто работает с какими-либо графическими изображениями, довольно часто приходится дорисовывать в картинку тень. Кому-то нужно добавить в картинку элементы клип-арта. Кому-то вырезать объект из фотографии и вставить в другой фон. Картинка получается более реалистичной, если добавить к вставленной фигуре тень.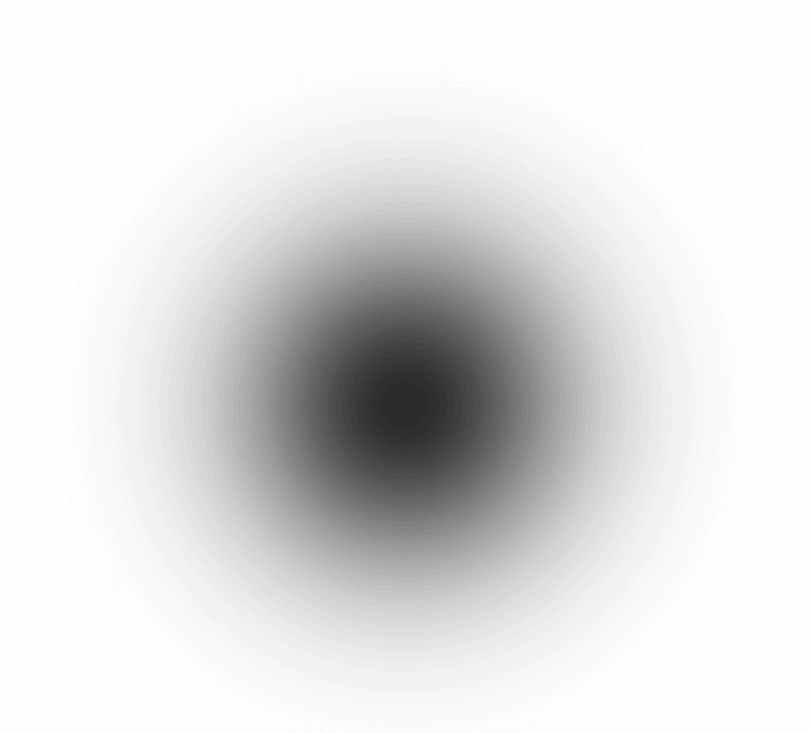
Тень от объектов может выглядеть по-разному. Ее вид зависит от источника света, от того, как расположен источник по отношению к объекту. При создании коллажа из частей разных фотографий нужно внимательно смотреть, с какой стороны освещение в каждом из фрагментов. И куда падают тени, если они есть, конечно.
Проще всего в фотошопе создать тень от плоского объекта приподнятого над поверхностью. Причем расположенного параллельно поверхности. Для этого используют эффект слоя Drop Shadow (Отбросить тень). Подробнее об .
Такая тень — это обычно тень от текста, приподнятого над поверхностью. Если хотят его выделить, придать ему эффект объема. Все что для этого нужно – разместить объект, от которого падает тень, в отдельном прозрачном слое. Для этого слоя устанавливают эффект слоя Drop Shadow и все. Этот слой как бы отбрасывает тень на слой, который расположен ниже.
Для того чтобы в фотошопе применить эффект слоя, дважды щелкните по имени слоя. В диалоговом окне Layer Style (Стиль слоя) выберите Drop Shadow (Отбросить тень, в некоторых версиях фотошопа этот термин переводят как Внешняя тень).![]()
Чтобы получить обычную тень, как на рисунке, слева и чуть ниже от текста, установите такие параметры:
С другими параметрами
другой результат:
Попробуйте поэкспериментировать с настройкамив этом диалоговом окне и получите свои варианты.
Но это самый простой вариант, а как сделать тень на земле от стоящего человека? Такой эффект часто бывает просто необходим для придания реалистичности.
Отброшенная тень повторяет контур объекта, но не точно, а искаженно. Если свет падает сверху вертикально, она будет небольшая под объектом. Если это тень человека в полдень, то она у него под ногами. Если солнце клонится к закату, то тени длинные, вытянутые.
Попробуйте создать тень от человека на примере этого урока. Можете использовать эти изображения.
Откройте фото повара. На этой фотографии видно, что основной свет падает слева, следовательно, тень будет справа.
Дважды щелкните на слое, чтобы разблокировать его. ОК. При помощи любого подходящего инструмента выделения нужно выделите объект, для которого будете создавать тень и скопировать в новый прозрачный слой.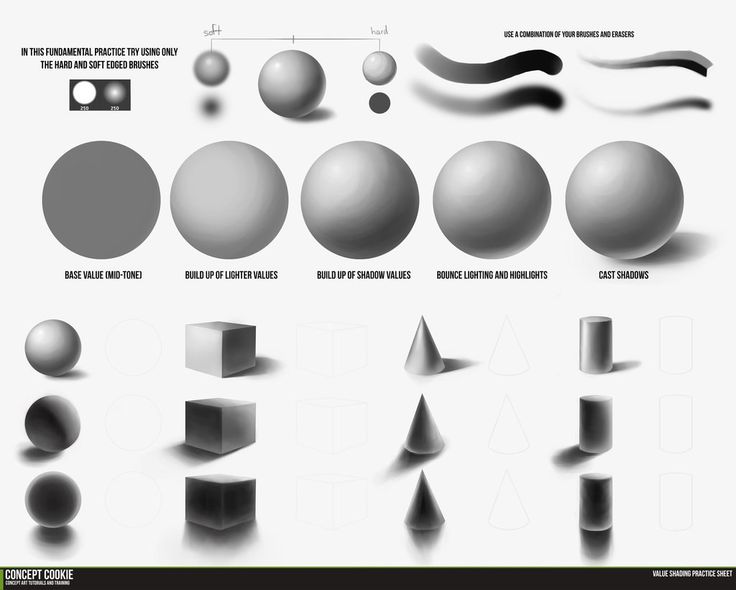 В данном случае фон однородный, поэтому самый простой способ – выделить инструментом Magic Wand (Волшебная палочка) фон, затем выполнить Select>Inverse (Выделить>Инвертировать). Фигура человека выделена. Скопируйте повара на новый слой (можно использовать комбинацию клавиш ).
В данном случае фон однородный, поэтому самый простой способ – выделить инструментом Magic Wand (Волшебная палочка) фон, затем выполнить Select>Inverse (Выделить>Инвертировать). Фигура человека выделена. Скопируйте повара на новый слой (можно использовать комбинацию клавиш ).
Не убирая выделение, создайте новый слой (Ctrl+N). Перейдите на него и залейте выделение черным цветом. Назовите этот слой Shadow.
В результате должно получиться три слоя. Нижний слой – первоначальное изображение, фоновый слой, трогать не будем. На этой фотографии фон просто белый, можно было и не заботиться о его сохранении. Но у вас фон может быть другой, и он будет нужен. Тень должна быть выше фонового слоя, но под изображением человека.
Если у вас не такой порядок слоев – измените его, просто перетянув слои на нужное место.
Для слоя Тень поставьте Opacity (Непрозрачность) 60%.
Применяем команду трансформации Edit > Transform > Distort (Редактировать > Трансформация > Искажение).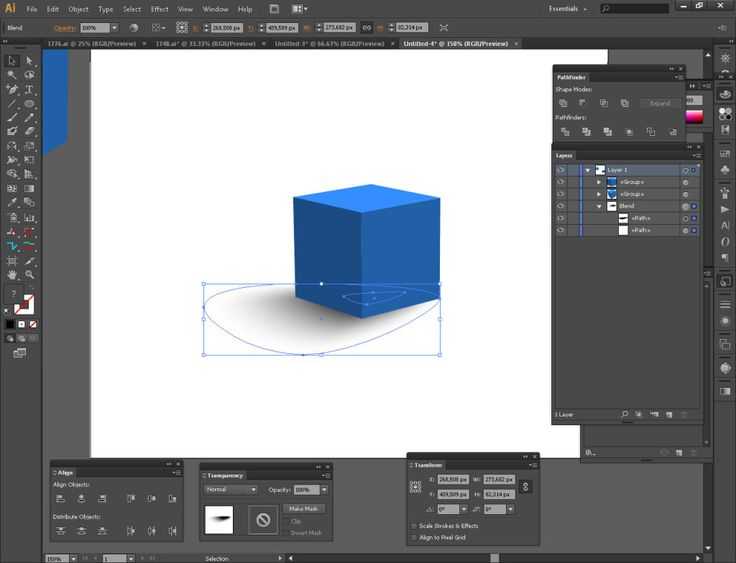 Двигаем маркеры в сторону и вниз, чтобы «положить» тень «на пол» или на другую поверхность. Внимательно следите за тем, чтобы она не оторвалась от ног. Если не получается идеально, ничего страшного, можно подтереть резинкой.
Двигаем маркеры в сторону и вниз, чтобы «положить» тень «на пол» или на другую поверхность. Внимательно следите за тем, чтобы она не оторвалась от ног. Если не получается идеально, ничего страшного, можно подтереть резинкой.
Когда тень расположится естественно, завершите трансформацию, нажав Enter .
Создайте маску слоя – нажмите кнопку внизу на палитре Layers (Слои).
Проследите, чтобы маска была выделена. Проведите Градиентом от верхнего правого угла (или с какой стороны у Вас тень) до левого нижнего угла. Для чего это нужно? Тень плотнее внизу у ног, а чем дальше, тем светлее. Маска с градиентной заливкой слегка скрывает верхнюю часть тени.
И, наконец, примените Filter>Blur>Gaussian Blur (Фильтр — Размытие — По Гауссу) и задайте нужное Вам размытие для слоя с тенью.
А если нужно наложить тень не на однородный фон, а на траву, например?
Тень у нас полупрозрачная, трава немного просвечивает сквозь нее. Для придания реалистичности используют слоев. Для слоя с тенью задают Soft Light (Мягкий свет) или Multiply (Умножение) если тень должна быть контрастной.
Для слоя с тенью задают Soft Light (Мягкий свет) или Multiply (Умножение) если тень должна быть контрастной.
Вот результат:
Идея состоит в том, чтобы тень не соответствовала реальности, а отображала суть объекта.
Например, большой босс сидит в кресле, а тень на стене – шут в колпаке. Или человек на фото приветливо улыбается собеседнику, а его тень угрожающе нависла над ним.
Откройте в фотошопе две фотографии, ту, к которой будем добавлять эффект тени и ту, которую решили превратить в тень. Вторую фотографию используем как шаблон, поэтому можно брать изображение любого качества.
Удалите фон с картинки для создания тени и создайте ее на новом слое так же, как это делали выше.
Затем скопируйте созданное изображение в первую фотографию. Размеры фотографий могут быть разные, поэтому для подгонки воспользуйтесь командой трансформации Edit>Transform>Scale (Редактирование> Трансформация>Масштабирование).
Созданная тень должна находиться за объектом, но над фоном.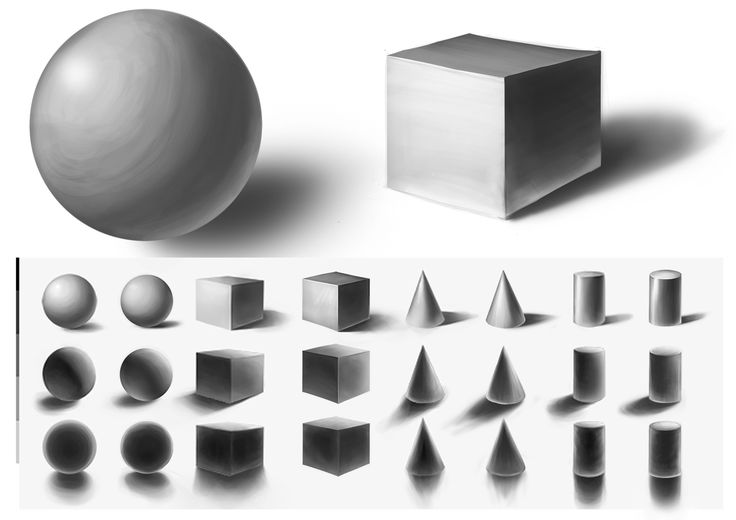 Поэтому сам объект нужно выделить любым подходящим способом и продублировать в новом слое.
Поэтому сам объект нужно выделить любым подходящим способом и продублировать в новом слое.
Вот результат.
Добавление тени к объекту на фотографии добавляет ему глубины и естественности. Вот почему многие так стремятся научиться делать тень, используя графическую программу. И такой софт, как Photoshop, позволяет без особых сложностей дорисовывать тень до любого предмета. После прочтения статьи вы узнаете, как сделать тень в «Фотошопе».
Шаг 1: Открытие изображения для редактирования
Прежде чем узнать, как в «Фотошопе» сделать тень от объекта, необходимо понимать базу графической программы, а именно — как загружать готовую фотографию, как выделять предмет и работать со слоями. Для того чтобы открыть изображение в Photoshop, необходимо зайти в раздел «Файл» в панели меню и нажать на пункт «Открыть». Это же можно осуществить с помощью сочетания кнопок быстрого доступа Ctrl+O. В открывшемся окне выбрать изображение, которое вы хотите изменить, и нажать на кнопку «Открыть».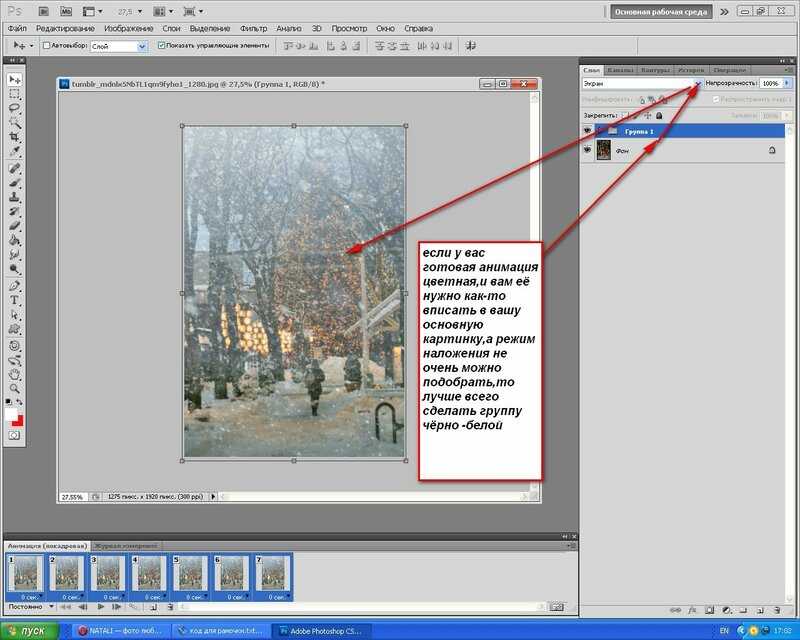
Шаг 2: Копирование фотографии на новый слой
Если вы занимаетесь вопросом, как сделать тень от предмета в «Фотошопе», вам необходимо научится работать со слоями. Это чуть ли не самый важный элемент в работе с графикой. Поэтому, открыв изображение, необходимо нажать на кнопки Ctrl+J, и фон скопируется на новый слой. Есть еще один хороший метод копирования слоев. Для этого необходимо нажать правой клавишей мыши на фон, выбрать пункт «Создать дубликат слоя…» и дать ему имя. Далее можно приступать к следующему этапу редактирования фотографии.
Шаг 3: Вырезание отдельного объекта для добавления тени
После того как слой был скопирован, можно заняться вырезанием предмета, к которому необходимо применить эффект наложения тени. Для этого используется масса различных инструментов по вырезанию предметов. Можно вырезать с помощью инструментов «Перо», «Волшебная палочка», «Магнитное лассо», прямоугольная или овальная область. После выделения объекта его лучше всего скопировать на новый слой, нажав на клавиши клавиатуры Ctrl+J.
Шаг 4: Как открыть палитру эффектов
Вот мы и добрались до пункта о том, как сделать тень от предмета в «Фотошопе». Необходимо к слою применить функцию тени. Палитра эффектов находится под панелью со слоями. Это значок в виде букв «fx». После его нажатия откроется новое окно с добавлением внутренних теней, градиента, свечения, глянца и прочих эффектов. Но прежде чем добавлять тень, необходимо убедиться, что выделен необходимый слой, и уже к нему применять эффекты.
Шаг 5: Настройки эффекта теней
Вот вы и узнали, как сделать тень в «Фотошопе». Теперь необходимо разобраться в настройках этого эффекта. Существует множество режимов наложения: это затемнение, умножение, точечный свет и прочие. Рядом создана палитра цветов. Есть возможность выбрать буквально любой оттенок для создания теней. В настройках указан угол его наложения в градусах, размер и смещение тени в пикселях, размах в процентном соотношении. Тени можно добавить шума, то есть зернистости на фотографии. И наиболее интересной ее настройкой является контур. Его можно устанавливать с помощью различных геометрических функций, соответственно, и форма тени будет отличаться.
И наиболее интересной ее настройкой является контур. Его можно устанавливать с помощью различных геометрических функций, соответственно, и форма тени будет отличаться.
Шаг 6: Выбор другого типа теней
Существует и такое понятие, как наложение внутренней тени на объект. Вы можете спросить, как сделать тень в «Фотошопе», чтобы она была в центре выделенного объекта. Все очень просто. Вместо того чтобы в палитре эффектов выбирать тень, нажмите на параметр «Внутренняя тень». В настройках данного параметра вы увидите те же пункты. Единственным отличием будет то, что тень не будет выходить за рамки выделенного предмета или объекта.
Вот у вас и получилось добавить тень выделенного объекта. Но профессиональное наложение требует точности. Существует еще один способ добавления эффекта тени на изображение. Перейдём и к нему, после того как рассмотрим, как сделать тень текста в «Фотошопе».
Добавление эффекта тени к тексту
Для того чтобы к буквам добавить тень, прежде необходимо научиться печатать в графической программе. В любой версии Photoshop есть инструмент «Горизонтальный и вертикальный текст». Выбрав его, можно с клавиатуры создать любую надпись и далее по той же схеме добавить тень. Если же у вас на готовом изображении уже написан текст, понятно, что он является тем же слоем, что и фон. Для добавления к нему тени необходимо изначально вырезать текст на новый слой и только потом добавлять эффекты.
В любой версии Photoshop есть инструмент «Горизонтальный и вертикальный текст». Выбрав его, можно с клавиатуры создать любую надпись и далее по той же схеме добавить тень. Если же у вас на готовом изображении уже написан текст, понятно, что он является тем же слоем, что и фон. Для добавления к нему тени необходимо изначально вырезать текст на новый слой и только потом добавлять эффекты.
Еще один способ добавления тени к объекту
Добавить эффект тени к объекту можно и совершенно иным методом. После импорта фотографии в рабочую область графической программы необходимо скопировать объект на новый слой. Только уже не вырезать его, а копировать. Это делается с помощью инструментов выделения, таких как «Перо», «Волшебная палочка» или «Лассо».
После выделения необходимо нажать сочетание клавиш Ctrl+J. Объект скопируется на новый слой. Далее между фоном и нашим скопированным объектом необходимо добавить пустой слой. Это делается нажатием на значок документа в панели, находящейся под областью работы со слоями. После того как пустой слой был добавлен, нажимаем кнопку Ctrl и, не отпуская ее, клацаем мышкой на выделенный объект. Должен получиться пунктирный контур объекта на нашем выделенном новом фоне. Переходим к пункту о том, как сделать тень в «Фотошопе CS6» или любой другой версии.
После того как пустой слой был добавлен, нажимаем кнопку Ctrl и, не отпуская ее, клацаем мышкой на выделенный объект. Должен получиться пунктирный контур объекта на нашем выделенном новом фоне. Переходим к пункту о том, как сделать тень в «Фотошопе CS6» или любой другой версии.
Необходимо перейти в раздел «Редактирование» и в строке меню выбрать пункт «Выполнить заливку». В открывшемся окне выбираем цвет заливки, который и будет нашей тенью. Далее нажимаем сочетание кнопок Ctrl+T, зажимаем клавишу Ctrl и перетаскиваем верхнюю точку изображения вбок. Нижние точки следует оставить нетронутыми, ведь любая тень должна соприкасаться с объектом. Далее добавляем к тени шум для правдоподобности и неровности краев. Он находится в строке меню «Фильтр». Нажмите на пункт «Размытие» и выберите «Размытие по Гауссу». Подбираем необходимые параметры размытия и получаем тень к объекту.
Вот мы и разобрали 2 способа, как сделать тень в «Фотошопе». Остальное за практикой!
Придающий объекту глубину и объем – светотень .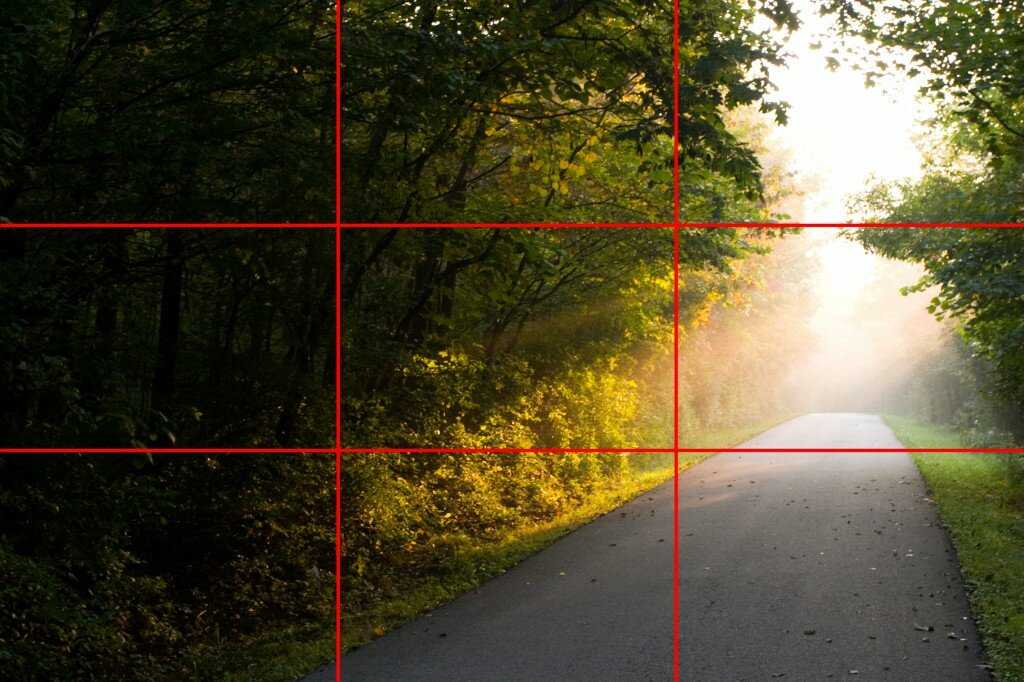 Она возникает при освещении предмета различными источниками света, направленными под разными углами. Художники и фотографы, создавая свои работы, придают светотени огромное значение, так как она оживляет картину, придает ей большую выразительность. В web-дизайне также используется этот элемент. На многих современных сайтах вы можете встретить объекты, содержащие блики, тени, придающие объемность и реальность. Рассмотрим, как сделать тень от предмета в фотошопе.
Она возникает при освещении предмета различными источниками света, направленными под разными углами. Художники и фотографы, создавая свои работы, придают светотени огромное значение, так как она оживляет картину, придает ей большую выразительность. В web-дизайне также используется этот элемент. На многих современных сайтах вы можете встретить объекты, содержащие блики, тени, придающие объемность и реальность. Рассмотрим, как сделать тень от предмета в фотошопе.
Пусть предмет освещен достаточно большим источником света сверху, например, много ламп на потолке.Посмотрите на эти две фотографии. В первом случае есть небольшая тень под кастрюлей, это создает впечатление, что она стоит на ровной поверхности. Во втором случае тени нет, и предметы как бы «висят» в воздухе, они оторваны от фона, нет единого целого с ним.
Как же сделать эту небольшую, но важную тень. Для этого воспользуемся программой Photoshop, использование которой мы . Создаем новый документ (Ctrl+N) .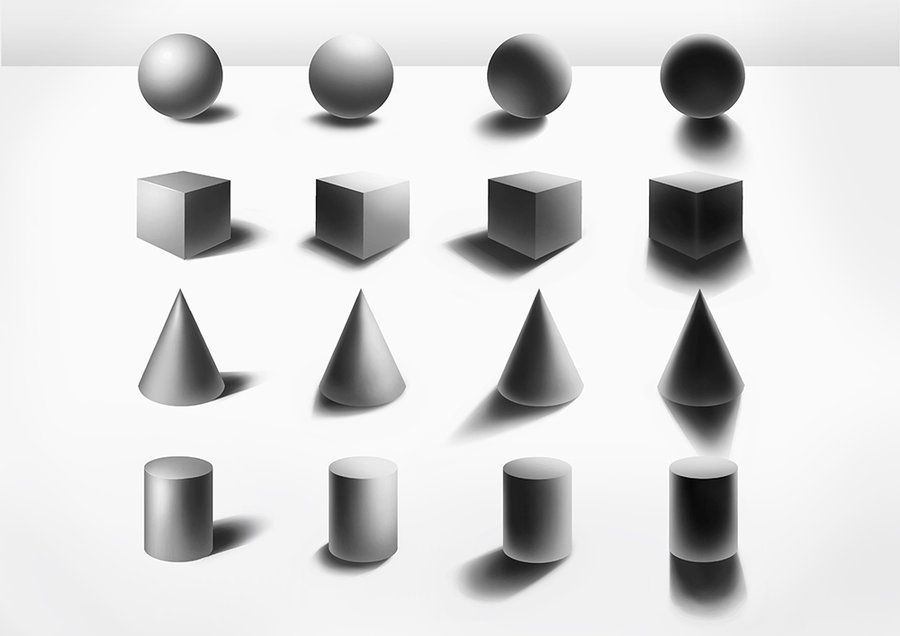 Открываем файл с изображением предмета, тень для которого хотим сделать. Вы видите, что наш плюшевый бегемотик не имеет тени. Это выглядит нереально, он «парит» в воздухе.
Открываем файл с изображением предмета, тень для которого хотим сделать. Вы видите, что наш плюшевый бегемотик не имеет тени. Это выглядит нереально, он «парит» в воздухе.
Выделим его. Для этого возьмем инструмент Волшебная палочка и щелкнем по белому фону. Он выделится. Теперь инвертируем выделение: Выделение — Инверсия (Shift+Ctrl+I). Далее скопируем его и вставим в новый документ.
Получилось два слоя, на одном – фон, на другом – предмет. Создадим между ними еще один слой, назовем его Тень .
Инструментом Овальное выделение нарисуем овал в нижней части предмета, чуть шире, чем предмет, и зальем его черным цветом. Убираем выделение: Выделение — Отменить выделение (Ctrl+D). Теперь сделаем тень размытой. Для этого выполним команду: Фильтр — Размытие — Размытие по Гауссу.
Перемещая движок, добиваемся необходимого размытия.
Выбираем инструмент . Настраиваем Непрозрачность — 20%, Жесткость — 20% и редактируем тень по форме объекта.
Инструментом размытие немного размываем тень по краям. Изменяя непрозрачность слоя, добиваемся нужной яркости тени.
Чтобы сделать тень еще реальнее, создадим дубликат слоя Тень . Выполним команду: Редактирование — Трансформирование —
и немного сжимаем тень, чтобы непосредственно под предметом она была темнее.
Теперь, используя ластик и регуляторы непрозрачности слоев, добиваемся нужного эффекта.
Теперь создадим дубликат слоя с предметом, переместим этот слой ниже, выполним команду: Изображение — Коррекция — Уровни и ползунок перемещаем влево.
Как сделать тень объекта в Photoshop
При добавлении новых объектов на фото важно не забывать добавлять тени от них. Или вы можете добавить тени, чтобы немного оживить снимок. Вам нужно правильно добавить тень. Она должна падать под тем же углом, что и другие тени на фото. Но как сделать тень в фотошопе? В этой статье мы покажем, как сделать тень объекта в Photoshop. Начнем со случая, когда тень можно нарисовать кистью. Этот вариант подходит, если тени нужны рассеянные. Рассеянная тень – это тень, не имеющая четкой границы между переходом от затемненной части к осветленной. Необязательно показывать полный силуэт объекта. Перед тем, как сделать тень от предмета, нужно тщательно продумать проекцию тени. Откройте снимок в Photoshop. Судя по небу на этом фото, день был пасмурный. Тени от столбов и пеликанов практически не видны. Мысленно представьте, что солнце светит на пеликанов фронтально. Благодаря облакам тени будут сильно рассеиваться. Так, можно не пытаться нарисовать четкий силуэт. И пусть тени будут немного вытянутыми. Когда продумано положение и форма теней создаем новый слой Shift + Ctrl + N . Становимся на него, вызываем Кисть инструмент /Кисть (ключ B ). Цвет кисти черный, кисть мягкая, размер регулируется клавишами [ и ] , они же X и Komp .
Начнем со случая, когда тень можно нарисовать кистью. Этот вариант подходит, если тени нужны рассеянные. Рассеянная тень – это тень, не имеющая четкой границы между переходом от затемненной части к осветленной. Необязательно показывать полный силуэт объекта. Перед тем, как сделать тень от предмета, нужно тщательно продумать проекцию тени. Откройте снимок в Photoshop. Судя по небу на этом фото, день был пасмурный. Тени от столбов и пеликанов практически не видны. Мысленно представьте, что солнце светит на пеликанов фронтально. Благодаря облакам тени будут сильно рассеиваться. Так, можно не пытаться нарисовать четкий силуэт. И пусть тени будут немного вытянутыми. Когда продумано положение и форма теней создаем новый слой Shift + Ctrl + N . Становимся на него, вызываем Кисть инструмент /Кисть (ключ B ). Цвет кисти черный, кисть мягкая, размер регулируется клавишами [ и ] , они же X и Komp .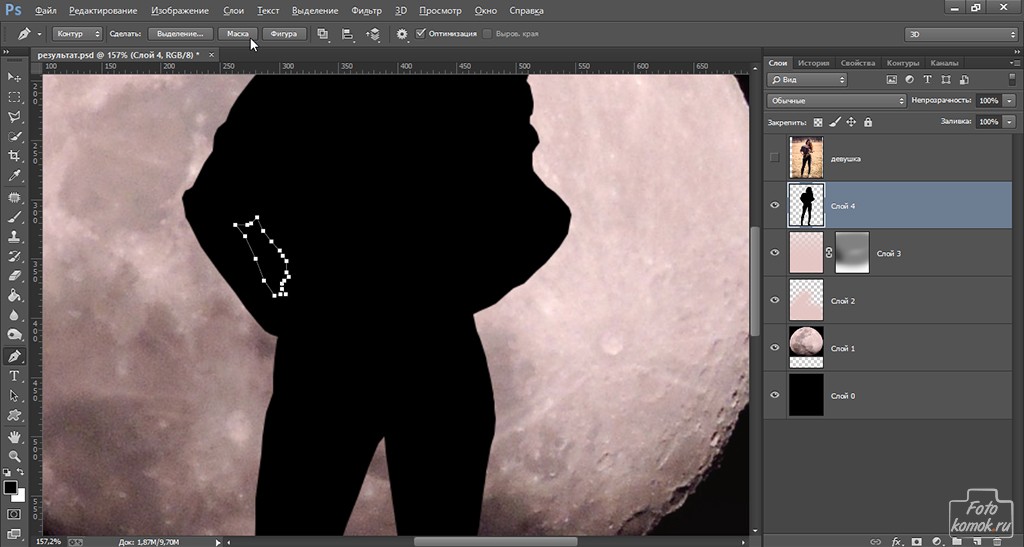 И просто нарисуйте новый слой тени в соответствии с вашей идеей. Если вы где-то промахнулись и залезли на сам объект, его можно удалить ластиком (клавиша E ). Для удобства картинку можно масштабировать с помощью клавиш Ctrl + и Ctrl- . Вы также можете закрасить теневую сторону деревянных столбов. Чтобы сделать тени более реалистичными, уменьшите прозрачность слоя до 35%. Для этого, стоя на слое, переместите ползунок влево на параметре «Непрозрачность»/Opacity в палитре слоев. Если что-то не получается, нажмите отмена Ctrl + Alt + Z как столько раз, сколько необходимо. Так и случилось.
И просто нарисуйте новый слой тени в соответствии с вашей идеей. Если вы где-то промахнулись и залезли на сам объект, его можно удалить ластиком (клавиша E ). Для удобства картинку можно масштабировать с помощью клавиш Ctrl + и Ctrl- . Вы также можете закрасить теневую сторону деревянных столбов. Чтобы сделать тени более реалистичными, уменьшите прозрачность слоя до 35%. Для этого, стоя на слое, переместите ползунок влево на параметре «Непрозрачность»/Opacity в палитре слоев. Если что-то не получается, нажмите отмена Ctrl + Alt + Z как столько раз, сколько необходимо. Так и случилось.
Сохранить результат Shift + Ctrl + S , можно выбрать обычный формат файла — JPG.
Этот способ самый простой, особенно для тех, кто хорошо рисует. Если нам нужна резкая тень, то проблема решается по-другому. Резкая тень – это тень, в которой четко видна линия перехода от теневой области к осветленной. Вы можете узнать больше о Photoshop в курсе Fotoshkola.net, Photoshop. Слои и маски . »
Вы можете узнать больше о Photoshop в курсе Fotoshkola.net, Photoshop. Слои и маски . »
Откройте фото в программе. Отделите объект от фона. Для этого можно использовать любой из инструментов в Инструмент быстрого выбора группа . Они вызываются нажатием клавиши W . В этом случае выберите объект «Волшебная палочка»/Magic Wand Tool , нажав на фон (подходит для однородного фона). Пунктирная линия видна по всему периметру изображения, поэтому нужно инвертировать, чтобы выделить только объект. Нажмите Shift + Ctrl + I . Теперь переносим объект на новый слой: Ctrl+C — копировать, Ctrl+V — вставить. Новый слой с объектом появится автоматически. Отключите нижний слой, нажав на изображение глаза. Мы вызовите Eraser Tool , ключ E и удалите стружку стержней. Они не нужны для тени. Затем щелкните правой кнопкой мыши слой объекта и выберите «Параметры наложения» из появившегося списка. В открывшемся слева окне выберите пункт «Тень» / Drop Shadow . С помощью параметров «Смещение»/Расстояние , «Размах»/ Распространение и «Размер»/Размер, создайте тень. Двигайте ползунки, пока не получите желаемую тень. Затем уменьшите «Прозрачность» / Непрозрачность . Нажмите Ok и верните видимость нижнему слою (нажмите на серый квадрат, где раньше был глаз).
В открывшемся слева окне выберите пункт «Тень» / Drop Shadow . С помощью параметров «Смещение»/Расстояние , «Размах»/ Распространение и «Размер»/Размер, создайте тень. Двигайте ползунки, пока не получите желаемую тень. Затем уменьшите «Прозрачность» / Непрозрачность . Нажмите Ok и верните видимость нижнему слою (нажмите на серый квадрат, где раньше был глаз).
Если нужно уложить тень предмета на пол, проделываем те же действия. После того, как вы создали тень, перенесите ее на отдельный слой. Для этого щелкните правой кнопкой мыши по пункту «Тень» / Shadow под слоем с объектом и выберите в появившемся списке «Создать слой» .
Тень переносится на новый слой. Чтобы стать теневым слоем, нажмите Ctrl + T . Затем правым кликом мыши вызываем контекстное меню и выбираем пункт «Деформация» / Warp . Появится рамка с точками. Перемещая эти точки, вы можете изменить перспективу изображения. После завершения преобразования нажмите Enter . Непрозрачность слоя с тенью можно уменьшить до 50%. Для большей реалистичности можно размыть ту часть тени, которая уходит в перспективу. Выберите ластик с помощью E клавиша , на панели управления выберите тип мазка с растушеванным краем и проведите ластиком по краю тени. В результате мы получаем реалистичную тень, падающую на пол. Если такую тень нужно создать для объекта на сложном фоне, где есть, например, трава, то можно выделить объект с помощью «Быстрая маска» . Как это сделать, мы писали в статье Как обработать фон в Фотошопе.
Появится рамка с точками. Перемещая эти точки, вы можете изменить перспективу изображения. После завершения преобразования нажмите Enter . Непрозрачность слоя с тенью можно уменьшить до 50%. Для большей реалистичности можно размыть ту часть тени, которая уходит в перспективу. Выберите ластик с помощью E клавиша , на панели управления выберите тип мазка с растушеванным краем и проведите ластиком по краю тени. В результате мы получаем реалистичную тень, падающую на пол. Если такую тень нужно создать для объекта на сложном фоне, где есть, например, трава, то можно выделить объект с помощью «Быстрая маска» . Как это сделать, мы писали в статье Как обработать фон в Фотошопе.
Подробнее о Photoshop вы можете узнать в курсе Фотошкола.net, Фотошоп. Слои и маски.
Как добавить тень в Photoshop 2022
Перейти к содержимомуZenith Clipping
Как добавить тень в Photoshop Добавление тени вокруг объектов делает фотографии реалистичными и профессиональными. Вы знаете, как дать вашим фотографиям подлинные настройки? Или вы знаете, какой самый идеальный подход для получения определенного освещения, чтобы получить нужные вам тени? Здесь мы пошагово покажем вам, как добавить тень в фотошопе.
Вы знаете, как дать вашим фотографиям подлинные настройки? Или вы знаете, какой самый идеальный подход для получения определенного освещения, чтобы получить нужные вам тени? Здесь мы пошагово покажем вам, как добавить тень в фотошопе.
Действительно, с помощью инноваций Photoshop вы можете эффективно делать это, не используя какое-либо оборудование и осветительные приборы.
В Photoshop с умением и терпимостью вы можете получить реальные настройки и тщательное освещение, которые могут придать изображениям вашего продукта экспертный вид. Весь метод требует времени, профессионального мастерства и понимания того, как работают тени.
Пожалуйста, оставайтесь с нами до конца этой статьи, чтобы подробно узнать весь процесс добавления тени с помощью инструментов Photoshop.
В этом уроке мы будем использовать Adobe Photoshop CS6, однако вы можете легко сделать это в Photoshop CC.
Итак, начнем.
Эффект тени в Photoshop: обзор тени
Тень на изображении — идеальное решение для сложных фотографий товаров. есть разные способы сделать это. Но этот метод можно применить, чтобы добавить визуального великолепия к обычным сценам. Обязательное включение с фотографией товара.
есть разные способы сделать это. Но этот метод можно применить, чтобы добавить визуального великолепия к обычным сценам. Обязательное включение с фотографией товара.
Чтобы получить тень, создается альтернативный стиль слоя, и изображение располагается выше базовых слоев, затем в этот момент разрешение фотографии увеличивается до 72 пикселей на каждый дюйм, и создается еще один документ с фотографией. сделанный.
На фотографии подразумевается воздействие контура капли для создания тени. Трудно выбрать правильный угол стилей теневого слоя. Обычно он передается правильному идентификатору выравнивания, выбранному для изображений, чтобы они выглядели профессионально и разумно.
В тот момент, когда несложно создать стили слоя тени для крупных объектов, трудно сделать что-то очень похожее для мелких объектов, таких как волосы и т. д. Однако рискованное занятие заключается в тонкостях. Кстати, при наличии большого количества профессиональных услуг, на них можно положиться в выборе услуг.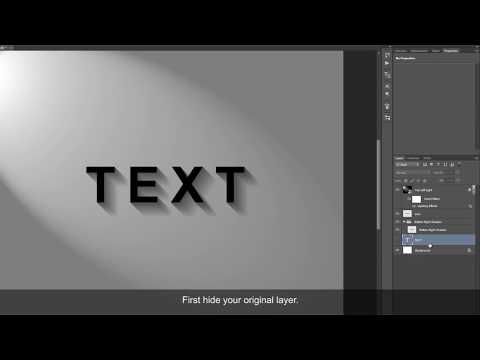
Характер воздействия тени зависит от того, как тень соединяется с объектом. Настоящая падающая тень (DS) должна гарантировать, что тень не будет казаться отделенной от элемента.
Стратегия тени (DS) изменила то, как появляются фотографии продуктов безжизненных вещей. На данный момент было продемонстрировано, что выполненная с точностью может придать фотографии чарующую привлекательность. Вы можете посмотреть обучающее видео, чтобы узнать больше.
Для чего используются тени?
Как правило, падающая тень используется для воспроизведения трехмерной глубины в двухмерном изображении. Это завершается созданием смещенной тени за объектом, чтобы показать, что объект дрейфует над основанием в трехмерном пространстве.
Ниже вы увидите руководство о том, как тень может показать, насколько велик источник света и откуда он исходит, точно так же, как расстояние от объекта до фона. Изменяя только настройки тени, вы можете значительно изменить атмосферу изображения.
Создание эффекта тени в Photoshop под объектом или человеком
Что касается встраивания человека или предметов в другое изображение с помощью Photoshop, важно добавить тень к этому человеку или объекту, чтобы сделать объекты надежными и практичными. Итак, как насчет того, чтобы сначала представить такие вещи, чтобы отображать продукты на живом сайте.
Тень — это инструмент Photoshop, который при использовании на фотографии может придать ей полностью экспертный вид. Это самый распространенный способ знакомства с тенью на фотографиях, которых нет. Вам нужно поместить тень под прямым углом.
Ожидается, что эта стратегия усилит теневое воздействие предмета, которое включает неправильное или слабое воздействие. Точно так же это исключительно уместно, когда необходимо изменить основу, чтобы сохранить характер тени.
Принятие этого современного новшества помогает выполнить работу для клиента наилучшим образом. Это один из лучших способов сделать фотографии более привлекательными для покупателей за счет добавления различных эффектов.![]() Вы также можете попробовать текстовые эффекты.
Вы также можете попробовать текстовые эффекты.
Одним словом, это интеллектуальное решение, позволяющее сделать фотографию еще более привлекательной при использовании под правильным углом и с правильным источником изображения.
Одним словом, это интеллектуальное решение, позволяющее сделать фотографию еще более привлекательной при использовании под правильным углом и с правильным источником изображения.
Плюсы тени:
- Подлинное фото: Вы можете придать своей фотографии более разумный вид, добавив эффекты тени.
- Обновите отполированную методологию: очень важно, почему ваша фотография более реалистична, чем другие в оппозиции.
- Работа над качеством: Это наиболее очевидный подход к работе над характером фотографии вашего товара.
Минусы тени:
- Эффекты тени ужасны и больше не восстанавливаются
- Тени заставляют ваш дизайн казаться устаревшим в Photoshop:
Продукт может содержать два типа теней, один из которых — «отбрасываемая тень», а другой — «структурная тень».
 Здесь, прежде чем углубляться, мы должны узнать об этих настройках.
Здесь, прежде чем углубляться, мы должны узнать об этих настройках.Сейчас вы можете задать вопрос, что такое отбрасываемая тень и что такое тень строения?
1. Отбрасываемая тень:
Термин отбрасываемая тень представляет собой такое отражение, которое смотрит на пол или отличительную вещь обычно вокруг основной цели.
2. Структурная тень:
Структурная тень — это такое отражение на объекте, которое противоположно источнику света.
Тем не менее, либо отбрасываемые тени, либо тени структуры могут определяться соответствующими границами.
- Пеленг света.
- Расстояние света от продукта.
- Полное количество источников света.
Чтобы понять полный метод работы тени, вам нужно понять, как работают тени. Отбрасываемые тени более размыты и светлее, поскольку они получают больше от предмета.
Различие: падающая тень и отбрасываемая тень:
Добавление ощутимой тени — выгодный процесс.
 Опять же, добавить тень к статье немного проще, чем понятную тень. Падающая тень — это неприятное отображение тени, содержащей объект аналогичного размера и размера. Таким образом, превращая ваше изображение в трехмерную тень, очень важно следовать описанной выше стратегии, чтобы ваши тени всегда выглядели очень разумно и профессионально.
Опять же, добавить тень к статье немного проще, чем понятную тень. Падающая тень — это неприятное отображение тени, содержащей объект аналогичного размера и размера. Таким образом, превращая ваше изображение в трехмерную тень, очень важно следовать описанной выше стратегии, чтобы ваши тени всегда выглядели очень разумно и профессионально.Вы ищете быстрый способ, который поможет вам увеличить объем продаж в Интернете? Что ж, если предположить, что вы находитесь здесь, в идеальном месте. Здесь вы получите информацию о тенях на ваших фотографиях для онлайн-бизнеса, который может расширить ваши сделки.
Как добавить тень в Photoshop:
В Интернете можно найти различные учебные пособия по Photoshop. Но в этом учебном пособии я попытаюсь прояснить добавление реалистичной тени в Photoshop, подробно обсудив следующие вещи:
- Стиль слоя тени: Он характеризует, как тень будет смешиваться с фоновыми пикселями.
- Приспособления для изменения: позволяет поворачивать, изменять размер, отражать и деформировать объект.

- Инструмент «Градиент»: используйте для рисования всех наклонов. Это может привести к любой спирали, точному отражению или наклону драгоценного камня в тень вашего объекта.
- BlurTools — Критически необходимо нарисовать влияние дымки на вашу тень. В этом инструменте доступна кисть, с помощью которой вы можете рисовать размытость изображения или тень. Вы можете настроить размер размытия.
- Многослойная завеса — это центральный инструмент контроля теней. Он специально регулирует прямолинейность стиля слоя. Кроме того, вы можете найти режимы наложения.
- AlphaChannel — используется для выбора настройки прямолинейности для определенной области или цвета.
Добавление тени в Photoshop
- Отделите объект от фона.
- Добавьте еще один фон за отделенным элементом
- Выберите цвет отбрасываемой тени
- Добавить эффект тени
- Добавить слой тени
- Изменить тень
- Добавить альфа-канал
- Добавить наклон внутри альфа-канала глобальное освещение и приведение в порядок теней
Шаг 1.
 Отделите предмет от фона
Отделите предмет от фона- На этом уровне выберите фотографию и отрегулируйте размер (чтобы добавить цвет тени).
- Откройте свои слои (перейдите к другому документу, где вы были, а затем перейдите к окну и создайте слой типа пословицы)
- Удалите свой идеальный предмет с основной фотографии.
- Отрегулируйте размер изображения на другом белом слое.
- Переименуйте свой уникальный файл (например, отключенный или удаленный фон и т. д.), чтобы уменьшить беспорядок с различными палитрами слоев, поскольку вы создаете свои тени.
- Чтобы сделать основу незаметной, щелкните значок глаза рядом со слоем основы. Значок глаза — отличная функция.
На этом этапе ваш объект доступен только с простой основой.
Шаг — 2: Добавьте уникальную основу позади вашего свободного объекта
- Выберите скрытый фоновый слой (в палитре слоев).
- Перейдите в Слой>Новый слой, или вы можете нажать Shift+Control + N, чтобы добавить еще один слой
- Этот слой станет вашей необычной основой.

- Залейте новый слой штриховкой (нажав Edit>Fill)
- Выберите пользовательскую яркость из раскрывающегося меню, когда это необходимо, чтобы добавить собственный цветовой дизайн.
Таким образом, вы можете добавить фон к своей бесплатной статье.
Шаг — 3: Разрешение цвета отбрасываемых теней
- Тени могут отображаться разными цветами. Выберите тень структуры и зафиксируйте оттенок отбрасываемой тени. Вам нужно разместить тень под правильным углом, чтобы сделать красивый дизайн.
- Затем в этой точке вашего предмета вам нужно рассмотреть тень структуры.
- Выберите тень структуры (используйте инструмент «Пипетка»)
- После определения тени структуры она будет отображаться как цвет фронтальной области.
- Дважды защелкните новую переднюю часть, чтобы получить затеняющую рамку передней области.
- Изменить великолепие (т. е. сделать более туманным или погрузить, перемещая поле затенения).

- Когда закончите, нажмите ОК.
Шаг 4. Добавление тени Photoshop
- Выберите характерные маски слоя объектов во всплывающем меню
- Нажмите кнопку fx после выбора статьи (конец диапазона слоев)
- Затем в этот момент выберите тень в поле обсуждения
- Установите цвет тени на цвет более близкого просмотра (с помощью окно обмена тенью),
- Расстояние, размытость, разброс и уровень размера сегодня не так уж велики, поскольку вы можете изменить все это позже. Однако на снимке экрана ниже вы можете применить качества в качестве отправной точки.
- Нажмите «ОК» (когда вы довольны созданием тени).
Шаг 5. Добавьте слой из тени
- Перейдите в раздел Слой > Класс слоя > Добавить слой (при условии, что вам нужно изолировать тень от ее слоя) элемента
Шаг 6. Настройка цвета тени
- Выберите недавно добавленный слой тени (на палитре слоев)
- Выберите Edit>Change>color, чтобы нарисовать тени под полом.

- Выберите область тени, которую нужно изменить.
- Примените «Прямоугольный инструмент выделения»
- В настоящее время Редактируйте, изменяйте и Искажайте/отклоняйтесь, чтобы настроить конкретную часть тени.
- Воспользуйтесь внесенными изменениями и примените инструмент «Ластик» и кисть, чтобы скорректировать любую сторону теней после внесения изменений.
- Отрегулируйте режим наложения текущего теневого слоя обратно на шаг
- Дополнительно уменьшите «Заливку» до 75 процентов (75%).
Шаг 7: Добавьте альфа-канал
Действительно, в наши дни альфа-канал является наиболее идеальным подходом для управления теневыми сегментами, которые требуют смягчения и затемнения. В настоящее время внимательно следуйте приведенным ниже инструкциям:
- Перейдите в «Окно»> «Каналы»
- Откройте «Палитру каналов»
- Чтобы выбрать другой канал, нажмите на таблицу диапазонов.

Откройте другой ящик обмена каналами и переименуйте его в «Альфа-1». Вы должны убедиться, что выбранный радиоулов региона выбран в соответствии с характеристиками.
Шаг 8: Добавьте наклон внутри вашего альфа-канала
- Выберите прямое значение Alpha-1 в диапазоне вашего канала, так как вы выбираете слой. В настоящее время для всего режима вам нужно убедиться, что внешний вид включен.
- Выберите программирование наклона из диапазона
- Убедитесь, что фон зафиксирован на белом фоне
- Кроме того, передний фон зафиксирован на темном цвете
Примечание. Убедитесь, что в верхней точке окна приложения в диапазоне вариантов наклон зафиксирован от темного к белому, а тип наклона одномерный.
- Нажмите на внешний слой вашей тени (когда вы обнаружите, что настройка наклона подходит)
- Нарисуйте наклон или наклон к определенному пространству вашей тени, которое находится рядом с объектом.

Шаг 9: Выбор размытия
Когда вы добавляете градиент в альфа-канал, вы можете отследить красный наклон поверх вашей фотографии, показывающий, как обложка внутри канала взаимодействует с вашей фотографией. .
Вы можете скрыть красный градиент, перевернув символ ближе к альфа-каналу 1.
- В диапазоне каналов щелкните Верхний канал (либо CMYK, либо RGB, в зависимости от стиля затенения вашей фотографии), чтобы выбрать каналы затенения и отменить выбор альфа-канала.
- Перейдите к диапазону слоев, чтобы убедиться, что вы выбрали слой с тенью.
- Перейдите в Фильтр > Размытие > Размытие объектива
Примечание: вы можете обнаружить обменный ящик, где вы можете наблюдать за тьмой.
- Вам следует посмотреть на корпус. Выберите Alpha 1 под картой глубины в раскрывающемся меню источника.
- Установите Фокусное расстояние размытия на 0 и близко, чтобы трансформировать инструмент, чтобы действительно взглянуть на случай.

- Нажмите OK, чтобы оставить значения по умолчанию для различных качеств.
Шаг – 10. Добавьте обложку слоя. Придет окно обмена, и оно даст вам огромную возможность управлять настройками дымки.
- Выберите Alpha-1 и убедитесь, что выбран вариант радио.
- Когда закончите, нажмите ОК.
- В альфа-канале вы можете отследить самую туманную часть сделанного вами наклона или наклона.
- Составив Shift + Control + I или выберите назад, выбрав «Выбрать»> «Выбрать обратное».
- Щелкните по маске слоя в диапазоне слоев ближе к концу диапазона.
- Пока используется завеса, тень будет выглядеть «размытой», так как она уходит вдаль.
Шаг 11: Источник света и очистка тени
Наконец, вам нужно убедиться, что вся тень сплошная. Вы должны следить за тем, чтобы ни одна тень не смотрела вперед от предмета, потому что источник света отбрасывает тень назад к предмету. Вам нужно поместить тень под прямым углом.
 Примечание. Аккуратно удалите тени, используя ластик, у которого нет места. Имейте в виду, что передние ножки сиденья должны переходить к задним ножкам сиденья. Простой способ восстановить эти тени — создать еще один слой поверх вашего предмета и использовать яркость вашей тени и использовать кисть, чтобы нарисовать тени. литой поверх вашего предмета.
Зафиксируйте режим наложения слоя, чтобы увеличить его, и изменяйте туманность до тех пор, пока она не совпадет со всеми тенями. Таким образом, вы можете добавить тень в Photoshop.
Примечание. Аккуратно удалите тени, используя ластик, у которого нет места. Имейте в виду, что передние ножки сиденья должны переходить к задним ножкам сиденья. Простой способ восстановить эти тени — создать еще один слой поверх вашего предмета и использовать яркость вашей тени и использовать кисть, чтобы нарисовать тени. литой поверх вашего предмета.
Зафиксируйте режим наложения слоя, чтобы увеличить его, и изменяйте туманность до тех пор, пока она не совпадет со всеми тенями. Таким образом, вы можете добавить тень в Photoshop.Использование различных теней
Что вам понадобится, когда вы поместите свой объект на другое изображение? Действительно, вам, возможно, придется добавить новые отбрасываемые тени, чтобы соответствовать различным теням за кулисами. можно без особых натяжек исправить. Следовательно, вы можете поместить его и за предмет.
Выберите определенный сегмент тени с помощью специального инструмента (Rectangular Marquee Tool). Теперь выберите изменение, изменение и искажение, чтобы поместить тень на верхнюю часть разделителя.
 Измените палитру цветов во время проявления альфа-канала. Установите тон фронтальной области на тусклый темный, а не на темный. На фоне разделителя начните наклон, где ваши размытие и затемнение будут чем-то очень похожи на заднюю часть разделителя.
Измените палитру цветов во время проявления альфа-канала. Установите тон фронтальной области на тусклый темный, а не на темный. На фоне разделителя начните наклон, где ваши размытие и затемнение будут чем-то очень похожи на заднюю часть разделителя.Часто задаваемые вопросы
Что такое эффект тени в Photoshop?
Традиционное использование падающей тени — воссоздание трехмерной глубины в двухмерном изображении. Это завершается созданием смещенной тени за объектом, чтобы продемонстрировать, что объект дрейфует над основанием в трехмерном пространстве.
Почему я не вижу свою тень в Photoshop?
Тени и другие стили слоя работают по краям слоев. Если слой заполняет материал, вы не увидите тень, так как она находится за пределами рисунка.
Как работает тень?
В визуальных коммуникациях и графическом дизайне отбрасываемая тень представляет собой особую визуализацию, состоящую из компонента рисунка, который кажется тенью предмета, создавая ощущение, что предмет возвышается над предметами позади него.

Что такое внутренняя тень в Photoshop?
Воздействие внутренней тени используется для добавления воздействия внутренней тени и изменения ее тона, смещения и затемнения. Изменения применяются к только что выбранным объектам. Щелкните любое воздействие, чтобы получить доступ к его свойствам. Точно так же, как и в случае с другими свойствами, к объекту можно добавить различные воздействия внутренней тени.
Как добавить тень к изображению?
Самый эффективный способ добавить тени на фотографии и сделать ваши товары превосходными.
- Шаг 1: Удалите фон. PhotoScissors устраняет основу для вас, эта деятельность требует в реальном смысле немного времени.
- Шаг 2: Тень.
- Шаг 3. Тонкая настройка тени и сохранение результата.
- Шаг 4: Сохраните результат.
Можно ли добавить тень в Canva?
Этот компонент, который доступен как для бесплатной версии Canva, так и для Canva Pro, означает, что теперь вы можете эффективно добавлять тень к любому из ваших изображений и компонентов плана без необходимости использования Photoshop или экстравагантных приложений.
 Если не сложно, помните, что этот компонент на данный момент предназначен только для воспроизведения рабочей области Canva.
Если не сложно, помните, что этот компонент на данный момент предназначен только для воспроизведения рабочей области Canva.Как добавить тень в Photoshop iPhone?
Тени — один из многочисленных важных вариантов воздействия под эффектом в правом верхнем углу экрана ноутбука. Выберите слой с правой стороны, которому нужна тень. Затем нажмите на поле тени, и откроется другое окно, которое включает в себя настройки тени, такие как расстояние, темнота, точка, неясность и цвет.
Как наложить внутренние тени?
Внутреннюю тень можно создать, используя свойство тени ящика, которое позволяет добавлять к компоненту различные виды теней.
Заключительные слова
Трехмерная тень производит на посетителей потрясающее впечатление. Для онлайн-бизнеса такие тени обеспечивают покупателям подлинный опыт покупок. Поэтому, если вы чрезвычайно амбициозный владелец бизнеса электронной коммерции, пожалуйста, не опаздывайте, чтобы сохранить любую фотографию продукта в вашем интернет-магазине только с реалистичная и сказочная тень.

Как создать реалистичную тень на земле в Photoshop
Расшифровка видео
Привет! В этом видео мы собираемся вернуться к этой девушке, где мы сделали ужасную Тень, и мы собираемся сделать немного менее ужасную Тень в траве. То же самое с этим текстом здесь, мы собираемся напечатать его, и вы видите здесь тень внизу? Есть классный маленький трюк для создания таких теней. Давайте узнаем, как это сделать сейчас в Photoshop.
Прежде всего, мы должны вернуться в прошлое. Мы собираемся пойти в «Файл», «Открыть». Мы собираемся перейти к нашим «15 теням» и открыть «Отбрасываемые тени 01.psd». Помните это, мы сделали давным-давно. И мы подделали тень, и все было в порядке с помощью Burn Tool. Я собираюсь показать вам другой, возможно, более реалистичный способ. Итак, что мы собираемся сделать в первую очередь, мы собираемся щелкнуть «Shadow Layer» и удалить его; до свидания. Выбрав слой модели, мы добавим ему тень. Итак, мы собираемся перейти к «fx», я собираюсь перейти к «Drop Shadow», и мы собираемся добавить Drop Shadow.
Какой? Я тут как бы предполагаю. Я немного увеличиваю непрозрачность. Расстояние, не слишком беспокоясь об этом, размер мудрый. Насколько размыто? Достаточно размыто для меня. Таким образом, вы можете скопировать мои настройки или просто настроить. Вы увидите, что мы можем немного возиться с этим позже. Так что мы не особенно беспокоимся о точных настройках здесь. Мы собираемся нажать «ОК». И это то, что люди не знают, что вы можете сделать. На самом деле вы можете щелкнуть правой кнопкой мыши слово «Тень», и вы можете перейти к этому, где написано «Создать слой». Причина, по которой вы этого не знаете, в том, что это смешное название «Создать слой».
Что он делает, так это говорит, что есть предупреждение. И что он делает, так это отделяет эту тень. Здесь ничего не изменилось, за исключением того, что тень теперь находится на отдельном слое. Самое классное в этом то, что я могу перемещать его. Я мог бы сделать это с эффектом, но что я могу сделать сейчас, так это то, что мы можем начать собирать воедино некоторые из эффектов, которые мы изучили ранее. Так что я собираюсь положить его прямо здесь. Затем я собираюсь перейти к «Редактировать», «Преобразовать». И я собираюсь использовать этот с надписью «Искажение». Я возьму верхний и переверну его вверх дном. Итак, вот верхний луг, просто переверните его. Хватай где угодно, кроме перекрестия в середине. Я просто подниму его, чтобы было похоже, что она внизу.
Так что я собираюсь положить его прямо здесь. Затем я собираюсь перейти к «Редактировать», «Преобразовать». И я собираюсь использовать этот с надписью «Искажение». Я возьму верхний и переверну его вверх дном. Итак, вот верхний луг, просто переверните его. Хватай где угодно, кроме перекрестия в середине. Я просто подниму его, чтобы было похоже, что она внизу.
Теперь, в зависимости от того, что вы хотите сделать с тенью, ее немного трудно увидеть на экране, потому что на заднем плане есть трава. Итак, что я сделаю, так это просто отключу фон. Я не могу сделать это в данный момент. Поэтому я нажал «возврат» на клавиатуре, чтобы вы могли это увидеть. Нажмите «возврат», я выключу фон. У меня все еще выбран слой тени, я собираюсь вернуться к этому инструменту. «Трансформируйте», чтобы вы могли видеть немного лучше. Перейдите к «Искажение». Что я собираюсь сделать, так это взять верхнюю и, возможно, засунуть ее туда. Так это выглядит—
Это зависит от того, откуда отбрасывается ваша тень. Я могу их как-то вытащить, часто там какой-то разброс. Возьмите и этот средний. И это зависит от вас, насколько глубоко вы хотите, чтобы это было. Это будет зависеть от изображения внизу, но это сработает для меня. Включите его. И поскольку он автоматически использует Multiply, он будет работать нормально. Я собираюсь немного уменьшить непрозрачность, чтобы сделать его более правдоподобным. И мы вернемся к этому, как только освоим несколько других дополнительных навыков. Может быть, исчезнут некоторые из этих лучших вещей.
Я могу их как-то вытащить, часто там какой-то разброс. Возьмите и этот средний. И это зависит от вас, насколько глубоко вы хотите, чтобы это было. Это будет зависеть от изображения внизу, но это сработает для меня. Включите его. И поскольку он автоматически использует Multiply, он будет работать нормально. Я собираюсь немного уменьшить непрозрачность, чтобы сделать его более правдоподобным. И мы вернемся к этому, как только освоим несколько других дополнительных навыков. Может быть, исчезнут некоторые из этих лучших вещей.
Итак, что мы собираемся сделать сейчас, мы собираемся выполнить то упражнение на тип, которое вы видели впереди. Заходим в «Файл», «Открыть». Мы собираемся открыть «Отбрасываемые тени 02», нажмите «Открыть». Я собираюсь взять свой «Инструмент для ввода текста». Я собираюсь нажать один раз. У меня есть гигантский текст, вы вводите свое имя. Я напечатаю свой, я использую Скотта, потому что это поддельный бренд, который мы делаем. ‘Тип шрифта’. Используя мой любимый Museo Sans, я собираюсь уменьшить размер шрифта. 50. Я даже имя напишу правильно, это моя фамилия. Я возьму свой «Инструмент перемещения» и вместо того, чтобы пытаться угадать размер шрифта, который мне нравится использовать, «Command T» на Mac, «Control T» на ПК. Удерживайте «Shift» на углах, чтобы получить нужный размер. Нажмите «Возврат».
50. Я даже имя напишу правильно, это моя фамилия. Я возьму свой «Инструмент перемещения» и вместо того, чтобы пытаться угадать размер шрифта, который мне нравится использовать, «Command T» на Mac, «Control T» на ПК. Удерживайте «Shift» на углах, чтобы получить нужный размер. Нажмите «Возврат».
Цвет шрифта, он будет белым. И это те же самые принципы, которые мы только что сделали, но мы добавим немного больше. Итак, выбрав «Скотт», я возьму свой «fx», возьму «Тень». Я не слишком беспокоюсь об этом, я просто собираюсь оставить все как было раньше. Нажмите «ОК». Потому что то, что я хочу сделать, помните, щелкните правой кнопкой мыши «Тень». Нажмите загадочное имя «Создать слой», не беспокойтесь об ошибке. И убедитесь, что я работаю над этим нижним слоем здесь. Называется Тень. Переместите его так, чтобы он был прямо под ним, затем перейдите в «Редактировать». «Трансформировать» и снова «Искажение». Я собираюсь перетащить его вниз. Я хочу, чтобы это было похоже на то, как будто вы сидите прямо здесь, и я хочу, чтобы оно вспыхивало, потому что я выбрал изображение, на котором было действительно четкое Солнце, тогда как на последнем изображении его нет, поэтому оно все еще выглядит немного фальшивым.
Здесь я пытаюсь имитировать солнечные лучи, исходящие из него. Я собираюсь удобно устроиться там и нажать «Возврат». Так что я мог поиграть с непрозрачностью, чтобы попытаться сделать его немного лучше. И что я мог бы сделать, так это то, что Multiply работает, но давайте попробуем некоторые другие, просто чтобы посмотреть, как это выглядит. Так что помните ярлык, я должен быть на моем «Инструменте перемещения». Я должен удерживать «Shift» и нажимать клавишу «+» на клавиатуре. + это вверху рядом с цифрами. И мы просто будем перебирать, пока я не найду то, что мне нравится.
Итак, я делаю что-то вроде этого, например, Overlay работает немного лучше, чем Multiply, очень нравится. И просто чтобы добавить немного больше к этому, я собираюсь добавить Маску слоя. Мы делали это уже несколько раз, мы как бы удваиваемся и тренируемся. И поскольку он белый, он ничего не делает, я возьму свою кисть. Я не собираюсь использовать одну из своих дымовых кистей. Я собираюсь перейти к «Генеральному» и использовать только мягкую круглую. По размеру он действительно большой. Что это? Будет что-то подходящее. На самом деле это был идеальный размер, у меня был включен верхний регистр. И если я использую черный—
По размеру он действительно большой. Что это? Будет что-то подходящее. На самом деле это был идеальный размер, у меня был включен верхний регистр. И если я использую черный—
Так что помните, белый все просвечивает, но если я нарисую его черным, я могу начать удалять части. Итак, я щелкнул один раз там, щелкнул один раз там, щелкнул один раз там. Что я могу сделать, так это немного уменьшить непрозрачность. Так что я собираюсь уничтожить этих парней. Отменить, отменить, отменить. И просто уменьшите непрозрачность до чего-то довольно светлого. Просто наращивайте его медленно, 30%. Нажатие и перетаскивание по нижней части, нажатие и перетаскивание. Видите, он просто начинает немного лучше устраиваться там. Это правдоподобно? Это текст на траве. Это, вероятно, более правдоподобно, чем то.
Однако мы можем сделать то же самое, выбрав «Тень», я собираюсь перейти к своему «Инструменту перемещения» и поиграть с моими режимами слоя, пока не найду что-то более правдоподобное. Так что Overlay работал в последнем. Я собираюсь увеличить непрозрачность. И с выбранным слоем, «Режим слоя», «Инструмент «Кисть». Кисть чуть меньше. И я просто собираюсь потренироваться, так что это не так ясно. Просто чуть меньше хардкора. Это лучше? Это определенно лучше. Это фотореалистично? Это не так, но мы узнали несколько интересных новых трюков, Drop Shadow, где мы можем отключить Drop Shadow, а затем начать возиться с ним, используя разные режимы слоя. Мы можем преобразовать его, и это приведет нас к следующему видео, где мы начнем его сгибать. Хорошо, спасибо, что подыграли. Увидимся в следующем видео.
Я собираюсь увеличить непрозрачность. И с выбранным слоем, «Режим слоя», «Инструмент «Кисть». Кисть чуть меньше. И я просто собираюсь потренироваться, так что это не так ясно. Просто чуть меньше хардкора. Это лучше? Это определенно лучше. Это фотореалистично? Это не так, но мы узнали несколько интересных новых трюков, Drop Shadow, где мы можем отключить Drop Shadow, а затем начать возиться с ним, используя разные режимы слоя. Мы можем преобразовать его, и это приведет нас к следующему видео, где мы начнем его сгибать. Хорошо, спасибо, что подыграли. Увидимся в следующем видео.Drop Shadow Photoshop Service & How To Guide
Drop Shadow Photoshop Service & How To Guide—
Drop Shadow PhotoshopЭто один из видов эффекта, используемый на фотографиях в каталогах, рекламных изображениях и веб-страницах. Это называется падающей тенью, иногда называемой коробчатой тенью. Отделение объекта от контекста и размещение пользовательской тени — это процедура его создания. С этой точки зрения фон нужно когда-то удалять.
 Но это редкость. В большинстве случаев его заменяют, настраивают или изменяют. В результате создается впечатление парящего объекта в пространстве.
Но это редкость. В большинстве случаев его заменяют, настраивают или изменяют. В результате создается впечатление парящего объекта в пространстве.Это подло; этот тип тени представляет собой эффект, при котором изображение повторяется под собой для создания впечатления. Изображение также выглядит как парящее над фоном. Это делается в графическом дизайне.
Это подло; этот тип тени представляет собой эффект, при котором изображение повторяется под собой для создания впечатления. Изображение также выглядит как парящее над фоном. Это делается в графическом дизайне.
Как правило, это черная или серая копия объекта, нарисованная в несколько ином положении. Способы повысить реалистичность:
ОТПРАВИТЬ ФАЙЛ
В чем важность тени?
Теперь позвольте мне развеять ваше замешательство. Как я уже говорил, это один из видов специфической визуализации. Он состоит из компонента иллюстрации, который напоминает тень определенного объекта. В области графического дизайна тень создает впечатление необходимости.
 Даже он иногда возвышается над элементом фона из-за графического пользовательского интерфейса. Это также включает меню Windows, тень и письменное слово.
Даже он иногда возвышается над элементом фона из-за графического пользовательского интерфейса. Это также включает меню Windows, тень и письменное слово.Таким образом, иногда это может быть впереди, потому что профессионально отделяет метку текста для значков на рабочем столе. Более того, многие среды рабочего стола имеют тень. Если вы хотите получить простой способ создания тени, то этот прямоугольный объект может вас порадовать. Нужно нарисовать серую или черную часть внизу эквалайзером от объекта.
Естественно, это копии черных или серых объектов, которые строятся в несколько ином положении. Процесс увеличения реалистичности вида:
Используйте альфа-канал. Смешивание с тенью — хорошая идея. Область, отбрасываемая на прозрачный фон, затемняет цвет пикселей. Несмотря на то, что он делает их серыми, он выполняет процедуру затемнения.
Еще один отличный совет — добавить размытие по Гауссу. Если вы добавите это в свой альфа-канал тени, края тени могут легко смягчиться.

60 Second Photoshop Tutorial
Важность тени
С этой точки зрения вам нужно сделать что-то исключительное, чтобы привлечь внимание посетителей.
 Вы думаете об удалении фона с изображения? Да, ты можешь сделать это. Но тут знак вопроса. Достаточно ли этого? Я так не думаю.
Вы думаете об удалении фона с изображения? Да, ты можешь сделать это. Но тут знак вопроса. Достаточно ли этого? Я так не думаю.Кстати, не очень приятно определить, какая категория будет идеальной для использования. Для имитации 3D-эффекта в типичном 2D-изображении тень оказывается очень полезной.
Изменение настройки тени изменяет обзор изображения на мили. Любой может применить функции и получить преимущества.
Этот процесс может быть полезен для придания удобного вида и увеличения продаж. Это снимет ваши тревоги. Вы должны знать, что каждый стиль тени отличается друг от друга. Эти не похожи. Но процесс изготовления почти такой же. Таким образом, у вас будет много вариантов на случай выбора тени.
В большинстве случаев предпочтение является основным ключом для определения типа тени. Для вашего дальнейшего знания вам нужно знать, что это не тот случай, когда правильно и неправильно. Удовлетворение, привлекательность и привлекательность являются здесь главными факторами.
 Ваша фотография должна выглядеть профессионально и приемлемо.
Ваша фотография должна выглядеть профессионально и приемлемо.После этого вы можете использовать этот вид для всех изображений вашего продукта. Кстати, фон можно удалить и поместить на любой другой фон, применив технику обтравочного контура. Но это не принесет регулярного эффекта вашему образу. Вот почему нужно приложить дополнительные усилия для создания постоянного настроения. В этом случае ключевую роль может сыграть падающая тень.
Наши услуги на первом взгляде :
Обзор службы службы отсева
Обзор службы съемки сфотографии
Служба сфотографии. Служба с фотопрокатированием
Служба Фотографии
Служба Фотографии. ОБЗОР УСЛУГИ
ОБЗОР УСЛУГИ ПРЕОБРАЗОВАНИЯ ВЕКТОРАТень в Photoshop
Первичной задачей любого человека является указание отдельных частей соответствующей рабочей области. По этой причине они должны включать различные типы. Хотя это зависит от проектов, с которыми они работают.
Если вы работаете с логотипом, каталогом, информационной графикой, иллюстрацией, вы можете сделать свой проект более крутым и стильным.
 Вам нужно добавить тень в задолженностях. С этой точки зрения стиль слоя Photoshop является популярным способом добавления эффекта. Они поставляются с тенями и штрихами вместе со слоем стабильным образом.
Вам нужно добавить тень в задолженностях. С этой точки зрения стиль слоя Photoshop является популярным способом добавления эффекта. Они поставляются с тенями и штрихами вместе со слоем стабильным образом.Для достижения любого эффекта нужно достичь двух вещей: одно — правильное знание, другое — опыт. Итак, вы можете догадаться, что вам нужно сначала узнать о настройках. Также нужно знать о правильном сочетании. Тогда они смогут правильно освоить эффект. Теперь позвольте мне дать вам краткую информацию о падающих тенях в Photoshop.
Диалоговое окно
Этот параметр является основным и предоставит вам сводку о других оставшихся эффектах. Итак, диалоговое окно «Тень» — идеальное место для начала работы редактора-любителя. Это имеет удобный эффект, называемый тонкой тенью. Новичок может начать с этой функции.
Режим наложения
Тень, используемая для наложения в этом режиме. Потому что это обеспечит возможность затемнения слоя, который находится за ним.
 Можно установить цвет тени. Для выполнения этой задачи нужно нажать на цветной блок, следующий за выпадающим меню режима наложения. Даже цвет тени по умолчанию черный; оттенок цвета может быть включен, чтобы добавить некоторые дополнительные эффекты. Это придаст дополнительный колорит, чтобы произвести впечатление на публику.
Можно установить цвет тени. Для выполнения этой задачи нужно нажать на цветной блок, следующий за выпадающим меню режима наложения. Даже цвет тени по умолчанию черный; оттенок цвета может быть включен, чтобы добавить некоторые дополнительные эффекты. Это придаст дополнительный колорит, чтобы произвести впечатление на публику.Непрозрачность
Во время указания тени этот параметр определяет плотность. Позвольте мне сделать вещь более точной, 100% делает вещь наиболее заметной, а 0% будет самой легкой. 0% не внесет никаких изменений в ваш образ.
Угол
Это еще одна полезная функция. Угол — это функция, позволяющая изменить видимую точку обзора, с которой источник света появляется с помощью счетчика угла. Существует опция «Использовать глобальный свет». Включая и выключая его, вы можете настроить источник света, который используется в других эффектах. Он также поставляется с внутренней тенью, скосом, тиснением и т.
 Д. Угол света от тени также можно проверить или изменить. Для этой операции необходимо снять флажок в диалоговом окне. Если вы ожидаете, что форма будет получать неизменный источник света на протяжении большей части сценария, то предпочтительнее поставить отметку в максимальном количестве окошка.
Д. Угол света от тени также можно проверить или изменить. Для этой операции необходимо снять флажок в диалоговом окне. Если вы ожидаете, что форма будет получать неизменный источник света на протяжении большей части сценария, то предпочтительнее поставить отметку в максимальном количестве окошка.Вы хотите изменить видимое расстояние между объектом и его фоном? Затем вам нужно использовать ползунок расстояния. Чтобы получить эффект, нужно заменить пространство между объектом и тенью. Большинство людей предпочитают устроение этого на самом низком уровне. Но для более жесткой тени нужно увеличить число. Вы можете установить его на максимум для самой смелой тени. После этого он покажет вам настоящую жесткую тень. Он будет иметь острые края с некоторыми дополнительными ресницами.
Размер
Готовы изменить фактический размер тени? Хорошо, вам нужно знать о ползунке размера. Это используется для изменения размера тени. Различные значения могут быть установлены вручную.
 Значение другого типа отображает различные виды формы. Когда значение равно нулю, размер тени будет таким же, как у основного объекта. Чем больше вы увеличиваете размер, тем больше будет увеличиваться тень.
Значение другого типа отображает различные виды формы. Когда значение равно нулю, размер тени будет таким же, как у основного объекта. Чем больше вы увеличиваете размер, тем больше будет увеличиваться тень.Контур
Это важная функция, которую необходимо знать для текста в Photoshop с тенью. На самом деле это одна из форм. Он использует нелинейную моду. Эта форма выполняет операцию изменения спада, связанного с тенью. Затухая разными способами, можно получить тень. Когда кто-то выбирает различные профили кривых или хочет создать ограниченные эффекты абстрактного свечения, это важный термин для применения. Кроме того, можно использовать сглаживание. Это может помочь вам улучшить качество тени, так как она имеет возможность небольшого падения. Более того, мы рекомендуем продолжать попытки установить флажок, поскольку снижение производительности не является обязательным. Крайне важно не забыть добавить тень в Photoshop.
БЕСПЛАТНО СЕЙЧАС
Без этих опций есть кое-что еще.
 Например:
Например: Шум
Knock It Out
Реалистичная тень (только в версии Premium)
Специальный генератор теней (только в версии Premium)
Photoshop Text Effect: Cinematic 3D Light & Shadow (только в версии Premium)
Использование тени в Photoshop.
Слои — один из лучших способов добавления эффектов к любой фотографии.
 Знаете ли вы, что падающая тень также поставляется с функцией слоев? Итак, опишем его. По сути, эффект тени в Photoshop — хороший пример придания изображению трехмерного вида. В нижней части панели слоев есть значок под названием «fx». Стилем слоя в Photoshop можно управлять с помощью этого значка. «Диалоговое окно тени» можно открыть, щелкнув тень.
Знаете ли вы, что падающая тень также поставляется с функцией слоев? Итак, опишем его. По сути, эффект тени в Photoshop — хороший пример придания изображению трехмерного вида. В нижней части панели слоев есть значок под названием «fx». Стилем слоя в Photoshop можно управлять с помощью этого значка. «Диалоговое окно тени» можно открыть, щелкнув тень.Как использовать тени в Photoshop
Любой может изменить тень неразрушающим образом, потому что она будет отображаться на отдельном слое. Так что теперь тень можно настроить по своему желанию, не нарушая основного изображения. Перемещение этого слоя — процедура создания расстояния. Позже можно легко включить различные фильтры, такие как размытие по Гауссу или любой другой фильтр. Таким образом, у каждого есть возможность преобразовать свой объект в смарт-объект.
Тень в After EffectsAdobe After Effect в программе постобработки. На самом деле, это используется для редактирования видео и графического дизайна.
 Так что это действительно удобное приложение для них. Это программное обеспечение поможет вам добавить тень в Photoshop. Этот эффект может сделать видео намного более профессиональным и сделать его более приемлемым.
Так что это действительно удобное приложение для них. Это программное обеспечение поможет вам добавить тень в Photoshop. Этот эффект может сделать видео намного более профессиональным и сделать его более приемлемым.Знаете ли вы о его использовании? У него длинная широкая сфера применения — этот спецэффект используют в киностудиях, начинающие кинорежиссеры и новостные радиостанции.
В целом, создание теневого сервиса — это одна из функций графического дизайна. Процедура довольно проста. Он строит объект поверх оставшейся части изображения. Он создает прямую тень, лежа за объектом.
Этот метод эффективно используется для добавления эффекта тени к изображению. Применяя эту технику, можно сделать изображение фантастическим. Это эффективный способ подчеркнуть эмоции. Это также может сыграть роль, чтобы произвести приятное впечатление. Мало того, что эту функцию можно использовать по-разному, в зависимости от творчества. Его использование предназначено для текста Photoshop с тенью.

Очень часто требуется наложение тени только на компонент слоя. Может быть, тень должна падать на контент, на самом деле это решение пользователя. Или кто-то может рассчитывать на создание иллюзии своего изображения, связанной с глубиной, чтобы добиться большей фокусировки и притяжения объекта. Но это не простая служба. По этой причине лучше доверить это дело профессионалу.
Почему вам следует использовать службу создания теней? Photoshop Drop ShadowВ основном доступны три типа услуг по созданию теней. Это падающая тень, естественная тень и тень отражения. Все они одинаково важны и массово используются в сервисе редактирования фотографий. Для вашего дальнейшего разъяснения позвольте мне упомянуть конкретно.
- Расширить или вырезать тень
- Для настройки тени изображения
- Для создания тени под текстом
- Для добавления белой рамки к фотографии
- Для затемнения замаскированной части фотографии
- Для создания искусственной тени
Кому следует использовать услугу создания теней?
➳Компании электронной коммерции
➳Издательские компании
➳Модельные компании
➳Компании ювелирного бизнеса
➳Рекламные компании
➳Компании здравоохраненияпоразить двух зайцев одной пулей.
 Можно удвоить его преимущества. Это может быть отличным эффектом для увеличения чьего-то образа.
Можно удвоить его преимущества. Это может быть отличным эффектом для увеличения чьего-то образа.Для создания реалистичной тени вам нужно научиться двум вещам. Прежде всего, нужно выбрать правильное направление. Затем идет следующая, категория источника света. Вы можете придать своему дизайну большую глубину интереса. Таким образом, вы можете преобразовать свою задачу. Можно выполнить свою задачу с наполненными глубиной проектами. Как я уже говорил, источник света является важным фактором для создания реалистичной глубины тени. Идеальное сочетание источника света и объекта создает приятный вид.
Если вы ищете поставщика услуг по созданию теней для ваших фотографий, мы думаем, что вы попали по адресу. Команда Clipping USA готова обслужить вас по разумной цене. Мы принимаем до двух бесплатных пробных версий от наших новых клиентов, чтобы продемонстрировать наши навыки и способности. Теперь у нас есть свободный маршрут. Для получения дополнительной информации свяжитесь с Вырезка США .

These Might Be Helpful For You
Become A Freelance Photographer Of AmazonAmazon-Product-Image-Requirements-2019
Background Remove
Color Changing
получить предложение бесплатная пробная версия
ошибка: Контент защищен !!
Автоматическая оптимизация скорости страницы для повышения производительности сайта
Легкое удаление теней в Photoshop [Руководство 2022]
Daniel
24 сентября 2021 г. (обновлено: 24 мая 2022 г.)
Когда вы фотографируете при солнечном свете, самой большой проблемой является наличие теней на изображениях. Иногда тени терпимы, но иногда от них нужно избавиться. Вы можете удалить тени с ваших изображений, используя различные инструменты. В этой статье мы сосредоточимся на двух великолепных инструментах: Photoshop и iMyFone MarkGo.
 Мы проведем вас через пошаговый метод избавления от теней.
Мы проведем вас через пошаговый метод избавления от теней.Часть 1. Удаление теней с фотографий — в Photoshop
Часть 2. Стирание теней с изображений — без Photoshop [1-Click]
2 лучших инструмента для удаления теней с изображений
Adobe Photoshop
iMyFone MarkGo
Интерфейс пользователя
Сложный пользовательский интерфейс, поскольку он состоит из множества опций для профессионалов.
MarkGo — это очень простой инструмент с удобным пользовательским интерфейсом. Это могут использовать новички.

Простота использования
Удалить тень в Photoshop гораздо сложнее.
MarkGo — очень простой инструмент. Вы можете удалить тень всего одним щелчком мыши.
Функции удаления водяных знаков и объектов
Эти функции необходимо изучить перед их использованием. Учиться сложно и долго.
MarkGo не только удаляет тени, но и помогает удалить любые водяные знаки или объекты. Кроме того, вы можете удалить водяной знак с видео.
Размер файла
Photoshop относительно больше по размеру из-за множества инструментов редактирования и эффектов.

MarkGo имеет очень маленький размер файла, около 150 МБ.
Цена
Adobe Photoshop доступен за 20,99 долларов в месяц, что довольно дорого.
MarkGo доступен по разумной цене. Ежемесячный план доступен за 9,99 долларов США.
Часть 1. Удаление теней с фотографий — в Photoshop
Adobe Photoshop — очень известный инструмент для редактирования, который профессионалы используют для редактирования своих фотографий. Это продвинутый инструмент, поэтому он требует навыков и предварительных знаний. Без набора навыков или руководств новому пользователю будет сложно использовать Photoshop.
Если вы хотите избавиться от теней на фотографиях, вам может пригодиться Photoshop. Давайте посмотрим, как удалить тени с фотографий в Photoshop.

Шаг 1: Загрузите и установите Adobe Photoshop на свой рабочий стол или ПК. Нажмите «Открыть» и выберите изображение, с которого вы хотите удалить тень.
Шаг 2: Вокруг окна Photoshop будет несколько инструментов. Мы должны использовать правильный инструмент, чтобы стереть тень. На левой панели инструментов вы увидите опцию « Clone Stamp «. Нажмите на эту опцию. У вас будет круг на экране. Отрегулируйте размер кисти, используя опцию кисти.
Шаг 3: Убедитесь, что для параметров « Непрозрачность » и « Заливка » установлено значение 100, а для образца установлено значение « Текущее и ниже » на верхней панели параметров.
Шаг 4: Используйте « клавишу Alt » и « Щелкните правой кнопкой мыши », чтобы выбрать исходную область клонирования.
 Аккуратно проведите кистью по области тени, используя левую кнопку мыши. Вы увидите, как тень смешивается с фоном.
Аккуратно проведите кистью по области тени, используя левую кнопку мыши. Вы увидите, как тень смешивается с фоном.Шаг 5: Теперь вы применили штамп клона ко всей области тени. Тень на вашем фото полностью удалена. Теперь вы можете сохранить это фото. Перейдите в File>Export и нажмите Quick Export as PNG .
Часть 2. Удаление теней с изображений — без Photoshop [1-Click]
Если вы хотите удалить тени с изображений без Photoshop, вы можете использовать MarkGo . Это один из самых простых инструментов, которые вы найдете. Его очень легко загрузить и установить.
С помощью MarkGo вы можете убрать тень с фотографии одним щелчком мыши. Здесь нет сложных шагов и ситуаций, как в Photoshop. Вы можете удалить не только тени, но и любой водяной знак или объект с фотографии.
MarkGo не ограничивается только фотографиями, с его помощью вы также можете редактировать видео.
 Вы можете удалять объекты, водяные знаки и тени из видео. Давайте посмотрим, как мы можем удалить тени с изображений с помощью MarkGo.
Вы можете удалять объекты, водяные знаки и тени из видео. Давайте посмотрим, как мы можем удалить тени с изображений с помощью MarkGo.МаркГо
Посмотрите обучающее видео, чтобы узнать больше о MarkGo
Попробуйте бесплатноПопробуйте бесплатно
75 000 000+
Загрузки
Замечательные возможности iMyFone MarkGo
Удобный для пользователя, без каких-либо технических знаний, необходимых для удаления водяных знаков одним щелчком мыши.
Легко удалить и добавить водяной знак для видео и фото без каких-либо следов.
Бесплатно попробовать средство удаления, во время которого можно проверить совместимость.
Возможность добавлять водяные знаки до 100 фотографий в пакете из соображений авторского права.
Попробуйте бесплатноПопробуйте бесплатно
Шаг 1: Загрузите и установите MarkGo.
 Как только вы откроете его, перед вами будет четыре варианта. Так как мы хотим стереть тень с изображения, нужно нажать на « Удалить водяной знак с изображения »
Как только вы откроете его, перед вами будет четыре варианта. Так как мы хотим стереть тень с изображения, нужно нажать на « Удалить водяной знак с изображения »Шаг 2: Теперь импортируйте фотографию, с которой вы хотите удалить тень. Не имеет значения, указан ли размер файла в мегабайтах. MarkGo поддерживает большие файлы. Нажмите на Добавить изображение и импортируйте файл.
Шаг 3: Вам необходимо выбрать или отметить область тени. В правой части вкладки MarkGo вы увидите « Selection Tool ». Нажмите на него и выберите область тени. Вы можете использовать этот инструмент столько раз, сколько хотите, чтобы покрыть всю область тени.
Шаг 4: Теперь, когда вы выбрали теневую область, справа вы увидите опцию « Удалить сейчас ». Просто нажмите на нее, и тень будет удалена с фотографии.
Читайте также: Это так просто с MarkGo.
Это так просто с MarkGo.Удалить тень с фотографии онлайн >>
Удалить наклейки с фотографий >>
Заключение
Тени можно легко удалить с изображений с помощью Photoshop и MarkGo. Но когда дело доходит до простоты и легкости, рекомендуется использовать MarkGo. Это не требует никакого учебника или сложного обучения. Вы можете просто скачать его и начать использовать. Кроме того, вы также можете использовать MarkGo для удаления водяных знаков или теней из видео.
Попробуйте бесплатноПопробуйте бесплатно
Дэниел
(Нажмите, чтобы оценить пост)
Общая оценка 4,9 (122 участника)
Оценка прошла успешно!
Вы уже оценили эту статью, пожалуйста, не повторяйте оценку!
Включите JavaScript для просмотра комментариев с помощью Disqus.

Как создать белый фон и сохранить исходные тени Photigy School Of Photography
Об авторе этого урока постобработки:
Как создать белый фонМеня зовут Ненад Велькович. Я отец двоих, уже взрослых детей, которых я также заинтересовал фотографией и постобработкой, по крайней мере, на уровне хобби. Фотография также была моим хобби и частично работой в молодости. Я особенно люблю портретную и житейскую (уличную) фотографию и уже давно снимаю многочисленные сцены с улиц моего родного города Белграда. В начале восьмидесятых я писал статьи для нашего первого фотожурнала (темы о технике влажной обработки) по аналоговой фотографии. Также меня очень заинтересовала система Ansel Adam’s Zone. С таким же интересом я продолжал заниматься цифровой фотографией, следя за современными тенденциями, особенно обработкой в Photoshop, с особым интересом к выделению.
С 1995 года я работаю в одном из наших компьютерных журналов, для которого пишу статьи о различных аспектах обработки в Adobe Photoshop.
 Теперь, когда мне было за пятьдесят, я увлекся Настольной фотографией, но это, наконец, стало моей страстью после того, как я познакомился с работами Алекса Колоскова, чьи уроки и обзоры я считаю очень полезными для любого серьезного прогресса.
Теперь, когда мне было за пятьдесят, я увлекся Настольной фотографией, но это, наконец, стало моей страстью после того, как я познакомился с работами Алекса Колоскова, чьи уроки и обзоры я считаю очень полезными для любого серьезного прогресса.Исходное и итоговое изображение на белом фоне с сохраненными тенями
Как сделать абсолютно белый фон и сохранить исходные тени
Когда вы получаете правильно экспонированный объект на изображении, это также означает, что мы хотим, чтобы все яркие части этого объекта имели детали в выделенных областях. Если нам это удастся, почти наверняка текущий «белый» фон также будет иметь некоторые детали, а иногда мы этого не хотим. Поэтому фон не будет абсолютно белым. Однако иногда для корректной картинки требуется абсолютно белый фон (например, для некоторых каталогов).
Возвращаясь к мелочам!
С другой стороны, иногда необходимо сохранить исходные тени на изображении. Простые тени легко смоделировать в постобработке, но есть и более сложные, представляющие настоящие градиенты от полностью черного до светло-серого.
 Если в то же время объекты имеют более сложную форму, будет довольно утомительно моделировать эти тени в цифровом виде. В конце концов, это не нужно, особенно когда они уже есть на исходной картинке. Поэтому нам нужно извлечь их где-то перед последними шагами. В этой статье 3 шага и (11) Процессы , которые являются частью шагов
Если в то же время объекты имеют более сложную форму, будет довольно утомительно моделировать эти тени в цифровом виде. В конце концов, это не нужно, особенно когда они уже есть на исходной картинке. Поэтому нам нужно извлечь их где-то перед последними шагами. В этой статье 3 шага и (11) Процессы , которые являются частью шаговЭтапы этого процесса:
Шаг 1 – Извлечение основного объекта(ов) на новый слой
Шаг 2 – Извлечение тени (s) на новом слое
Шаг 3. Создание нового абсолютно белого слоя и окончательное сочетание трех ключевых слоев — «Отдельный объект», «Тень» и «Белый фон».
Исходное изображение без постобработки
Как создать белый фон: Шаг 1. Извлечение основных объектов
(1) Основные объекты должны быть предварительно изолированы от фона с помощью некоторых инструментов выделения. Мы рекомендуем Pen Tool. Удерживая клавишу CTRL и щелкнув полученный путь, вы получите активное выделение.
 Параметр Selection Feather должен быть установлен на значение 0,3.
Параметр Selection Feather должен быть установлен на значение 0,3. (2) Следующим шагом является щелчок правой кнопкой мыши по выделенным объектам и выбор параметра «Слой через копирование» (если этот параметр не отображается, убедитесь, что на панели инструментов есть какой-либо активный инструмент выделения).
На новом слое (мы назвали его «Выбранные объекты») теперь есть основные объекты, отделенные от исходного фона.
Чтобы дальнейшие описания соответствовали логике этого описания, обращаю ваше внимание на состояние моих опций Quick Mask. Двойной щелчок по значку «Быстрая маска» приводит нас к форме, где вы можете видеть, что мой цвет указывает на то, что выбранные области будут выделены красным цветом.
Очень важное примечание, прежде чем продолжить — верните фокус на фоновый слой
Как создать белый фон: Шаг 2 — Разделение теней(3) Сфокусировавшись на фоновом слое, перейдите к палитре «Каналы».
 Удерживая нажатой клавишу CTRL, щелкните слой RGB. Получаем интересную (пропорциональную) выборку. На самом деле все подобрано (!) по степени яркости. Чем ярче область, тем больше она выделена, тем темнее выделение меньше (более прозрачно).
Удерживая нажатой клавишу CTRL, щелкните слой RGB. Получаем интересную (пропорциональную) выборку. На самом деле все подобрано (!) по степени яркости. Чем ярче область, тем больше она выделена, тем темнее выделение меньше (более прозрачно).
(4) Чтобы увидеть это, мы должны активировать режим быстрой маски. Вам покажется, что почти вся картинка выделена (выделена красным цветом).
(5) Поскольку нас интересуют наименее выделенные поверхности (тени), мы должны инвертировать выделение CTRL + I. Таким образом, мы приходим к ситуации, когда более темные области выделяются сильнее.
(6) Для того чтобы уменьшить и ограничить выделение самыми темными частями (включая нашу тень), на форме Уровни (Изображение/Коррекция/Уровни) переместите правый ползунок немного влево. На этом этапе вы должны экспериментировать.
(7) Щелкнув еще раз по иконке Quick Mask, получаем классическое представленное выделение (марширующие муравьи). Не позволяйте визуальному несоответствию в макете выбора сбить вас с толку. Хотя, где-то, где вы можете ожидать, если вы не видите выбор марширующих муравьев, не волнуйтесь, он все еще существует. Photoshop не показывает выделение, когда количество выделенных пикселей меньше определенного значения.
Не позволяйте визуальному несоответствию в макете выбора сбить вас с толку. Хотя, где-то, где вы можете ожидать, если вы не видите выбор марширующих муравьев, не волнуйтесь, он все еще существует. Photoshop не показывает выделение, когда количество выделенных пикселей меньше определенного значения.
(8) Теперь вам нужно скопировать выделенную тень на отдельный слой. Щелкните правой кнопкой мыши выделение и выберите «Слой через копирование», чтобы скопировать тени на отдельный слой (если этот параметр не отображается, убедитесь, что на панели инструментов активен хотя бы один инструмент выделения).(9) Затем активируйте опцию Блокировать прозрачные пиксели (1) на сформированном слое (сохранять прозрачность в старых версиях Photoshop ).
(10) Установите цвет переднего плана на черный и закрасьте пиксели предыдущего слоя с помощью Edit/Fill…/Foreground Color. Если вы обнаружите, что сформировавшаяся тень ярче, чем вы хотите, повторите часть процесса с номера процесса (6).


 Объект выделится.
Объект выделится. Здесь, прежде чем углубляться, мы должны узнать об этих настройках.
Здесь, прежде чем углубляться, мы должны узнать об этих настройках. Опять же, добавить тень к статье немного проще, чем понятную тень. Падающая тень — это неприятное отображение тени, содержащей объект аналогичного размера и размера. Таким образом, превращая ваше изображение в трехмерную тень, очень важно следовать описанной выше стратегии, чтобы ваши тени всегда выглядели очень разумно и профессионально.
Опять же, добавить тень к статье немного проще, чем понятную тень. Падающая тень — это неприятное отображение тени, содержащей объект аналогичного размера и размера. Таким образом, превращая ваше изображение в трехмерную тень, очень важно следовать описанной выше стратегии, чтобы ваши тени всегда выглядели очень разумно и профессионально.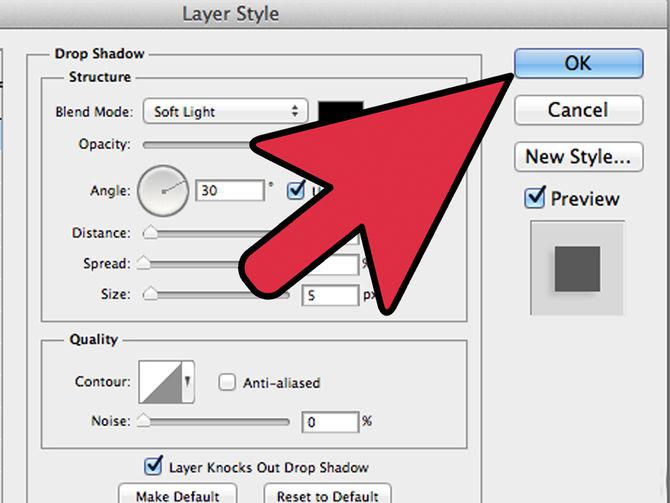
 Отделите предмет от фона
Отделите предмет от фона




 Измените палитру цветов во время проявления альфа-канала. Установите тон фронтальной области на тусклый темный, а не на темный. На фоне разделителя начните наклон, где ваши размытие и затемнение будут чем-то очень похожи на заднюю часть разделителя.
Измените палитру цветов во время проявления альфа-канала. Установите тон фронтальной области на тусклый темный, а не на темный. На фоне разделителя начните наклон, где ваши размытие и затемнение будут чем-то очень похожи на заднюю часть разделителя.
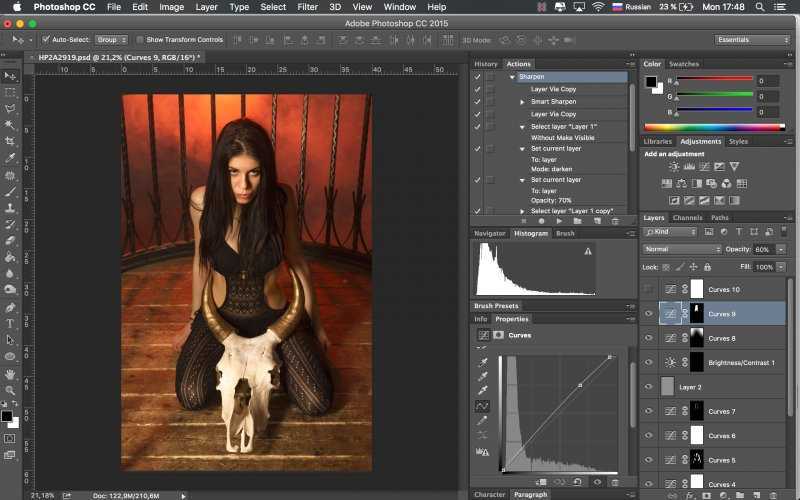 Если не сложно, помните, что этот компонент на данный момент предназначен только для воспроизведения рабочей области Canva.
Если не сложно, помните, что этот компонент на данный момент предназначен только для воспроизведения рабочей области Canva.

 Так что я собираюсь положить его прямо здесь. Затем я собираюсь перейти к «Редактировать», «Преобразовать». И я собираюсь использовать этот с надписью «Искажение». Я возьму верхний и переверну его вверх дном. Итак, вот верхний луг, просто переверните его. Хватай где угодно, кроме перекрестия в середине. Я просто подниму его, чтобы было похоже, что она внизу.
Так что я собираюсь положить его прямо здесь. Затем я собираюсь перейти к «Редактировать», «Преобразовать». И я собираюсь использовать этот с надписью «Искажение». Я возьму верхний и переверну его вверх дном. Итак, вот верхний луг, просто переверните его. Хватай где угодно, кроме перекрестия в середине. Я просто подниму его, чтобы было похоже, что она внизу. 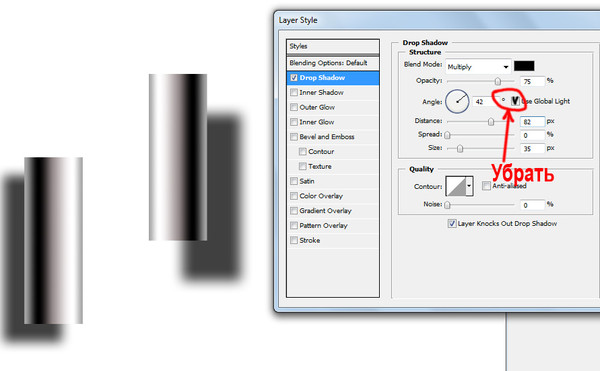 Я могу их как-то вытащить, часто там какой-то разброс. Возьмите и этот средний. И это зависит от вас, насколько глубоко вы хотите, чтобы это было. Это будет зависеть от изображения внизу, но это сработает для меня. Включите его. И поскольку он автоматически использует Multiply, он будет работать нормально. Я собираюсь немного уменьшить непрозрачность, чтобы сделать его более правдоподобным. И мы вернемся к этому, как только освоим несколько других дополнительных навыков. Может быть, исчезнут некоторые из этих лучших вещей.
Я могу их как-то вытащить, часто там какой-то разброс. Возьмите и этот средний. И это зависит от вас, насколько глубоко вы хотите, чтобы это было. Это будет зависеть от изображения внизу, но это сработает для меня. Включите его. И поскольку он автоматически использует Multiply, он будет работать нормально. Я собираюсь немного уменьшить непрозрачность, чтобы сделать его более правдоподобным. И мы вернемся к этому, как только освоим несколько других дополнительных навыков. Может быть, исчезнут некоторые из этих лучших вещей.  50. Я даже имя напишу правильно, это моя фамилия. Я возьму свой «Инструмент перемещения» и вместо того, чтобы пытаться угадать размер шрифта, который мне нравится использовать, «Command T» на Mac, «Control T» на ПК. Удерживайте «Shift» на углах, чтобы получить нужный размер. Нажмите «Возврат».
50. Я даже имя напишу правильно, это моя фамилия. Я возьму свой «Инструмент перемещения» и вместо того, чтобы пытаться угадать размер шрифта, который мне нравится использовать, «Command T» на Mac, «Control T» на ПК. Удерживайте «Shift» на углах, чтобы получить нужный размер. Нажмите «Возврат». 
 По размеру он действительно большой. Что это? Будет что-то подходящее. На самом деле это был идеальный размер, у меня был включен верхний регистр. И если я использую черный—
По размеру он действительно большой. Что это? Будет что-то подходящее. На самом деле это был идеальный размер, у меня был включен верхний регистр. И если я использую черный—  Я собираюсь увеличить непрозрачность. И с выбранным слоем, «Режим слоя», «Инструмент «Кисть». Кисть чуть меньше. И я просто собираюсь потренироваться, так что это не так ясно. Просто чуть меньше хардкора. Это лучше? Это определенно лучше. Это фотореалистично? Это не так, но мы узнали несколько интересных новых трюков, Drop Shadow, где мы можем отключить Drop Shadow, а затем начать возиться с ним, используя разные режимы слоя. Мы можем преобразовать его, и это приведет нас к следующему видео, где мы начнем его сгибать. Хорошо, спасибо, что подыграли. Увидимся в следующем видео.
Я собираюсь увеличить непрозрачность. И с выбранным слоем, «Режим слоя», «Инструмент «Кисть». Кисть чуть меньше. И я просто собираюсь потренироваться, так что это не так ясно. Просто чуть меньше хардкора. Это лучше? Это определенно лучше. Это фотореалистично? Это не так, но мы узнали несколько интересных новых трюков, Drop Shadow, где мы можем отключить Drop Shadow, а затем начать возиться с ним, используя разные режимы слоя. Мы можем преобразовать его, и это приведет нас к следующему видео, где мы начнем его сгибать. Хорошо, спасибо, что подыграли. Увидимся в следующем видео. Но это редкость. В большинстве случаев его заменяют, настраивают или изменяют. В результате создается впечатление парящего объекта в пространстве.
Но это редкость. В большинстве случаев его заменяют, настраивают или изменяют. В результате создается впечатление парящего объекта в пространстве. Даже он иногда возвышается над элементом фона из-за графического пользовательского интерфейса. Это также включает меню Windows, тень и письменное слово.
Даже он иногда возвышается над элементом фона из-за графического пользовательского интерфейса. Это также включает меню Windows, тень и письменное слово.
 Вы думаете об удалении фона с изображения? Да, ты можешь сделать это. Но тут знак вопроса. Достаточно ли этого? Я так не думаю.
Вы думаете об удалении фона с изображения? Да, ты можешь сделать это. Но тут знак вопроса. Достаточно ли этого? Я так не думаю.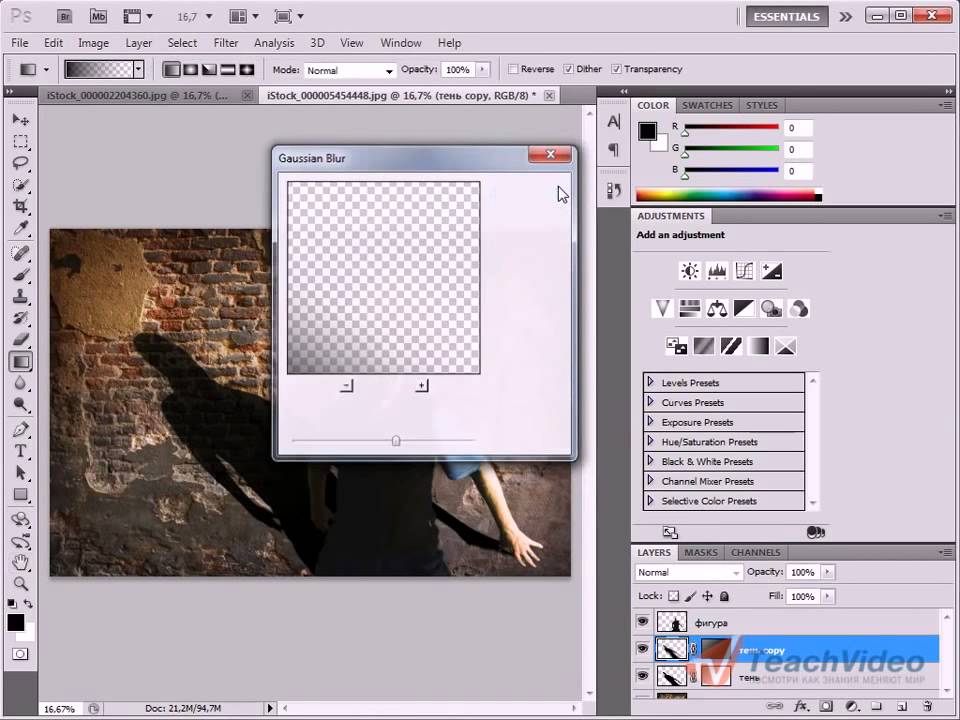 Ваша фотография должна выглядеть профессионально и приемлемо.
Ваша фотография должна выглядеть профессионально и приемлемо. Вам нужно добавить тень в задолженностях. С этой точки зрения стиль слоя Photoshop является популярным способом добавления эффекта. Они поставляются с тенями и штрихами вместе со слоем стабильным образом.
Вам нужно добавить тень в задолженностях. С этой точки зрения стиль слоя Photoshop является популярным способом добавления эффекта. Они поставляются с тенями и штрихами вместе со слоем стабильным образом. Можно установить цвет тени. Для выполнения этой задачи нужно нажать на цветной блок, следующий за выпадающим меню режима наложения. Даже цвет тени по умолчанию черный; оттенок цвета может быть включен, чтобы добавить некоторые дополнительные эффекты. Это придаст дополнительный колорит, чтобы произвести впечатление на публику.
Можно установить цвет тени. Для выполнения этой задачи нужно нажать на цветной блок, следующий за выпадающим меню режима наложения. Даже цвет тени по умолчанию черный; оттенок цвета может быть включен, чтобы добавить некоторые дополнительные эффекты. Это придаст дополнительный колорит, чтобы произвести впечатление на публику. Д. Угол света от тени также можно проверить или изменить. Для этой операции необходимо снять флажок в диалоговом окне. Если вы ожидаете, что форма будет получать неизменный источник света на протяжении большей части сценария, то предпочтительнее поставить отметку в максимальном количестве окошка.
Д. Угол света от тени также можно проверить или изменить. Для этой операции необходимо снять флажок в диалоговом окне. Если вы ожидаете, что форма будет получать неизменный источник света на протяжении большей части сценария, то предпочтительнее поставить отметку в максимальном количестве окошка. Значение другого типа отображает различные виды формы. Когда значение равно нулю, размер тени будет таким же, как у основного объекта. Чем больше вы увеличиваете размер, тем больше будет увеличиваться тень.
Значение другого типа отображает различные виды формы. Когда значение равно нулю, размер тени будет таким же, как у основного объекта. Чем больше вы увеличиваете размер, тем больше будет увеличиваться тень.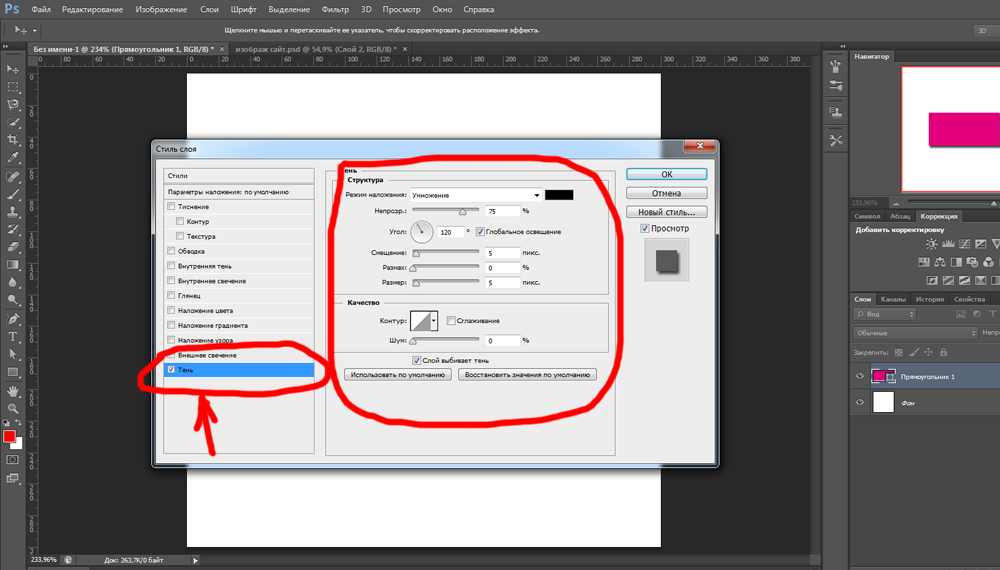 Например:
Например: 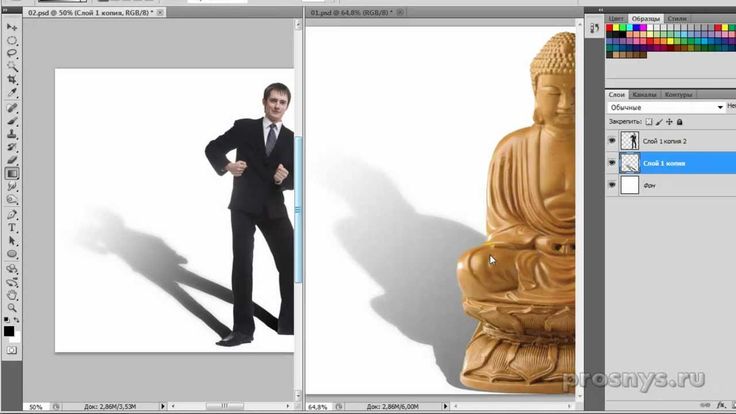 Знаете ли вы, что падающая тень также поставляется с функцией слоев? Итак, опишем его. По сути, эффект тени в Photoshop — хороший пример придания изображению трехмерного вида. В нижней части панели слоев есть значок под названием «fx». Стилем слоя в Photoshop можно управлять с помощью этого значка. «Диалоговое окно тени» можно открыть, щелкнув тень.
Знаете ли вы, что падающая тень также поставляется с функцией слоев? Итак, опишем его. По сути, эффект тени в Photoshop — хороший пример придания изображению трехмерного вида. В нижней части панели слоев есть значок под названием «fx». Стилем слоя в Photoshop можно управлять с помощью этого значка. «Диалоговое окно тени» можно открыть, щелкнув тень. Так что это действительно удобное приложение для них. Это программное обеспечение поможет вам добавить тень в Photoshop. Этот эффект может сделать видео намного более профессиональным и сделать его более приемлемым.
Так что это действительно удобное приложение для них. Это программное обеспечение поможет вам добавить тень в Photoshop. Этот эффект может сделать видео намного более профессиональным и сделать его более приемлемым.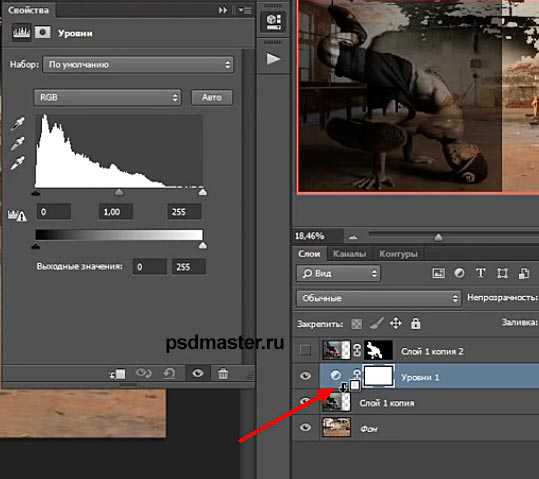
 Можно удвоить его преимущества. Это может быть отличным эффектом для увеличения чьего-то образа.
Можно удвоить его преимущества. Это может быть отличным эффектом для увеличения чьего-то образа.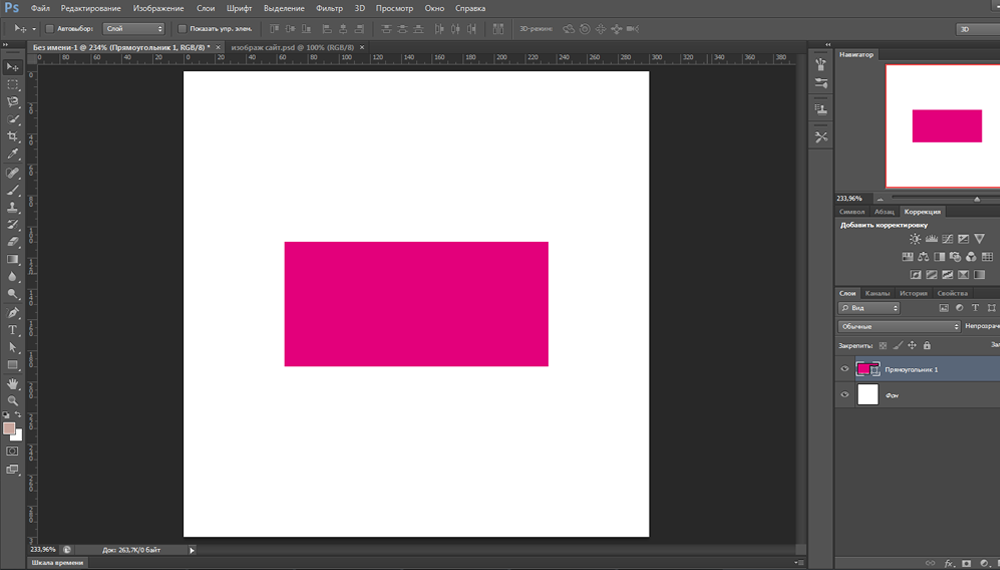
 Мы проведем вас через пошаговый метод избавления от теней.
Мы проведем вас через пошаговый метод избавления от теней.

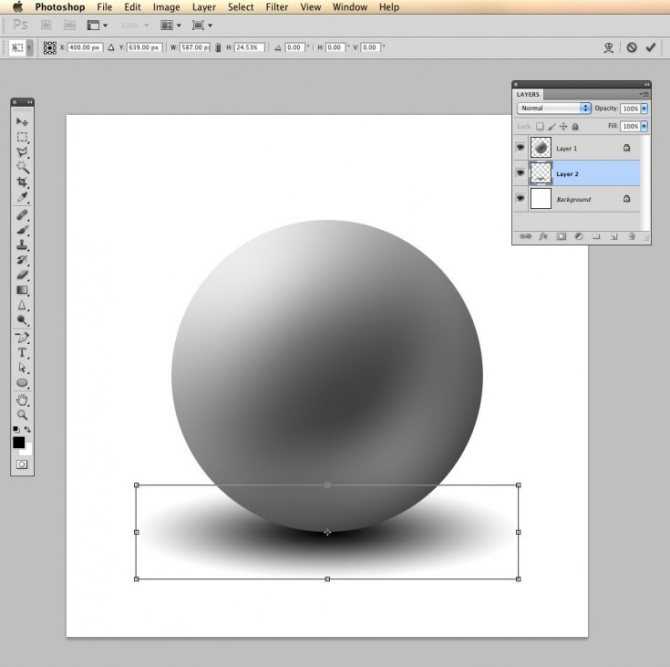
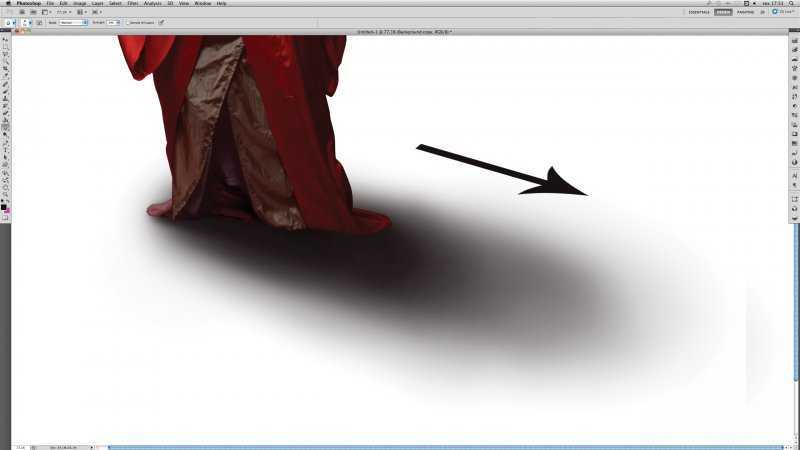 Аккуратно проведите кистью по области тени, используя левую кнопку мыши. Вы увидите, как тень смешивается с фоном.
Аккуратно проведите кистью по области тени, используя левую кнопку мыши. Вы увидите, как тень смешивается с фоном.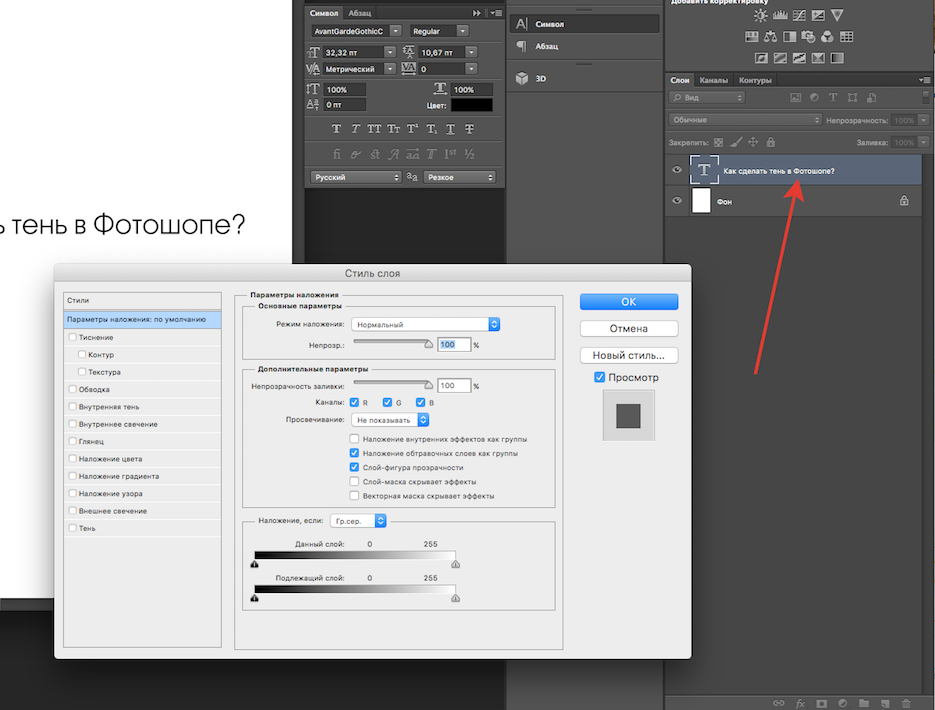 Вы можете удалять объекты, водяные знаки и тени из видео. Давайте посмотрим, как мы можем удалить тени с изображений с помощью MarkGo.
Вы можете удалять объекты, водяные знаки и тени из видео. Давайте посмотрим, как мы можем удалить тени с изображений с помощью MarkGo.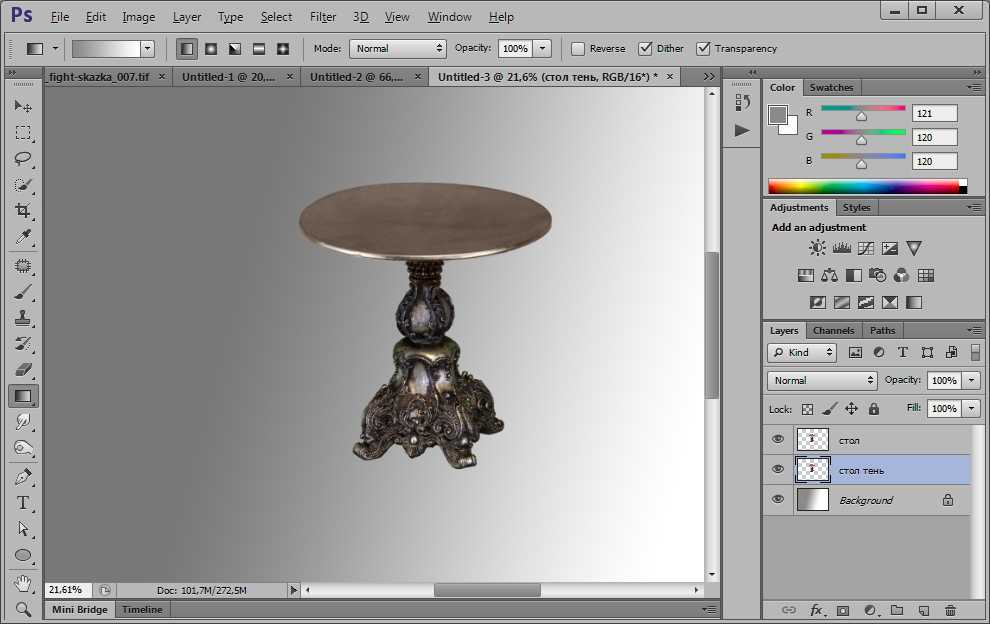 Как только вы откроете его, перед вами будет четыре варианта. Так как мы хотим стереть тень с изображения, нужно нажать на « Удалить водяной знак с изображения »
Как только вы откроете его, перед вами будет четыре варианта. Так как мы хотим стереть тень с изображения, нужно нажать на « Удалить водяной знак с изображения » Это так просто с MarkGo.
Это так просто с MarkGo.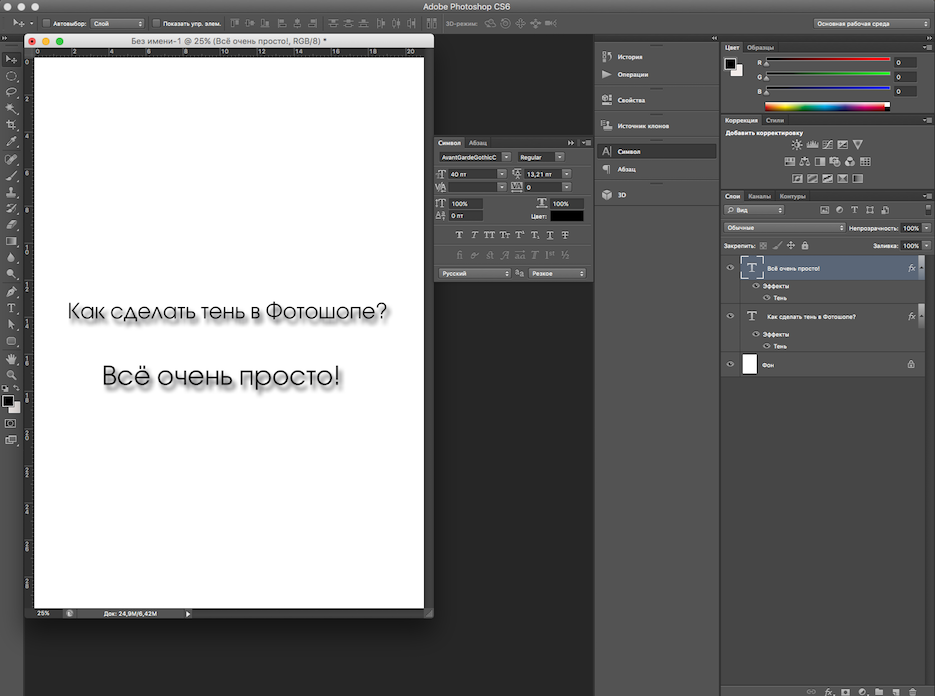
 Теперь, когда мне было за пятьдесят, я увлекся Настольной фотографией, но это, наконец, стало моей страстью после того, как я познакомился с работами Алекса Колоскова, чьи уроки и обзоры я считаю очень полезными для любого серьезного прогресса.
Теперь, когда мне было за пятьдесят, я увлекся Настольной фотографией, но это, наконец, стало моей страстью после того, как я познакомился с работами Алекса Колоскова, чьи уроки и обзоры я считаю очень полезными для любого серьезного прогресса. Если в то же время объекты имеют более сложную форму, будет довольно утомительно моделировать эти тени в цифровом виде. В конце концов, это не нужно, особенно когда они уже есть на исходной картинке. Поэтому нам нужно извлечь их где-то перед последними шагами. В этой статье 3 шага и (11) Процессы , которые являются частью шагов
Если в то же время объекты имеют более сложную форму, будет довольно утомительно моделировать эти тени в цифровом виде. В конце концов, это не нужно, особенно когда они уже есть на исходной картинке. Поэтому нам нужно извлечь их где-то перед последними шагами. В этой статье 3 шага и (11) Процессы , которые являются частью шагов Параметр Selection Feather должен быть установлен на значение 0,3.
Параметр Selection Feather должен быть установлен на значение 0,3.  Удерживая нажатой клавишу CTRL, щелкните слой RGB. Получаем интересную (пропорциональную) выборку. На самом деле все подобрано (!) по степени яркости. Чем ярче область, тем больше она выделена, тем темнее выделение меньше (более прозрачно).
Удерживая нажатой клавишу CTRL, щелкните слой RGB. Получаем интересную (пропорциональную) выборку. На самом деле все подобрано (!) по степени яркости. Чем ярче область, тем больше она выделена, тем темнее выделение меньше (более прозрачно). 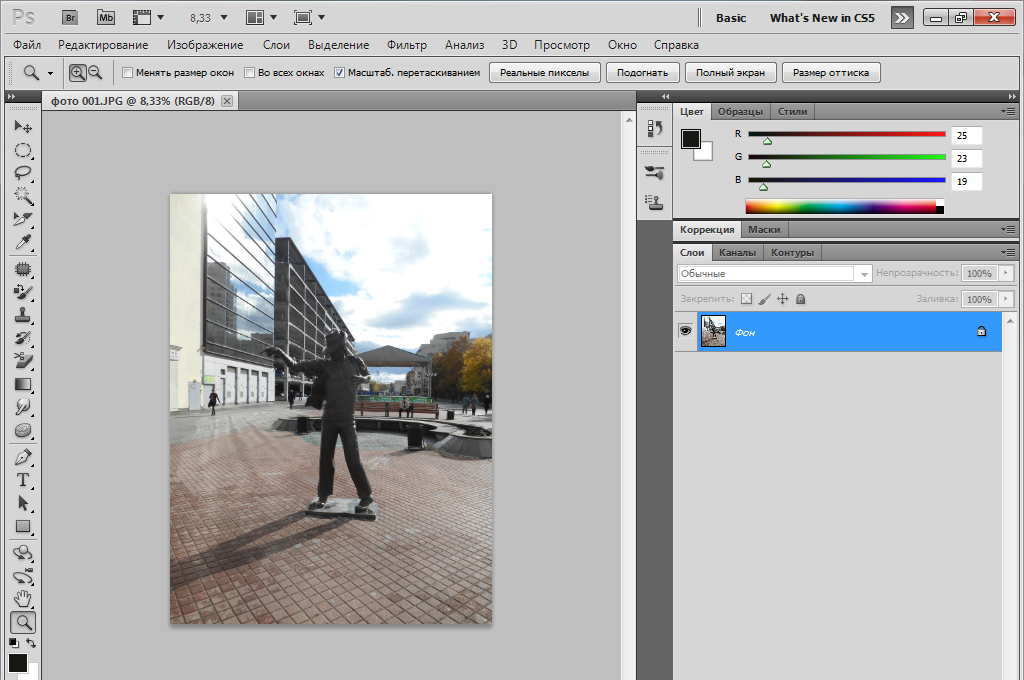 Не позволяйте визуальному несоответствию в макете выбора сбить вас с толку. Хотя, где-то, где вы можете ожидать, если вы не видите выбор марширующих муравьев, не волнуйтесь, он все еще существует. Photoshop не показывает выделение, когда количество выделенных пикселей меньше определенного значения.
Не позволяйте визуальному несоответствию в макете выбора сбить вас с толку. Хотя, где-то, где вы можете ожидать, если вы не видите выбор марширующих муравьев, не волнуйтесь, он все еще существует. Photoshop не показывает выделение, когда количество выделенных пикселей меньше определенного значения.