4 лучших способа эффективно удалить тени с фотографий
Вы не можете избежать теней, когда пытаетесь снимать или снимать при естественном освещении. Они идут рядом с вашей картинкой. Даже если вы попытаетесь сменить позицию, тень все равно останется. Тень на вашем изображении может быть раздражающим элементом. Это нежелательный эффект, особенно при съемке на солнце.
Тем не менее, вы все еще можете убрать тени с фотографий эффективно. В этой статье вы познакомитесь с различными инструментами для удаления теней на ваших фотографиях. Кроме того, узнайте больше об их функциях, подробных шагах, плюсах и минусах.
Удалить тени с фотографий
- Часть 1: Сотрите тень с фотографии бесплатно онлайн
- Часть 2: удалить тень с фотографии на рабочем столе
- Часть 3: Часто задаваемые вопросы о том, как избавиться от тени на фотографии
Часть 1: Сотрите тень с фотографии бесплатно онлайн
AnyMP4 бесплатное средство для удаления водяных знаков
AnyMP4 бесплатное средство для удаления водяных знаков это онлайн-инструмент для редактирования фотографий, который может удалить тень с фотографий в Интернете. Он оснащен технологией искусственного интеллекта (ИИ), которая может разумно стереть выбранную область. Кроме того, он работает, обнаруживая цвета вокруг выбранной области тени, а затем мгновенно очищает область. Кроме того, у него есть различные инструменты для удаления, которые вы можете выбрать. Сюда входят инструменты «Лассо», «Кисть» и «Многоугольник». Кроме того, он поддерживает различные форматы изображений, такие как JPEG, JPG, PNG и TIFF.
Он оснащен технологией искусственного интеллекта (ИИ), которая может разумно стереть выбранную область. Кроме того, он работает, обнаруживая цвета вокруг выбранной области тени, а затем мгновенно очищает область. Кроме того, у него есть различные инструменты для удаления, которые вы можете выбрать. Сюда входят инструменты «Лассо», «Кисть» и «Многоугольник». Кроме того, он поддерживает различные форматы изображений, такие как JPEG, JPG, PNG и TIFF.
Вот следующие шаги по использованию этого инструмента для удаления тени с изображений.
1. Запустить AnyMP4 Бесплатное средство для удаления водяных знаков онлайн на своем официальном сайте.
2. Нажмите Вкладка «Удалить сейчас» на своем основном интерфейсе.
3. Затем импортируйте свою фотографию, нажав Загрузить изображение. Выберите любую фотографию, которую хотите отредактировать.
4. После добавления файла изображения выберите внизу любые инструменты для удаления. Это инструменты «Многоугольник», «Лассо», «Кисть» и «Ластик». Чтобы использовать Многоугольный инструмент, щелкните левой кнопкой мыши по краям тени. Во время инструмент лассо, вы можете нажать и удерживать левую кнопку мыши, чтобы заарканить выбранную область тени. Вы также можете нажать и удерживать левую кнопку мыши на инструменте «Кисть» и навести его на область, которую хотите стереть. Наконец, в Инструмент Ластик, вы можете удалить ненужные части выбранной области.
Чтобы использовать Многоугольный инструмент, щелкните левой кнопкой мыши по краям тени. Во время инструмент лассо, вы можете нажать и удерживать левую кнопку мыши, чтобы заарканить выбранную область тени. Вы также можете нажать и удерживать левую кнопку мыши на инструменте «Кисть» и навести его на область, которую хотите стереть. Наконец, в Инструмент Ластик, вы можете удалить ненужные части выбранной области.
5. Кроме того, у вас есть возможность нажать урожай чтобы обрезать изображение.
6. Чтобы окончательно убрать тень с фотографии, нажмите кнопку Удалить вкладку. Как только тень будет удалена, нажмите кнопка «Скачать» чтобы загрузить файл изображения.
Инструмент полезен во многих отношениях. Во-первых, у него есть простое в использовании программное обеспечение, которое может быстро обрабатывать изображения. В дополнение к этому существуют различные инструменты для удаления, а не только один. Вы можете мгновенно и легко удалить тень с фотографии. Кроме того, инструмент не требует установки.
Кроме того, он обеспечивает 100% безопасность для всех ваших загруженных фотографий. Это означает, что изображения будут автоматически удалены в течение 24 часов после загрузки. К сожалению, у инструмента нет офлайн-версии.
Pixlr
Pixlr представляет собой многоцелевой онлайн-инструмент для редактирования. Он может создавать потрясающие дизайны и шаблоны для ваших проектов. Кроме того, он может редактировать видео и фотографии. Кроме того, он имеет расширенную функцию редактирования фотографий. Инструмент может удалить нежелательные тени или объекты с вашего изображения. Вот следующие подробные шаги по удалению тени на фотографии с помощью Pixlr.
1. Откройте Pixlr через его официальный сайт. Выберите Начать проект редактирования фотографий в Pixlr E.
2. Нажмите Открыть изображение вкладку, чтобы загрузить файл изображения.
3. Начните с нажатия Дублирующий слой в нижней части инструмента. Или вы можете нажмите D для его ярлыка.
4. Выберите Штамп инструмент на панели инструментов меню, чтобы удалить тень с фотографии онлайн. Эта функция скроет тень, которую вы хотите стереть. Убедитесь, что Источник выбран. Нажмите и удерживайте кнопку Вкладка «Смена» при использовании инструмента на тени. Вы также можете настроить размер кисти инструмента.
Эта функция скроет тень, которую вы хотите стереть. Убедитесь, что Источник выбран. Нажмите и удерживайте кнопку Вкладка «Смена» при использовании инструмента на тени. Вы также можете настроить размер кисти инструмента.
5. Наконец, теперь вы можете нажать Save. под Файл чтобы сохранить ваш проект.
Подводя итог, Pixlr также имеет много преимуществ и недостатков. Самое замечательное в этом то, что это бесплатное использование. Кроме того, он доступен онлайн. Он имеет множество продвинутых инструментов для ретуши фотографий, которые вы можете свободно исследовать. Это как уменьшенная версия Photoshop. Однако этот инструмент не рекомендуется для новичков, поскольку у него запутанный интерфейс. Кроме того, в нем нет руководства по каждой функции инструмента.
Часть 2: удалить тень с фотографии на рабочем столе
Adobe Photoshop
Adobe Photoshop — это настольная программа, ориентированная на сложные операции с изображениями, графический дизайн и ретушь фотографий. Он известен во всем мире благодаря своим профессиональным инструментам. Вы можете использовать этот инструмент для удаления теней с фотографии.
Он известен во всем мире благодаря своим профессиональным инструментам. Вы можете использовать этот инструмент для удаления теней с фотографии.
Вот простые шаги о том, как использовать Photoshop.
1. Загрузите и установите Adobe Photoshop на свой компьютер.
2. Сначала загрузите изображение в инструмент, нажав Файл. Затем нажмите Открытые.
3. После загрузки изображения в инструмент щелкните правой кнопкой мыши в разделе фонового слоя. Выбирать Дублирующий слой.
4. На панели инструментов меню слева выберите инструмент «Заплатка»..
5. В разделе «Исправление» вверху убедитесь, что Контент-Aware .
6. Чтобы удалить тень с фотографии в Photoshop, начните с точного выбора области. Пунктирные линии могут обозначать выбранную область. Затем перетащите выбранную область на соседнюю область.
7. Нажмите Save. под Файл чтобы сохранить проект, чтобы завершить процесс редактирования.
Средство имеет свои плюсы и минусы. Photoshop имеет множество доступных расширенных функций для изучения. Он имеет различные инструменты для ретуширования фотографий. улучшите свою фотографию. Кроме того, у него есть много методов для удаления любых объектов, наклеек или теней с изображения. Тем не менее, инструмент не является бесплатным для использования. Вам необходимо приобрести подписку, прежде чем вы получите все возможности инструмента. Кроме того, в пользовательском интерфейсе Photoshop сложно ориентироваться. Наконец, для этого потребуется много места на вашем компьютере.
Он имеет различные инструменты для ретуширования фотографий. улучшите свою фотографию. Кроме того, у него есть много методов для удаления любых объектов, наклеек или теней с изображения. Тем не менее, инструмент не является бесплатным для использования. Вам необходимо приобрести подписку, прежде чем вы получите все возможности инструмента. Кроме того, в пользовательском интерфейсе Photoshop сложно ориентироваться. Наконец, для этого потребуется много места на вашем компьютере.
GIMP
GIMP, или программа манипулирования изображениями GNU, — это программное обеспечение с открытым исходным кодом, основное внимание в котором уделяется обработке изображений, ретуши фотографий и векторной графике. Программное обеспечение распространяется многими профессионалами-добровольцами по всему миру. GIMP способен удалять тени с фотографий с помощью своих расширенных функций.
1. Запустите GIMP на вашем ПК
2. Чтобы импортировать файл изображения в инструмент, выберите Файл. Затем нажмите Открытые. Выберите любую фотографию, которую хотите отредактировать.
Выберите любую фотографию, которую хотите отредактировать.
3. После того, как вы загрузили изображение, выберите Инструмент уклонения на ящике с инструментами.
4. Вы можете настроить размер кисти инструмента. Установить Непрозрачность на 100. Используйте пушистую кисть для вашего инструмента. Не забудьте установить Уклонение как тип и Средние тона как диапазон. Установить Экспозиция в 20.
5. Нажмите и удерживайте курсор, затем наведите его на тень.
6. Если вас устраивает результат, теперь вы можете нажать Save. под Файл.
GIMP также имеет много преимуществ и недостатков. Преимущество GIMP в том, что его можно использовать бесплатно. Благодаря своим расширенным и профессиональным функциям, таким как Photoshop, инструмент может удалить водяной знак с фото как текст, наклейка, тени и т. д. Кроме того, у него есть различные методы редактирования и улучшения фотографии. Кроме того, для каждой функции также есть сочетания клавиш. Тем не менее, инструмент не рекомендуется для большинства новичков.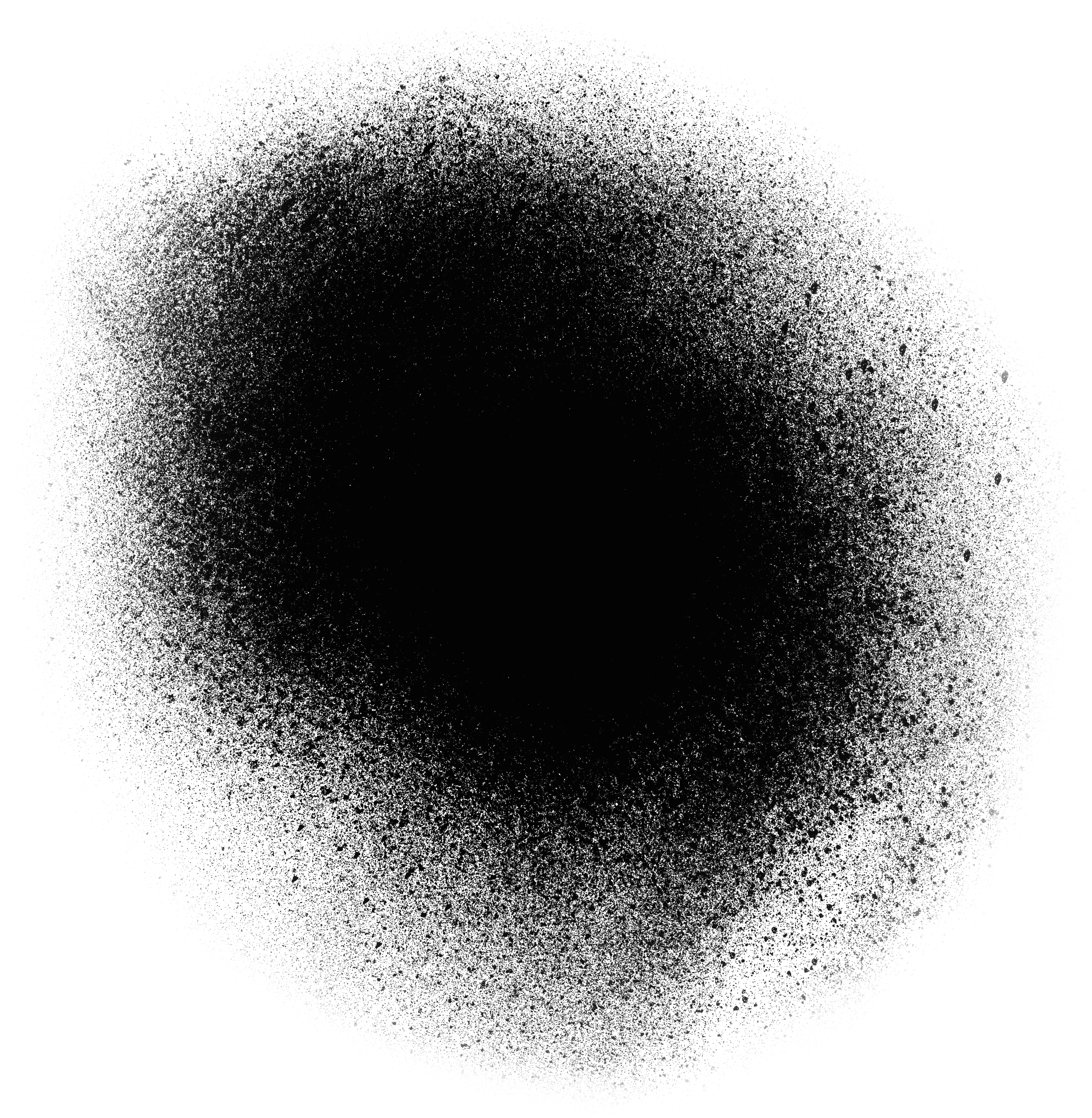 Его пользовательский интерфейс сложен для навигации. Большинству новичков может быть трудно использовать его в первый раз.
Его пользовательский интерфейс сложен для навигации. Большинству новичков может быть трудно использовать его в первый раз.
Часть 3: Часто задаваемые вопросы о том, как избавиться от тени на фотографии
1. Как убрать тень с фото на айфоне?
С помощью приложения Cut Paste Photos Pro возможно удаление теней с изображений. Это бесплатное приложение для iOS, которое можно установить на iPhone. Вы можете использовать инструмент для произвольной резки. Проследите область тени вне ее фона. Наконец, сохраните его как файл PNG.
2. Какие примеры фоторедакторов умеют удалять тени с лица?
Вы можете использовать инструменты PhotoAiD, Pinpube и Photoshop. Эти инструменты могут стереть тени с лица человека.
3. Как настроить тени в Photoshop?
Выберите изображение, затем нажмите «Коррекция». Нажмите «Тени/Света». Вы можете отрегулировать количество коррекции освещения, регулируя ползунок. Кроме того, вы можете ввести определенное значение в процентном поле «Тени/Света».
Заключение
Удаление надоедливой тени на фотографии может занять некоторое время, но лучшие результаты гарантированы. Следовательно, следуйте подробным шагам каждого инструмента, упомянутого выше, чтобы получить более чистое изображение. Кроме того, вы можете хорошо управлять своими ожиданиями с помощью данных инструментов.
4 лучших метода удаления тени с фотографии без потери качества
Освещение является наиболее важным элементом при съемке фотографий. Хорошее освещение может сделать ваши фотографии и селфи красивыми, но плохое освещение просто создает нежелательные тени. Вы когда-нибудь делали идеальное фото, за исключением нескольких теней, которые все портят? В эпоху цифровых технологий не так уж сложно
- Часть 1: Удалить тень из фото онлайн
- Часть 2: Как удалить тень с фотографии с помощью Photoshop
- Часть 3: Как избавиться от тени на фотографии на iPhone/Android
- Часть 4.

Часть 1: Удалить тень из фото онлайн
Вполне логично, что все больше и больше людей переходят на онлайн-приложения для ретуши фотографий. Они не просят вас установить что-либо на ваш жесткий диск. Более того, некоторые из них не уступают программному обеспечению для редактирования фотографий на рабочем столе. Бесплатная программа для удаления фона Aiseesoft онлайн, например, является одним из лучших онлайн-инструментов для удаления теней. По сравнению с другими веб-приложениями пользователи могут воспользоваться рядом преимуществ, таких как:
- Полностью бесплатное использование без регистрации.
- Убираем тени с фотографий онлайн.
- Поддержка популярных форматов изображений, таких как JPG, PNG и т. д.
- Защитите качество фотографий во время редактирования.
Как убрать тень с фотографии онлайн бесплатно
Шаг 1:
Откройте браузер и посетите https://www. aiseesoft.com/online-bg-remover/, Нажмите Загрузить портрет кнопку, чтобы загрузить целевую фотографию.
aiseesoft.com/online-bg-remover/, Нажмите Загрузить портрет кнопку, чтобы загрузить целевую фотографию.
Шаг 2:
После загрузки вам будет представлена главная страница. Выбрать Стереть инструмент, отрегулируйте Размер кисти, и нарисуйте нежелательную тень в Оригинал панель. Затем результат появится в предварительный просмотр панели в режиме реального времени.
Шаг 3:
Если у вас есть фоновое изображение, перейдите к Редактировать вкладка, выберите Фото товара, и загрузите его со своего компьютера. Переместите фон в правильное положение.
Шаг 4:
Наконец, сохраните фотографию на свой компьютер или мобильное устройство, нажав кнопку Скачать кнопку.
Часть 2: Как удалить тень с фотографии с помощью Photoshop
Adobe Photoshop предоставляет широкий спектр функций редактирования фотографий, и некоторые из них доступны для удаления тени с фотографии в Windows и Mac. Согласно нашим исследованиям, инструмент «Заплатка» — это самый простой способ добиться желаемого эффекта, и мы продемонстрируем основные шаги ниже.
Шаг 1:
Прежде всего, откройте фотографию в Photoshop. Вы можете купить программное обеспечение для редактирования фотографий на веб-сайте Adobe.
Шаг 2:
Выделите слой с фотографией на Слои панель, перейдите в Слой меню на верхней ленте и выберите Дублирующий слой. Он делает копию вашей фотографии, чтобы вы могли отменить изменения в любое время. Нажмите на глаз значок рядом с исходной фотографией, чтобы скрыть ее, и выберите слой копирования.
Шаг 3:
Нажмите и раскройте Лечебный инструмент на левой панели инструментов и выберите Инструмент исправления. Затем вы получите панель настроек под строкой главного меню. Потяните вниз Патчи вариант и выберите Контент-Aware. Это создаст новые пиксели при удалении тени с фотографии.
Шаг 4:
Затем нарисуйте тень на фотографии и переместите курсор в ближайшую область, которую вы хотите заменить. Photoshop сделает то, что вы хотите, и сопоставит скопированные пиксели. Как только вы отпустите курсор, вы увидите результат.
Примечание: Инструмент «Штамп» больше подходит для удаления небольшой тени с фотографии, а инструмент «Заплатка» доступен для теней любого размера.
Часть 3: Часто задаваемые вопросы об удалении фона вокруг волос
Для мобильных устройств самый простой способ избавиться от тени на фотографии — это приложение для редактирования фотографий. В App Store и Play Store доступно множество приложений для редактирования фотографий, но только в части из них есть возможность убрать тень. TouchRetouch, например, оснащает инструмент «Клонирование» и инструменты «Выделение» для быстрого удаления любых объектов с фотографии. Единственным недостатком является то, что TouchRetouch не является бесплатным. Вы можете заплатить 3.99 или 2.00 доллара США, чтобы использовать его на устройстве iPhone или Android.
Шаг 1:
Запустите приложение для редактирования фотографий и загрузите фотографию, которую хотите отредактировать, из Фотопленки или Фотогалереи.
Шаг 2:
Установите выходное разрешение в строке меню. По умолчанию сохраняется исходное разрешение.
По умолчанию сохраняется исходное разрешение.
Шаг 3:
Выберите Кисть инструмент внизу и нарисуйте тень или любой нежелательный объект на фотографии. Если вы предпочитаете Лассо выберите его и вместо этого обведите тень.
Шаг 4:
Когда вы закончите выбор, нажмите кнопку «Пуск», и приложение для редактирования фотографий начнет удалять тени с фотографии и заполнять пустые пиксели с помощью алгоритма. Затем вы можете сохранить результат в своей памяти или напрямую поделиться им в социальных сетях.
Примечание: Кроме того, есть несколько приложений для редактирования фотографий, которые можно использовать для получения аналогичного эффекта на мобильных устройствах, таких как Pixelmator, Snapseed, Enlight Photofox и т. д.
Расширенное чтение:
- Удалить фон изображения и сделать его прозрачным в PowerPoint
- Получите 3 бесплатных средства для удаления фона с прозрачного фона GIF
Часть 4. Часто задаваемые вопросы об удалении тени с фотографии
Можно ли убрать тень с фотографии бесплатно?
Да, существуют бесплатные приложения и программы для удаления нежелательной тени с фотографий. GIMP, например, является фоторедактором с открытым исходным кодом, который может выполнять эту работу без платы за панель.
GIMP, например, является фоторедактором с открытым исходным кодом, который может выполнять эту работу без платы за панель.
Как вспышка может предотвратить появление теней?
Чтобы предотвратить появление теней со вспышкой при съемке фотографий, вы можете перемещать объект, чтобы избавиться от теней, использовать отражение вспышки, чтобы получить большой источник света, и перемещать вспышку в разные стороны, пока все тени не исчезнут.
Можно ли убрать тень с лица?
Да. С помощью программного обеспечения для ретуширования фотографий вы можете удалить тени с лиц на портретах и селфи. Поэтому получение удобной программы для ретуши фотографий важно для всех.
Заключение
В этом руководстве показаны три способа убрать тени с фотографий на компьютере, мобильном устройстве или в Интернете. Photoshop позволяет стирать тени с изображения с помощью нескольких инструментов. Более того, вы можете получить желаемый эффект, используя соответствующее приложение для редактирования фотографий на мобильных устройствах.
Что вы думаете об этом посте.
- 1
- 2
- 3
- 4
- 5
Прекрасно
Рейтинг: 4.9 / 5 (на основе голосов 119)Подпишитесь на нас в
Оставьте свой комментарий и присоединяйтесь к нашему обсуждениюЭффект тени PNG с прозрачными изображениями скачать бесплатно | Векторные файлы
креативная бордюрная тень
бордюрная тень
окно зеленые тени растений, освещенные солнечным светом
нижняя тень продукта
угол тени
тень
угол проекции тени бумаги
тень
тень
белая стереоскопическая проекция
черный прозрачный эффект тени для рисования
лист бумаги эффект тени
волнистая дуга эффект тени 900 05
теневой эффект
черные чернила теневой эффект
красный блестящий баннер с теневым эффектом
бумажные теневые элементы с различными эффектами
2021 с новым годом с эффектом тени текст
черная тень
с новым годом эффект тени png изображение
край нижнего колонтитула эффект серой тени
кнопка подписки на YouTube с эффектом тени
абстрактный эффект тени
2021 красочный градиент 3d взгляд с эффектом тени
абстрактный световой эффект желтый свет эффект тени
эффект тени черного круга
эффект света и тени тропические растения
эффект тени круга
рисованный дизайн бумажная страница эффект тени
эффект тени круглые углы квадрат прозрачный png
идеальный круг эффект тени
бумага черная трехмерная тень
квадратный эффект тени png вектор скачать бесплатно
темная черная бумага эффект тени прозрачный png
милый флаг Филиппин реалистичный с 3d эффектом тени
- 9000 4 рваная бумага png красная вырезка с теневыми эффектами скачать бесплатно
нижняя тень градиент аннотация
круглый градиент черная тень
эффект тени
баннер реалистичный теневой элемент
тень градиент черная атмосфера
бумага черная тень
прямоугольный черный нижний эффект тени прозрачный png
звезды блестящие белые яркий крест
лист бумаги эффект тени
эксклюзивный вьетнамский флаг реалистичный с 3d эффектом тени
красота филиппинский флаг реалистичный с 3d эффектом тени
черный размытие градиент нижняя тень
блестки золотой узор световой эффект бабочка
наложение тени эффект край бумаги и рваная
бумага тень черный стерео 90 005
звезды белый блеск абстрактный узор
тень идеальный круг прозрачный png клипарт
бумага трехмерная черная тень
бумага стерео тень
страница загнутая векторная иллюстрация с черной тенью реалистичный эстетический эффект тени оконного стекла элемент вектора
реалистичная ветка дерева эффект тени элемент вектора
звезда ярко-белое кольцо с блестками
цитата текстовая метка векторный баннер с эффектом тени
эффект тени пальмовых листьев
бумажная страница элемент эффекта тени
эффекты эффекты тени
круглый овал реалистичные прозрачные эффекты тени
тень круга png
тень окна наложение вектора
тень карты или бумаги png
тень листа кокосовой пальмы
902 87эффект тени окна комнаты
бумага трехмерный эффект тени
100 Бесплатные наложения теней для Photoshop
Услуги по обработке фотографий > Бесплатные наложения Photoshop >
Если вы хотите имитировать тени, которые вы получаете от ветки дерева, добро пожаловать использовать Free Shadow Overlay Photoshop. Выполните это преобразование с помощью Adobe Photoshop, Creative Cloud, GIMP, Paint Shop Pro и любого программного обеспечения, позволяющего работать со слоями. Наложения теней для Photoshop имеют формат PNG и разрешение 800*533px. Используйте теневые наложения для редактирования изображений RAW и JPG на всех компьютерах Mac и Windows.
Выполните это преобразование с помощью Adobe Photoshop, Creative Cloud, GIMP, Paint Shop Pro и любого программного обеспечения, позволяющего работать со слоями. Наложения теней для Photoshop имеют формат PNG и разрешение 800*533px. Используйте теневые наложения для редактирования изображений RAW и JPG на всех компьютерах Mac и Windows.
Наложение теней #1 «Луч»
Наложение теней Photoshop #2 «Ветка дерева»
Наложения теней для Photoshop #3 «Бешеные узоры»
Наложение Shadow Photoshop #4 «Тропическая атмосфера»
Наложения теней #5 «Высокие пальмы»
Наложение теней Photoshop #6 «Жалюзи»
Photoshop Shadow Overlay #7 «Паучья сеть»
Наложения теней Photoshop #8 «Через окно»
Наложение теней № 9 «Дикий остров»
Наложение теней Photoshop #10 «Геометрические фигуры»
Наложения теней для Photoshop № 11 «In the Moment»
Наложение Shadow Photoshop #12 «Пальмы»
Наложения теней №13 «Исследуй мир»
Наложение теней в Photoshop #14 «Отдаленные места»
Photoshop Shadow Overlay # 15 «Внимательная жизнь»
Наложения теней Photoshop #16 «Счастливые дни»
Наложение теней #17 «В саду»
Наложение теней Photoshop # 18 «Здоровье»
Наложения теней для Photoshop #19 «Песчаный остров»
Наложение Shadow Photoshop #20 «Жалюзи»
Наложения теней #21 «Закрытое окно»
Наложение теней Photoshop # 22 «Оставаясь дома»
Photoshop Shadow Overlay # 23 «Защищено от мира»
Наложения теней Photoshop #24 «Прекрасный вид»
Наложение теней № 25 «Другая реальность»
Наложение теней Photoshop # 26 «Нежное растение»
Наложения теней для Photoshop #27 «В темноте»
Наложение Shadow Photoshop #28 «Теплица»
Наложения теней #29 «Soft Touch»
Наложение теней Photoshop #30 «Свободный поток»
Мы настоятельно рекомендуем загрузить эти 100 файлов теней. Вы можете загружать отредактированные изображения в социальные сети или блоги, чтобы сделать свою страницу привлекательной. Такое изображение будет эффектно смотреться среди десятков ярких картинок. Но лучше скачать Free Shadow Overlay Photoshop и попробовать! Это очень легко и быстро. Результат вас точно порадует.
Вы можете загружать отредактированные изображения в социальные сети или блоги, чтобы сделать свою страницу привлекательной. Такое изображение будет эффектно смотреться среди десятков ярких картинок. Но лучше скачать Free Shadow Overlay Photoshop и попробовать! Это очень легко и быстро. Результат вас точно порадует.
Photoshop Shadow Overlay #31 «Виньетка»
Наложения теней Photoshop #32 «Солнечный луч»
Наложение теней #33 «Всплеск воды»
Наложение теней Photoshop #34 «Взрыв порошка»
Наложения теней для Photoshop #35 «Красный дым»
Наложение Shadow Photoshop #36 «Огонь»
Наложения теней #37 «Акварель»
Наложение теней Photoshop #38 «Естественное боке»
Наложение теней Photoshop Free – Советы по использованию
- Примените бесплатное наложение теней к фотографии, сделанной на фоне окна
- Наложение теней Photoshop отлично смотрится как на светлом, так и на темном фоне.



