Рисуем длинную тень в Photoshop • ARTshelter
Янв 2017
23
В этом уроке вы научитесь рисовать длинную тень.
Создаем новый документ любого размера File — New (Файл — Новый), берем инструмент Paint Bucket Tool (G) (Заливка), на панели инструментов кликаем по цветовому квадрату и в открывшемся окне Color Picker (Выбор цвета) выбираем цвет #3BB490. Заливаем им фоновый слой, кликнув левой кнопкой мышки по рабочему полотну.
Берем инструмент Type Tool (T) (Текст), кликаем левой кнопкой по рабочему полотну и пишем любое слово. Для данного эффекта лучше всего подойдет широкий шрифт без засечек. В уроке использован шрифт Rubik. Как установить шрифт вы можете узнать в уроке по ссылке.
Жмем Ctrl+J, чтобы дублировать текстовый слой. После этого на панели слоев кликаем правой кнопкой мышки по оригиналу и выбираем Rasterize Type

Проверяем, чтобы растированный слой был выделен на панели слоев. Жмем Ctrl+U, чтобы вызвать настройки Hue/Saturation (Цветовой тон/Насыщенность). И устанавливаем Lightness (Яркость) растрированного слоя на -100. Если вы не хотите, чтобы ваша тень была черной, в этом же окне можете задать для нее другой цвет.
Дублируем (Ctrl+J) растрированный слой. Активируем инструмент Move Tool (V) (Перемещение) и по одному разу нажимаем клавиши со стрелками вниз и вправо, чтобы слегка сместить копию.
Зажимаем клавишу Ctrl и на панели слоев кликаем левой кнопкой мышки по растрированному слою и смещенному, чтобы выделить их. Затем жмем Ctrl+E, чтобы объединить их. Дублируем (Ctrl+J) получившийся слой и снова сдвигаем копию вниз и вправо. Жмем Ctrl+E, чтобы снова объединить две копии вместе. Повторять этот процесс до тех пор, пока не получим результат, как на скриншоте ниже.
Если вы хотите, чтобы тень была направлена в другую сторону, например, влево, то, соответственно, жмем не правую стрелку, а левую.
Для создания эффекта тень должна быть длиннее, поэтому дублируем смещенный слой с тенью и перемещаем дубликат в этот раз не на одно нажатие стрелки, а так, чтобы увеличить длину тени в два раза. Объединяем копию с оригиналом нажатием клавиш Ctrl+E.
Продолжаем дублировать и смещать тень, пока не получим вот такой результат:
Создав желаемую длину тени, кликаем на кнопку Add layer mask (Добавить слой-маску) в нижней части панели слоев. Берем инструмент Gradient Tool (G) (Градиент), на верхней панели выбираем линейный градиент от черного к прозрачному. Заливаем маску этим градиентом, чтобы скрыть нижнюю часть тени. Перед заливкой кликаем по маске на панели слоев, чтобы выбрать ее.
На панели слоев выбираем слой с тенью и там же уменьшаем его непрозрачность до 65% и получаем вот такой финальный вариант. Если у вас возникли вопросы, вы можете задать их ниже в комментариях или написать в социальных сетях ВКонтакте или Facebook.
Источник: youtube.com
Автор: Flow Graphics
Тоже интересно
Наверх
Как Использовать Тень В Фотошопе. Интернет-креативы
Вы знаете, как использовать тень в Photoshop? Это один из наименее известных инструментов. На самом деле, это тот, который может дать вам больше всего возможностей.. Но как его использовать?
Далее мы собираемся помочь вам узнать, для чего используется тень в Photoshop, как ее применять и какие результаты вы можете получить. Действуй?
Индекс
- 1 Что такое тень в фотошопе
- 1.1 Для чего вы его используете
- 2 Как использовать тень в фотошопе
- 2.1 Режим смешивания
- 2.2 светонепроницаемость
- 2.3 угол
- 2.4 Расстояние
- 2.5 Расширение
- 2.6 Размер
- 2.
 7 качество
7 качество
Что такое тень в фотошопе
Прежде всего, вам нужно понять, о чем мы говорим с тенью в Photoshop. Этот инструмент применяется к тексту
Подпишитесь на наш Youtube-канал
Это один из самых простых фильтров, и вы, возможно, сталкивались с ним время от времени.
Для чего вы его используете
параллельная тень позволяет придать глубину тому, что находится в 2Dто есть это не выглядит реальным. Теперь, что делается с тенью, так это добавляет новую перспективу, которая делает проецируемый объект более реалистичным, глубоким и поразительным.
В текстах часто используется для их выделения
 То есть, если вы ставите фон с большим количеством изображений и цветов, это нормально, что когда вы что-то пишете, есть части, которые в конечном итоге не видны. Чтобы избежать этого, тень может помочь увидеть буквы более четко. В действительности они будут выглядеть немного тусклее (из-за черной тени, цвет которой, кстати, можно изменить), но на самом деле это позволяет им лучше читаться.
То есть, если вы ставите фон с большим количеством изображений и цветов, это нормально, что когда вы что-то пишете, есть части, которые в конечном итоге не видны. Чтобы избежать этого, тень может помочь увидеть буквы более четко. В действительности они будут выглядеть немного тусклее (из-за черной тени, цвет которой, кстати, можно изменить), но на самом деле это позволяет им лучше читаться.Возьмем пример. Представьте себе неоново-желтый фон. А ты замолви слово. Белый дом. Нормально то, что читать можно, но сложно из-за «светящегося» фона. Теперь, если вы используете тень в Photoshop, вы немного приглушите этот желтый цвет и в то же время белые буквы. Результат? Что вы сможете прочитать его быстрее и легко понять, не напрягая глаз.
Очевидно, что он служит не только для выделения слов на фоне или ярких цветах, но и для также придает перспективу буквам и/или изображениям, которые несут эту тень.
Но как его использовать? Мы объясним это вам ниже.
Как использовать тень в фотошопе
Использовать тень в Photoshop очень просто. Настолько, что всего за несколько шагов вы сможете применить его. Как?
Настолько, что всего за несколько шагов вы сможете применить его. Как?
Первое, что мы собираемся сделать, это получить новый документ. В, поставить красный фон, а с помощью текстового инструмента написать слово, которое немного длинное. Теперь, выделив этот слой, вы должны перейти в раздел слоев (который будет отображаться маленьким в части редактора. Здесь вы должны нажмите на fx, который вы найдете в нижней части этой панели.
Что делает fx? Это вызовет меню, и в нем вы найдете параметры смешивания, скоса и тиснения, обводки, внутренней тени, внутреннего свечения, атласа, наложения цвета, градиента… и в конце всего выйдет параллельная тень. Щелкните здесь.
Вы перейдете на новую вкладку, где у вас будут различные варианты создания пользовательской тени для того, что вы ищете. Что вы находите?
Режим смешивания
в этой коробке вы сможете выбрать, как ваша тень будет сочетаться с этими буквами. По умолчанию вы можете умножать, но если вы немного любопытны и посмотрите на другие параметры, вы можете обнаружить, что тень меняется.
По умолчанию вы можете умножать, но если вы немного любопытны и посмотрите на другие параметры, вы можете обнаружить, что тень меняется.
Здесь вам нужно будет просмотреть, какой тип слияния вы хотите. Но также и цвет тени, представляющей собой прямоугольник, который появляется рядом с ней. Вы можете покрасить его в любой цвет, он не обязательно должен быть черным.
светонепроницаемость
Непрозрачность позволяет настроить внешний вид тени, будь то резко или прозрачно. Если вы выберете 0% или подобное, оно будет прозрачным, а если они близки к 100, то оно будет непрозрачным.
Вы можете выбрать значение от 0 до 100.
угол
В этом варианте у вас есть возможность разместить тень под углом от 170 до -170º. В этом случае у вас также есть возможность установить флажок «Использовать глобальное освещение». Что делаешь? Он дает указание Photoshop создать естественную проекцию этой тени. Конечно, этот вариант применяется ко всему документу, а не к отдельной части, поэтому многие предпочитают не указывать его и иметь возможность двигать тень вручную, пока не найдут идеальную точку.
Расстояние
Расстояние Это связано с тем, насколько далеко или близко мы хотим, чтобы тень слов или объект, который у нас есть. Вы можете поместить его в скобки от 0 до 30000 пикселей.
Расширение
В этом случае расширение относится к тому, как долго будет измеряться тень, то есть если вы хотите, чтобы он распространялся по всему объекту или вы предпочитаете, чтобы он был только слабо заметен.
Размер
Последним фактором в этой группе является размер, и здесь, от 0 до 255, вы можете установить, насколько большой должна быть ваша тень.
качество
Последний блок на этой вкладке «Тень» — «Качество». В нем вы сможете найти следующее:
- контур. Это связано с непрозрачностью самой тени. По умолчанию вы увидите значок квадрата, разделенного пополам наискось. Но если вы нажмете на нее, вы увидите, что вы получаете больше возможностей. Когда вы измените их, вы увидите, что тень слегка трансформируется.

- Шум. Под шумом следует понимать «рассеивание». Чем больше вы его наденете, тем более рассеянным он будет выглядеть. Вы можете поставить его в диапазоне от 0 до 100.
Как вы увидите, в конце устанавливается предложение, которое гласит: «Слой покрывает тень». По умолчанию он будет выбран, но что произойдет, если мы его удалим? Попробуйте и посмотрите.
В зависимости от того, как вы поставите каждое из значений, которые мы указали ранее, ваша тень в Photoshop будет меняться и быть той или иной. Это будет зависеть от работы и цели, которую необходимо достичь. Но если вы освоите эту вкладку, у вас не будет проблем с созданием настоящих произведений искусства.
У вас есть вопросы о том, как использовать тень в Photoshop? Тогда сообщите нам, и мы постараемся вам помочь.
Как удалить тень в Photoshop (два простых метода)
Тени могут создать или испортить фотографию. Нежелательные тени могут создать тяжелую атмосферу и способны отвлечь зрителя от вашего захватывающего дух объекта.
Нежелательные тени могут создать тяжелую атмосферу и способны отвлечь зрителя от вашего захватывающего дух объекта.
У вас нет Photoshop?
Загрузите Adobe Photoshop
Загрузите последнюю версию Adobe Photoshop, чтобы следовать этому простому руководству.
Начните бесплатную 7-дневную пробную версию сегодня
УЗНАТЬ БОЛЬШЕ
Когда вы обнаружите резкую тень, вам не нужно полностью удалять фотографию — с помощью возможностей Photoshop вы можете исправить ее довольно быстро.
Выполните следующие шаги, чтобы увидеть, насколько это просто.
Содержание
Как удалить тень в Photoshop
Шаг 1. ОткройтеСначала Откройте изображение в Photoshop и убедитесь, что оно разблокировано.
Дублируйте свое изображение, чтобы у вас была резервная копия на случай, если вы совершите ошибку при редактировании при удалении тени.
В Дублируйте слой, найдите слой на панели слоев и Перетащите на значок добавления слоя (квадрат со знаком плюс внутри)
В качестве альтернативы перейдите к
8 слою в верхней строке меню и выберите
Дублировать слой в раскрывающемся меню.Теперь вы готовы удалить или осветлить тень.
Метод 1 — Используйте инструмент исправления для удаления нежелательных тенейИнструмент «Заплатка» — лучший способ удалить тени, когда линии теней четкие и четкие, и он расположен на текстурированном фоне.
Инструмент «Заплатка» работает аналогично инструменту «Штамп», заменяя ненужные области путем копирования частей изображения.
С помощью этого инструмента вы можете заменить тень областью фона изображения, например, соседним тротуаром на изображении ниже.
Перейдите к панели инструментов, выберите инструмент «Заплатка» или нажмите J для сочетания клавиш .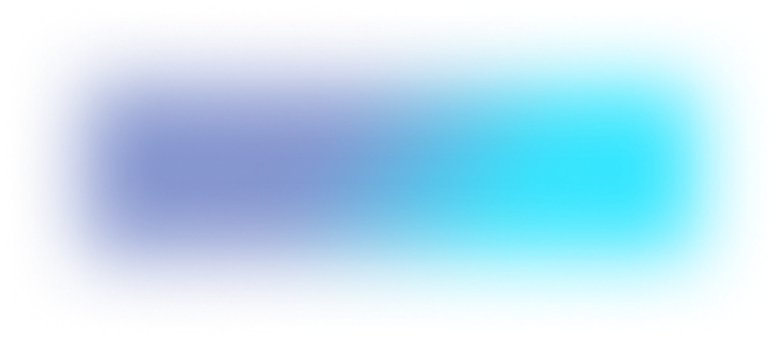
Когда инструмент выбран и активен, перейдите к панели параметров инструмента над окном холста и установите для инструмента значение Content-Aware.
Нажмите на холст и перетащите инструмент «Заплатка», чтобы выделить тень, которую вы хотите удалить.
Когда тень выбрана и окружена марширующими муравьями, нажмите на выделение тени, удерживайте и перетащите с помощью курсора.
При перетаскивании область выбора будет заменена новой фоновой областью в зависимости от того, в какую сторону вы перетаскиваете курсор.
Отпустите курсор, когда сделаете необходимый выбор.
После сброса резкие тени будут заменены новой фоновой областью.
Повторяйте этот процесс, щелкните, перетащите и отпустите, пока не будете довольны результатом.
Вам могут потребоваться дополнительные настройки, чтобы удалить тень, как вы можете видеть на изображении выше, есть линия на тротуаре, которую необходимо добавить, для этого вы можете использовать инструмент Clone Stamp Tool.
Но, как видите, этот метод очень быстр и эффективен для удаления теней.
Используйте этот урок Photoshop, чтобы добавить реалистичные тени к своим изображениям.
Метод 2. Использование кривых и уровней для удаления теней
С помощью кривых и уровней можно настроить тона тени, чтобы вернуть цвет объекта и удалить темный оттенок тени.
Эта техника полезна, когда вам нужно осветлить тени на лицах, животных или телах.
Этот метод может быть сложным и трудоемким, но результат того стоит.
Дополнительным бонусом является то, что чем больше вы используете эту технику редактирования, тем быстрее вы становитесь.
Выделите область тени, которую вы хотите удалить или осветлить, с помощью инструмента выделения.
Когда вы выбрали область, из которой хотите удалить тень, перейдите в строку меню над холстом и выберите Слой > Новый корректирующий слой > Кривые.
Когда вы выберете Curves, вы увидите новый корректирующий слой на панели слоев, а над окном холста появится панель свойств.
Отрегулируйте настройки панели свойств кривых, пока не будете довольны затенением.
Теперь у вас есть более светлая тень, которая не закрывает черты лица.
Ознакомьтесь с этим руководством по Photoshop, чтобы узнать больше – Как изменить тон кожи в Photoshop.
Удаление тени с белого фона в Photoshop
У вас есть изображение, на котором нежелательная тень сидит на абсолютно ярком белом фоне?
Если это так, вам повезло, это одна из самых простых теней для удаления.
Чтобы удалить тень от белого фона с текстурированным фоном, выполните шаги первого метода, упомянутого выше.
Использование метода 1 гарантирует, что текстура будет включена при удалении тени.
Кроме того, вы можете использовать инструмент Clone Stamp Tool.
Используя инструмент Clone Stamp Tool , вы можете заменить области фона изображения, чтобы скрыть и удалить тени.
Если вы хотите удалить нежелательные тени из области белого фона, которая не имеет текстуры, выполните шаги, описанные в Метод 2 , и используйте уровни и кривые настройки.
Понравился этот урок Photoshop? У нас есть еще много чего для вас, попробуйте освежить свои навыки работы с инструментом «Кисть».
Как сделать длинную векторную жесткую тень в Photoshop
Расшифровка видео
Привет, в этом видео мы собираемся создать слепок, своего рода длинную тень, которую мы видим. В настоящее время очень популярен в дизайне пользовательского интерфейса. Google использовал его в течение длительного времени. Обычно я говорю, что это очень просто, но это не так. Это сверхручной труд, сейчас я покажу вам, почему.
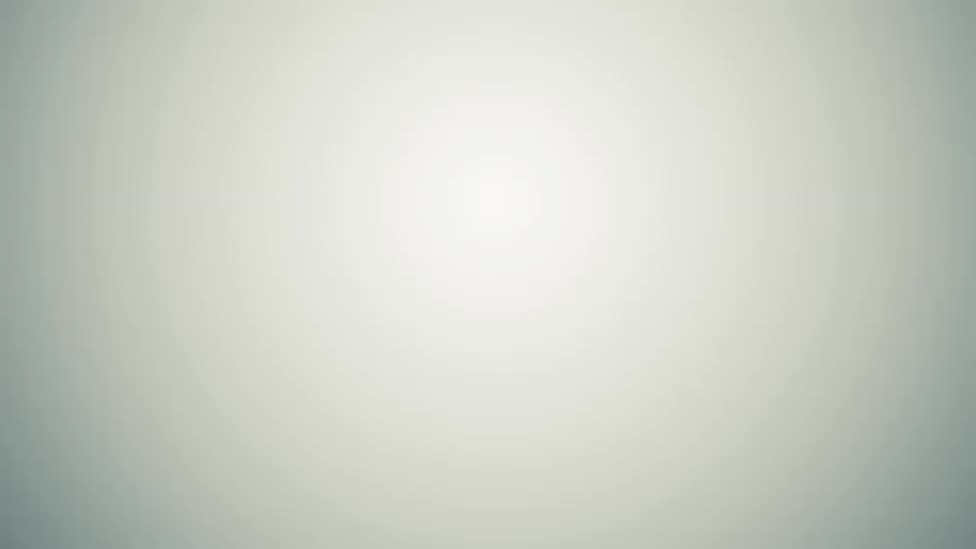 Вы можете смешать любой цвет, который вам нравится. Итак, я выбрал его, и я собираюсь перейти к «Редактировать», я собираюсь перейти к «Заполнить». И поскольку у меня есть фоновый слой и выбран цвет переднего плана, давайте нажмем «ОК».
Вы можете смешать любой цвет, который вам нравится. Итак, я выбрал его, и я собираюсь перейти к «Редактировать», я собираюсь перейти к «Заполнить». И поскольку у меня есть фоновый слой и выбран цвет переднего плана, давайте нажмем «ОК». Итак, мы кое-что добавим — мы использовали его ранее, мы собираемся использовать «Файл», «Поместить встроенный», потому что это векторный материал из Illustrator. Что-нибудь из Illustrator использует «Файл», «Место для встраивания». Сохраняет все свои координаты, и математику, и векторность. Вы можете просто открыть его, скопировать и вставить. Но это не истинное достоинство смарт-объектов. Итак, в ваших «Файлах с упражнениями» есть один, который называется «15 теней». Откройте это. Мы собираемся использовать Shoe.ai, это Adobe Illustrator. Вы можете делать что угодно, мы собираемся сделать это с этим изображением. Я собираюсь нажать «ОК». Вы можете сделать с чем угодно, это не обязательно должна быть обувь, это может быть текст. Я немного уменьшаю его и нажимаю «возврат», я там немного выше.

Итак, сначала нам нужно выбрать обувь. Мы используем наш инструмент быстрого выбора. Я просто собираюсь тащиться, хватать все вещи. Вы можете выбрать фон и инвертировать его, это будет быстрее, но поехали. Это хороший простой выбор, потому что это такое чистое и четкое изображение. Теперь пришло время для признания. Теперь я не могу найти или придумать лучший способ, чем сделать это. Это немного ручного труда, немного. Если вы смотрите это и думаете: «Эй, почему бы ему просто не сделать это вот так?» Я хотел бы знать. Не могу найти, не могу понять. Таким образом, это работает, это хорошо, но это просто, есть небольшое затирание клавиш, и это нормально.
Итак, мы создадим новый слой, назовем его «Тень». ‘Тень’. Я собираюсь заполнить его черным цветом. Итак, я собираюсь перейти к «Редактировать», давайте заполним его черным цветом. Для содержания я собираюсь выбрать черный. Нажмите «ОК». Я собираюсь перейти к «Выбрать», «Отменить выбор». Итак, это первая фаза. Я положу его прямо под ботинок и начну притирать пуговицы.
 Итак, на ПК удерживайте клавишу «Alt» на клавиатуре. Если вы на Mac, посмотрите вниз и возьмите клавишу «Option». Просто убедитесь, что вы используете инструмент «Перемещение», иначе это не сработает. Итак, вы готовы к игре на клавиатуре? Стрелка вниз, стрелка вправо. Стрелка вниз, стрелка вправо. Его трудно увидеть, он выходит как тень.
Итак, на ПК удерживайте клавишу «Alt» на клавиатуре. Если вы на Mac, посмотрите вниз и возьмите клавишу «Option». Просто убедитесь, что вы используете инструмент «Перемещение», иначе это не сработает. Итак, вы готовы к игре на клавиатуре? Стрелка вниз, стрелка вправо. Стрелка вниз, стрелка вправо. Его трудно увидеть, он выходит как тень. На самом деле он просто дублирует слой, который мы выбирали каждый раз, потому что мы удерживаем нажатой специальную клавишу, которая называется «Option» на Mac и «Alt» на ПК. Не волнуйтесь, когда мы закончим, у нас будет около миллиарда слоев. Итак, сброс ключа. Не могу вспомнить, что было последним, что я делал. Это было вниз или поперек? Вероятно, поперек, так вниз, поперек, вниз, поперек… Да, ты сойдешь с ума, так что я сделаю так, что я заставлю нас ускорить его, и я пойду вниз поперек, вниз поперек , множество раз. Готовый? Идти.
Я вернулся. Мне это надоело? Я собираюсь показать вам небольшой трюк, чтобы ускорить его. Итак, что я собираюсь сделать, так это выбрать этот лучший.
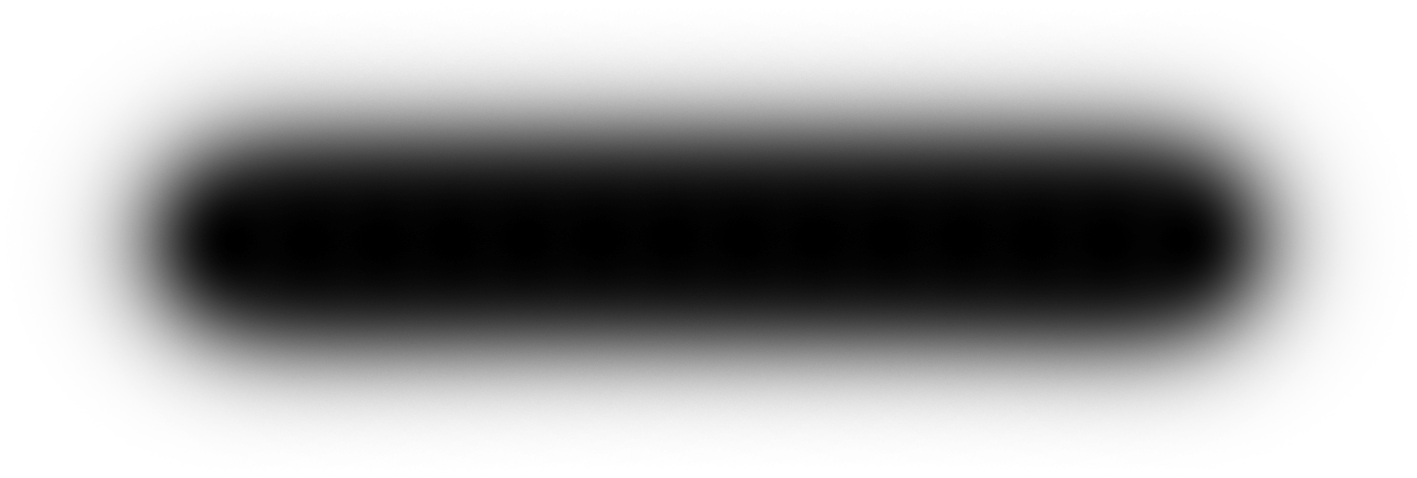 Я собираюсь прокрутить весь путь вниз до моей первой тени, вот он там. Удерживая Shift, щелкните этот последний. Затем я собираюсь щелкнуть правой кнопкой мыши любой из них и сказать: «Объединить слои», пожалуйста. Так что теперь они по крайней мере один кусок. Так что теперь, что я могу сделать, я могу продублировать его. Не беспокойтесь об именах слоев. У меня есть два из них, и я могу вытащить его, и как бы использовать клавиши со стрелками, чтобы установить его в нужное положение, так что я… я вроде жульничаю, если вы знаете, я удваиваю ставку, удваиваю ставку . Так что я собираюсь выбрать оба из них сейчас. ‘Соединить слои’. То же самое снова, я собираюсь продублировать, я использую свой маленький ярлык.
Я собираюсь прокрутить весь путь вниз до моей первой тени, вот он там. Удерживая Shift, щелкните этот последний. Затем я собираюсь щелкнуть правой кнопкой мыши любой из них и сказать: «Объединить слои», пожалуйста. Так что теперь они по крайней мере один кусок. Так что теперь, что я могу сделать, я могу продублировать его. Не беспокойтесь об именах слоев. У меня есть два из них, и я могу вытащить его, и как бы использовать клавиши со стрелками, чтобы установить его в нужное положение, так что я… я вроде жульничаю, если вы знаете, я удваиваю ставку, удваиваю ставку . Так что я собираюсь выбрать оба из них сейчас. ‘Соединить слои’. То же самое снова, я собираюсь продублировать, я использую свой маленький ярлык. Перетащите его на мою маленькую перевернутую страницу. Тогда возьмите мои клавиши со стрелками и выровняйте его. Мне, наверное, просто нужно, мне нужно еще парочку. Теперь я обязательно буду использовать ярлыки. Ярлык для слияния слоев, я скажу вам через секунду. Выстроились в очередь.


 7 качество
7 качество