Эффект старого фото в Фотошоп
В этом уроке мы будем создавать эффект для фотографии в стиле ретро в Adobe Photoshop. Мы будем использовать наложение текстур в различных режимах, чтобы создать эффект состаривания, а затем научимся делать округлую рамку как на фотографиях минувших лет Добавим немного стилей слоя и получим готовый эффект.
Если у Вас не установлен Photoshop на компьютер, Вы можете воспользоваться онлайн версией Adobe Photoshop бесплатно и сделать Ваши фото винтажными прямо в браузере в пару кликов.
Результат
Для выполнения урока вам нужны следующие файлы:
Создаем винтажный вид фото
Создайте новый документ и добавьте в новый слой Фотографию ретро.
В новый слой над предыдущим поместите гранж-текстуру. Укажите этому слою режим наложения Overlay/Перекрытие.
Добавьте корректирующий слой Gradient Map/Карта градиента используя цвета: #2f2e2c (положение 0%), #90805b (положение 38%) и #fffdf5 (положение 90%).
Добавьте в новый слой текстуру старой бумаги и снизьте opacity/непрозрачность до 52%.
Укажите слою с текстурой старой бумаги маску. Дублируйте слой с фотографией ретро и поместите копию поверх всех остальных слоев. Активируйте маску слоя старой бумаги и выберите в меню Image > Apply Image/Изображение>Применить изображение.
В меню выберите Image > Adjustments > Levels/Изображение>Коррекция>Уровни и настройте как показано ниже, чтобы высветлить изображение.
Скачайте гранж-рамку PNG и поместите поверх всех слоев. Укажите слою режим наложения Screen/Осветление. Нажмите Control-I чтобы инвертировать цвета рамки.
Нажмите Control-I чтобы инвертировать цвета рамки.
Снова добавьте текстуру старой бумаги. Разместите ее поверх всех слоев и укажите этому слою режим наложения Darker Color/Темнее. Снизьте opacity/непрозрачность до 65%.
Обрезаем скругленные углы
Некоторые старые фотографии со скругленными углами. Давайте сделаем и для нашей фотографии такие. Для начала выделите все слои, кликните по ним правой кнопкой и выберите Merge Layers/Объединить слои. Масштабируйте слой примерно до 98%.
Удерживая клавишу Control, кликните по иконке слоя с фотографией, чтобы создать выделение по ее контуру.
В меню выберите Select > Refine Edge/Выделение>Уточнить край укажите настройки как показано ниже.
Нажмите на иконку Add Layer Mask/Добавить маску слоя.
Кликните дважды по слою, и укажите ему стили слоя Drop Shadow/Тень, Bevel and Emboss/Тиснение и Inner Glow/Внутреннее свечение.
Результат:
Статьи по теме
Узнать больше интересного:
Как сделать эффект состаренного фото в Фотошопе
В этом уроке мы будем создавать эффект для фотографии в стиле ретро в Adobe Photoshop. Мы будем использовать наложение текстур в различных режимах, чтобы создать эффект состаривания, а затем научимся делать округлую рамку как на фотографиях минувших лет Добавим немного стилей слоя и получим готовый эффект.
Как сделать эффект состаренного фото в Фотошопе
Создаем винтажный вид фото
Создайте новый документ и добавьте в новый слой Фотографию ретро.
В новый слой над предыдущим поместите гранж-текстуру. Укажите этому слою режим наложения Overlay/Перекрытие.
Добавьте корректирующий слой Gradient Map/Карта градиента используя цвета: #2f2e2c (положение 0%), #90805b (положение 38%) и #fffdf5 (положение 90%). Снизьте opacity/непрозрачность слоя до 87%.
Снизьте opacity/непрозрачность слоя до 87%.
Добавьте в новый слой текстуру старой бумаги и снизьте opacity/непрозрачность до 52%.
Укажите слою с текстурой старой бумаги маску. Дублируйте слой с фотографией ретро и поместите копию поверх всех остальных слоев. Активируйте маску слоя старой бумаги и выберите в меню Image > Apply Image/Изображение>Применить изображение.
В меню выберите Image > Adjustments > Levels/Изображение>Коррекция>Уровни и настройте как показано ниже, чтобы высветлить изображение.
Добавьте маску копии слоя с ретро фотографией. Нажмите Control-I чтобы инвертировать маску. Возьмите Brush/Кисть белого цвета. Используйте гранж-кисти и в маске в некоторых местах проявите оригинальные цвета. Укажите кисти opacity/непрозрачность в 55%.
Скачайте гранж-рамку PNG и поместите поверх всех слоев.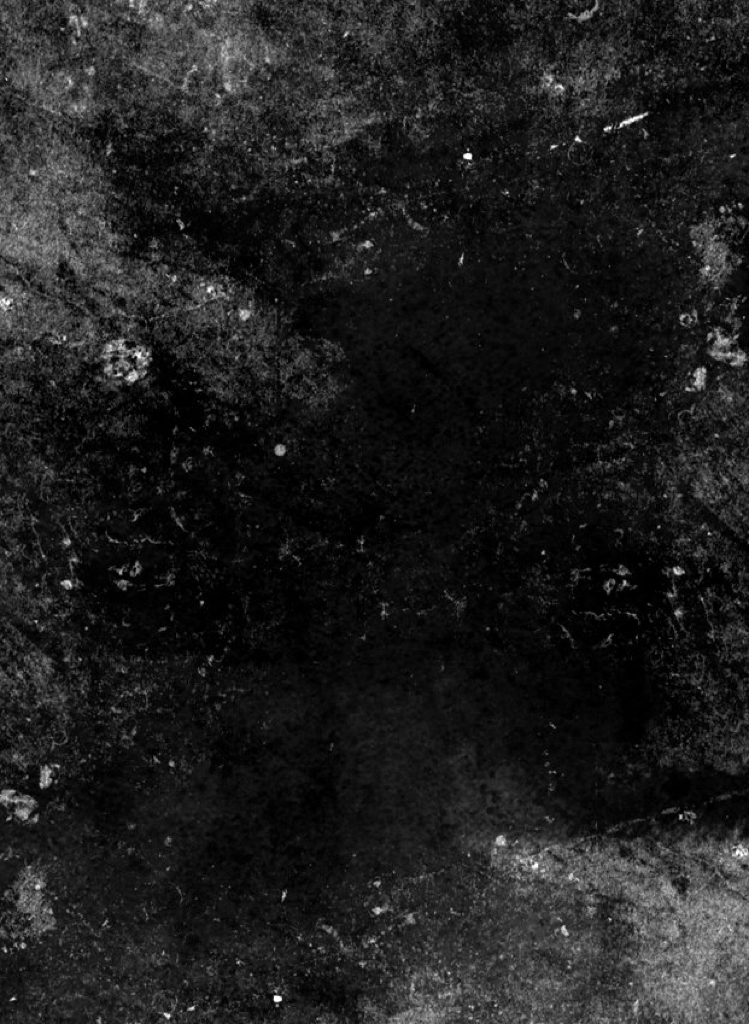 Укажите слою режим наложения Screen/Осветление. Нажмите Control-I чтобы инвертировать цвета рамки.
Укажите слою режим наложения Screen/Осветление. Нажмите Control-I чтобы инвертировать цвета рамки.
Снова добавьте текстуру старой бумаги. Разместите ее поверх всех слоев и укажите этому слою режим наложения Darker Color/Темнее. Снизьте opacity/непрозрачность до 65%.
Обрезаем скругленные углы
Некоторые старые фотографии со скругленными углами. Давайте сделаем и для нашей фотографии такие. Для начала выделите все слои, кликните по ним правой кнопкой и выберите Merge Layers/Объединить слои. Масштабируйте слой примерно до 98%.
Удерживая клавишу Control, кликните по иконке слоя с фотографией, чтобы создать выделение по ее контуру.
В меню выберите Select > Refine Edge/Выделение>Уточнить край укажите настройки как показано ниже.
Нажмите на иконку Add Layer Mask/Добавить маску слоя.
Кликните дважды по слою, и укажите ему стили слоя Drop Shadow/Тень, Bevel and Emboss/Тиснение и Inner Glow/Внутреннее свечение.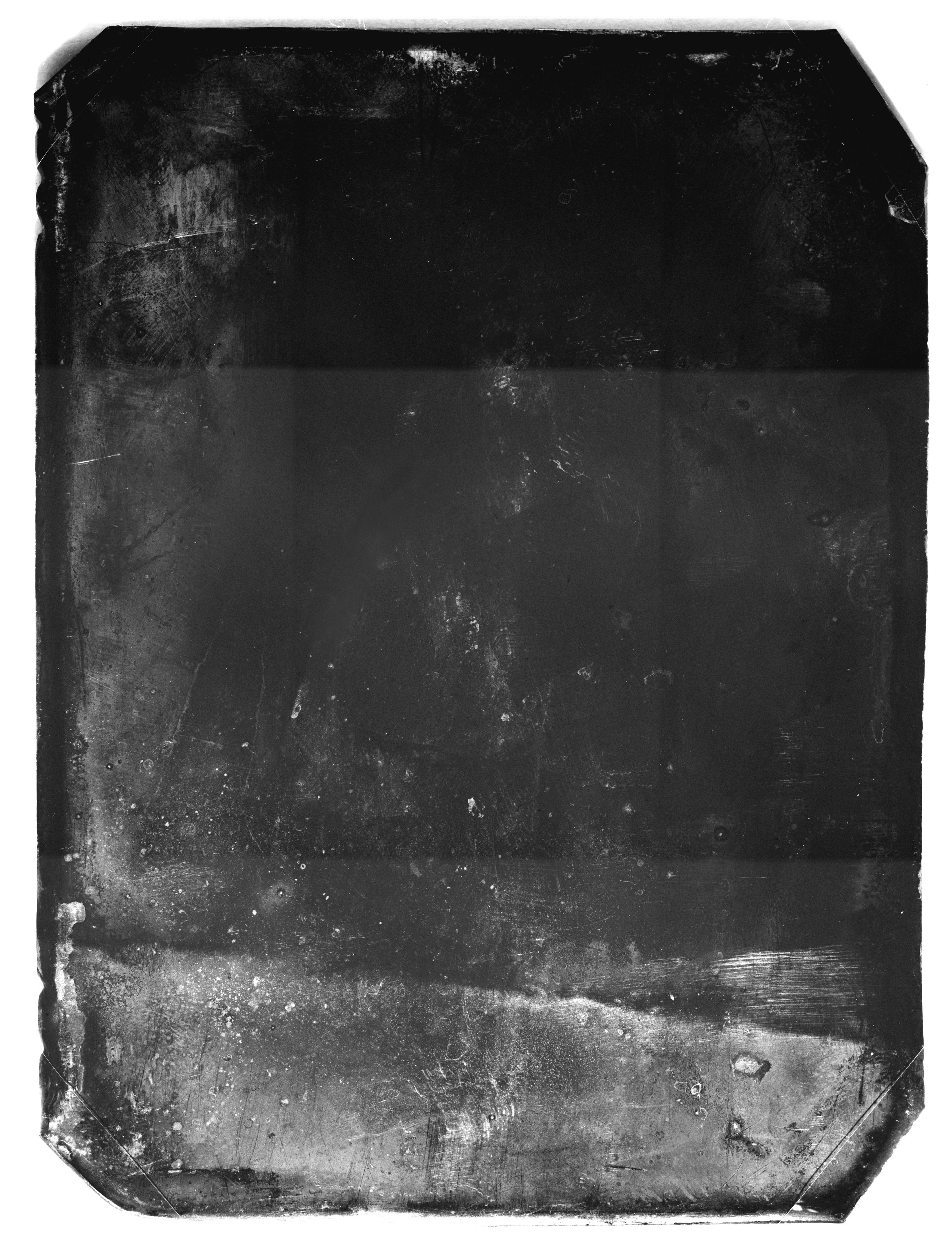
Результат
Ссылка на источник
Как состарить фотографию в фотошоп
Цифровые фотографии удивительные технологии. Они превосходят плёночную фотографию во многих аспектах, но при всех их цифровых совершенствах, им не хватает свойств старой плёнки. Плёночная фотография, будучи физической средой, восприимчива к разрушительному действию времени, она портится, рвётся и выцветает. Это свойство плёнки производит очень привлекательный эффект, которым не может похвастаться цифровая фотография.
Однако, с помощью фотошоп и соответствующих текстур, мы можем предать эффект старой фотографии и цифровым снимкам. В этом уроке мы придадим цифровому снимку эффект старой фотографии с помощью текстур и фильтров фотошоп.
Финальное изображение:
Скачать исходные материалы
Примечание переводчика: в уроке автор использовал платные текстуры.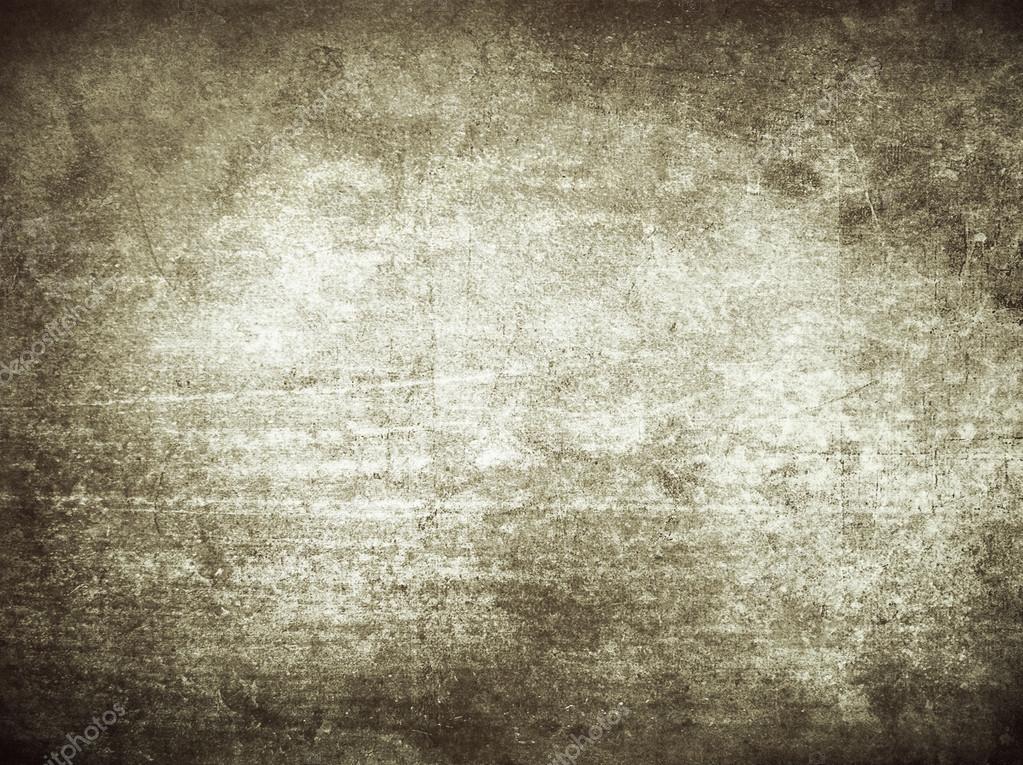 В скаченном архиве с исходниками мы предлагаем вам набор альтернативных текстур старой киноплёнки. Используйте их в своих работах.
В скаченном архиве с исходниками мы предлагаем вам набор альтернативных текстур старой киноплёнки. Используйте их в своих работах.
1. Цифровые ресурсы
Ключом к созданию реалистичного эффекта состаренной фотографии в фотошоп, является использование высококачественных текстур. Основное изображение может быть любым, но эффект будет более убедительным, если снимок тоже имеет старый вид, например фотография бруклинского моста.
2. Простые эффекты
Шаг 1.
Откройте в фотошоп фотографию моста. С помощью инструмента Рамка (С ) обрежьте изображение, как показано ниже. Цель этого действия в том, чтобы удалить современные транспортные средства.
Шаг 2.
Разархивируйте архив и откройте в фотошоп два файла со старой фотоплёнкой.
Примечание переводчика: эти текстуры платные, поэтому используйте предложенные альтернативные текстуры из материалов к уроку.
Шаг 3.
Сначала переместите первую текстуру в рабочий документ.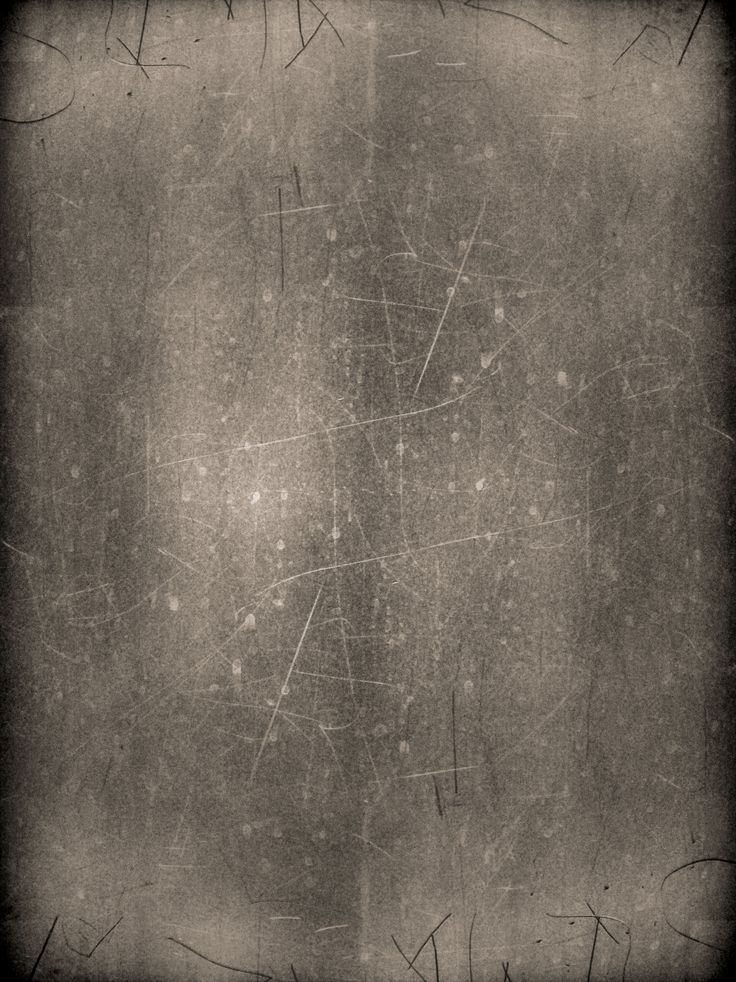
Измените режим наложения слоя на Умножение (Multiply) и вызовите инструмент Свободное трансформирование (Ctrl + T). Подгоните размер текстуры под фотографию и нажмите Enter, чтобы применить трансформацию.
Шаг 4.
Используй такой же способ, чтобы перенести вторую текстуру. При трансформировании постарайтесь совместить отверстия по краям плёнки как можно лучше. Если эффект получился слишком сильным, уменьшите
Шаг 5.
Царапины второй текстуры слишком отвлекают от сюжета снимка. Добавьте к верхнему слою белую маску и с помощью мягкой кисти чёрного цвета замаскируйте царапины в центре кадра.
Шаг 6.
Исходная фотография моста выглядит слишком резко для старой плёнки. Активируйте фоновый слой и преобразуйте его в смарт-объект с помощью команды Слой > Смарт-объект > Преобразовать в смарт-объект (Layer > Smart Objects > Convert to Smart Object). Затем перейдите в Фильтр > Размытие > Размытие по Гауссу (Filter > Blur > Gaussian Blur) и размойте слой с радиусом 2 пикс.
Шаг 7.
С помощью инструмента Прямолинейное лассо (L) создайте примерно прямоугольное выделение вокруг фоновой фотографии. Затем в нижней части палитры слои нажмите на иконку «Добавить маску», чтобы использовать выделение в качестве маски слоя.
Шаг 8.
Мягкой круглой кистью чёрного цвета с небольшой прозрачностью, аккуратно смягчите некоторые края маски в области неба, чтобы создать эффект выцветания фотографии.
На данном этапе фотография уже выглядит достаточно старой за счёт использования качественных текстур.
3. Идём дальше
Мы уже добились эффекта старой фотографии и можно было на этом остановиться. Но по-хорошему старые плёночные снимки, под воздействием времени, имеют выцветшие и засвеченные участки. Если хотите получить и эти эффекты, следуйте за мной дальше.
Шаг 1.
Над фоновым слоем добавьте корректирующий слой Фотофильтр (Photo Filter), из выпадающего списка выберите эффект Сепия (Sepia) и поставьте ползунок Плотность на 54%. Это придаст фотографии антикварный оттенок.
Шаг 2.
По мере выцветания фотографии, как правило, светлеют. Для имитации этого эффекта добавьте корректирующий слой Кривые (Curves) и переместите левую точку кривой вверх на половину клетки сетки. Затем поставьте центральную точку кривой и переместите ее немного вверх.
Шаг 3.
Теперь создадим эффект зерна. Создайте новый слой и назовите его «Зернистость». Установите цвет переднего плана чёрный, а цвет фона светло-жёлтый (#ece88c), а затем примените к слою команду Фильтр > Рендеринг > Облака (Filter > Render > Clouds).
Шаг 4.
К этому же слою примените Фильтр > Шум > Добавить шум (Filter > Noise > Add Noise) с величиной эффекта 50%. Затем примените ещё один Фильтр > Размытие > Размытие по Гауссу (Filter > Blur > Gaussian Blur) с радиусом 6,4 пикс. Завершите создание эффекта зернистости изменением режима наложения слоя на Перекрытие (Overlay) и уменьшением Непрозрачности (Opacity) слоя до 60%.
Шаг 5.
Засвеченность была известным недостатком старых фотографий, и её можно легко воссоздать при помощи цветового градиента. Создайте новый слой, возьмите инструмент Градиент (G) и откройте редактор градиента. Затем установите цвета градиента, как показано ниже.
Используя Линейный градиент залейте слой начиная с верхнего левого угла и заканчивая справа, чуть-чуть вниз.
Чтобы закончить эффект, измените режим наложения этого слоя на Мягкий свет (Soft Light).
Шаг 6.
К этому слою добавьте белую маску и с помощью чёрно-белого линейного градиента, залейте маску, начиная с нижней части примерно до середины. Это скроет эффект цветового брака в нижней части изображения.
Шаг 7.
Чтобы оставить эффект засветки только на области фотографии, а не по краям фотопленки, уберем эффект с лишних областей. Удерживая клавишу Shift, выделите в палитре слоев все слои, начиная с корректирующего слоя Фотофильтр (Photo Filter) и заканчивая слоем с засветом. Затем выберите команду Слой > Создать обтравочную маску (Layer > Create Clipping Mask), чтобы применить все эти эффекты только к слою с мостом.
Отличная работа! Посмотрите, как легко состарить цифровую фотографию в фотошоп, используя качественные текстуры и несколько трюков с фильтрами.
Переводчик: Владимир Нестеров Источник: design.tutsplus.com
Каков наилучший способ удаления текстуры с отсканированной текстурированной фотобумаги?
Я думаю, что вы можете сделать лучше, чем размытие большого радиуса.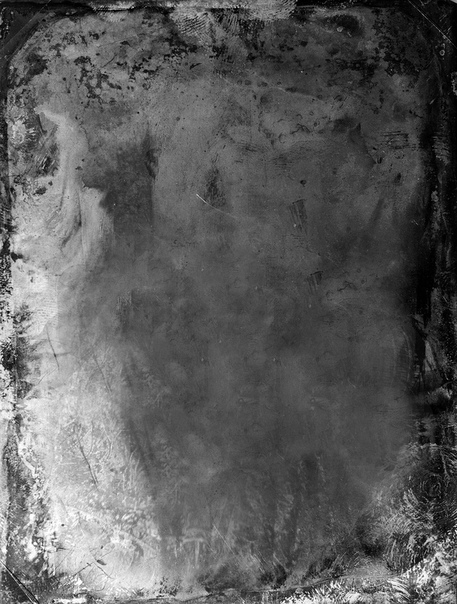
Для удаления светлой цветной пыли распространенным методом является дублирование изображения, установите режим смешивания на более темный, а затем подтолкните (переместите) дубликат слоя на несколько пикселей, чтобы более темные пиксели перекрывали то место, где находится пыль (а эти более темные пиксели взяты из Ближайшие окрестности, так что хорошо подбирайте цвет / тон). Поскольку вы используете режим затемнения, это влияет только на светлые пиксели (в данном случае пыль). Затем вы используете маску, чтобы закрасить пыль.
Для дефектов темного цвета вы используете дублирующий слой с режимом осветления.
Поскольку у вас есть хороший образец чередования светлых и темных пикселей, вы можете использовать комбинацию из двух дублирующих слоев, один в режиме затемнения, а другой в режиме освещения. Это обычная техника восстановления фотографий для удаления таких текстур:
- дублируйте слой, назовите его «lighten», установите режим смешивания слоя, чтобы осветлить
- Снова продублируйте слой, назовите его «darken», установите режим смешивания на darken
- с выбранным инструментом перемещения подтолкните каждый из этих слоев на несколько пикселей (я бы переместил один вверх и вправо, другой вниз и влево — вам придется экспериментировать с точным количеством пикселей для перемещения.
- Вы должны увидеть, как текстура начала таять
- в светлых областях, таких как фон, вы, вероятно, хотите замаскировать темный слой, а в более темных областях замаскируйте светлый слой
Ниже — до / после того, что я сделал быстро. Вы должны быть в состоянии получить лучшие результаты, используя оригинал с более высоким разрешением, и используя много слоев и фиксируя одну область за один раз (фон, кепка, кожа, униформа). Вы все еще можете увидеть некоторую текстуру, которую вы можете исправить адрес с легким размытием, или повторив технику снова.
Я замаскировал слои так:
Ох, и будь особенно внимателен вокруг глаз. Если все остальное получится немного размытым, пока глаза остры, изображение будет выглядеть хорошо. Я увеличивал глаза и проводил с ними много времени, а после сглаживания текстуры обострял их. У вас могут возникнуть артефакты, но вам нужны острые глаза!
Как в фотошопе состарить фото
Как состарить фотографию без фотошопа?
Совершите увлекательное путешествие в другую эпоху, превратив современный цветной снимок в фото в стиле ретро! Прочитайте статью и узнайте, как состарить фотографию без фотошопа быстро и качественно. Всё, что потребуется — один из ваших снимков и удобный редактор «ФотоМАСТЕР».
Первые шаги: установка и запуск
Для начала установите софт для обработки фото «ФотоМАСТЕР» на свой ПК. Дистрибутив весит всего лишь 106 Mb, поэтому скачивание займет у вас не более 2-3 минут. Установите софт в нужную папку и запустите его. Кликните по кнопке «Открыть фото», укажите приложению путь к снимку, который хотите обработать и приступайте к творчеству.
Способ первый: применяем готовые эффекты
Самый простой способ — это применить к изображению подходящий эффект из встроенного в программу каталога. Перейдите в раздел «Эффекты». Здесь вы найдете около 30 готовых вариантов обработки фото для любых случаев. Кликните по одному из пресетов: «Ретро-1», «Ретро-2», «Ретро-3» или «Черно-белое» на панели справа.
Изменения моментально вступят в силу, поэтому вы оперативно сможете оценить результат в окне предпросмотра. Нравится? Сохраните фотографию, кликнув по одноименной кнопке чуть выше. Если вы не нашли подходящего варианта среди перечисленных эффектов, то нажмите «Сбросить» и попробуйте обработать снимок самостоятельно.
Способ второй: самостоятельно обрабатываем фотографию
Для начала нам нужно сделать изображение черно-белым. В разделе «Улучшения» на шкале «Насыщенность» передвиньте бегунок на -100. Также вы можете поступить ещё проще и вместо этого установить переключатель с режима «Цветное» на «Черно-белое». Фотография мгновенно станет монохромной.
Далее перейдите в меню «Цвета» и настройте тонирование. Выберите цвет в палитре: идеально состарить фотографию может оранжевый, желтый или коричневый. Когда оттенок будет выбран, определите режим смешивания. Лучше всего подойдет «Перекрытие», «Мягкий цвет» или «Жесткий цвет». Затем отрегулируйте силу обработки: проследите за тем, чтобы тонирование не делало фотографию чересчур красочной.
Перейдем к заключительным штрихам! Откройте раздел «Композиция». Здесь вы можете при необходимости обрезать фото и добавить виньетирование. Рассмотрим подробнее работу со второй из этих опций. Кликните по ней и сразу же настройте силу обработки. Потяните бегунок на шкале влево, если хотите затемнить края фотографии, вправо — если осветлить. Оба варианта будут уместно смотреться на фотографии в стиле ретро.
При желании скорректируйте другие параметры виньетирования. Например, можно определить как далеко затемнение или осветление будет доходить до центра фотографии: за это отвечает шкала «Средняя точка». Также вы можете указать форму обработки краев на шкале «Округлость» и уровень растушевки её границ. Старайтесь сделать мягкое виньетирование, переход которого к изображению незаметен.
Вот и всё, мы успешно состарили фотографию:
Осталось лишь зафиксировать результат. Кликните по кнопке «Сохранить» в правом верхнем углу, укажите формат и место, куда следует поместить файл. Скачайте «ФотоМАСТЕР» и попробуйте обработать этим способом любой из своих снимков. Мы уверены — результат вас приятно удивит!
«Как состарить фотографию» — 22 этапа в Фотошоп.
Состаривание фотографии в Фотошопе · «Мир Фотошопа»
7 сентября 2014 · Глеб Х. · «Мир Фотошопа»С этой фотографией мы будем работать:
Откройте её в Фотошопе и примените фильтр Surface Blur (Filter ? Blur ? Surface Blur). Затем примените коррекцию Gradient Map (Image ? Adjustments ? Gradient Map).
Далее примените коррекцию Levels (Image ? Adjustments ? Levels):
Примените коррекцию Curves (Image ? Adjustments ? Curves).
Примените коррекцию Photo Filter (Filter ? Adjustments ? Photo Filter).
Инструментом Elliptical Marquee Tool (M) выделите центральную часть фотографии. Растушуйте выделение на 80 пикселей через меню Select ? Modify ? Feather.
Инвертируйте выделение (Select ? Inverse) и примените фильтр Surface Blur (Filter ? Blur ? Surface Blur).
Примените фильтр шума (Filter ? Noise ? Add Noise).
Создайте копию слоя фотографии (Ctrl + J) и примените к ней фильтр Grain (Filter ? Texture ? Grain).
Установите режим наложения на Overlay и уменьшите непрозрачность до 50%.
Загрузите себе металлическую текстуру и вставьте её в наш документ.
Примените коррекцию Levels (Ctrl + L): сдвиньте центральный ползунок немного вправо.
Установите режим наложения Soft Light и уменьшите непрозрачность до 80%.
Объедините оба слоя (Ctrl + E). К полученному слою примените стиль Inner Glow.
Под слой с фотографией вставьте две текстуры старой бумаги. Тёмная текстура должна быть в самом низу.
К слою фотографии и слою светлой текстуры добавьте маску. При помощи круглой кисти создайте порванные края фотографии. К светлой текстуре примените стиль Drop Shadow.
Конечный результат:
В случае копирования урока указывайте автора и ставьте активную гиперссылку на наш сайт. Более подробную информацию вы можете получить в разделе «Правовая информация».
Переведено с сайта www.alfoart.com, автор перевода указан в начале урока.
Как состарить фотографию в фотошоп
Цифровые фотографии удивительные технологии. Они превосходят плёночную фотографию во многих аспектах, но при всех их цифровых совершенствах, им не хватает свойств старой плёнки. Плёночная фотография, будучи физической средой, восприимчива к разрушительному действию времени, она портится, рвётся и выцветает. Это свойство плёнки производит очень привлекательный эффект, которым не может похвастаться цифровая фотография.
Однако, с помощью фотошоп и соответствующих текстур, мы можем предать эффект старой фотографии и цифровым снимкам. В этом уроке мы придадим цифровому снимку эффект старой фотографии с помощью текстур и фильтров фотошоп.
Финальное изображение:
Скачать исходные материалы
Примечание переводчика: в уроке автор использовал платные текстуры. В скаченном архиве с исходниками мы предлагаем вам набор альтернативных текстур старой киноплёнки. Используйте их в своих работах.
- 1. Цифровые ресурсы
- 2. Простые эффекты
- 3. Идём дальше
- Еще по теме:
1. Цифровые ресурсы
Ключом к созданию реалистичного эффекта состаренной фотографии в фотошоп, является использование высококачественных текстур. Основное изображение может быть любым, но эффект будет более убедительным, если снимок тоже имеет старый вид, например фотография бруклинского моста.
2. Простые эффекты
Шаг 1.
Откройте в фотошоп фотографию моста. С помощью инструмента Рамка (С ) обрежьте изображение, как показано ниже. Цель этого действия в том, чтобы удалить современные транспортные средства.
Шаг 2.
Разархивируйте архив и откройте в фотошоп два файла со старой фотоплёнкой.
Примечание переводчика: эти текстуры платные, поэтому используйте предложенные альтернативные текстуры из материалов к уроку.
Шаг 3.
Сначала переместите первую текстуру в рабочий документ. Для этого выберите команду Выделение > Все (Select > All), а затем скопируйте выделенную область (Ctrl + C). Теперь перейдите обратно на фото с мостом и вставьте (Ctrl + V) текстуру в качестве нового слоя над слоем с мостом.
Возможно, вам будет это интересно: Фотоэффекты в гламурном стилеИзмените режим наложения слоя на Умножение (Multiply) и вызовите инструмент Свободное трансформирование (Ctrl + T). Подгоните размер текстуры под фотографию и нажмите Enter, чтобы применить трансформацию.
Шаг 4.
Используй такой же способ, чтобы перенести вторую текстуру. При трансформировании постарайтесь совместить отверстия по краям плёнки как можно лучше. Если эффект получился слишком сильным, уменьшите Непрозрачность (Opacity) слоя.
Шаг 5.
Царапины второй текстуры слишком отвлекают от сюжета снимка. Добавьте к верхнему слою белую маску и с помощью мягкой кисти чёрного цвета замаскируйте царапины в центре кадра.
Шаг 6.
Исходная фотография моста выглядит слишком резко для старой плёнки. Активируйте фоновый слой и преобразуйте его в смарт-объект с помощью команды Слой > Смарт-объект > Преобразовать в смарт-объект (Layer > Smart Objects > Convert to Smart Object). Затем перейдите в Фильтр > Размытие > Размытие по Гауссу (Filter > Blur > Gaussian Blur) и размойте слой с радиусом 2 пикс.
Шаг 7.
С помощью инструмента Прямолинейное лассо (L) создайте примерно прямоугольное выделение вокруг фоновой фотографии. Затем в нижней части палитры слои нажмите на иконку «Добавить маску», чтобы использовать выделение в качестве маски слоя.
Шаг 8.
Мягкой круглой кистью чёрного цвета с небольшой прозрачностью, аккуратно смягчите некоторые края маски в области неба, чтобы создать эффект выцветания фотографии.
На данном этапе фотография уже выглядит достаточно старой за счёт использования качественных текстур.
3. Идём дальше
Мы уже добились эффекта старой фотографии и можно было на этом остановиться. Но по-хорошему старые плёночные снимки, под воздействием времени, имеют выцветшие и засвеченные участки. Если хотите получить и эти эффекты, следуйте за мной дальше.
Шаг 1.
Над фоновым слоем добавьте корректирующий слой Фотофильтр (Photo Filter), из выпадающего списка выберите эффект Сепия (Sepia) и поставьте ползунок Плотность на 54%. Это придаст фотографии антикварный оттенок.
Возможно, вам будет это интересно: Фотоэффект в стиле винтажШаг 2.
По мере выцветания фотографии, как правило, светлеют. Для имитации этого эффекта добавьте корректирующий слой Кривые (Curves) и переместите левую точку кривой вверх на половину клетки сетки. Затем поставьте центральную точку кривой и переместите ее немного вверх.
Шаг 3.
Теперь создадим эффект зерна. Создайте новый слой и назовите его «Зернистость». Установите цвет переднего плана чёрный, а цвет фона светло-жёлтый (#ece88c), а затем примените к слою команду Фильтр > Рендеринг > Облака (Filter > Render > Clouds).
Шаг 4.
К этому же слою примените Фильтр > Шум > Добавить шум (Filter > Noise > Add Noise) с величиной эффекта 50%. Затем примените ещё один Фильтр > Размытие > Размытие по Гауссу (Filter > Blur > Gaussian Blur) с радиусом 6,4 пикс. Завершите создание эффекта зернистости изменением режима наложения слоя на Перекрытие (Overlay) и уменьшением Непрозрачности (Opacity) слоя до 60%.
Шаг 5.
Засвеченность была известным недостатком старых фотографий, и её можно легко воссоздать при помощи цветового градиента. Создайте новый слой, возьмите инструмент Градиент (G) и откройте редактор градиента. Затем установите цвета градиента, как показано ниже.
Используя Линейный градиент залейте слой начиная с верхнего левого угла и заканчивая справа, чуть-чуть вниз.
Чтобы закончить эффект, измените режим наложения этого слоя на Мягкий свет (Soft Light).
Шаг 6.
К этому слою добавьте белую маску и с помощью чёрно-белого линейного градиента, залейте маску, начиная с нижней части примерно до середины. Это скроет эффект цветового брака в нижней части изображения.
Шаг 7.
Чтобы оставить эффект засветки только на области фотографии, а не по краям фотопленки, уберем эффект с лишних областей. Удерживая клавишу Shift, выделите в палитре слоев все слои, начиная с корректирующего слоя Фотофильтр (Photo Filter) и заканчивая слоем с засветом. Затем выберите команду Слой > Создать обтравочную маску (Layer > Create Clipping Mask), чтобы применить все эти эффекты только к слою с мостом.
Возможно, вам будет это интересно: Светящиеся нитиОтличная работа! Посмотрите, как легко состарить цифровую фотографию в фотошоп, используя качественные текстуры и несколько трюков с фильтрами.
Переводчик: Владимир Нестеров Источник: design.tutsplus.com
Некоторые обычные фотографии можно «оживить», состарив их лет на сто. Закатаем рукава, запустим Photoshop и приступим к работе, чтобы сделать обычный снимок, так сказать, «старым» и более ценным.
Этап 1. Найдите подходящий оригинал. Для состаривания идеально подойдет снимок, где запечатлены вневременные вещи или люди в нейтральной среде. Фотография с модной спортивной машиной, LCD-телеком или современным офисным зданием будет неправдоподобной.Этап 2. Предки не использовали вспышку. Для старых снимков искусственное освещение не использовалось, поэтому для обработки лучше всего подойдет снимок, сделанный при солнечном свете. Старые фотографии не очень четкие, поэтому можно использовать довольно большую выдержку. Затем мы искусственно сделаем снимок еще более нечетким. Этап 3. Меньше цвета. Откройте снимок в Photoshop и выведите на рабочий стол окно Layers (нажмите F7). Как правило, старые фотографии имеют мало цвета — на них доминирует тона сепии. Для этой имитации добавьте снимку Adjustment Layer, а в подвесном меню выберите Hue/Saturation. Проверьте, чтобы в графе Colorize стояла галочка, а значение Hue выставите на 40 и Saturation примерно на 25.
Этап 4. Два в одном. Для последующих шагов нужно «склеить» два полученых ранее слоя. Для этого из подвесного меню Layers выберите Merge Visible. Можно воспользоваться и комбинацией клавиш Shift+Alt+Ctrl+E. Этап 5. Назовите слой. Теперь в окне Layers появился третий слой. Щелкнув на нем дважды, можно изменить его название, например, в данном случае «Яркость». Разумеется, делать это не обязательно, но лучше приобрести эту привычку — при более сложных работах, где число слоев может быстро вырости до десятков, будет сложно ориентироваться, когда они имеют названия Layer 2, Layer 6 и т.п. Этап 6. Размываем. Далее, чтобы созданный слой был активным, выберите его в окне Layers (f7), выберите из верхнего меню Filter — Blur, а там — Gaussian Blur. В открывшемся окне можно выбрать степень размытия с помощью движка. Точная цифра зависит от разрешения снимка — попробуйте разные значения и проверяйте посредством Preview, чтобы снимок стал более размытым, но запечатленное на нем было различимо. По-видимому, подходящим значением будет от 6 до 20. Этап 7. Выбираем «смешивалку». Теперь в верхнем левом углу Layers из подвесного меню Blend Mode выберите Overlay. Это придаст фотографии мягкую подсветку, что прибавит старины и загадочности.
Этап 8. Интенсивность яркости. Скорее всего, поначалу этот эффект будет слишком сильным и покажется ненатуральным. Интенсивность можно уменьшить, изменив значение Opacity (правее меню Blend mode), пока результат не удовлетворит вас. Например, можно попробовать 70 процентов. Этап 9. Новый слой – края. Зачастую у старых фотографий края темнее центральной части. Следующие два шага именно для этого. Сначала наложим новый слой (shift+ctrl+N либо из верхнего меню Layers=>New=> Layer…) и назовем его, например, «Края». Этап 10. Черная начинка. Затем заполните новый слой черным цветом, используя команду Fill. Нажмите Shift+F5, в подвесном меню выберите Black, а значение blending mode — Normal, Opacity — 100 процентов. Нажав OK, снимок станет черным. Не бойтесь, это нам и нужно.
Этап 11. Нарисуйте эллипс. Выберите, нажав правой кнопкой мышки, в панели инструментов Elliptical Marquee. Расположите его в верхнем правом углу фотографии, зажмите клавишу мышки и проведите дс нижнего правого края снимка,затем отпустите клавишу. Теперь на фотографии должна появиться окруженная пунктирной линией фигура эллипса. Этап 12. Создайте layer mask.Теперь нужно сделать видимой находящуюся внутри эллипса зону. Сделать это можно командой Layer Mask, в даннои случае видимой стала бы вовсе расположенная вокруг эллипса зона. Чтобы изменить опцию, примените Layer Mask (в нижней части окна Layers, как показано на рисунке) с зажатой клавишей Alt. Если все прошло хорошо, то фотография должна стать видимой, а края остаться черными. Этап 13. Переход плавнее. Переход между снимком и черным углом слишком резок. Чтобы его смягчить, в вержнем меню снова выбираем Filters -> Blur -> Gaussian Blur. Опять-таки подходящее значение зависит от разрешения снимка, оставаясь в диапазоне от 20 до 200. Этап 14. Видимость углов. Последним шагом по затемнению краев будет изменение прозрачности, чтобы края фотографии не пропали окончательно, а хоть что-то, но было бы видно. Для этого в окне Layers ставим значение Opacity, например, на 40 процентов. Теперь центральная часть фотографии светлая, а края плавно становятся темнее, что свойственно плохим объективам.
Этап 15. Пошумим. Теперь нужно добавить немного шума. Для этого создайте очередной слой (Shift+Ctrl+N), дайте ему подходящее название («Шум») — и заполните слой черным цветом (Shift+F5). Затем в меню Filter выберите Noise и Add Noise. Например, подходящим значением может быть 150%. Этап 16. Отыщите под шумом фотографию. Теперь весь снимок заполнен шумом. Сделаем фотографию более видимой. Для этого в окне Layers в подвесном меню Blend Mode выбираем Soft Light. В соответствии с личным вкусом и размером фотографии, вам нужно изменить и значение Opacity. Подойдет 35-40 процентов. Этап 17. Добавьте потертостей. И снова создаем новый слой, на этот раз под названием «Зернистость» (Shift+Ctrl+N). И снова нужно заполнить черным цветом (Shift+F5). Теперь из меню Filters выберите Texture, а затем Grain. Попробуйте значения в 70 и 80 процентов. Этап 18. Откапываем снимок снова. Сделайте фотографию видимой из-под нового слоя, выбрав в окне Layers в качестве Blend Mode — Screen. Вот что у нас должно появиться на этом этапе:
Этап 19. Долой контраст. Теперь уменьшите контраст фотографии. Для этого выбрав слой Яркость, воспользуйтесь Adjustment Layer, а в подвесном меню выберите Levels. Измените значение Output Levels на 30 и 235 соответственно.
Этап 20. Немного цвета. Найдите в окне Layers второй слой — Hue/Saturation — и измените его значение Opacity, чтобы на фотографии был заметен какой-нибудь цвет. Подходящее значение, например, может быть в диапазоне 80-90 процентов, но попробуйте, какое значение будет оптимальным для вашего снимка. Этап 21. Тюнинг. В принципе, старое фото готово, но, конечно, при желании его можно еще «затюнить». Чтобы произвести впечатление, будто снимок из какой-то старой газеты, ему можно добавить складки и места разрыва. Для этого возьмите лист коричневой бумаги, сомните его и отсканируйте в комп. Если нет сканера, то можно сфотографировать – тоже подойдет. Можно использовать также испачканную кофе бумагу, или что-нибудь в этом роде. Создайте новый слой (Shift+CTRL+N) и скопируйте отсканироанную фотографию. Нажав Ctrl+T, расположенную под ней фотографию можно сделать такого же размера. Затем в окне Layers из меню Blend Mode выберите подходящий способ склеивания (в нашем случае для складок Overlay, а для кофейных пятен Linear Burn), а при помощи Opacity настроить прозрачность слоя, чтобы это выглядело натурально. А вот и мой результат
Этап 22. Последний. Если нет времени – используйте интернет. Если у вас нет времени, чтобы заниматься состариванием фотографии, то откройте свой браузер и зайдите на http://labs.wanokoto.jp/olds и загрузите свою фотографию. Так вы сможете увидеть один из вариантов своего снимка, если бы он был сделан техникой прошлого. |
Как наложить текстуру в фотошопе cs6
Сделать снимок интересным и оригинальным при помощи наложения текстуры не так уж и сложно. Необходимо просто знать основные приемы.
Для такого снимка Вам потребуется: Adobe Photoshop, исходная фотография и, конечно же, сама жажда творить.
Вначале откроем оригинал фотографии. Мы будем обрабатывать её сами. Причём обработка будет проводиться качественно!
Затем нужно открыть в Фотошопе текстуру. Её мы наложим сверху самого фото.
После открытия текстуры нажимаем комбинацию Ctrl+A. Так выделится всё изображение и около него возникнет тонкая рамка.
Отправляем изображение в буфер обмена комбинацией Ctrl+C.
Далее переходим на документ с фото, на которое необходимо наложить текстур, а затем нажимаем комбинацию Ctrl+V. Программа сама вставит текстуру в конкретный слой.
Для подгонки размера текстуры нажимаем CTRL+T и трансформируем ее.
Теперь необходимо задать режим наложения для слоя с текстурой. Применим либо «Мягкий свет», либо «Перекрытие». Режим наложения определит интенсивность отображения текстуры.
Для наилучшего результата текстуру можно обесцветить, нажав SHIFT+CTRL+U. Этот прием позволит нейтрализовать тона на изображении и улучшить его отображение.
Последней ступенью будет уменьшение непрозрачности текстуры. На вкладке слоёв имеется нужный пункт. Там в %-ах показан уровень непрозрачности (сто % – это целиком непрозрачная текстура).
Таким образом, в данном уроке Вы получили начальные навыки в работе с текстурами. Эти знания позволят значительно повысить уровень Ваших работ в Фотошопе.
Отблагодарите автора, поделитесь статьей в социальных сетях.
Всем привет! Давно мы с вами не фотошопили. Поэтому сегодня я расскажу вам, как наложить текстуру в фотошопе на фото, текст или выделенную область объекта для придания потрясающего эффекта. Сделать это несложно. Достаточно выполнить несколько простых шагов. Причем нам не важно, какая у вас стоит версия: CS6, CC или любая другая. Лично я работаю в Photohop СС 2018, и в этом плане он ничем не отличается от других.
Накладываем простую текстуру на фото
Давайте попробуем улучшить это фото парня и девушки путем наложения на них текстуры капель воды. Для нахождения фотографий можно пошарить по яндекс или гугл картинкам. Достаточно ввести что-нибудь типа «Текстура капель воды» . Как только изображения подготовлены, загружаем их по очереди в фотошоп.
- Если картинка с каплями воды меньше фотографии людей, то выберите слой с каплями и нажмите CTRL+T. Это позволит вам увеличить картинку с текстурой до такой степени, чтобы она полностью закрывала фото парня с девушкой. Но если разница в разрешении слишком большая, то не стоит растягивать ее по самый небалуй. Лучше сделайте меньше разрешение фотографии.
- Когда вы все натянули, вам нужно будет выбрать самый подходящий параметр наложения. Для этого идем в панель слоев и из выпадающего списка параметров наложения начинаем выбирать подходящий. Можете сделать все методом проб и ошибок. Мне лично наиболее подходящими показались режим «Перекрытие» и «Мягкий свет» .
- И завершающим штрихом давайте уменьшим прозрачность слоя, дабы фон текстуры не слишком закрывал наше фото. Процентов 60-70 прозрачности будет вполне достаточно.
Как видите, эффект потрясающий. Фотография сразу смотрится гораздо живее.
Наложение сложной текстуры на выделенную область
Если в прошлом примере мы накладывали полупрозрачное фото для выполнения некоего эффекта, то теперь придется немного попотеть. Дело в том, что сейчас мы полностью изменим покрытие объекта на примере автомобиля. Помните, как мы заменяли цвет в фотошопе? Так вот нам предстоит поработать в подобном стиле, только вместо цвета мы сделаем новый узор. Допустим я возьму вот эту фотографию автомобиля и эту текстуру воды.
- Загрузите оба изображения в фотошоп, только убедитесь, чтобы слой с текстурой воды стоял выше, нежели автомобиль. И обязательно растрируйте слой с водой. Для этого нажмите на слой с водой правой кнопкой мыши и выберите пункт «Растрировать слой».
- Теперь, можете сделать слой с водой невидимым, нажав на глаз. На данном этапе он нам будет только мешать.
- Далее, нам нужно выделить сам автомобиль любым удобным инструментом. Я предпочитаю работать с прямоугольным лассо. Попробуйте тоже им воспользоваться. Для начала выделите абсолютно всю машину за исключением колес. Не забывайте про увеличение масштаба (CTRL и +), чтобы выделение было более точным.
- Наверняка будут какие-то детали, которые не нуждаются в наложении текстуры. Нам ух нужно будет удалить. Для этого, в режиме «Магнитного лассо» , ищем в свойствах инструмента функцию «Вычитание из выделенной области» .
- А теперь спокойно выделяем внутри ненужные объекты, такие как стекла, дверные ручки, бампер и т.д. Не переживайте. У вас ничего не сбросится.
- Далее, жмем внутри нашей выделенной области правую кнопку мыши и выбираем «Скопировать» на новый слой. У вас прямо над слоем с автомобилем создастся новый слой только с корпусом авто, который мы выделили. Выделение теперь можно снять путем нажатия комбинации CTRL+D.
- Теперь, нам нужно будет сделать скопированный на новый слой корпус черно-белым. Это важно. Для этого вы можете воспользоваться любым из известных вам способов. Но я рекомендую вам пойти в меню «Изображение» — «Коррекция» — «Черно-белое» . Как видите, корпус стал Ч/Б, а все остальное осталось прежним.
- Теперь, активируем выделение нашего корпуса. Для этого идем на слой с черно-белой деталью и зажав клавишу CTRL нажимаем на миниатюру слоя. При наведении у вас должен будет смениться курсор.
- А теперь вступает в ход изображение воды. Не снимая выделения жмем на глазик, активируя отображение текстуры. После этого инвертируем выделение, нажав комбинацию клавиш SHIFT+CTRL+I. После успешной операции вы должны будете увидеть выделение по периметру холста.
- Теперь, находясь на слое с водой, жмем на клавишу DELETE, чтобы удалить всё, что не входит в выделенную область. Далее выделение можно снять (CTRL+D). Как видите, теперь вода покрывает корпус, но выглядит как-то неестественно. Это решимо.
- Вам нужно будет выбрать в параметрах наложения «Перекрытие» или «Мягкий свет» . Тогда вы удивитесь, как преобразилась ваша машинка.
Выглядит как по-настоящему.
Причем, если поиграться с яркостью или цветовым тоном (CTRL+U), то можно рассмотреть различные интересные вариации преображения. Просто поставьте галочку на режим «Тонирование» и двигайте ползунки.
Подобные эффекты наложения вы можете проделывать не только с автомобилями, но и с любыми другими предметам и объектами.
Накладываем текстуры на текст
А вот, чтобы наложить текстуру в фотошопе на текст, нужно делать уже совершенно другие действия. Никаких картинок скачивать не нужно, а вот наборы узоров не помешало бы. Но в фотошопе есть несколько стандартных наборов. Поэтому сначала мы рассмотрим их, а потом научимся скачивать новые.
- Возьмите инструмент «Текст» и напишите что-нибудь. Только желательно выберите шрифт пожирнее, чтобы текстура была видна отчетлевее.
- Далее, заходим в стили слоя, нажав на миниатюру дважды, и выбираем «Наложение узора» .
- После этого нам нужно будет выбрать сам узор. По умолчанию их не так много, но их можно будет скачать дополнительно. Для начала давайте выберем что-нибудь из имеющегося в стандартном арсенале.
Как видите, получилось довольно интересно.
Но не все знают, что это не весь набор. Если вы при выборе узора нажмете на шестеренку, то вы сможете выбрать один из существующих наборов. Там выбор гораздо интереснее. Кроме того, вы сможете увеличивать и уменьшать масштаб узора, чтобы выявить, как будет лучше.
Вот, например, я поставил природный узор.
Как загрузить новый узор?
Естественно, стандартными узорами особо не обойдешься, поэтому мы с вами загрузим новые. Для этого нам понадобятся так называемые наборы в формате PAT. Найти их несложно. Достаточно в любой поисковой системе вбить что-нибудь вроде «Скачать узоры для фотошопа pat» . Ну а если лень, можете взять их отсюда. Тут полно интересных наборов.
- После того, как мы скачали набор с узорами распакуйте архив.
- Далее, зайдите в фотошоп и выберите меню «Редактирование» — «Наборы» — «Управление наборами» .
- В открывшемся окне из выпадающего меню «Тип набора» выберите «Узоры» . После этого жмем на кнопку «Загрузить» .
- Нам откроется выбор файла в проводнике в директории «Adobe Photoshop/Presets/Patterns» . Для большего удобства рекомендую сохранить скачанные наборы именно в эту папку. После этого выберите файл с набором, который вы скачали.
Как видите, различных узоров теперь стало намного больше. И самое главное, что вы сможете накладывать эти текстуры прямо на текст точно также, как мы это делали выше.
Своя текстура на текст
Ну а если вас не устраивают наборы узоров и вы хотите наложить текстуру в фотошопе с вашей картинкой или фото, то и это вы можете запросто сделать. На самом деле я не буду повторяться, потому что по сути весь процесс идентичен с тем, как мы натягивали фон на автомобиль. Но здесь всё еще легче, так как не придется отключать видимость слоя и пользоваться инструментами выделения.
То есть всё сводится к следующим шагам:
- Наложение слоя с текстурой поверх текста
- Выделение текста путем зажатия CTRL и нажатием правой кнопки мыши на миниатюре слоя.
- Инверсия выделения с помощью комбинации SHIFT+CTRL+I и удаление области вокруг текста.
- Выставление параметра наложения «Перекрытие» или «Мягкий свет» .
Всё просто. Теперь ваш текст обладает уникальной обложкой. Здорово, правда?
Конечно, если вы хотите глубоко изучить фотошоп и научиться им хорошо пользоваться за считанные недели, то рекомендую вам посмотреть эти потрясные видеоуроки . Благодаря им вы будете щелкать фотошоп словно орешки.
Ну а на этом я свою сегодняшнюю статью заканчиваю. Надеюсь, что она была вам интересна. Ну а вам я рекомендую подписаться на мой блог и вступить в мои паблики в социальных сетях, чтобы не пропустить выхода новой интересной статьи. Удачи вам. Пока-пока!
В этом уроке по созданию спецэффектов в Photoshop мы освоим основы смешивания слоев, и научимся накладывать на фотографию любую текстуру. Это простой, но очень эффективный способ сделать обычный снимок более креативным и впечатляющим. Мы объясним, как быстро переключаться между режимами смешивания, чтобы выбрать самый подходящий из них, как смешать только значения яркости, чтобы на фото сохранились оригинальные цвета, а также как инвертировать яркость.
В качестве текстуры автор урока Стив Паттерсон взял старую бумагу, снятую на простую мыльницу. Текстуру можно найти повсюду. Ею может стать интересный узор на листке или камне, облака в небе, деревянная поверхность, ржавое пятно или узоры изморози на окнах. Помимо этого, текстуру можно получить, сканируя различные вещи, например, обложки старых книг, карты, мятую бумагу, можно даже кусок ткани или ковра. Разумеется, можно найти текстуры в интернете.
Вот оригинал фотографии, которую мы будем обрабатывать:
А это текстура, которую мы будем на нее накладывать:
Вот что мы получим в итоге. Мы сделали еще пару дополнительных поправок, о которых расскажем в конце урока:
Шаг 1: Выбираем и копируем текстуру
Открыв в Photoshop и оригинальный снимок, и текстуру, перенесем ее в документ с фотографией. Самый простой вариант – копирование и вставка. Убедитесь, что окно, содержащее текстуру, активно, откройте меню Select в верхней части экрана, а затем All. Можно также нажать Ctrl + A (Win) / Command + A (Mac) на клавиатуре:
All» src=»http://www.rosphoto.com/images/u/articles/1310/4.gif» />
Выбираем Select > All
Таким образом, мы выделяем всю текстуру целиком. По ее периметру появляется контур выделения:
Контур выделения обрамляет текстуру
После этого необходимо открыть меню Edit, расположенное в верхней части экрана, а затем Copy, либо же нажать Ctrl + C (Win) / Command + C (Mac) на клавиатуре:
Copy» src=»http://www.rosphoto.com/images/u/articles/1310/6.gif» />
Выбираем Edit > Copy
Шаг 2: Вставляем текстуру в документ, содержащий фотографию
Скопировав текстуру в буфер, переходим в окно с фотографией, снова заходим в меню Edit, но на этот раз выбираем Paste либо нажимаем Ctrl + V (Win) / Command + V (Mac) на клавиатуре:
Paste» src=»http://www.rosphoto.com/images/u/articles/1310/7.gif» />
Выбираем Edit > Paste
Photoshop вставит текстуру в документ, точнее, в новый слой, который будет располагаться над фотографией. В зависимости от размера документа с текстурой она может полностью накрыть фотографию, но если посмотреть в панель слоев Layers Panel, видно, что оригинал сохранился в слое Background, а текстура оказалась выше, в новом слое с названием Layer 1:
Теперь фотография и текстура находятся в разных слоях одного и того же документа
Шаг 3: При необходимости меняем размер текстуры при помощи инструмента
Free TransformЕсли размеры снимка и текстуры не совпадают, возможно, вам захочется их выровнять. Photoshop позволяет нам сделать это при помощи команды Free Transform. Откройте меню Edit в верхней части экрана и выберите Free Transform либо же нажмите Ctrl + T (Win) / Command + T (Mac) для вызова той же команды с клавиатуры:
Free Transform» src=»http://www.rosphoto.com/images/u/articles/1310/9.gif» />
Нажимаем Edit > Free Transform
Photoshop поместит вокруг текстуры рамку с манипуляторами (это маленькие квадратики на ее границах). Если, как в нашем случае, площадь текстуры больше, чем фотография, возможно, лучше будет переключиться в один из режимов полноэкранного просмотра Photoshop. Для этого нужно нажать F на клавиатуре (когда закончите, можно вернуться обратно, еще пару раз нажав F). Потяните за любой из манипуляторов и придайте текстуре нужный размер. Поскольку на этом изображении ничего, кроме самой текстуры, нет, искажение пропорций обычно не вредит, но если вам захочется их сохранить, необходимо при движении угловых манипуляторов удерживать клавишу Shift. Завершив работу, нажмите Enter (Win) / Return (Mac), чтобы принять изменения и выйти из Free Transform:
Меняем габариты текстуры с помощью Free Transform
Шаг 4: Выбираем инструмент
Move ToolВыбираем инструмент Move Tool, который расположен в верхней части панели инструментов Photoshop. Это же можно сделать нажатием клавиши V. По сути, мы не собираемся его использовать, но в данном случае этот шаг необходим, чтобы получить возможность быстро переключаться между режимами смешивания слоев: это позволит нам понять, какой из них обеспечит лучшие результаты для конкретного снимка и текстуры.
А причем тут инструмент Move Tool, спросите вы? Просто в зависимости от выбора инструмента горячие клавиши на клавиатуре могут не работать. При выборе инструмента Move Tool все работает как надо, а поскольку Move Tool находится в самой верхней части панели инструментов, проще всего воспользоваться именно им:
Выбираем инструмент Move Tool
Шаг 5: Переключаемся между режимами смешивания слоев
Опция смешивания слоев находится в левом верхнем углу панели слоев. По умолчанию выбран режим Normal, то есть верхний слой никак не смешивается с нижним или нижними, именно поэтому в настоящий момент текстура перекрывает фотографию:
По умолчанию установлен режим смешивания Normal
Нажав на Normal, вы увидите список других вариантов – Multiply, Screen, Overlay и т. д. Значительно быстрее будет пролистать их с помощью горячих клавиш. Удерживая Shift + Alt (Win) / Shift + Option (Mac), нажимайте плюс (+) или минус (-). Плюс переводит на следующий режим в списке, а минус – на предыдущий. Например, если, удерживая Shift + Alt (Win) / Shift + Option (Mac), вы нажмете на плюс один раз, то переключитесь с Normal на Dissolve:
Листайте режимы смешивания, удерживая Shift + Alt (Win) / Shift + Option (Mac) и нажимая плюс или минус
Возможно, эффект от смешивания в режиме Dissolve будет неинтересным, но какой-нибудь другой режим вам непременно понравится. Мы нажмем плюс еще несколько раз, все еще удерживая Shift + Alt (Win) / Shift + Option (Mac), чтобы добраться до режима Multiply:
Режим смешивания Multiply
При варианте Multiply получается интересное, хотя и темноватое, наложение:
Результат с режимом смешивания Multiply
Нажму плюс еще несколько раз, дойдя до режима Screen:
Сейчас выбран режим смешивания Screen
Результат тоже интересный, на этот раз получилось куда светлее, чем в режиме Multiply:
Режим Screen дает более светлый эффект, чем Multiply
Нажав плюс еще несколько раз, я добираюсь до варианта Overlay:
Посмотрим, как выглядит смешивание в режиме Overlay
Overlay тоже зачастую дает интересный результат при наложении текстуры; здесь сочетаются светлые и темные участки, и изображение в итоге получается более контрастным:
Контрастный эффект Overlay
Как правило, наиболее интересные результаты при наложении текстуры достигаются именно с помощью режимов Multiply, Screen, Overlay, Soft Light, а также Hard Light; советуем обязательно попробовать их все, чтобы понять, какой из вариантов лучше подходит для достижения вашей цели. Мы в данной ситуации оптимальным считаю режим Screen, но вы можете выбрать и другой вариант.
Шаг 6: Снижение насыщенности цвета текстуры
В настоящий момент на фотографии проступает не только сама текстура, но и ее цвет. Возможно, именно это вам и нужно, поскольку смешивание цветов на разных слоях может дать интересный результат, но если вы хотите сохранить оригинальные цвета снимка, то цвет с текстуры придется удалить. Самый простой способ сделать это – понизить его насыщенность. В верхней части экрана выберите Image, затем Adjustments и, наконец, Desaturate. Также можно нажать Shift + Ctrl + U (Win) / Shift + Command + U (Mac) на клавиатуре:
Adjustments > Desaturate» src=»http://www.rosphoto.com/images/u/articles/1310/20.gif» />
Image > Adjustments > Desaturate
Команда Desaturate немедленно убирает цвет из слоя, делая его, по сути, черно-белым. Для перевода фотографии в чб/ это не лучший вариант, но в данном случае ее вполне достаточно. Посмотрев на миниатюру слоя с текстурой (Layer 1) в панели слоев, мы увидим, что она потеряла цвет:
На миниатюре слоя видно обесцвеченную текстуру
После удаления цвета лишь тональная яркость текстуры смешивается с нашей фотографией. Для сравнения еще раз посмотрим на изображение после установки режима смешивания Screen:
Эффект режима смешивания Screen до удаления цвета с текстуры
А вот как это выглядит после того, как мы убрали с текстуры цвет:
Эффект после обесцвечивания текстуры
Шаг 7: Инвертирование текстуры
Прежде чем удовольствоваться результатом, можно попробовать инвертировать текстуру, поменяв яркость на противоположную. То, что было темным, станет светлым, и наоборот. В верхней части экрана выберите Image, затем Adjustments и, наконец, Invert. Также можно нажать Ctrl + I (Win) / Command + I (Mac) на клавиатуре:
Adjustments > Invert» src=»http://www.rosphoto.com/images/u/articles/1310/24.gif» />
Image > Adjustments > Invert
Вот как выглядит наша фотография после инвертирования яркости текстуры. По мнению автора урока Стива Паттерсона, снимок стал казаться старым, выцветшим:
Иногда получается интереснее, если текстуру инвертировать
Шаг 8: Снижаем непрозрачность текстуры
Наконец, если текстура кажется слишком броской, можно уменьшить ее проявление, снизив непрозрачность слоя. Эта опция, Opacity, находится прямо напротив режимов смешивания в верхней части панели слоев. По умолчанию установлено значение Opacity 100 %, но чем больше его понижать, тем больше будет проступать оригинальное фото. Мы уменьшим значение Opacity до 50 %:
Значение Opacity снижено до 50 %
Текстура теперь выглядит более деликатно:
Эффект после снижения непрозрачности текстуры
Поскольку в нашем случае текстура придает фотографии более старый и блеклый вид, можно сделать еще кое-что для того, чтобы усилить этот эффект. Во-первых, можно немного размыть изображение. Для этого выбираем в панели слоев Background, затем быстро создаем дубликат слоя, нажав Ctrl + J (Win) / Command + J (Mac). Таким образом, мы получаем копии фотографии, с которой будем работать, не повреждая оригинала:
Копия слоя Background появляется над оригиналом
Теперь я размываю слой Background copy с помощью фильтра Gaussian Blur. В меню Filter в верхней части экрана я выбираю Blur, затем Gaussian Blur:
Blur > Gaussian Blur» src=»http://www.rosphoto.com/images/u/articles/1310/29.gif» />
Открываем Filter > Blur > Gaussian Blur
Откроется диалоговое окно Gaussian Blur. Нам нужно лишь небольшое размытие, так что устанавливаем радиус в районе 1,5 пикселей:
Показатель Radius задает степень размытия слоя
Нажимаем OK, диалоговое окно закрывается, и в этот момент Photoshop производит легкое размытие:
Фотография после размытия слоя Background copy
И наконец, создаем новый слой для снижения цветовой насыщенности снимка. Нажимаем на иконку New Adjustment Layer в нижней части панели слоев:
Нажимаем на иконку New Adjustment Layer
Из появившегося списка выбираем Hue/Saturation:
Из списка корректирующих слоев выбираем Hue/Saturation
В Photoshop CS4 и более поздних версиях (в данном уроке использован CS5) опции для регулирования Hue/Saturation появятся на панели Adjustments. В более ранних версиях они открываются в отдельном диалоговом окне. Для снижения цветовой насыщенности нужно понизить значение Saturation примерно до -50, сдвигая ползунок влево:
Сместите ползунок Saturation влево – это снизит насыщенность цветов на снимке
Если бы у нас был Photoshop CS3 или более ранняя версия, надо было бы нажать OK, чтобы закрыть диалоговое окно (закрывать панель Adjustments в CS4 или более поздней версии не требуется). Теперь мы видим итоговый результат после снижения цветовой насыщенности:
Вот и все! Теперь вы знакомы с основами наложения текстуры в Photoshop с помощью режимов смешивания!
Убираем зернистость с фотографии в Фотошопе
Удаляем сетчатое тиснение с фото
Давно уже известно, что Фотошоп позволяет вытворять разные чудеса с фотками. В последнее время меня, например, особенно заинтересовала возможность реставрации старых, потрепанных временем, практически убитых фоток, и в одном из своих постов я показал несколько примеров подобной реставрации.
Сегодня хочу поделиться с вами ещё одним приёмом фотореставрации, который, возможно, заинтересует тех, кто занимается ретушью и обработкой фотографий.
Допустим, нам надо отсканировать старенькое фото, скажем, 10*15 см, с очень высоким разрешением для последующей печати в увеличенном формате, например А3 или даже ещё больше. Если оригинал более-менее качественный, резкий и четкий, с минимумом дефектов – то вообще никаких проблем. Но что, если это фото было напечатано на фотобумаге с рельефным тиснением? При сканировании рельеф становится ещё более выраженным и глубоким, а при увеличении и печати это тиснение только портит весь фотопортрет. Убрать вручную такую тиснёную сетку невозможно ни одним из стандартных инструментов Photoshop, которые обычно используются для реставрации.
Именно такое фото меня недавно попросил обработать мой товарищ-пикабушник @fox099007 , и с его любезного разрешения это фото будет использовано в данном посте в качестве примера. Итак, перед нами – фрагмент отсканированного оригинала, демонстрирующий типичный пример тиснения.
На этом фрагменте видно, как выглядело бы увеличенное фото, испещрённое рельефным тиснением. Рассмотрим его при ещё большем увеличении.
Мы видим правильную сетку, чешуйки которой повторяются с математической закономерностью. И как раз такую тисненую сетку можно практически полностью убрать с помощью специального плагина, который можно подключить к Adobe Photoshop.
Он называется Fourier Transform (Преобразование Фурье), иногда имеет название в виде аббревиатуры FFT/IFFT. (Если вы уже знакомы с этим модулем и знаете, как им пользоваться – тогда этот пост не для вас :).
Давайте посмотрим, что этот фильтр умеет делать, и чего не умеет. Все действия его сводятся только к двум операциям: сначала он выполняет преобразование фотографии, а затем, после некоторых наших деяний с преобразованной картинкой, делает обратное преобразование.
Открываем наше тисненое фото в Photoshop, и с помощью фильтра выполняем преобразование Фурье. И вот что получаем в результате:
Это жесть, но самое интересное впереди. Теперь надо перейти в панель “Каналы” и выделить Красный канал.
При этом весь “зелёный шум” обесцветится, и станут явно видны белые пятна в виде плюсов (или крестиков :). В зависимости от формы тисненой сетки, её размера и глубины рельефа – таких крестиков может быть больше или меньше, их размер будет очень разный, иногда они бывают почти неразличимы. Но наша основная задача – замаскировать их все до единого, за исключением самого большого, расположенного в центре. Я делаю это инструментом “Кисть” черным цветом. Должно получиться примерно так, как на картинке справа:
Когда все кресты закрашены, снова включаем канал RGB и выполняем второе действие фильтра – обратное преобразование Фурье. Честно говоря, понятия не имею, как это вообще работает и как влияет на структуру сетки, поскольку я не математик и не физик. Но результат удивляет )) После обратного преобразования мы видим уже чистое фото, на котором отсутствует сетка. Нам остается лишь подреставрировать дефекты (если они были на исходнике), удалить трещинки и царапинки – обычным привычным нам способом, с помощью инструмента “Точечная восстанавливающая кисть”. И вот наш результат:
Как вы поняли, данный фильтр сам по себе не удаляет сетку. Он всего лишь преобразует картинку в “нечто”, помогающее увидеть эту сетку в виде десятка-другого (иногда больше) крестиков, которые нам всего лишь остается закрасить. Да, это немного муторно, но лучшего способа удалить сетчатое тиснение с фото, насколько мне известно, пока не придумали :).
Кроме того, имеются и некоторые недостатки. Например, фильтр не может работать с цветным фото. Он, после обратного преобразования, всё обесцветит. Однако, цветные фото на тисненой бумаге встречаются крайне редко.
Ещё один серьезный недостаток – фильтр не может убрать хаотичное тиснение, которое встречается едва ли не чаще, чем сетчатое. Вот примеры хаотичного тиснения старых фоток:
При попытке применить FFT-фильтр к фото с таким тиснением, мы увидим только шум без единого “крестика”, а значит тут фильтр бессилен. Но возможно, и эта проблема вскоре будет решена, поскольку специалисты уже работают над созданием нового фильтра.
Исправить зернистые фотографии – вещи, которые вы должны знать
Если вы чувствуете себя беспомощным для некоторых фотографий в шуме, самое время узнать больше о том, как исправить зернистые фотографии. В статье объясняются причины, вызвавшие зернистые фотографии и решения для устранения проблемы. В этом посте вы можете найти способы исправить зернистые фотографии для iPhone или DSLR камер. Это должно быть полезно для фотографирования или пост-обработки.
Часть 1: Что делает зернистые фотографии
Когда вы увеличиваете фотографии, сделанные на вашем iPhone, вы, конечно же, можете найти некоторый зернистый шум. Даже если вы используете некоторые камеры DSLR, шум изображения все еще существует. Вот несколько причин, которые вызывают зернистые фотографии. Вместо того, чтобы убирать зернистые фотографии, вы можете обратить особое внимание, прежде чем делать фотографии. Просто имейте в виду, что профилактика намного проще, чем коррекция.
1. Высокий ISO
Обычно чем выше ISO, тем больше количество зерна. Но все же есть некоторая хитрость, чтобы иметь дело с зернистыми фотографиями в высоком ISO. Вы можете слегка переэкспонировать фотографию в вашей камере во время съемки, и тогда зернистость будет резко уменьшена.
2. Приглушенный свет
Если при съемке недостаточно света, они становятся зернистыми. Просто используйте некоторые дополнительные инструменты, такие как световой барьер, чтобы избежать зернистой фотографии. Когда часть становится ярче, она должна быть намного четче и качественнее.
3. Медленная выдержка
Низкая скорость затвора является еще одной причиной зернистых фотографий, вам просто нужно обратить внимание на выдержку или больше тренироваться для лучшей скорости затвора. Но некоторые великолепные изображения должны использовать медленную скорость затвора, чтобы получить желаемый эффект.
4. Среда
Окружающая среда также может вызывать зернистость и шум на изображениях, особенно в жарких условиях. Это влияет на датчик камеры, чтобы захватить больше шума зернистости. Темнота, снег и погодные условия также влияют на изображение зерна и других шумов.
5. Камера или смартфон
Когда вы сравниваете результат для одного и того же материала, полученного смартфоном и камерой DSLR, вы можете найти большее количество зерна для смартфона. Для DSLR камеры есть более качественный и отзывчивый сенсор.
6. Постобработка
Чрезмерная постобработка приводит к появлению зернистых фотографий, таких как преобразование фотографий в другой формат и чрезмерная настройка. Что касается случая, вы можете исправить зернистые фотографии с помощью программное обеспечение для снижения шума.
Часть 2: Как исправить зернистые фотографии для постобработки
Обычно зернистая фотография может быть вызвана одной или несколькими вышеуказанными причинами. Чтобы удалить зерно с вашей фотографии, вам нужно только скачать WidsMob Denoise. Вот некоторые отличные функции, которые вы должны знать о программном обеспечении по снижению шума.
1. Исправить зернистые фотографии, шумовое изображение, пиксельные изображения, Артефакты JPEG и другие несовершенные фотографии.
2. Поддержка исправления как пейзажных фотографий, так и портретных изображений в несколько кликов.
3. Предварительный просмотр мгновенных эффектов в режиме «До / После» позволяет сравнить исходную зернистую фотографию и оригинальную.
4.Доставить исключительные детали, выдающиеся Качество изображения и отличительный естественный вид.
Шаг 1: Загрузите и установите последнюю версию WidsMob Denoise. После этого вы можете запустить программу шумоподавления и нажать кнопку «Импорт» для загрузки изображений.
Шаг 2: Перед исправлением зернистых фотографий вы можете включить режим «До / После». Отрегулируйте параметр Chrominance, чтобы исправить зернистые фотографии, связанные с шумом Chrominance.
Шаг 3: баланс яркости и резкости, чтобы получить лучший результат. Если вы установите высокий уровень яркости, это может привести к размытию фотографии. Что касается случая, резкость должна быть выбором для баланса.
Советы: когда на фотографии есть какой-либо портрет, вы можете найти функции «Смягчить кожу» в нижней части пользовательского интерфейса.
Шаг 4. Сохраните обработанные фотографии на свой компьютер или отправьте их на веб-сайт социальной сети. Конечно, вы можете сделать подавление шума в пакетном процессе.
Заключение
Чтобы избежать зернистых фотографий, вы можете подготовиться или запомнить некоторые важные советы. Из-за сложности обработки зернистых фотографий ретуширование фотографий должно стать важным уроком, который вам следует знать. Даже если есть какое-либо зернистое или размытое изображение, вы можете использовать некоторое полезное программное обеспечение для уменьшения шума, чтобы легко исправить зернистые фотографии.
Оцените это сообщение
Если посмотреть на фото вблизи, то можно заметить, что на нем есть небольшой шум. Есть как цветовой, так и простой монохромный. Все в одну кучу, как это обычно и бывает на фотографиях подобного рода.
Конечно же, при печати на каких-нибудь маленьких фотографиях или же, если вы будете размещать фотографию в социальных сетях, где размер фотографии будет небольшой, то фотография будет смотреться нормально. Но если у вас есть необходимость использовать увеличенные участки фотографии, то этот шум будет виден.
Давайте с вами начнем убирать этот шум. Первым делом создаем копию слоя через сочетание клавиш Ctrl+J.
После этого заходим в Фильтр -> Шум -> Уменьшить шум (Filter -> Noise -> Reduce Noise).
Здесь есть два способа: Основной и Дополнительный. Дополнительный способ позволяет убирать шум в определенных каналах. Это подойдет в тех случаях, когда у вас на фотографии много цветового шума и какой-то один цвет преобладает.
Но мы не будем углубляться в более сложное выбирание шума и всего остального, поэтому в режиме “Дополнительно” переходим на вкладку “Поверх всего”, убираем все настройки в ноль и будем разбираться, что мы можем здесь сделать.
Работать начинаем с ползунком “Интенсивность”. Увеличиваем значение настройки, пока шум не сольется и не уберет свои жесткие границы. Шум становится немного размытым, но никуда не исчезает. На фотографии все также остается много цветового шума.
Далее работаем с ползунком “Уменьшить шумы цветов”. Начинаем двигать ползунок вправо. В нашем случае повышаем значение до 90%. Этой настройкой мы добиваемся того, что шум остается, но цвет у него пропадает.
Ползунки “Сохранить детали” и “Детали резкости” оставляем без изменений.
Сейчас мы убрали цветовой шум, но обычный шум так и остался. Теперь создаем копию слоя, с которым сейчас работали. Стоя на новом слое, переходим в Фильтр -> Размытие -> Размытие по поверхности (Filter -> Blur -> Surface Blur).
Сейчас мы будем размывать тот шум, который остался. Но перед тем как это делать, нужно знать, что не всегда таким способом мы можем сохранить все элементы на фотографии. Важно понимать, что шум уже убил большую часть этих элементов и поэтому нам необходимо хотя бы просто сделать ее гладкой, чтобы фото выглядело лучше, чем есть сейчас.
В настройках фильтра “Радиус” увеличиваем до небольших размеров. Конечно все зависит от вашей фотографии, но сильно увлекаться здесь не стоит. В нашем примере он будет 4 пикселя. “Изогелия” – также не стоит делать слишком большие цифры, так как фотография становиться сильно размытой. В нашем примере автор использует значение в 15 уровней.
Теперь два слоя, с которыми мы работали можно объединить в одну группу. Выделите слои через зажатую клавишу Ctrl и нажмите сочетание клавиш Ctrl+G. Можно даже дать название данной папке, например, “шум”.
Если эффект кажется вам слишком сильным, то данной группе можно убрать непрозрачность где-то до 90%.
Фотография готова. Вот такой вот самый простой способ, как можно убрать шум на фотографии.
Как убрать текстуру со старой фотографии?
garif
Забанен
Вложения
ACTPOHOM
Ответ: Как убрать текстуру со старой фотографии?
не думаю что можно убрать без потерь качества делатей на фотографии.
отечеств. про
Ответ: Как убрать текстуру со старой фотографии?
Ну, один из известных приёмов — сканирование фото под разными углами с последующим наложением слоёв.
Гасятся блики и тени от рельефа.
Есть и другие хитрости, сейчас не помню
garif
Забанен
Ответ: Как убрать текстуру со старой фотографии?
Rescan
Участник
Ответ: Как убрать текстуру со старой фотографии?
Не повезло, идеального способа нет, это еще такая морока. Для журнала делала, повезло, что арт-директор хотела, чтобы была видна текстура, все царапинки и т. д. Так что не пришлось бороться;
Ка-то для себя делала, даже писала как-то как делала:
garif
Забанен
Ответ: Как убрать текстуру со старой фотографии?
Кстати, возможность есть пересканировать только на дешевеньком Epson Perfection 1270.
Там “серьезных” настроек нет. Обычно отключаю все и сканирую без наворотов.
Rescan, спасибо за dust и историческую кисть, попробуем. Хотя – размытье – наше все .
Dim Schief
Ответ: Как убрать текстуру со старой фотографии?
nova,Для начала попробуй сделать так:
(самый простой способ)
Делаешь верхнюю копию слоя, ставишь на неё 50% прозрачности. И стрелкой её двигаешь (выбирается эксперементально) влево-право, вверх-вниз – на один шаг.
Не панацея, но иногда выручает.
Serge_e
Ответ: Как убрать текстуру со старой фотографии?
Как уже написали, простой способ это отсканировать 2..4 раза и сложить слои. Сложный – заняться иммерсивным сканированием, т.е. со специальным маслом между стеклом и фото.
Кстати о сканерах, была модель с 2-мя лампами для бестеневого сканирования. У кого, уже не помню.
Как вариант, попробовать перефотографировать с подбором света, чтобы теней не было.
Serge_e
Ответ: Как убрать текстуру со старой фотографии?
Вот, кстати, жидкости для монтажа слайдов и фотографий на стекло/барабан сканера: http://kami-produkte.de/en/produkte-scanner.php
Vishnevskyi
Ответ: Как убрать текстуру со старой фотографии?
Rescan
Участник
Ответ: Как убрать текстуру со старой фотографии?
Vishnevskyi, интересна последняя ссылка, наверно так быстрее, но результат тоже показывает размытие, как и писала, без него не обойтись.
garif
Забанен
Ответ: Как убрать текстуру со старой фотографии?
Serge_e
Ответ: Как убрать текстуру со старой фотографии?
И кто Вам запрещает смонтировать фотографию на его стекле с жидкостью для монтажа?
Потренироваться можно, если правильно помню, с глицерином, но это потребует последующей промывки и сушки.
garif
Забанен
Ответ: Как убрать текстуру со старой фотографии?
ACTPOHOM
Ответ: Как убрать текстуру со старой фотографии?
У меня не Получилось загрузить FFT плагин под 5 фотошоп МакОс
кто нить видел его под мак ? насколько я понимаю он бесплатный
ACTPOHOM
Ответ: Как убрать текстуру со старой фотографии?
И кто Вам запрещает смонтировать фотографию на его стекле с жидкостью для монтажа?
Потренироваться можно, если правильно помню, с глицерином, но это потребует последующей промывки и сушки.
Serge_e
Ответ: Как убрать текстуру со старой фотографии?
Пробовать надо, у KAMI написано, что не портит и не требует мытья после использования (само высыхает без остатка).
Но это именно их жидкости. Есть/были “масла” после которых требовалось мытье и сушка.
Kolobokk
Ответ: Как убрать текстуру со старой фотографии?
Имхо, проблема пересъёмки тиснёных фотографий состоит в необратимости процесса. При печати луч света, приходящий из объектива, рисует тёмные участки, причём, во впадинах они получаются чуть темнее из-за отражения света. При съёмке, даже если бы удалось направить источник света из центра объектива камеры с нужного расстояния, всё равно не удалось бы компенсировать внесённые искажения. Дело в том, что там, где при печати свет создавал паразитную засветку, отражаясь от светлых поверхностей, при съёмке он будет отражаться от тёмных.
Я предполагаю, что блюр, полученный при погружении тиснёных фотографий в жидкость, можно успешно получить цифровыми методами.
Antique Фотография с использованием текстур за 3 быстрых шага
Ничто так не рассказывает историю, как старая фотография. Иногда их можно найти рядом с коробками в антикварных магазинах и секонд-хендах. На них не только интересно смотреть, но и весело и легко их создавать в Photoshop с помощью пары корректирующих слоев и хорошей гранжевой текстуры. Давайте посмотрим, как это сделать.Вот посмотрите, что мы будем создавать. Я нашла это идеальное изображение витрины маленького городка, сделанное Джо Нейлор, на flickr.
Шаг 1 — Добавление границы
Одна особенность, которая присуща большинству винтажных фотографий, — это рамка вокруг изображения.Чтобы создать это, нам нужно увеличить размер холста на 60 пикселей, чтобы дать изображению границу 30 пикселей со всех сторон. Щелкните (Изображение | Размер холста) и увеличьте высоту и ширину на 60 пикселей. Теперь залейте новый слой, расположенный под слоем изображения, сплошным цветом. Я использовал # f2eadf. Давайте также применим стиль слоя Inner Glow к этому фоновому слою границы. Теперь у вас должна получиться граница, похожая на мою.Шаг 2 — корректирующие слои
Затем мы изменим цвет и экспозицию изображения с помощью корректирующих слоев.Добавьте корректирующий слой Hue / Saturation, щелкнув значок нового корректирующего слоя в нижней части панели слоев. Убедитесь, что только что созданный корректирующий слой находится над изображением, и примените следующие настройки. Ваше изображение должно быть похоже на мое. Он уже выглядит довольно старомодным. Теперь давайте добавим корректирующий слой Exposure и применим следующие настройки. Посередине немного темновато. Чтобы исправить это, давайте воспользуемся большой мягкой черной кистью, чтобы прокрасить центр маски слоя экспозиции.Мне это нравится … Это выглядит старым и устаревшим. Но давайте сделаем еще один шаг и расскажем где-нибудь о том, что произошло бы с течением времени за годы обращения.Шаг 3 — Применение текстур
После поиска идеальной текстуры я нашел это великолепное изображение на бумаге с пятнами от нашего друга Калеба Кимбро на Flickr. Скопируйте и вставьте эту текстуру на слой выше всех остальных в нашей композиции. Установите режим наложения слоя на Overlay и установите непрозрачность на 50%. Залейте новый слой, прежде всего, белым.Затем выберите (Фильтр | Шум | Добавить шум), введите значение около 150% и нажмите ОК. Установите режим наложения этого слоя на Color Dodge и непрозрачность на 10%. Это придает изображению оттенок зернистости пленки. Мне нравится, как это выглядит, очень старинное и винтажное. Но я бы хотел пойти дальше и сделать так, чтобы он выглядел немного более изношенным. В качестве необязательного шага давайте применим наложение экрана. Для этого я использовал текстуру (№ 7), если быть точным, из Noise Effect Textures Vol 3, здесь, в WeGraphics. Скопируйте и вставьте эту текстуру в слой над всеми остальными и установите режим наложения слоя на Screen, а непрозрачность на 75%.Вот оно что! Старинная фотография за 3 простых и быстрых шага. Надеюсь, вам понравилось это краткое руководство, интересное и полезное, и вы научились нескольким новым техникам!Как сделать фотографию старой и поцарапанной в Photoshop Урок Photoshop
www.psd-dude.comУзнайте, как сделать фотографию старой и потертой в Photoshop.Мы создадим реалистичный винтажный фотоэффект с использованием гранжевых текстур и градиентных карт для тонирования цвета.
Если вы ищете быстрых результатов, вы можете попробовать винтажный экшен Photoshop . Создайте старый фото-образ с царапинами, рваным фотоэффектом всего за несколько минут.
ТвитнутьУзнайте, как сделать фотографию старой и потрепанной в Adobe Photoshop из этого краткого руководства.Если вы не хотите использовать Photoshop, есть еще более быстрый способ: вот как применить старый фотофильтр к изображению в Интернете.
Учебные материалы
Загрузите изображения, используемые в этом руководстве:
Этот бесплатный пакет Vintage Paper Texture очень полезен для создания старинного фотоэффекта. Также, чтобы создать старый потрепанный вид, вы можете использовать бесплатные текстуры пыли от PhotoshopSupply.
Создание образа старинной винтажной фотографии в Photoshop с использованием текстур
Добавьте ретро фото на новый слой.
Скопируйте текстуру Grunge на новый слой над слоем Retro Photo . Установите режим наложения Overlay . Ознакомьтесь с другими текстурами в нашей коллекции гранжевых текстур.
Добавьте корректирующий слой Gradient Map , используя следующие цветовые тона: # 2f2e2c (местоположение 0%), # 90805b (местоположение 38%) и # fffdf5 (местоположение 90%). Установите непрозрачность этого слоя на 87%.
Добавьте текстуру старой бумаги на новый слой и установите непрозрачность на 52%. Эта текстура является частью нашей огромной коллекции текстур бумаги, так что вам тоже стоит ее проверить.
Добавьте маску слоя к слою Old Paper . Дублируйте Retro Photo и переместите его перед всеми остальными слоями. Щелкните маску слоя Old Paper . Перейдите в Image> Apply Image .
Перейдите в Image> Adjustments> Levels , чтобы осветлить изображение маски.
Добавьте слой-маску Layer Mask к слою Retro Photo copy . Нажмите Control-I , чтобы инвертировать изображение. Выберите инструмент «Кисть » , чтобы закрасить маску слоя, используя кисти Гранж, чтобы показать исходные цвета. Для кисти используйте белый цвет и непрозрачность около 55%
.Загрузите изображение PNG с гранж-рамкой и поместите его поверх других слоев. Установите режим наложения Screen . Нажмите Control-I , чтобы изменить цвет границы с черного на белый.
Снова добавьте Old Paper Texture на новый слой поверх всех остальных слоев. Установите режим наложения на Darker Color и непрозрачность на 65%.
Как обрезать закругленные края в фотошопе
На некоторых старых фотографиях углы закруглены. Итак, вот как сделать закругленные углы в Photoshop. Сначала выберите все слои, щелкните правой кнопкой мыши и выберите Merge Layers . Измените размер нового слоя примерно до 98%.
Удерживая нажатой клавишу управления , щелкните эскиз слоя , чтобы сделать выбор из слоя.
Перейдите к Select> Refine Edge и выполните эти настройки.
Нажмите кнопку « Добавить маску слоя» , чтобы создать закругленные углы.
Чтобы сделать его более похожим на толстую бумагу, вы можете добавить стиль слоя с Drop Shadow , Bevel and Emboss и Inner Glow .
Это окончательный результат старинного фотоэффекта , созданного в Photoshop с использованием текстур, кистей и корректировок.
Vintage Photoshop action download для создания проблемных старых фотоэффектов всего за несколько минут.Вы также можете добавить реалистичных рваных фотоэффектов . Все слои целы и полностью настраиваются.
Оцените этот крутой фильтр Photoshop сепия и примените к своим фотографиям эффект сепии в стиле ретро .
Как придать вашим фотографиям аутентичный винтажный вид
Photoshop — мощный и чрезвычайно полезный инструмент для дизайнеров и фотографов. К несчастью для многих фотографов, они никогда по-настоящему не разбираются в возможностях Photoshop.
В то время как программное обеспечение, такое как Lightroom, позволяет легко настраивать и настраивать изображения, Photoshop позволяет создавать действительно уникальные творческие эффекты с помощью ваших фотографий.
Сегодняшний урок покажет вам, как легко придать вашим обычным фотографиям аутентичный винтажный вид (как на изображении справа) всего за несколько простых шагов.
ПРИМЕЧАНИЕ. , если у вас есть Photoshop Elements или любая другая бесплатная программа, такая как Gimp или Picasa, которая работает со слоями, вы тоже можете это сделать! Все, что вам нужно, это слои и режимы наложения.Если ваша программа это делает, у вас все готово. Давай сделаем это!
Как придать вашим фотографиям винтажный эффект в Photoshop
Шаг № 1
Начните с открытия следующей фотографии или, желательно, фотографии, которую вы сделали сами: Route 66 Antique Car
Мы собираемся придать этой фотографии подлинный винтажный вид, используя несколько замечательных бесплатных вещей и базовые приемы Photoshop.
Шаг № 2
Теперь вам нужно загрузить отличный набор бесплатных подарков, содержащий различные дизайнерские текстуры.Это большой файл, поэтому я загрузил его в Dropbox. Просто загрузите его (щелкните здесь, чтобы загрузить пакет), распакуйте его, и вы увидите 6 файлов.
Если вы не знакомы с текстурами, то в основном это графические наложения, которые можно использовать для добавления деталей и визуальной интриги в свои работы по дизайну и фотографии.
Они действительно просты в использовании (как вы сейчас увидите), но могут оказать огромное влияние на вашу работу.
Откройте свой бесплатный пакет и найдите текстуру «Photocopy Noise 1» (она просто выглядит черной, но полна мелких пятен), созданную Саймоном Бирки Хаартманом.Поместите его поверх своей фотографии в качестве нового слоя в Photoshop. Лучше всего это сделать с помощью команды «Поместить». Перейдите в меню «Файл»> «Поместить». . . это добавит фотографию как новый слой, но как смарт-объект. Затем вы можете изменить его размер в любое время без потери качества изображения.
Может показаться, что он неправильно ориентирован. Просто используйте Transform, чтобы повернуть его на 90 градусов в любом случае. Затем возьмите углы и растяните по размеру изображения. Если это не те же пропорции, то это нормально — это просто текстура, поэтому, если она растянута, не будет проблемой.Нажмите Enter, чтобы применить поворот и размер.
ПРИМЕЧАНИЕ: вы всегда можете повернуть слой текстуры в любое время, выбрав «Правка»> «Преобразовать» в меню Photoshop и выбрав один из вариантов поворота на 180 градусов или переворота в любом направлении. Вы можете сделать это, если хотите, чтобы текстурированные фрагменты появлялись в разных областях вашего изображения.
Затем измените режим наложения этого слоя текстуры с «нормального» на «экран» в палитре слоя.
ОСНОВНОЙ СОВЕТ: Изменение режима наложения слоя на «экран» означает, что любые черные данные на этом слое скрыты, в то время как другие более светлые части изображения видны.Таким образом, в этом случае черный фон текстуры фотокопии скрыт, но пыль и зернистые детали остаются, создавая красивое винтажное наложение для вашей фотографии.
Теперь вставьте текстуру «Фотокопия текстуры 4», поместив ее поверх фотографии. При необходимости выполните те же действия, что и раньше, см. Ссылку выше. Поместите — поверните — размер — примените.
Еще раз измените режим наложения этого слоя на «screen», чтобы позволить фотографии, лежащей под ним, просвечивать, но дать дополнительный слой зернистости и деталей.
Шаг № 3
Теперь мы собираемся применить текстуры по-разному. Вернитесь к своему набору бесплатных подарков и загрузите текстуры металлических мусорных контейнеров. Мы будем использовать их, чтобы придать этому изделию эффект ржавой ржавчины.
Вставьте текстуру Metal Dumpster 07, снова поместив ее поверх фотографии, используя команду «Поместить».
Теперь измените режим наложения этого слоя на «Overlay» и уменьшите непрозрачность слоя до 30%. Это сделает текстуру более тонкой, но при этом создаст красивый эффект потертости на фотографии.Используя маленькое глазное яблоко, выключите и снова включите этот слой, чтобы увидеть его эффект. Отрегулируйте непрозрачность по своему вкусу.
Теперь вставьте текстуру Metal Dumpster 24, расположив ее так же, как и предыдущие слои.
Измените режим наложения этого нового слоя текстуры на «Overlay» и уменьшите его непрозрачность до 10% (или на свой вкус, если вы хотите больше текстуры). Помните, что чем ниже непрозрачность, тем меньше будет виден эффект. Чем выше непрозрачность, тем ярче изображение.
Шаг № 4
Теперь создадим впечатление, что эта фотография сделана на старом листе бумаги. Вставьте текстуру Folded Paper 01 из вашего набора бесплатных подарков.
Помните, изменение режима наложения слоя для этого типа текстуры на «экран» скроет темный фон и позволит просвечивать более светлые детали. Если мы изменим режим наложения этого слоя на «экран» и уменьшим его непрозрачность до 55%, вы сможете получить этот тонкий эффект папки с бумагой.
Повторите эту технику, теперь используя текстуру «Folded Papers 02».
Шаг № 5
А теперь поиграем с цветами и интенсивностью нашей работы. Отличный способ сделать это — использовать функцию корректирующих слоев Photoshop. Если вы перейдете в меню> окна> корректирующие слои, вы увидите множество вариантов.
Выберите параметр «оттенок / насыщенность», а затем уменьшите насыщенность до -100, чтобы полностью обесцветить изображение.Вы также можете поиграть с непрозрачностью этого слоя. При уменьшении непрозрачности часть цвета будет просвечиваться, и вы получите более старый блеклый вид фотографии, чем полностью черно-белый.
Как вариант, вы можете использовать корректирующий слой «Черно-белый». Это позволит вам лучше контролировать серые тона в вашем изображении, но, потянув ползунки, вы сможете увидеть, что он делает. На этом изображении, если вы потянете красный ползунок влево, он затемнит ржавые участки изображения. Поиграйте с ними на свой вкус и свой индивидуальный образ.
Затем выберите параметры корректирующего слоя «Уровни» и примените настройки, указанные ниже. Это сделает тени вашего изображения более интенсивными.
Наконец, примените корректирующий слой «фотофильтр», выбрав опцию фильтра «Сепия». Это быстрый и простой способ придать вашим фотографиям старинный вид. Обязательно увеличьте плотность этого эффекта, чтобы сделать его достаточно очевидным.
И снова есть альтернативный вариант создания тона сепии.Есть много способов сделать все в фотошопе. Найдите те, с которыми вам нравится работать и которые вам нравятся, и следуйте им. Я люблю предлагать вам варианты, чтобы вы могли попробовать несколько самостоятельно.
Для этого параметра вы можете выбрать корректирующий слой «Оттенок и насыщенность», но, отметив поле «Раскрашивать», вы сможете добавить оттенок к вашему изображению. Перемещая ползунок «Оттенок», вы можете выбрать любой понравившийся цвет, а затем отрегулировать ползунок «Насыщенность», чтобы изменить его интенсивность. Если хотите, вы можете даже сделать синий тон таким образом.
Шаг № 6
В заключение, мы собираемся добавить эффект виньетки, чтобы привлечь внимание зрителя к центру изображения.
Создайте новый пустой слой в палитре слоев под названием «виньетка» и затем с помощью инструмента «Кисть» (выбрав большую мягкую черную кисть) закрасьте углы и края холста, как это.
СОВЕТ: нарисуйте кистью с непрозрачностью примерно 30-40% и постепенно добавляйте черный, чтобы он хорошо смешивался с краями и медленно падал в углы.
Уменьшите непрозрачность этого слоя «виньетка» до 15%, чтобы сделать эффект виньетки более тонким, но все же видимым.
Точность удара
Вот и все, готово! Вы сделали это. В завершение я рекомендую сохранить его как многослойный файл — в формате PSD или TIF. Обязательно сохраните слои. Таким образом, если вы когда-нибудь захотите вернуться и внести какие-либо изменения, все будет на месте.
Затем сделайте «Сохранить как» и сделайте JPG. Возможно, вам даже понадобится пара размеров — один для печати (полный размер) и один для Интернета (обязательно уменьшите его примерно до 1000 пикселей в ширину и сохраните как сжатый JPG.Особенно, если вы собираетесь отправить это кому-нибудь по электронной почте — вы не хотите забивать его почтовый ящик огромным файлом. Я сохраняю свои файлы с расширением, чтобы сразу увидеть, что это такое:
- Винтажная машина-принт.JPG
- Vintage-car-email.JPG
- Винтажная машина-оригинал.PSD
ПЛАН ДЕЙСТВИЙ
Пробовали ли вы раньше использовать текстуры или наложения? Нет времени, как настоящее, верно? Пожалуйста, поделитесь своими изображениями и любыми вопросами или другими предложениями в разделе комментариев ниже.
Мне не терпится увидеть, что вы придумаете!
Посмотреть все мои уроки Photoshop
Ура,
Как убрать текстуру бумаги при восстановлении старой фотографии
10 мая 2017 г.При сканировании старых семейных фотографий для архивации этих моментов вы можете столкнуться с проблемой сотовой текстуры, портящей сканирование. Это связано с фактурой бумаги «шелковый финиш», которая использовалась очень часто в те времена.
Читайте дальше, и я покажу вам, как удалить текстуру бумаги при восстановлении старой фотографии.
Джонатан прислал фотографию своего деда, сделанную Королевскими инженерами времен Первой мировой войны. Выцветшая старая фотография была испорчена линиями сгиба. Требовалось восстановление, но моей главной целью было убрать текстуру бумаги. Такие методы, как удаление пятен и размытие по Гауссу, просто сгладят изображение, что приведет к потере деталей. Вот как я добился резкого результата с сохранением деталей:
Как сканировать фотографию с текстурой бумаги
При сканировании свет будет сиять от краев крошечной шестиугольной сетки.Отсканируйте фотографию еще раз, но на этот раз повернув ее на 180 °. (Вы можете сделать 4 скана с поворотом на 90 °, однако в данном случае я сделал только 2 скана.) Откройте несколько сканов в одном документе Photoshop, повернув их все в исходную ориентацию и используйте инструмент «Автоматическое выравнивание слоев». Используя исходное сканирование в качестве базового слоя, установите для вышележащих слоев режим наложения «Темнее». Это позволит слоям смешиваться вместе, маскируя эти световые блики. Это дает хороший результат, но текстура все еще видна.
Два скана фото. При 2-м повернут на 180 °. Выровняйте слои и установите режим наложения «Темнее»
Как использовать фильтр БПФ для удаления текстуры бумаги
Для дальнейшего улучшения фотографии следующим шагом является использование фильтра БПФ (быстрое преобразование Фурье). Прежде всего, объедините несколько слоев сканирования, затем примените фильтр БПФ. Вы увидите средний серый холст, разделенный на четыре части с множеством белых звездочек, это повторяющиеся частоты, вызывающие повторяющийся узор. Используя черную кисть (размер которой соответствует размеру яркого пятна) закрасьте каждое яркое пятно.Очень важно оставить середину, а также горизонтальные и вертикальные линии. Используйте обратное БПФ, чтобы применить фильтр.
Используйте фильтр БПФ, затем выберите белые звезды с помощью черной кисти.
После применения фильтра БПФ я продолжил восстанавливать фотографию, исправляя складки. На изображении ниже вы можете увидеть различные шаги по удалению текстуры бумаги.
Параллельное сравнение, показывающее шаги по удалению текстуры бумаги
Окончательное восстановленное фото можно увидеть ниже:
Окончательное восстановленное фото — показано до и после
«Жемчужина Медуэя !! Я впервые использую Ника и определенно не последний.Забота, внимание и понимание потребностей клиентов не имеют себе равных. Обработка выполняется очень быстро, а качество восстановления фотографий было очень высоким по очень разумной цене. Поистине гениально ».
Если вам нужна помощь в удалении текстуры бумаги со старых фотографий, свяжитесь с нами через мой веб-сайт восстановления фотографий. Я также предлагаю сканирование негатива на стеклянной пластине.
Восстановите антикварную фотографию с помощью Photoshop
От семейных снимков 1980-х годов до семейных реликвий 1880-х годов многие из нас нуждаются в ремонте старых фотографий.Даже изображения со значительными складками, ямками, обесцвечиванием и разрывами можно восстановить с помощью всего нескольких простых инструментов Photoshop. Не нужно быть экспертом по Photoshop, чтобы серьезно отремонтировать поврежденные старые фотографии. Просто нужно набраться терпения. Вот как.
Оцифровка
Если фотография меньше листа бумаги 8,5 × 11 дюймов, вы можете легко отсканировать ее на планшетном сканере. Однако, если он слишком хрупкий для этого или слишком большой для того, чтобы поместиться в сканер, подумайте о том, чтобы сфотографировать его, чтобы оцифровать.Это дает не только то преимущество, что позволяет размещать изображения гораздо большего размера, но и может быть полезно для очень деликатных отпечатков. Тем не менее, нет ничего лучше для скрученной винтажной фотографии, чем ее аккуратно прижать к стеклу планшетного сканера.
Чтобы снять крупный отпечаток, повесьте его на стену или положите на подставку для копий и поместите два источника света — например, стробоскопы без лампы — под углом 45 градусов от положения камеры и на таком удобном расстоянии от отпечатка, как возможно (например, на расстоянии 5 или 10 футов, если для этого достаточно места).Это имеет двойной эффект: предотвращает появление странных теней и отражений, искажающих детали, а также сохраняет свет даже за счет расположения источников света подальше от отпечатка. Для максимальной точности цветопередачи сфотографируйте нейтральную серую карточку или цветовую таблицу для использования на следующем этапе.
Оригинальное старинное фотобез ретуши в Lightroom
Имея в руках цифровое изображение своего старинного отпечатка, я импортирую его в Lightroom, чтобы произвести начальные оптовые корректировки таких вещей, как резкость, контрастность, цвет и так далее.Этот этап — идеальное время для того, чтобы обдумать одно из важнейших решений, которое вам придется принять при восстановлении старой фотографии, а именно то, как обрабатывать цвет. Черно-белое изображение в приведенном здесь примере имеет сильный коричневый оттенок. Этот оттенок сепии может быть привлекательным и определенно подходящим для изображения столетней давности, но я все же думаю, что ему нужна помощь. Имейте в виду, что в конечном итоге то, как вы будете обрабатывать цвет изображения, полностью зависит от вас. Если вы хотите, чтобы он был действительно нейтральным, дерзайте. (Для этого используйте пипетку модуля Lightroom Develop, чтобы щелкнуть по области изображения, должно быть белым.В моем случае я просто хотел восстановить оттенок тяжелого возраста, поэтому я использовал ползунок баланса белого, чтобы слегка приблизить цвет к нейтральному, не удаляя то, что я считаю приятным оттенком сепии.
Однако, если бы это было цветное изображение 1970-х годов, я мог бы отнестись к этому шагу по-другому. Для полноцветных изображений, которые со временем стали блеклыми или обесцвеченными, я думаю, что получение точности цветопередачи очень полезно. Для этого я считаю, что функция автоматического баланса белого может определенно приблизиться, как и автоматические уровни Photoshop CC (команда + shift + L), которые можно набрать с помощью элемента управления Fade, удерживая command + shift + F.Другая проблема, которую я люблю решать в Lightroom, касается общей резкости (немного увеличивая четкость и детализацию и уменьшая шум) и контрастности. Я, конечно, использую ползунок контрастности, но мне также нравится настраивать тени, чтобы выделить немного деталей в тенях, не устраняя глубокие черные тона и блики, чтобы обеспечить некоторые яркие, почти белые области кадра, не стирая детали светлых участков. Таким образом, я могу улучшить общий цвет, контраст и резкость изображения еще до того, как оно попадет в Photoshop.Оказавшись там, мне нравится сосредотачиваться исключительно на устранении повреждений, поэтому постарайтесь позаботиться об этих общих эффектах, прежде чем покинуть Lightroom.
В Photoshop
Как только мое изображение открывается в Photoshop, начинается настоящая работа. Имейте в виду, что этот шаг не является сложным или требует обширных знаний в Photoshop, просто он занимает больше всего времени. Выделите по крайней мере час, а, возможно, еще пару, чтобы постепенно восстанавливать повреждения с помощью штампа клонирования (и немного кисти для лечения пятен).
Прямое использование штампа клонирования — когда вы нажимаете Alt, чтобы установить точку, из которой вы хотите скопировать, прежде чем щелкнуть область, которую вы хотите исцелить, — может в значительной степени выполнить большую часть ремонта, описанного здесь. Обязательно используйте кисть с непрозрачностью 100%, потому что я считаю, что старинные изображения, как правило, имеют много текстуры и узоров на крайнем крупном плане, а это означает, что любые более низкие непрозрачности на штампе клона создадут немного размытия, которое будет выделяться на фоне общая текстура изображения. Лучший способ справиться с этим — использовать кисти с непрозрачностью 100% и, при необходимости, чуть более жесткие края кисти.
Штамп-клон — это основной инструмент, который я использую для восстановления поврежденных фотографий. Просто щелкните, удерживая Alt, чтобы установить область клонирования из , затем щелкните, чтобы закрасить область, которую вы хотите клонировать на . Честно говоря, если вы просто воспользуетесь штампом клона и не торопитесь, у вас все будет хорошо. Хотя, если вы чувствуете себя комфортно, поднимая его на ступеньку выше, подумайте об использовании высококачественной техники ретуши портрета, называемой частотным разделением. Для настройки в первый раз требуется немного времени, но его можно записать как повторяющееся действие, что позволит быстро применить его.Для получения дополнительной информации о разделении частот ознакомьтесь с нашим советом, объясняющим это здесь: https://instagram.com/shop.shimunia?utm_source=ig_profile_share&igshid=12olsbikc1n35
Причина, по которой частотное разделение хорошо работает при восстановлении поврежденных отпечатков, по той же причине, по которой оно так хорошо работает при ретуши кожи — оно позволяет отделить текстуру и детали от цвета и тона. Это означает, что вы можете Clone Stamp удалить разрывы и складки на верхнем слое, а затем переключиться на нижний слой для решения проблемы яркости и цвета — и все это с помощью Clone Stamp.
Еще один инструмент, который вы можете добавить в свой репертуар, — кисть Spot Healing. В частности, для небольших морщин или пятен один щелчок этой кистью может волшебным образом устранить проблемы. Я считаю, что кисть Spot Healing, установленная на Proximity Match, очень хорошо подходит для настроек восстановления.
Независимо от того, используете ли вы эти инструменты отдельно или вместе с частотным разделением, одна из самых больших ошибок, которые люди допускают при ретушировании таких изображений, — это недостаточное увеличение масштаба.Не существует волшебной формулы, но убедитесь, что вы видите детали в большом размере на экране и легко можете отличить хорошие детали, формирующие изображение, от поврежденных элементов. Скорее всего, это при установке как минимум 100%. Если изображение недостаточно четкое, увеличьте масштаб еще раз.
Я использую подход, начинающийся с самых крупных элементов в квадранте, а затем методично перемещаюсь по изображению и исправляю то, что бросается в глаза. Здесь так много крошечных пятен и частиц пыли, что вам нужно узнать, что отпустить, а что исправить.На данный момент это самая большая проблема. Я периодически уменьшаю масштаб, чтобы увидеть, что бросается в глаза на макроуровне, и если это повреждение и привлекает мое внимание, я исправляю его. Если это всего лишь общее заедание или легкое текстурное повреждение, я предпочитаю это оставить. Например, на изображении здесь часть этой текстуры осталась в правом нижнем углу изображения даже в окончательной версии. Эффективное устранение этой текстуры создало бы слишком много размытия, и это выглядело бы более искусственно, чем небольшая часть стареющей текстуры, особенно если она не мешает наиболее важным областям кадра.
Кстати, главное — тратить большую часть времени на ремонт лиц и других областей, которые привлекают наибольшее внимание. Уделите больше внимания при работе с лицами, в частности, используя те же методы, которые вы могли бы использовать при ретушировании портрета, который вы сфотографировали вчера. Для меня это означает обеспечение того, чтобы пыль или царапины не мешали лицу вашего объекта (или его телу / одежде, если на то пошло), просто приглядевшись поближе и удалив еще несколько мелких пятен и частиц.
Последняя фотографияВ конце концов, вам не нужно делать изображение идеальным — вам просто нужно устранить самые большие проблемы, чтобы исходный объект снова занял центральное место.
Первоначально опубликовано 5 декабря 2018 г.
Как использовать текстуры для улучшения ваших фотографий
В этом посте Патрик Дин из NeutralDay.comexplores исследует, как использовать текстуры для улучшения изображения.
Если вы потратили какое-то время на изучение таких сайтов, как Flickr, я уверен, что вы заметили немало фотографий, которые имеют определенный «винтажный» вид, если хотите, патину.Есть много вариаций этой темы, от простого тонирования до полного искажения фотографии с пленкой, такой как зерно или царапины, и вариаций поверхности, напоминающих старую или несовершенную фотографию. До сих пор вы могли подумать, что создание такого вида было трудным и трудоемким, но на самом деле это удивительно легко и делается с использованием текстур.
Что такое текстура? Термин текстура, когда он используется в фотошопе, относится к изображению, которое используется поверх вашего собственного изображения, которое при настройке с помощью режимов наложения или непрозрачности придает «текстуру» вашему изображению.«Текстура» не обязательно должна быть физической, на самом деле это может быть что угодно, включая другую фотографию. Однако обычно текстуры представляют собой фотографии или сканированные изображения старых кусков бумаги, ткани, рукописного письма и т. Д. Но это может быть изображение облаков, капель дождя на лобовом стекле, рисунка боке, пузырей, отражений в воде и т. Д. на. В этом прелесть использования текстур, они могут быть любыми и бесконечно комбинировать для создания самых разных образов.
Конечно, этот вариант делает его немного более запутанным, чем он есть на самом деле, но, чтобы прояснить любую путаницу, я провел пошаговое руководство по использованию пары текстур, которые превращают хорошую фотографию в очень интересную фотографию.С текстурами легко переусердствовать, и я предпочитаю не отходить далеко от моего исходного материала, но вы можете зайти так далеко, как хотите, с любым количеством текстур.
Для этого мы будем использовать Photoshop CS4 (подойдет любая версия, включая Elements), исходное изображение и несколько текстур. Чтобы получить свои собственные текстуры, вы можете отсканировать или сфотографировать свои собственные, или, альтернативно, проверить такие источники, как flickr или deviantArt, буквально за тысячами бесплатных текстур, которые вы можете использовать в своей работе.В этом случае я использовал текстуру бумаги, похожую на эту (через участника flickr: Феодора Умаров), и текстуру боке, доступную здесь (через участника flickr: смех). И то, и другое можно бесплатно использовать в качестве текстур в вашей работе под лицензией Creative Commons, но в любом случае просмотрите другие возможности.
Исходное изображение
Я выбрал этот снимок из-за задумчивого настроения объекта и большого отрицательного пространства. Мне очень нравится фотография и качество не в фокусе, но можно было бы немного «улучшить».
Шаг 1
Откройте исходное изображение в Photoshop.
Шаг 2
Откройте файл текстуры в Photoshop. Вот мой, старый отсканированный лист бумаги. Теперь у вас должно быть открыто 2 файла в Photoshop. Перетащите файл текстуры в исходный файл изображения, чтобы добавить его в качестве слоя. Для пользователей CS4: перетащите слой текстуры на вкладку исходного изображения (если вы используете вкладки), пока не отобразится исходное изображение, затем позвольте файлу текстуры перейти на исходное изображение, чтобы добавить его в качестве слоя.
Шаг 3
Измените размер слоя текстуры, чтобы он полностью покрывал исходное изображение.Выделив слой текстуры в палитре слоев, используйте команду быстрого доступа / элемент управления T, чтобы изменить размер слоя текстуры. Нажмите «возврат / ввод», чтобы завершить изменение размера.
Шаг 4
Вот где происходит волшебство. Мы собираемся изменить режим наложения слоя в палитре слоев. Режимы наложения изменяют способ взаимодействия одного слоя со слоем / слоями под ним. В этом случае мы начнем с умножения.
Шаг 5
Обратите внимание, что мы сделали изображение более винтажным.Это может быть одно направление, но давайте попробуем другой режим наложения.
Шаг 6
Overlay помогает осветлить изображение, и хотя оно слишком яркое, мне это направление нравится еще больше. Прелесть слоев в том, что мы можем регулировать их непрозрачность и положение.
Шаг 7
На этом этапе я продублировал оригинал (фоновый слой). Я также буду использовать этот слой как «текстуру», отчасти, чтобы смягчить конечный результат. Переместите исходную текстуру вниз так, чтобы она находилась между фоновыми копиями.
Шаг 8
Результат дублирования фонового слоя, помещенного поверх текстуры бумаги и установленного в режим наложения «Мягкий свет» с непрозрачностью 84%. Здесь нет науки, самое интересное — экспериментировать с режимами непрозрачности, наложения и даже с порядком слоев. Но на самом деле все, что я сделал, это добавил одну текстуру и изменил режим наложения, и это уже неплохо изменилось. На этом можно было бы остановиться, но давайте добавим еще одну текстуру.
Шаг 9
Откройте дополнительную текстуру (здесь я использую узор боке) и добавьте ее к слоям, перетащив ее на исходное изображение.
Шаг 10
Здесь я переместился ниже слоя с фоновой копией и первого слоя текстуры. Режим наложения изменен на наложение с непрозрачностью 33%. Опять же, это забавная часть, поэтому обязательно попробуйте все различные режимы наложения, чтобы получить желаемый вид.
Шаг 11
Самая сложная часть сделана, теперь осталось немного доработать, чтобы получить тот вид, к которому мы стремимся. Здесь я добавил корректирующий слой цветового баланса, чтобы получить желтые и красные тона, которые я ищу.
Шаг 12
На этом этапе я добавил пару корректирующих слоев оттенка / насыщенности. Один для устранения чрезмерного желтого цвета, а другой — для осветления изображения.
Шаг 13
Финальное изображение. У него прекрасный тон и атмосферное качество, и мне нравится общее ощущение намного лучше, чем в оригинале. Как я уже говорил, легко зайти слишком далеко, но вы всегда можете вернуться в палитру слоев и уменьшить непрозрачность различных слоев, пока не получите правильный «баланс».Что хорошо в текстурах, так это то, что конечный результат выглядит более значимым, чем реальный процесс. Это не для каждого изображения, но простой процесс использования текстур может значительно повлиять на вашу работу.
Патрик Дин — фотограф, графический дизайнер и редактор сайта новостей и обзоров фотографии NeutralDay.com
10 Fine Art TEXTURES VINTAGE TINTYPE Texture / Photoshop
Текстуры Fine Art для Photoshop, фотографии, скрапбукинга, цифрового и творческого искусства.
10 Текстур с винтажным эффектом тинтайп!
Эти текстуры помогут вам создать винтажный фотографический эффект на ваших современных фотографиях.
Каждая текстура имеет разрешение 300 точек на дюйм и большинство из них имеют размер около 4000×4000. Они в формате Jpeg и в высоком разрешении.
Эти текстуры лучше всего использовать в качестве наложения на черно-белое изображение, или вы можете попробовать некоторые из моих винтажных Action’ов, а затем добавить текстуры для более реалистичного ощущения.
https://www.etsy.com/au/listing/120657384/atp-vintage-photo-set-2-actions?ref=shop_home_active_33
https: // www.etsy.com/au/listing/120657390/atp-vintage-photo-actions-set-1?ref=shop_home_active_27
✩✩✩✩✩✩✩✩✩✩✩✩✩✩✩
⭐ TEXTURESDEAL ⭐
СОЗДАЙТЕ СВОЙ СОБСТВЕННЫЙ НАБОР
Добавьте 4 отдельных набора текстур в корзину и используйте код купона ATPMYBUNDLE, чтобы получить один бесплатно!
✩✩✩✩✩✩✩✩✩✩✩✩✩✩✩
Найдите больше отличных оверлеев и текстур в моем магазине! https://www.etsy.com/shop/ATPTextures
*******************************
⭐ ПОМОЩЬ С ДОБАВЛЕНИЕМ ТЕКСТУР ⭐
Если вы новичок в использовании jpeg-текстур, добро пожаловать в этот бесплатный видеоурок.
Он покажет вам, как добавлять текстуры, используя три примера изображений. Видео длится примерно 22 мин. Иллюстрирование режимов наложения и применение текстур в фотошопе для создания собственного красивого произведения искусства.
(Вам нужно будет скопировать и вставить ссылку в адресную строку. Это приведет вас на мой веб-сайт.)
https://atptextures.com/pages/how-to-add-textures-in-photoshop
*******************************
*** ПОЖАЛУЙСТА, ОБРАТИТЕ ВНИМАНИЕ ***
Есть 3 Zip файла, которые вы нужно будет скачать, после покупки текстур.
Поскольку файлы являются цифровым продуктом, покупки не подлежат возврату.
*** ОТНОСИТЕЛЬНО ИСПОЛЬЗОВАНИЯ ***
Все мои текстуры доступны для личного использования.
+ Вы можете включить текстуры для продажи в свою фотографию в виде текстурированного наложения в плоском состоянии без коммерческой лицензии. Вам нужно будет добавить ссылку на ATP-текстуры с вашим листингом при продаже вашей работы в Интернете, например. Etsy. Если вы профессиональный фотограф, предоставляющий клиентам готовую распечатанную фотографию, вам НЕ нужно указывать текстуры ATP.
+ Чтобы использовать их в коммерческих целях, вам необходимо приобрести СТАНДАРТНУЮ или РАСШИРЕННУЮ коммерческую лицензию. https://www.etsy.com/au/listing/591073701/standard-commercial-licence-for-textures
+ Вы не можете создавать цифровые документы, открытки, приглашения, оверлеи или маркетинговые материалы, которые вы будете перепродавать паблик с моими текстурами без коммерческой лицензии.
+ Вы не можете создавать новые текстуры из моих исходных файлов для продажи, с коммерческой лицензией или без нее, на Etsy или любой другой платформе для продажи.Это означает, что вы никогда не сможете перепродавать мои текстуры как оригинальные или измененные отдельные файлы.
Большое спасибо за посещение моего магазина, хорошего дня!
*** Небольшое примечание. ***
Наложения и текстуры НЕ являются действиями Photoshop. Они могут создавать потрясающие эффекты для ваших изображений, но вам нужно наложить их на изображение в программе, которая работает со слоями. Нравится фотошоп. Это файлы JPEG, а НЕ файлы ATN.
Файлы в сжатом формате.Вам нужно будет распаковать их, чтобы открыть папку, содержащую ваши текстуры.
Возникли проблемы с загрузкой файлов? ПОЖАЛУЙСТА, не стесняйтесь обращаться ко мне, и мы разберемся с этим!
Эти текстуры лицензированы только для одной компании / фотографа / студии и не могут быть скопированы, распространены или переданы в любой другой форме, физической или цифровой, без предварительного согласия всех ценных фотографий.
Оцените это описание
Считаете ли вы приведенное выше описание полезным? Сообщите Etsy.
Да, это полезно Нет, это бесполезно .