Текстовые браузеры для Linux
- Lynx
- Links
- ELinks
- W3m
- Netrik
- Retawq
- Line mode browser
Когда появились дистрибутивы Linux для более или менее широкой публики, просмотр веб-страниц онлайн был недавним явлением, хотя какой-то путь был пройден. Уже существовало несколько браузеров, многие из которых были постепенно портированы под Linux. Некоторые текстовые браузеры были в первой волне. И через какое-то время Linux стал основной средой для текстовых браузеров, где большинство из них развивается и используется. Даже если они большей частью и предназначены не только для Linux, но так же и для различных других *nix систем. Существуют и их порты под множество других операционных систем для самых разных платформ.
Текстовый браузер. Версии для Linux, FreeBSD, Mac OS X, некоторых других *nix систем, DOS, Windows, BeOS, MINIX, QNX, AmigaOS, OpenVMS и классических Mac OS.
- HTML: Lynx Users Guide and Web authoring and Lynx
- Home page
Lynx 2. 8.7rel.1 в GNOME Terminal 2.32.1 под Zenwalk Linux — lynx.isc.org
8.7rel.1 в GNOME Terminal 2.32.1 под Zenwalk Linux — lynx.isc.org
Lynx 2.8.7rel.1 в GNOME Terminal 2.32.1 под Zenwalk Linux — w3schools.com/browsers/browsers_stats.asp
Lynx 2.8.7rel.1 в GNOME Terminal 2.32.1 под Zenwalk Linux — en.wikipedia.org/wiki/Lynx_(web_browser)
Lynx 2.8.7rel.1 в GNOME Terminal 2.32.1 под Zenwalk Linux — ebay.com
Lynx 2.8.7rel.1 в GNOME Terminal 2.32.1 под Zenwalk Linux — kompx.com/en/elinks.htm
Lynx 2.8.7rel.1 в GNOME Terminal 2.32.1 под Zenwalk Linux — twitter.com
Текстовый браузер. Версии для Linux, FreeBSD, Mac OS X, некоторых других *nix систем, BeOS, Haiku, OS/2, DOS, Windows. Браузер может бы скомпилирован с поддержкой отображения графики, шрифтов разного размера со сглаживанием, работающим в Linux и иных *nix системах как под X (или другой оконной среде), так и используя SVGALib или framebuffer графической карты системы ( Перейти ).
- HTML ( в том числе таблицы и фреймы )
- Home page
Links 2. 7 в GNOME Terminal 2.32.1 под Zenwalk Linux — links.twibright.com
7 в GNOME Terminal 2.32.1 под Zenwalk Linux — links.twibright.com
Links 2.7 в GNOME Terminal 2.32.1 под Zenwalk Linux — w3schools.com/browsers/browsers_stats.asp
Links 2.7 в GNOME Terminal 2.32.1 под Zenwalk Linux —
Links 2.7 в GNOME Terminal 2.32.1 под Zenwalk Linux — ebay.com
Links 2.7 в GNOME Terminal 2.32.1 под Zenwalk Linux — kompx.com/en/elinks.htm
Links 2.7 в GNOME Terminal 2.32.1 под Zenwalk Linux — twitter.com
Текстовый браузер. Версии для Linux, некоторых других *nix систем, Windows, DOS.
HTML (в том числе таблицы и фреймы). Очень ограниченно CSS и JavaScript ( Подробнее ). Поддержка цветовой палитры в 16, 88 или 256 цветов. Поддержка вкладок, фоновых загрузок с оповещением об окончании загрузки. Экспериментальная поддержка протокола BitTorrent.
- Home page
ELinks 0.12pre2 в GNOME Terminal 2.32.1 под Zenwalk Linux — elinks.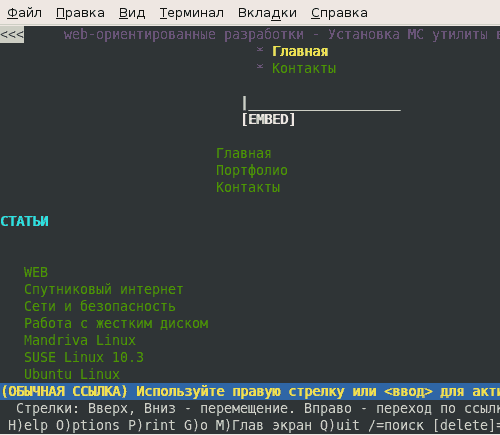 cz
cz
ELinks 0.12pre2 в GNOME Terminal 2.32.1 под Zenwalk Linux — w3schools.com/browsers/browsers_stats.asp
ELinks 0.12pre2 в GNOME Terminal 2.32.1 под Zenwalk Linux — en.wikipedia.org/wiki/ELinks
ELinks 0.12pre2 в GNOME Terminal 2.32.1 под Zenwalk Linux — ebay.com
ELinks 0.12pre2 в GNOME Terminal 2.32.1 под Zenwalk Linux — kompx.com/en/elinks.htm
ELinks 0.12pre2 в GNOME Terminal 2.32.1 под Zenwalk Linux — twitter.com
Текстовый браузер. Версии для Linux, некоторых других *nix систем, OS/2, Windows (в среде Cygwin).
HTML (в том числе таблицы и фреймы), SSL, цвет и внутристрочные изображения в поддерживающих эти возможности эмуляторах терминала / консолях. W3m может запускать некоторые CGI скрипты без HTTP-сервера, действуя сам как HTTP-сервер. W3m используется в текстовом редакторе Emacs для отображения веб-страниц вместе с соответствующим интерфейсом Emacs, emacs-w3m — для просмотра веб-страниц не выходя из редактора.
- Home page
W3m 0.5.2 в GNOME Terminal 2.32.1 под Zenwalk Linux — w3m.sourceforge.net
W3m 0.5.2 в GNOME Terminal 2.32.1 под Zenwalk Linux —
W3m 0.5.2 в GNOME Terminal 2.32.1 под Zenwalk Linux — en.wikipedia.org/wiki/W3m
W3m 0.5.2 в GNOME Terminal 2.32.1 под Zenwalk Linux — ebay.com
W3m 0.5.2 в GNOME Terminal 2.32.1 под Zenwalk Linux — kompx.com/en/elinks.htm
W3m 0.5.2 в GNOME Terminal 2.32.1 под Zenwalk Linux — twitter.com
Текстовый браузер. Версии для Linux, некоторых других *nix систем.
- HTML
- Home page
Netrik 1.16.1 в GNOME Terminal 2.32.1 под Zenwalk Linux — netrik.sourceforge.net
Netrik 1.16.1 в GNOME Terminal 2.32.1 под Zenwalk Linux — w3schools.com/browsers/browsers_stats.asp
Netrik 1.16.1 в GNOME Terminal 2.32.1 под Zenwalk Linux — freecode.com/projects/netrik
Netrik 1. 16.1 в GNOME Terminal 2.32.1 под Zenwalk Linux — ebay.com
16.1 в GNOME Terminal 2.32.1 под Zenwalk Linux — ebay.com
Netrik 1.16.1 в GNOME Terminal 2.32.1 под Zenwalk Linux — kompx.com/en/elinks.htm
Netrik 1.16.1 в GNOME Terminal 2.32.1 под Zenwalk Linux — twitter.com
Текстовый браузер. Версии для Linux, некоторых других *nix систем. Среди версий для Linux retawq для DSLinux, дистрибутива для портативной игровой консоли Nintendo DS.
- HTML
- Home page
Retawq 0.2.6c в GNOME Terminal 2.32.1 под Zenwalk Linux — retawq.sourceforge.net
Retawq 0.2.6c в GNOME Terminal 2.32.1 под Zenwalk Linux — w3schools.com/browsers/browsers_stats.asp
Retawq 0.2.6c в GNOME Terminal 2.32.1 под Zenwalk Linux — freecode.com/projects/retawq
Retawq 0.2.6c в GNOME Terminal 2.32.1 под Zenwalk Linux — ebay.com
Retawq 0.2.6c в GNOME Terminal 2.32.1 под Zenwalk Linux — kompx.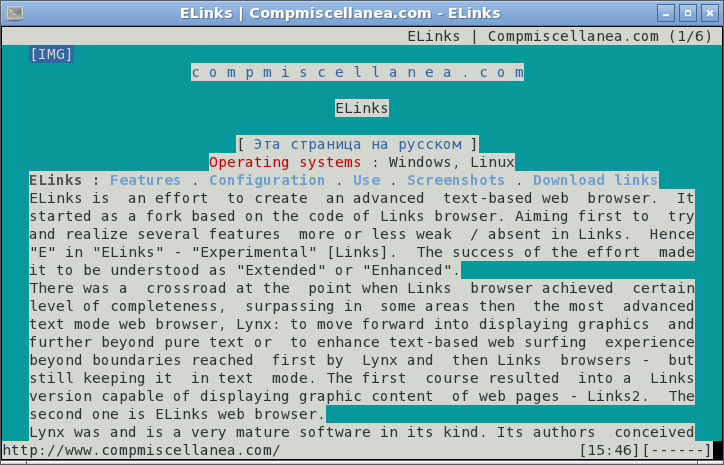
Retawq 0.2.6c в GNOME Terminal 2.32.1 под Zenwalk Linux — twitter.com
Текстовый браузер. Версии для Linux, некоторых других *nix систем. И за пределами мира PC для VMS, VM/CMS, MVS, Ultrix (DECStation и VAX) и так далее.
Line Mode Browser является вторым по времени создания браузером. Первоначально он был одним из самых распространенных, но затем был замещен в этом качестве браузером Mosaic, а в своей специфической нише, просмотр веб-страниц в текстовом режиме, браузером Lynx. Так что Line Mode Browser в итоге стал тестовым приложением или примером библиотеки libwww и распространяется как часть пакета libwww. Развитие Line Mode Browser’а все еще продолжается.
- HTML
- Сетевые протоколы: HTTP, Gopher, FTP, NNTP, WAIS. Возможность переходить по ссылкам к telnet и rlogin сайтам. Поддержка кириллицы
- Home page
Line Mode Browser 5.4.1 в GNOME Terminal 2.32.1 под Zenwalk Linux — w3.org/LineMode
Line Mode Browser 5. 4.1 в GNOME Terminal 2.32.1 под Zenwalk Linux — w3schools.com/browsers/browsers_stats.asp
4.1 в GNOME Terminal 2.32.1 под Zenwalk Linux — w3schools.com/browsers/browsers_stats.asp
Line Mode Browser 5.4.1 в GNOME Terminal 2.32.1 под Zenwalk Linux — en.wikipedia.org/wiki/Line-mode_browser
Line Mode Browser 5.4.1 в GNOME Terminal 2.32.1 под Zenwalk Linux — ebay.com
Line Mode Browser 5.4.1 в GNOME Terminal 2.32.1 под Zenwalk Linux — kompx.com/en/elinks.htm
Line Mode Browser 5.4.1 в GNOME Terminal 2.32.1 под Zenwalk Linux — twitter.com
Так же существует текстовый браузер Debris, но его не всегда возможно скомпилировать и установить в современных дистрибутивах Linux. И Emacs/W3, текстовый браузер для текстового редактора GNU Emacs, созданный на языке GNU Emacs Lisp. Сейчас он видимо заменен на eww / Emacs Web Wowser. Плюс, вместо него так же может использоваться и W3m / emacs-w3m.
Операционные системы
- Linux
- Многие другие *nix системы
Ещё
- Браузер lynx. Создание sitemap.

- Lynx. Извлечение данных из веб-страниц
- ELinks
- ELinks. Настройка
- ELinks. Использование
- Легкие браузеры для Linux
3 веб-браузера для терминала Linux
Браузеры на основе терминалов представляют собой нишевый продукт даже среди опытных пользователей Linux, и большинство основных дистрибутивов будут поставляться с предустановленными Firefox или Falkon. Но есть веские причины, по которым вы можете захотеть выйти в Интернет через браузер в своем терминале.
Вот несколько лучших веб-браузеров на базе терминалов.
Зачем использовать веб-браузер в терминале?
Идея веб-браузера для терминала Linux кажется абсурдом. В конце концов, первые веб-браузеры были основаны на графическом интерфейсе, а современный Интернет построен на основе графики и JavaScript — элементов, с которыми терминальным браузерам трудно или даже невозможно работать. Но именно эта несовместимость с современной сетью делает их такими привлекательными для некоторых пользователей.
Если вам нравится читать новости каждый день и посещать сайт с помощью обычного браузера, это может быстро увеличиться, а пропускная способность стоит недешево. Если вы используете браузер на основе терминала, вы загружаете HTML, но не изображения, видео или рекламу, экономя сотни МБ в течение дня.
JavaScript также не выполняется в терминальном браузере. Изображения, автоматически воспроизводимые видео и звуковые эффекты также отвлекают внимание. Используя текстовый браузер в своем терминале, вы можете просто читать.
Как мир графических браузеров имеет множество альтернатив, таких как Firefox, Falkon, Chrome и Surf, так и вселенная терминальных браузеров. Вот некоторые из них:
1. Lynx
Lynx — старейший веб-браузер, который до сих пор поддерживается. Впервые он был выпущен для Unix-подобных систем в 1992 году — менее чем через год после того, как Интернет стал доступен для широкой публики.
Пакет доступен в репозиториях по умолчанию большинства дистрибутивов, а также доступны версии для DOS, Windows, macOS, Amiga и других.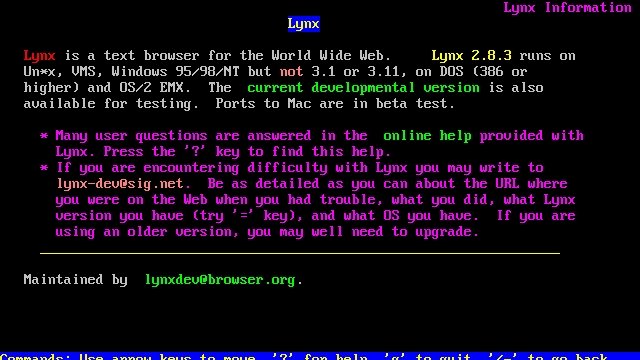
Lynx легко использовать, просто откройте терминал и введите:
lynx
Чтобы ввести веб-адрес, нажмите g, затем введите адрес и нажмите Enter.
В качестве альтернативы, чтобы запустить веб-страницу непосредственно из командной строки, вы можете добавить имя сайта непосредственно в команду перед запуском.
Например, если вы введете:
lynx bbc
… Lynx откроется и попытается подключиться к bbc, прежде чем разумно попытается подключиться к bbc.com.
Навигация управляется клавиатурой: клавиши со стрелками вверх и вниз для перехода к ссылке. Затем вправо, чтобы перейти по ссылке, и влево, чтобы вернуться.
Lynx разрешает использование файлов cookie, и когда сайт пытается их использовать, Lynx предлагает вам выбор: да, нет, всегда и никогда. Также будет указано, являются ли файлы cookie прямыми или сторонними. Из-за влияния файлов cookie на конфиденциальность Lynx поддерживает очистку кэша файлов cookie, а также занесение в белый и черный списки.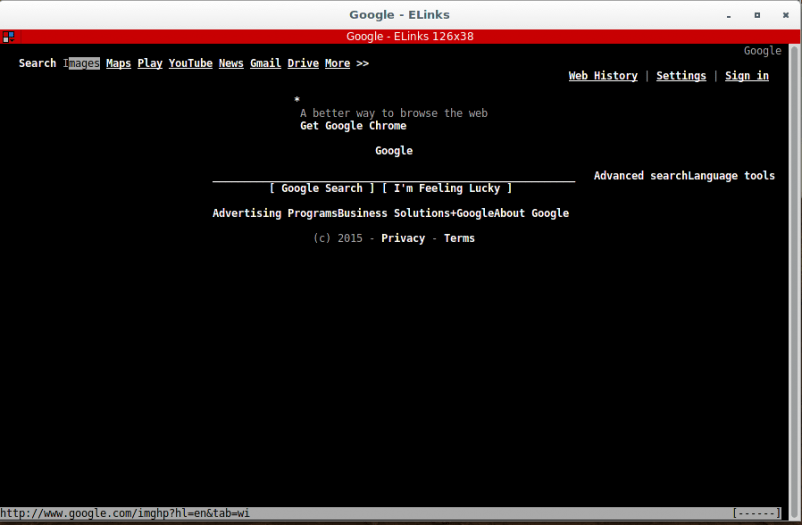
Lynx прост в установке и использовании, но имеет сотни параметров конфигурации, относящихся ко всему, от того, как он обрабатывает файлы cookie, до указания текстового файла, из которого последовательно выполняются команды. Вы можете получить справку из командной строки для Lynx с помощью:
man lynx
2. w3m
w3m (произносится как W-три-M) — это текстовый браузер, похожий на Lynx, но с несколькими существенными отличиями. В то время как некоторые терминальные браузеры урезают сеть до основания, w3m допускает немного графического оформления в терминале. Он может отображать таблицы в вашем терминале и даже кадры (сначала преобразовывая их в таблицы).
w3m может даже отображать изображения, хотя самые распространенные терминалы, такие как терминал GNOME, не могут их отображать. Если вам нужны изображения на веб-странице в w3m, вам понадобится терминал, такой как xterm.
Как и Lynx, w3m доступен в большинстве репозиториев по умолчанию. Чтобы установить его в Ubuntu и других дистрибутивах на основе Debian, введите:
sudo apt <span>install</span> w3m w3m-img
Поскольку технически w3m является пейджером, он может читать документы со стандартного ввода, а также завершает работу при вызове без аргументов. Вход:
Вход:
w3m
…приведет к немедленному закрытию приложения, в то время как:
<span>w3m linuxthebest.net</span>
…перенесет вас на главную страницу этого самого сайта! Однако вы не увидите изображений. w3m плохо работает с ленивой загрузкой.
Навигация, опять же, осуществляется с помощью клавиатуры, и чтобы выбрать ссылку, нажмите Enter. Приложение также может похвастаться контекстным меню, которое вы можете активировать, нажав правую кнопку мыши.
ELinks — хорошо зарекомендовавший себя многофункциональный веб-браузер в текстовом режиме с поддержкой как HTTP, так и FTP. Он прост в использовании, прямо из коробки, и, на наш взгляд, на него приятнее смотреть, чем на w3m или Lynx.
ELinks доступен в стандартных репозиториях, а также содержит двоичные файлы, доступные на странице загрузки проекта, вместе с инструкциями по компиляции из исходного кода.
Запустите ELinks, и вы сразу же увидите запрос на ввод URL-адреса, который вы хотите посетить.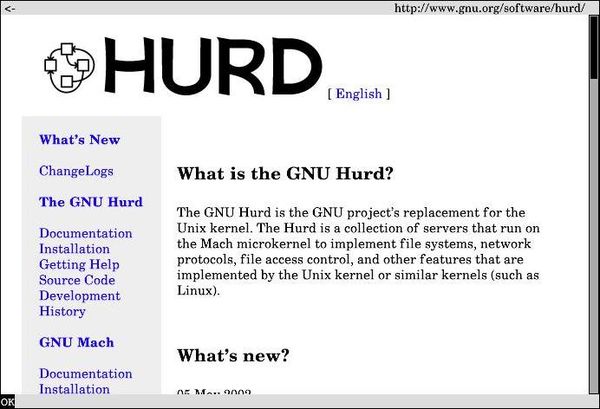 И когда вы туда доберетесь, вы будете удивлены, что это хорошо справляется с рендерингом CSS и JavaScript. Насколько успешным это будет, зависит от того, какой сайт вы пытаетесь просмотреть.
И когда вы туда доберетесь, вы будете удивлены, что это хорошо справляется с рендерингом CSS и JavaScript. Насколько успешным это будет, зависит от того, какой сайт вы пытаетесь просмотреть.
Нажав F10 на клавиатуре, вы увидите строку меню, в которой можно переключать изображения, сохранять URL-адреса, просматривать историю и т. д. Каждая запись в системе меню сопровождается соответствующей комбинацией клавиш, поэтому, хотя сначала вам может понадобиться открыть меню несколько раз, вы быстро научитесь грамотно перемещаться, используя привязки клавиш.
Браузер на основе терминала для всех!
Просмотр веб-страниц в вашем терминале — это совершенно другой опыт, чем использование браузера с графическим интерфейсом, и какой бы пакет вы ни выбрали, к нему нужно будет привыкнуть. Для чистого и не отвлекающего теста, который будет работать в любом терминале, лучше всего выбрать Lynx, а если вы действительно думаете, что вам нужны JavaScript и CSS, ELinks, вероятно, то, что вы ищете.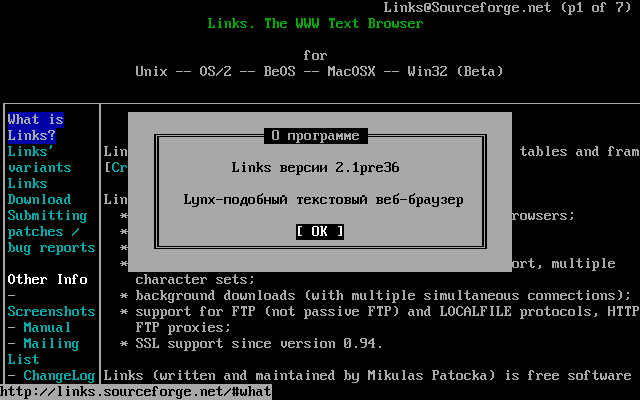
Помните, что для того, чтобы увидеть все преимущества ELinks или w3m, ваш системный терминал по умолчанию не поможет — вместо этого используйте xterm.
Изучаем Интернет как в 1993 году
Веб-браузеры на основе терминалов позволяют вам просматривать веб-страницы на компьютерах с исключительно низкой пропускной способностью и низкими характеристиками, а также блокируют отвлекающие факторы и дают вам больший контроль над конфиденциальностью.
Еще одна технология, существовавшая в то время, когда Lynx вышла на сцену, — это сеть Gopher, позже замененная протоколом Gemini. Она переживает возрождение популярности среди энтузиастов нишевых технологий.
2492620cookie-check3 веб-браузера для терминала Linuxno
текстовых веб-браузеров | Baeldung для Linux
1. Обзор
В этом уроке мы сравним веб-браузеры текстового режима в Linux, сделав краткий обзор каждого из них.
Мы начнем с рассмотрения одного из самых простых примеров, Lynx, чисто текстового веб-браузера.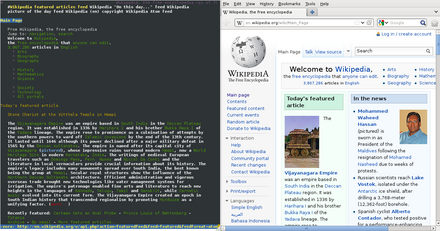 После этого мы обсудим Links, которые обеспечивают поддержку встроенных изображений, и ELinks, которые поддерживают базовый JavaScript. Наконец, мы закончим рассмотрением W3m, который обеспечивает совместимость с Emacs и поддержку встроенных изображений.
После этого мы обсудим Links, которые обеспечивают поддержку встроенных изображений, и ELinks, которые поддерживают базовый JavaScript. Наконец, мы закончим рассмотрением W3m, который обеспечивает совместимость с Emacs и поддержку встроенных изображений.
2. Знакомство с текстовыми веб-браузерами
В этом разделе мы сравним различные текстовые веб-браузеры, а затем рассмотрим важную информацию об установке и настройке.
2.1. Сравнение функций
Различные веб-браузеры с текстовым режимом имеют различные функции. Некоторые из этих функций могут отрицательно сказаться на производительности или безопасности . Это важно учитывать при выборе браузера:
| Браузер | Хранилище | Встроенные изображения | JavaScript | Вкладки браузера | История | Закладки |
| Рысь | https://lynx.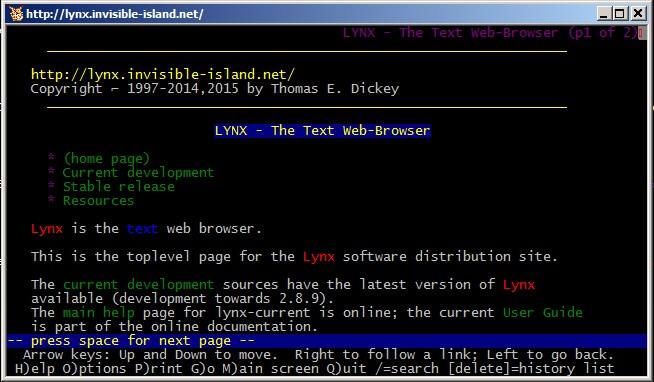 invisible-island.net/current/ invisible-island.net/current/ | № | № | № | Только текущий сеанс | Да |
| Звенья | http://links.twibright.com/download/ | Да | № | № | Да | Да |
| Электронные ссылки | https://github.com/rkd77/elinks | № | Базовый | Да | Да | Да |
| Ш3м | https://github.com/tats/w3m | Да | № | Да | Да | Да |
Если браузер поддерживает встроенное отображение изображений, мы можем просматривать изображения на веб-странице. В противном случае ссылки на изображения необходимо просматривать с помощью внешней программы.
2.2. Установка из источника
Поскольку многие менеджеры пакетов не имеют актуальной версии поддерживаемых браузеров, обычно лучше всего установить из исходного кода . Как правило, большинство пакетов для установки используют автоинструменты.
Как правило, большинство пакетов для установки используют автоинструменты.
Первый шаг — настройка нашего проекта. Начнем с перечисления различных вариантов конфигурации:
$ ./configure --help Использование: настроить [параметры] [хост] Опции: [значения по умолчанию в скобках после описания] ...
В этом примере мы получаем список всех доступных параметров, запустив ./configure –help . Определив, какие опции нам нужны, мы можем установить наш пакет:
$ ./configure --prefix="$HOME/.local/" $ сделать $ сделать установить
Сначала мы выполняем сценарий configure с параметрами, которые хотим использовать. Здесь мы используем только параметр — префикс , который задает место установки для нашего пакета. Спецификация базового каталога XDG рекомендует устанавливать пользовательские пакеты в $HOME/.local каталог .
Если мы не указываем место установки, пакет обычно устанавливается глобально в каталог /usr/local .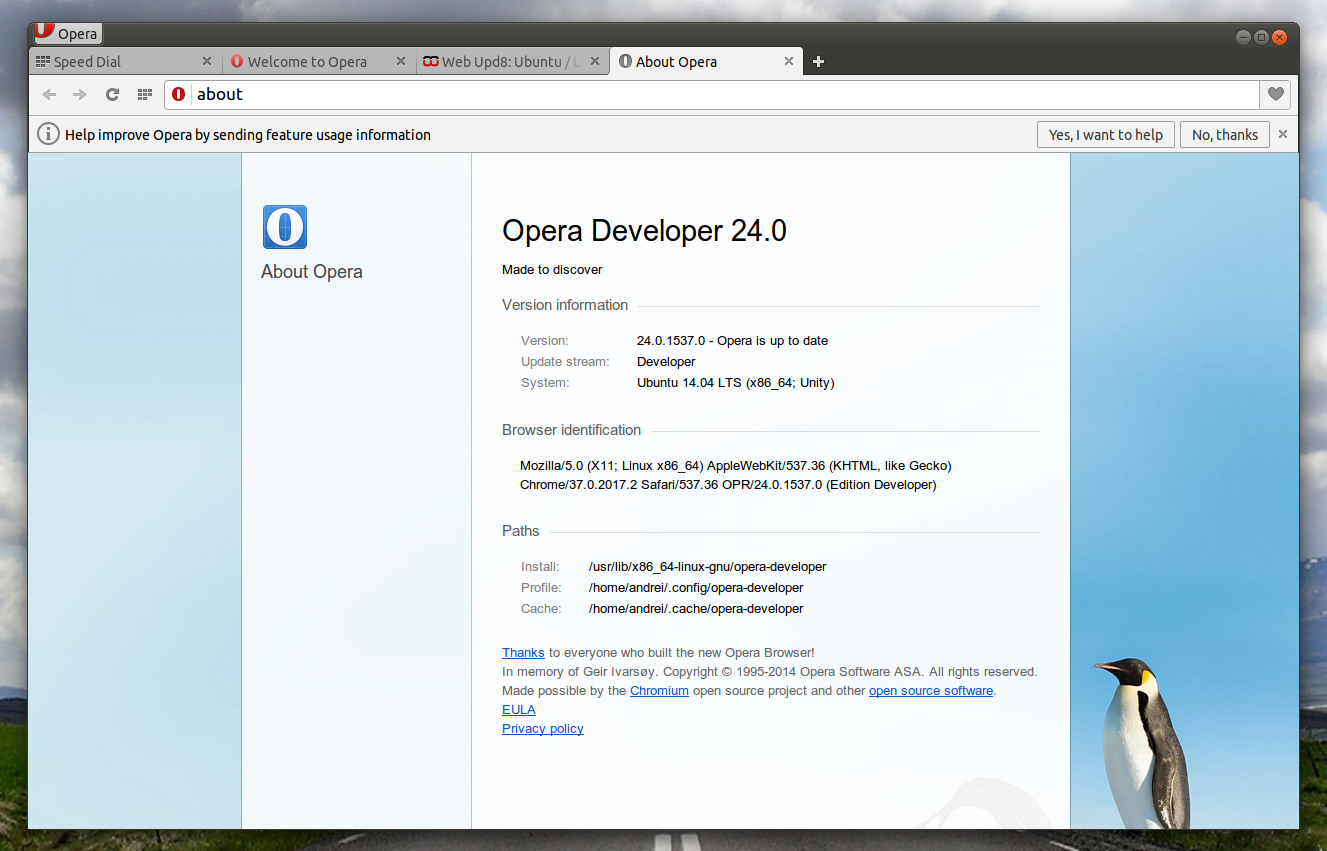
Наконец, мы можем просто запустить команды make и make install , чтобы скомпилировать и установить наш пакет.
2.3. Отображение графики в TTY
Некоторые браузеры текстового режима поддерживают графику в телетайпе с помощью буфера кадра. Однако, прежде чем мы сможем писать в фреймбуфер, мы должны убедиться, что у нашего пользователя есть правильные права на чтение и запись:
$ usermod -a -G видео "$USER"
Здесь мы используем команду usermod , чтобы добавить текущего пользователя в группу video , GID которой имеет разрешения выше /dev/fb* (устройство буфера кадров). Это дает пользователю разрешение на чтение и запись во все файлы устройства фреймбуфера. После запуска мы сможем использовать поддерживаемые браузеры для просмотра изображений в TTY.
2.4. Настройка домашней страницы браузера
Чтобы установить домашнюю страницу по умолчанию для наших текстовых браузеров, мы можем отредактировать наши $HOME /. bashrc файл :
bashrc файл :
$ экспорт WWW_HOME="https://www.baeldung.com"
Чтобы объявить переменную среды $WWW_HOME , мы можем использовать команду export . Это устанавливает домашнюю страницу для всех упомянутых браузеров и обычно имеет приоритет над значениями, установленными в их соответствующем файле конфигурации.
3. Рысь
Lynx — один из старейших текстовых веб-браузеров, который до сих пор активно поддерживается. Это просто и быстро, но не хватает всех функций, кроме самых основных.
3.1. Установка
Мы можем начать с загрузки и распаковки последней версии. После этого можем приступить к установке Lynx:
$ ./configure --with-ssl --prefix="$HOME/.local/" $ сделать $ сделать установить
Конфигурация по умолчанию должна подойти. Важно отметить, что нам просто нужно запустить ./configure с параметром –with-ssl , если мы хотим использовать HTTPS .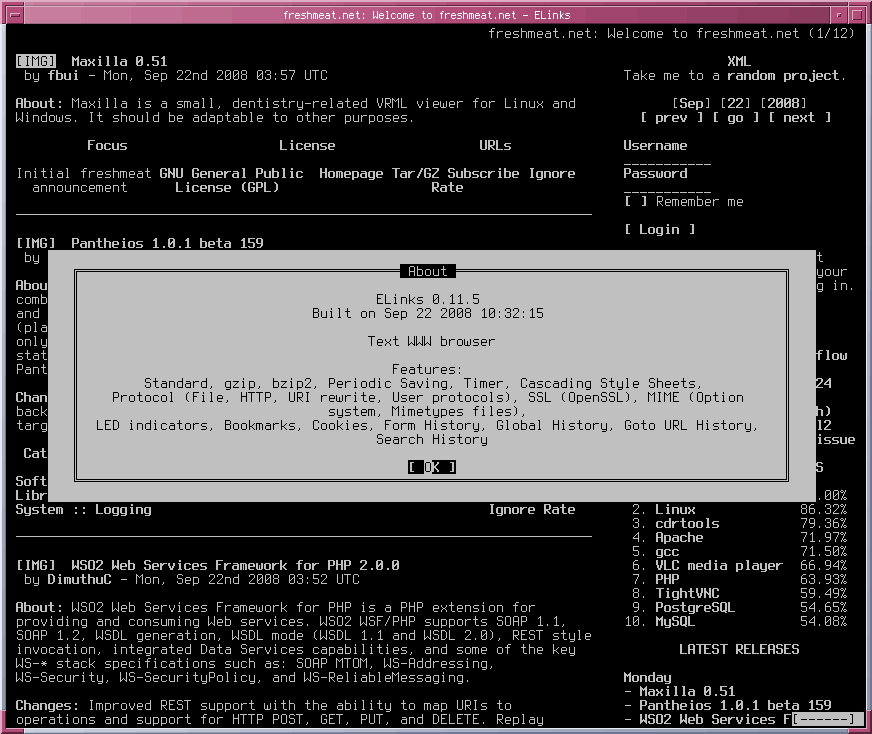
3.2. Начало работы
Чтобы запустить браузер Lynx, мы можем запустить lynx команда в нашем терминале:
$ рысь
Запуск lynx сам по себе откроет браузер на домашней странице, если она установлена. Если мы запустим lynx с URL-адресом в качестве аргумента, вместо этого он откроется.
Поскольку Lynx лучше всего использовать с клавиатурой, важно знать некоторые основные сочетания клавиш:
| Ключ | Действие |
| Ввод, левая кнопка мыши | Перейти по ссылке под курсором |
| / , Н , Н | Поиск в документе, следующее вхождение, предыдущее вхождение |
| г , г | Перейти к URL, изменить текущий URL |
| o, средняя кнопка мыши | Открыть меню параметров, открыть меню навигации |
| Стрелка вверх , Стрелка вниз | Следующая ссылка, предыдущая ссылка |
| Стрелка влево , Стрелка вправо | Кнопка «Назад», кнопка «Вперед» |
| к , к | Список сочетаний клавиш |
| кв , кв | Закрыть браузер, выйти из браузера без приглашения |
| Возврат | Показать историю текущего сеанса |
По умолчанию команда lynx не разрешает ввод с помощью мыши, но ее можно включить:
$ рысь -use_mouse -полоса прокрутки
Здесь мы используем параметр -use_mouse , чтобы включить ввод с помощью мыши с помощью lynx .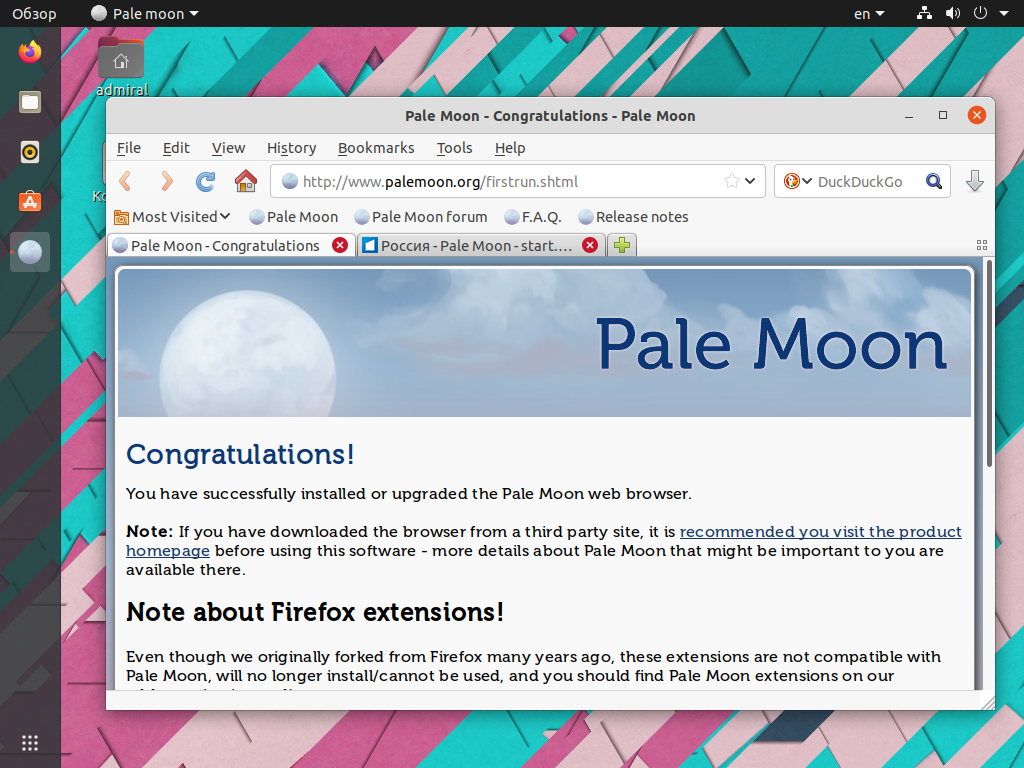 Мы также включаем управляемую мышью полосу прокрутки с помощью -scrollbar.
Мы также включаем управляемую мышью полосу прокрутки с помощью -scrollbar.
3.3. Настройка
Файл конфигурации по умолчанию для Lynx — /etc/lynx.cfg . Ниже перечислены некоторые основные параметры конфигурации, которые мы можем изменить:
| Настройка | Назначение |
| MAKE_LINKS_FOR_ALL_IMAGES | Если установлено значение TRUE , для изображений не будет использоваться значение ALT , а вместо этого будет предоставлена веб-ссылка. Мы должны установить это значение в TRUE , если мы хотим иметь возможность просматривать изображения во внешней программе. |
| XLOADIMAGE_COMMAND | Определяет внешнюю программу для открытия ссылок на изображения. Если мы хотим открывать наши изображения с помощью xdg-open , мы можем включить эту строку, но оставить ее пустой. |
| SET_COOKIES | Мы можем настроить это, чтобы запретить принимать или отклонять файлы cookie каждый раз, когда мы посещаем веб-сайт. Установите FALSE , чтобы автоматически запрещать файлы cookie, и TRUE , чтобы автоматически их принимать. Установите FALSE , чтобы автоматически запрещать файлы cookie, и TRUE , чтобы автоматически их принимать. |
Некоторые настройки также сохранены в файле ~/.lynxrc . Во время работы Lynx мы можем изменить эти настройки с помощью меню параметров.
Настройки, измененные через меню параметров, являются временными, но некоторые из них можно сделать постоянными, выбрав Сохранить параметры на диск . Эти параметры перезапишут все предыдущие значения в нашем ~/.lynxrc файле .
Links — это ранний браузер текстового режима с поддержкой многих функций, включая отображение графики в эмуляторах терминала и TTY.
4.1. Установка
Файл INSTALL содержит инструкции по установке, включая список библиотек, которые являются обязательными или необязательными. Для начала мы должны установить все необходимые библиотеки, такие как графические драйверы, и запустить 9Команда 0115 ldconfig .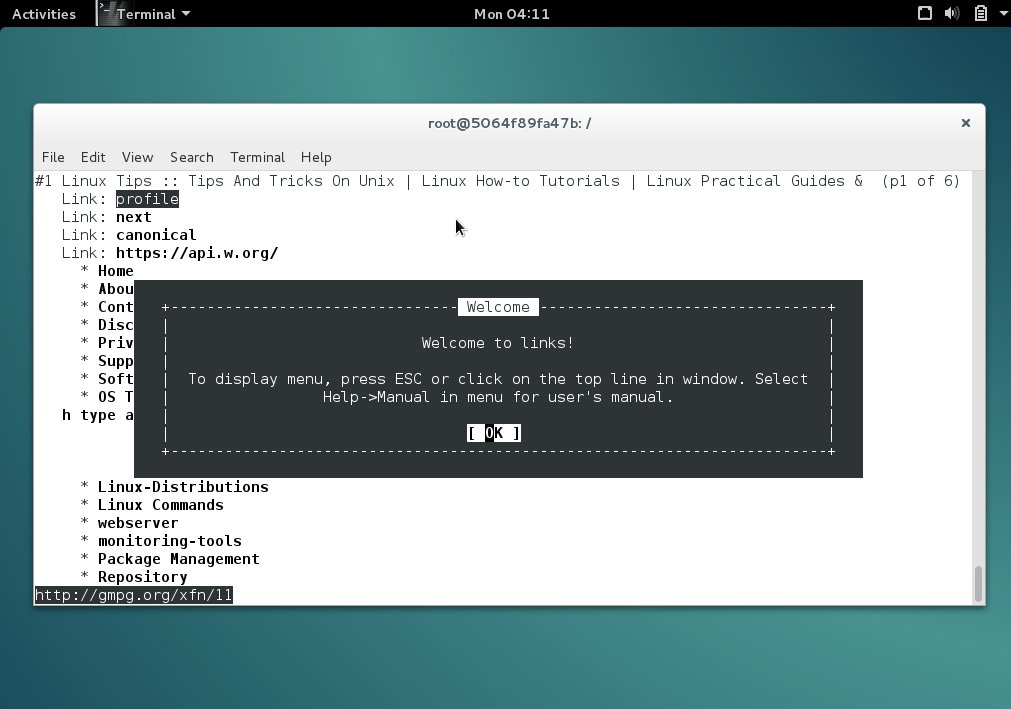
После получения необходимых нам библиотек мы можем начать процесс установки:
$ ./configure --enable-graphics --prefix="$HOME/.local/" ... Результаты конфигурации: ... $ сделать $ сделать установить
В целом, большинство настроек, используемых configure , не нужно изменять, за исключением –enable-graphics для поддержки графического режима.
В конце вывода будет таблица с нашими настроенными настройками. Как только мы убедимся, что эти настройки верны, мы можем создать и установить нашу программу.
4.2. Начало работы
Чтобы запустить браузер, мы можем запустить команду ссылок :
$ ссылки
Запуск ссылок сам по себе открывает браузер в текстовом режиме. Чтобы запустить ссылок с включенной графикой, мы можем использовать флаг -g :
$ ссылки -g
Использование флага -g с ссылками откроет браузер с использованием первой найденной графической библиотеки.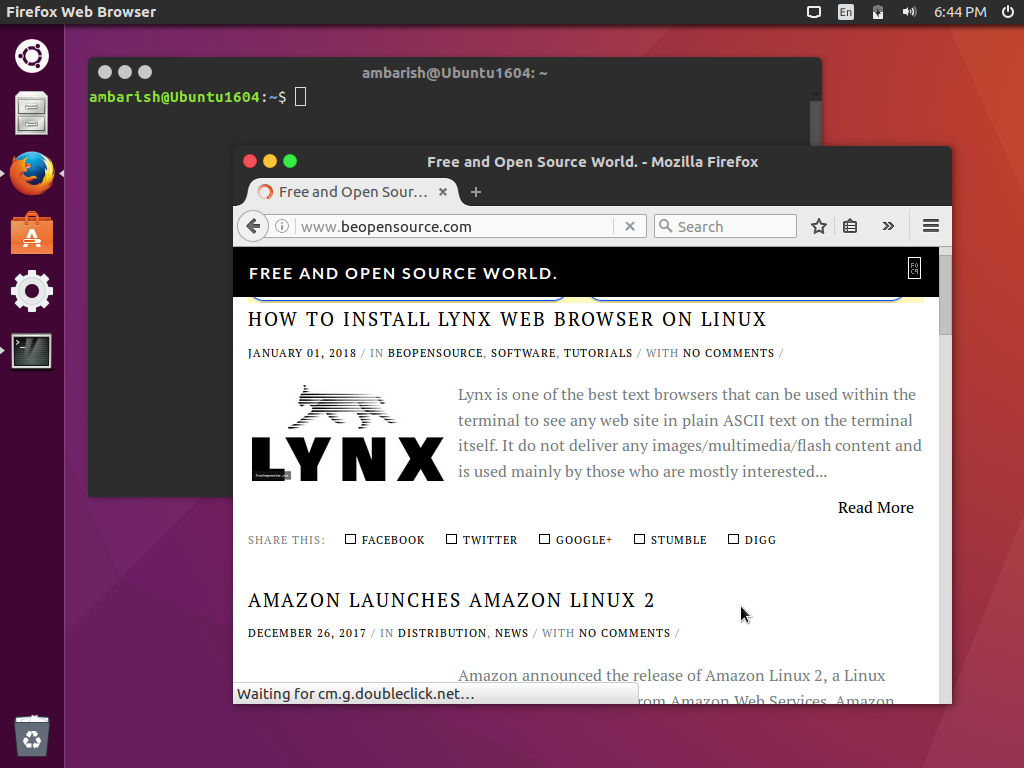
Указать какой драйвер нам нужен ссылки для использования, мы должны использовать опцию -driver :
$ ссылки-драйвер 'fb'
Здесь мы запускаем ссылки в графическом режиме с помощью -драйвера , чтобы обеспечить использование драйвера fb (framebuffer).
4.3. Конфигурация
Настройка ссылок работает из меню браузера. Чтобы открыть его, мы можем нажать клавишу
Сохраненные параметры находятся либо в . html.cfg для параметров HTML или .links.cfg для всего остального. Оба этих файла обычно находятся в каталоге ~/.links .
ELinks (расширенные ссылки) — это ответвление веб-браузера Links с дополнительными функциями, включая базовую поддержку JavaScript и сценарии браузера. Поскольку основная кодовая база больше не поддерживается активно, эта статья посвящена активно поддерживаемому форку, ранее называвшемуся felinks.
5.1. Установка
Инструкции по установке и использованию JavaScript можно найти в ecmascript.txt . Поддерживаемые движки JavaScript включают mujs , quickjs и spidermonkey.
После загрузки исходного кода и всех необходимых библиотек мы можем начать установку:
$ ./autogen.sh $ ./configure --prefix="$HOME/.local" --with-quickjs Краткое описание функций: ... ECMAScript (JavaScript) ........ да ... $ сделать $ сделать установить
Сначала запускаем autogen.sh для создания сценария configure . Затем мы запускаем скрипт configure , используя флаг –with-quickjs , чтобы включить JavaScript.
После этого просто компилируем и устанавливаем нашу программу с make .
5.2. Начало работы
Для начала мы можем просто запустить команду elinks в нашем терминале:
$ elinks
Большинство сочетаний клавиш одинаковы для ELink и предыдущих браузеров, которые мы обсуждали, но есть несколько важных исключений:
| Ключ | Действие |
| т, с | Открыть вкладку, закрыть вкладку |
| < , > | Предыдущая вкладка, Следующая вкладка |
| и , или | Открыть меню вкладки, открыть меню параметров |
| ч | Открыть диспетчер истории |
Также возможно взаимодействовать с удаленным экземпляром элинкс :
$ elinks-remote "www.baeldung.com" "www.baeldung.com/linux"
Здесь мы используем -remote , чтобы открыть ряд URL-адресов в новых вкладках в уже работающем сеансе elinks .
5.3. Настройка
Настройки ELinks находятся в файле конфигурации ~/.elinks/elinks.conf . Этот файл можно редактировать либо напрямую, либо через меню параметров браузера.
Давайте посмотрим на некоторые настройки, которые мы можем захотеть изменить:
| Настройка | Назначение |
| ui.sessions.homepage | Установить домашнюю страницу по умолчанию. Если переопределяет переменную среды $WWW_HOME . |
| connection.ssl.https_by_default | Делает HTTPS протоколом по умолчанию, если он не указан. |
| ecmascript.enable | Включает поддержку JavaScript. |
Чтобы инициализировать файл elinks. conf , мы можем установить Система конфигурации -> Стиль сохранения на 1 в меню параметров и сохранить. При этом в конец файла добавляются все параметры, которых еще нет в файле elinks.conf , и добавляется комментарий с кратким описанием действия каждого параметра.
conf , мы можем установить Система конфигурации -> Стиль сохранения на 1 в меню параметров и сохранить. При этом в конец файла добавляются все параметры, которых еще нет в файле elinks.conf , и добавляется комментарий с кратким описанием действия каждого параметра.
6. Ш3м
W3m — это пейджер, который работает как браузер в текстовом режиме. Особенности включают поддержку Emacs и возможность показывать встроенные изображения в эмуляторе терминала или TTY.
6.1. Начало работы
Мы можем открыть браузер, используя w3m , либо передав ему URL-адрес, либо используя флаг -v :
$ w3m -v
Использование -v с w3m открывает в браузере простой экран приветствия.
Навигация в W3m использует клавиши со стрелками или hjkl для перемещения курсора. Чтобы перейти по ссылке, мы можем навести на нее курсор и нажать 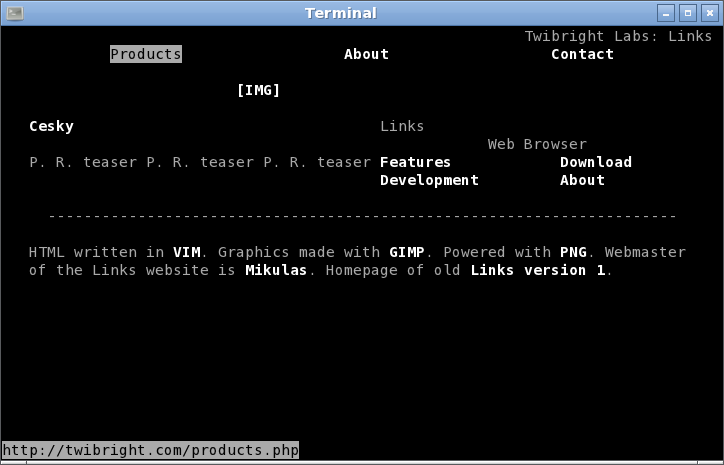 Вот еще несколько важных сочетаний клавиш:
Вот еще несколько важных сочетаний клавиш:
| Ключ | Действие |
| о, м | Открыть меню параметров, открыть меню навигации |
| | Следующая ссылка, предыдущая ссылка |
| Н | Показать текущие сочетания клавиш |
| У | Перейти по URL-адресу |
| я | Открыть образ во внешней программе |
| Контроллер – H | Показать страницу истории |
Помимо просмотра веб-страниц, w3m также можно использовать в качестве пейджера:
$ w3m <<< "$(w3m -показать-опцию)"
...
-o clear_buffer=Свободная память для неотображаемых буферов
-o decode_cte= Декодировать Content-Transfer-Encoding при сохранении
...
≪ ↑ ↓ <*поток*> В этом примере мы используем w3m для просмотра вывода w3m -show-option.
Поскольку w3m — это пейджер, мы можем просматривать текст точно так же, как с помощью такой команды, как less . Мы можем сделать это, передав файл w3m или передав поток данных, который будет обрабатываться как файл, используя строку здесь.
6.2. Настройка
Файлы конфигурации находятся внутри ~/.w3m/ . Однако в большинстве случаев нет необходимости напрямую редактировать файлы конфигурации . Вместо этого предпочтительнее использовать меню параметров.
Если мы хотим использовать Lynx-подобные сочетания клавиш, мы можем скопировать предоставленный файл keymap.lynx в наш каталог ~/.w3m/:
$ mkdir -p ~/.w3m $ cp /usr/share/doc/w3m/keymap.lynx ~/.w3m/keymap
Аналогичным образом, если мы хотим вернуться к привязке клавиш по умолчанию, мы можем просто скопировать обратно файл keymap.default .
6.
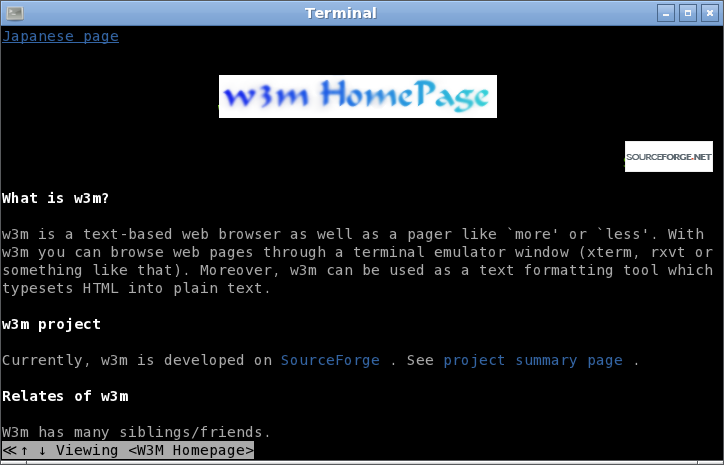 3. Отображение изображения
3. Отображение изображенияЧтобы запустить w3m с включенным отображением встроенного изображения, мы можем использовать -o флаг:
$ w3m -o display_image = TRUE "https://baeldung.com/linux/"
Здесь мы запускаем w3m с флагом -o , чтобы присвоить значение параметру конфигурации, в данном случае display_image.
Метод отображения изображения по умолчанию использует w3mimgdisplay , но он также поддерживает другие методы.
6.4. Использование W3m в Emacs
Уникальной особенностью W3m является возможность запуска внутри Emacs. Для этого нам нужно установить emacs-w3m. Важно, чтобы в качестве места установки был указан каталог ../emacs/site-lisp . После этого нам просто нужно отредактировать наш файл инициализации, чтобы загрузить W3m:
.(требуется загрузка w3m)
После добавления этой строки в наш файл инициализации мы можем запустить w3m в Emacs, нажав M-x w3m .
7. Заключение
В этой статье мы сравнили четыре различных веб-браузера с текстовым режимом, а затем сделали краткий обзор каждого из них.
лучших текстовых веб-браузеров для Linux
Сурьянш Сингх Шишодия / 27 апреля 2021 г.
Текстовый веб-браузер не только отображает текстовое содержимое веб-сайта, но также обеспечивает более быструю загрузку и минимальное использование полосы пропускания, что отлично подходит для соединений с низкой пропускной способностью.
Наиболее популярные текстовые веб-браузеры
Существует множество типов текстовых веб-браузеров, например:
- Lynx
- Links
- eLinks
- w3m
- browsh
Но мы рассмотрим только browsh и Lynx в этом посте, так как browsh — это современный текстовый веб-браузер, а Lynx — самый Популярный традиционный текстовый веб-браузер все еще активно развивается.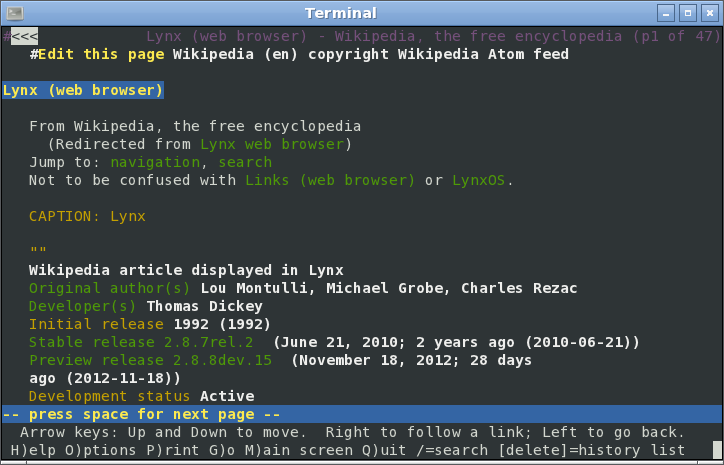
1. Browsh — современный текстовый браузер
browsh сильно отличается от традиционных текстовых браузеров, большинство традиционных текстовых браузеров не поддерживают JavaScript и другие современные технологии, тогда как browsh отображает почти все, что современный веб-браузер может. В отличие от других текстовых браузеров, browsh поддерживается настоящим современным веб-браузером, как его называют «безголовый Firefox».
Таким образом, для работы браузера требуется установленный Firefox. Вы можете легко установить Firefox , выполнив команду apt :
. sudo apt установить firefox
Когда вы закончите установку Firefox , мы можем приступить к установке Browsh. Мы будем использовать пакет .deb для установки browsh, для загрузки пакета выполните команду wget :
wget https://github.com/browsh-org/browsh/releases/download/v1.6.4/browsh_1.6.4_linux_amd64.deb
После того, как вы загрузили пакет .deb , мы можем установить его с помощью команды dpkg :
sudo dpkg -i browsh_1.6.4_linux_amd64.deb
После того, как вы успешно установили browsh , теперь мы можем просто запустить его, выполнив:
брови
Если вы не найдете ни одной команды browsh , просто выйдите из текущего сеанса оболочки и откройте новый сеанс оболочки.
Это несколько привязок клавиш, которые вы должны знать, чтобы использовать browsh browser,
9 0035 9003 5 Клавиши со стрелками , PgUp , PgDown | Навигация по веб-странице. |
Ctrl + L | Перейти к адресной строке |
Ctrl + R | Перезагрузить веб-страницу |
Ctrl + T | Открыть новую вкладку |
Ctrl + W | Закрыть текущую вкладку |
Ctrl + \ | Переключение между вкладками |
Назад Клавиша пробела | Переход на предыдущую страницу |
Ctrl + Q | Выйти из браузера |
Вы также можете использовать курсор и колесо прокрутки на PuTTy SSH-клиенте, чтобы щелкать ссылки и меню на веб-странице или прокручивать веб-страницу.
Итак, мы успешно установили и теперь знаем, как пользоваться browsh.
2. Lynx — традиционный текстовый браузер. Это старейший из существующих веб-браузеров, запущенный в 1992 году.
Это полнофункциональный веб-браузер.
Поддерживает http , gopher , ftp , wais , nntp , finger или cso / ph / qi серверы и доступные кросс-платформенные.
Ранние версии Lynx были собраны из библиотеки пользовательского кода, созданной проектом CERN WWW. Он был выпущен под лицензией GNU General Public License.
Lynx не поддерживает JavaScript, который может потребоваться для работы некоторых веб-сайтов.
Вы можете легко установить Lynx на Ubuntu с помощью команды apt с командой sudo :
sudo apt установить lynx
Lynx не требует большого количества пакетов для установки и работы, а также требует минимального места для хранения.
Теперь, чтобы открыть веб-страницу с Lynx, выполните команду lynx , а затем URL-адрес этой страницы, как показано ниже:
рысь google.com
Если команда lynx не найдена, выйдите из этого сеанса оболочки и откройте новый сеанс оболочки.
» lynx google.com »И откроется окно lynx,
Включение или отключение файлов cookieLynx будет запрашивать ввод везде, где это необходимо, как показано выше.
Google в текстовом браузере LynxТак Google выглядит в текстовом браузере Lynx.
Навигация в текстовом браузере LynxДля навигации в текстовом браузере Lynx можно использовать клавиш со стрелками и клавиш со стрелками на цифровой клавиатуре .
Поиск в GoogleПерейдите к Google Search и нажмите Введите клавишу для поиска.
Перейдите к нужной ссылке. Используйте клавиши навигации для перехода между ссылками и нажмите Введите , чтобы перейти на эту страницу.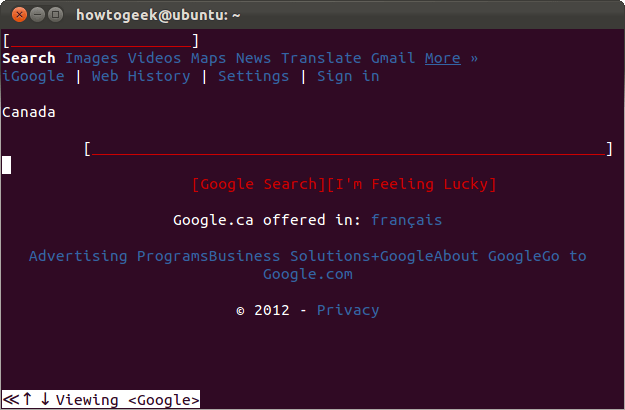


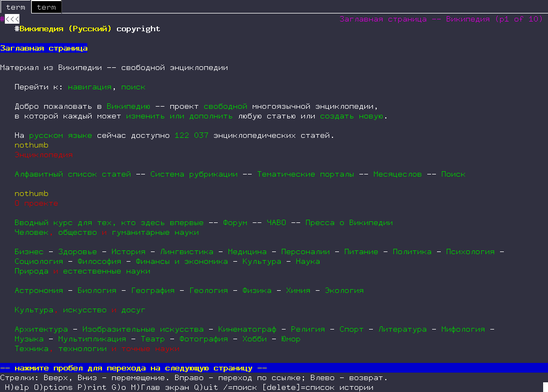 baeldung.com" "www.baeldung.com/linux"
baeldung.com" "www.baeldung.com/linux"  6.4_linux_amd64.deb
6.4_linux_amd64.deb