Преобразование текста в GIF. Генератор анимированного текста.
Сделать анимированный GIF. Преобразование текста в GIF.
Работает на aspose.com и aspose.cloud .
Мы уже обработали ??? файлов общим размером ??? Мбайт.
Работайте со своими документами в других бесплатных приложениях
Коллаж Конвертер Импорт Объединение Просмотр Редактор Снять пароль Сплиттер Аннотации Водяной знак Поиск/замена Парсер Пароль Метаданные Подпись Диаграмма Сравнение Макросы- Введите текст и смайлики, которые вы хотите анимировать.

- Щелкните Показать GIF или Загрузить GIF .
Если вы хотите настроить получившийся GIF-файл, нажмите « Дополнительные настройки ». Вы можете выбрать предпочитаемый цвет фона, цвет текста , семейство шрифтов, размер шрифта и задержку кадра .
Примечание. Все созданные GIF-файлы удаляются с наших серверов в течение 24 часов. Все ссылки для скачивания перестают работать через 24 часа.
Aspose.Slides Text to GIF Converter — это простая в использовании программа для создания анимированных GIF. С помощью этого онлайн-создателя GIF вы можете быстро анимировать текст с помощью смайликов, чтобы получить интересную или визуально привлекательную анимацию.
Используя GIF Maker, вы можете
- Получить GIF из текста
- Создание анимированного текста с эмодзи
- Добавить текст и эмодзи в GIF
- Пишите в гифке
Вы также можете анимировать важные сообщения: анимированный GIF с днем рождения; Анимированный GIF с Новым годом; Спасибо Анимированный GIF; Доброе утро Анимированный GIF С Днем Рождения Изображение Gif; Хорошего дня GIF.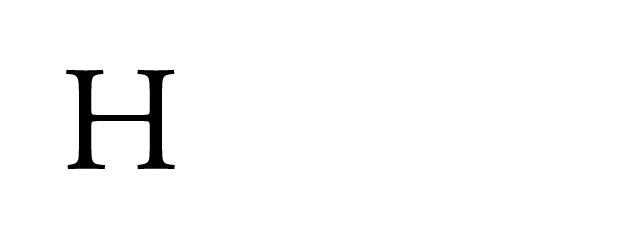
Вопросы-Ответы
Как использовать создатель GIF?
Просто введите текст, который хотите анимировать, и нажмите « Показать GIF» или « Загрузить GIF ».
Создатель GIF онлайн бесплатный?
Да, сервис Aspose Text to GIF можно использовать совершенно бесплатно.
Могу ли я сделать GIF на моем телефоне?
Да, ты можешь. Просто введите текст, который хотите анимировать, и нажмите «
Могу ли я создать GIF с днем рождения?
да.
 Вот что вам нужно сделать: набрать текст «С Днем Рождения» или получить анимированное сообщение.
Вот что вам нужно сделать: набрать текст «С Днем Рождения» или получить анимированное сообщение.
Быстрая и простая анимация
Просто введите текст, который хотите анимировать, и нажмите « Показать GIF» или « Загрузить GIF ».
Анимировать текст откуда угодно
Наш GIF Maker работает на всех платформах: Windows, Mac, Android и iOS. Все файлы обрабатываются на наших серверах. Никаких плагинов или установки программного обеспечения не требуется.
Безопасный процесс анимации
Служба преобразования текста в GIF предоставлена Aspose , надежным поставщиком API-интерфейсов, используемых многими компаниями из списка Fortune 100 в 114 странах.
Пожелания, сообщения и цитаты
Пример раздела с пожеланиями, сообщениями и цитатами для различных случаев
- Добрые утренние пожелания (Творческие пожелания и цитаты доброго утра)
- Пожелания спокойной ночи (Творческие пожелания и цитаты спокойной ночи)
- Я тебя люблю (Я люблю тебя — вдохновляющие пожелания и цитаты)
- С Новым годом и Рождеством Христовым (С Новым годом и Рождеством Христовым — пожелания, поздравления и цитаты)
- Сообщения с днем рождения (С Днем Рождения — пожелания, поздравления и цитаты)
- Свадебные пожелания (Свадьба — пожелания, поздравления и цитаты)
- День матери (День матери — только лучшие послания)
- День отца (День отца — слов не хватает)
Email:
Сделайте этот форум закрытым, чтобы он был доступен только вам и нашим разработчикам.
Вы успешно сообщили об ошибке. Когда ошибка будет исправлена, вы получите уведомление по электронной почте. Click this link to visit the forums.
Как добавить текст в GIF
Одри Ли 27 июля 2022 г. Редактировать изображение
GIF-файлы — это набор изображений, объединенных для создания анимированного клипа. Это отличный способ показать свой юмор или выразить эмоции, которые улучшают восприятие людей при просмотре. Кроме того, вы можете добавить забавные эффекты и наклейки, чтобы сделать его более интересным. Кроме того, вы можете включать статический и движущийся текст в GIF, чтобы сделать его более всеобъемлющим, что и является вашей основной целью. Чтобы ваши зрители уловили послание GIF. в этом посте мы познакомим вас с некоторыми из рекомендуемых программ на Как добавить текст в анимированные GIF-файлы.
- Часть 1. Как добавить текст в анимированный GIF на Mac и Windows
- Часть 2. Как добавить текст в GIF с помощью онлайн-конструкторов GIF-титров
- Часть 3. Сравнительная таблица лучших создателей титров
- Часть 4. Часто задаваемые вопросы о добавлении текста в GIF
Часть 1. Как добавить текст в анимированный GIF на Mac и Windows
Возможно, вы встречали забавный GIF-файл, который хотите отредактировать или создать мем из одной из сцен фильма, который вы смотрели. Существует множество программ, обеспечивающих наилучшее качество вывода и эффективный метод вставки текста в GIF, и одно из них — Видео конвертер Vidmore. Он предоставляет пользователям обширную библиотеку стилей шрифтов и несколько вариантов систем письма на выбор. Кроме того, вы можете изменить цвет текста, положение, размер, а также прозрачность. Кроме того, здесь вы найдете различные фильтры и эффекты. Чтобы еще больше улучшить его, вы можете настроить яркость, насыщенность, контраст и т. Д. Теперь давайте узнаем, как добавить подпись к любимому GIF-файлу с помощью этого приложения «Добавить текст в GIF».
Д. Теперь давайте узнаем, как добавить подпись к любимому GIF-файлу с помощью этого приложения «Добавить текст в GIF».
Плюсы:
1. Сжимайте GIF в большие, средние и маленькие GIF.
2. Обрежьте и поверните файл GIF.
3. Добавьте водяной знак в GIF.
4. Добавьте еще один GIF в GIF.
Минусы:
1. Нет возможности для анимированного текста.
Vidmore Video Converter специализируется на преобразовании различных видео / аудио в желаемый формат, включая GIF.
Шаг 1. Установите Vidmore Video Converter.
Зайдите на официальный сайт программы и скачайте ее. Установите и запустите программу на вашем компьютере. Направляйтесь к Конвертер вкладка и перейдите к загрузке файла GIF.
Шаг 2. Загрузите файл GIF.
Под Конвертер вкладку, щелкните значок Плюс значок, чтобы добавить GIF. Это также можно сделать с помощью интерфейса перетаскивания инструмента. После загрузки щелкните значок редактировать значок, связанный с файлом GIF.
Шаг 3. Добавьте текст
Теперь перейдите к Водяной знак вкладка и отметьте Текст вариант.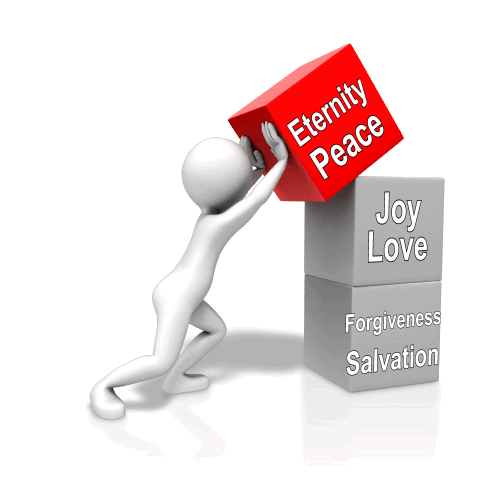 Затем введите заголовок в текстовое поле, и вы должны увидеть текст в предварительном просмотре. После этого вы можете установить стиль, цвет и размер шрифта по своему вкусу.
Затем введите заголовок в текстовое поле, и вы должны увидеть текст в предварительном просмотре. После этого вы можете установить стиль, цвет и размер шрифта по своему вкусу.
Шаг 4. Создайте GIF с текстом.
После этого нажмите кнопку в порядке кнопку, чтобы применить изменения. Вернитесь к Конвертер интерфейс и щелкните Конвертировать все кнопку, чтобы сгенерировать GIF с текстом.
Часть 2. Как добавить текст в GIF с помощью онлайн-конструкторов GIF-титров
1. GIFGIFS
GIFGIFS — отличный онлайн-инструмент для добавления текста в GIF, который поможет вам добавить подпись к GIF за считанные секунды. Эта программа легкая и интерактивная, что означает, что вы можете свободно использовать ее. Вы также можете повернуть текст по своему усмотрению. Вам просто нужно установить шкалу углов, чтобы отрегулировать горизонтальное и вертикальное расположение текста. Вдобавок к этому вы можете добавить тень, чтобы придать размер подписи. Если вы хотите узнать, как использовать эту программу для добавления подписи к GIF в Интернете, ниже приведены шаги, которые вы можете выполнить.
Шаг 1. Перейдите на его официальный сайт, чтобы получить доступ к инструменту. В левой части интерфейса находится список меню.
Шаг 2. Выбрать Добавить текст в GIF из опции, и вы будете перенаправлены на другую панель.
Шаг 3. Щелкните значок ЗАГРУЗИТЬ GIF и выберите файл GIF из вашей локальной папки. Убедитесь, что размер файла GIF не превышает 20 МБ.
Шаг 4. После добавления введите заголовок, который вы хотите добавить, а затем настройте его, отрегулировав цвет, размер, угол и тень. Щелкните значок ДОБАВИТЬ ТЕКСТ кнопка рядом с Тень возможность отображать изменения.
Шаг 5. Когда все будет удовлетворено, нажмите кнопку ДОБАВИТЬ ТЕКСТ под файлом GIF и дождитесь завершения процесса.
ДАЛЬНЕЙШЕЕ ЧТЕНИЕ
- 8 лучших эффективных решений для преобразования GIF в JPG
- Лучшие способы добавить GIF в текстовый диалог на iPhone / Android
2. Гифи
Еще один инструмент, который стоит рассмотреть для добавления текста мема в GIF, — это Giphy.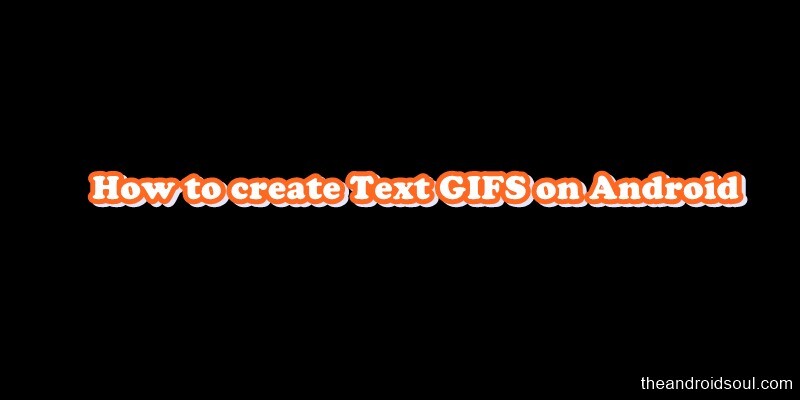 Помимо создания субтитров, он рекламируется как крупнейшая в мире библиотека анимированных стикеров и лучших GIF-файлов в Интернете. Вы можете выбирать из множества текстовых анимаций. От статических, блестящих, волнистых, радужных до глюков. Предположим, что вы закончили, вы можете поделиться им со своими друзьями и семьей в Messenger, Instagram, Twitter и многом другом. Итак, вот шаги, как вы можете добавить движущийся текст в GIF.
Помимо создания субтитров, он рекламируется как крупнейшая в мире библиотека анимированных стикеров и лучших GIF-файлов в Интернете. Вы можете выбирать из множества текстовых анимаций. От статических, блестящих, волнистых, радужных до глюков. Предположим, что вы закончили, вы можете поделиться им со своими друзьями и семьей в Messenger, Instagram, Twitter и многом другом. Итак, вот шаги, как вы можете добавить движущийся текст в GIF.
Шаг 1. Посетите Giphy в своем браузере и нажмите «Создать» в главном интерфейсе.
Шаг 2. В интерфейсе GIPHY Create выберите GIF и загрузите файл, который хотите изменить.
Шаг 3. Теперь введите текст, который вы хотите добавить в GIF, затем настройте цвет, стиль и анимацию шрифта.
Шаг 4. Наконец, нажмите «Загрузить в GIPHY» и поделитесь им напрямую в социальных сетях по своему усмотрению.
3. Эзгиф
Ezgif — это онлайн-приложение, которое предлагает различные варианты редактирования видео и изображений, включая GIF. С его помощью вы можете добавлять аннотации к анимированному GIF.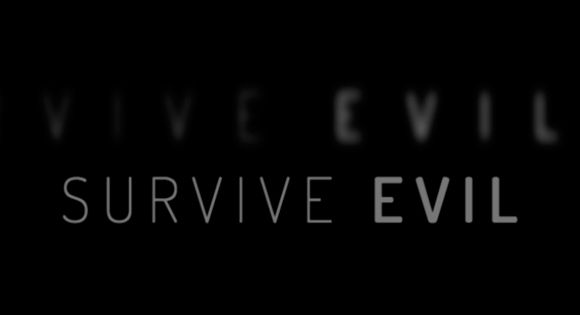 Точно так же вам предоставляется набор параметров для настройки текста. Программа представит список кадров, в который вы можете добавить подписи к каждому кадру. Кроме того, вы можете сделать каждую подпись уникальной для каждого кадра, создавая анимированный текст. Чтобы использовать этот онлайн-инструмент «Добавить текст в GIF», выполните следующие действия.
Точно так же вам предоставляется набор параметров для настройки текста. Программа представит список кадров, в который вы можете добавить подписи к каждому кадру. Кроме того, вы можете сделать каждую подпись уникальной для каждого кадра, создавая анимированный текст. Чтобы использовать этот онлайн-инструмент «Добавить текст в GIF», выполните следующие действия.
Шаг 1. Просмотрите Ezgif в Интернете и нажмите «Добавить текст» на главной странице.
Шаг 2. Нажмите кнопку «Выбрать файл» и загрузите файл, который хотите изменить.
Шаг 3. После выбора файла нажмите кнопку «Загрузить», чтобы начать сеанс.
Шаг 4. В списке фреймов введите аннотацию, которую вы хотите добавить, и укажите цвет, выравнивание и границу, затем нажмите кнопку «Установить».
Шаг 5. Наконец, нажмите Create GIF! кнопку в нижней части интерфейса, чтобы получить результат.
Часть 3. Сравнительная таблица лучших создателей титров
На иллюстрации ниже показано сравнение лучших создателей субтитров. В нем представлены различные категории, которые можно использовать для сравнения и сопоставления в отношении настраиваемого текста, специальных эффектов и предварительного просмотра.
В нем представлены различные категории, которые можно использовать для сравнения и сопоставления в отношении настраиваемого текста, специальных эффектов и предварительного просмотра.
| Решения | Пользовательский текст | Спецэффекты | Предварительный просмотр |
| Видео конвертер Vidmore | Предоставляет настраиваемые параметры цвета, стиля, выравнивания, размера и прозрачности. | Позволяет добавлять изображение или водяной знак в GIF, фильтры и эффекты. | Показывает предварительный просмотр перед процессом экспорта. |
| Гифки | Предлагает несколько стилей шрифта и позволяет изменять цвет, размер, угол наклона. | Позволяет добавить тень к тексту. | Отображает быстрый предварительный просмотр после добавления текста в GIF. |
| Giphy | Разнообразный стиль шрифта и анимация. | Позволяет добавлять анимированные стикеры и классные фильтры. | Показывает предварительный просмотр перед загрузкой GIF.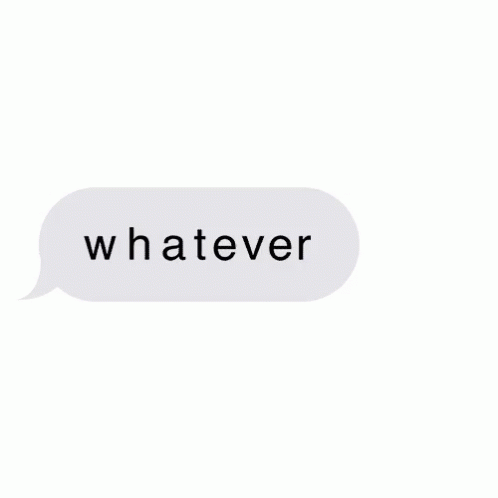 |
| Ezgif | Позволяет настроить размер шрифта, стиль, выравнивание, цвет и границу. | Позволяет добавить различный вид текста к каждому кадру GIF. | Не обеспечивает быстрый предварительный просмотр, если не загружен GIF. |
Часть 4. Часто задаваемые вопросы о добавлении текста в GIF
Движущийся GIF остается анимированным даже после добавления текста?
Добавление текста в движущийся GIF никак не влияет на анимацию. Это не повлияет на GIF, если вы не измените сам GIF.
Как добавить текст в гифки для рабочего стола?
Для этого вам понадобится приложение, совместимое как с Mac, так и с Windows. Одним из них является Vidmore Video Converter. С его помощью вы можете добавлять аннотации к GIF, изображениям и даже водяным знакам.
Могу ли я поместить в GIF анимированный текст?
да. Существуют инструменты, которые позволяют вставлять анимированный текст в GIF, например GIPHY, который имеет привлекательную и забавную анимацию для подписей.
Вывод
Выше обсуждались инструменты, с помощью которых можно легко добавить текст в GIF. Каждая программа имеет функции, помогающие создать привлекательный и значимый GIF. Тем не менее было бы целесообразно попробовать каждый инструмент и посмотреть, какой из них лучше всего соответствует вашим потребностям. Если вы знаете других полезных создателей субтитров GIF, не стесняйтесь порекомендовать их в разделе комментариев.
Специальная вставка
Word для Microsoft 365 Outlook для Microsoft 365 PowerPoint для Microsoft 365 Access для Microsoft 365 Word 2021 Outlook 2021 PowerPoint 2021 Access 2021 Word 2019 Outlook 2019 PowerPoint 2019 Access 2019 Word 2016 Outlook 2016 PowerPoint 2016 Access 2016 Word 2013 Outlook 2013 PowerPoint 2013 Access 2013 Visio 2013 Word 2010 Outlook 2010 PowerPoint 2010 Access 2010 Visio 2010 Word 2007 Outlook 2007 PowerPoint 2007 Access 2007 Word Starter 2010 Еще…Меньше
Вы можете задать форматирование при вставке слайдов, текста, рисунков, объектов и таблиц из других программ или Интернета в приложения Office, например Access, Word, PowerPoint, Excel и Outlook.
Использование специальной ветви
Как и рисунки и другие объекты, текст в презентации имеет собственное форматирование, например шрифт, цвет и размер шрифта. При копировании текста, содержащего другое форматирование, в программу Office, например PowerPoint или Word, она автоматически переформатирует текст. Однако вы можете использовать специальную ветвь для сохранения исходного форматирования или в виде ссылки или рисунка, например.
-
Вырежьте или скопируйте слайд, рисунок, текст или объект, который вы хотите вставить.
-
Щелкните Office в том месте, где вы хотите вставить этот элемент.
На вкладке Главная в группе Буфер обмена щелкните стрелку под кнопкой Вставить, а затем выберите команду Специальная вставка и один из вариантов.
Совет: Если вы хотите использовать клавиатуру, нажмите клавишу CTRL+ALT+V чтобы вызвать специальную ветвь.
Вставка
Чтобы задать формат для вставленного слайда, текста или объекта, нажмите кнопку Вставьте, а затем выберите одно из значений, указанных в списке
|
Формат |
Ситуация |
|---|---|
|
Форматированный текст |
Вы хотите сохранить форматирование текста, полученного из другой программы или Интернета. |
|
Неформатированный текст |
Вы хотите использовать форматирование программы Office, в которую вставляется текст. |
|
Графический объект Microsoft Office |
Вы хотите, чтобы содержимое буфера обмена выводилось как объект-рисунок Microsoft Office. |
|
Картинка (GIF) |
Вы хотите, чтобы содержимое буфера обмена выводилось как рисунок GIF. В формате файлов GIF поддерживается только 256 цветов, поэтому он больше подходит для отсканированных изображений, например иллюстраций, и меньше для цветных фотографий. Формат GIF также хорошо подходит для чертежей, черно-белых изображений, мелкого текста и анимаций. |
|
Рисунок (JPEG) |
Вы хотите, чтобы содержимое буфера обмена выводилось как рисунок JPEG. Формат файлов JPEG поддерживает 16 млн цветов и лучше всего подходит для фотографий и сложной графики |
|
Рисунок (PNG) |
Вы хотите, чтобы содержимое буфера обмена выводилось как рисунок PNG. Формат файлов PNG похож на GIF, но обеспечивает лучшую поддержку цвета. PNG сжимает сплошные участки цвета при сохранении четкости деталей в набросках, логотипах или иллюстраций с текстом. Вы можете сохранить, восстановить и повторно сохранить изображение PNG, не поврежая его качество. В отличие от GIF-файлов, PNG не поддерживает анимацию, а некоторые старые веб-браузеры и приложения не поддерживают PNG. |
|
Рисунок (метафайл Windows) |
Вы хотите, чтобы содержимое буфера обмена выводилось как рисунок WMF. Вы можете сохранить рисунок как графический объект с 16-битовым представлением цвета (для Windows 3.x и более поздней версии). |
|
Рисунок (расширенный метафайл) |
Вы хотите, чтобы содержимое буфера обмена выводилось в формате EMF. Можно сохранить рисунок как графический объект с 32-битовым представлением цвета и поддержкой более сложных графических функций. |
|
Рисунок (DIB) |
Вы хотите, чтобы содержимое буфера обмена выводилось в формате DIB. Например, вы можете сохранить слайд как графический объект, чтобы использовать его на веб-страницах. Формат DIB — это представление графического объекта в памяти компьютера в виде строк и столбцов точек. Значение каждой точки (заполнена оно или нет) записывается в одном или нескольких битах данных. |
|
Точечный рисунок |
Вы хотите, чтобы содержимое буфера обмена выводилось как точечный рисунок. Формат Microsoft Windows BMP может отображать миллионы цветов. Так как он поддерживается многими программами, рекомендуется использовать его, если у человека, которому вы предоставляете рисунок, может не быть приложения, в котором вы создали изображение. |
Вставить связь
Чтобы добавить гиперссылку на отдельный документ или презентацию, щелкните Связать.
Примечание: Параметр Вкопировать ссылку недоступен, если вырезано или скопировано содержимое из документа, который не поддерживает параметр «Вкопировать ссылку», или если документ, на который вы хотите создать ссылку, не был сохранен.
Чтобы значок приложения OLE вместо фактического содержимого, установите флажок В виде значка. Вы можете щелкнуть значок, чтобы открыть приложение и просмотреть содержимое. Флажок В виде значка доступен только при использовании параметра Связать или при вставке содержимого в качестве объекта OLE. Вы можете изменить значок для вставленного содержимого.
Флажок В виде значка доступен только при использовании параметра Связать или при вставке содержимого в качестве объекта OLE. Вы можете изменить значок для вставленного содержимого.
См. также
Копирование и вставка с использованием буфера обмена Office
8 первоклассных инструментов для добавления текста в GIF [Windows, Mac и мобильные устройства]
Это действительно правда, что GIF-файлы используются, чтобы растопить лед, пошутить и даже сделать конверсию забавной при использовании социальных сетей. Тем не менее, они будут более привлекательными и более эффективными, если в них будет текст. В сегодняшней публикации узнайте о различных инструментах, которые вы можете использовать для добавить текст в GIF.
- Часть 1. Как добавить текст в GIF с помощью Video Converter Ultimate
- Часть 2.
 Как добавить текст в GIF с помощью онлайн-сервисов
Как добавить текст в GIF с помощью онлайн-сервисов - Часть 3. Как добавить текст в GIF в Photoshop
- Часть 4. Приложения для добавления текста в GIF на iPhone и Android
- Часть 5. Часто задаваемые вопросы о том, как добавить текст в GIF
Часть 1. Как добавить текст в GIF с помощью Video Converter Ultimate
Видео конвертер Ultimate это лучший создатель и редактор GIF, который вы когда-либо могли иметь на своем рабочем столе. Он предлагает наилучшее качество вывода для добавления текста в GIF. Что еще интересно, вы можете изменить размер текста. Он предоставляет множество различных цветов текста и стилей шрифта. Более того, он также может улучшить ваш GIF. Вы можете изменить насыщенность, яркость и контрастность анимированного GIF. Знание того, как добавить текст в GIF с помощью Video Converter Ultimate без лишних слов.
Главные преимущества
- 1. Вы можете добавлять водяные знаки в свои GIF и видео, сохраняя при этом высокое качество вывода.

- 2. Он обрезает, разделяет, обрезает, переворачивает и поворачивает видео в более чем 500 форматах.
- 3. Используйте в качестве видеоплеера и видеокомпрессора в разных форматах файлов.
Шаг 1
Запустить инструмент
Прежде всего, перейдите на официальный сайт Video Converter Ultimate. Загрузите и установите программное обеспечение и рабочий стол.
Шаг 2
Добавьте GIF в интерфейс
Далее перейдите к конвертер вкладка для загрузки анимированного GIF. Найдите свой GIF-файл в папке и загрузите его, нажав кнопку Добавить файлы кнопку.
Шаг 3
Подготовьтесь к добавлению текста в GIF
После загрузки GIF вы на один шаг приблизились к добавлению текста в GIF. Чтобы добавить текст в анимированный GIF, нажмите кнопку редактирования со звездочкой.
Шаг 4
Измените текст на GIF
После этого появится новое окно. На этот раз найдите Водяной знак вкладку в главном меню и выберите Текст вариант. Теперь вы можете ввести текст, который хотите добавить в свой анимированный GIF.
Затем вы можете изменить размер, цвет и стиль шрифта в зависимости от ваших предпочтений. После добавления текста и изменения стиля нажмите OK чтобы сохранить все изменения.
Шаг 5
Переименовать GIF
После этого, прежде чем экспортировать файл, вы можете переименовать GIF, нажав кнопку Пен значку.
Шаг 6
Инициировать процессы экспорта
Наконец, теперь вы можете поделиться своим GIF, выбрав Экспортировать кнопку.
Часть 2. Как добавить текст в GIF с помощью онлайн-сервисов
1. ВЕЕД.ИО
Если вашей главной заботой является добавление текста в GIF, вам подойдет онлайн-конструктор GIF от Veed. Он позволяет добавлять забавный текст, формы и изображения, чтобы сделать ваш GIF более ценным и интересным в социальных сетях. Тем не менее, вам необходимо сначала зарегистрироваться, прежде чем добавлять текст в свой GIF. Взгляните на шаги ниже, чтобы добавить текст в анимированный GIF.
Шаг 1
Для начала перейдите на ведущий сайт Veed. io. Установите и запустите инструмент на рабочем столе.
io. Установите и запустите инструмент на рабочем столе.
Шаг 2
После запуска инструмента в браузере выберите анимированный GIF-файл в папке, выбрав значок Выберите файл GIF. И наоборот, вы можете перетащить анимированный GIF в интерфейс.
Шаг 3
После этого нажмите Текст чтобы добавить текст в GIF. Введите нужный текст в поле. Вы можете выбрать один из вариантов в раскрывающемся меню, чтобы изменить стиль шрифта, цвет и шрифт.
Шаг 4
Наконец, нажмите кнопку «Экспорт», затем выберите «Экспортировать как GIF» в строке меню.
2. ФлексКлип
FlexClip является лучшим среди создателей GIF и предлагает необходимый инструмент редактирования для начинающих. Он имеет простой интерфейс, который дает пользователям отличный рабочий процесс для добавления текста в их анимированный GIF. Вы также можете добавлять изображения в свой GIF и мгновенно изменять эффекты. Единственным недостатком FlexClip является то, что у него медленное время обработки, а это означает, что для преобразования вашего анимированного GIF потребуется время. Тем не менее, следуйте инструкциям по добавлению текста в приложение GIF.
Тем не менее, следуйте инструкциям по добавлению текста в приложение GIF.
Шаг 1
Сначала перейдите на основной сайт FlexClip и запустите инструмент.
Шаг 2
После этого импортируйте GIF из папки, нажав Просмотр папки.
Шаг 3
После загрузки анимированного GIF нажмите Текст чтобы добавить текст в ваш GIF. Наведите курсор на Раздел «Основной текст» и добавьте текст в GIF.
Примечание: Вы можете изменить стиль шрифта, размер, цвет, фон, формат и движение в верхнем углу интерфейса.
Шаг 4
Наконец, чтобы воспроизвести GIF с текстом и поделиться им со своими учетными записями в социальных сетях, экспортируйте его, выбрав Кнопка экспорта.
3. Giphy
GIPHY — это онлайн-инструмент, с помощью которого вы можете делиться анимированными GIF-файлами. В то же время вы также можете создать свой GIF с помощью Giphy. Легко добавляйте движущийся текст в GIF с помощью основного инструмента редактирования GIF. Единственным недостатком этого инструмента является то, что он требует регистрации.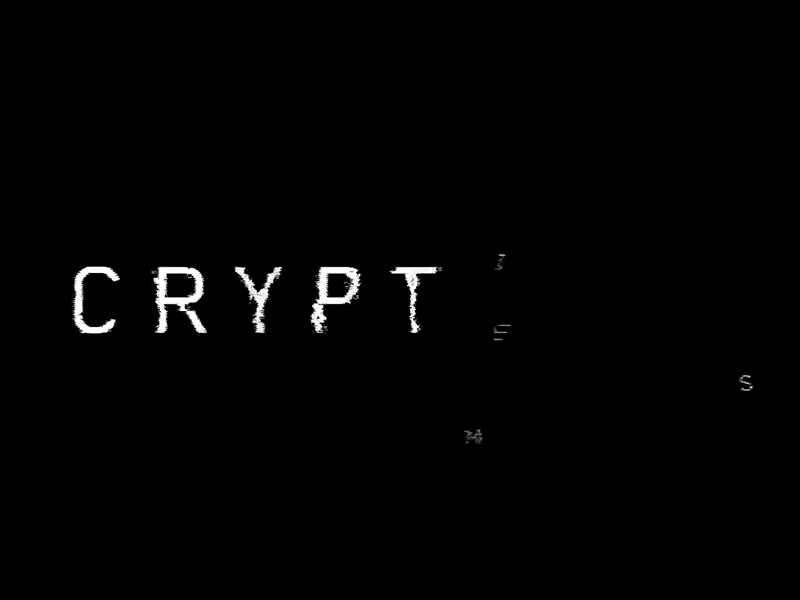 Вам необходимо сначала войти в систему, прежде чем создавать и экспортировать свой заветный GIF. Ниже приведены шаги, которые необходимо выполнить, чтобы добавить текст в ваш GIF.
Вам необходимо сначала войти в систему, прежде чем создавать и экспортировать свой заветный GIF. Ниже приведены шаги, которые необходимо выполнить, чтобы добавить текст в ваш GIF.
Шаг 1
Для начала откройте браузер и посетите главный сайт Giphy. Далее выберите кнопку «Создать».
Примечание: Прежде чем продолжить, вам необходимо создать учетную запись. Если у вас уже есть учетная запись, необходимо войти в систему, указав свои данные.
Шаг 2
При попадании в Создавай кнопку, это приведет вас к следующему окну. В этом окне загрузите GIF, который хотите отредактировать. Вы можете загрузить из папки с файлами или вставить URL-адрес GIF.
Шаг 3
После выгрузки GIF найдите Подпись кнопку, нажмите кнопку Enter кнопку и введите слова, которые вы хотите добавить в GIF. Затем измените цвет шрифта и эффекты. Затем нажмите на Продолжить затем нажмите Загрузить.
Шаг 4
Наконец, вы можете добавить информацию в свой анимированный GIF, например, исходный URL-адрес, теги и указать, хотите ли вы, чтобы он был виден публично или нет. Или вы можете оставить их пустыми. Затем перейдите к Загрузить в GIPHY.
Или вы можете оставить их пустыми. Затем перейдите к Загрузить в GIPHY.
4. Эзгиф
Ezgif также является одним из наиболее часто используемых онлайн-инструментов для добавления текста в GIF. Используя Ezgif, вы можете изменить текст в кадре и изменить стиль текста. Его интерфейс немного сложен, но вам будет проще редактировать и добавлять текст в анимированный GIF, как только вы к нему привыкнете. Тем временем выполните следующие действия, чтобы добавить текст в формате GIF с помощью Ezgif.
Шаг 1
Откройте Ezgif и запустите онлайн-инструмент в своем браузере.
Шаг 2
Затем нажмите Выберите Файл чтобы импортировать анимированный GIF и нажмите Загрузить кнопку.
Шаг 3
После этого найдите и нажмите Введите аннотации раздел. Здесь вы можете ввести текст, который хотите поместить в свой GIF. Далее нажмите на Изменить параметры изменить стиль шрифта, размер, цвет, выравнивание текста и границы. Нажмите на Поставьте кнопку, чтобы сохранить анимированный GIF с текстом, чтобы сохранить изменения.
Шаг 4
По крайней мере, прокрутите вниз и нажмите Создать GIF и подождите, пока GIF с текстом завершит экспорт.
Часть 3. Как добавить текст в GIF в Photoshop
Когда дело доходит до классических инструментов редактирования, Photoshop никогда не теряется из виду. Это универсальный магазин для всех ваших вопросов редактирования. Вы можете добавить текст в свой GIF и настроить текст в соответствии с вашими предпочтениями. Это программа, которая лучше всего подходит для профессиональных создателей контента, поскольку она имеет расширенные инструменты редактирования. Тем не менее, если вы новичок в редактировании, вы привыкнете к нему, максимизируя и тщательно изучая инструмент. См. инструкции ниже, чтобы мгновенно добавить текст в GIF.
Шаг 1
Откройте Photoshop на своем компьютере. Затем импортируйте нужный анимированный GIF в интерфейс. Затем нажмите Окно становятся Лента. Делая это, вы можете просмотреть анимацию.
Шаг 2
Затем, чтобы добавить текст в ваш анимированный GIF, нажмите кнопку Текст инструмент на левой панели и перетащите поле на GIF. Начните вводить нужный текст, также вы можете изменить шрифт. Цвет и выравнивание текста находятся на верхней панели интерфейса.
Начните вводить нужный текст, также вы можете изменить шрифт. Цвет и выравнивание текста находятся на верхней панели интерфейса.
Шаг 3
После добавления текста в GIF сохраните GIF, нажав кнопку Файл> Сохранить для Интернета.
Шаг 4
После удара Сохранить из Интернета, вы можете изменить настройки размера анимированного GIF. Затем нажмите Сохраните.
Шаг 5
После сохранения GIF теперь вы можете переименовать и выбрать папку для сохранения анимированного GIF. После выбора места отметьте Сохраните. Наконец, просмотрите свой файл в выбранной папке и поделитесь GIF-файлом в своих учетных записях в социальных сетях.
Часть 4. Приложения для добавления текста в GIF на iPhone и Android
1. Создатель GIF.
GIF Maker известен своим удобством, если вы ищете мобильный инструмент, который может добавлять текст в ваш GIF. Это универсальное приложение GIF, потому что вы можете создавать свои GIF и настраивать их, добавляя текст и изображения в свой GIF. Тем не менее, было бы лучше, если бы у вас был мобильный телефон высокого класса, чтобы GIF Maker мог работать правильно. Вот шаги ниже, чтобы добавить текст в ваш GIF.
Тем не менее, было бы лучше, если бы у вас был мобильный телефон высокого класса, чтобы GIF Maker мог работать правильно. Вот шаги ниже, чтобы добавить текст в ваш GIF.
Шаг 1
Откройте приложение App Store и загрузите GIF Maker. Запустите инструмент на своем iPhone.
Шаг 2
Затем загрузите нужный анимированный GIF в GIF Maker, нажав Редактировать GIF. Введите выделенный текст и измените цвет, тень, интервал и стиль.
Шаг 3
Наконец, экспортируйте свой GIF, выбрав Экспорт GIF и делитесь им с друзьями в сети!
2. GIF Studio
GIF Studio предлагает пользователям Android добавлять текст и изображения в свои GIF-файлы. Более того, вы можете выбрать предпочитаемую анимацию, чтобы создать отличное время отображения текста для добавляемого текста. Тем не менее, несмотря на свою эффективность, он поддерживает загрузку GIF-файлов только для добавления текста. Если вы используете другой формат, вам необходимо преобразовать его в формат GIF. Теперь следуйте приведенным ниже методам, чтобы добавить текст в GIF с помощью GIF Studio.
Шаг 1
Перейдите в Google Play и установите GIF Studio на свой телефон Android. Запустите инструмент. После запуска инструмента выберите Редактировать чтобы добавить текст в GIF.
Шаг 2
Затем нажмите инструмент «Текст» в нижнем углу экрана. Выберите Плюс (+) добавить текст. Теперь вы можете ввести текст, который хотите добавить в анимированный GIF.
Шаг 3
После добавления текста выберите Enter в верхнем углу экрана. Наконец, чтобы сохранить все сделанные изменения, поставьте галочку Cеть в нижнем углу экрана и поделитесь им в социальных сетях.
Расширенное чтение
8 лучших средств изменения размера анимированных GIF в Windows, Mac OS X и в Интернете
5 лучших способов конвертировать GIF-файлы в MOV-видео на рабочем столе и в Интернете
Часть 5. Часто задаваемые вопросы о том, как добавить текст в GIF
Как я могу загрузить GIF-файлы на свой рабочий стол?
Чтобы загрузить анимированный GIF-файл на рабочий стол, вам понадобится третье приложение, с помощью которого вы сможете загружать GIF-файлы. Вы можете посетить официальный сайт Giphy, войти в систему и сохранить GIF-файлы по своему вкусу.
Вы можете посетить официальный сайт Giphy, войти в систему и сохранить GIF-файлы по своему вкусу.
Как найти GIF-файлы на клавиатуре с помощью iPhone в Messenger?
Чтобы увидеть GIF в приложении Messenger, нажмите Emoji значок на панели ввода, затем нажмите GIF значок, чтобы увидеть все доступные GIF-файлы.
Все ли GIF анимированные?
GIF — это не видео. Вот почему они считаются анимированными изображениями. Подобно форматам JPEG и PNG, анимированный GIF используется для создания неподвижных изображений.
Заключение
Теперь ты знаешь как добавить текст в GIF, вы будете использовать эти GIF-файлы в своих учетных записях в социальных сетях. Все упомянутые выше инструменты проверены и верны, но имейте в виду, что они также имеют различные недостатки. Но что касается меня, я буду использовать Видео конвертер Ultimate благодаря простым в использовании инструментам редактирования и удобному интерфейсу.
Что вы думаете об этом посте.
- 1
- 2
- 3
- 4
- 5
Прекрасно
Рейтинг: 5 / 5 (350 голосов)
Как за несколько шагов добавить текст в анимированный GIF на компьютере
В настоящее время файлы GIF пользуются популярностью у большого числа людей, которые склонны общаться с другими людьми и делиться своими мыслями через некоторые приложения для социальных сетей, чтобы добавить больше удовольствия и удовольствия. В настоящее время добавление некоторого текста в ваши файлы GIF может принести больше удовольствия и сделать ваши файлы GIF более особенными и уникальными. В сочетании с интересным текстом файлы GIF должны быть более драматичными. Но с появлением большого количества приложений для добавления текста в GIF пользователям трудно выбрать наиболее подходящее приложение для себя. Здесь статья познакомит вас с профессиональным и простым в использовании программным обеспечением.
В настоящее время добавление некоторого текста в ваши файлы GIF может принести больше удовольствия и сделать ваши файлы GIF более особенными и уникальными. В сочетании с интересным текстом файлы GIF должны быть более драматичными. Но с появлением большого количества приложений для добавления текста в GIF пользователям трудно выбрать наиболее подходящее приложение для себя. Здесь статья познакомит вас с профессиональным и простым в использовании программным обеспечением.
Добавить текст в GIF
- Часть 1. Лучшее решение для добавления текста в файлы GIF
- Часть 2. Как добавить текст в GIF с Aiseesoft Video в GIF Converter
Часть 1. Лучшее решение для добавления текста в файлы GIF
Когда вам нужно добавить интересный текст в GIF-файлы, Aiseesoft Видео в конвертер GIF является одним из самых популярных и универсальных программ среди множества приложений, разработанных как GIF Maker. Вы всегда можете бесплатно пользоваться функциями отличной программы.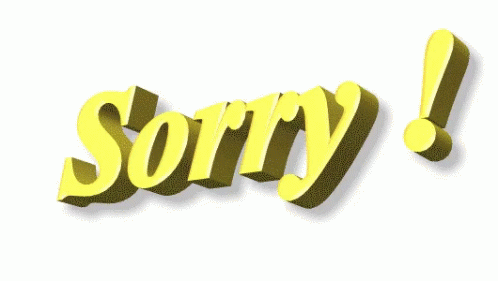 Более того, программа способна экспортировать файлы GIF в высоком качестве на Mac / PC.
Более того, программа способна экспортировать файлы GIF в высоком качестве на Mac / PC.
1. Одна из его основных функций заключается в том, что пользователи могут иметь легкий доступ для добавления своего текста в Gif, и им разрешено создавать свои файлы GIF в любое время без каких-либо ограничений Интернета.
2. Конвертируйте видео в GIF на высокой скорости, программа успешно и безопасно добавляет текст в GIF. Помимо добавления желаемого текста в файлы GIF, он имеет возможность настраивать ваши личные настройки и настраивать эффект GIF, просто чтобы сделать вывод GIF более интригующий и привлекательный.
3. Более того, этот инструмент, совместимый с различными форматами видео, позволяет создавать видео в формате GIF и помещать текст в изображения GIF, чтобы лучше запечатлеть драгоценные моменты вашей жизни.
4. Всего несколькими щелчками мыши вы можете весело провести время, загрузив GIF-файл с текстом в свой Instagram, чтобы поделиться своим счастьем, темпераментом и эмоциями.
5. Онлайн-видео, сделанные в виде короткого GIF-изображения с удивительным текстом, будут более привлекательными. Более того, программа славится своим лаконичным и удобным интерфейсом. Таким образом, вы не будете сталкиваться с препятствиями при использовании.
Часть 2. Как добавить текст в GIF с Aiseesoft Video в GIF Converter
Как упоминалось выше, Aiseesoft Video to Converter имеет дружественный дизайн, благодаря которому новые пользователи могут очень легко добавлять текст в GIF. Помимо функций, вы также можете получить доступ к другим функциям отличного бесплатного. Ниже приведены некоторые конкретные шаги для вашей справки по добавлению текста в файлы GIF, если вы хотите получить дополнительную информацию.
Шаг 1 Загрузите последнюю версию Aiseesoft Video to GIF Converter с официального сайта на свой Mac или ПК. Установите программу и выберите язык программы. Запустите приложение, и вы увидите его лаконичное главное лицо.
Шаг 2 Перетащите файлы GIF в интерфейс или нажмите «Добавить файл», чтобы выбрать «Добавить файл (ы)» или «Добавить папку», и просмотрите папки, чтобы импортировать файлы GIF.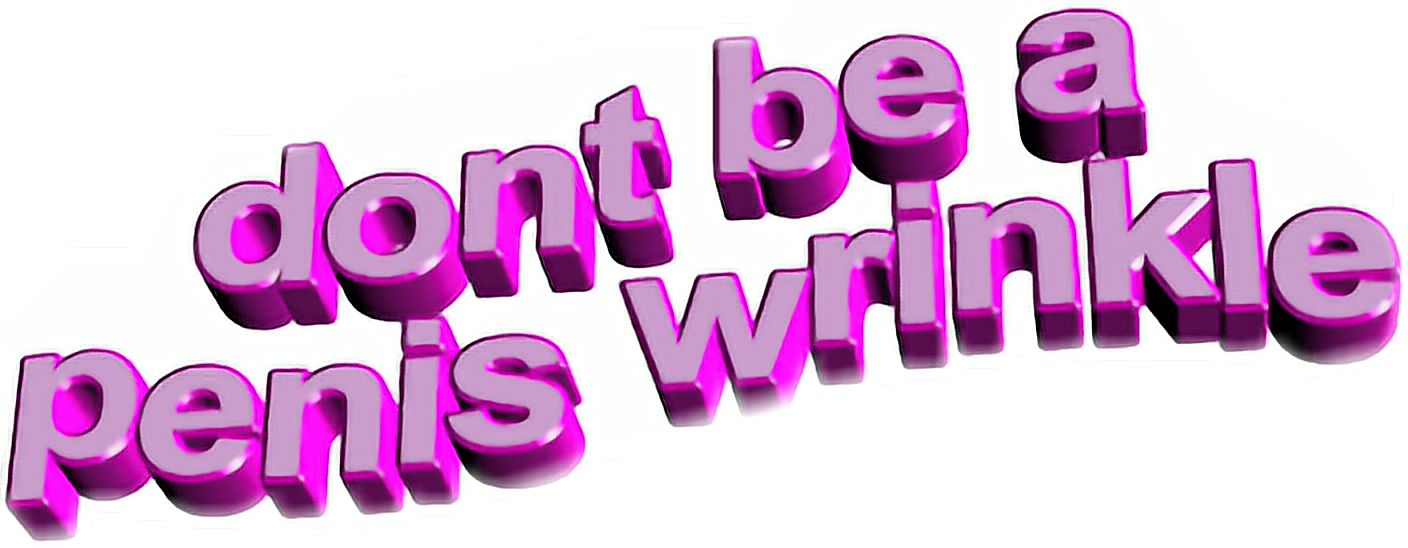 Если у вас есть некоторые видеофайлы MP4, снятые iPhone или другими устройствами, вы также можете сначала конвертировать видео в GIF.
Если у вас есть некоторые видеофайлы MP4, снятые iPhone или другими устройствами, вы также можете сначала конвертировать видео в GIF.
Шаг 3 Нажмите кнопку «Редактировать», что позволит вам получить мгновенный предварительный просмотр выходных файлов GIF. Нажмите «Водяной знак» и отметьте «Включить водяной знак». Вы можете нажать несколько значков справа от вас, чтобы изменить цвета шрифта, стиль шрифта, а также размер. Кроме того, вы также можете отметить Strikeout и Underline и иметь предварительный просмотр при добавлении текста в GIF. Нажмите «ОК», чтобы завершить настройку. Вы можете найти область водяных знаков, введя конкретные данные в соответствии с вашими потребностями.
Шаг 4 После добавления текста в GIF вы также можете настроить эффект и обрезать файлы GIF вместе с вращением. Все это зависит от ваших предпочтений. Теперь вы можете выбрать различные параметры, чтобы получить удовлетворенный результат. Нажмите «Применить» и «Восстановить все», чтобы завершить процесс.
Шаг 5 Выберите место назначения для выходного файла GIF, нажав «Обзор», чтобы сканировать папки на компьютере. Вы также можете перетаскивать GIF-файлы как можно больше в приложение, и оно может объединить эти GIF-файлы в один всего одним щелчком мыши.
Шаг 6 Начните преобразование, нажав «Конвертировать». Это займет у вас несколько минут, так что просто наберитесь терпения. После этого вы можете получить GIF с текстом на других сайтах социальных сетей или поделиться ими с друзьями. Просто наслаждайтесь, добавляя текст в GIF.
Заключение
Как вы можете видеть выше, у вас должна быть хорошая команда загрузки файлов GIF в Instagram. Поскольку Instagram является широко используемым приложением в социальных сетях, и люди предпочитают делиться своими мгновенными и внутренними мыслями и идеями, некоторые захватывающие изображения GIF или короткие видеоролики незаменимы, что делает текст более ярким и лучше выражает эмоции пользователей. Так что это хороший выбор для вас, чтобы выбрать один из наиболее подходящих методов.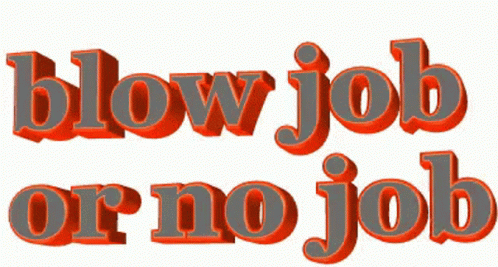 Искренне надеемся, что вы можете загружать файлы GIF в Instagram с легкостью и эффективностью!
Искренне надеемся, что вы можете загружать файлы GIF в Instagram с легкостью и эффективностью!
03 января 2018 15:30 / Автор: Дженни Райан в редактор, Фото
Оставьте свой комментарий и присоединяйтесь к нашему обсуждению
Сервисы для создания и редактирования GIF. Как сделать GIF из Yotube видео, обрезать и добавить текст?
Home » Веб-сервисы • Контент • Креатив » Сервисы для создания и редактирования GIF. Как сделать GIF из Yotube видео, обрезать и добавить текст?
Содержание
- 1 Как быстро сделать GIF картинки?
- 1.1 Как легко сделать GIF изображение для рекламы, баннеров и тизеров?
- 1.2 Сервис для создания GIF из видео
- 1.3 Как обрезать GIF или добавить текст к нему?
- 1.4 Наложить надпись на GIF-анимацию
- 1.5 Создание Gif из видео с помощью расширения для браузера Google Chrome
Возникла задача создать гифки на определенную тему.
Дело в том, что баннеры и тизеры лучше всего работают анимированные. Продажа реального товара проще всего получается если покупатель визуально видит рекламируемые товары. Поэтому лучше всего делать такие баннеры из обзоров нужного товара. Благо в Youtube наверняка найдется не один десяток обзоров на нужный вам товар.
Продажа реального товара проще всего получается если покупатель визуально видит рекламируемые товары. Поэтому лучше всего делать такие баннеры из обзоров нужного товара. Благо в Youtube наверняка найдется не один десяток обзоров на нужный вам товар.
Самый простейший и удобный способ сделать собственные гифки для рекламных целей — это сгенерировать их из видео.
Кстати, это могут быть необязательно рекламные материалы. Очень хорошо работают анимированные GIF-изображения и в оформлении обычных статей. Ведь люди «залипают» в хорошие и интересные гифки. А значит дольше находятся на странице и изучают ее. Что напрямую влияет на поведенческие факторы, а значит и на посещаемость (трафик) сайта.
Кстати, это отличный способ оформить статью уникальными изображениями. Простых способов достать в интернете которые не так уж и много. Вот несколько из них: где взять уникальные изображения для сайта. А использование гифок — это отличная и интересная практика, которая положительно влияент на восприятие контента читателем.
Как легко сделать GIF изображение для рекламы, баннеров и тизеров?
Просто идем в youtube, ищем подходящий ролик, просматриваем, выбираем несколько секунд видео, где показывает нужные нам кадры.
Теперь понадобится сервис. Таких сервисов много, но какие-то из них очень неудобные, какие-то платные. Я перепробовал с пяток разных сервисов, и нашел наиболее удобный, который позволяет выбрать нужный фрагмент с точностью до десятых долей секунды. И таким образом создать четкую анимацию, без лишних кадров. Многие сервисы дают выбрать фрагмент только с помощью ползунков, которыми довольно сложно отрегулировать начало и длительность фрагмента с такой точностью
Сервисы из топа Google показали не самые лучшие инструменты для этого. На первый я вообще не смог загрузить видеоролик, а на втором не смог точно указать нужный фрагмент ползунком.
Сервис для создания GIF из видео
Лучшим оказался сервис freegifmaker.me
Указываем нужный фрагмент. Очень удобно, что можно сделать предпросмотр и выбрать нужные кадры с точностью до десятых долей секунды. После предпросмотра анимированного изображения можно изменить границы. И так делать сколько угодно итераций.
После предпросмотра анимированного изображения можно изменить границы. И так делать сколько угодно итераций.
Сервис простой и удобный, работает быстро.
Но это еще не все. Ведь не всегда нам подойдет весь фрагмент из видео. Часто нужно его дополнительно обработать — добавить какие-то эффекты, надписи или обрезать GIF. Да те же черные границы, или срезать ватермарк самого сервиса. Данный сервис это не умеет. Благо, есть много других. И опять надо выбирать среди них. Поэтому идем в другой сервис, который позволяет это делать удобно.
Как обрезать GIF или добавить текст к нему?
Для этого наиболее удобным оказался сервис ezgif.com и его функция обрезки GIF — crop
Здесь просто мышкой выделяем нужную часть анимированной картинки и жмем Crop IT. И опять, нам доступен предпросмотр. Если вариант не устраивает — можно изменить границы. В итоге можно вырезать анимированный баннер любого подходящего формата.
Наложить надпись на GIF-анимацию
Чтобы добавить подпись на гифку можно воспользоваться этим же сервисом. Жаль, конечно, он не позволяет изменить положение надписи, но есть возможность задать размеры текста, цвета. Хотя функции выбора положения есть — они почему-то не работают. Если вам нужны именно такие продвинутые возможности — то вам придется поискать другой сервис. Кстати, если вы знаете таковой — расскажите пожалуйста в комментах. В общем, при переходе на эту функцию сервиса откроется раскадровка всей GIF-анимации. Теперь остается только с нужного кадра добавить свой текст и получится годный баннер или тизер. Чем ближе к началу раскадровки вписать свой текст — тем дольше он будет светиться на гифке.
Жаль, конечно, он не позволяет изменить положение надписи, но есть возможность задать размеры текста, цвета. Хотя функции выбора положения есть — они почему-то не работают. Если вам нужны именно такие продвинутые возможности — то вам придется поискать другой сервис. Кстати, если вы знаете таковой — расскажите пожалуйста в комментах. В общем, при переходе на эту функцию сервиса откроется раскадровка всей GIF-анимации. Теперь остается только с нужного кадра добавить свой текст и получится годный баннер или тизер. Чем ближе к началу раскадровки вписать свой текст — тем дольше он будет светиться на гифке.
Вот что получилось в итоге у меня.
Это я делал баннер для сайдбара сайта.
И вот такой для шапки или по ширине страницы:
А вот исходный ролик, с которого я сделал этот баннер:
В общем, возможность креативить есть у каждого, даже если вы так же далеки от дизайнерства, как местный автор 🙂
Который зато хорошо умеет настраивать и оптимизировать серверы, переносить сайты, настраивать прокси, восстанавливать сайты из вебархива и много чего еще из удаленного администрирования Linux 😉
VPSadm. ru
ru
Создание Gif из видео с помощью расширения для браузера Google Chrome
Небольшой мануальчик про то, как можно создать gif-анимацию онлайн, без установки программ. Установить придется только одно маленькое расширения для нашего любимого Google Chrome. А видео для создания гифок будем брать с видеохостинга YouTube.com. Предупреждение: Всех тех, кто при виде названия браузера Chrome начал плеваться, просьба отойти от экрана — статья не для вас.
Для чего все это нужно? Можно просто побаловаться, можно вставлять эти самые гифки к себе в блог, а можно наполнять ими свою страничку в соц сети. Я ради интереса недавно создала gif-анимацию из видео про кошачьи проделки и выложила в тематическую группу на Google+. Результат — картинка набрала около 400 плюсиков и более 80 перепостов менее чем за двое суток.
Люди любят такой контент, почему бы этим не воспользоваться? Если вы блогер и пишете статьи, в которых одними рассказами не отделаешься, а нужно что-то показать, то вы можете снять видео или сделать скринкаст, выложить на Ютуб и сделать гифки из частей видео.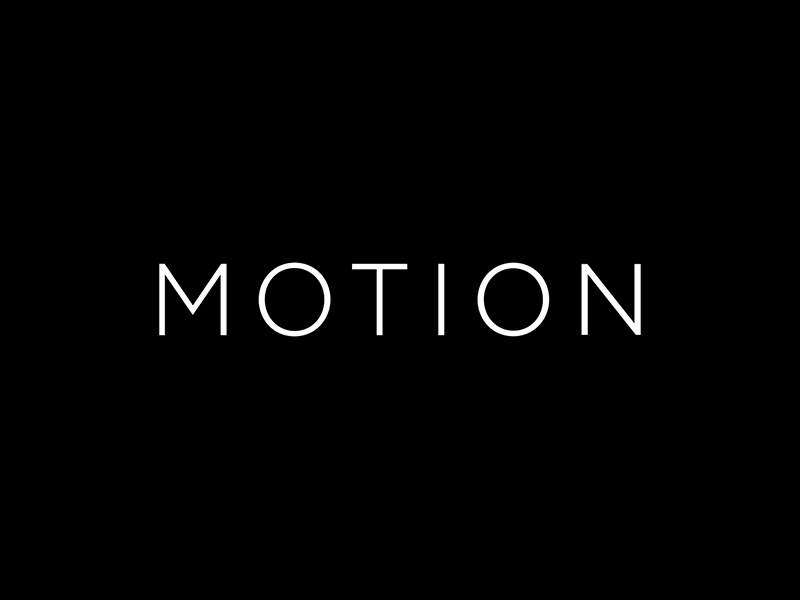 Все это дело можно встроить при помощи кода, так что за место на хостинге можно не переживать. Но лучше обо все по порядку.
Все это дело можно встроить при помощи кода, так что за место на хостинге можно не переживать. Но лучше обо все по порядку.
Как всегда, я люблю немного потянуть резину. Давайте уже начну что ли. Сразу скажу, тестировала я это расширение только с видео YouTube, хотя, по утверждению создателей полезного довеска для браузера, с Vimeo все тоже должно работать. Но вы уж это сами проверяйте если хотите.
Тогда давайте приступим к созданию гиф-анимации. Сделать это действительно очень просто. Но для начала вам потребуется кое с чем согласиться. Не пугайтесь, вам нужно всего лишь зайти на страницу http://www.youtube.com/html5
и согласиться участвовать в тестировании HTML5-плеера. Если вас что-то не устроит, то в дальнейшем вы всегда сможете зайти и отказаться.
После этой нехитрой манипуляции вам останется скачать расширение для браузера Chrome (оно называется MakeGIF Video Capture) и найти подходящее видео. Вы можете выбрать абсолютно любое видео на YouTube — не важно ваше оно или нет. Выбрали? Тогда нажмите на воспроизведение, а затем нажмите на кнопку расширения в оминбоксе. К сожалению это расширение не может похвастать богатыми настройками и эффектами. Максимум что вам удастся сделать — это настроить качество анимации, максимальное количество кадров (до 1000) и размер картинки. Также вы можете вставить какой-либо простенький текст, а также заставить анимацию проигрываться задом наперед (зачастую так гораздо смешнее и интереснее).
Выбрали? Тогда нажмите на воспроизведение, а затем нажмите на кнопку расширения в оминбоксе. К сожалению это расширение не может похвастать богатыми настройками и эффектами. Максимум что вам удастся сделать — это настроить качество анимации, максимальное количество кадров (до 1000) и размер картинки. Также вы можете вставить какой-либо простенький текст, а также заставить анимацию проигрываться задом наперед (зачастую так гораздо смешнее и интереснее).
Итак, выбираете нужный момент в видео и нажимаете на старт. В процессе можно нажать на паузу и опустить ненужное. Когда момент, который вы решили запечатлеть, подошел к концу, нажмете на стоп. И не беда, если попадутся лишние кадры. Вы сможете их попросту вырезать.
Если анимация готова, то можно загрузить ее к себе на компьютер или же отправить на онлайн-сервис MakeGif.com. Второй вариант гораздо привлекательнее, потому что для вас открываются дополнительные возможности. Какие? Сейчас расскажу.
- Ну, во-первых, вы можете поделиться ссылкой на вашу анимашку в социальных сетях.

- Во-вторых, если вы владелец сайта, блога или форума, то можно встроить анимацию на свой ресурс, тем самым не потратив ни единого мегабайта свободного места на хостинге. Сделать это проще простого — достаточно скопировать уже сгенерированный код и вставить в свою статью.
- В-третьих, если вы зарегистрируетесь на сайте, то сможете создать коллекцию из своих gif-анимаций. Все они будут храниться на страничке «Мои анимации». Сайт к сожалению на английском языке, но для нас — хромоводов это вообще не проблема, ведь правда?
- В-четвертых, зарегистрированные пользователи могут создавать gif-анимации прямо на сайте, уже без использования расширения для Chrome. Здесь вас ждут более «вкусные» возможности — можно применять различные эффекты, загружать видео с компьютера, веб-камеры или же создавать анимацию что называется с чистого листа.
Таким образом, при помощи расширения MakeGIF Video Capture и сайта MakeGif.com вы получаете сразу два полезных в работе инструмента для создания gif-анимации онлайн, без установки программ на свой PC. Насколько я знаю, подобных сервисов в Интернете довольно так много. Похвастайтесь, если вдруг знаете что-то получше.
Насколько я знаю, подобных сервисов в Интернете довольно так много. Похвастайтесь, если вдруг знаете что-то получше.
Добавить текст в GIF — Добавить текст в анимированные GIF онлайн
Добавить текст в ваши анимированные GIF онлайн. Легко использовать
Выбрать файл GIF
Выбрать файл GIF
Добавить текст к анимированным GIF-файлам онлайнХотите добавить текст к анимированным изображениям GIF? Онлайн-конструктор GIF от VEED позволяет легко добавлять текст, фигуры и рисунки в ваши GIF-файлы. Добавьте забавные подписи, которые сделают ваши GIF-изображения более интересными, и поделитесь ими в Facebook, Twitter, Instagram и других социальных сетях.
Наш бесплатный видеоредактор также позволяет редактировать файлы GIF. Вы можете вращать, обрезать и изменять размер ваших GIF-файлов. Просто выберите инструмент в левом меню, чтобы начать редактирование. Делайте все это онлайн — установка не требуется. Вы можете добавлять текст и редактировать свои GIF-файлы, как хотите, прямо из браузера.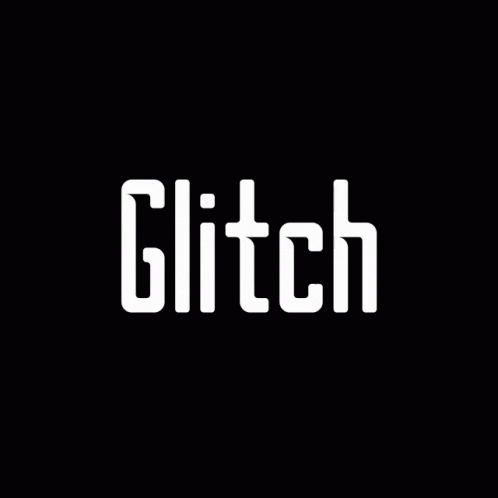
Как добавить текст в GIF
Выберите файл GIF
Выберите файл GIF из ваших папок, нажав «Выбрать». Или вы можете перетащить свое GIF-изображение в поле.
Начните добавлять текст
Начните добавлять текст к вашему GIF-изображению, щелкнув инструмент «Текст» слева. Введите текст в поле. Вы можете изменить размер, цвет и стиль шрифта, выделив текст и выбрав один из параметров в раскрывающемся меню.
Сохранить и поделиться
Нажмите «Экспорт» и обязательно выберите «Экспортировать как GIF» из вариантов. Поделитесь своим новым GIF в социальных сетях!
Выберите GIF-файл
Учебное пособие «Добавить текст в GIF»
Добавьте текст и подписи к вашим анимированным GIF-файлам Добавление текста и подписей к вашим GIF-файлам позволяет людям узнать, что происходит в вашем анимированном GIF-изображении. Вы можете добавлять сообщения и приветствия для создания GIF-файлов для особых случаев. Это также делает ваши GIF-файлы более интересными. Получите больше просмотров, добавив текстовые наложения к вашим GIF-изображениям!
Вы можете добавлять сообщения и приветствия для создания GIF-файлов для особых случаев. Это также делает ваши GIF-файлы более интересными. Получите больше просмотров, добавив текстовые наложения к вашим GIF-изображениям!
У вас есть видеоклипы, из которых, по вашему мнению, можно сделать классные GIF-изображения? Превратите свои видео в GIF с помощью приложения VEED для создания GIF! Добавьте свой видеоклип и, используя тот же редактор GIF, отредактируйте видео по своему усмотрению. Затем вы можете экспортировать видео в виде файла GIF.
Вы также можете использовать инструмент «Перо» VEED, чтобы писать поверх ваших GIF-изображений. Выберите GIF в редакторе и нажмите «Рисовать» в меню слева. Вы можете выбрать мазок кисти и стиль пера. Нарисуйте изображение с помощью мыши. Это очень весело и легко!
Существует множество способов настроить текст на изображении GIF. Вы можете выбрать шрифт, размер, стиль и цвет текста. Просто выделите текст и начните выбирать из вариантов в раскрывающемся списке. Вы можете добавлять заголовки или заголовки, обычный текст и даже выбирать «почерк» в качестве стиля текста.
Вы можете выбрать шрифт, размер, стиль и цвет текста. Просто выделите текст и начните выбирать из вариантов в раскрывающемся списке. Вы можете добавлять заголовки или заголовки, обычный текст и даже выбирать «почерк» в качестве стиля текста.
Как добавить текст в GIF?
+
1. Загрузите анимированный файл GIF в VEED
2. Щелкните инструмент «Текст» в левом меню и начните вводить
3. Экспортируйте новый файл GIF
Как добавить текст в GIF в Windows?
+
VEED совместим с Windows, Mac и Linux. Он работает прямо из вашего браузера, поэтому вам не нужно беспокоиться об установке приложения на ваше устройство. Вы можете использовать любой браузер, какой захотите, будь то Chrome, Firefox, Safari или другие.
Как добавить текст в гифки на Android?
+
VEED также работает на Android, iPhone и всех мобильных устройствах. Вы можете получить доступ ко всем нашим инструментам из любого мобильного браузера.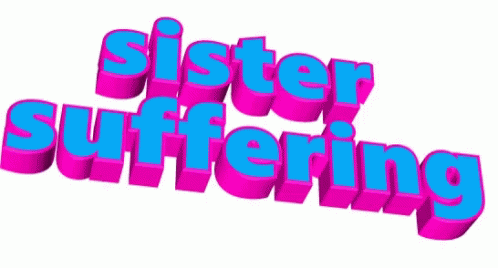
Можно ли изменить скорость анимированного GIF?
+
Да, можно! Вы можете указать скорость в пользовательском поле или выбрать скорость в настройках — от 0,5x, 1x и т. д.
Какие еще элементы я могу добавить к своему видео?
+
С помощью VEED вы также можете добавлять в видео изображения, аудиозаписи и смайлики. Используйте инструмент рисования, чтобы рисовать поверх ваших видео. Есть также множество фильтров и эффектов камеры, которые вы можете использовать. Все бесплатно и онлайн!
Больше, чем просто добавление текста в GIF Вы можете делать много забавных и интересных вещей с вашими GIF, используя наш онлайн-конструктор GIF и видеоредактор. Это полный пакет, и его можно использовать бесплатно! Поворачивайте, обрезайте и изменяйте размер анимированных изображений GIF, чтобы они подходили для разных сайтов социальных сетей. Добавляйте изображения, рисунки, фигуры, смайлики и многое другое. Поделитесь своими новыми крутыми GIF-файлами на Facebook, Twitter, Instagram и других платформах. Делайте все это в своем браузере!
Делайте все это в своем браузере!
Начать сейчас
Элемент форматированного текста позволяет создавать и форматировать заголовки, абзацы, цитаты, изображения и видео в одном месте вместо того, чтобы добавлять и форматировать их по отдельности. Просто дважды щелкните и легко создавайте контент.
Редактирование статического и динамического содержимого
Как настроить форматирование для каждого форматированного текста
Заголовки, абзацы, блок-кавычки, рисунки, изображения и подписи к рисункам могут быть оформлены после добавления класса в элемент форматированного текста с помощью параметра «Когда внутри» вложенной системы селекторов.
Элемент форматированного текста можно использовать со статическим или динамическим содержимым. Для статического контента просто перетащите его на любую страницу и начните редактирование. Для динамического содержимого добавьте поле форматированного текста в любую коллекцию, а затем подключите элемент форматированного текста к этому полю на панели настроек. Вуаля!
Вуаля!
Добавить текст к видео на YouTube
Veed — отличный браузер с лучшей командой, которую я когда-либо видел.
Veed позволяет создавать субтитры, редактировать, кодировать эффекты/текст и использовать многие другие расширенные функции, с которыми другие редакторы просто не могут конкурировать. Бесплатная версия прекрасна, но версия Pro не идеальна. Имейте в виду, что это браузерный редактор, о котором мы говорим, и уровень качества, который позволяет Veed, ошеломляет и в худшем случае полностью меняет правила игры.
Крис Ю.
Мне нравится использовать VEED, поскольку транскрипция речи в субтитры является наиболее точной из всех, что я видел на рынке.
Это позволило мне всего за несколько минут отредактировать видео и вывести видеоконтент на новый уровень. Программное обеспечение для редактирования видео!
Я пробовал множество других онлайн-редакторов на рынке и был разочарован.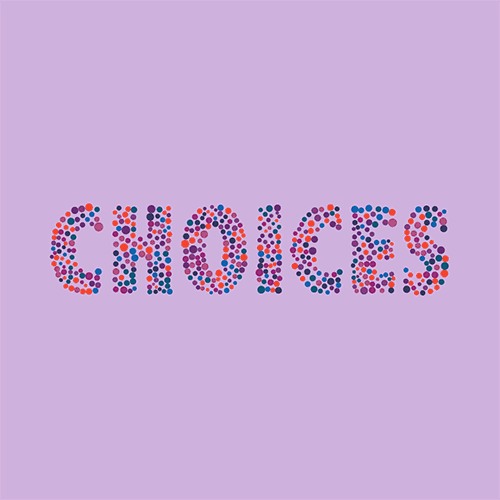 С VEED у меня не было проблем с видео, которые я там создавал.
С VEED у меня не было проблем с видео, которые я там создавал.
В нем есть все, что мне нужно, в одном месте, например, индикатор выполнения для моих 1-минутных клипов, автоматические транскрипции для всего моего видеоконтента и настраиваемые шрифты для единообразия моего визуального брендинга.
Диана Б — Стратег по социальным сетям, самозанятый
Функции редактирования видео
Больше, чем просто онлайн-обрезчик видео
Ничего не найдено.
Быстро добавить текст в GIF | Сделайте свой GIF более увлекательным и увлекательным
Быстро и творчески добавляйте текст к своим GIF
Добавляйте текст к своим GIF-файлам онлайн
Вы хотите, чтобы ваши GIF-файлы выделялись и чтобы их было веселее смотреть? Добавление текста в GIF-файлы — это простой способ сделать это. Ваша аудитория будет более вовлечена, а вашим контентом будут делиться чаще, чем раньше, если вы добавите слова, которые привлекут внимание ваших зрителей.![]() Во Flixier вы можете быстро и легко писать текст для своих GIF-файлов. От добавления текста мема в GIF до создания слов GIF — возможности Flixier безграничны. Сделайте ваши GIF-файлы более интересными с помощью текста уже сегодня.
Во Flixier вы можете быстро и легко писать текст для своих GIF-файлов. От добавления текста мема в GIF до создания слов GIF — возможности Flixier безграничны. Сделайте ваши GIF-файлы более интересными с помощью текста уже сегодня.
Быстрое добавление текста в GIF
Благодаря Flixier добавление текста в GIF происходит максимально быстро. Щелкните текстовый элемент в левом вертикальном меню, чтобы добавить текст. Оттуда выберите «Добавить простой текст». Если вы передумаете, вы всегда можете удалить части текста или добавить новые.
Добавление креативного текста в GIF-файлы
Чтобы сделать текст более красивым, щелкните текстовый элемент на холсте. Панель инспектора откроется в правой части экрана. Там вы можете поместить текст поверх GIF с различными шрифтами и вставить текст поверх GIF любого цвета. Вы можете сделать текст жирным, курсивом или подчеркнутым, а также изменить цвет обводки.
Простое редактирование текста в GIF
Flixier также работает как онлайн-редактор GIF, который вы можете легко использовать для внесения любых изменений в текст GIF. Это означает, что вы можете редактировать свой текстовый элемент, делая его настолько длинным или коротким, насколько хотите, обрезая или обрезая его. Щелкните текстовый элемент на временной шкале и перетащите внешние края, чтобы обрезать его. Чтобы вырезать его части, переместите указатель воспроизведения (влево и вправо) с помощью мыши и нажмите кнопку «Вырезать».
Это означает, что вы можете редактировать свой текстовый элемент, делая его настолько длинным или коротким, насколько хотите, обрезая или обрезая его. Щелкните текстовый элемент на временной шкале и перетащите внешние края, чтобы обрезать его. Чтобы вырезать его части, переместите указатель воспроизведения (влево и вправо) с помощью мыши и нажмите кнопку «Вырезать».
Добавить текст в GIF онлайн
С Flixier вам не нужно ничего устанавливать, так как весь творческий процесс будет происходить в вашем браузере. Чтобы добавить текст в ваши GIF-файлы, вам нужно только стабильное подключение к Интернету. Вы можете размещать тексты на GIF-файлах онлайн в любое время.
Как добавить текст к вашим GIF-файлам
Импорт вашего GIF-файла
Во Flixier вы можете выбрать, хотите ли вы импортировать свой собственный GIF-файл или выбрать существующий из Giphy. Giphy уже интегрирован в наше приложение, поэтому все, что вам нужно сделать, это использовать функцию поиска, чтобы найти идеальный GIF для вас.
Добавьте текст в свой GIF
Чтобы добавить текст в свой GIF, откройте вкладку «Текст» в левой части экрана. Затем выберите «Добавить простой текст». Вы увидите текст-заполнитель, добавленный на холст видео и на временную шкалу. Вы можете удалить эти слова и добавить свои собственные. Ваш текстовый слой будет автоматически добавлен на временную шкалу, поэтому вам не придется беспокоиться о его потере после нажатия кнопки.
Загрузите GIF с текстом
Чтобы загрузить GIF с текстом, созданным во Flixier, нажмите кнопку экспорта и выберите, хотите ли вы загрузить его на свой компьютер или опубликовать непосредственно на других платформах. Независимо от размера видео, ваш GIF будет экспортирован менее чем за 3 минуты.
Зачем использовать Flixier для добавления текста в GIF:
Помещать текст поверх GIF с различными шрифтами
При использовании Flixier у вас есть возможность выбирать из более чем 1000 шрифтов. Чтобы изменить шрифт, который вы добавили в свой GIF, щелкните текстовый элемент на холсте и выберите семейство шрифтов. Чтобы сделать текст жирнее или тоньше, измените его толщину, выбрав толщину шрифта.
Чтобы изменить шрифт, который вы добавили в свой GIF, щелкните текстовый элемент на холсте и выберите семейство шрифтов. Чтобы сделать текст жирнее или тоньше, измените его толщину, выбрав толщину шрифта.
Поместите текст на GIF любого размера
Во Flixier вы также можете изменить размер вашего текста. Чтобы увеличить или уменьшить текст, выберите текстовый элемент на холсте, а затем выберите поле «Размер» и вставьте нужный размер. Вы также можете щелкнуть стрелку вверх и вниз в поле размера, чтобы внести меньшие изменения, или перетащить любой из углов текста на холсте.
Добавить текст любого цвета поверх GIF
Чтобы изменить цвет текста, щелкните текстовый элемент на холсте. Панель инспектора откроется в правой части экрана. Под панелью «Стиль текста» вы увидите параметр «Цвет текста». Нажмите и перетащите круги на цветовом круге, пока не будете довольны выбором цвета. Вы увидите, как цвет вашего текста меняется на холсте в режиме реального времени.
Добавляйте забавный текст поверх мемов Giphy
Сделайте свои мемы Giphy еще смешнее, добавив текст поверх них. Чтобы найти мем Giphy, выберите «Stock» в левом вертикальном меню, а затем выберите «Giphy». Введите соответствующие слова и перетащите свой любимый мем на временную шкалу. Нажмите «Текст» и выберите «Добавить простой текст». Вы готовы рассмешить своих друзей.
Вы можете создавать слова в формате GIF онлайн
Чтобы создать слова в формате GIF, напишите текст и щелкните его на холсте. Затем вы увидите панель инспектора с правой стороны. Оттуда перейдите к свойствам текста. Нажмите «Переход внутрь» и «Переход наружу», чтобы добавить к тексту анимированные эффекты. Наконец, экспортируйте его в формате GIF.
Наслаждайтесь гибкостью использования GIF-файлов С Flixier вы не ограничены ограничениями и можете добавлять текст в свой GIF-файл в любом удобном для вас месте. Вы можете наложить текст на GIF или поместить его рядом, чтобы указать на важные части. Как видите, когда дело доходит до добавления текста в видео, единственным ограничением является ваше воображение. Вы также можете добавить столько GIF-файлов, сколько хотите, и разместить их там, где вам удобно, перетаскивая их.
Как видите, когда дело доходит до добавления текста в видео, единственным ограничением является ваше воображение. Вы также можете добавить столько GIF-файлов, сколько хотите, и разместить их там, где вам удобно, перетаскивая их.
Я годами искал такое решение, как Flixier. Теперь, когда я и моя виртуальная команда можем вместе редактировать проекты в облаке с помощью Flixier, производительность моей компании увеличилась втрое! Супер простой в использовании и невероятно быстрый экспорт.
Стив Мастроянни — RockstarMind.com
Моим главным критерием выбора редактора было наличие знакомого интерфейса и, самое главное, чтобы рендеринг выполнялся в облаке и был очень быстрым. Гибкость больше, чем в обоих случаях. Теперь я использую его ежедневно для редактирования видео в Facebook для моей страницы подписчиков 1M.
Евгений Коган
Я так рад, что нашел Flixier. У меня есть канал на YouTube с более чем 700 тысячами подписчиков, и Flixier позволяет мне беспрепятственно сотрудничать с моей командой, они могут работать с любого устройства в любое время, плюс рендеры выполняются в облаке и очень быстро работают на любом компьютере.

Аня Винтер, владелец, LearnGermanWithAnja
Часто задаваемые вопросы.
Часто задаваемые вопросы
Если у вас есть дополнительные вопросы, свяжитесь с нашей дружной командой
Если у вас есть дополнительные вопросы, свяжитесь с нашей дружной командой
Могу ли я добавить анимированный текст в GIF
Да, вы можете добавить движущийся текст в GIF. С Flixier у вас есть возможность легко анимировать текст. Все, что вам нужно сделать, это щелкнуть текст, чтобы открыть панель «Инспектор» справа, а затем щелкнуть свойства текста. Здесь вы можете добавить переход (вход и выход).
Нужно ли загружать приложение, чтобы добавить текст в GIF?
Нет, никаких приложений скачивать не нужно. С Flixier мы сделали это очень просто. Вы можете добавить нужный текст в свой GIF прямо в браузере.
Могу ли я изменить скорость GIF?
Да, можно. Во Flixier вы можете сделать ваши GIF-файлы медленнее или быстрее в зависимости от вашей цели. Чтобы изменить скорость, щелкните GIF-файл, который вы добавили на временную шкалу. Затем посмотрите на панель «Инспектор» справа и щелкните раскрывающееся меню «Скорость видео». Оттуда вы можете выбрать скорость видео или перетащить переключатель влево и вправо для более персонализированных параметров.
Чтобы изменить скорость, щелкните GIF-файл, который вы добавили на временную шкалу. Затем посмотрите на панель «Инспектор» справа и щелкните раскрывающееся меню «Скорость видео». Оттуда вы можете выбрать скорость видео или перетащить переключатель влево и вправо для более персонализированных параметров.
Ваш браузер не поддерживает видео тег.
Ваш браузер не поддерживает видео тег.
Ваш браузер не поддерживает видео тег.
Другие
Добавить текст в GIF
Инструменты
Статьи, инструменты и советы
Статьи, инструменты и советы
Разблокируйте потенциал вашего ПК
Спротно, сотрудничать и публиковать видео на видео. любой компьютер для расширения аудитории и увеличения доходов!
Добавить текст в GIF
Эта онлайн-утилита позволяет добавлять любой текст в анимацию GIF. Вы можете добавлять подписи, субтитры, аннотации, символы и смайлики к GIF. Вы можете ввести текст в параметрах и переместить текстовое поле в любое место в кадре. Параметры стиля, такие как размер, шрифт, цвет, выравнивание и тень, помогут вам настроить текст. Встроенный плеер позволит вам увидеть новую анимацию с текстом в браузере, а кнопка загрузки поможет получить новый GIF. Создан экспертами GIF из команды Browserling.
Вы можете ввести текст в параметрах и переместить текстовое поле в любое место в кадре. Параметры стиля, такие как размер, шрифт, цвет, выравнивание и тень, помогут вам настроить текст. Встроенный плеер позволит вам увидеть новую анимацию с текстом в браузере, а кнопка загрузки поможет получить новый GIF. Создан экспертами GIF из команды Browserling.
работает с другими форматами изображений?
проверить инструменты изображения!
У нас также есть Online IMAGE Tools — утилиты для работы с различными форматами изображений. Проверьте это!
оригинальный гиф
Щелкните здесь, чтобы выбрать изображение с вашего устройства, нажмите Ctrl+V, чтобы использовать изображение из буфера обмена, перетащите файл с рабочего стола или загрузите изображение из любого примера ниже.
Отпустите кнопку мыши, чтобы импортировать этот файл.
Ваш файл импортируется. ..
..
Импорт из файла
Сохранить как…
Копировать в буфер обмена
Загрузить
Экспортировать в Pastebin
гифка с текстом
Невозможно преобразовать.
Произошла ошибка.
Цепочка с…
Удалить цепочку
Сохранить как…
Копировать в буфер обмена
Скачать
Экспорт в Pastebin
Удалить инструменты?
Этот инструмент нельзя объединить в цепочку.
Параметры добавления текста в gif
Текст и поле
Образец текстаОбразец текста
Введите здесь текст анимации.
Верхняя точка
Верхняя точка.
Левая точка
Левая точка.
Ширина
Ширина.
Высота
Высота.
Заполнение коробки
Цвет заливки коробки.
Слева по центру справа
Горизонтальное выравнивание
Горизонтальное выравнивание текста.
Формат и стиль текста
Размер текста
Размер текста.
Высота строки
Высота линии.
По умолчанию MonospaceDefault SerifDefault Sans-SerifArialArial BlackAndale MonoArial NarrowBrush Script MTComic Sans MSCourier NewGaramondGeorgiaHelveticaImpactPapyrusRobotoTahomaTimes New RomanTrebuchet MSVerdanaCustom (импорт из URL)
Шрифт текста
Текстовый шрифт.
Пользовательский шрифт
URL пользовательского шрифта.
Цвет текста
Цвет заливки текста.
Тень текста
Тень текста, например:
1px 1px 2px розовый
RegularBoldItalicBold + Italic
Текстовый формат
Текстовый формат.
Кадры и анимация
Номер кадра
Фреймы, в которые вы хотите добавить текст.
Показать все кадры
Воспроизвести все кадры в анимации.
Кадры Show One
Рамка
Остановитесь на этом кадре.
Инструмент для добавления текста в gif
Что такое текст в gif сумматор?
Эта браузерная программа накладывает текст поверх анимированных и статических файлов GIF. Текст может состоять из одного символа (например, эмодзи Unicode) или короткой метки из одного слова, это может быть заголовок из нескольких слов, это может быть одно или несколько предложений (аннотация) или даже несколько абзацев текста. . Когда вы вводите текст ввода в настройках, он будет размещен как верхний слой над всеми кадрами GIF. Введенный текст сразу появится на всех фреймах, но если вам нужно разместить его на определенных фреймах, вы можете указать номера фреймов в опциях. Например, вот так: «1, 3» (добавить текст только на кадры 1 и 3), вот так: «4-9″ (добавьте текст в кадры с 4 по 9) или вот так: «3, 5, 10-20» (добавьте текст в кадры 3, 5 и кадры с 10 по 20). Положение области текста можно отрегулировать в поле предварительного просмотра GIF мышью или заданное в опциях четырьмя параметрами: x, y, ширина, высота Текстовая область может быть полностью прозрачной, ее можно залить сплошным цветом или сделать полупрозрачной. По умолчанию вводимый текст отображается в центре текстового поля, но при необходимости его можно выровнять по левому или правому краю.
Текст может состоять из одного символа (например, эмодзи Unicode) или короткой метки из одного слова, это может быть заголовок из нескольких слов, это может быть одно или несколько предложений (аннотация) или даже несколько абзацев текста. . Когда вы вводите текст ввода в настройках, он будет размещен как верхний слой над всеми кадрами GIF. Введенный текст сразу появится на всех фреймах, но если вам нужно разместить его на определенных фреймах, вы можете указать номера фреймов в опциях. Например, вот так: «1, 3» (добавить текст только на кадры 1 и 3), вот так: «4-9″ (добавьте текст в кадры с 4 по 9) или вот так: «3, 5, 10-20» (добавьте текст в кадры 3, 5 и кадры с 10 по 20). Положение области текста можно отрегулировать в поле предварительного просмотра GIF мышью или заданное в опциях четырьмя параметрами: x, y, ширина, высота Текстовая область может быть полностью прозрачной, ее можно залить сплошным цветом или сделать полупрозрачной. По умолчанию вводимый текст отображается в центре текстового поля, но при необходимости его можно выровнять по левому или правому краю. Вы также можете настроить стиль текста, выбрав семейство шрифтов из списка предлагаемых шрифтов или введя собственный шрифт. с помощью параметра URL-адреса шрифта. Есть также дополнительные параметры для установки размера символа, высоты строки, цвета текста, добавления тени к нему и выделения жирным шрифтом или курсивом. Когда вы вносите изменения в текст, вы можете наблюдать выходной GIF в режиме непрерывной анимации или в режиме стоп-кадра.После того, как вы закончите размещение текста, вы можете загрузить анимацию из выходной анимации область. Потрясающе!
Вы также можете настроить стиль текста, выбрав семейство шрифтов из списка предлагаемых шрифтов или введя собственный шрифт. с помощью параметра URL-адреса шрифта. Есть также дополнительные параметры для установки размера символа, высоты строки, цвета текста, добавления тени к нему и выделения жирным шрифтом или курсивом. Когда вы вносите изменения в текст, вы можете наблюдать выходной GIF в режиме непрерывной анимации или в режиме стоп-кадра.После того, как вы закончите размещение текста, вы можете загрузить анимацию из выходной анимации область. Потрясающе!
Примеры сумматора текста в gif
Щелкните, чтобы использовать
Добавление метки местоположения к GIF-файлу
В этом примере мы добавляем заголовок «Мачу-Пикчу» (местоположение цитадели инков) к анимированному файлу GIF. Мы размещаем подпись внизу анимации и растягиваем текстовое поле на ширину кадра. Мы делаем его полупрозрачным (цвет rgba(0, 0, 0, 0.6)), используем шрифт Helvetica размером 20 пикселей для текста и окрашиваем его в зеленый цвет (цвет rgb(82, 248, 84)). (Источник: Pexels.)
(Источник: Pexels.)
Обязательные параметры
Эти параметры будут использоваться автоматически, если вы выберете этот пример.
Мачу-ПикчуПример текста
Введите здесь текст анимации.
Верхняя точка
Верхняя точка.
Левая точка
Левая точка.
Ширина
Ширина.
Высота
Высота.
Заполнение коробки
Цвет заливки коробки.
Слева по центру справа
Горизонтальное выравнивание
Горизонтальное выравнивание текста.
Размер текста
Размер текста.
Высота строки
Высота линии.
По умолчанию MonospaceDefault SerifDefault Sans-SerifArialArial BlackAndale MonoArial NarrowBrush Script MTComic Sans MSCourier NewGaramondGeorgiaHelveticaImpactPapyrusRobotoTahomaTimes New RomanTrebuchet MSVerdanaCustom (импорт из URL)
Шрифт текста
Текстовый шрифт.
Цвет текста
Цвет заливки текста.
Тень текста
Тень текста, например:
1px 1px 2px розовый
RegularBoldItalicBold + Italic
Текстовый формат
Текстовый формат.
Номер кадра
Фреймы, в которые вы хотите добавить текст.
Показать все кадры
Воспроизвести все кадры в анимации.
Кадры Show One
Рамка
Остановитесь на этом кадре.
Добавить цитату к анимации
В этом примере мы пишем вдохновляющую цитату поверх успокаивающей анимации заката. Выравниваем текст по левому краю и заливаем текстовое поле прозрачностью. Мы выбираем пользовательский режим шрифта и вставляем URL-адрес шрифта Google под названием «Satisfy». Цвет текста белый, и чтобы он лучше выделялся, мы добавляем к нему тень в формате «2px 2px 2px black». Поскольку строк текста две, мы увеличиваем высоту строки до 30 пикселей. Для еще лучшего вида мы выделили текст курсивом. (Источник: Pexels.)
Цвет текста белый, и чтобы он лучше выделялся, мы добавляем к нему тень в формате «2px 2px 2px black». Поскольку строк текста две, мы увеличиваем высоту строки до 30 пикселей. Для еще лучшего вида мы выделили текст курсивом. (Источник: Pexels.)
Обязательные параметры
Эти параметры будут использоваться автоматически, если вы выберете этот пример.
Озарение появляется из тишины.
© B. D. SchiersОбразец текста
Введите здесь текст анимации.
Верхняя точка
Верхняя точка.
Левая точка
Левая точка.
Ширина
Ширина.
Высота
Высота.
Заполнение коробки
Цвет заливки коробки.
Слева по центру справа
Горизонтальное выравнивание
Горизонтальное выравнивание текста.
Размер текста
Размер текста.
Высота строки
Высота линии.
По умолчанию MonospaceDefault SerifDefault Sans-SerifArialArial BlackAndale MonoArial NarrowBrush Script MTComic Sans MSCourier NewGaramondGeorgiaHelveticaImpactPapyrusRobotoTahomaTimes New RomanTrebuchet MSVerdanaCustom (импорт из URL)
Шрифт текста
Текстовый шрифт.
Пользовательский шрифт
URL пользовательского шрифта.
Цвет текста
Цвет заливки текста.
Тень текста
Тень текста, например:
1px 1px 2px розовый
RegularBoldItalicBold + Italic
Текстовый формат
Текстовый формат.
Номер кадра
Фреймы, в которые вы хотите добавить текст.
Показать все кадры
Воспроизвести все кадры в анимации.
Кадры Show One
Рамка
Остановитесь на этом кадре.
Инструкции по специальной атаке
В этом спрайте Street Fighter персонаж игры Guile использует специальную атаку Sonic Boom. Эта атака может быть снята путем рывка назад, нажатия вперед и нажатия клавиши удара. Чтобы научить вас, как вызвать эту атаку, мы добавим инструкции по нажатию клавиш в первые три кадра анимации. Мы используем различные символы Юникода, буквы и смайлики, чтобы показывать инструкции и печатать их жирным шрифтом с использованием шрифта Courier New. (Источник: Capcom.)
Обязательные параметры
Эти параметры будут использоваться автоматически, если вы выберете этот пример.
⮜⁽ʰᵒˡᵈ⁾ ⮞ 🤜Образец текста
Введите здесь текст анимации.
Верхняя точка
Верхняя точка.
Левая точка
Левая точка.
Ширина
Ширина.
Высота
Высота.
Заполнение коробки
Цвет заливки коробки.
Слева по центру справа
Горизонтальное выравнивание
Горизонтальное выравнивание текста.
Размер текста
Размер текста.
Высота строки
Высота линии.
По умолчанию MonospaceDefault SerifDefault Sans-SerifArialArial BlackAndale MonoArial NarrowBrush Script MTComic Sans MSCourier NewGaramondGeorgiaHelveticaImpactPapyrusRobotoTahomaTimes New RomanTrebuchet MSVerdanaCustom (импорт из URL)
Шрифт текста
Текстовый шрифт.
Пользовательский шрифт
URL пользовательского шрифта.
Цвет текста
Цвет заливки текста.
Тень текста
Тень текста, например:
1px 1px 2px розовый
RegularBoldItalicBold + Italic
Текстовый формат
Текстовый формат.
Номер кадра
Фреймы, в которые вы хотите добавить текст.
Показать все кадры
Воспроизвести все кадры в анимации.
Кадры Show One
Рамка
Остановитесь на этом кадре.
Полупрозрачное наложение
В этом примере мы добавляем пустое текстовое поле к GIF-анимации лавандовой плантации. Намечаем прямоугольную коробку 378 на 190 и ставим ее на позицию (26, 26). Мы делаем текстовое поле полупрозрачным, заливая его фон цветом RGBA с альфа-каналом 0,2. Поскольку текст не указан, все текстовое поле прозрачно, и это создает приятный эффект наложения. (Источник: Pexels.)
Мы делаем текстовое поле полупрозрачным, заливая его фон цветом RGBA с альфа-каналом 0,2. Поскольку текст не указан, все текстовое поле прозрачно, и это создает приятный эффект наложения. (Источник: Pexels.)
Обязательные параметры
Эти параметры будут использоваться автоматически, если вы выберете этот пример.
Образец текста
Введите здесь текст анимации.
Верхняя точка
Верхняя точка.
Левая точка
Левая точка.
Ширина
Ширина.
Высота
Высота.
Заполнение коробки
Цвет заливки коробки.
Слева по центру справа
Горизонтальное выравнивание
Горизонтальное выравнивание текста.
Размер текста
Размер текста.
Высота строки
Высота линии.
По умолчанию MonospaceDefault SerifDefault Sans-SerifArialArial BlackAndale MonoArial NarrowBrush Script MTComic Sans MSCourier NewGaramondGeorgiaHelveticaImpactPapyrusRobotoTahomaTimes New RomanTrebuchet MSVerdanaCustom (импорт из URL)
Шрифт текста
Текстовый шрифт.
Пользовательский шрифт
URL пользовательского шрифта.
Цвет текста
Цвет заливки текста.
Тень текста
Тень текста, например:
1px 1px 2px розовый
RegularBoldItalicBold + Italic
Текстовый формат
Текстовый формат.
Номер кадра
Фреймы, в которые вы хотите добавить текст.
Показать все кадры
Воспроизвести все кадры в анимации.
Кадры Show One
Рамка
Остановитесь на этом кадре.
Покройте анимацию точками
В этом примере мы используем обычные символы точки для создания необычного эффекта цифровых точек на анимации GIF. Покрываем всю площадь кадра белыми точками с прозрачностью 10 % (α = 0,9).). Мы используем моноширинный шрифт браузера по умолчанию с размером 24 пикселя и высотой строки 16 пикселов. (Источник: Pexels.)
Обязательные параметры
Эти параметры будут использоваться автоматически, если вы выберете этот пример.
………………………………………………………. …………………………………………. …………………………………………. …………………………………………. ……………… …………………………. …………………………………………. ……………………………………..Образец текста
Введите здесь текст анимации.
…………………………. …………………………………………. ……………………………………..Образец текста
Введите здесь текст анимации.
Верхняя точка
Верхняя точка.
Левая точка
Левая точка.
Ширина
Ширина.
Высота
Высота.
Заполнение коробки
Цвет заливки коробки.
Слева по центру справа
Горизонтальное выравнивание
Горизонтальное выравнивание текста.
Размер текста
Размер текста.
Высота строки
Высота линии.
Default MonospaceDefault SerifDefault Sans-SerifArialArial BlackAndale MonoArial NarrowBrush Script MTComic Sans MSCourier NewGaramondGeorgiaHelveticaImpactPapyrusRobotoTahomaTimes New RomanTrebuchet MSVerdanaCustom (импорт из URL)
Text Font
Текстовый шрифт.
Пользовательский шрифт
URL пользовательского шрифта.
Цвет текста
Цвет заливки текста.
Тень текста
Тень текста, например:
1px 1px 2px розовый
RegularBoldItalicBold + Italic
Текстовый формат
Текстовый формат.
Номер кадра
Фреймы, в которые вы хотите добавить текст.
Показать все кадры
Воспроизвести все кадры в анимации.
Кадры Show One
Кадры
Остановитесь на этом кадре.
Добавление эмодзи в GIF
В этом примере мы добавляем эмодзи в файл анимации вкусной башни из блинов. Мы поставили четыре огромных смайлика, которые показывают, как сильно мы любим блины, в правом верхнем углу каждого кадра. Значки выделены жирным шрифтом и имеют размер 40 пикселей. (Источник: Pexels.)
Значки выделены жирным шрифтом и имеют размер 40 пикселей. (Источник: Pexels.)
Обязательные параметры
Эти параметры будут использоваться автоматически, если вы выберете этот пример.
🤤😋🍴🥞Образец текста
Введите здесь текст анимации.
Верхняя точка
Верхняя точка.
Левая точка
Левая точка.
Ширина
Ширина.
Высота
Высота.
Заполнение коробки
Цвет заливки коробки.
Слева по центру справа
Горизонтальное выравнивание
Горизонтальное выравнивание текста.
Размер текста
Размер текста.
Высота строки
Высота линии.
Default MonospaceDefault SerifDefault Sans-SerifArialArial BlackAndale MonoArial NarrowBrush Script MTComic Sans MSCourier NewGaramondGeorgiaHelveticaImpactPapyrusRobotoTahomaTimes New RomanTrebuchet MSVerdanaCustom (импорт из URL)
Text Font
Текстовый шрифт.
Пользовательский шрифт
URL пользовательского шрифта.
Цвет текста
Цвет заливки текста.
Тень текста
Тень текста, например:
1px 1px 2px розовый
RegularBoldItalicBold + Italic
Текстовый формат
Текстовый формат.
Номер кадра
Фреймы, в которые вы хотите добавить текст.
Показать все кадры
Воспроизвести все кадры в анимации.
Кадры Show One
Рамка
Остановитесь на этом кадре.
Все инструменты для GIF
Не нашли нужный инструмент? Дайте нам знать, какого инструмента нам не хватает, и мы его создадим!
Воспроизведение GIF кадр за кадром
Быстрый просмотр, воспроизведение и загрузка отдельных кадров GIF.
Преобразование GIF в лист спрайтов
Быстрое создание листа спрайтов из всех кадров GIF.
Преобразование листа спрайтов в GIF
Быстрое создание анимации GIF из полосы спрайтов.
Изменить скорость воспроизведения GIF
Быстрое изменение скорости воспроизведения анимации GIF.
Отразить GIF-анимацию
Быстро перевернуть GIF-анимацию по горизонтали или вертикали.
Инвертировать анимацию GIF
Быстро инвертировать все кадры в анимированном GIF.
Сжатие GIF-анимации
Быстро уменьшите GIF-файл и уменьшите его размер.
Изменить цвет фона GIF
Быстро изменить цвет фона анимированного GIF.
Изменить количество циклов GIF
Быстро изменить количество повторений GIF.
Повернуть анимацию GIF
Быстро повернуть анимацию GIF на заданный угол.
Изменение размера анимации GIF
Быстрое изменение ширины и высоты статического или анимированного GIF.
Обрезать GIF-анимацию
Быстро обрезать область из GIF-анимации.
Цензура анимации GIF
Быстрое удаление конфиденциальной информации из GIF.
Пикселизация GIF-анимации
Быстрое пикселирование любой области в GIF-анимации.
Размытие GIF-анимации
Быстрое размытие любой области в GIF-анимации.
Повышение резкости анимации GIF
Быстрое повышение резкости любой области анимации GIF.
Изменить яркость GIF
Быстро увеличить или уменьшить яркость GIF.
Изменить контраст GIF
Быстро увеличить или уменьшить контраст GIF.
Создать прозрачный GIF
Быстро сделать любой цвет в GIF прозрачным.
Заливка прозрачного GIF
Быстрое заполнение прозрачных областей GIF сплошным цветом.
Удалить кадры GIF
Быстро удалить один или несколько кадров из анимированного GIF.
Извлечение кадров GIF
Быстрое извлечение нескольких кадров из GIF.
Просмотр GIF-кадров
Быстрый предварительный просмотр анимации GIF с любой частотой кадров (быстрой или медленной).
Рандомизировать кадры GIF
Быстро перемешать кадры анимации GIF.
Увеличение анимации GIF
Быстрое увеличение размера GIF.
Изменить продолжительность GIF
Быстро изменить общее время воспроизведения GIF.
Добавить границу GIF
Быстро обведите анимацию GIF рамкой.
Удалить границу GIF
Быстро удалить границу, окружающую анимацию GIF.
Добавить фон GIF
Быстро добавить фон к анимированному GIF.
Удалить фон GIF
Быстро удалить фон из анимированного GIF.
Добавить текст в GIF
Быстро добавить любой текст (титры, субтитры) в анимированный GIF.
Добавление таймера в GIF
Быстрое добавление часов рабочего времени в анимацию GIF.
Добавление счетчика кадров в GIF
Быстрое добавление счетчика, показывающего номера кадров.
Скругление углов GIF
Быстрое скругление углов GIF-анимации.
Преобразование GIF в оттенки серого
Быстро удалить цвета из GIF и оставить только оттенки серого.
Вырезать фрагмент из GIF
Быстро вырезать диапазон кадров или временной интервал из GIF.
Замедление анимации GIF
Быстрое уменьшение частоты кадров анимации GIF.
Ускорение анимации GIF
Быстрое увеличение частоты кадров анимации GIF.
Создание цветного GIF-файла
Быстрое создание сплошного или градиентного GIF-файла.
Создать случайный GIF
Быстро создать анимацию со случайными цветными пикселями.
Создание GIF-файла размером 1×1 Pixel
Быстрое создание крошечного GIF-файла-разделителя 1×1.
Создание GIF-бумеранга
Быстрое создание цикла GIF вперед и назад.
Добавление белого шума в GIF
Быстро рисуйте случайные пиксели в анимированном GIF.
Оптимизация анимации GIF
Быстрая оптимизация анимации GIF для использования меньшего объема памяти.
Анализ анимации GIF
Быстро напечатать низкоуровневую информацию о GIF и его кадрах.
Скоро
Эти инструменты для GIF скоро появятся
Создатель GIF
Создавайте анимированные GIF-файлы в своем браузере.
Приостановить GIF
Заморозить GIF на определенном кадре.
Изменение порядка кадров GIF
Изменение порядка кадров в анимации GIF.
Добавление кадров в GIF
Вставка одного или нескольких кадров в анимацию GIF.
Уменьшить масштаб GIF
Уменьшить размер GIF.
Уточнить края GIF
Сгладить края прозрачного GIF.
Добавить звук в GIF
Добавить звуковую дорожку в GIF.
Посмотрите, как GIF выглядит на разном фоне
Нарисуйте GIF на разном фоне, чтобы увидеть, как он выглядит.
Постепенное исчезновение GIF
Постепенное исчезновение кадров GIF.
Постепенное появление GIF
Постепенное появление кадров GIF.
Кадры GIF с плавным переходом
Покадровое плавное затухание GIF.
Остановить зацикливание GIF
Остановить зацикливание GIF и воспроизвести его только один раз.
Нормализовать скорость GIF
Установить одинаковое значение задержки между всеми кадрами GIF.
Изменить частоту кадров GIF
Изменить частоту кадров GIF.
Изменить качество GIF
Изменить качество GIF.
Изменить размер холста GIF
Увеличить или уменьшить размер холста GIF.
Сделать GIF больше
Увеличение ширины и высоты GIF.
Сделать GIF меньше
Уменьшить ширину и высоту GIF.
Преобразовать PGN в GIF
Создать анимацию шахматной партии из файла PGN.
Преобразовать SGF в GIF
Создать анимацию для игры в го из файла SGF.
Преобразовать PDN в GIF
Создать анимацию игры в шашки/шашки из файла PDN.
Создать GIF с эффектом пасьянса
Создать GIF-анимацию выигрыша в пасьянсе.
Преобразование GIF в Base64
Base64 — кодирование GIF.
Преобразовать Base64 в GIF
Base64-декодировать GIF.
Преобразование GIF в Base58
Base58-кодирование GIF.
Преобразовать Base58 в GIF
Base58-декодировать GIF.
Преобразование GIF в APNG
Преобразование анимированного GIF в анимированный PNG.
Преобразование APNG в GIF
Преобразование анимированного PNG в анимированный GIF.
Преобразование GIF в Webp
Преобразование анимированного GIF в анимированный Webp.
Преобразовать Webp в GIF
Преобразовать анимированный Webp в анимированный GIF.
Преобразование GIF в AVIF
Преобразование анимации GIF в анимацию AV1 (AVIF).
Преобразование AVIF в GIF
Преобразование анимации AV1 (AVIF) в анимацию GIF.
Преобразование GIF в HEIF
Преобразование анимации GIF в анимацию HEIF.
Преобразование HEIF в GIF
Преобразование анимации HEIF в анимацию GIF.
Преобразование GIF в PNG
Экспорт одного кадра из GIF в PNG.
Преобразование PNG в GIF
Преобразование неподвижного изображения PNG в статический GIF.
Преобразование GIF в JPG
Экспорт одного кадра из GIF в JPEG.
Преобразование JPG в GIF
Преобразование фотографии JPEG в статичный GIF.
Преобразование GIF в BMP
Экспорт одного кадра из GIF в BMP.
Преобразование BMP в GIF
Преобразование неподвижного файла BMP в статический GIF.
Преобразование GIF в BPG
Экспорт анимации GIF в анимацию BPG.
Преобразование BPG в GIF
Преобразование анимированного BPG в анимированный GIF.
Преобразование GIF в AVI
Преобразование анимации GIF в видео AVI.
Преобразование AVI в GIF
Преобразование видео AVI в анимацию GIF.
Преобразование GIF в WMV
Преобразование анимации GIF в видео WMV.
Преобразование WMV в GIF
Преобразование видео WMV в анимацию GIF.
Преобразование GIF в MP4
Преобразование анимации GIF в видео MP4.
Преобразование MP4 в GIF
Преобразование видео MP4 в анимацию GIF.
Преобразование GIF в MKV
Преобразование анимации GIF в видео MKV.
Преобразование MKV в GIF
Преобразование видео MKV в анимацию GIF.
Преобразование GIF в MOV
Преобразование анимации GIF в видео MOV.
Преобразование MOV в GIF
Преобразование видео MOV в анимацию GIF.
Преобразование GIF в GIFV
Преобразование анимации GIF в видео GIF (GIFV).
Преобразование GIFV в GIF
Преобразование видео GIF (GIFV) в анимацию GIF.
Преобразование GIF в URL-адрес данных
Создание URI данных из анимации GIF.
Преобразование URL-адреса данных в GIF
Реконструировать GIF из URI данных.
Преобразовать GIF в ASCII Art
Нарисовать один или несколько кадров GIF как ASCII Art.
Преобразование ASCII-графики в GIF
Создание анимации из нескольких художественных рисунков ASCII.
Преобразовать GIF в ANSI Art
Нарисовать один или несколько кадров GIF как ANSI Art.
Преобразование ANSI Art в GIF
Создание анимации из нескольких художественных рисунков ANSI.
Преобразование GIF в Unicode Art
Нарисуйте один или несколько кадров GIF, используя глифы Unicode.
Преобразование Unicode Art в GIF
Создание GIF из нескольких рисунков Unicode.
Преобразование GIF в шрифт Брайля
Нарисуйте один или несколько кадров GIF, используя символы Брайля.
Преобразование рисунков Брайля в GIF
Создание анимации GIF из символов Брайля.
Изменение цвета в GIF
Замена одного цвета в GIF на другой.
Сделать GIF черно-белым
Преобразование всех цветов в GIF только в два черно-белых.
Извлечение цветов GIF
Найдите цветовую палитру, используемую в GIF.
Извлечь индекс цвета GIF
Найти индекс цвета, используемый в GIF.
Произвольный индекс цвета GIF
Произвольное изменение цветовых индексов GIF.
Уменьшить количество цветов GIF
Удалить цвета из GIF.
Повторное квантование цветов GIF
Запуск различных алгоритмов квантования цветов в GIF.
Создание GIF в формате True Color
Создание GIF с более чем 256 цветами.
Создание бинарного цветного GIF
Преобразование 256-цветного GIF в 2-цветный GIF.
Добавление дизеринга в GIF
Преобразование GIF без дизеринга в GIF с дизерингом.
Удалить дизеринг из GIF
Объединить пиксели с дизерингом и создать GIF без дизеринга.
Изменить задержку кадров
Изменить интервал задержки между отдельными кадрами GIF.
Разделить GIF
Разделить GIF на два или более GIF.
Объединение файлов GIF
Объединение двух или более файлов GIF в один файл GIF.
Сдвиг GIF
Сдвиг кадров GIF вправо или влево.
Скрыть часть GIF
Скрыть выделенную область в GIF, нарисовав над ней блок.
Разрезать GIF
Извлечь часть (диапазон кадров) из GIF.
Дублировать GIF
Создать несколько копий GIF рядом друг с другом.
Дублирование кадров GIF
Создание нескольких копий отдельных кадров GIF.
Наклон GIF-анимации
Наклон GIF-анимации под углом.
Исправить перекос GIF
Отменить перекос в GIF-анимации.
Закрутить GIF
Создать завихрение пикселей любого радиуса в GIF.
Генерировать белый шум GIF
Создайте GIF-файл с белым шумом.
Создать квазистатический GIF
Сделать анимацию GIF настолько медленной, что она будет казаться почти статичной.
Создать пустой GIF
Создать пустой GIF.
Водяной знак для GIF
Добавление полупрозрачного водяного знака в анимацию GIF.
Преобразование GIF в ZIP-архив
Извлеките все кадры GIF из папки и заархивируйте их.
Добавить комментарий к GIF
Добавить скрытый комментарий в раздел метаинформации GIF.
Удалить метаинформацию GIF
Удалить всю метаинформацию из GIF.
Создать GIF из GIF
Одновременно анимировать несколько GIF бок о бок.
Поместите один GIF на другой GIF
Наложите два GIF и поместите один GIF поверх другого GIF.
Поместите GIF на изображение
Наложите анимированный GIF на любое изображение или фотографию.
Сбой GIF-анимации
Позвольте Zalgo уничтожить GIF-анимацию.
Подпишись!
Никогда не пропустите обновление
Уведомления
Мы сообщим вам, когда добавим этот инструмент
Обратная связь
Мы хотели бы услышать от вас!
Создано с любовью
51K
@browserling
Мы Browserling — дружелюбная и веселая компания по кросс-браузерному тестированию, работающая на инопланетных технологиях. Мы в Browserling любим облегчать жизнь разработчикам, поэтому создали эту коллекцию онлайн-инструментов для работы с GIF. В отличие от многих других инструментов, мы сделали наши инструменты бесплатными, без рекламы и с максимально простым пользовательским интерфейсом. Наши онлайн-инструменты GIF на самом деле основаны на наших инструментах веб-разработчика, которые мы создали за последние пару лет. Проверь их!
Мы в Browserling любим облегчать жизнь разработчикам, поэтому создали эту коллекцию онлайн-инструментов для работы с GIF. В отличие от многих других инструментов, мы сделали наши инструменты бесплатными, без рекламы и с максимально простым пользовательским интерфейсом. Наши онлайн-инструменты GIF на самом деле основаны на наших инструментах веб-разработчика, которые мы создали за последние пару лет. Проверь их!
Секретное сообщение
Если вам нравятся наши инструменты, то и мы любим вас! Используйте код купона GIFLING, чтобы получить скидку в Browserling.
Политика конфиденциальности
мы не регистрируем данные!
Все преобразования и расчеты выполняются в вашем браузере с использованием JavaScript. Мы не отправляем ни единого бита о ваших входных данных на наши серверы. Обработки на стороне сервера нет вообще. Мы используем Google Analytics и StatCounter для анализа использования сайта. Ваш IP-адрес сохраняется на нашем веб-сервере, но он не связан с какой-либо личной информацией. Мы не используем файлы cookie и не храним информацию о сеансе в файлах cookie. Мы используем локальное хранилище вашего браузера для сохранения ввода инструментов. Он остается на вашем компьютере.
Мы не используем файлы cookie и не храним информацию о сеансе в файлах cookie. Мы используем локальное хранилище вашего браузера для сохранения ввода инструментов. Он остается на вашем компьютере.
Условия обслуживания
юридические вопросы
Используя онлайн-инструменты Gif, вы соглашаетесь с нашими Условиями обслуживания. TLDR: вам не нужна учетная запись, чтобы использовать наши инструменты. Все инструменты бесплатны, и вы можете использовать их столько, сколько захотите. Вы не можете делать незаконные или сомнительные вещи с нашими инструментами. Мы можем заблокировать ваш доступ к инструментам, если обнаружим, что вы делаете что-то плохое. Мы не несем ответственности за ваши действия и не даем никаких гарантий. Мы можем пересмотреть наши условия в любое время.
GIF-маркетинг: как вставлять GIF-файлы в электронные письма
Создавайте первоклассные маркетинговые кампании, добавляя анимированные GIF-файлы в свои электронные письма. Узнайте, где взять лучшие GIF-файлы, как создавать собственные GIF-файлы и как вставлять GIF-файлы в рассылку по электронной почте.
GIF-файлы (сокращение от Graphics Interchange Format) — это тип анимированных изображений, которые можно вставлять в сообщения электронной почты. GIF-файлы электронной почты — это забавный и увлекательный способ привлечь внимание. Представьте, что вы заменяете десятки строк текста простым GIF-файлом, чтобы проиллюстрировать идею или продемонстрировать новый продукт. 🤩
Вы, наверное, слышали, что картинка стоит тысячи слов, но, по словам Алекса Чанга, генерального директора и соучредителя Giphy, правильно размещенный GIF стоит 60 000 слов!
Неудивительно, что GIF-файлы электронной почты часто используются в самых успешных маркетинговых стратегиях электронной почты.
В этом руководстве по анимированным GIF-файлам в маркетинговых электронных письмах мы покажем вам, где найти лучшие GIF-файлы, и расскажем, как вставлять GIF-файлы в популярные почтовые службы, такие как Gmail и Outlook.
Затем мы рассмотрим, как GIF-файлы для электронных писем могут повысить эффективность ваших маркетинговых кампаний по электронной почте, прежде чем углубляться в передовой опыт маркетинга GIF-файлов.
- Где найти лучшие GIF-файлы
- Как вставить GIF-файл в Gmail
- Как вставить GIF-файл в Outlook
- Как встроить GIF-файл в рассылку
- 12 способов использования GIF-файлов в маркетинговых электронных письмах
- Анимированные GIF-файлы в электронной почте Best Practices
Где найти лучшие GIF-файлы
У вас еще нет готового GIF?
Вы можете найти идеальный GIF с помощью инструмента поиска GIF или создать свой собственный GIF с помощью GIF Maker .
Поисковые системы GIF
Лучшее место для поиска GIF — это GIPHY.
Просто введите слово или фразу, описывающую то, что вы ищете, в строку поиска. Затем нажмите Enter или щелкните значок поиска.
GIPHY покажет вам наиболее релевантные (и популярные) результаты из более чем 10 миллиардов GIF-файлов.
Щелкните любой GIF-файл, чтобы открыть страницу параметров встраивания. Вы можете изменить HTML-код напрямую или просто щелкнуть правой кнопкой мыши GIF и загрузить его позже.
Вы можете изменить HTML-код напрямую или просто щелкнуть правой кнопкой мыши GIF и загрузить его позже.
Популярные альтернативы GIPHY включают Gyfcat, Tenor и Imgur (которые также содержат статические изображения).
Большая часть того, что вы найдете, не требует авторских отчислений. Это означает, что вы можете использовать их как часть маркетинговой стратегии GIF без необходимости платить какие-либо сборы.
Сайты социальных сетей, такие как Tumblr и Pinterest, являются хорошим местом для поиска GIF-файлов, удобных для бизнеса. Вы также можете искать в Интернете GIF-файлы с помощью Google Images.
Шаблоны GIF
Поиск GIF без подписей (чтобы вы могли добавить свои собственные) и размера, подходящего для ваших маркетинговых нужд, может оказаться непростой задачей.
Настраиваемые шаблоны GIF избавят вас от необходимости искать и редактировать GIF-файлы, созданные для другой цели (например, GIF-файлы с мемами).
Visme — наш лучший выбор бесплатных шаблонов GIF.
Создатели GIF
Visme (упомянутый выше) также является нашим любимым средством для создания GIF благодаря великолепному выбору редактируемых шаблонов GIF и простому руководству по созданию GIF.
Однако это бесплатная услуга, за которую вам нужно заплатить, чтобы воспользоваться ее более полезными функциями. Обновление до платного плана требуется, если вы хотите удалить водяной знак Visme.
Итак, вот лучшие бесплатные программы для создания GIF, которые делают создание пользовательских GIF (почти) легким:
- Giphy — самый простой в использовании
- Ezgif — позволяет редактировать каждый кадр
- Kapwing — отлично подходит для преобразования видео в GIF
Преобразование видео в GIF
Все поставщики услуг электронной почты имеют ограничение на размер электронной почты. Вставка более одного или двух видео может легко превысить этот лимит.
Встраивание видео в тело электронного письма или добавление вложения в формате GIF также может быть помечено как спам популярными ESP.
Пометка некоторых ваших писем как спама нанесет ущерб вашей репутации отправителя и может привести к тому, что ваш IP-адрес будет занесен в черный список.
Преобразование видео в GIF приведет к уменьшению размера электронных писем, которые будут удобными для мобильных устройств и отзывчивыми. Первоначально GIF были изобретены, чтобы решить проблему слишком больших видео для отправки по электронной почте.
Ezgif и Cloudconvert — одни из самых популярных вариантов с поддержкой рекламы.
Как вставить GIF в Gmail
Убедитесь, что вы выбрали свой GIF, прежде чем выполнять следующие шаги, чтобы встроить GIF в электронное письмо Gmail.
1. Загрузите GIF
Щелкните правой кнопкой мыши выбранный вами GIF и выберите Сохранить изображение как , чтобы сохранить его на рабочий стол.
2. Вставьте изображение
Создайте новый черновик электронной почты и выберите Вставить фото в меню параметров.
Убедитесь, что выбран параметр Inline . Затем нажмите Выберите фотографии для загрузки или перетащите свой GIF-файл из папки на рабочем столе в выделенную область в Gmail, чтобы загрузить его.
3. Отправьте электронное письмо в формате GIF
Создайте новый черновик электронного письма и выберите Вставить фото в меню параметров.
Как вставить GIF в Outlook
Убедитесь, что у вас есть GIF, который вы хотите использовать, прежде чем приступить к этому руководству о том, как встроить GIF в электронное письмо Outlook.
1. Загрузите GIF-файл
Если вы уже нашли нужный GIF-файл в Интернете, щелкните его правой кнопкой мыши и выберите Сохранить изображение как , чтобы сохранить его на рабочий стол.
2. Вставьте изображение
Если вы используете настольную версию Microsoft Outlook — создайте новое электронное письмо, нажмите Вставить и выберите Вставить изображение .
Если вы используете веб-версию Microsoft Outlook — создайте новое сообщение и выберите «Вставить встроенное изображение».
3. Отправьте свой GIF по электронной почте
Загрузите свой GIF. Измените размер по мере необходимости. Закончите писать сообщение и нажмите отправить! Это так просто. 👌
Обычные поставщики услуг электронной почты не имеют простого способа создавать и разрабатывать собственные электронные письма.
Например, создание и отправка информационного бюллетеня в Gmail или Outlook — утомительный и трудоемкий процесс.
Профессиональный маркетинговый инструмент, такой как Sendinblue, сократит время запуска вашей кампании с часов до минут.
1. Выберите шаблон электронной почты
Используйте готовый шаблон в качестве отправной точки.
Откройте свою кампанию по электронной почте в Sendinblue и начните работать с любым из 40+ шаблонов электронных писем.
2. Поместите блок изображения
Используйте блок изображения в качестве заполнителя, чтобы выделить место, куда вы хотите добавить анимированный GIF.
Выберите и перетащите края блока изображения, чтобы изменить размер изображения.
3. Загрузите свой GIF
Теперь нажмите на поле с изображением, которое вы вставили в шаблон ранее, и выберите Замените изображение со стороны вашей приборной панели.
Выберите GIF-файл на своем компьютере и перетащите загруженный GIF-файл в поле изображения. Загруженный вами GIF-файл будет воспроизводиться в цикле.
И все! Теперь вы можете дополнительно настроить свою электронную почту перед запуском кампании.
В Sendinblue есть гораздо больше инструментов для изучения. Вы можете разработать каждый аспект своей кампании по электронной почте, просмотреть свои электронные письма перед отправкой и воспользоваться преимуществами подробной аналитики отслеживания.
Начните свою следующую кампанию по электронной почте с помощью Sendinblue
Бесплатный план включает доступ ко всем основным функциям электронной почты, 300 электронных писем в день, более 40 шаблонов электронной почты и настраиваемые формы регистрации для расширения списка подписчиков.
Откройте мою бесплатную учетную запись Sendinblue сейчас >>
GIF — лучший способ передать длинное сообщение или визуальное руководство. Ожидайте более высокой вовлеченности, поскольку GIF-файлами чаще делятся в социальных сетях.
1. Продвижение кампании по распродаже
Обычный почтовый ящик засыпан предложениями о распродажах круглый год.
Несмотря на острую конкуренцию, маркетинговые рассылки по-прежнему невероятно прибыльны: каждый вложенный доллар приносит 36 долларов.
Побуждайте клиентов переходить на страницу ваших предложений с помощью рекламного GIF-баннера, который вызывает их интерес.
Посмотрите, как KIDLY объявили о специальном выпуске выходного дня в Черную пятницу. Это весело, глупо и заставляет вас хотеть щелкнуть, чтобы увидеть, что предлагается.
Источник
Помните, что образы предшествуют словам. Ваша аудитория «прочитает» картинку до того, как усвоит текст.
2. Создайте свой собственный мем (и сделайте его вирусным!)
Посмотрите, что популярно в социальных сетях, и используйте эти визуальные подсказки в качестве вдохновения для своих собственных GIF-баннеров.
Хоторн блестяще справился с этой задачей, запустив рассылку по электронной почте накануне нового сезона «Очень странных дел» — чрезвычайно популярного сериала Netflix.
So urce
Подумайте о том, чтобы придумать собственный вариант популярного мема или актуальной темы.
Самый быстрый способ создать свой собственный GIF-баннер для электронной почты — это найти понравившийся мем, добавить фотографию продукта или этикетку с ценой, а затем добавить забавную подпись, чтобы связать все это вместе.
3. Создайте краткое руководство
Никто не любит читать руководства по эксплуатации. Но почти всем понравится пошаговое руководство, которое можно прочитать с первого взгляда.
Компания Winsor & Newton превратила отзыв клиента в наглядный пример использования своей новой линейки трафаретов для рисования.
Если для чтения электронной почты требуется более двух минут, большинство ваших клиентов будут слишком заняты, чтобы читать ее.
Короткий GIF-файл, сообщающий все, что клиент должен знать за несколько секунд, будет хорошо принят.
4. Представьте новую функцию
Преобразование нескольких снимков экрана или видеоролика о продукте в формат GIF сэкономит вашим клиентам много времени и покажет, как работает ваш продукт, более интуитивно понятным способом.
Dropbox, например, представил функцию перемотки Dropbox с коротким GIF.
Источник
Хотя GIF-файлы с обновлениями продукта особенно полезны для компаний, работающих в сфере SaaS, они так же эффективны в любом бизнес-контексте, где появляется что-то новое.
5. Дразните новой версией или предложением
Поддразнивание ваших клиентов предстоящим запуском продукта или контентом, который скоро будет выпущен, — это хороший способ привлечь внимание к вашему бренду.
Компания Havenly точно знала, как заставить своих клиентов гадать, отправив ироничное электронное письмо, в котором абсолютно ничего не говорилось о том, что будет дальше.
Источник
Рекламные тизеры также являются отличным способом получить бесплатное освещение в прессе. У средств массовой информации и влиятельных лиц будет больше времени, чтобы просмотреть предыдущие выпуски и высказать свое мнение о том, чего ожидать дальше.
Грамотно оформленный GIF-файл (даже если это просто мокап) вызовет много фанфар для вашего предстоящего релиза.
6. Разогрейте электронные письма клиентов
Электронные письма клиентов не должны быть формальными и скучными. В большинстве случаев воодушевляющее электронное письмо с гораздо большей вероятностью запомнят и на него воздействуют.
Возьмем, к примеру, Hulu. Сочетание бесплатной пробной промо-акции с веселым GIF-файлом с днем рождения — просто гениально. Это выходит далеко за рамки обычного письма с днем рождения.
Источник
Попробуйте добавить GIF-файлы в автоматизацию электронной почты. Легкий юмор поможет вам вернуть новых и старых клиентов.
7. Анимация диаграмм и инфографики
GIF-файлы — лучший способ анимировать элементы презентации.
Вы даже можете экспортировать презентацию Powerpoint в формате GIF. Каждый слайд будет преобразован в отдельные кадры.
Демонстрация того, насколько полезен ваш продукт или насколько он может быть полезен для бизнеса вашей аудитории, — это верный способ привлечь больше потенциальных клиентов.
Grammarly, например, показывает своим клиентам, сколько грамматических исправлений они внесли в свою диаграмму Grammarly Insights.
Если вы предпочитаете отказаться от PowerPoint, такие инструменты, как Canva, позволяют быстро и легко создавать собственные анимированные диаграммы и экспортировать их в формат GIF.
Давайте рассмотрим некоторые GIF-файлы в электронной почте, чтобы ваша маркетинговая стратегия была хорошо подготовлена.
Соедините ваши GIF-файлы с CTA
Направляйте своих клиентов к нужному действию с помощью GIF-файлов, которые четко обозначают кнопки или показывают пользователю, где нажимать.
В этом примере Postable покорил своих клиентов идеальным тройным эффектом: скидка при продаже, промо-код и симпатичный GIF!
Источник
Анимируйте только часть вашего GIF
Есть две основные причины анимировать только определенные части вашего GIF.
Уменьшает общий размер файла GIF, сохраняя его размер, которым можно легко поделиться. И это держит вещи захватывающими, не переусердствуя.
Этот GIF от Fossil лишь частично анимирован. Тонкий дизайн действительно привлекает внимание.
Источник
При правильном воспроизведении GIF-файлы привнесут в ваши электронные письма атмосферу восторга. Они помогают вам рассказать свою историю визуально, привлекая внимание получателя.
Привлекательные визуальные эффекты могут даже увеличить желание читать контент на целых 80%.
Придайте индивидуальность вашему бренду
Чтобы заставить получателей открыть письмо, не говоря уже о том, чтобы прочитать его до конца, требуется много работы. Выдающийся бренд — это больше, чем просто причудливый логотип. Это история о том, как появился ваш бренд и какой цели он служит.
Трепещущее сердце в этом письме от Starbucks само по себе говорит о многом.
Сделайте ваши GIF-файлы интерактивными
Статические изображения не могут рассказать историю так же эффективно, как движущиеся изображения. Помните, как мы любили говорящие газеты в «Гарри Поттере» больше, чем скучные, живые?
GIF-файлы рассказывают историю вашего бренда и помогают объяснить важные концепции компактным способом.
Headspace напоминает (каламбур) обо всех преимуществах сна и спокойной медитации в конце напряженного дня.
Источник
Приведенный выше GIF-файл электронной почты представляет собой четкое и убедительное повествование о том, почему его продукт так популярен, с таким небольшим количеством слов.
Каждый GIF-файл электронной почты должен служить определенной цели, а не просто сливаться с фоном.
Замените видео, которые не поддерживаются почтовыми клиентами.
GIF-файлы — отличная альтернатива видео в электронных письмах, поскольку они передают вашу историю, не потребляя слишком много данных получателя (если он просматривает электронную почту на своем телефоне).
Хотя большинство провайдеров веб-почты не позволяют встраивать видео в сообщения электронной почты, все они поддерживают GIF-файлы и даже рекомендуют их использование.
В этом примере команда Формулы-1 преобразовала захватывающее видео гонки в формат GIF и использовала его в качестве фона для электронного письма с отчетом о гонке.
Отправка GIF-файлов по электронной почте с помощью Sendinblue
Использование GIF-файлов в электронных письмах становится все более популярным маркетинговым инструментом. 56,6% маркетологов уже используют анимированные GIF-файлы в своих электронных письмах «хотя бы иногда».
Sendinblue позволяет вам опробовать различные версии ваших почтовых кампаний с A/B-тестированием и оптимизированными показателями, которые помогут вам проанализировать эффективность электронных писем в формате GIF.
Зарегистрируйтесь сейчас и начните отправлять рассылки по электронной почте в стиле GIF уже через несколько минут.
Как отправлять GIF в iMessage
Ссылки на устройства
- iPhone
- Mac
- Устройство отсутствует?
GIF-файлы — это потрясающие функции, которые можно использовать для передачи особого сообщения кому-либо. Будь то описание ваших эмоций или ситуации, гораздо эффективнее сделать это с помощью анимированного изображения, чем простой смайлик. Если вы ищете способы отправки GIF-файлов через приложение iMessage, вы попали по адресу.
В этой статье представлены подробные инструкции по отправке GIF-файлов в iMessage с помощью iPhone, iPad и Mac. Вы узнаете, как использовать стандартную клавиатуру вашего устройства, а также делиться GIF-файлами со сторонних веб-сайтов.
Без лишних слов, давайте сразу приступим.
Как отправлять GIF-файлы в iMessage на iPhone
Существует два разных способа отправки GIF-файлов на iPhone — с клавиатуры по умолчанию или с помощью сторонних приложений. Клавиатура iOS по умолчанию поддерживает поиск GIF непосредственно в iMessage. Все iPhone, работающие на iOS 10 и более поздних версиях, имеют эту функцию. Если вы относитесь к этой категории, выполните следующие действия.
Отправка GIF-файлов с клавиатуры iOS по умолчанию
Вот как отправлять GIF-файлы в iMessage с использованием настроек клавиатуры по умолчанию:
- Откройте приложение iMessage на своем iPhone.
- Выберите чат, в который вы хотите отправить GIF.
- В нижней части экрана появится список значков. Выберите красный значок с увеличительным стеклом. Это функция «#images».
- Введите ключевые слова для вашего GIF в поле поиска. Например, если вы хотите отправить поздравление в формате GIF, вы можете ввести «С днем рождения» или «Поздравления» или аналогичные ключевые слова в зависимости от случая.

- Выберите понравившийся GIF, нажав на него.
- Коснитесь Отправить .
Приложение iMessage также позволяет добавлять комментарии к GIF. Просто введите сообщение под GIF, прежде чем нажать Отправить , и сообщение будет доставлено вместе с GIF.
Как видите, для отправки GIF с помощью клавиатуры iOS по умолчанию требуется всего несколько простых шагов.
Однако, возможно, вы не нашли понравившийся GIF и вместо этого решили поискать в Интернете. Если это так, давайте рассмотрим, как отправить GIF в iMessage из другого приложения.
Делитесь GIF-файлами из другого приложения
Возможно, в стандартной галерее iOS нет GIF-файла, передающего эмоции, которые вы хотите передать. К счастью, вы можете искать за пределами iOS и выбирать практически любой GIF в Интернете. Например, GIHPY — это ведущая в мире база данных GIF-файлов, и вы также можете отправить ее оттуда.
Просто следуйте инструкциям ниже:
- Найдите понравившуюся гифку на GIPHY или любом другом сайте.

- Нажмите на GIF, чтобы открыть его.
- Нажмите и удерживайте GIF и выберите Копировать .
- Откройте диалог iMessage, куда вы хотите отправить этот GIF.
- Нажмите на текстовое поле, появится клавиатура.
- Нажмите на текстовое поле еще раз, появится приглашение Вставить , нажмите на него.
- Вы увидите предварительный просмотр изображения GIF в текстовом поле. Нажмите . Отправьте , когда будете готовы.
Как отправлять GIF в iMessage на iPad
GIF-файлы добавляют веселья и динамики в разговоры. Иногда нет лучшего способа передать наши чувства, чем анимированное изображение. К счастью, отправка GIF-файлов на iPad — действительно простая задача. Если вы используете iOS 10 или более позднюю версию, вы сможете отправлять анимированные изображения, используя клавиатуру iPad по умолчанию.
Просто выполните следующие действия:
- Как вы уже догадались, откройте приложение iMessage на своем iPad.

- Перейдите к ветке чата, в которой вы хотите отправить GIF.
- Выберите красный значок увеличительного стекла посередине внизу экрана.
- Введите ключевые слова для вашего GIF в поле поиска. Например, если вы хотите отправить специальное сообщение в формате GIF, вы можете ввести «Выздоравливай скорее» или «Поздравляю» или что-то подобное.
- Выберите понравившийся GIF, нажав на него.
- Если вы хотите добавить комментарий к GIF, сделайте это, введя свое сообщение в текстовое поле, а затем нажмите Отправить .
Возможно, вы используете более старый iPad, работающий на версиях до iOS 10, или вы не нашли подходящий GIF в галерее. В этом случае перейдите к следующему разделу.
Отправка GIF-файлов с помощью сторонних приложений
Вы всегда можете посетить сторонние веб-сайты и отправить оттуда GIF-файлы. Например, в GIPHY есть миллионы GIF-файлов, которые вы можете искать и отправлять через iMessage.
Вот как искать и отправлять GIF-файлы в iMessage с помощью сторонних инструментов:
- Посетите веб-сайт с понравившимся GIF-файлом и коснитесь его, чтобы открыть.
- Нажмите и удерживайте GIF, затем выберите Копировать во всплывающем окне.
- Откройте ветку, в которую вы хотите отправить этот GIF, и нажмите на текстовое поле, чтобы вызвать клавиатуру.
- Нажмите на текстовое поле еще раз, чтобы вызвать приглашение Вставить , а затем нажмите на него.
- Предварительный просмотр GIF-изображения появится в текстовом поле. Нажмите . Отправьте , когда будете готовы.
Если вы переходите с веб-сайта, отличного от GIPHY, отправленный вами GIF-файл может отображаться в виде ссылки, а не изображения. Если вы не согласны с этим, убедитесь, что адрес анимированного изображения, которым вы делитесь, заканчивается на «.gif», чтобы ваш iMessage мог загрузить его как таковой.
Как отправлять GIF-файлы в iMessage на Mac
Поиск и обмен GIF-файлами на Mac ничем не отличается от этого на любом другом устройстве iOS. Вам просто нужно найти GIF в галерее и нажать кнопку отправки. Если ваш Mac работает на iOS 10 и более поздних версиях, вы сможете сделать это с системной клавиатуры по умолчанию. Если нет, вы можете найти его в Интернете и отправить в чат.
В зависимости от ваших потребностей и операционной системы выполните следующие действия:
Отправка GIF-файлов с помощью клавиатуры Mac по умолчанию
Самый простой способ отправки GIF-файлов в чат iMessage — через #изображения функция. Просто следуйте инструкциям ниже для получения подробных инструкций:
- Откройте ветку сообщений, в которую вы хотите отправить GIF, в приложении «Сообщения».
- Нажмите на значок App Store слева от окна iMessage.
- Выберите #images , это красный значок с увеличительным стеклом внутри.

- Введите ключевые слова для GIF в поле поиска.
- Нажмите на GIF, который хотите отправить.
- (Необязательно) Введите сообщение, которое будет сопровождать GIF.
- Нажмите клавишу Return на клавиатуре, чтобы отправить сообщение.
Отправка GIF-файлов с помощью сторонних приложений
Если вы не нашли понравившийся GIF-файл, вы всегда можете выполнить поиск в Интернете и отправить его в чат iMessage. Приложение «Сообщения» распознает все ссылки, оканчивающиеся на «.jpg», и показывает их как таковые после отправки ссылки. Но если ссылка не имеет такого окончания, она будет отправлена как обычная ссылка.
Вы можете использовать GIPHY для отправки GIF-изображений в окно чата, не беспокоясь о формате, поскольку они всегда доставляются в формате GIF.
Вот как это сделать:
- Перейдите на сайт www.giphy.com и найдите понравившийся GIF. Вы можете использовать другие веб-сайты, но знайте, что ваш GIF не может быть представлен в виде анимированного изображения.

- Нажмите на GIF, который хотите отправить.
- Нажмите кнопку Поделиться рядом с GIF.
- Выберите Копировать ссылку GIF .
- Откройте ветку iMessage, куда вы хотите отправить этот GIF, и вставьте GIF в текстовое поле.
- Нажмите кнопку Return , чтобы отправить GIF.
Объяснение GIF-файлов iMessage
Иногда стикеров и эмодзи недостаточно, чтобы передать наши эмоции, и отправка GIF-файлов — лучший способ. К счастью, сделать это на iPhone, iPad и Mac очень просто. Большинство пользователей используют клавиатуру по умолчанию и ищут GIF-файлы из Функция #images . Другие просто копируют ссылку GIF с любого веб-сайта и вставляют ее в текстовое поле.
Какой ваш любимый способ отправки GIF-файлов? Вы используете функцию по умолчанию или ищете идеальный GIF в Интернете? Дайте нам знать в комментариях ниже.
Как отправлять GIF в Snapchat
Автор
Кейде Эринфолами
Обновлено
Делиться
Твитнуть
Делиться
Электронная почта
Вы можете отправлять GIF-файлы в Snapchat как в сообщениях, так и в своих Snaps. Вот как.
Текстовые сообщения намного лучше с GIF. Они помогают добавить выражения и анимацию, которые просто невозможно передать с помощью одного только текста. Большинство платформ социальных сетей позволяют пользователям отправлять и получать GIF-файлы, и Snapchat также поддерживает эту функцию.
В этой статье мы расскажем вам, как отправлять GIF-файлы в Snapchat, независимо от того, являетесь ли вы пользователем Android или iOS.
Сюда входят инструкции по получению GIF-файлов в Snapchat и отправке GIF-файлов в чаты Snapchat и обновления Stories. Давайте начнем.
Как использовать GIF в Snapchat Snaps
Добавление GIF-файлов в ваши снимки на самом деле довольно просто. Вот как:
4 изображения
- Сначала запустите движок Snap и сделайте снимок или видео.

- Коснитесь значка стикера в строке с правой стороны экрана.
- Прокрутите вниз и выберите GIF, чтобы добавить его к фото или видео. Вы также можете ввести ключевое слово или фразу в строку поиска, чтобы получить более конкретные параметры GIF.
- Перетащите GIF-файл, добавленный на предыдущем шаге, в нужное место на экране.
- Сожмите экран, чтобы отрегулировать размер GIF по своему усмотрению.
- Затем вы можете отправить свой снимок своим историям, друзьям/контактам или просто сохранить его в своей галерее, чтобы поделиться им на других платформах социальных сетей.
Вот как отправить GIF в Snapchat. Если вы хотите удалить или заменить GIF, который вы добавили в снап, просто перетащите его в нижнюю часть экрана по направлению к Появляется значок корзины .
Вы можете использовать столько GIF-файлов Snapchat, сколько хотите, в одном Snap. Вы также можете использовать функции Bitmoji и Scissors для создания аватаров и наклеек соответственно, чтобы улучшить общение в Snapchat.
Как отправлять GIF в сообщениях Snapchat
Отправка GIF-файлов в чатах Snapchat не так проста, как их отправка в Snaps. Хорошая новость в том, что это тоже не так уж сложно.
Если вы используете iOS, вам необходимо установить клавиатуру GIPHY на свой iPhone. Что касается Android, вам понадобится приложение Gboard.
Скачать: GIPHY для iOS (бесплатно)
Скачать: Gboard для Android (бесплатно)
Как получить GIF-файлы в Snapchat (для Android)
Gboard обычно является клавиатурой по умолчанию на большинстве устройств Android. Если производитель вашего телефона установил другую клавиатуру, вам необходимо выполнить следующие шаги.
3 изображения
Откройте Настройки > Система > Языки и ввод и нажмите Виртуальная клавиатура . Убедитесь, что Gboard установлен в качестве клавиатуры по умолчанию.
Кроме того, вы можете просто запустить приложение Gboard после его установки и следовать инструкциям. Предоставьте разрешения, которые он запрашивает, и вы готовы к работе.
Предоставьте разрешения, которые он запрашивает, и вы готовы к работе.
Теперь вернемся к делу дня. Вот как отправить GIF в сообщениях Snapchat на телефонах Android:
- Откройте чат с предполагаемым получателем GIF, который вы хотите отправить.
- Нажмите на текстовую строку как обычно, чтобы открыть клавиатуру.
- Нажмите на значок GIF в строке меню.
- Вы увидите множество GIF-файлов. Выберите или найдите тот, который вы хотите, и нажмите на него, чтобы отправить.
Как получить GIF-файлы в Snapchat (для iOS)
Чтобы использовать GIF-файлы в Snapchat на iOS, выполните следующие действия:
4 изображения
- Перейдите к «Настройки» > «Основные» > «Клавиатура » и коснитесь, чтобы просмотреть параметры клавиатуры.
- Нажмите Добавить новую клавиатуру . Вы найдете клавиатуру GIPHY под номером 9.0009 Клавиатуры сторонних производителей .
 Нажмите на него, чтобы добавить.
Нажмите на него, чтобы добавить. - После добавления клавиатуры GIPHY она появится в списке активных клавиатур. Коснитесь его, чтобы получить доступ к дополнительным настройкам.
- Переключите параметр Разрешить полный доступ и нажмите Разрешить во всплывающем окне, чтобы предоставить приложению полные разрешения.
Теперь вы сможете переключаться между клавиатурами во время текстовых сообщений на своем iPhone.
Чтобы отправлять GIF-файлы в чаты Snapchat на вашем iPhone:
3 изображения
- Откройте Snapchat и перейдите в чат друга, которому хотите отправить GIF.
- Нажмите и удерживайте значок Globe слева от пробела, чтобы отобразить настройки клавиатуры.
- Выберите GIPHY из списка.
- Введите ключевое слово в строку поиска, чтобы найти нужный GIF, и коснитесь его, чтобы скопировать.
- Просто вставьте GIF обратно в текстовую строку и нажмите «Отправить».

 Вы можете ввести текст в параметрах и переместить текстовое поле в любое место в кадре. Параметры стиля, такие как размер, шрифт, цвет, выравнивание и тень, помогут вам настроить текст. Встроенный плеер позволит вам увидеть новую анимацию с текстом в браузере, а кнопка загрузки поможет получить новый GIF. Создан экспертами GIF из команды Browserling.
Вы можете ввести текст в параметрах и переместить текстовое поле в любое место в кадре. Параметры стиля, такие как размер, шрифт, цвет, выравнивание и тень, помогут вам настроить текст. Встроенный плеер позволит вам увидеть новую анимацию с текстом в браузере, а кнопка загрузки поможет получить новый GIF. Создан экспертами GIF из команды Browserling. ..
..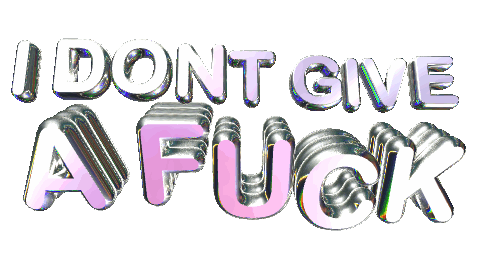

 Текст может состоять из одного символа (например, эмодзи Unicode) или короткой метки из одного слова, это может быть заголовок из нескольких слов, это может быть одно или несколько предложений (аннотация) или даже несколько абзацев текста. . Когда вы вводите текст ввода в настройках, он будет размещен как верхний слой над всеми кадрами GIF. Введенный текст сразу появится на всех фреймах, но если вам нужно разместить его на определенных фреймах, вы можете указать номера фреймов в опциях. Например, вот так: «1, 3» (добавить текст только на кадры 1 и 3), вот так: «4-9″ (добавьте текст в кадры с 4 по 9) или вот так: «3, 5, 10-20» (добавьте текст в кадры 3, 5 и кадры с 10 по 20). Положение области текста можно отрегулировать в поле предварительного просмотра GIF мышью или заданное в опциях четырьмя параметрами: x, y, ширина, высота Текстовая область может быть полностью прозрачной, ее можно залить сплошным цветом или сделать полупрозрачной. По умолчанию вводимый текст отображается в центре текстового поля, но при необходимости его можно выровнять по левому или правому краю.
Текст может состоять из одного символа (например, эмодзи Unicode) или короткой метки из одного слова, это может быть заголовок из нескольких слов, это может быть одно или несколько предложений (аннотация) или даже несколько абзацев текста. . Когда вы вводите текст ввода в настройках, он будет размещен как верхний слой над всеми кадрами GIF. Введенный текст сразу появится на всех фреймах, но если вам нужно разместить его на определенных фреймах, вы можете указать номера фреймов в опциях. Например, вот так: «1, 3» (добавить текст только на кадры 1 и 3), вот так: «4-9″ (добавьте текст в кадры с 4 по 9) или вот так: «3, 5, 10-20» (добавьте текст в кадры 3, 5 и кадры с 10 по 20). Положение области текста можно отрегулировать в поле предварительного просмотра GIF мышью или заданное в опциях четырьмя параметрами: x, y, ширина, высота Текстовая область может быть полностью прозрачной, ее можно залить сплошным цветом или сделать полупрозрачной. По умолчанию вводимый текст отображается в центре текстового поля, но при необходимости его можно выровнять по левому или правому краю. Вы также можете настроить стиль текста, выбрав семейство шрифтов из списка предлагаемых шрифтов или введя собственный шрифт. с помощью параметра URL-адреса шрифта. Есть также дополнительные параметры для установки размера символа, высоты строки, цвета текста, добавления тени к нему и выделения жирным шрифтом или курсивом. Когда вы вносите изменения в текст, вы можете наблюдать выходной GIF в режиме непрерывной анимации или в режиме стоп-кадра.После того, как вы закончите размещение текста, вы можете загрузить анимацию из выходной анимации область. Потрясающе!
Вы также можете настроить стиль текста, выбрав семейство шрифтов из списка предлагаемых шрифтов или введя собственный шрифт. с помощью параметра URL-адреса шрифта. Есть также дополнительные параметры для установки размера символа, высоты строки, цвета текста, добавления тени к нему и выделения жирным шрифтом или курсивом. Когда вы вносите изменения в текст, вы можете наблюдать выходной GIF в режиме непрерывной анимации или в режиме стоп-кадра.После того, как вы закончите размещение текста, вы можете загрузить анимацию из выходной анимации область. Потрясающе! (Источник: Pexels.)
(Источник: Pexels.)
 Цвет текста белый, и чтобы он лучше выделялся, мы добавляем к нему тень в формате «2px 2px 2px black». Поскольку строк текста две, мы увеличиваем высоту строки до 30 пикселей. Для еще лучшего вида мы выделили текст курсивом. (Источник: Pexels.)
Цвет текста белый, и чтобы он лучше выделялся, мы добавляем к нему тень в формате «2px 2px 2px black». Поскольку строк текста две, мы увеличиваем высоту строки до 30 пикселей. Для еще лучшего вида мы выделили текст курсивом. (Источник: Pexels.)



 Мы делаем текстовое поле полупрозрачным, заливая его фон цветом RGBA с альфа-каналом 0,2. Поскольку текст не указан, все текстовое поле прозрачно, и это создает приятный эффект наложения. (Источник: Pexels.)
Мы делаем текстовое поле полупрозрачным, заливая его фон цветом RGBA с альфа-каналом 0,2. Поскольку текст не указан, все текстовое поле прозрачно, и это создает приятный эффект наложения. (Источник: Pexels.)

 …………………………. …………………………………………. ……………………………………..Образец текста
Введите здесь текст анимации.
…………………………. …………………………………………. ……………………………………..Образец текста
Введите здесь текст анимации.
 Значки выделены жирным шрифтом и имеют размер 40 пикселей. (Источник: Pexels.)
Значки выделены жирным шрифтом и имеют размер 40 пикселей. (Источник: Pexels.)














 Мы в Browserling любим облегчать жизнь разработчикам, поэтому создали эту коллекцию онлайн-инструментов для работы с GIF. В отличие от многих других инструментов, мы сделали наши инструменты бесплатными, без рекламы и с максимально простым пользовательским интерфейсом. Наши онлайн-инструменты GIF на самом деле основаны на наших инструментах веб-разработчика, которые мы создали за последние пару лет. Проверь их!
Мы в Browserling любим облегчать жизнь разработчикам, поэтому создали эту коллекцию онлайн-инструментов для работы с GIF. В отличие от многих других инструментов, мы сделали наши инструменты бесплатными, без рекламы и с максимально простым пользовательским интерфейсом. Наши онлайн-инструменты GIF на самом деле основаны на наших инструментах веб-разработчика, которые мы создали за последние пару лет. Проверь их! Мы не используем файлы cookie и не храним информацию о сеансе в файлах cookie. Мы используем локальное хранилище вашего браузера для сохранения ввода инструментов. Он остается на вашем компьютере.
Мы не используем файлы cookie и не храним информацию о сеансе в файлах cookie. Мы используем локальное хранилище вашего браузера для сохранения ввода инструментов. Он остается на вашем компьютере.

 Вы можете изменить HTML-код напрямую или просто щелкнуть правой кнопкой мыши GIF и загрузить его позже.
Вы можете изменить HTML-код напрямую или просто щелкнуть правой кнопкой мыши GIF и загрузить его позже.




Начните свою следующую кампанию по электронной почте с помощью Sendinblue
Бесплатный план включает доступ ко всем основным функциям электронной почты, 300 электронных писем в день, более 40 шаблонов электронной почты и настраиваемые формы регистрации для расширения списка подписчиков.
Откройте мою бесплатную учетную запись Sendinblue сейчас >>


















 Предоставьте разрешения, которые он запрашивает, и вы готовы к работе.
Предоставьте разрешения, которые он запрашивает, и вы готовы к работе. Нажмите на него, чтобы добавить.
Нажмите на него, чтобы добавить.

 Вот что вам нужно сделать: набрать текст «С Днем Рождения» или получить анимированное сообщение.
Вот что вам нужно сделать: набрать текст «С Днем Рождения» или получить анимированное сообщение.

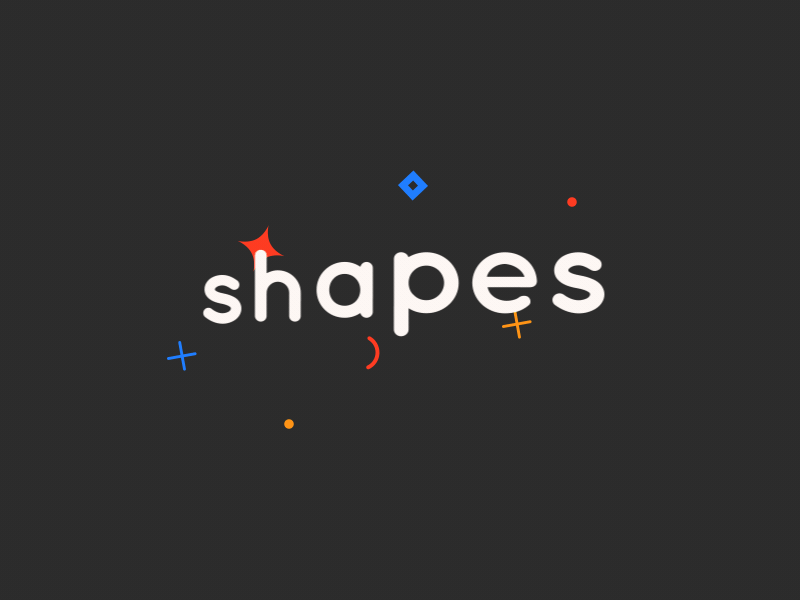


 Как добавить текст в GIF с помощью онлайн-сервисов
Как добавить текст в GIF с помощью онлайн-сервисов
