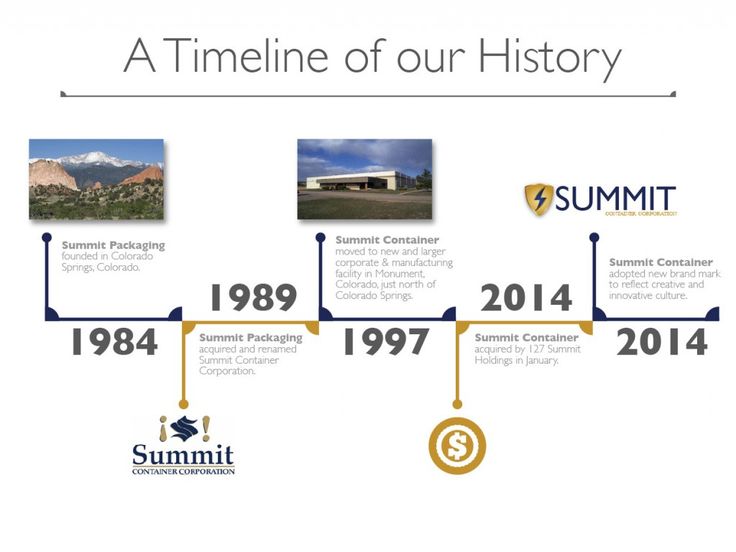Таймлайн
9 июля 2020 года
Таймлайн – это способ организации информации по принципу расположения событий в хронологическом порядке. Это удобный инструмент для повествования историй. Рассмотрим, как можно применить этот элемент в музейных экспозициях.
Для корпоративных музеев таймлайн – это простой способ рассказать об истории бренда. Обычно у брендов в истории не так много артефактов и событий, значимых для широкой публики. При этом таймлайн есть в музее буквально каждой компании. Поэтому одиноко распечатанного текста на стене недостаточно. Рассмотрим отличный пример – таймлайн обувной марки ECCO.
Место на экспозиции. Таймлайн по периметру огибает главный зал экспозиции и является самостоятельным экспонатом .
Дизайн. Дизайн таймлайна рассказывает о компании ещё до того как посетитель подойдёт ближе и ознакомится с информацией. Он выполнен полностью из кожи и размечен выкройками.
Артефакты. Разработчики не стали останавливаться на текстуальных пояснениях к таймлайну и дополнили его витринами с артефактами, тактильными деталями, аудио элементами, инфографиками. С одной стороны, это привлекательно выглядит внешне, а с другой заинтересует даже того, кто зевает на классических музейных экспозициях. Текст сведён к минимуму, создатели старались, чтобы основные вехи развития бренда были понятны и без него.
Разработчики не стали останавливаться на текстуальных пояснениях к таймлайну и дополнили его витринами с артефактами, тактильными деталями, аудио элементами, инфографиками. С одной стороны, это привлекательно выглядит внешне, а с другой заинтересует даже того, кто зевает на классических музейных экспозициях. Текст сведён к минимуму, создатели старались, чтобы основные вехи развития бренда были понятны и без него.
Интерактивность. Таймлайн обрывается на 2000-ых годах, однако истории компании продолжается. Чтобы показать свою устремлённость в будущее в конце таймлайна находится интерактивный элемент, где посетители могут поделится своим взглядом на будущее компании.
Для чего? Когда хочется сделать привлекательный и интересный музей.
По-другому линия повествования выстраивается в Австралийском банке содружества, где таймлайн является не одним из элементов, а осью выставки. Гигантский таймлайн разделает всю выставку на периоды и организует другие экспонаты.
Причиной для выбора таймлайна как основного принципа устройства выставки была круглая дата, 100 лет существования банка. Это куда более классический вариант как по стилю исполнения так и по наполнению таймлайна. Компания работала со столетней базой архивных документов и фотографий, чтобы создать целостное представление о прогрессе банка за последние сто лет.
Экспозиция разрабатывалась в основном для официальных мероприятий в честь столетия банка и это отразилось в её составлении. Так как объем информации чрезвычайно велик, а степень вовлеченности непосвященного посетителя мала, то для постоянной экспозиции это не лучший формат. Выстроенная выставка создавалась на время, и не была бы интересной на постоянной основе.
Для чего? Когда нужна увесистая презентация для высокопоставленных гостей.
Мы привыкли, что музеи выставки предлагают нам уже готовые таймлайны, чтобы мы по ним ориентировались в пространстве выставки, однако это не всегда так. Музей города Окленд в Соединённых Штатах создал интерактивный таймлайн, с нанесённой разметкой и отсутствием какой-либо текстовой и визуальной информации. Посетителям музея предлагается самим заполнить таймлайн стикерами с ответом на вопрос «какое историческое событие с 1975 года больше всего повлияло на наше будущее»?
Музей города Окленд в Соединённых Штатах создал интерактивный таймлайн, с нанесённой разметкой и отсутствием какой-либо текстовой и визуальной информации. Посетителям музея предлагается самим заполнить таймлайн стикерами с ответом на вопрос «какое историческое событие с 1975 года больше всего повлияло на наше будущее»?
В данном случае таймлайн отражает взгляды обычных посетителей музея, и даёт возможность им увидеть, что думают их горожане по этому поводу.
Для чего? Когда бюджет скромен, а результат великолепен.
Цифровой таймлайн в музее ГУЛАГа в Москве выделяется интерактивностью и компактностью. Его размещение в электронном формате обусловлено объемом информации и необходимости её точности и детализации. В отличии от таймлайна бренда ECCO, в музее Гулага не могли пропустить информацию по своему усмотрению, поэтому создали полноценную базу данных.
Информация на таймлайне дополняет материалы основной экспозиции, в которой рассказывается о судьбах конкретных людей, отношении власти к заключенным и их роль в построении советской экономики. Это дополнительная информация к экспозиции, поэтому гигантский объем информации не напрягает.
Это дополнительная информация к экспозиции, поэтому гигантский объем информации не напрягает.
На интерактивной карте в таймлайне можно проследить общие тенденции разрастания и угасания лагерей ГУЛАГа, однако более детально ориентироваться в массиве представленной информации неподготовленному пользователю затруднительно.
Для чего? Когда информации очень много и нет возможности что-то сократить.
Юлия Цветкова
Поделиться ссылкой
Wednesday, December 25
Архитектурные бюро и музейные экспозиции
В чем состоит работа архитектурных бюро? Могут ли они придумать выставку, а не только нарисовать картинки? И кто нужен, чтобы экспозиция получилась цельной и интересной.
Friday, February 22
Выставка «Россия — Моя история» | Milkh | Москва
“Россия — моя история” — это большая мультимедийная выставка на ВДНХ. Мы разработали и построили 6 залов, каждый из которых был подчинен какой-то игре или интересной механике. С помощью этого выставке удалось разнообразить проекции и тач экраны..jpg)
Monday, November 18
Концентрация
У музеев есть потрясающие фонды и часто появляется желание показать посетителю все. Каждый камушек, каждое блюдце, каждую бумажку. И тогда посетитель может столкнуться с чем-то подобным.
Как создать таймлайн. Timeline JS и Sutori – sdelano.media
Таймлайны позволяют увлекательно рассказать истории, основанные на хронологии. Как их можно создать и в каких сервисах?
В каких случаях может быть уместна такая подача информации?
- Ваш материал имеет биографический характер, рассказывает об истории того или иного явления.
- Необходимо восстановить хронологию сложного процесса и показать логику его развития в составляющих его событиях.
Благодаря таймлайнам, вы можете связать уже имеющиеся на вашем ресурсе информационные и даже аналитические сообщения, которые выходили в разное время по выбранной вами теме или проблематике. Это, с одной стороны, привлечет к ним новую волну читательского интереса, с другой — еще больше удержит внимание посетителя на странице.
Мы можем создавать их разными инструментами — начиная от графических редакторов и заканчивая плагинами к популярным CMS. Мы рассмотрим наиболее популярные онлайн-сервисы.
Лидером сервисов по созданию таймлайнов является Timeline JS. Рецепт популярности прост: он бесплатен и достаточно прост и универсален, то есть позволяет встраивать полученный результат в страницу любого веб-сайта.
Примеры его использования можно посмотреть непосредственно на главной странице сервиса, кроме того, там же есть и официальное видеоруководство на английском языке.
Для того, чтобы приступить к работе, нажимаем зеленую кнопку по центру экрана «Make a Timeline». Автоматически перемещаемся к инструкции по созданию таймлайна на английском языке.
ВидеоинструкцияДля ввода данных нам потребуется таблица на Google Диске. Для того, чтобы в ней находились все нужные для Timeline JS колонки, куда нам останется только ввести нашу информацию, нажимаем здесь кнопку «Get the Spreadsheet Template» и получаем необходимый шаблон.
Для того, чтобы в ней находились все нужные для Timeline JS колонки, куда нам останется только ввести нашу информацию, нажимаем здесь кнопку «Get the Spreadsheet Template» и получаем необходимый шаблон.
В открывшемся окне Google Диска нажимаем «Использовать этот шаблон» в левом верхнем углу, и копия его появляется в вашем аккаунте. Для того, чтобы у вас все получилось, разработчики просят не удалять существующие колонки и не переименовывать заголовки. Обратите внимание, что только заголовки, остальное – наоборот, демонстрационный контент, который нужно заменить на ваши данные.
Кратко разберем назначение столбцов в таблице
Прежде всего, нужно ввести даты событий – для этой цели отведены первые четыре столбца: год, месяц, день и точное время. Если они имели какую-либо протяженность во времени, можно также указать время их окончания, в том же формате. Следующий столбец – для указания дат в особенном формате, который не соответствует рамкам предыдущих колонок, например: «январь – февраль».
Headline – это заголовок события, которое вы привязали к конкретной дате. Text – его краткое описание. Сюда в формате html можно, например, вставить ссылку на уже опубликованные на вашем сайте материалы.
Media – ссылка на иллюстрацию: фото, видеоматериал, точка на карте Google или запись в Twitter. Причем media отображается не просто ссылкой, но полнофункциональным материалом как встроенный мультимедийный embed-элемент. Сredit – источник, сaption – подпись к нему.
Вот и все: заполнения этих полей будет достаточно. Теперь таблицу необходимо превратить, собственно, в таймлайн. Прежде всего, для этого ее нужно опубликовать через привычное меню Google Таблиц «Файл» — «Опубликовать в интернете». Однако, копировать появившуюся после этого ссылку не нужно, просто закрываем окно «Публикация в интернете» и вместо нее берем ссылку из адресной строки браузера. Она-то нам и нужна.
Затем возвращаемся на сайт сервиса к пункту 3 инструкции: «Generate your timeline». В поле Google Spreadsheat URL вставляем ссылку на таблицу.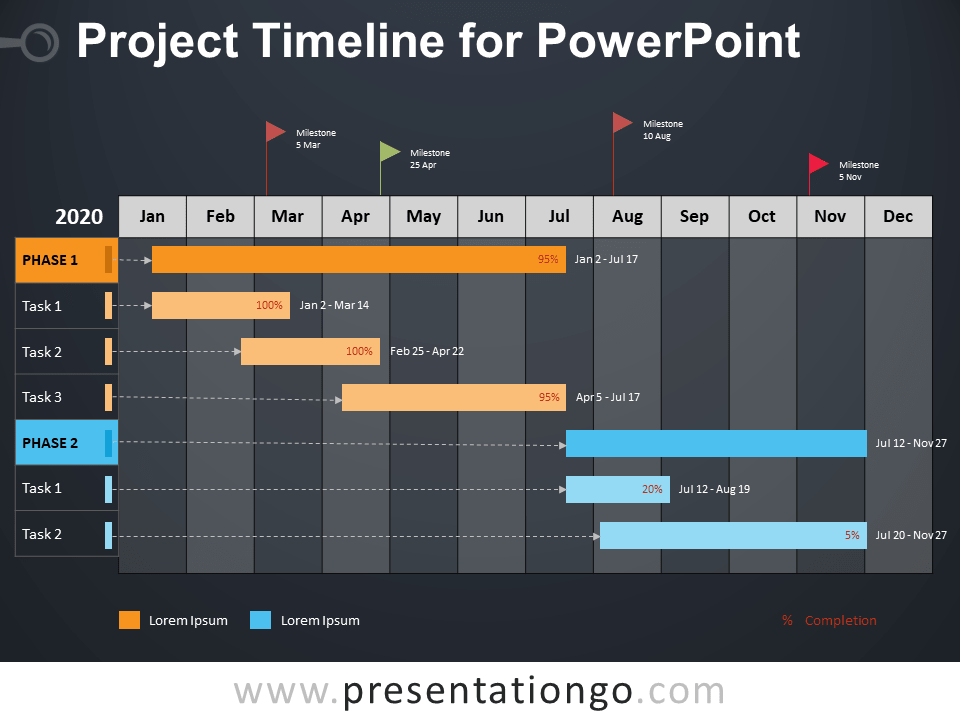 Справа от него можно указать желаемые ширину и высоту создаваемого таймлайна, а под заголовком «Optional settings» — и некоторые дополнительные настройки.
Справа от него можно указать желаемые ширину и высоту создаваемого таймлайна, а под заголовком «Optional settings» — и некоторые дополнительные настройки.
Дальше остается только скопировать получившийся в поле под номером 4 «Embed your timeline» код и вставить его в нужную страницу вашего сайта или блога в режиме «текст» или «источник».
SutoriНесмотря на то, что Timeline JS является безусловным лидером по популярности в Рунете для создания таймлайнов, рассмотрим и функционал другого сервиса.
Главная страница Sutori однозначно отсылает нас к сфере образования, да и при создании аккаунта у вас спросят, студент вы или преподаватель, либо регистрируетесь просто для себя. Регистрацию также можно заменить входом через другой образовательный сервис Edmodo.
Вряд ли Sutori можно назвать ресурсом для создания таймлайнов в том виде, в каком их можно делать на Timeline JS. Здесь вы просто нанизываете разные типа контента – от текста до видео и обсуждений – на вертикальную ось, по которой продвигается читатель. Временная привязка здесь не обязательна. Однако визуально проект будет выглядеть именно как основанный на хронологии.
Временная привязка здесь не обязательна. Однако визуально проект будет выглядеть именно как основанный на хронологии.
Полученный результат можно встроить в страницу сайта или блога, а также поделиться им по ссылке в социальных сетях.
404: Страница не найдена
Страница, которую вы пытались открыть по этому адресу, похоже, не существует. Обычно это результат плохой или устаревшей ссылки. Мы извиняемся за любые неудобства.
Что я могу сделать сейчас?
Если вы впервые посещаете TechTarget, добро пожаловать! Извините за обстоятельства, при которых мы встречаемся. Вот куда вы можете пойти отсюда:
Поиск- Пожалуйста, свяжитесь с нами, чтобы сообщить, что эта страница отсутствует, или используйте поле выше, чтобы продолжить поиск
- Наша страница «О нас» содержит дополнительную информацию о сайте, на котором вы находитесь, WhatIs.com.
- Посетите нашу домашнюю страницу и просмотрите наши технические темы
Просмотр по категории
Сеть
- факс
Факс — сокращение от «факсимиле» и иногда называемый «телекопированием» — это телефонная передача отсканированных печатных.
 ..
.. - Закрыть сеть
Сеть Clos — это тип неблокируемой многоступенчатой коммутационной сети, используемой сегодня в коммутационных фабриках крупных центров обработки данных.
- коллизия в сети
В полудуплексной сети Ethernet коллизия возникает в результате попытки двух устройств в одной сети Ethernet передать…
Безопасность
- маскировка
Маскировка – это метод, при котором пользователям возвращается другая версия веб-контента, отличная от версии поисковых роботов.
- Вредоносное ПО TrickBot
TrickBot — это сложное модульное вредоносное ПО, которое начиналось как банковский троян, а затем эволюционировало, чтобы поддерживать множество различных типов …
- Общая система оценки уязвимостей (CVSS)
Общая система оценки уязвимостей (CVSS) — это общедоступная платформа для оценки серьезности уязвимостей безопасности в .

ИТ-директор
- качественные данные
Качественные данные – это информация, которую невозможно подсчитать, измерить или выразить с помощью чисел.
- зеленые ИТ (зеленые информационные технологии)
Green IT (зеленые информационные технологии) — это практика создания и использования экологически устойчивых вычислительных ресурсов.
- Agile-манифест
HRSoftware
- опыт кандидата
Опыт кандидата отражает отношение человека к процессу подачи заявления о приеме на работу в компанию.
- непрерывное управление производительностью
Непрерывное управление эффективностью в контексте управления человеческими ресурсами (HR) представляет собой надзор за работой сотрудника .
 ..
.. -
Вовлеченность сотрудников — это эмоциональная и профессиональная связь, которую сотрудник испытывает к своей организации, коллегам и работе.
Обслуживание клиентов
- распознавание голоса (распознавание говорящего)
Распознавание голоса или говорящего — это способность машины или программы принимать и интерпретировать диктовку или понимать и …
- Облачная служба Salesforce
Salesforce Service Cloud — это платформа управления взаимоотношениями с клиентами (CRM), позволяющая клиентам Salesforce предоставлять услуги и …
- БАНТ
BANT — это аббревиатура, расшифровывающаяся как «Бюджет, Полномочия, Потребность, Сроки».
Просмотр временной шкалы в Asana | Руководство по продукту • Руководство по продукту Asana
Временная шкала — это просмотр в режиме реального времени того, как ваша работа сочетается друг с другом, который помогает вам правильно начинать проекты и укладываться в сроки. С помощью представления временной шкалы вы можете создать план проекта, показывающий, как все части вашего проекта сочетаются друг с другом. Вы можете поделиться планами, чтобы получить одобрение и вселить уверенность в то, что ваша команда выполнит работу вовремя, адаптировать свой план по мере возникновения проблем и поддерживать проект в нужном русле.
С помощью представления временной шкалы вы можете создать план проекта, показывающий, как все части вашего проекта сочетаются друг с другом. Вы можете поделиться планами, чтобы получить одобрение и вселить уверенность в то, что ваша команда выполнит работу вовремя, адаптировать свой план по мере возникновения проблем и поддерживать проект в нужном русле.
Просмотр проекта на временной шкале
Вы можете просмотреть любой проект, который у вас есть в Asana, в виде временной шкалы.
Чтобы получить доступ к временной шкале вашего проекта, щелкните вкладку Временная шкала в вашем проекте.
Подзадачи не наследуют автоматически проект или исполнителя от своих родительских задач. Вам нужно вручную добавить подзадачу в проект и указать дату/диапазон сроков выполнения, чтобы она отображалась на временной шкале проекта.
- Любая задача в вашем проекте со сроком выполнения или диапазоном дат будет автоматически отображаться на вашей временной шкале.

- Незапланированные задачи в вашем проекте, у которых нет сроков выполнения, будут отображаться справа от вашей временной шкалы в разделе Незапланированные задачи .
- Скрыть Незапланированные задачи , щелкнув значок стрелки справа или щелкнув значок переключения Незапланированные на панели инструментов проекта.
Планирование задач на временной шкале
Чтобы переместить задачи из списка Незапланированные задачи на временную шкалу, вы можете перетащить задачу из незапланированного сегмента на нужные даты на временной шкале или щелкнуть обратно в список или на доску и добавить срок выполнения. дату или диапазон дат для этой задачи. Как только у задачи появится срок выполнения, она появится на вашей временной шкале.
Массовое перепланирование задач
Вам может потребоваться массовое перепланирование запланированных задач, чтобы привести их в соответствие с датами родительской задачи или изменениями в проекте.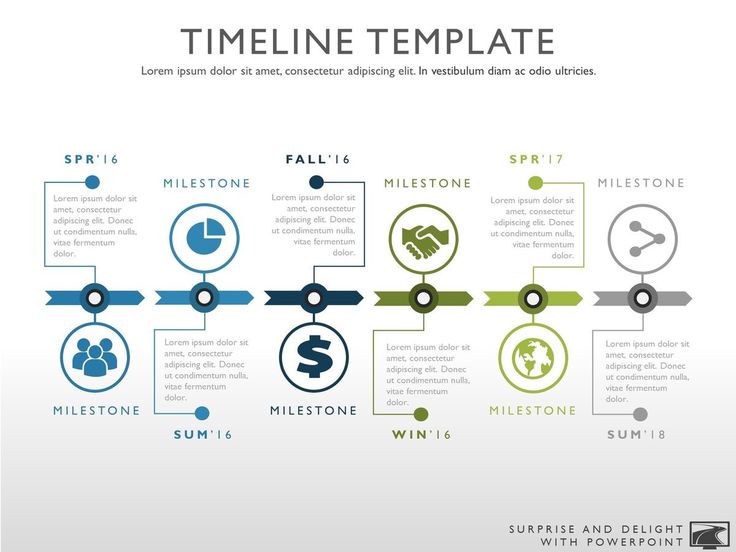
Как вывести массовые даты:
Вы можете выбрать несколько задач, а затем перетащить их туда, где вы видите более реалистичную дату на временной шкале.
Из вашей временной шкалы:
- Нажмите на первую задачу в вашем выборе
- Удерживайте командную клавишу на клавиатуре (Ctrl на ПК)
- Множественный выбор других задач и перемещение, когда прямоугольник синий
- Перетащите на новый таймфрейм
- Все остальные задачи должны появиться с соответствующим образом скорректированными датами
Вы можете сместить несколько сроков выполнения в списке, изменив представление на Сортировать по сроку выполнения , выбрав несколько задач, которые вы хотите изменить, или нажмите и удерживайте команду (Ctrl на ПК), затем используйте стрелки вверх и вниз, чтобы отрегулировать все даты выполнения по одному дню за раз.
Создать новую задачу на временной шкале
Чтобы создать новую задачу на временной шкале, вы можете щелкнуть непосредственно на временной шкале дату, на которую вы хотите запланировать задачу, и ввести название своей задачи.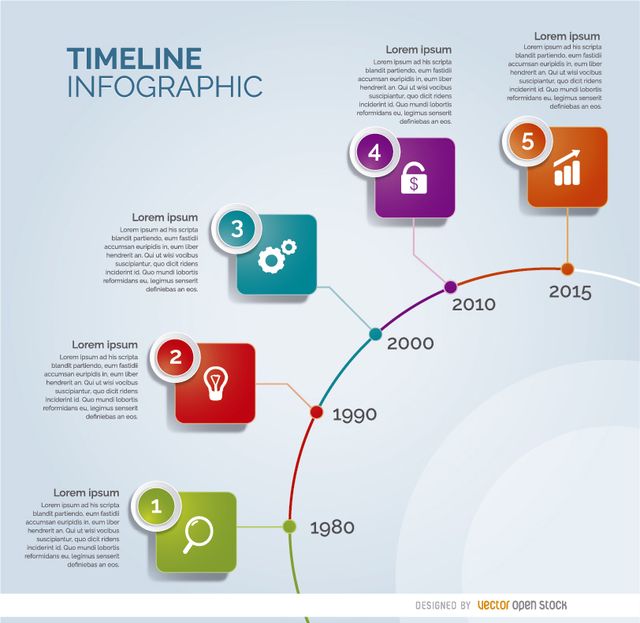 Затем вы можете нажать на сведения о задаче, чтобы добавить дополнительную информацию и назначить ее. Задача появится непосредственно на вашей временной шкале, а также в списке и на доске.
Затем вы можете нажать на сведения о задаче, чтобы добавить дополнительную информацию и назначить ее. Задача появится непосредственно на вашей временной шкале, а также в списке и на доске.
Настройка цветов на временной шкале
Лучший способ установить цвета на временной шкале — создать настраиваемые поля и задать цвета для каждого поля. Затем, когда вы устанавливаете значение настраиваемого поля для задач, этот цвет можно просмотреть на вашей временной шкале.
Чтобы установить цвета на временной шкале, щелкните раскрывающийся список Цвет , чтобы выбрать цветовые предпочтения.
Вы можете выбрать Asana Default , который использует другие цвета, которые вы установили в Asana, или вы можете установить свою цветовую логику на основе пользовательских полей. Выбрав настраиваемое поле, которое хотите использовать, вы можете сохранить это представление для всех, чтобы вся ваша команда видела одинаковую цветовую логику при просмотре проекта на временной шкале.
Зависимости от вашей временной шкалы
Вы можете установить зависимости непосредственно на временной шкале, щелкнув значок соединителя , который появляется при наведении курсора на задачу, а затем перетаскивая его на другую задачу.
Чтобы нарисовать зависимости на вашей временной шкале:
- Щелкните значок соединителя при наведении курсора на задачу
- Перетащите соединитель на задачу, которую вы хотите пометить как Зависимая от .
Если задачи в вашем проекте зависят от других, они будут отображаться как связанные на вашей временной шкале.
Если конфликты дат отсутствуют, задача будет связана с задачей, от которой она зависит, с помощью серой линии на временной шкале.
Если зависимые задачи пересекаются на вашей временной шкале, например, если одна задача имеет дату начала, которая начинается раньше, чем задача, от которой она зависит, будет завершена, красная линия зависимости появится на вашей временной шкале, чтобы указать на потенциальный конфликт.
Масштабирование временной шкалы
Вы можете масштабировать временную шкалу и просматривать ее по часам, дням, неделям, месяцам, кварталам, полугодиям или годам.
Общий доступ к вашей временной шкале
Любой, у кого есть доступ к вашему проекту, будет иметь доступ к временной шкале проекта. Если вы хотите поделиться временной шкалой с кем-то из вашей компании, вы можете отправить им ссылку на временную шкалу вашего проекта, если проект является общедоступным, скопировав URL-адрес. Кроме того, добавьте их в качестве соавторов к задачам в вашем проекте, если проект является частным.
Сдвиг даты зависимости
Временная шкала предлагает три способа сдвига сроков выполнения задач с зависимостями в представлении временной шкалы проекта.
Поддерживать буфер
Поддерживать количество времени между зависимыми задачами. Этот процесс известен как сдвиг задержки.
Рассмотрим две задачи с зависимостями. Если между их сроками выполнения есть 3-дневный разрыв, а срок выполнения одной задачи переносится на 1 день, срок выполнения другой задачи также сдвинется на 1 день, чтобы сохранить 3-дневный разрыв.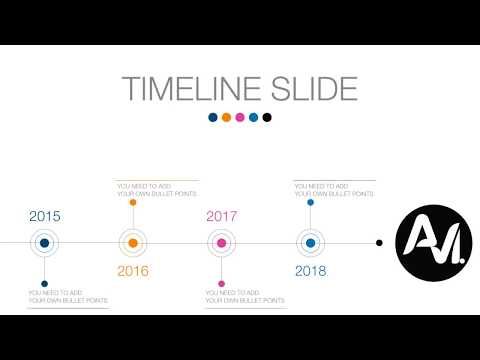
Потреблять буфер
Потреблять количество времени между зависимыми задачами, если нет конфликта. Это также известно как слабое переключение передач.
При использовании буфера между двумя зависимыми задачами срок выполнения одной задачи не будет сдвигаться относительно срока выполнения сдвинутой задачи.
Нет
Игнорировать количество времени между зависимыми задачами, даже если есть конфликт. С этой опцией буфер не будет ни поддерживаться, ни потребляться. Конфликты между сроками выполнения зависимых задач также не будут учитываться.
Чтобы получить доступ к различным параметрам смещения даты, щелкните значок с тремя точками в правом верхнем углу временной шкалы вашего проекта, затем выберите Параметры временной шкалы .
Информация о выходных
Используйте осведомленность о выходных , чтобы автоматически избегать планирования задач на выходные при смещении сроков выполнения зависимых задач.
Узнайте, как визуально отображать работу с помощью временной шкалы, на нашем веб-семинаре Оптимизация работы . Зарегистрируйтесь сейчас
Критический путь на временной шкале
Эта функция доступна для всех клиентов Asana Business и Enterprise.
С помощью критического пути вы можете быстро определить, какие задачи имеют решающее значение для завершения вашего проекта, и визуализировать их на временной шкале. Критический путь позволит вам принимать к сведению препятствия и управлять графиком вашего проекта, предоставляя вам полное представление о вашем проекте.
Расчет критического пути вашего проекта
Критический путь вашего проекта — это самая длинная цепочка зависимых задач, которые необходимо выполнить, чтобы ваш проект был завершен. Однако подзадачи не учитываются при расчете критического пути.
Расчет того, сколько времени потребуется вам для завершения вашего проекта, выполняется на основе продолжительности задач и зависимостей между этими задачами, включая любые временные промежутки.
Например:
- Задача B зависит от Задачи A
- Диапазон дат задачи А: с 1 по 5 декабря
- Диапазон дат задачи B: с 10 по 20 декабря
Общее время для этого пути составит 20 дней.
Чтобы определить критический путь вашего проекта, вашему проекту необходимы:
- Задачи со сроком выполнения для определения продолжительности задачи
- Зависимости задач
- Последняя задача в вашем проекте должна зависеть от других задач
Ваш критический путь будет меняться в зависимости от изменений в зависимостях и сроках выполнения.
Примечание. Критический путь доступен для проектов, содержащих не более 2000 задач со сроками выполнения.
Выделение критического пути
Отсюда вы можете:
- Нажмите на значок с тремя точками
- Включить Выделить критический путь
Критический путь вашего проекта будет выделен желтым цветом.
Если вы не можете сразу увидеть свой критический путь на временной шкале, прокрутите до последней задачи. Если эта задача не имеет зависимостей, вы увидите только эту задачу.
Примечание. Ваш критический путь не будет выделен, если задача содержит циклические зависимости. Например, A блокирует B блокирует C блокирует A.
Нравится то, что вы видите? Начните с бесплатной 30-дневной пробной версии Asana уже сегодня. Попробуйте бесплатно
Разделы на вашей временной шкале
Разделы добавляют новый уровень категоризации в ваш план проекта. Вы можете просматривать свою работу по-своему, делиться планом с дополнительными наглядными индикаторами типов задач и адаптировать свой план, зная, как задачи группируются.
Сортировка на временной шкале
Вы также можете отсортировать свои задачи на временной шкале по дате начала, сроку выполнения или исполнителю, а затем сохранить это как представление по умолчанию.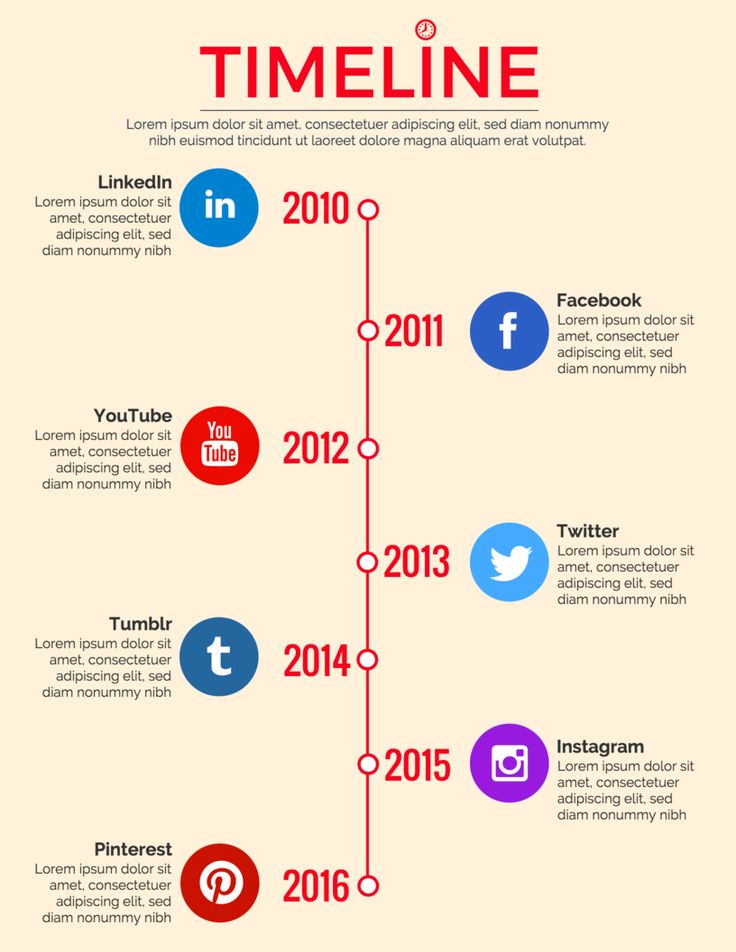
Чтобы отсортировать задачи на временной шкале:
- Щелкните значок Sort
- Выберите либо Дата начала , либо Срок выполнения , либо Правопреемник
Чтобы сохранить представление, щелкните стрелку раскрывающегося списка рядом с названием проекта и выберите Сохранить макет по умолчанию.
После сортировки задач на временной шкале по дате начала, сроку выполнения или исполнителю разделы проекта исчезнут. Чтобы вернуться к разделам, выполните сортировку по Нет .
Подзадачи на временной шкале
Просмотр подзадач на временной шкале поможет вам управлять сложными проектами со многими зависимыми рабочими потоками.
На временной шкале вы можете:
- Щелкните стрелку слева от поля задачи, чтобы просмотреть ее подзадачи. Количество подзадач отображается рядом с названием задачи.

- Нажмите на подзадачу, чтобы просмотреть панель сведений о задаче
- Настройте зависимости для подзадач со значком соединителя, перетащив его на другую задачу
- Изменить срок выполнения подзадачи
- Просмотр незапланированных подзадач. Щелкните эту ссылку, чтобы запланировать эти подзадачи на панели сведений о задаче.
В отличие от родительских задач, подзадачи нельзя создавать из представления временной шкалы. Чтобы создать новую подзадачу, перейдите к панели сведений о родительской задаче и добавьте новую подзадачу. Вы также можете добавлять новые подзадачи из представления списка проекта.
Будет отображаться только первый уровень подзадач.
Когда вы разворачиваете задачу, чтобы увидеть ее подзадачи, она остается развернутой, когда другие пользователи посещают временную шкалу. Если вы закроете контейнер подзадач, он останется закрытым, когда другие пользователи посетят временную шкалу.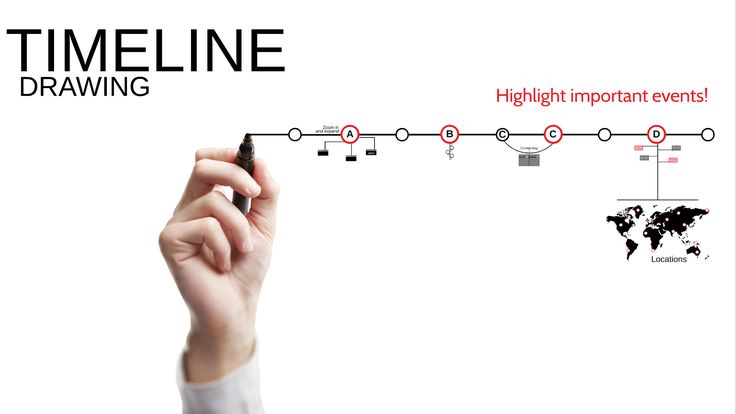

 ..
..
 ..
..