Делаем свой локальный DNS (PDNSD), с блэкджеком и быстрее Google Public DNS / Хабр
С каждым годом скорость интернета — как последней мили, так и магистральных каналов становится все выше. Лишь одно неизменно — латентность уже уперлась в физические ограничения: скорость света в оптоволокне — около 200тыс километров в секунду, и соответственно, быстрее чем за ~150ms ответ от сервера через атлантический океан не получить в обозримой перспективе (хотя конечно есть изыски, вроде оптоволокна с воздушной сердцевиной или радиорелейной связи, но это для простых смертных едва-ли доступно).Когда мы пытаемся например из России открыть web-сайт, расположенный в США (его NS сервера вероятно там же), и домен не нашелся в DNS-кэше вашего провайдера — то ждать придется долго даже на гигабитном интернете, возможно даже целую секунду: пока мы через океан получим имена NS серверов домена, пока разрезолвим их IP, пока отправим и получим собственно сам DNS запрос…
Пару лет назад Google завела свои публичные DNS сервера, а для агитации перехода на них — они разработали утилитку NameBench, которая прогоняет тесты DNS по вашей истории серфинга и показывает, насколько Google DNS быстрее DNS сервера вашего провайдера.
Но мне удалось сделать свой DNS сервер, который работает быстрее Google Public DNS, и в этой краткой заметке хочу поделится результатами.
pdnsd — кэширующий DNS proxy. Помимо банального кэширования DNS запросов (с возможностью жестко задавать минимальный TTL — может быть нужно на очень плохом интернете), он умеет отсылать запрос одновременно на несколько «родительских» DNS серверов, и отдавать клиенту первый вернувшийся ответ.Именно включение параллельного опроса и дает нам основное преимущество в скорости, т.к. при нахождении результата в кеше любого из провайдеров мы получаем результат очень быстро, и не ждем полного и медленного разресолвивания если у первого провайдера нет ответа в кэше.
Ставится в Ubuntu — банальным apt-get.
Пара моментов в конфиге
global {
perm_cache=10240; //Максимальный размер кэша в килобайтах.
//По дефолту было 1024, все записи у меня не влазили.
cache_dir="/var/cache/pdnsd";
[...]
min_ttl=60m; // Минимальное время сохранения записи в кэше.
//Даже если TTL придет меньше 60минут - будет 60минут
max_ttl=1w; // Максимальное время сохранения записи в кэше
neg_ttl=5m; //Время кеширования отрицательных ответов (т.е. если домен не найден)
[..]
par_queries=3; //Количество одновременно опрашиваемых "родительских" DNS серверов
}
server {
label = "main";
ip = 85.21.192.5 //Тут 4 сервера, если первые 3 не ответят, то будет отправлен запрос на 4-й
, 213.234.192.7 //Первые 2 сервера - это сервер вашего провайдера, и какого-нибудь соседнего
, 8.8.4.4 //Это Google Public DNS - у них закэшировано все редкое и резолвят они быстро
, 8.8.8.8
;
[..]
}
В принципе, кэширование можно сделать менее агрессивным (min_ttl=1m например), но за год работы проблем особых не возникло. В случае проблем — при желании можно вытереть одну запись из кэша:
sudo pdnsd-ctl record 3.14.by delete
sudo pdnsd-ctl empty-cache
Результаты тестирования в NameBench
Видим, что для 50% запросов ответ мы получаем менее чем за 10мс, для 85% быстрее Google Public DNS, ну а дальше результаты естественно совпадают с гуглом.
По результатам тестов NameBench нам радостно сообщает:
8.8.8.8 Slower replica of SYS-192.167.0.98 [192.167.0.98] 8.8.4.4 Slower replica of SYS-192.167.0.98 [192.167.0.98]
Таким образом, умный кэширующий DNS прокси с параллельными запросами — позволяет ускорить даже 100-мегабитный интернет. А уж для медленных (радио)линков с большой латентностью и потерей пакетов — и вовсе разница может быть как между небом и землей.
Настройка динамических обновлений DNS в Windows Server 2003 — Windows Server
- Чтение занимает 21 мин
В этой статье
В этой статье описывается настройка функций обновления DNS в Microsoft Windows Server 2003.
Исходная версия продукта: Windows Server 2012 R2
Исходный номер КБ: 816592
Аннотация
Функция обновления DNS позволяет клиентские компьютеры DNS регистрироваться и динамически обновлять записи ресурсов на DNS-сервере при внесении изменений. При использовании этой функции можно сократить требования к ручном управлению записями зон, особенно для клиентов, которые часто перемещают и используют протокол DHCP для получения IP-адреса.
Windows Server 2003 обеспечивает поддержку функций динамического обновления, как описано в запросе на комментарии (RFC) 2136. Для DNS-серверов служба DNS позволяет включить или отключить функции обновления DNS для каждой зоны на каждом сервере, настроенном для загрузки стандартной основной или интегрированной в каталог зоны.
Функции обновления DNS для Windows Server 2003
Служба DNS позволяет клиентские компьютеры динамически обновлять свои записи ресурсов в DNS. При использовании этой функции вы улучшаете администрирование DNS, сокращая время, необходимое для управления записями зон вручную. Вы можете использовать функции обновления DNS с DHCP для обновления записей ресурсов при смене IP-адреса компьютера. Компьютеры под управлением Windows Server 2003 могут отправлять динамические обновления.
Windows Server 2003 предоставляет следующие функции, связанные с протоколом динамического обновления DNS:
Использование службы каталогов Active Directory в качестве службы locator для контроллеров домена.
Интеграция с Active Directory.
Зоны DNS можно интегрировать в Active Directory, чтобы обеспечить повышенную устойчивость к сбоям и безопасность. Каждая зона, интегрированная с Active Directory, реплицируется между всеми контроллерами домена в домене Active Directory.
 Все DNS-серверы, работающие на этих контроллерах домена, могут выступать в качестве основных серверов для зоны и принимать динамические обновления. Active Directory реплицируется для каждого свойства и распространяет только соответствующие изменения.
Все DNS-серверы, работающие на этих контроллерах домена, могут выступать в качестве основных серверов для зоны и принимать динамические обновления. Active Directory реплицируется для каждого свойства и распространяет только соответствующие изменения.Вызревание и очистка записей.
Служба DNS Server может сканировать и удалять записи, которые больше не требуются. Если включить эту функцию, вы можете запретить устаревшим записям оставаться в DNS.
Защита динамических обновлений в зонах, интегрированных с Active Directory.
Вы можете настроить интегрированные с Active Directory зоны для защиты динамических обновлений, чтобы только авторизованные пользователи могли вносить изменения в зону или запись.
Администрирование из командной подсказки.
Улучшенное разрешение имен.
Улучшено кэшинг и отрицательное кэшинг.
Interoperability with other DNS server implementations.
Интеграция с другими сетевыми службами.
Добавоальная передача зоны.
Как компьютеры на основе Windows Server 2003 обновляют свои DNS-имена
По умолчанию компьютеры с Windows Server 2003, статически настроенные для протокола TCP/IP, пытаются динамически зарегистрировать записи ресурсов хост-адреса (A) и указателя (PTR) для IP-адресов, настроенных и используемых установленными сетевыми подключениями. По умолчанию все записи регистрации компьютера основаны на полном имени компьютера.
Для компьютеров с Windows Server 2003 полное имя основного компьютера — это полное доменное имя. Кроме того, полное имя основного компьютера — это основной DNS-суффикс компьютера, который будет прикреплен к имени компьютера. Чтобы определить основной DNS-суффикс компьютера и его имя, щелкните правой кнопкой мыши «Мой компьютер», выберите «Свойства» и выберите
Обновления DNS можно отправить по одной из следующих причин или событий:
- IP-адрес добавляется, удаляется или изменен в конфигурации свойств TCP/IP для любого из установленных сетевых подключений.

- Аренда IP-адреса изменяется или обновляет одно из установленных сетевых подключений к DHCP-серверу. Например, это обновление происходит при работе компьютера или при использовании
ipconfig /renewкоманды. - С помощью этой команды вручную можно принудительно обновить регистрацию имени
ipconfig /registerdnsклиента в DNS. - Компьютер включен.
- Рядовая сервер повышена до контроллера домена.
Когда одно из этих событий запускает обновление DNS, клиентская служба DHCP, а не служба клиента DNS, отправляет обновления. При изменении сведений об IP-адресе из-за DHCP в DNS выполняются соответствующие обновления для синхронизации сопоставлений имен и адресов для компьютера. Клиентская служба DHCP выполняет эту функцию для всех сетевых подключений в системе. К ним относятся подключения, которые не настроены на использование DHCP.
Примечание
- Процесс обновления компьютеров с Windows Server 2003, которые используют DHCP для получения IP-адреса, отличается от процесса, описанного в этом разделе. Дополнительные сведения см. в разделах «Интеграция DHCP с DNS» и «Клиенты DHCP Windows и протокол динамического обновления DNS».
- В процессе обновления, описанном в этом разделе, предполагается, что имеются значения по умолчанию для установки Windows Server 2003. Определенные имена и поведение обновления невозмежны, если расширенные свойства TCP/IP настроены на использование параметров DNS, не задаваемых по умолчанию.
- Помимо полного имени компьютера или основного имени компьютера, можно настроить дополнительные DNS-имена для подключения и при желании зарегистрировать или обновить их в DNS.
По умолчанию Windows XP и Windows Server 2003 повторно регистрировали записи ресурсов A и PTR каждые 24 часа независимо от роли компьютера. Чтобы изменить это время, добавьте запись реестра DefaultRegistrationRefreshInterval в следующий подразряд реестра:HKEY_LOCAL_MACHINE\SYSTEM\CurrentControlSet\Services\TcpIp\Parameters
Интервал устанавливается в секундах.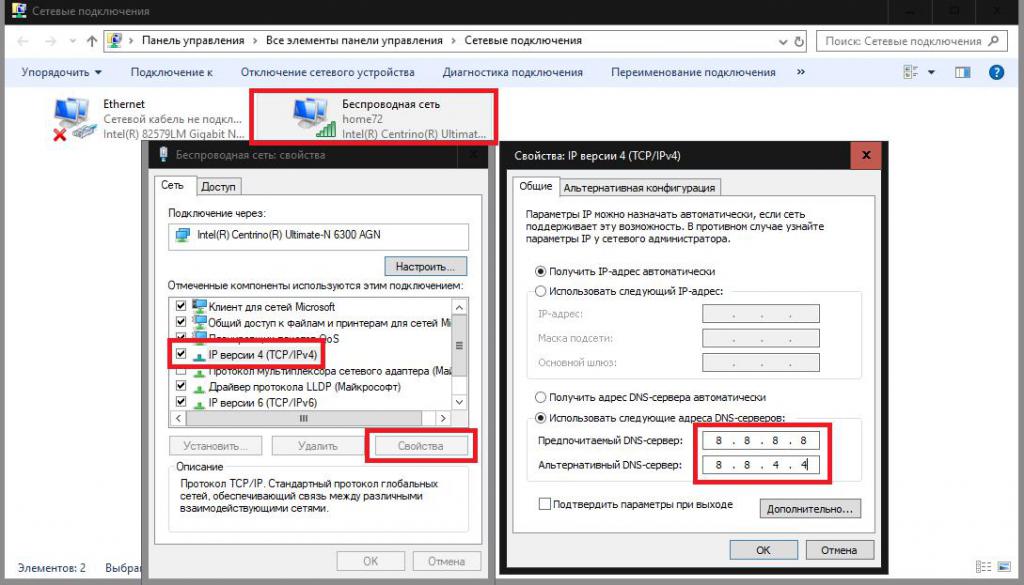
Пример работы обновлений DNS
Для Windows Server 2003 динамические обновления обычно запрашиваются при смене DNS-имени или IP-адреса на компьютере. Например, клиент с именем oldhost сначала настраивается в свойствах системы, чтобы иметь следующие имена:
DNS-имя домена компьютера:
example.microsoft.comПолное имя компьютера:
oldhost.example.microsoft.comВ этом примере для компьютера не настраиваются доменные имена DNS для конкретного подключения. При переименовании компьютера с «oldhost» на «newhost» происходит следующее изменение имени:
Имя компьютера: newhost
DNS-имя домена компьютера: example.microsoft.com
Полное имя компьютера: newhost.example.microsoft.com
После изменения имени в свойстве системы Windows Server 2003 будет предложено перезапустить компьютер. После перезапуска Windows на компьютере служба клиента DHCP выполняет следующую последовательность для обновления DNS:
Клиентская служба DHCP отправляет запрос типа SOA с использованием DNS-доменного имени компьютера.
Клиентский компьютер использует настроенное в настоящее время FQDN компьютера, например » » в качестве
newhost.example.microsoft.comимени, указанного в этом запросе.Полномочного DNS-сервера для зоны, которая содержит клиентского FQDN отвечает на запрос SOA-типа.
Для стандартных основных зон основной сервер или владелец, который возвращается в ответе soA запроса, является фиксированным и статическим. Имя основного сервера всегда соответствует точному DNS-имени, так как это имя отображается в записи ресурса SOA, которая хранится в зоне. Однако если обновляемая зона интегрирована с каталогом, любой DNS-сервер, загружающий зону, может ответить и динамически вставить свое имя в качестве основного сервера зоны в ответе soA-запроса.
Служба клиента DHCP пытается связаться с основным DNS-сервером.

Клиент обрабатывает ответ soA-запроса на его имя, чтобы определить IP-адрес DNS-сервера, который уполномочен в качестве основного сервера для принятие его имени. Если это необходимо, клиент выполняет следующие действия, чтобы связаться с основным сервером и динамически обновить его.
Клиент отправляет динамический запрос на обновление основному серверу, который определяется в ответе soA-запроса.
Если обновление успешно, никаких дополнительных действий не будет.
В случае сбой обновления клиент отправляет запрос типа NS для имени зоны, указанного в записи SOA.
Когда клиент получает ответ на этот запрос, клиент отправляет запрос SOA на первый DNS-сервер, указанный в отклике.
После разрешения запроса SOA клиент отправляет динамическое обновление на сервер, указанный в возвращенной записи SOA.
Если обновление успешно, никаких дополнительных действий не будет.
Если это обновление не удается, клиент повторяет процесс запроса SOA, отправляя его на следующий DNS-сервер, указанный в отклике.
После связи с основным сервером, который может выполнить обновление, клиент отправляет запрос на обновление, и сервер обрабатывает его.
Содержимое запроса на обновление включает инструкции по добавлению записей A и, возможно, PTR, записей ресурсов для «» и удалению этих же типов записей для
newhost.example.microsoft.comoldhost.example.microsoft.com«. (»oldhost.example.microsoft.com» это имя, которое было зарегистрировано ранее.)Сервер также проверяет, разрешены ли обновления для клиентского запроса. Для стандартных основных зон динамические обновления не защищены. Любая попытка клиента обновиться будет успешной. Для зон, интегрированных с Active Directory, обновления защищены и выполняются с помощью параметров безопасности на основе каталогов.
Динамические обновления отправляются или обновляются периодически. По умолчанию компьютеры отправляют обновления каждые 24 часа. Если при обновлении данные зоны не меняются, зона остается в текущей версии, и изменения не внося. Обновления, которые приводят к фактическому изменению зоны или увеличению ее передачи, происходят только в том случае, если имена или адреса действительно меняются.
По умолчанию компьютеры отправляют обновления каждые 24 часа. Если при обновлении данные зоны не меняются, зона остается в текущей версии, и изменения не внося. Обновления, которые приводят к фактическому изменению зоны или увеличению ее передачи, происходят только в том случае, если имена или адреса действительно меняются.
Примечание
Имена не удаляются из зон DNS, если они становятся неактивными или не обновляются в течение интервала обновления, равный 24 часам. DNS не использует механизм для освобождения или удаления имен, хотя DNS-клиенты пытаются удалить или обновить старые записи имен при применении нового имени или изменения адреса
Когда клиентская служба DHCP регистрирует записи ресурсов A и PTR для компьютера на основе Windows Server 2003, клиент использует для записей хоста значение времени жизни по умолчанию (TTL) в 15 минут. Это значение определяет, как долго другие DNS-серверы и клиенты кэшировали записи компьютера при их включаемом в ответ на запрос.
Интеграция DHCP с DNS
В Windows Server 2003 DHCP-сервер может включить динамические обновления в пространстве имен DNS для любого из своих клиентов, которые поддерживают эти обновления. Клиенты области могут использовать протокол динамического обновления DNS для обновления сведений о сопоставлении имени и адреса при внесении изменений в адрес, присвоенный DHCP. Эти сведения о сопоставлении хранятся в зонах на DNS-сервере. DHCP-сервер на основе Windows Server 2003 может выполнять обновления от имени своих клиентов DHCP на любом DNS-сервере.
Как работает взаимодействие с обновлением DHCP/DNS
DHCP-сервер можно использовать для регистрации и обновления записей PTR и A ресурсов от имени клиентов с поддержкой DHCP на сервере. В этом случае необходимо использовать дополнительный параметр DHCP— параметр FQDN клиента (вариант 81). Этот параметр позволяет клиенту отправлять свое FQDN на DHCP-сервер в пакете DHCPREQUEST. Это позволяет клиенту уведомлять DHCP-сервер о требуемом уровне обслуживания.
Параметр FQDN включает в себя шесть следующих полей:
- Код
Указывает код для этого параметра (81). - Len
Указывает длину этого параметра. (Это должно быть не менее 4.) - Flags
Указывает тип службы. - 0
Клиент зарегистрирует запись «A» (Host). - 1
Клиент хочет, чтобы DHCP зарегистрировал запись «A» (Host). - 3
DHCP регистрирует запись «A» (Host) независимо от запроса клиента. - RCODE1
Указывает код ответа, отправляемый сервером клиенту. - RCODE2
Указывает дополнительное разграничение RCODE1. - Доменное имя
Указывает FQDN клиента.
Если клиент запрашивает регистрацию записей ресурсов в DNS, он отвечает за создание динамического запроса UPDATE для каждого запроса на комментарии (RFC) 2136. Затем DHCP-сервер регистрирует запись PTR (указателя).
Предположим, что этот параметр выдан квалифицированным клиентом DHCP, например компьютером с поддержкой DHCP под управлением Windows Server 2003, Microsoft Windows 2000 или Microsoft Windows XP. В этом случае этот параметр обрабатывается и интерпретируется серверами DHCP на основе Windows Server 2003, чтобы определить, как сервер инициирует обновления от имени клиента.
Например, для обработки клиентских запросов можно использовать любую из следующих конфигураций:
DHCP-сервер регистрирует и обновляет сведения о клиенте с помощью настроенных DNS-серверов в соответствии с запросом клиента.
Это конфигурация по умолчанию для DHCP-серверов и клиентов на базе Windows Server 2003, работающих под управлением Windows Server 2003, Windows 2000 или Windows XP. В этом режиме любой из этих DHCP-клиентов Windows может указать способ обновления DHCP-сервером записей ресурсов A и PTR. Если это возможно, DHCP-сервер обрабатывает запрос клиента на обработку обновлений своего имени и IP-адреса в DNS.
Чтобы настроить DHCP-сервер для регистрации сведений о клиенте в соответствии с запросом клиента, выполните следующие действия.

- Откройте свойства DHCP для сервера или отдельной области.
- Перейдите на вкладку DNS, щелкните «Свойства» и выберите динамическое обновление записей DNS A и PTR только по запросу клиента DHCP.
DHCP-сервер всегда регистрирует и обновляет сведения о клиенте на настроенных DNS-серверах.
Это измененная конфигурация, поддерживаемая для серверов DHCP на основе Windows Server 2003 и клиентов под управлением Windows Server 2003, Windows 2000 или Windows XP. В этом режиме DHCP-сервер всегда обновляет сведения о FQDN и арендованном IP-адресе клиента независимо от того, запрашивал ли клиент собственные обновления.
Чтобы настроить DHCP-сервер для регистрации и обновления сведений о клиенте с помощью настроенных DNS-серверов, выполните следующие действия.
- Открытие свойств DHCP для сервера
- Щелкните DNS, щелкните «Свойства», выберите параметр «Включить динамические обновления DNS» в соответствии с настройками ниже, а затем щелкните «Всегда динамически обновлять записи DNS A и PTR».
DHCP-сервер никогда не регистрирует и не обновляет данные клиента на настроенных DNS-серверах.
Чтобы использовать эту конфигурацию, необходимо настроить DHCP-сервер для отключения производительности обновлений DHCP/DNS с прокси-сервером. При использовании этой конфигурации записи ресурсов A или PTR не обновляются в DNS для клиентов DHCP.
Чтобы сервер никогда не обновлял сведения о клиенте, выполните следующие действия.
- Откройте свойства DHCP для DHCP-сервера или одной из его областей на DHCP-сервере на основе Windows Server 2003.
- Щелкните DNS, щелкните «Свойства», а затем обновите динамические обновления DNS в соответствии с настройками ниже.
По умолчанию обновления всегда выполняются для недавно установленных DHCP-серверов на основе Windows Server 2003 и любых новых областей, созданных для них.

Клиенты DHCP Windows и протокол динамического обновления DNS
Клиенты DHCP, работающие под управлением Windows Server 2003, Windows 2000, Windows XP или более ранних операционных систем, могут взаимодействовать по-разному при взаимодействии DHCP/DNS. В следующих примерах покажем, как этот процесс зависит от разных случаев.
Пример взаимодействия с обновлением DHCP/DNS для клиентов DHCP на основе Windows Server 2003, Windows 2000 и Windows XP
Клиенты под управлением Windows Server 2003, Windows 2000 или DHCP Windows XP взаимодействуют с протоколом динамического обновления DNS следующим образом:
- Клиент инициирует сообщение DHCP-запроса (DHCPREQUEST) на сервер. Запрос включает вариант 81.
- Сервер возвращает клиенту сообщение подтверждения DHCP (DHCPACK). Клиент предоставляет аренду IP-адреса и включает вариант 81. Если на DHCP-сервере настроены параметры по умолчанию, вариант 81 сообщает клиенту, что DHCP-сервер зарегистрирует запись DNS PTR и что клиент зарегистрирует запись A DNS.
- Асинхронно клиент отправляет запрос на обновление DNS на DNS-сервер для собственной записи переадресовки, записи ресурса A.
- DHCP-сервер регистрирует запись PTR клиента.
Пример взаимодействия с обновлением DHCP/DNS для клиентов DHCP на основе Windows, которые используют версию Windows более ранней, чем Windows Server 2003
Более ранние версии клиентов DHCP на базе Windows не поддерживают динамическое обновление DNS напрямую и не могут напрямую взаимодействовать с DNS-сервером. Для этих клиентов DHCP обновления обычно обрабатываются следующим образом:
- Клиент инициирует сообщение DHCP-запроса (DHCPREQUEST) на сервер. Этот запрос не включает вариант 81.
- Сервер возвращает клиенту сообщение подтверждения DHCP (DHCPACK). Клиент предоставляет аренду IP-адреса без варианта 81.
- Сервер отправляет на DNS-сервер обновления для записи переадресовки и ресурса A клиента, а также отправляет обновление для записи обратного подсмотра PTR клиента.

Защита динамических обновлений
Для Windows Server 2003 безопасность обновлений DNS доступна только для зон, интегрированных в Active Directory. После интеграции зоны можно использовать функции редактирования списка управления доступом (ACL), доступные в оснастке DNS, для добавления или удаления пользователей или групп из списка управления доступом для определенной зоны или записи ресурса.
Дополнительные сведения можно найти в разделе «Изменение безопасности записи ресурса» или в разделе «Изменение безопасности интегрированной зоны каталогов» справки Windows Server 2003.
По умолчанию безопасность динамических обновлений для DNS-серверов и клиентов Windows Server 2003 обрабатывается следующим образом:
Клиенты DNS на основе Windows Server 2003 сначала пытаются использовать незасвеченные динамические обновления. Если в незавершяем обновлении отказано, клиенты пытаются использовать безопасное обновление.
Кроме того, клиенты используют политику обновления по умолчанию, которая позволяет им пытаться перезаписать ранее зарегистрированную запись ресурса, если они не заблокированы специально с помощью системы безопасности обновления.
По умолчанию после интеграции зоны с Active Directory DNS-серверы на основе Windows Server 2003 обеспечивают только безопасные динамические обновления.
По умолчанию при использовании стандартного хранилища зон служба DNS Server не включает динамические обновления в своих зонах. Для зон, которые интегрированы в каталог или используют стандартное хранилище на основе файлов, можно изменить зону, чтобы включить все динамические обновления. Это позволяет принимать все обновления, передавая безопасные обновления.
Важно!
Служба DHCP Server может выполнять регистрацию и обновление записей DNS для устаревших клиентов, которые не поддерживают динамические обновления. Дополнительные сведения см. в разделе «Использование DNS-серверов с DHCP» справки windows Server 2003.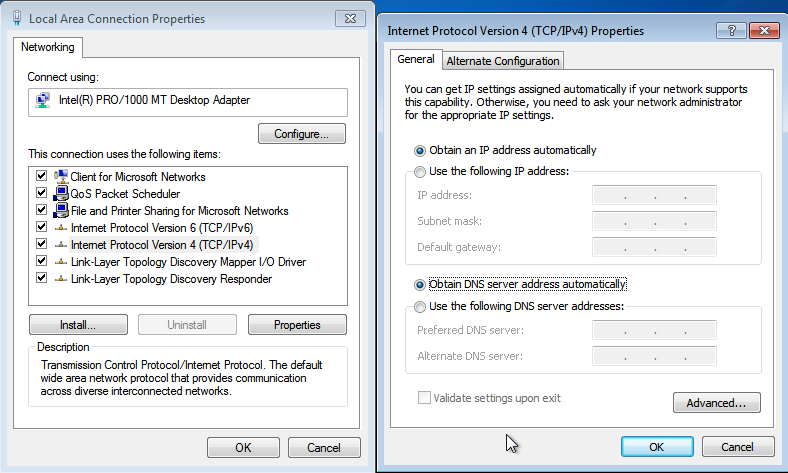
Если в сети используется несколько DHCP-серверов на основе Windows Server 2003 и зоны настроены только для обеспечения безопасных динамических обновлений, используйте оснастку «Пользователи и компьютеры Active Directory», чтобы добавить компьютеры DHCP-серверов во встроенную группу DnsUpdateProxy. В этом случае все DHCP-серверы имеют защищенные права на обновление прокси-сервера для любого из клиентов DHCP. Дополнительные сведения см. в разделе «Использование DNS-серверов с DHCP» или в разделе «Управление группами» справки по Windows Server 2003.
Внимание!
Функциональность безопасных динамических обновлений может быть скомпрометирована, если суются следующие условия:
- Запуск DHCP-сервера на контроллере домена на основе Windows Server 2003
- DHCP-сервер настроен для регистрации записей DNS от имени своих клиентов. Чтобы избежать этой проблемы, развернем DHCP-серверы и контроллеры домена на отдельных компьютерах или настройте DHCP-сервер для использования выделенной учетной записи пользователя для динамических обновлений. Дополнительные сведения см. в разделе «Использование DNS-серверов с DHCP» справки windows Server 2003.
Дополнительные сведения см. в разделе «Вопросы безопасности при использовании группы DnsUpdateProxy».
Включить только безопасные динамические обновления
- Нажмите кнопку Пуск, последовательно выберите пункты Администрирование и DNS.
- В DNS дважды щелкните соответствующий DNS-сервер, дважды щелкните зоны прямого или обратного подсмотра, а затем щелкните ее правой кнопкой мыши.
- Выберите команду Свойства.
- На вкладке «Общие» убедитесь, что тип зоны интегрирован с Active Directory.
- В поле «Динамические обновления» щелкните «Только безопасность».
- Нажмите кнопку ОК.
Примечание
Функция безопасного динамического обновления поддерживается только для зон, интегрированных с Active Directory.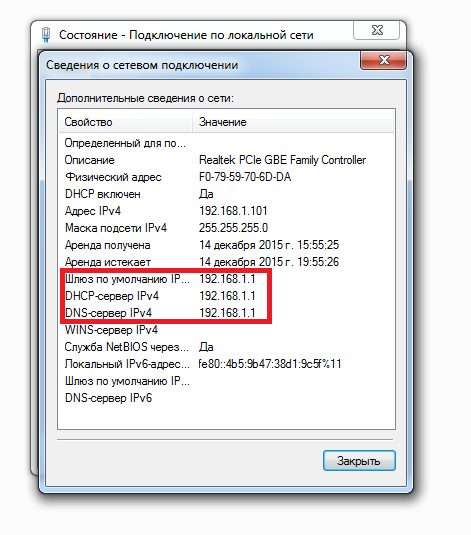 Если вы настраивали другой тип зоны, измените тип зоны, а затем интегрируем зону перед ее безопасностью для обновлений DNS. Динамическое обновление — это расширение, совместимое с RFC, для стандарта DNS. Процесс обновления DNS определен в RFC 2136, «Динамические обновления в системе доменных имен (DNS UPDATE)».
Если вы настраивали другой тип зоны, измените тип зоны, а затем интегрируем зону перед ее безопасностью для обновлений DNS. Динамическое обновление — это расширение, совместимое с RFC, для стандарта DNS. Процесс обновления DNS определен в RFC 2136, «Динамические обновления в системе доменных имен (DNS UPDATE)».
Использование группы безопасности DnsUpdateProxy
Можно настроить DHCP-сервер на основе Windows Server 2003 таким образом, чтобы он динамически регистрирует записи ресурсов A и PTR от имени клиентов DHCP. При использовании безопасных динамических обновлений в этой конфигурации с DNS-серверами на основе Windows Server 2003 записи ресурсов могут стать устаревшими.
Например, рассмотрим следующий сценарий:
- DHCP-сервер Windows Server 2003 (DHCP1) выполняет безопасное динамическое обновление от имени одного из своих клиентов для определенного доменного имени DNS.
- Поскольку DHCP-сервер успешно создал имя, он становится владельцем имени.
- После того как DHCP-сервер становится владельцем имени клиента, только этот DHCP-сервер может обновить имя.
В некоторых случаях этот сценарий может вызвать проблемы. Например, если происходит сбой DHCP1 и в сети появляется второй резервный DHCP-сервер, резервный сервер не может обновить имя клиента, так как он не является владельцем имени.
В другом примере предположим, что DHCP-сервер выполняет динамические обновления для устаревших клиентов. При обновлении этих клиентов до Windows Server 2003, Windows 2000 или Windows XP обновленный клиент не сможет получить права владельца или обновить свои записи DNS.
Для решения этой проблемы предоставляется встроенная группа безопасности DnsUpdateProxy. Если все DHCP-серверы добавлены в группу DnsUpdateProxy, записи одного сервера могут быть обновлены другим сервером в случае сбойов первого сервера. Кроме того, все объекты, созданные членами группы DnsUpdateProxy, не защищены. Таким образом, первый пользователь, который не является членом группы DnsUpdateProxy и изменяет набор записей, связанных с DNS-именем, становится его владельцем. При обновлении устаревших клиентов они могут стать владельцем своих записей имен на DNS-сервере. Если каждый DHCP-сервер, регистрирует записи ресурсов для устаревших клиентов, является членом группы DnsUpdateProxy, устраняется множество проблем.
При обновлении устаревших клиентов они могут стать владельцем своих записей имен на DNS-сервере. Если каждый DHCP-сервер, регистрирует записи ресурсов для устаревших клиентов, является членом группы DnsUpdateProxy, устраняется множество проблем.
Добавление участников в группу DnsUpdateProxy
Используйте оснастку «Пользователи и компьютеры Active Directory» для настройки группы безопасности DnsUpdateProxy.
Примечание
Если для обеспечения сбоя и обеспечения безопасности динамических обновлений используется несколько DHCP-серверов, добавьте каждый сервер в глобальную группу безопасности DnsUpdateProxy.
Вопросы безопасности при использовании группы DnsUpdateProxy
DNS-имена доменов, зарегистрированные DHCP-сервером, не являются безопасными, если DHCP-сервер входит в группу DnsUpdateProxy. Примером такой записи является запись ресурса host (A) для самого DHCP-сервера. Кроме того, объекты, созданные членами группы DnsUpdateProxy, не являются безопасными. Поэтому нельзя эффективно использовать эту группу в интегрированной с Active Directory зоне, которая обеспечивает безопасность динамических обновлений, только если не предпринять дополнительные действия для обеспечения безопасности записей, созданных участниками группы.
Чтобы защититься от незащищенных записей или позволить членам группы DnsUpdateProxy регистрировать записи в зонах, которые обеспечивают только защищенные динамические обновления, выполните следующие действия:
- Создайте выделенную учетную запись пользователя.
- Настройте DHCP-серверы для выполнения динамических обновлений DNS с учетными данными учетной записи пользователя. (Эти учетные данные являются именем пользователя, паролем и доменом.)
Учетные данные одной выделенной учетной записи пользователя могут использоваться несколькими DHCP-серверами.
Выделенная учетная запись пользователя — это учетная запись пользователя, единственная цель которой — предоставить DHCP-серверам учетные данные для динамических регистраций обновлений DNS.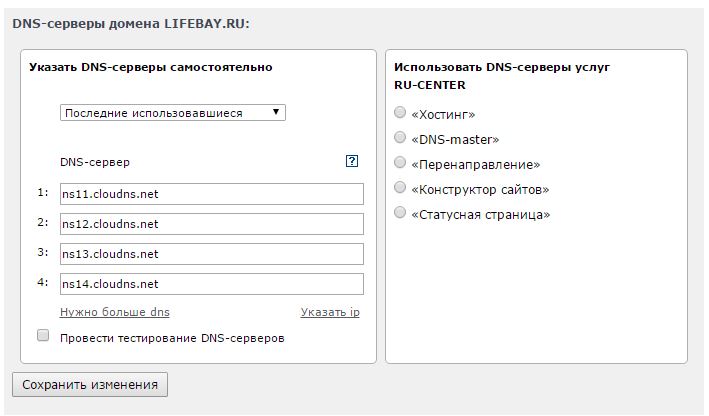 Предположим, что вы создали выделенную учетную запись пользователя и настроили DHCP-серверы с учетными данными учетной записи. Каждый DHCP-сервер будет предоставить эти учетные данные при регистрации имен от имени клиентов DHCP, использующих динамическое обновление DNS. Выделенная учетная запись пользователя должна быть создана в лесу, где находится основной DNS-сервер для обновляемой зоны. Выделенная учетная запись пользователя также может быть расположена в другом лесу. Тем не менее, в лесу, в который входит учетная запись, должно быть установлено доверие леса с лесом, который содержит основной DNS-сервер для обновляемой зоны.
Предположим, что вы создали выделенную учетную запись пользователя и настроили DHCP-серверы с учетными данными учетной записи. Каждый DHCP-сервер будет предоставить эти учетные данные при регистрации имен от имени клиентов DHCP, использующих динамическое обновление DNS. Выделенная учетная запись пользователя должна быть создана в лесу, где находится основной DNS-сервер для обновляемой зоны. Выделенная учетная запись пользователя также может быть расположена в другом лесу. Тем не менее, в лесу, в который входит учетная запись, должно быть установлено доверие леса с лесом, который содержит основной DNS-сервер для обновляемой зоны.
При установке службы DHCP-сервера на контроллере домена можно настроить DHCP-сервер с помощью учетных данных выделенной учетной записи пользователя, чтобы предотвратить наследующие и, возможно, неиспользованные возможности контроллера домена. При установке службы DHCP-сервера на контроллере домена она наследует разрешения безопасности контроллера домена. Служба также обладает полномочиями на обновление или удаление любой записи DNS, зарегистрированной в безопасной зоне, интегрированной с Active Directory. (К ним относятся записи, которые были безопасно зарегистрированы другими компьютерами на основе Windows 2000 или Windows Server 2003, а также контроллерами домена.)
Настройка динамических обновлений DNS
Функциональные возможности динамического обновления, включаемого в Windows Server 2003, следуют RFC 2136. Динамическое обновление позволяет клиентам и серверам регистрировать DNS-доменные имена (записи ресурсов PTR) и сопоставления IP-адресов (записи ресурсов A) с DNS-сервером, совместимым с RFC 2136.
Настройка динамических обновлений DNS для клиентов DHCP
По умолчанию клиенты DHCP на основе Windows Server 2003, Windows 2000 и Windows XP настраиваются таким образом, чтобы клиент запрашивал регистрацию записи ресурса A и что сервер регистрирует запись ресурса PTR. По умолчанию имя, используемого при регистрации DNS, является совмещением имени компьютера и основного DNS-суффикса. Чтобы изменить это имя по умолчанию, откройте свойства TCP/IP сетевого подключения.
Чтобы изменить это имя по умолчанию, откройте свойства TCP/IP сетевого подключения.
Чтобы изменить значения по умолчанию динамического обновления для клиента динамического обновления, выполните следующие действия.
В панели управления дважды щелкните «Сетевые подключения».
Щелкните правой кнопкой мыши подключение, которое нужно настроить, и выберите «Свойства».
Щелкните протокол Интернета (TCP/IP), выберите «Свойства» и нажмите кнопку «Дополнительные».
Щелкните DNS.
По умолчанию выбрана регистрация адреса этого подключения в DNS и использование DNS-суффикса этого подключения при регистрации DNS не выбрано. При такой конфигурации по умолчанию клиент запрашивает у клиента регистрацию записи ресурса A, а сервер — запись ресурса PTR.
Щелкните, чтобы выбрать DNS-суффикс этого подключения в окне регистрации DNS.
Затем клиент запросит у сервера обновление записи PTR с помощью FQDN. Если DHCP-сервер настроен на регистрацию записей DNS в соответствии с запросом клиента, клиент регистрирует следующие записи:
- Запись PTR.
- Запись A, использующая имя, которое является совмещением имени компьютера и основного DNS-суффикса.
- Запись A, использующая имя, которое является совмещением имени компьютера и Суффикса DNS для конкретного подключения.
Чтобы настроить клиент на отсутствие запросов на регистрацию DNS, щелкните, чтобы очистить адрес этого подключения в окне DNS.
Настройка динамических обновлений DNS на клиентских компьютерах с несколькими клиентами
Если динамический клиент обновления является многосайтным, он регистрирует все свои IP-адреса в DNS по умолчанию. Клиент является многосайтным, если он имеет несколько адапторов и связанный IP-адрес.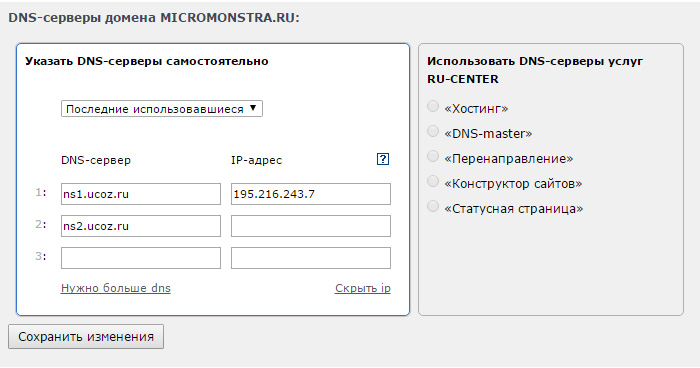 Если вы не хотите, чтобы клиент регистрирует все его IP-адреса, вы можете настроить его так, чтобы он не регистрирует один или несколько IP-адресов в свойствах сетевого подключения.
Если вы не хотите, чтобы клиент регистрирует все его IP-адреса, вы можете настроить его так, чтобы он не регистрирует один или несколько IP-адресов в свойствах сетевого подключения.
Чтобы запретить компьютеру регистрировать все его IP-адреса, выполните следующие действия.
- В панели управления дважды щелкните «Сетевые подключения».
- Щелкните правой кнопкой мыши подключение, которое нужно настроить, и выберите «Свойства».
- Щелкните протокол Интернета (TCP/IP), выберите «Свойства» и нажмите кнопку «Дополнительные».
- Щелкните DNS.
- Щелкните, чтобы очистить адрес этого подключения в поле DNS.
Можно также настроить компьютер для регистрации его доменного имени в DNS. Например, если у вас есть клиент, подключенный к двум разным сетям, можно настроить для клиента другое доменное имя в каждой сети.
Настройка динамических обновлений DNS на DHCP-сервере на основе Windows Server 2003
Чтобы настроить динамическое обновление DNS для DHCP-сервера на основе Windows Server 2003, выполните следующие действия.
Нажмите кнопку «Начните», найдите пункт«Администрирование» и выберите пункт «DHCP».
Щелкните правой кнопкой мыши соответствующий DHCP-сервер или область, а затем выберите «Свойства».
Щелкните DNS.
Щелкните, чтобы включить динамические обновления DNS в соответствии с настройками ниже, чтобы включить динамическое обновление DNS для клиентов, которые поддерживают динамическое обновление.
Примечание
По умолчанию этот флажок установлен.
Чтобы включить динамическое обновление DNS для клиентов DHCP, которые не поддерживают его, щелкните, чтобы динамически обновить записи DNS A и PTR для клиентов DHCP, которые не запрашивают обновления (например, клиенты с Windows NT 4.
 0).
0).Нажмите кнопку ОК.
Включить динамические обновления DNS на DNS-сервере
На DHCP-сервере на основе Windows Server 2003 можно динамически обновлять записи DNS для клиентов на основе windows Server 2003, которые не могут сделать это самостоятельно.
Чтобы позволить DHCP-серверу динамически обновлять записи DNS своих клиентов, выполните следующие действия.
- В консоли управления DHCP выберите область или DHCP-сервер, для который необходимо включить обновления DNS.
- В меню «Действие» щелкните «Свойства» и выберите DNS.
- Щелкните, чтобы выбрать динамические обновления DNS в соответствии с настройками ниже.
- Чтобы обновить записи DNS клиента в зависимости от типа DHCP-запроса, который делает клиент, щелкните, чтобы динамически обновлять записи DNS A и PTR только по запросу клиентов DHCP. (Это обновление будет происходить только в том случае, если клиент делает запрос.)
- Чтобы всегда обновлять записи обратного и обратного подсмотра клиента, выберите «Всегда динамически обновлять записи DNS A и PTR».
- Щелкните, чтобы удалить записи A и PTR при удалении аренды, чтобы сервер DHCP удалил запись для клиента по истечении срока аренды DHCP и не продлевался.
Отключение динамических обновлений DNS
Важно!
В этот раздел, описание метода или задачи включены действия, содержащие указания по изменению параметров реестра. Однако неправильное изменение параметров реестра может привести к возникновению серьезных проблем. Поэтому следует в точности выполнять приведенные инструкции. Для дополнительной защиты создайте резервную копию реестра, прежде чем редактировать его. Так вы сможете восстановить реестр, если возникнет проблема. Для получения дополнительных сведений о том, как создать и восстановить реестр, щелкните следующий номер статьи, чтобы просмотреть статью в базе знаний Майкрософт:
322756 Создание резервной копии и восстановление реестра Windows
По умолчанию динамические обновления настраиваются на клиентах windows Server 2003. Чтобы отключить динамические обновления для всех сетевых интерфейсов, выполните следующие действия.
Чтобы отключить динамические обновления для всех сетевых интерфейсов, выполните следующие действия.
Щелкните Пуск, затем Выполнить и введите regedit. Затем нажмите ОК.
Найдите и щелкните следующий подкомедий реестра:
HKEY_LOCAL_MACHINE\SYSTEM\CurrentControlSet\Services\Tcpip\ParametersВ меню «Правка» найдите пункт «Новый» и выберите значение DWORD.
Введите DisableDynamicUpdate и нажмите ввод два раза.
В окне «Изменение значения DWORD» введите 1 в поле данных «Значение» и нажмите кнопку «ОК».
Quit Registry Editor.
Чтобы отключить динамические обновления для определенного интерфейса, выполните следующие действия.
- Щелкните Пуск, затем Выполнить и введите regedit. Затем нажмите ОК.
- Найдите и щелкните следующий подкомедий реестра:
HKEY_LOCAL_MACHINE\SYSTEM\CurrentControlSet\Services\Tcpip\Parameters\Interfaces\interfaceПримечание
интерфейс — это ИД сетевого адаптера для интерфейса, для который требуется отключить динамическое обновление.
- В меню «Правка» найдите пункт «Новый» и выберите значение DWORD.
- Введите DisableDynamicUpdate и нажмите ввод два раза.
- В окне «Изменение значения DWORD» введите 1 в поле данных «Значение» и нажмите кнопку «ОК».
- Quit Registry Editor.
Изменение DNS-серверов для моих доменов | Домены
Чтобы ваш веб-сайт и адрес электронной почты работали корректно, необходимо настроить DNS-сервер. Чтобы вы могли изменять параметры DNS-серверов, домен в вашем аккаунте должен быть зарегистрирован в GoDaddy. Если вы захотите сменить наши DNS-серверы на другие, заранее убедитесь, что они доступны.
Если вы захотите сменить наши DNS-серверы на другие, заранее убедитесь, что они доступны.
- Войдите в аккаунт GoDaddy в Центре управления доменами. (Не можете войти? Прочитайте эту статью.)
- Выберите свой домен. Откроется страница Domain Settings (Настройки домена).
- В разделе Additional Settings (Дополнительные настройки) выберите Manage DNS (Управление DNS).
- В разделе DNS-серверы нажмите Изменить.
- Выберите подходящий вариант:
- Связать домен с созданным мной веб-сайтом: Используйте наш мастер, чтобы связать домен с веб-сайтом, созданным на одной из других платформ, например Squarespace, Weebly или WordPress.
- Использовать DNS-серверы GoDaddy по умолчанию (рекомендуется): Мы автоматически настроим для вашего домена набор DNS-серверов GoDaddy. Эта опция доступна только в том случае, если вы еще не используете DNS-серверы GoDaddy.
- Указать собственные DNS-серверы (дополнительно). Укажите DNS-серверы, предоставленные поставщиком услуг хостинга.
- Выберите Сохранить или Подключить.
- Установите флажок рядом с надписью Я соглашаюсь обновить DNS-серверы для выбранных доменов.
Примечание. Если для домена активирован сервис «Ownership Protection», вам потребуется подтвердить свою личность. Если вы включили двухэтапную аутентификацию в аккаунте более 72 часов назад, мы автоматически отправим вам код подтверждения. В противном случае выберите вариант Отправить пароль, и мы вышлем одноразовый пароль на адрес электронной почты регистранта.
Изменения вступят в силу в течение 48 часов. До этого ваш веб-сайт, адрес электронной почты и другие сервисы, связанные с доменом, могут быть недоступны.
Другие действия
- Чтобы сделать управление DNS-серверами более удобным и безопасным, вы также можете перенести свой домен в GoDaddy.

- Используйте DNS-серверы GoDaddy по умолчанию, чтобы установить связь с другим веб-сайтом, изменив запись A.
Статьи по теме
- У некоторых доменов ccTLD могут быть особые требования к настройкам DNS-серверов.
- Если ваш домен не зарегистрирован и не размещен в GoDaddy, вы также можете управлять DNS-серверами в рамках услуги Хостинг DNS.
Лучшие DNS-серверы | Losst
Хочу порекомендовать VPS хостинг от профессионалов с самой лучшей технической поддержкой, на котором работает этот веб-сайт. У них есть VPS и выделеные серверы под любые нужды. Регистрируйтесь и получите скидку 25% на первый платеж для любого SSD VPS при оплате на один, три или шесть месяцев.В разговорах об обеспечении безопасности подключения к интернету или доступа к заблокированному контенту в вашей географической области, вы, наверное, слышали о DNS. Несмотря на то, что все провайдеры поставляют свой DNS-сервер по умолчанию, вы можете использовать альтернативный.
Служба DNS используется для определения IP-адресов сайтов по их домену. Всё очень просто — на самом деле в интернете не существует никаких буквенных адресов вроде losst.ru, все связи и сообщения между компьютерами осуществляются по IP-адресу. Вот для его определения по доменному имени и используются сервера DNS, в которых хранится огромная таблица соответствия доменных имён и IP-адресов.
Использование альтернативного DNS-сервера предоставляет несколько преимуществ:
- Чем ближе вы находитесь к DNS-серверу, тем быстрее будет выполняться определение имён.
- Если DNS провайдера не очень надёжны, альтернативный DNS улучшит стабильность.
- Вы избавитесь от ограничений доступа к контенту на основе географического положения.
Если эти причины, или хотя бы одна из них заинтересовали вас, пришло время настроить DNS-сервер в своей системе. В этой статье мы поговорим о том, как настроить DNS-сервер в Linux, как узнать его скорость работы, а также рассмотрим лучшие DNS-серверы. Вы можете выбрать лучший в зависимости от ваших потребностей.
Содержание статьи:
Настройка DNS в Linux
Поскольку сайт наш всё-таки о Linux, рассмотрим, как настроить DNS-серверы Linux. Настройки DNS-сервера в любом Linux-дистрибутиве находятся в файле /etc/resolv.conf. Адрес DNS-сервера указывается в следующем формате:
nameserver 192.168.137.1
Здесь 192.168.137.1 — это адрес DNS-сервера. Но настройка в этом файле будет работать только до перезагрузки, поскольку этот файл перегенерируется при каждой загрузке системы. Чтобы настройки работали и после перезагрузки, надо настраивать DNS с помощью NetworkManager или Systemd. Об этом смотрите статью Настройка DNS в Ubuntu.
Протестировать скорость работы DNS-сервера можно с помощью утилиты nsloockup. Например:
time nslookup losst.ru 208.67.222.222time nslookup losst.ru 8.8.8.8
Первый параметр — адрес сайта, который будем измерять, второй — адрес DNS-сервера. Команда time замеряет время выполнения nslookup в миллисекундах. Как видите, первый DNS сервер от гугла медленнее по сравнению с вторым. А теперь перейдём непосредственно к списку «хорошие DNS-серверы».
Лучшие DNS-серверы
1. Google Public DNS
Первый DNS сервер в нашем списке — сервер от Google — Google Public DNS. Он работает с декабря 2009 и его цель — сделать работу пользователей в интернете быстрее, безопаснее и удобнее. В настоящее время это крупнейшая государственная DNS-структура в мире. Для использования Google Public DNS достаточно использовать IP-адрес DNS сервера 8.8.8.8 или 8.8.4.4.
При переходе на Google Public DNS повышается безопасность и оптимизируется скорость работы, поскольку Google действительно использует Anycast-маршрутизацию для нахождения ближайшего сервера. Кроме того, он устойчив к атакам DNS Cache, а также DoS.
2. OpenDNS
Если вы ищете не просто замену обычному DNS, а расширенную версию, которая даст вам больше контроля, попробуйте OpenDNS. Как говорится в сообщении этой компании, вы сделаете ещё один шаг на пути к безопасности путем внедрения этой службы. Есть два варианта OpenDNS — домашний и корпоративный. Домашняя версия поставляется с родительским контролем, защитой от фишинга и улучшенной скоростью. Корпоративная версия OpenDNS имеет полную функциональность для защиты сети предприятия. Для домашнего использования вы можете получить OpenDNS бесплатно. Чтобы настроить DNS-серверы Linux просто установите следующие адреса DNS: 208.67.222.222 и 208.67.220.220. OpenDNS также поддерживает Anycast.
3. DNS.WATCH
DNS.WATCH — это минималистичная служба DNS, которая позволяет вам иметь быстрый доступ в интернет без цензуры. Поскольку эта служба построена по принципам свободы, вы можете быть уверены ,что ваш запрос достигнет цели и не будет использовано никаких перенаправлений. Сервер работает быстро и стабильно. Если вы живете в стране с цензурой, это будет отличным решением. Сервера DNS-службы: 82.200.69.80 и 84.200.70.40.
4. Norton ConnectSafe
Norton ConnectSafe — ещё одна служба DNS, предназначенная для усиленной защиты вашего интернета. Следует отметить, что Norton занимается аспектами безопасности многих устройств в течение длительного времени. Поэтому вы можете быть уверены в качестве Norton ConnectSafe. Сервис предлагает три различных варианта защиты: защита от вредоносных программ, фишинга и жульничества, защита от порнографии и других угроз. Для каждого вида используются разные IP-адреса. Для защиты всей домашней сети достаточно просто настроить маршрутизатор.
5. Level3 DNS
Level3 DNS — это отличная служба DNS, если вы ищете надежный DNS-сервер с отличной производительностью. Хотя и Level3 не такой большой, как Google, у него впечатляющая инфраструктура. Вы можете быть уверенны, что скорость будет на высшем уровне. IP-адреса DNS сервера: 209.244.0.3, 209.244.0.4 , 4.2.2.1, 4.2.2.2 , 4.2.2.3 и 4.2.2.4.
6. Comodo Secure DNS
Comodo Secure DNS — ещё одна служба, сочетающая в себе скорость, надёжность и безопасность. Comodo использует огромную сеть, которая включает в себя большое количество DNS-серверов. Скорость будет оптимизирована путём выбора сервера в зависимости от вашего местоположения. Кроме того, Comodo заботится о безопасности, поставляя список опасных сайтов, а служба DNS убедится, что вы не посещаете ни один из них. IP-адреса Comodo Secure DNS: 8.26.56.26 и 8.20.247.20.
7. OpenNIC DNS
Хотя OpenNIC DNS находится последним в списке, он будет отличным решением, если вам нужен свободный доступ в интернет без цензуры, налагаемой властями. У OpenNIC DNS очень большая инфраструктура сети, и поэтому, скорее всего, будет найден DNS-сервер, находящийся недалеко от вашего физического местоположения. Просто выберите нужный сервер из списка.
8. Яндекс DNS
Не только у Google есть свои DNS серверы. У Яндекса тоже есть бесплатный сервис DNS, которые вы можете использовать. Сервера яндекса могут быть ближе для некоторых районов России, чем сервера Европы, поэтому такой DNS может быть более предпочтительным. У яндекса есть три вида DNS — обычные, без фишинговых и мошеннических сайтов, и третий тип — без сайтов для взрослых. Адреса обычного DNS от яндекса — 77.88.8.8 и 77.88.8.1.
Выводы
Как видите, одни из этих серверов обеспечивают обычный DNS в обход запретов провайдера, другие же имеют дополнительные возможности — защиту от атак, фишинга и опасных программ. Все они — лучшие DNS-серверы, и вы можете выбрать один из них в зависимости от ваших потребностей.
Настройки DNS, как установить DNS-сервер
Что такое DNS?
DNS – это аббревиатура от Domain Name System. Переводится как система доменных имён, и является системой, которая сопоставляет между собой доменное имя и IP адрес хоста. Так, зная имя хоста, можно получить его адрес и наоборот. Для чего это нужно? Всемирная сеть Интернет устроена таким образом, что каждое устройство (компьютер, телефон, планшет, маршрутизатор) имеет свой уникальный адрес (на самом деле адреса могут повторяться, если речь идет о разных ЛОКАЛЬНЫХ сетях, но в данной статье мы говорим о глобальной сети и не будем вдаваться в подробности NAT, PAT и маршрутизации), и обратиться к этому устройству можно только зная его адрес в сети. Работая в Интернете, мы обращаемся к десяткам сайтов каждый день. Трудно было бы запомнить все их адреса, состоящие из последовательности номеров и точек, например, что проще запомнить 77.222.61.238 или integrus.compumur.ru? Конечно, второе. А адрес за вас вспомнит система доменных имен.
DNS есть на любом компьютере, в каждой сети и у каждого провайдера, кроме того имеет иерархический вид и в случае, когда система доменных имен не может определить адрес запрошенного ресурса по доменному имени, она передает запрос вышестоящему DNS-серверу. Запрос может передаваться вплоть до одного из 13 «самых главных в мире» корневых DNS серверов.
Как установить DNS-сервер?
Сервер может выполнять различные функции, он может исполнять роль глобального каталога, хранить файловую информацию, работать с базами данных, работать одновременно с несколькими пользователями. В зависимости от предназначения сервера на нем устанавливают роли – специальный набор программ, позволяющих серверу выполнять необходимые функции.
Как установить роль DNS сервера? Установку будем проводить на Windows Server 2012 R2.
Чаще всего роль DNS-сервера устанавливается вместе с контроллером домена. Но в случае если во время установки Active Directory вы сняли галочку «DNS-сервер», либо AD просто не нужен, то необходимо провести установку только DNS-сервера. Для этого нужно зайти в диспетчер сервера и нажать кнопку «Добавить роли и компоненты».
Откроется окно «Мастера добавления ролей и компонентов». Прочитайте вступительный текст мастера и нажмите «Далее».
Убедитесь, что выбран пункт «Установка ролей и компонентов» и нажмите «Далее».
Выберите сервер из пула серверов. В нашем случае сервер всего один, у вас может быть больше.
Выбираем Роль DNS-сервер.
Отметив необходимый пункт галочкой, увидим появившееся окно «Мастера добавления ролей и компонентов». Эти компоненты необходимы для управления устанавливаемой ролью. В случае, если вы собираетесь администрировать DNS-сервер с другого сервера, то можно пропустить добавление данных компонентов.
Вернувшись в окно, с отмеченной галочкой DNS-сервер, нажмите кнопку «Далее», затем «Далее и снова «Далее», пока не станет активна кнопка «Установить».
Нажмите кнопку «Установить».
Начнется установка.
После завершения установки (установка будет длится менее 5 минут) появится надпись: «Установка выполнена на ИмяВашегоСервера». Можно нажать кнопку «Закрыть». Теперь в Панели мониторинга сервера, а также в Меню Пуск появится новая строчка «DNS». Если кликнуть по этой строчке, то запустится «Диспетчер DNS».
Он выглядит следующим образом.
На данный момент на DNS-сервере не настроена ни одна зона. Такой сервер называется кэширующим. Зоны – это части пространства имен, за которые отвечает сервер. Зоны прямого просмотра предполагают преобразование имени в IP-адрес. Зона обратного просмотра наоборот, сопоставляет IP-адрес с именем.
Создадим зону прямого просмотра и сделаем её простую настройку.
Для этого кликнем правой кнопкой мыши на надписи «Зоны прямого просмотра» и затем «Создать новую зону».
Откроется окно «Мастера создания новой зоны», жмем «Далее». Откроется окно выбора типа зоны. Если у Вас нет другого сервера DNS выбирайте «Основная зона» и «Далее».
В следующем окне нужно задать имя зоны. Рекомендуется использовать ваш домен. В нашем случае в качестве имени было бы указано: integrus.compumur.ru. Жмем «Далее».
Выбираем «Создать новый файл» и жмем «Далее».
В следующем окне выберите тип динамического обновления. Рекомендуется разрешить динамические обновления, но только если DNS будет использоваться исключительно в вашей локальной сети. В противном случае этот пункт может повлечь за собой риски безопасности, о чем «Мастер создания новой зоны» вас предупредит.
Жмем «Далее» и «Готово». Зона прямого просмотра успешно создана, проведем её простую настройку. Настройка зоны просмотра осуществляется путем добавления в зону DNS-записей. Существует несколько типов DNS-записей. Рассмотрим основные типы:
- А-запись. Соотносит Имя хоста и адрес протокола IPV
- АААА-запись. Соотносит Имя хоста и адрес протокола IPV
- CNAME-запись. Псевдоним, используется для переадресации на другое имя.
- MX-запись. Почтовая запись, указывает на почтовые сервера.
- NS-запись. Указывает на DNS-сервер домена.
Создадим А-запись для нашей новой зоны прямого просмотра. Для этого кликнем правой кнопкой мыши на зоне и выберем соответствующий пункт контекстного меню, как показано на рисунке.
В открывшемся окне «Новый узел» вводим Имя узла, например GateWay и его IP-адрес, например 192.168.0.1. Нажмите кнопку «Добавить узел».
Готово! Запись успешно создана!
В данной статье мы постарались максимально понятным языком объяснить простому человеку без глубоких знаний IT что такое DNS, как установить роль DNS-сервера на Windows Server 2012, познакомились с основными типами записей и в картинках показали как эти записи делаются. А если все вышеописанное показалось Вам трудным, то наши специалисты настроят Вам сервер менее, чем за час.
О последствиях криптозащиты DNS-запросов | Digital Russia
На этой неделе Microsoft объявила о поддержке в будущих обновлениях своей операционной системы Windows 10 протокола DNS over HTTPS (DoH), позволяющего шифровать запросы к DNS-серверам, подробности см., например, здесь. Microsoft объясняет инновацию тем, что сохранить децентрализацию DNS можно только в случае всеобщего принятия и использования протокола DoH, что и может быть обеспечено его поддержкой в Windows. Заявление Microsoft активно обсуждается в России: и специалистов, и обывателей прежде всего интересует, как поддержка DoH повлияет на исполнение закона об устойчивом Рунете. D-Russia.ru предлагает вашему вниманию текст нашего эксперта Александра Венедюхина.
Обычные клиентские компьютеры, а точнее – их операционные системы, используют для поиcка информации в DNS внешние серверы, называемые резолверами. Обычно это сервер, предоставленный в автоматическом режиме ближайшим провайдером доступа (интернет-провайдером). Иногда – общедоступный сервер, вроде хорошо известных 8.8.8.8 (Google) и 1.1.1.1 (Cloudflare), работу с которым пользователь должен настроить вручную. DNS-over-HTTPS – технология, защищающая пользовательский DNS-трафик на «последней миле», то есть на участке между компьютером пользователя и только что упомянутым резолвером (сервер, осуществляющий поиск в DNS).
Технология скрывает от третьей стороны, прослушивающей канал, содержание DNS-запросов и DNS-ответов. В самом простом случае таковыми будут доменное имя (запрос) и IP-адрес (ответ). Традиционно, в классической DNS, соответствующая информация передаётся в открытом виде. DNS-over-TLS (transport layer security, протокол криптозащищённой передачи данных – ред.) – это гораздо более технологичный вариант решения той же задачи, который, тем не менее, в контексте обычного пользователя Интернета можно считать аналогичным DNS-over-HTTPS (собственно, в этом последнем словосочетании, HTTPS – тоже работает через TLS).
Как технология «последней мили» DNS-over-HTTPS может поддерживаться всяким DNS-сервером (резолвером), а не только некоторыми избранными, но такую поддержку должен настроить оператор сервера. Согласно публикации Microsoft, корпорация собирается ввести поддержку DNS-over-HTTPS в клиентские операционные системы, что позволит использовать защищённый канал для работы с DNS. Однако речь пока не идёт о том, что в системных настройках всем будет принудительно установлен некий центральный сервер (например, принадлежащий Microsoft), который поддерживает DNS-over-HTTPS. (Полностью, конечно, такой вариант, как бы ни хотелось, исключать нельзя.)
Технология касается только обмена данными между компьютером пользователя и резолвером DNS, сама по себе она не способна повлиять на прохождение IP-трафика, как-то: позволить обойти «блокировки по IP», изменить маршруты трафика или сделать нечто подобное, что могло бы повлиять на независимость национального сегмента Сети. Это просто метод защиты DNS-трафика от просмотра. Более того, если взглянуть на проблему с другой стороны, ничто, в принципе, не мешает массово внедрить независимые резолверы DNS с поддержкой DNS-over-HTTPS и DNS-over-TLS внутри Рунета (и это было бы очень хорошим шагом) – соответственно, пользователи, при желании, смогут подключаться к ним.
Но есть и аспекты, в которых полный переход на защищённую работу с DNS играет ключевую роль и меняет расстановку сил. Во-первых, эти технологии позволят противодействовать подмене DNS-ответов на транзитных узлах, что нейтрализует попытки простой блокировки доступа, работающей на уровне DNS и перехватывающей ответы других DNS-серверов. Во-вторых, продвинутые системы инспекции трафика не смогут просматривать пользовательские DNS-запросы и, таким образом, обнаруживать в пассивном режиме IP-адреса и доменные имена «подозрительных ресурсов». Но оба этих аспекта имеют смысл только в том случае, если пользователь настроил некоторые «внешние DNS-серверы» в качестве резолверов для операционной системы, а не использует резолверы интернет-провайдера (последние полностью провайдером контролируются).
Кроме того, DNS-over-HTTPS обладает следующей особенностью: отличить здесь системный DNS-трафик от «обычного» HTTPS, по которому пользователи просматривают веб-сайты, весьма трудно, а это означает, что не удастся простым способом выборочно блокировать трафик, оставляя доступ к вебу, но отрезая DNS-ответы и DNS-запросы, которые идут внутри HTTPS. Тем не менее, открытые DNS-серверы, обслуживающие клиентов по DNS-over-HTTPS, могут быть выявлены активным сканированием, и их, конечно, можно заблокировать. Но делать это придётся по IP, то есть опять будут неприятные побочные эффекты. Особенно в том случае, если сервис DNS-over-HTTPS вдруг заработает, к примеру, на тех же IP-адресах, с которых Microsoft раздаёт обновления операционной системы. Или на IP-адресах google.com.
Об авторе: Александр Венедюхин, один из наиболее авторитетных в России экспертов, исследователь (dxdt.ru).
Настройка DNS сервера Bind в CentOS 7
Одним из важных сервисов, обеспечивающих функционирование современного интернета является сервис по преобразованию имени сайта в ip адрес. Настройкой реализации сервиса DNS мы займемся в этой статье на примере настройки Bind 9 (named) на сервере под управлением CentOS 7. Мы подготовим минимально необходимый базовый функционал и заглянем немного глубже в настройки логирования.
Если у вас есть желание научиться работать с роутерами микротик и стать специалистом в этой области, рекомендую по программе, основанной на информации из официального курса MikroTik Certified Network Associate. Курс стоящий, все подробности читайте по ссылке. Есть бесплатные курсы.
Что такое DNS сервер BIND
Bind — самая распространенная на текущий день реализация ДНС сервера, которая обеспечивает преобразование IP адресов в dns-имена и наоборот. Его также называют named, например в Freebsd. Судя по информации из Википедии, сейчас 10 из 13 корневых ДНС серверов интернета работают на bind. Он установлен из коробки практически во всех linux дистрибутивах. Я рассмотрю его установку на сервер CentOS 7.
Устанавливаем Bind 9 (named) в CentOS 7
Первым делом проверим, установлен ли у нас днс сервер в системе:
# rpm -qa bind* bind-libs-lite-9.9.4-14.el7.x86_64 bind-license-9.9.4-14.el7.noarch
У меня не установлен, так как во время инсталляции centos выбрал минимальный пакет программ. Сервер имен у нас будет работать в chroot окружении, так что устанавливаем соответствующие пакеты:
# yum -y install bind bind-utils bind-chroot
Еще раз обращаю внимание, что мы будем использовать bind в chroot среде для увеличения безопасности. Это накладывает определенные особенности в настройке и управлении сервером. Нужно быть внимательным в этих мелочах. Итак, запускаем bind:
# systemctl start named-chroot # systemctl enable named-chroot ln -s '/usr/lib/systemd/system/named-chroot.service' '/etc/systemd/system/multi-user.target.wants/named-chroot.service'
Проверяем содержимое chroot каталога:
# ls -l /var/named/chroot/etc
Все в порядке, сервер запустился, необходимые файлы созданы, все готово для настройки. Займемся ей.
Настраиваем DNS сервер в CentOS 7
Файл конфигурации нашего сервера располагается по адресу /var/named/chroot/etc/named.conf. Открываем его и приводим к следующему виду:
# mcedit /var/named/chroot/etc/named.conf
options {
listen-on port 53 { any; };
listen-on-v6 port 53 { none; };
directory "/var/named";
dump-file "/var/named/data/cache_dump.db";
allow-query { 127.0.0.1; 192.168.7.0/24; };
recursion yes;
allow-recursion { 127.0.0.1; 192.168.7.0/24; };
forwarders { 8.8.8.8; };
version "DNS Server";
managed-keys-directory "/var/named/dynamic";
pid-file "/run/named/named.pid";
session-keyfile "/run/named/session.key";
dnssec-enable no;
dnssec-validation no;
};
zone "." IN {
type hint;
file "named.ca";
};
include "/etc/named.rfc1912.zones";
include "/etc/named.root.key";
logging {
channel default_file {
file "/var/log/named/default.log" versions 3 size 5m;
severity dynamic;
print-time yes;
};
category default { default_file; };
};Эта конфигурация обеспечит работу обычного кэширующего сервера в локальной сети. Комментарии к некоторым параметрам:
| listen-on-v6 port 53 { none; }; | Отключили работу на интерфейсе ipv6. |
| allow-query { 127.0.0.1; 192.168.7.0/24; }; | Разрешаем обычные запросы только из локальной сети. |
| allow-recursion { 127.0.0.1; 192.168.7.0/24; }; | Разрешаем рекурсивные запросы только из локальной сети. |
| forwarders { 8.8.8.8; }; | Перенаправляем запросы, которые сами не резолвим, на днс сервер гугла. У меня указан он просто для примера. Тут лучше всего указать сначала ДНС серверы провайдера. |
| version «DNS Server»; | Скрываем версию бинда, вместо этого выводим указанную строку. |
Не забудьте отредактировать правила фаервола для корректной работы DNS сервера — открыть 53 порт UDP для работы кэширующего сервера, который мы сейчас настроили, и 53 порт TCP для пересылки зон, о которых речь пойдет дальше
Теперь создадим папку для логов. Не забываем, что мы работаем в chroot окружении:
# cd /var/named/chroot/var/log && mkdir named && chown named. named
Поддержка собственной зоны
Допустим, нам необходимо в нашем named разместить собственную зону site1.ru. Первым делом создаем файл зоны, которую будет обслуживать dns сервер:
# mcedit /var/named/chroot/var/named/site1.ru.zone
$TTL 86400
@ IN SOA site1.ru. site1.ru.local. (
2015092502
43200
3600
3600000
2592000 )
IN NS ns1.site1.ru.
IN NS ns2.site1.ru.
IN A 192.168.7.254
IN MX 10 mx.site1.ru.
gate IN A 192.168.7.254
mx IN A 192.168.7.250
ns1 IN A 192.168.7.235
ns2 IN A 192.168.7.231Описание синтаксиса файлов зон достаточно хорошо освещено в интернете, не хочется подробно на этом останавливаться. При желание каждый сам сможет посмотреть, если у него возникнет необходимость настроить поддержку собственной зоны.
Выставляем необходимые права:
# chown root:named /var/named/chroot/var/named/site1.ru.zone # chmod 0640 /var/named/chroot/var/named/site1.ru.zone
Дальше подключаем файл зоны в конфигурационном файле bind — /var/named/chroot/etc/named.conf:
zone "site1.ru" {
type master;
file "site1.ru.zone";
};Перечитываем конфигурацию named с помощью rndc:
# rndc reconfig
Добавление в bind slave zone
Если вы хотите на своем сервере держать копию какой-то зоны, взятой с другого dns сервера, то добавьте следующие настройки в конфиг.
zone "site.ru" IN {
type slave;
masters { 10.1.3.4; };
file "site.ru.zone";
};10.1.3.4 — ip адрес dns сервера, с которого мы берем зону. Не забудьте на нем разрешить передачу зоны на ваш dns сервер.
Чтобы сервер смог корректно сохранить файл со slave зоной, необходимо добавить разрешение на запись bind для директории /var/named/chroot/var/named. По-умолчанию она имеет следующие права:
drwxrx--- 6 root named 164 Jan 6 06:06 named
Нужно добавить группе named разрешение на запись, чтобы стало вот так:
drwxrwx--- 6 root named 164 Jan 6 06:06 named
После этого можно перезапустить bind и проверить, что создался файл слейв зоны. С указанными выше настройками, он будет располагаться по адресу /var/named/chroot/var/named/site.ru.zone. Если у bind не будет прав для создания файла, в логе вы получите ошибку:
dumping master file: tmp-7Swr6EZpcd: open: permission denied
Настройка логов в bind (named)
Гораздо интереснее и полезнее разобраться с подробным логированием работы сервера. Я долгое время поверхностно хватался за всякие рекомендации и куски примерных конфигов в интернете, пока в не решил разобраться сам с этой темой и не полез в оригинальный мануал.
Bind дает широкие возможности для ведения логов. Можно фиксировать практически все, что связано с работой сервера. Я сейчас на простых примерах покажу, как это работает.
Первым делом в конфигурации мы задаем канал, куда будут складываться логи по тем или иным событиям. Вот пример подобного канала:
channel general {
file "/var/log/named/general.log" versions 3 size 5m;
severity dynamic;
print-time yes;Здесь указано название канала, которые мы придумываем сами — general, указан путь до файла, сказано, что хранить будем 3 версии лога размером не более 5 мегабайт. Параметр severity может принимать следующие значения:
| critical | Только критические ошибки. |
| error | Обычные ошибки и все что выше. |
| warning | Предупреждения и все, что выше. |
| notice | Уведомления и все, что выше. |
| info | Информационные сообщения и все что выше. |
| debug | Сообщения уровня debug и все, что выше. Уровни debug регулируются значениями 0, 1, 2, 3. |
| dynamic | То же, что и debug, только его уровень регулируется глобальной настройкой сервера. |
Параметр print-time указывает на то, что в лог необходимо записывать время события. Помимо указанных мной настроек, в конфигурации канала могут быть добавлены следующие параметры:
- print-severity yes | no — указывает, писать или нет параметр severity в лог
- print-category yes | no — указывает писать или нет название категории логов
Я эти параметры не указал, так как по-умолчанию устанавливается значение no, которое лично меня устраивает.
Дальше необходимо указать категорию логов и в какой канал мы будем ее записывать:
category general { general; };Категорий у днс сервера bind достаточно много. Вот мой перевод полного списка с описаниями:
| default | Сюда будут попадать события всех категорий из этой таблицы, если они не определены отдельно, за исключением категории queries, которую нужно включать специально. То есть если обозначить только категорию default, то в нее будут сыпаться события всех категорий. |
| general | Эта категория для всех логов, которые не включены ни в одну из перечисленных категорий. |
| database | Сообщения, относящиеся к хранению зон и кэшированию. |
| security | Подтверждение и отказ в выполнении запросов. |
| config | Все, что относится к чтению и выполнению файла конфигурация. |
| resolver | Разрешение имен, включая информацию о рекурсивных запросах, выполняемых от имени клиента кэширующим сервером. |
| xfer-in | Информация о получении зон. |
| xfer-out | Информация о передаче зон. |
| notify | Логирование операций протокола NOTIFY. |
| client | Выполнение клиентских запросов. |
| unmatched | Сообщения, которые named не смог отнести ни к одному классу или для которых не определено отображение. |
| network | Логирование сетевых операций. |
| update | Динамические апдейты. |
| update-security | Подтверждение или отклонение запросов на апдейт. |
| queries | Логирование запросов к ДНС серверу. Для включения этой категории необходимо отдельно задать параметр в конфигурации сервера. Это связано с тем, что эта категория генерирует очень много записей в лог файл, что может сказаться на производительности сервера. |
| query-errors | Ошибки запросов к серверу. |
| dispatch | Перенаправление входящих пакетов модулям сервера на обработку. |
| dnssec | Работа протоколов DNSSEC и TSIG. |
| lame-servers | Фиксируются ошибки, которые получает bind при обращении к удаленным серверам в попытке выполнить запрос на разрешение имени. |
| delegation-only | Логирование запросов, вернувших NXDOMAIN. |
| edns-disabled | Запросы, которые вынуждены использовать plain DNS из-за превышения timeouts. |
| RPZ | Все операции, связанные с выполнение Response Policy Zone (RPZ). |
| rate-limit | Операции связанные с одним или несколькими rate-limit statements в options или view. |
Таким образом, чтобы вывести все категории логов в отдельные файлы, необходимо в конфиг named добавить следующую конструкцию:
logging {
channel default {
file "/var/log/named/default.log" versions 3 size 5m;
severity dynamic;
print-time yes;
};
channel general {
file "/var/log/named/general.log" versions 3 size 5m;
severity dynamic;
print-time yes;
};
channel database {
file "/var/log/named/database.log" versions 3 size 5m;
severity dynamic;
print-time yes;
};
channel security {
file "/var/log/named/security.log" versions 3 size 5m;
severity dynamic;
print-time yes;
};
channel config {
file "/var/log/named/config.log" versions 3 size 5m;
severity dynamic;
print-time yes;
};
channel resolver {
file "/var/log/named/resolver.log" versions 3 size 5m;
severity dynamic;
print-time yes;
};
channel xfer-in {
file "/var/log/named/xfer-in.log" versions 3 size 5m;
severity dynamic;
print-time yes;
};
channel xfer-out {
file "/var/log/named/xfer-out.log" versions 3 size 5m;
severity dynamic;
print-time yes;
};
channel notify {
file "/var/log/named/notify.log" versions 3 size 5m;
severity dynamic;
print-time yes;
};
channel client {
file "/var/log/named/client.log" versions 3 size 5m;
severity dynamic;
print-time yes;
};
channel unmatched {
file "/var/log/named/unmatched.log" versions 3 size 5m;
severity dynamic;
print-time yes;
};
channel network {
file "/var/log/named/network.log" versions 3 size 5m;
severity dynamic;
print-time yes;
};
channel update {
file "/var/log/named/update.log" versions 3 size 5m;
severity dynamic;
print-time yes;
};
channel update-security {
file "/var/log/named/update-security.log" versions 3 size 5m;
severity dynamic;
print-time yes;
};
channel queries {
file "/var/log/named/queries.log" versions 3 size 5m;
severity dynamic;
print-time yes;
};
channel query-errors {
file "/var/log/named/query-errors.log" versions 3 size 5m;
severity dynamic;
print-time yes;
};
channel dispatch {
file "/var/log/named/dispatch.log" versions 3 size 5m;
severity dynamic;
print-time yes;
};
channel dnssec {
file "/var/log/named/dnssec.log" versions 3 size 5m;
severity dynamic;
print-time yes;
};
channel lame-servers {
file "/var/log/named/lame-servers.log" versions 3 size 5m;
severity dynamic;
print-time yes;
};
channel delegation-only {
file "/var/log/named/delegation-only.log" versions 3 size 5m;
severity dynamic;
print-time yes;
};
channel edns-disabled {
file "/var/log/named/edns-disabled.log" versions 3 size 5m;
severity dynamic;
print-time yes;
};
channel rpz {
file "/var/log/named/rpz.log" versions 3 size 5m;
severity dynamic;
print-time yes;
};
channel rate-limit {
file "/var/log/named/rate-limit.log" versions 3 size 5m;
severity dynamic;
print-time yes;
};
category default { default; };
category general { general; };
category database { database; };
category security { security; };
category config { config; };
category resolver { resolver; };
category xfer-in { xfer-in; };
category xfer-out { xfer-out; };
category notify { notify; };
category client { client; };
category unmatched { unmatched; };
category network { network; };
category update { update; };
category update-security { update-security; };
category queries { queries; };
category query-errors { query-errors; };
category dispatch { dispatch; };
category dnssec { dnssec; };
category lame-servers { lame-servers; };
category delegation-only { delegation-only; };
category edns-disabled { edns-disabled; };
category rpz { rpz; };
category rate-limit { rate-limit; };
};Если мы хотим собирать все логи запросов из категории queries, то в раздел options файла конфигурации необходимо добавить параметр, который это разрешает:
querylog yes;
Перезапускаем bind:
# systemctl restart named-chroot.service
Проверка работы DNS Server
Первым делом пойдем в каталог с логами и проверим, что там у нас:
# cd /var/named/chroot/var/log/named # ls -l
Все файлы журнала созданы и начали наполняться. Можно проверить один из них. Например, посмотрим, как наш сервер centos (192.168.7.246) логирует запросы пользователей. Попробуем с компьютера 192.168.7.254 (windows) выполнить nslookup yandex.ru и посмотрим как это отразится в лог файле:
26-Sep-2015 19:25:30.923 client 192.168.7.254#56374 (yandex.ru): query: yandex.ru IN A + (192.168.7.246) 26-Sep-2015 19:25:31.013 client 192.168.7.254#56375 (yandex.ru): query: yandex.ru IN AAAA + (192.168.7.246)
Теперь выполним ping site1.ru, чтобы проверить, как сервер поддерживает нашу зону:
Смотрим, что в логах:
26-Sep-2015 19:28:01.660 client 192.168.7.254#49816 (site1.ru): query: site1.ru IN A + (192.168.7.246)
Таким образом очень удобно отследить, куда лезет компьютер. Например, можно поднять временно dns сервер, включить лог запросов. В клиенте указать единственный днс сервер, который мы настроили. Дальше можно отслеживать, к примеру, куда лезет винда после загрузки без нашего ведома. Или откуда грузится реклама в скайпе. Все запросы будут аккуратно складываться в файл, который потом можно спокойно анализировать, а затем, к примеру, настроить запрет сайтов на микротике.
Это все, что я хотел в данном материале рассказать. Тема настройки bind (named) достаточно обширная. Возможно я еще вернусь к ней.
Онлайн курсы по Mikrotik
Если у вас есть желание научиться работать с роутерами микротик и стать специалистом в этой области, рекомендую пройти курсы по программе, основанной на информации из официального курса MikroTik Certified Network Associate. Помимо официальной программы, в курсах будут лабораторные работы, в которых вы на практике сможете проверить и закрепить полученные знания. Все подробности на сайте . Стоимость обучения весьма демократична, хорошая возможность получить новые знания в актуальной на сегодняшний день предметной области. Особенности курсов:- Знания, ориентированные на практику;
- Реальные ситуации и задачи;
- Лучшее из международных программ.
Помогла статья? Подписывайся на telegram канал автора
Анонсы всех статей, плюс много другой полезной и интересной информации, которая не попадает на сайт.Как исправить ошибку «DNS-сервер недоступен»
Сервер системы доменных имен (DNS) — это место, где хранятся все доменные имена для сайтов, которые вы посещали. При поиске доменного имени в веб-браузере оно перенаправляется вашим маршрутизатором на DNS-сервер. Если доменное имя конкретного сайта было сохранено, оно возвращает соответствующий IP-адрес. Это значительно ускоряет процесс загрузки этих сайтов.
Каким бы прекрасным ни был этот процесс, DNS-сервер нередко не может установить соединение время от времени.Попытка устранить неполадки в веб-браузере в этом случае часто может привести к ошибке «DNS-сервер не отвечает».
Многие факторы могут вызвать появление данной ошибки на вашем экране. Самым заметным из них является вероятность того, что сам сервер в настоящее время находится в отключении. К счастью, эта проблема часто сопровождается несколькими простыми решениями.
Как исправить ошибку «DNS-сервер недоступен»Вы получали сообщение об ошибке, что DNS-сервер недоступен? Для быстрого решения эти проблемы иногда можно исправить с помощью чего-то столь же простого, как изменение браузеров, изменение некоторых настроек брандмауэра или перезагрузка маршрутизатора.Вы должны выяснить причину проблемы и исправить ее.
Начните с использования другого браузера для веб-страниц, которые вы пытаетесь открыть. Это означает, что если вы в настоящее время получаете сообщение об ошибке при использовании браузера Mozilla Firefox, переключите его на Microsoft Edge или Google Chrome. Если проблема не исчезнет, мы можем перейти к тестированию других устройств.
Попытка открыть веб-страницу с помощью мобильного устройства в той же сети, чтобы убедиться, что проблема не связана с аппаратными сбоями.Также было бы полезно попытаться подключиться к тем же веб-страницам, используя ваш тарифный план, чтобы определить, действительно ли причина кроется в DNS-сервере.
После того, как вы выполните эти шаги, перезагрузите маршрутизатор. Если ошибка «DNS-сервер недоступен» по-прежнему присутствует, нам придется воспользоваться несколькими более эффективными методами.
Очистка DNS (Windows)Наиболее эффективным методом решения проблемы с недоступностью DNS-сервера является его очистка с помощью командной строки .
- Откройте диалоговое окно «Выполнить», одновременно нажав клавишу Windows и клавишу R .
- Введите cmd в поле и нажмите Введите .
- В окне командной строки введите ipconfig / flushdns и нажмите Введите .
- Затем введите ipconfig / release и нажмите Введите .
- Наконец, введите ipconfig / Renew и нажмите Введите .
- Закройте окно командной строки и перезагрузите систему.
Вы также можете очистить DNS на Mac. То, как вы это делаете, будет немного отличаться в зависимости от версии Mac, на которой работает ваш компьютер. Часто это связано только с изменением синтаксиса, используемого в процессе.
- Откройте окно Finder , затем перейдите в Applications , затем Utilities и завершите Terminal .
- Введите следующий синтаксис, относящийся к текущей версии MacOS:
- MacOS High Sierra — sudo killall -HUP mDNSResponder; сон 2; echo Сброс кеша DNS в macOS | скажем
- MacOS Sierra — sudo killall -HUP mDNSResponder; скажем, кеш DNS был очищен
- MacOS Mojave — sudo killall -HUP mDNSResponder; sleep 2;
- MacOS X El Capitan / Yosemite — sudo dscacheutil -flushcache; sudo killall -HUP mDNSResponder; скажем, кеш очищен
- Нажмите клавишу Return , введите свой пароль, а затем нажмите клавишу Return один раз более.
- Перед выходом из Терминала дождитесь звукового оповещения, указывающего на успешную очистку DNS.
Для очистки кэша MacOS X потребуется несколько дополнительных шагов, чтобы полностью очистить его. Вам нужно будет очистить кеши MDNS и UDNS в дополнение к ранее предпринятым шагам.
Перед выходом из Терминала выполните следующие команды:
- Для кэша MDNS введите sudo discoveryutil mdnsflushcache
- Для кэша UDNS введите sudo discoveryutil udnsflushcaches
«У вас никогда не бывает слишком много защиты.«Это может быть в некоторой степени правдой в реальном мире, но в мире технологий наличие нескольких антивирусных программ, установленных на одном компьютере, может фактически помешать обеспечиваемой защите.
Проверьте, запущены ли в настоящее время две или более антивирусных программ, поскольку это может быть причиной проблемы с DNS. После отключения всех дополнительных программ перезагрузите систему, и проблема должна исчезнуть сама собой.
Убедитесь, что в дальнейшем у вас будет работать только одна программа, которая поможет защитить себя от нежелательных атак вредоносного ПО.Это не только повышает безопасность, но и помогает избежать дополнительных ошибок DNS-сервера.
Смена DNS-серверовЕсли вы уже попробовали все исправления, описанные здесь, но по-прежнему получаете ту же ошибку «DNS-сервер недоступен», возможно, в ваших интересах сменить DNS-серверы. Существует множество общедоступных DNS, из которых можно выбирать, бесплатный DNS от Google является одним из наиболее популярных вариантов.
Процесс для этого очень прост и может быть выполнен за несколько щелчков мышью, в зависимости от того, где вы решите его изменить.В каждом из наших примеров мы будем использовать операционную систему Windows.
Изменения DNS через маршрутизатор- Получите доступ к маршрутизатору, запустив веб-браузер и введя адрес шлюза по умолчанию в адресную строку.
- Вы можете найти шлюз по умолчанию, открыв окно командной строки, набрав ipconfig и нажав Enter. Скопируйте номера, расположенные рядом со шлюзом по умолчанию в появившейся информации.
- Войдите в маршрутизатор, используя правильные учетные данные.
- Найдите информацию о своей учетной записи в Интернете, которую часто можно найти на вкладке с таким же названием.
- Перейдите к DNS-серверу и выберите вариант, который лучше всего отражает используемый вами интернет-протокол (IPv4 или IPv6).
- Введите адрес DNS-сервера, который вы хотите использовать вместо текущего.
- DNS-сервер Google будет иметь номер 8.8.8.8 в предпочтительном DNSv4 и 8.8.4.4 в альтернативном DNS-сервере. В случае IPv6 вы захотите использовать 2001: 4860: 4860 :: 8888 и 2001: 4860: 4860 :: 8844 соответственно.
- Сохраните отредактированную информацию и выйдите из интерфейса маршрутизатора.
- Чтобы получить доступ к свойствам сетевого подключения, запустите функцию «Выполнить» (клавиша Windows + R ) и введите ncpa.cpl . Нажмите Введите .
- Пользователи Windows 10 могут щелкнуть правой кнопкой мыши значок Windows в левом нижнем углу экрана рабочего стола и выбрать в меню Сетевые подключения .
- Выберите используемый в данный момент сетевой адаптер. WLAN для подключений WiFi и LAN для прямого подключения, обычно через кабель Ethernet.
- Windows 10 будет иметь ваши параметры на левой боковой панели. Выберите один и выберите «Изменить параметры адаптера» в главном окне.
- Щелкните правой кнопкой мыши свой выбор и выберите Properties .
- На вкладке «Сеть» выделите свою версию IP (v4 или v6) в меню и нажмите кнопку Properties .
- Щелкните радиал для Используйте следующие адреса DNS-серверов: , чтобы включить возможности редактирования.
- Введите адреса DNS-серверов, которые вы планируете использовать.
- Если вы использовали предыдущий DNS-сервер, который не был получен автоматически, не забудьте аннотировать адреса на тот случай, если вы захотите использовать их позже.
- Завершите изменения, нажав OK .
После изменения DNS-серверов откройте браузер и попытайтесь запустить известный сайт, например www.google.com. Если сайт доступен сразу же, значит, новый DNS работает нормально. Если нет, введите один из IP-адресов Google, 172.217.16.195 , прямо в браузере и нажмите Enter.
Подождите, пока не появится знакомый логотип Google и строка поиска. Если и это не удается, проблема может заключаться в Интернете, а не в самом DNS-сервере. Если это так, обратитесь к своему интернет-провайдеру за дополнительной помощью.
[Решено] Ошибка «Ваш DNS-сервер может быть недоступен»
На компьютерах DNS (система доменных имен) — это настройка, которая позволяет хранить и извлекать доменные имена для сайтов, которые посещают пользователи.
Что означает сообщение «DNS-сервер может быть недоступен»?
Когда вы хотите посетить определенный веб-сайт, ваш веб-браузер выполняет поиск его доменного имени, а ваш маршрутизатор перенаправляет поисковую задачу на ваш DNS-сервер. Если доменное имя было сохранено, система отправляет соответствующий IP-адрес. Следовательно, учитывая то, как все работает, процесс загрузки идет гладко.
Процесс основан на настройке DNS и по большей части работает нормально. Однако иногда система выходит из строя, начинает повреждаться или перестает работать по целому ряду потенциальных причин.В таких сценариях DNS-серверу не удается установить необходимое соединение, и, следовательно, вы видите ошибку в такой форме:
Ваш DNS-сервер может быть недоступен
Вы также можете увидеть ошибку после запуска средства устранения неполадок Windows (или средства диагностики сети Windows) для решения проблем, которые не позволяют вашему компьютеру подключиться к Интернету. В любом случае вам не о чем беспокоиться — вы не единственный пользователь, столкнувшийся с данной проблемой.
Другие проблемы с DNS — особенно те, которые аналогичны той, которая определяется уведомлением о недоступности DNS — могут проявляться другими способами и заставлять Windows отображать следующие сообщения:
- DNS-сервер не отвечает
- DNS-сервер не работает
- DNS-сервер недоступен
- Истекло время ожидания DNS-сервера
- DNS-сервер отключен
- DNS-сервер не найден
- DNS-сервер не найден
Итак, если вы видите какое-либо из уведомлений выше, вы можете расслабиться, зная, что вы в хорошей компании.Теперь мы перейдем к основной части этого руководства, где мы покажем вам, как удалить уведомления о недоступности вашего DNS-сервера и решить проблемы, связанные с ними. Мы намерены решить все проблемы DNS в указанных формах.
Как исправить ошибку «Ваш DNS-сервер может быть недоступен» в Windows 10
В целях повышения эффективности мы рекомендуем начинать поиск и устранение неисправностей с первой процедуры в списке. И — если возникнет необходимость — вы должны работать над остальными решениями в том порядке, в котором они появляются.
Перезагрузите / сбросьте маршрутизатор:
Для самого быстрого решения широкого спектра проблем с DNS пользователям необходимо обновить настройки Интернета. И самый быстрый способ сделать это — перезагрузить или перезапустить маршрутизатор, обеспечивающий соединение между вашим компьютером и вашим интернет-провайдером.
Многим пользователям удалось устранить ошибку «DNS-сервер может быть недоступен», так что теперь имеет смысл сделать то же самое. В идеале, чтобы перезагрузить роутер, вы должны сделать это:
- Возьмите роутер (физически).
- Найдите и нажмите кнопку питания. Теперь вам нужно подождать столько времени, сколько необходимо, пока устройство не выключится.
Или вы можете просто отключить роутер от источника питания и подождать минуту. Таким образом, вы можете быть уверены в этом (если вы не знаете, где находится кнопка питания вашего маршрутизатора или если вы не знаете, сколько времени вам нужно ждать, пока ваш маршрутизатор отключится).
- Здесь вы должны снова нажать кнопку питания на маршрутизаторе, чтобы включить устройство.
- Подождите, пока ваш маршрутизатор инициализируется.
Скоро начнется передача беспроводных сигналов.
- Теперь подключитесь на своем ПК к Wi-Fi.
- Проверьте свое интернет-соединение, чтобы увидеть, стало ли что-то лучше: запустите свой веб-браузер и попробуйте посетить некоторые веб-сайты.
Если проблема с DNS не устранена, вам следует перезагрузить компьютер, а затем снова запустить те же тесты.
Попробуйте другой веб-браузер:
Здесь мы хотим, чтобы вы использовали другое приложение веб-браузера, чтобы узнать, связаны ли проблемы с DNS только в используемом вами браузере.Что ж, иногда несоответствия или несоответствия закрадываются в настройки или код браузеров и вызывают проблемы у пользователей, поэтому мы хотим, чтобы вы выяснили правду в своем случае.
Есть много хороших браузерных приложений для платформы Windows. В зависимости от того, какой браузер вы используете в настоящее время, вы можете попробовать любой из них: Google Chrome, Mozilla Firefox, Microsoft Edge, Opera и Internet Explorer.
В любом случае, если веб-страницы нормально загружаются в другом браузере или если одни и те же ошибки DNS не проявляются, то у вас более или менее есть подтверждение, что проблема DNS связана с проблемами в вашем браузере.В таком случае вам удастся решить проблемы для этого браузера, либо полностью сбросив настройки браузера, либо переустановив приложение браузера.
Запустите средство устранения неполадок сети Windows и другие средства устранения неполадок:
Если вы еще не запустили средство устранения неполадок для решения проблем с DNS, то пришло время использовать его и получить от него некоторую помощь. По задумке в Windows средства устранения неполадок представляют собой невероятно полезные программы, которые диагностируют проблемы и предлагают решения или исправляют их (где это возможно).Microsoft добавила в Windows несколько программ для устранения неполадок для различных событий, проблем, настроек, утилит и так далее.
Поскольку вы имеете дело с проблемой DNS-сервера, которая влияет на использование вами Интернета, средство устранения неполадок сети Windows, скорее всего, поможет вам каким-либо образом, поэтому мы хотим, чтобы вы сначала запустили именно это средство устранения неполадок. Если это средство устранения неполадок не поможет исправить ситуацию, мы предложим другие средства устранения неполадок, которые вы можете использовать.
Эти инструкции охватывают весь процесс, связанный с использованием средств устранения неполадок:
- Нажмите и удерживайте кнопку Windows на клавиатуре устройства, а затем нажмите клавишу с буквой S.
- Теперь, предполагая, что функция поиска на начальном экране Windows видна, вы должны ввести следующий текст в текстовое поле: Средство устранения неполадок сети.
- Как только «Найти и исправить сетевые проблемы» (Панель управления) появится в качестве основной записи в списке результатов, вы должны щелкнуть по ней.
Теперь откроется главное окно или диалоговое окно «Подключения к Интернету».
- Щелкните «Дополнительно». И теперь вы должны установить флажок «Применить ремонт автоматически» (чтобы выбрать этот параметр).
- Здесь, когда все настроено, вы должны нажать «Запуск от имени администратора».
- Следуйте инструкциям на экране, чтобы средство устранения неполадок выполнило необходимые задачи.
Средство устранения неполадок выполнит сканирование, чтобы определить, что не так с настройкой вашего Интернета, и внести необходимые изменения. В любом случае, что бы ни случилось, после того, как средство устранения неполадок завершит свою работу, вы должны закрыть все диалоговые окна и приложения, а затем перезагрузить компьютер.
После перезагрузки вы должны открыть свой веб-браузер, а затем попробовать перейти на некоторые сайты, чтобы посмотреть, что произойдет.
Если операция подключения завершилась неудачно и снова появляется сообщение «DNS-сервер недоступен», вам необходимо продолжить процедуру с участием средств устранения неполадок. На этот раз мы хотим, чтобы вы опробовали несколько средств устранения неполадок в приложении «Настройки». Выполните эти шаги сейчас:
- Во-первых, вы должны открыть приложение «Настройки»: используйте комбинацию клавиш Windows + буква I.
- Когда появится окно «Настройки», вы должны нажать «Обновление и безопасность».
- Теперь перейдите в левую часть окна и нажмите «Устранение неполадок».
- Здесь, на правой панели, в разделе «Устранение неполадок», вы должны внимательно просмотреть все перечисленные средства устранения неполадок.
Вы увидите «Подключения к Интернету», но вам не нужно повторно запускать это средство устранения неполадок, поскольку мы уже недавно провели вас через процедуру, связанную с ним. Вам следует использовать его сейчас, только если вы не использовали его тогда.
- На этот раз мы рекомендуем нажать «Входящие подключения» (чтобы выделить это средство устранения неполадок).
- Нажмите кнопку «Запустить средство устранения неполадок».
Windows откроет выбранное окно средства устранения неполадок. Здесь в игру вступают те же принципы, которые мы давали ранее.
- Следуйте инструкциям на экране, чтобы средство устранения неполадок выполнило необходимые задачи.
Здесь тоже, что бы ни случилось, после того, как средство устранения неполадок завершит свою работу, вы должны закрыть все диалоговые окна и программы, а затем перезагрузить компьютер. А после перезагрузки вам необходимо провести несколько тестов, чтобы узнать, решена ли проблема с DNS.
Если все осталось по-прежнему, вам необходимо выполнить те же действия, описанные выше, чтобы запустить другие средства устранения неполадок из меню «Устранение неполадок» в настройках. Например, вы можете запустить средство устранения неполадок сетевого адаптера (поскольку оно связано с вашей проблемой). Снова применяются те же правила и рекомендации.
Временно отключите антивирус и брандмауэр; удалите антивирус:
Здесь мы рассматриваем возможность того, что проблема DNS-сервера, с которой вы боретесь, полностью связана с вашим антивирусом или брандмауэром.Антивирусы и брандмауэры очень способны проверять входящие и исходящие соединения, перехватывать их и останавливать на своем пути.
Возможно, ваш антивирус или брандмауэр использует неправильную или необоснованную конфигурацию; ваш антивирус или брандмауэр могут перехитрить и действовать против ваших интересов (даже если у него добрые намерения). Что случилось или что происходит сейчас, значения не имеет. Мы хотим, чтобы вы отключили свой антивирус и покончили с брандмауэром, чтобы посмотреть, не станет ли ситуация лучше.
Чтобы отключить антивирус, необходимо сделать следующее:
- Откройте программу и войдите в ее меню настроек или главный экран конфигурации.
- Найдите кнопку «Выключить» или «Отключить» и используйте ее.
Вероятно, вам придется указать, как долго ваш антивирус должен оставаться отключенным. Мы рекомендуем вам выбрать постоянный вариант (если он существует) или вариант, который отключает его до следующей перезагрузки.
- Сохраните изменения и выйдите из экрана настроек или конфигурации.
- Перезагрузите браузер, а затем посетите несколько веб-сайтов, чтобы узнать, стало ли положение лучше.
Чтобы отключить брандмауэр, необходимо сделать следующее:
- Откройте служебную программу брандмауэра Windows или настройку, с помощью которой вы изначально настроили брандмауэр.
- Перейдите на экран правил брандмауэра.
Если приложение позволяет отключить все правила брандмауэра, то стоит рискнуть. В противном случае — если вы можете ослабить правила только для определенных приложений — вам придется найти свое приложение браузера и отключить правила для программы.
- Сохраните изменения, а затем закройте служебную программу или программу установки брандмауэра.
- Закройте браузер и снова откройте его. Проверьте, работает ли ваше интернет-соединение.
В любом случае, если проблема с DNS продолжает беспокоить вас даже после того, как вы выполнили необходимые задачи по отключению антивируса или брандмауэра, тогда вам следует предпринять дополнительные шаги против программы защиты или настройки защиты. Здесь мы хотим, чтобы вы удалили антивирус или служебную программу брандмауэра, потому что удаление — это процесс, который докажет, что ваш антивирус или служебная программа брандмауэра не участвует или не участвует в решении проблем, с которыми вы сталкиваетесь.
Чтобы удалить приложение, вы должны перейти на экран приложений в настройках или перейти в меню «Программы и компоненты» на панели управления. Затем вам нужно будет найти нежелательную программу, а затем запустить для нее задачу удаления. Следуйте инструкциям на экране и сыграйте свою роль, чтобы приложение было правильно удалено. После удаления приложения необходимо перезагрузить компьютер.
После перезагрузки необходимо проверить подключение к Интернету, чтобы убедиться, что проблема с DNS больше не существует.
Если вы обнаружите, что ваш антивирус или брандмауэр сыграли роль в возникновении проблемы с DNS, которую вы усердно пытались решить, то вам по праву придется покончить с программой или настройкой. Удалите антивирус или удалите конфигурацию брандмауэра — если вы еще не сделали этого. Вам не нужны утилиты защиты или настройки, которые вызывают больше проблем, чем решают.
РЕКОМЕНДУЕТСЯ
Защитите компьютер от угроз с помощью Anti-Malware
Проверьте свой компьютер на наличие вредоносных программ, которые может пропустить ваш антивирус, и безопасно удалите угрозы с помощью Auslogics Anti-Malware
СКАЧАТЬ СЕЙЧАСПочему бы не получить утилиту защиты, которая защитит ваш компьютер от угроз, но не создаст для вас проблем? Вам не нужно идти на компромиссы.Мы рекомендуем вам установить Auslogics Anti-Malware. Эта программа будет реализовывать схемы защиты верхнего уровня, добавлять сильные защитные слои и предоставлять вам расширенные функции сканирования для обнаружения угроз. И, что наиболее важно, он не будет блокировать соединения или мешать процессам, чтобы вызвать у вас проблемы.
Сбросьте TCP / IP; очистить свой DNS:
Здесь мы хотим, чтобы вы запускали определенные команды netsh и winsock в окне командной строки с повышенными привилегиями, чтобы вызвать серьезные встряски в ваших сетевых настройках, конфигурации Интернета и настройке системы.Сбросив TCP / IP и очистив DNS, вы сможете очистить поврежденные, плохие записи и дать кешу новый старт.
Эти инструкции охватывают все:
- Используйте комбинацию кнопки Windows + буквы X для доступа к полезным программам и параметрам, которые составляют меню опытного пользователя.
- В списке на экране щелкните Командная строка (администратор).
Теперь на вашем компьютере откроется окно командной строки с правами администратора.
- Теперь в окне командной строки вы должны выполнить следующие строки команд (в том порядке, в котором они появляются):
- ipconfig / flushdns
- ipconfig / выпуск
- ipconfig / обновить
- nbtstat –r
- netsh int ip сброс
- сброс netsh winsock
- Закройте окно командной строки администратора.
- Перезагрузите компьютер, чтобы собрать информацию.
- Откройте браузер и проверьте, не беспокоит ли вас снова ошибка «DNS-сервер может быть недоступен».
Введите IP-адрес вручную:
В некоторых случаях ошибка «Ваш DNS-сервер может быть недоступен» появляется, когда Windows пытается установить IP-адрес. Что ж, Windows должна определять соответствующий IP-адрес и настраивать параметры для этого адреса автоматически, но мы слишком хорошо знаем, что не всегда все идет по плану.
Что ж, мы хотим, чтобы вы протянули Windows руку помощи, сообщив ей, какой IP-адрес она должна использовать. Следуйте этим инструкциям:
- Откройте приложение «Выполнить»: нажмите кнопку с логотипом Windows, а затем нажмите клавишу с буквой R.
- Когда появится диалоговое окно «Выполнить», введите следующий код:
ncpa.cpl
- Нажмите кнопку Enter на клавиатуре устройства.
Windows запустит введенный код и направит вас к экрану «Сетевые подключения» в приложении «Панель управления».
- Теперь вы должны найти подключение к Интернету, которое использует ваш компьютер (или настройки Интернета, которые вы собираетесь использовать).
- Щелкните правой кнопкой мыши подключение к Интернету, чтобы просмотреть доступные параметры.Выберите «Свойства».
Ваш компьютер откроет окно свойств или диалоговое окно для выбранного соединения.
- В разделе Это соединение использует следующий текст элементов, вы должны найти протокол Интернета версии 4 (TCP / IPv4) и щелкнуть по нему (чтобы он выделился).
- Нажмите кнопку «Свойства» (сразу под полем, содержащим список).
Ваш компьютер откроет окно «Свойства» или диалоговое окно для параметра «Протокол Интернета версии 4 (TCP / IPv4)».
- Установите переключатель в положение «Использовать следующий IP-адрес» (чтобы выбрать этот параметр).
- Теперь вы должны заполнить поля для IP-адреса, маски подсети и шлюза по умолчанию правильными значениями.
- Щелкните переключатель «Использовать следующие адреса DNS-серверов» (чтобы выбрать этот параметр).
- Щелкните кнопку ОК.
- Нажмите кнопку «Применить», а затем нажмите кнопку «ОК», чтобы завершить работу.
- Закройте приложение «Панель управления».
- Запустите ваш веб-браузер. Попробуйте посетить некоторые веб-сайты, чтобы узнать, как работает ваш Интернет.
Укажите вашему компьютеру автоматическую настройку DNS:
Если ручная настройка DNS, основанная на предыдущей процедуре, не дает требуемых результатов, вы также можете заставить Windows самостоятельно настроить DNS. В прогнозируемом сценарии вы можете сохранить ручную настройку IP.
Следуйте этим инструкциям, чтобы выполнить задание здесь:
- Откройте приложение «Выполнить» с помощью известного сочетания клавиш (кнопка Windows + буква R).
- Здесь вы также должны заполнить текстовое поле в окне «Выполнить» файлом ncpa.cpl, а затем нажать «Ввод», чтобы запустить его.
- Предполагая, что теперь вы находитесь на экране «Сетевые подключения» на панели управления, вы должны выполнить те же задачи, которые мы описали в предыдущей процедуре.
Мы хотим, чтобы вы перешли в окно или диалоговое окно «Свойства» для Интернет-протокола версии 4 (TCP / IPv4).
- Оставьте текущую настройку IP-адреса.
- Установите переключатель в положение «Получить адрес DNS-сервера автоматически» (чтобы выбрать этот параметр).
- Щелкните кнопку ОК.
- В остальных диалоговых окнах или окнах необходимо нажать кнопку «Применить», а затем нажать кнопку «ОК» (если применимо).
- Закройте приложение «Панель управления».
- Запустите предпочтительный веб-браузер. Попробуйте воспользоваться Интернетом, чтобы узнать, что происходит сейчас.
Используйте общедоступный DNS Google или OpenDNS:
Здесь мы наконец-то рассматриваем возможность того, что DNS-сервер, который ваш компьютер пытался использовать, сломан или вышел из строя.DNS-серверы по большей части стабильны; у них редко бывают простои. Однако на данный момент, если вам еще предстоит найти способ обойти ошибку «Ваш DNS-сервер может быть недоступен» — даже со всеми исправлениями, которые вы пробовали, — тогда, возможно, Windows права в том, что ваш DNS-сервер непригоден для использования.
Общедоступный DNS-сервер Google работает быстро и бесплатно. Вероятно, это лучший DNS-сервер, доступный каждому. Использование DNS-сервера Google почти не связано с рисками или недостатками. Однако, если вы не хотите использовать что-то от Google, вы можете использовать OpenDNS.Или вы даже можете попробовать DNS от Cloudflare, который должен работать лучше, чем общедоступный DNS Google и OpenDNS.
Следуйте этим инструкциям, чтобы использовать общедоступный DNS Google:
- Откройте приложение «Выполнить»: вы можете нажать кнопку с логотипом Windows, а затем нажать клавишу с буквой R.
- Когда появится диалоговое окно «Выполнить», вы должны ввести этот текст в поле:
ncpa.cpl
- Нажмите кнопку Enter на клавиатуре устройства.
Windows выполнит код и перейдет к экрану «Сетевые подключения» в приложении «Панель управления».
- Теперь вы должны найти подключение к Интернету, которое использует ваш компьютер (или настройки Интернета, которые вы собираетесь использовать).
- Щелкните правой кнопкой мыши подключение к Интернету, чтобы просмотреть доступные параметры. Выберите «Свойства».
Windows откроет окно свойств или диалоговое окно для выбранного соединения.
- В этом соединении используются следующие элементы, вы должны найти Интернет-протокол версии 4 (TCP / IPv4) и щелкнуть по нему (чтобы он выделился).
- Щелкните кнопку «Свойства».
Windows откроет окно «Свойства» или диалоговое окно для параметра «Протокол Интернета версии 4 (TCP / IPv4)».
- Установите переключатель в положение «Получить IP-адрес автоматически» (чтобы выбрать этот параметр).
- Теперь вы должны установить переключатель «Использовать следующие адреса DNS-серверов» (чтобы выбрать эту опцию).
- Здесь вы должны заполнить поля Предпочитаемый DNS-сервер и Альтернативный DNS-сервер цифрой 8.8.8.8 и 8.8.4.4 соответственно.
Ну, это цифры для общедоступного DNS-сервера Google. Если вы хотите использовать OpenDNS или DNS CloudFlare, вам следует провести небольшое исследование в Интернете, чтобы выяснить их цифры для предпочтительного DNS-сервера и альтернативного DNS-сервера. Затем вы можете заполнить соответствующие поля правильными значениями.
- Нажмите кнопку ОК.
- Нажмите кнопку «Применить», а затем нажмите кнопку «ОК» (в остальных окнах или диалоговых окнах).
- Закройте приложение «Панель управления».
- Перезагрузите браузер. Попробуйте посетить некоторые веб-сайты, чтобы узнать, не изменилось ли что-нибудь.
Если ваш DNS-сервер может быть недоступен, ошибка появляется снова, когда вы пытаетесь использовать Интернет на вашем компьютере, тогда вам следует перезагрузить компьютер, а затем снова проверить все.
Другие вещи, которые вы можете попробовать исправить ошибку «Ваш DNS-сервер может быть недоступен» на ПК с Windows 10
Если проблема с подключением к Интернету не устранена, попробуйте эти решения и обходные пути.
- Попробуйте другое подключение к Интернету (например, используйте другую сеть Wi-Fi).
- Попробуйте другую настройку Интернета (например, используйте Ethernet вместо Wi-Fi).
- Загрузите и установите все обновления Windows.
- Отключить все прокси. Отключите все VPN.
- Попробуйте другой роутер.
DNS-сервер недоступен: как исправить проблемы DNS-сервера |…
Сегодняшний Интернет стал более устойчивым, чем был даже пять лет назад.Больше избыточности, и ресурсы более распределены. Мы привыкли к непрерывному доступу. Вот почему такие сообщения, как «DNS-сервер не отвечает», «DNS-сервер недоступен» или «DNS-адрес сервера не найден», могут вызвать панические атаки. Чтобы успокоить нервы, вот несколько советов по решению проблем с DNS.
«У кого-то еще не работает интернет?» современный офис эквивалентен включению пожарной сигнализации в средней школе — самый быстрый способ вызвать ад.Примерно в половине случаев проблемы возникают только у одного человека, который кричит как волк, и обычно их можно решить с помощью некоторых методов устранения неполадок в браузере. Однако, если вы запускаете сетевую диагностику и видите следующее сообщение: «Возможно, ваш DNS-сервер недоступен», возможно, потребуется дополнительное устранение неполадок.
Есть несколько возможных причин, по которым ваш DNS-сервер может быть недоступен. Возможно, вам необходимо обновить кэш браузера или ваш маршрутизатор неисправен.Возможно, DNS-сервер, который вы используете, не работает, или, возможно, ваш брандмауэр вызывает проблемы. Все эти проблемы могут привести к тому же раздражающему сообщению об ошибке, что означает, что существует также список различных решений. Но не волнуйтесь, мы здесь, чтобы уговорить вас спуститься с уступа и помочь вам устранить неполадки с DNS.
Когда у вас есть проблемы с DNS, понимание того, как работают DNS-серверы, может помочь в устранении неполадок. У веб-сайта есть имя и номер.Имя — это то, что пользователи вводят в браузере, например https://www.electric.ai, для доступа к сайту. С этим доменным именем связаны числа или IP-адреса, которые сообщают Интернету о местонахождении веб-сайта. Это задача DNS-сервера — привязать имя к номеру.
При вводе имени веб-сайта браузер запрашивает у ближайшего DNS-сервера его IP-адрес. DNS-сервер возвращает IP-адрес, и браузер подключается к веб-странице, которая затем появляется на вашем экране. Конечные пользователи не знают о фоновых задачах, необходимых для работы системы.
Если DNS-сервер недоступен, браузер не может получить IP-адрес веб-сайта, поэтому он возвращает ошибку. Теперь все знают, что сервер не работает, потому что новости распространяются всего за несколько секунд.
Как исправить недоступность сервера DNS
Проблемы, связанные с DNS, могут быть вызваны одной из следующих причин:
Если проблема связана с браузером или маршрутизатором, вы можете решить проблему без посторонней помощи. Если проблема связана с вашим интернет-провайдером или DNS-сервером, для ее решения потребуется немного больше времени.
Иногда проблема не в DNS-сервере; это браузер. Если это так, один из следующих советов должен решить проблему:
- Перезагрузите браузер. Первый шаг — закрыть или выйти из браузера и перезапустить. Иногда это так просто.
- Очистите кеш браузера. Для часто используемых веб-сайтов веб-страницы кэшируются (сохраняются) на локальном компьютере для более быстрой загрузки. Кешированный веб-сайт и IP-адреса не всегда обновляются.Если компьютер пытается получить доступ к веб-сайту с использованием устаревшего IP-адреса, запрос не будет выполнен. Очистка кеша браузера должна решить проблему.
- Используйте другой браузер. Последний тест — попробовать другой браузер. Если вы используете Firefox, попробуйте использовать Chrome или Safari для доступа в Интернет. Если использование другого браузера решает проблему, вам может потребоваться обновить браузер по умолчанию. Если обновления не работают, рассмотрите возможность удаления и повторной установки программного обеспечения, чтобы увидеть, решит ли оно проблему.
Если после использования этих советов DNS все еще недоступен, пора проверить маршрутизаторы и настройки компьютера.
КомпьютерыПри первом использовании компьютера или маршрутизатора в устройство вводятся настройки DNS, чтобы гарантировать, что они могут подключиться к соответствующему DNS-серверу. Иногда эти настройки меняются, поэтому рекомендуется проверить настройки устройства при возникновении проблемы с DNS.
- Проверьте настройки DNS. Обратитесь к сетевому администратору или интернет-провайдеру за правильными настройками DNS.Затем проверьте настройки DNS на компьютере, чтобы убедиться, что они верны. При использовании таких сервисов, как OpenDNS, обязательно уточните у сети или провайдера проблемы несовместимости.
- Деактивировать брандмауэр или антивирусные программы . Брандмауэры и антивирусное программное обеспечение могут блокировать IP-адреса или веб-сайты. Самый простой способ проверить — отключить программы и попытаться подключиться к Интернету. В случае успеха еще раз проверьте настройки DNS в брандмауэре и антивирусных программах.
- Отключить вторичные соединения. Если у компьютера есть другие открытые соединения, такие как Bluetooth, отключите все остальные соединения, чтобы избежать конфликтов. В системе Windows отключите функцию одноранговой сети.
- Обновление драйверов сетевого адаптера . Убедитесь, что сетевые адаптеры обновлены. Если нет, обновите драйверы и попробуйте подключиться снова.
Если настройки DNS на устройствах правильные, но DNS-сервер по-прежнему недоступен, пора проверить маршрутизатор.
МаршрутизаторыМаршрутизаторы могут вызывать проблемы при подключении к DNS-серверам.Настройки могут быть неверными, или может потребоваться замена самого роутера. Вот советы по устранению неполадок маршрутизаторов.
- Подключитесь к Ethernet. Чтобы определить, является ли проблема маршрутизатором, переключитесь на кабельное соединение. Подключите компьютер к роутеру с помощью кабеля Ethernet. Если использование Ethernet-соединения решает проблему, вероятно, неисправен маршрутизатор. Убедитесь, что маршрутизатор настроен правильно.
- Перезагрузите маршрутизатор. Сброс маршрутизатора может помочь решить проблему с DNS.Когда маршрутизатор перезагружается, его кеш будет обновлен, что может решить проблему. Отключите роутер и модем. Подождите не менее 15 секунд, прежде чем снова подключить кабели питания. Подождите, пока устройства не подключатся к сети.
- Обновить роутер. Проверьте обновления маршрутизатора. Если возможно, рассмотрите возможность применения обновлений.
Если маршрутизаторы работают, возможно, проблема в интернет-провайдере.
ISPISP обслуживают DNS-серверы. Иногда в службе что-то меняется, что требует локального изменения.Если это произойдет, может произойти сбой подключения к Интернету.
- Это интернет-провайдер? Возможно, DNS-сервер интернет-провайдера не работает. Для проверки проверьте IP-адреса DNS-серверов. Удалите все адреса, которые не отвечают. Чтобы найти IP-адреса, выберите «Получить адрес DNS-сервера автоматически». Если опция недоступна, обратитесь к интернет-провайдеру.
- Это DNS-сервер? Если DNS-сервер перегружен или работает со сбоями, он становится недоступным. Используя список адресов DNS-серверов, попробуйте переключиться на другой DNS-сервер.
Мы не можем устранить все проблемы с DNS, но мы можем уменьшить вероятность возникновения проблем. В Electric мы работаем над проактивным выявлением и устранением потенциальных проблем, таких как:
- Обеспечение актуальности программного обеспечения, драйверов и устройств.
- Отслеживайте состояние и безопасность инфраструктуры.
- Используйте диагностику сети для таких вещей, как тесты скорости.
Если проблема все же возникает, у нас есть трехэтапный процесс, которому мы следуем, как только вы связываетесь с нами.
Шаг 1 . Наши ИТ-специалисты изучат проблему с помощью программного обеспечения для управления мобильными устройствами (MDM), чтобы увидеть то, что видите вы.
Шаг 2 . Наша команда систематически исследует потенциальные проблемные области, такие как обновления браузера или настройки маршрутизатора, чтобы минимизировать время, необходимое для решения проблемы.
Шаг 3. Мы будем работать с интернет-провайдером, службой DNS или производителями оборудования, пока DNS-сервер не заработает.
Вашей компании не нужно сидеть у телефона или отслеживать активность, пока третьи лица пытаются решить проблему.Вы можете снова сосредоточиться на том, что у вас получается лучше всего, а мы сосредоточимся на том, что делаем лучше всего.
Ваш DNS-сервер может быть недоступен в Windows 10
Если у вас возникли проблемы с подключением к Интернету, а средство диагностики сети Windows отображает . Возможно, ваш DNS-сервер недоступен. Сообщение , вот несколько возможных решений, которые вы можете использовать . Хотя иногда перезапуск маршрутизатора Wi-Fi может решить вашу проблему, вам может потребоваться попробовать и другие решения.
Ваш DNS-сервер может быть недоступен
Перед началом работы вам следует проверить «статус ping» и попробовать использовать другой браузер. Если вы столкнулись с проблемой потери пакетов или ни один из ваших браузеров не может открыть какой-либо веб-сайт, вам необходимо следовать этим решениям.
1] Очистить кеш DNS
Если вы долгое время использовали ОС Windows, возможно, вы знаете, что можете решить большинство проблем, связанных с подключением к Интернету, очистив кеш DNS Windows.Это помогает, когда одни сайты открываются, а другие нет. Итак, откройте командную строку с правами администратора и запустите эту команду:
ipconfig / flushdns
. После выполнения задания вы увидите сообщение Успешно очищен кеш DNS Resolver Cache .
Вы также можете обновить IP-адрес, выполнив следующие команды в окне CMD:
ipconfig / release ipconfig / Renew
Проверьте, работает ли это для вас.
2] Использовать Google Public DNS
Если на вашем DNS-сервере в данный момент возникла проблема, измените настройки DNS.Вы можете временно переключиться на Google Public DNS. Для начала нажмите Win + R , введите ncpa.cpl и нажмите кнопку Enter. Щелкните правой кнопкой мыши активный сетевой профиль и выберите Properties . Вы должны найти в списке Internet Protocol Version 4 (TCP / IPv4) , который необходимо выбрать перед нажатием кнопки Properties .
После этого выберите Использовать следующие адреса DNS-серверов и введите следующие адреса —
- Предпочитаемый DNS-сервер: 8.8.8.8
- Альтернативный DNS-сервер: 8.8.4.4
В случае, если вы используете IPv6; вам необходимо использовать эти —
- Предпочитаемый DNS-сервер: 2001: 4860: 4860 :: 8888
- Альтернативный DNS-сервер: 2001: 4860: 4860 :: 8844
Сохраните настройки и проверьте, возникают ли у вас какие-либо проблемы или нет.
3] Отключить программное обеспечение VPN / антивирус / брандмауэр
Если вы недавно установили какое-либо программное обеспечение VPN, антивирус или брандмауэр, попробуйте отключить его. Иногда известно, что такое программное обеспечение создает проблемы — и поэтому нам нужно исключить такую возможность.
4] Отключить прокси
Если вы используете какой-либо прокси-сервер в своей системе, вы должны отключить его, чтобы проверить, создает ли он проблемы или нет. Для этого нажмите Win + I , чтобы открыть панель настроек Windows. После этого перейдите в Сеть и Интернет > Прокси . Теперь убедитесь, что включена только опция Автоматически определять настройки . Если включен какой-либо другой параметр, вам нужно переключить эту кнопку, чтобы отключить ее.
Если какое-то вредоносное или рекламное ПО недавно атаковало вашу систему, вам необходимо открыть другую опцию в настройках подключения по локальной сети (LAN). Для этого найдите Свойства обозревателя в поле поиска на панели задач или в Кортане. После открытия окна свойств Интернета перейдите на вкладку Connections и щелкните LAN settings . Теперь убедитесь, что Use a proxy server for your LAN выключен.
Если нет, отключите этот параметр и сохраните изменения.
5] Сбросить маршрутизатор
Иногда маршрутизатор Wi-Fi может создавать такие проблемы с подключением к Интернету в Windows 10. Если другие решения не работают, попробуйте сбросить настройки один раз. Вы можете проверить руководство, предоставленное производителем, так как разные маршрутизаторы Wi-Fi имеют разные методы сброса. Какой бы маршрутизатор вы ни использовали, вам нужно ввести все IP-адреса еще раз.
6] Сброс TCP / IP
Чтобы исправить поврежденный TCP / IP, сброс — лучший вариант, который вы должны выбрать.Чтобы сбросить TCP / IP, откройте командную строку с повышенными привилегиями и выполните следующую команду:
netsh int ip reset resettcpip.txt
Для выполнения этого действия необходимо перезагрузить компьютер.
Некоторые другие связанные проблемы и исправления:
Как найти свой первичный и вторичный DNS | Small Business
Стивен Мелендез Обновлено 17 августа 2018 г.
Служба доменных имен, или DNS, — это глобальная сеть, которая превращает доменные имена, которые вы вводите в веб-браузере, в адреса интернет-протокола, которые компьютеры используют для подключения друг к другу. .Ваш интернет-провайдер обычно предоставляет первичный и вторичный DNS-серверы, к которым подключается ваш компьютер или смартфон, чтобы искать разные онлайн-адреса. Они, в свою очередь, получают адресную информацию от операторов различных онлайн-сервисов посредством процесса, называемого распространением DNS. Вы можете найти и изменить настройки DNS-сервера в настройках своей операционной системы или проверить свои настройки с помощью онлайн-инструмента.
Настройки адреса DNS-сервера Windows
Если вы используете Microsoft Windows на своем компьютере, вы можете найти или изменить настройки DNS-сервера в панели управления настройками сети.В большинстве случаев ваш компьютер автоматически использует настройки вашего интернет-провайдера для DNS-серверов, но вы можете изменить их через меню конфигурации.
Щелкните «Пуск», затем «Настройки», «Сеть и Интернет» и «Wi-Fi». Щелкните «Управление известными сетями», затем выберите сеть, в которой вы хотите изменить или просмотреть информацию, и выберите «Свойства». В разделе «Назначение IP-адреса» нажмите «Изменить».
В разделе «Редактировать настройки IP» выберите «Вручную», чтобы просмотреть и отредактировать настройки конфигурации.Если вы когда-нибудь захотите вернуться к настройкам вашего интернет-провайдера по умолчанию, выберите на этом этапе «Автоматически». Выберите «IPv4» или «IPv6», чтобы изменить настройки старой или новой версии интернет-протокола. Большинство сайтов и интернет-провайдеров по-прежнему полагаются в первую очередь на IPv4, более старую версию. Просмотрите или отредактируйте настройки DNS-сервера в разделах «Предпочитаемый DNS» и «Альтернативный DNS» для первичного и вторичного серверов соответственно.
Настройки DNS для MacOS
Если вы используете на своем компьютере MacOS от Apple, вы можете настроить параметры DNS в меню «Системные настройки».
Щелкните меню «Apple» в верхнем левом углу экрана и выберите «Системные настройки», а затем «Сеть». Нажмите, чтобы выбрать интересующее вас сетевое соединение, например Wi-Fi или Ethernet, а затем нажмите «Дополнительно».
Щелкните «DNS». Ваши DNS-серверы перечислены в порядке их использования. Чтобы добавить новый, нажмите на знак плюса и введите его адрес. Чтобы удалить один из списка, щелкните его, чтобы выбрать, а затем щелкните значок «минус».
Настройки DNS для Android
Чтобы просмотреть или изменить настройки DNS на телефоне или планшете Android, коснитесь меню «Настройки» на главном экране.Нажмите «Wi-Fi», чтобы получить доступ к настройкам сети, затем нажмите и удерживайте сеть, которую хотите настроить, и нажмите «Изменить сеть». Нажмите «Показать дополнительные настройки», если появится эта опция.
Измените раскрывающийся список IP Settings с «DHCP», что означает автоматическое использование настроек вашего интернет-провайдера, полученных через протокол динамической конфигурации хоста, на «Static». Появятся ваши первичные и вторичные настройки DNS. Коснитесь их, чтобы отредактировать. Измените раскрывающийся список на «DHCP», если вы когда-нибудь захотите вернуться к настройкам вашего интернет-провайдера.
Настройки DNS для iOS
На Apple iPhone или iPad вы можете просматривать или изменять настройки DNS через iOS.
Откройте приложение «Настройки» и нажмите «Wi-Fi». Найдите сеть, которую хотите настроить, и нажмите значок «i» рядом с ней. Нажмите «Настроить DNS», чтобы просмотреть и изменить настройки DNS.
Если вы хотите внести изменения, используйте селектор, чтобы выбрать «Вручную», а не «Автоматически». Используйте кнопку со знаком плюса, чтобы добавить DNS-серверы, или нажмите на сервер и знак минус, чтобы удалить серверы.
Проверка настроек DNS в Интернете
Есть несколько инструментов, которые могут сообщить вам информацию о вашем подключении к Интернету, включая настройки DNS, через веб-интерфейс.
Один из этих инструментов, называемый IP Leak, автоматически отображает ваши настройки DNS, когда вы посещаете его веб-сайт по адресу ipleak.net. Если вы используете виртуальную частную сеть, вы можете видеть только информацию DNS, назначенную VPN, а не вашим обычным интернет-провайдером.
Что это такое и почему они используются?
DNS-сервер — это компьютерный сервер, который содержит базу данных общедоступных IP-адресов и связанных с ними имен хостов и в большинстве случаев служит для разрешения или преобразования этих имен в IP-адреса по запросу.DNS-серверы запускают специальное программное обеспечение и взаимодействуют друг с другом по специальным протоколам.
Вы можете увидеть DNS-сервер, на который ссылаются другие имена, например, сервер имен или сервер имен, а также сервер системы доменных имен.
Назначение DNS-серверов
Легче запомнить домен или имя хоста, например lifewire.com, чем запомнить номера IP-адресов сайта 151.101.2.114. Поэтому, когда вы заходите на веб-сайт, такой как Lifewire, все, что вам нужно ввести, — это URL-адрес https: // www.lifewire.com.
Однако компьютеры и сетевые устройства плохо работают с доменными именами при попытке найти друг друга в Интернете. Гораздо эффективнее и точнее использовать IP-адрес, который представляет собой числовое представление о том, на каком сервере в сети (Интернете) находится веб-сайт.
Lifewire / Хлоя ЖируDNS-сервер находится в пространстве между людьми и компьютерами, чтобы облегчить их общение.
Как DNS-серверы разрешают DNS-запросы
Когда вы вводите адрес веб-сайта в адресную строку браузера и нажимаете Enter, DNS-сервер начинает работу, чтобы найти адрес, который вы хотите посетить.Для этого он отправляет DNS-запрос нескольким серверам, каждый из которых переводит отдельную часть введенного вами доменного имени. Запрошены следующие серверы:
- DNS-преобразователь: получает запрос на разрешение доменного имени с IP-адресом. Этот сервер выполняет основную работу по выяснению того, где на самом деле находится сайт, на который вы хотите перейти, в Интернете.
- Корневой сервер: корневой сервер получает первый запрос и возвращает результат, позволяющий преобразователю DNS узнать, какой адрес сервера домена верхнего уровня (TLD), на котором хранится информация о сайте.Домен верхнего уровня эквивалентен .com или .net части доменного имени, которое вы ввели в адресную строку.
- Сервер TLD: DNS-преобразователь затем запрашивает этот сервер, который вернет полномочный сервер имен, на который фактически был возвращен сайт.
- Авторитетный сервер имен: наконец, DNS-преобразователь запрашивает этот сервер, чтобы узнать фактический IP-адрес веб-сайта, который вы пытаетесь доставить.
После того, как IP-адрес будет возвращен, в вашем браузере отобразится веб-сайт, который вы хотели посетить.
Похоже, много туда-сюда, и это так, но все это происходит очень быстро с небольшой задержкой при возврате сайта, который вы хотите посетить.
Описанный выше процесс происходит при первом посещении сайта. Если вы снова посетите тот же сайт до того, как будет очищен кеш в вашем веб-браузере, нет необходимости выполнять все эти шаги. Вместо этого веб-браузер будет извлекать информацию из кеша, чтобы еще быстрее обслуживать веб-сайт в вашем браузере.
Первичный и вторичный DNS-серверы
В большинстве случаев первичный и вторичный DNS-серверы настраиваются на вашем маршрутизаторе или компьютере, когда вы подключаетесь к своему интернет-провайдеру.Есть два DNS-сервера на случай, если один из них выйдет из строя, и в этом случае второй используется для разрешения введенных вами имен хостов.
Почему вы можете изменить настройки DNS-сервера
Некоторые DNS-серверы могут обеспечивать более быстрое время доступа, чем другие. Часто это зависит от того, насколько вы близки к этим серверам. Если DNS-серверы вашего интернет-провайдера расположены ближе к вам, чем, например, Google, вы можете обнаружить, что доменные имена разрешаются быстрее с использованием серверов по умолчанию от вашего интернет-провайдера, чем с внешним сервером.
Если у вас возникают проблемы с подключением, когда кажется, что ни один веб-сайт не загружается, возможно, произошла ошибка DNS-сервера. Если DNS-сервер не может найти правильный IP-адрес, связанный с введенным вами именем хоста, веб-сайт не может быть найден и загружен.
Компьютер или устройство, включая смартфоны и планшеты, подключенные к вашему маршрутизатору, могут использовать другой набор DNS-серверов для разрешения интернет-адресов. Они заменят те, что настроены на вашем маршрутизаторе, и будут использоваться вместо них.
Как получить информацию о сервере Интернета
Команда nslookup используется для запроса вашего DNS-сервера на ПК с Windows.
Начните с открытия инструмента командной строки и введите следующее:
nslookup lifewire.com
Эта команда должна вернуть примерно следующее:
Имя: lifewire.com
Адреса: 151.101.2.114
151.101.66.114
151.101.130.114
151.101.194.114
В приведенном выше примере команда nslookup сообщает вам IP-адрес или несколько IP-адресов, в данном случае, что файл lifewire.com адрес переводится в.
Корневые DNS-серверы
В Интернете есть 13 важных корневых серверов DNS, которые хранят полную базу данных доменных имен и связанных с ними общедоступных IP-адресов. Эти DNS-серверы верхнего уровня имеют имена от A до M, обозначающие первые 13 букв алфавита. Десять из этих серверов находятся в США, один в Лондоне, один в Стокгольме и один в Японии.
Если вам интересно, Управление по присвоению номеров в Интернете (IANA) ведет этот список корневых серверов DNS.
Атаки вредоносного ПО, изменяющие настройки DNS-сервера
Атаки вредоносного ПО на DNS-серверы не редкость. Всегда запускайте антивирусную программу, потому что вредоносное ПО может атаковать ваш компьютер, изменив настройки DNS-сервера.
Например, если ваш компьютер использует DNS-серверы Google (8.8.8.8 и 8.8.4.4), и вы открываете веб-сайт своего банка, вы, естественно, ожидаете, что при вводе его знакомого URL-адреса вы будете перенаправлены на веб-сайт банка.
Однако, если вредоносное ПО изменяет настройки вашего DNS-сервера, что может произойти без вашего ведома после атаки на вашу систему, ваша система больше не связывается с DNS-серверами Google, а вместо этого обращается к серверу хакера, который выдает себя за веб-сайт вашего банка.Этот поддельный сайт банка может выглядеть точно так же, как настоящий, но вместо того, чтобы вводить вас в ваш банковский счет, он собирает имя пользователя и пароль, которые вы только что набрали, предоставляя хакерам важную информацию, необходимую им для доступа к вашему банковскому счету.
Атаки вредоносных программ, которые захватывают настройки вашего DNS-сервера, могут также перенаправлять трафик с популярных веб-сайтов на те, которые заполнены рекламой, или на поддельный сайт, созданный для того, чтобы напугать вас, заставив поверить, что ваш компьютер заражен вирусом, и что вы должны покупать их рекламируемые программа для его удаления.
Не поддавайтесь на веб-сайты, которые внезапно всплывают с мигающими предупреждениями о том, что ваш компьютер заражен вирусом, и что вам необходимо приобрести какое-то программное обеспечение, чтобы избавиться от него. Они всегда мошенники.
Защита от DNS-атак
Есть две вещи, которые вы должны сделать, чтобы не стать жертвой атаки на настройки DNS. Первый — установить антивирусное программное обеспечение, чтобы вредоносные программы были обнаружены до того, как они смогут нанести какой-либо ущерб.
Второй — обращать пристальное внимание на внешний вид важных веб-сайтов, которые вы регулярно посещаете.Если вы заходите на один из них, и сайт выглядит каким-то образом — возможно, все изображения другие, или цвета сайта изменились, или меню выглядят неправильно, или вы обнаружите орфографические ошибки (хакеры могут быть ужасными орфографами) — или вы получите сообщение «недействительный сертификат» в вашем браузере, это может быть признаком того, что вы находитесь на поддельном веб-сайте.
Как можно использовать перенаправление DNS
Эта возможность перенаправления трафика может быть использована в положительных целях. Например, OpenDNS может перенаправлять трафик на сайты для взрослых, сайты азартных игр, сайты социальных сетей или другие сайты, которые сетевые администраторы или организации не хотят, чтобы их пользователи посещали.Вместо этого они могут быть отправлены на страницу с сообщением «Заблокировано».
Спасибо, что сообщили нам об этом!
Расскажите, почему!
Другой Недостаточно подробностей Сложно понятьКак узнать адрес моего DNS-сервера
Как узнать адреса моего DNS-сервера в операционной системе Linux, UNIX, Apple OS X / macOS, MS-Windows? Какой у меня IP-адрес DNS-сервера в операционных системах MS-Windows? Можете ли вы указать список общедоступных DNS-серверов для личного пользования или игровых консолей?DNS — это аббревиатура от Domain Name System.DNS является ключом ко многим сетевым службам, работающим в Интернете или локальной сети (локальной сети), например:
- Просмотр Интернета
- Почтовый сервер
- Веб-сервер
- Игры
- Потоковое видео и многое другое.
| Подробности руководства | |
|---|---|
| Уровень сложности | Easy |
| Права root | Нет |
| Требования | Linux / macOS / Unix-подобные системы |
| Приблиз.время чтения | 5 минут |
Как узнать адрес моих DNS-серверов в Linux / Unix / macOS
Сопоставитель — это набор процедур в библиотеке C, которые обеспечивают доступ к системе доменных имен Интернета (DNS). Файл конфигурации преобразователя содержит информацию, которая читается подпрограммами преобразователя при первом их запуске процессом.
Рекомендуем узнать IP-адрес вашего DNS-сервера в системе Linux / BSD / Unixish
Чтобы увидеть адрес DNS-сервера, введите следующую команду cat в качестве приглашения оболочки:
$ cat / etc / resolv.conf
ИЛИ используйте пейджеры командной оболочки less / more:
$ less /etc/resolv.conf
Другой вариант — использовать команду grep / egrep command:
сервер имен 203.54.1.20 сервер имен 203.54.1.21
Где,
- nameserver 203.54.1.20: Это IP-адрес сервера имен (в точечной нотации) сервера имен, который должен запрашивать преобразователь. Все ваши приложения будут использовать этот IP-адрес для DNS.
Кроме того, вы можете использовать команду dig и команду host, чтобы убедиться, что DNS работает:
$ host cyberciti.biz
$ dig nixcraft.com
Определение DNS-имени или IP-адреса компьютера Linux или Unix / macOS
Домашние пользователи могут видеть адрес своего модема интернет-провайдера или маршрутизатора Wi-Fi: $ cat /etc/resolv.conf Вот что я вижу:
# Создано NetworkManager сервер имен 192.168.2.254
Ознакомьтесь с сопутствующими СМИ
В следующем видеоруководстве показано, как узнать IP-адрес вашего DNS-сервера, назначенный маршрутизатором ISP или DHCP-сервером в операционных системах Linux или Unix, используя как командную строку, так и графический пользовательский интерфейс:
Узнать IP-адрес DNS-сервера в MS-Windows версии 8/7 / Vista / XP / NT / 2003
Нажмите кнопку «Пуск»> «Выполнить»> и введите команду cmd> Нажмите клавишу [ввод]
В командной строке DOS введите команду:
C: \> ipconfig / all
Вы должны указать IP-адрес DNS-сервера и другую информацию, относящуюся к сети Windows:
Рис.01: Операционные системы Windows находят адреса DNS-серверов
ИЛИ ЖЕ- Вы можете нажать кнопку Пуск> Настройки> Сетевые подключения
- Дважды щелкните Подключение по локальной сети
- Нажмите кнопку «Свойства»
- Выберите протокол Интернета (TCP / IP)
- Нажмите кнопку «Свойства» и найдите предпочтительный DNS-сервер:
Рис.

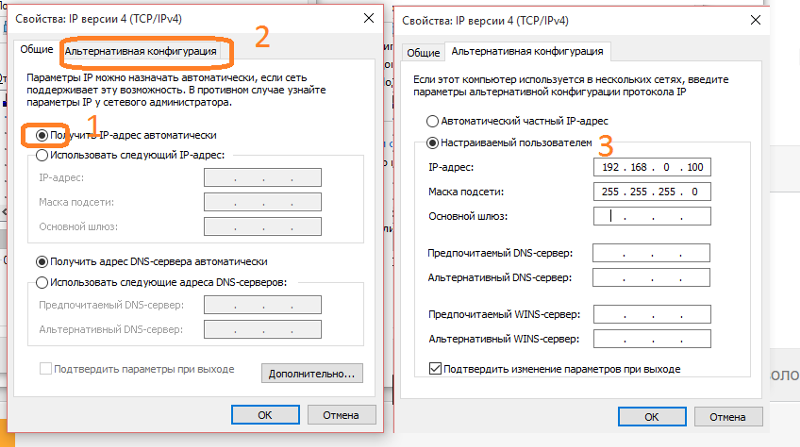 Все DNS-серверы, работающие на этих контроллерах домена, могут выступать в качестве основных серверов для зоны и принимать динамические обновления. Active Directory реплицируется для каждого свойства и распространяет только соответствующие изменения.
Все DNS-серверы, работающие на этих контроллерах домена, могут выступать в качестве основных серверов для зоны и принимать динамические обновления. Active Directory реплицируется для каждого свойства и распространяет только соответствующие изменения.

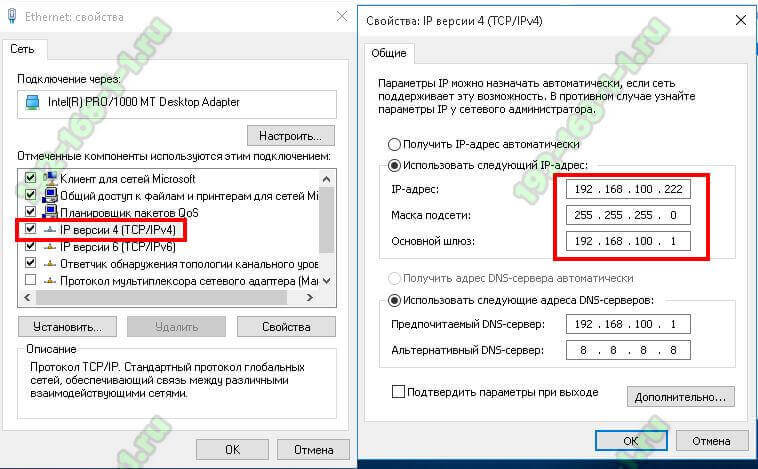

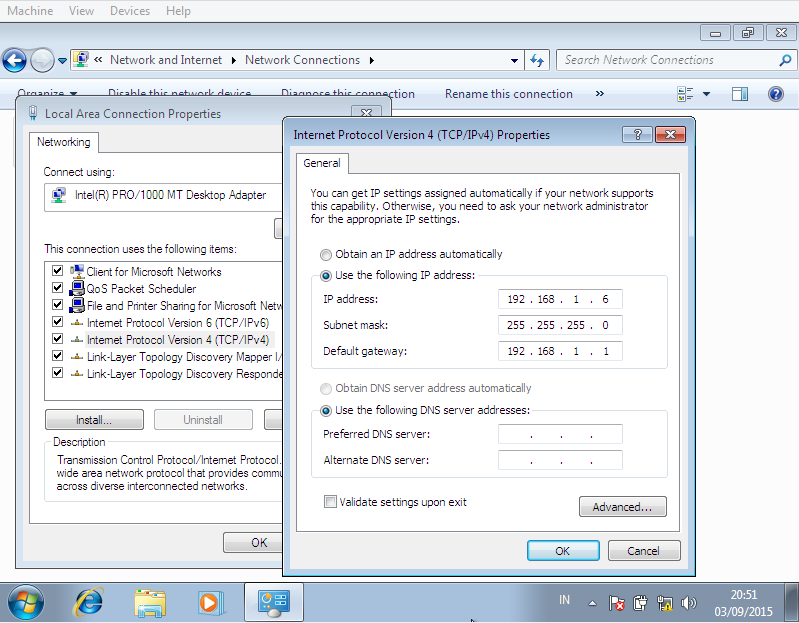
 0).
0).