Поднимаем свой DNS сервер на VDS / Sandbox / Habr
В данной статье я опишу, как поднять свой DNS сервер на арендованном VDS/VPS с помощью пакета BIND.Причины, по которым нам нужен свой DNS сервер, могут быть самые разнообразные, но в большинстве случаев, это просто облегчает работу со множеством доменов. И согласитесь, приятно видеть в сервисе Whois свои нейм сервера.
Хочу обратить ваше внимание на то, что в данном примере рассматривается как поднять оба NS на одном виртуальном сервере. Два NS необходимы в большинстве случаев, чтобы зарегистрировать домен, так как не все регистраторы позволяют проводить регистрацию с указанием одной записи или вообще без нее.
Так же скажу, что для обеспечения надежной работы, стоит задуматься о том, чтобы расположить ваши DNS сервера на разных виртуальных серверах и желательно в разных дата центрах. Это позволит продолжить работу вашего сайта без каких-либо задержек в случае падения одного из серверов.
Для того чтобы было понятно, как происходит установка, возьмем вымышленные исходные данные:
Сервер для DNS → 91.197.130.49 (ns1.mydomain.com)
→ 91.197.130.63 (ns2.mydomain.com)
Зона —> mydomain.com
На виртуальном сервере установлена ОС — CentOS5.5
Установка BIND
Прежде всего, нам необходимо установить на сервер сам пакет BIND, а для этого нужно подсоединится к нашему VDS.
Тут есть два варианта в зависимости от того, какой ОС вы пользуетесь на своем персональном компьютере.
В linux системах все довольно просто. Нужно перейти в основной панели на вкладку Places — Connect to Server.., в Service type выбрать SSH соединение, ввести адрес вашего сервера, ваш логин, нажать кнопку «connect». В появившемся окошке ввести свой пароль и… вы уже в терминале операционной системы своего VDS.
Если вы пользуетесь Windows, то могу посоветовать вам скачать программу PuTTY. Программа распространяется бесплатно и без ограничений. Скачать и узнать, как ей пользоваться, можно здесь.
Итак, мы попали в терминал VDS. Чтобы установить последнюю версию пакета BIND, нужно ввести команду:
yum install bind
Жмем «Enter» и ждем успешного завершения установки.
Создание данных зоны
Следующим шагом на нашем пути будет создание данных для зоны.
Для корректной настройки DNS под BIND данные разбиваются на несколько файлов. Один из них содержит отображения имен узлов в адреса, остальные — отображения адресов обратно в имена. Поиск адреса для имени принято называть прямым отображением, а поиск имени по адресу — обратным отображением.
Мы будем использовать следующие файлы:
1.Файл, содержащий данные преобразования имен хостов в адреса. Его имя для нашей зоны будет иметь вид db.mydomain.com.
db.91.197.130.
3.Файлы зоны db.cache и db 127.0.0. Эти файлы необходимы для корректной работы DNS.
4.Файл настройки (конфигурационный файл), необходимый для связи всех файлов данных зоны. В версиях BIND 8 и 9 файл обычно называется /etc/named.conf.
Приступим непосредственно к созданию файлов.
Начнем с конфигурационного файла. Чтобы создать его, вводим в терминале VDS команду
vi /etc/named.conf
Файл настройки содержит строки, которые определяют каталог с файлами данных зоны.
Обычно файлы настройки содержат строку, определяющую каталог, в котором расположены файлы данных зоны. Эти строки будут иметь вид:
options {
directory "/var/named/";
dump-file "/var/run/named_dump.bd";
statistics-file "/var/run/named.stats";
};
Далее идет описание каждого файла данных зоны, которые необходимо использовать. Строка начинается со слова zone, за ним следует доменное имя и имя класса (in — класс интернета.
zone "mydomain.com" IN {
type master;
file "db.mydomain.com";
};
Данная строка файла настройки предписывает чтение файла корневых указателей:
zone "." {
type hint;
file "db.cache";
};
Этот файл не содержит данные кэша, а только указатели (hints) корневых DNS-серверов, о чем будет сказано ниже.
В целом конфигурационный файл будет иметь следующий вид:
options {
directory "/var/named/";
dump-file "/var/run/named_dump.bd";
statistics-file "/var/run/named.stats";
};
zone «mydomain.com» IN {
type master;
file «db.mydomain.com»;
};
zone «130.197.91.IN-ADDR.ARPA.» IN {
type master;
file «db.91.197.130.»;
};
zone «0.0.127.IN-ADDR.ARPA.» IN {
type master;
file «db.127.0.0»;
};
zone «.» {
type hint;
file «db.cache»;
};
Теперь рассмотрим, как создать файлы данных для mydomain.com., 91.197.130.0, 127.0.0 и cache. Вообще файлы db.127.0.0 и db.cache создаются автоматически, так что описывать их нет необходимости.
Вводим в терминале
vi /var/named/db.mydomain.com.
Теперь приступим к редактированию файла.
В самом начале следует установить стандартное значение времени жизни TTL. DNS сервер передает указанное значение TTL в ответах на запросы, что позволяет другим серверам имен кешировать полученные данные на указанный период. Если данные изменяются редко, то будет разумно выставить интервал обновления в несколько дней, но не больше недели. Если же данные изменяются часто, то можно выставить интервал в один час, но желательно не меньше, так как из-за более коротких интервалов будет создаваться большой объем DNS трафика.
Для того, чтобы указать стандартное значение, нужно воспользоваться директивой $TTL. Для данного примера возьмем за стандартное значение 3 часа (3h). Первая строчка будет выглядеть так:
$TTL 3H
Теперь необходимо указать SOA- запись. Она должна находиться в каждом из файлов данных зоны. Она показывает, что наш DNS-сервер является самым надежным источником информации в пределах этой зоны.
Важно знать! В файле данных зоны может быть записана одна и только одна SOA-запись.
SOA-запись для данного примера будет иметь вид:
mydomain.com. IN SOA ns1.mydomain.com. admin.mydomain.com. (
1 ; Порядковый номер
3h ; Обновление через 3 часа
1h ; Повторение попытки через 1 час
1w ; Устаревание через 1 неделю
1h ) ; Отрицательное TTL в 1 часНа первом месте указываем доменную зону нашего будущего NS, обязательно в конце домена ставим точку. Зачем это делается, я расскажу чуть позже. Далее следует класс сети, об этом уже было написано выше, его указывать не обязательно. SOA указывает на тип записи. ns1.mydomain.com. — это адрес первичного сервера DNS зоны mydomain.com. А admin.mydomain.com. — почтовый адрес владельца доменной зоны. Скобки позволяют указать несколько строк, относящихся к записи. Следующие в них значения по сути не нужны в данном примере, они используются в основном вторичными серверами, но все же я вкратце опишу, что они значат.
Порядковый номер относится ко всем данным в пределах зоны и указывает на количество обновлений. Когда вторичный DNS сервер подключается к первичному, в первую очередь он сверяет порядковый номер. Если номер первичного больше, то вторичный сервер обновляет свои данные.
Следующие четыре поля определяют различные временные интервалы, и не стоит забывать, что по умолчанию значения указываются в секундах.
Обновление (refresh)
Интервал обновления инструктирует вторичный DNS-сервер, с какой частотой следует проверять актуальность информации для зоны.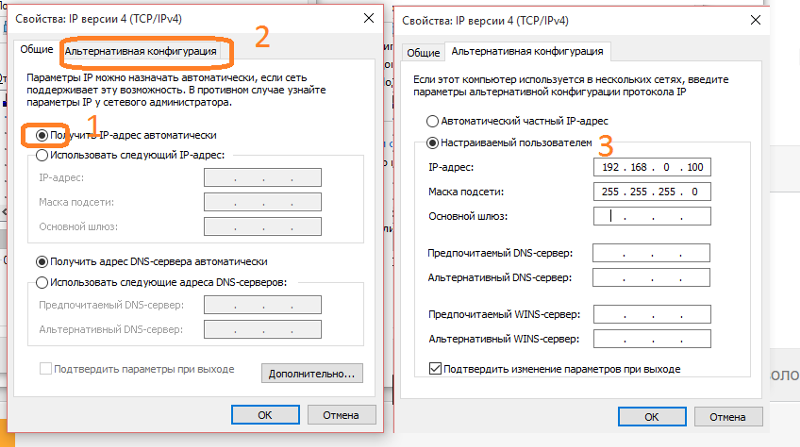
Повторение попытки (retry)
Если вторичный сервер не может подключиться к первичному (который вполне возможно уже не работает), он повторяет попытки через равные интервалы времени, указанные данным значением.
Устаревание (expire)
Если вторичный DNS сервер не может соединиться с первичным в течении указанного периода, данные на нем устаревают. Устаревшие данные зоны говорят о том, что информация уже не актуальна и не стоит ее больше использовать. Имеет смысл устанавливать значения устаревания намного большие, чем интервал обновления (от недели до месяца), иначе они будут устаревать еще до того, как успеют обновиться.
TTL — это время жизни (time to live). Это значение относится ко всем отрицательным ответам DNS-серверов, авторитативных для данной зоны.
Документом RFC 1537 рекомендуются следующие значения для DNS серверов высшего уровня:
Обновление 24 hours
Повторение попытки 2 hours
Устаревание 30 days
Стандартное TTL 4 days
Следующие записи называются NS записями, они также добавляются к каждому файлу данных.
mydomain.com. IN NS ns1.mydomain.com.
mydomain.com. IN NS ns2.mydomain.com.
Теперь наши записи указывают на то, что для нашей DNS зоны существует якобы два различных DNS сервера. Для правильной работы NS записей необходимо указать IP адреса, на которых установлены сервера. Делается это с помощью A записей:
ns1.mydomain.com. IN A 91.197.130.49
ns2.mydomain.com. IN A 91.197.130.63
Файл db.mydomain.com. готов, перейдем к создания следующего файла. Вводим в терминале:
vi /var/named/chroot/var/named/db.
91.197.130.И редактируем данные как в предыдущем файле.
Сначала прописываем TTL и SOA запись.
$TTL 3H
130.197.91 IN SOA ns1.mydomain.com admin.mydomain.com (
1
3H
1H
1W
1H )
Далее NS записи:
пробел IN NS ns1.mydomain.com.
пробел IN NS ns2.mydomain.com.
А теперь указываем PTR записи — они служат для отображения имен, соответствующих IP адресам. Для данного примера записи будут выглядеть следующим образом:
49.130.197.91 PTR ns1.mydomain.com.
63.130.197.91 PTR ns2.mydomain.com.
Вот наш файл и готов.
Упрощаем код
Теперь самое время рассказать о сокращениях записей, которые помогут более быстро редактировать файлы данных зоны.
Вернемся к нашему конфигурационному файлу. Поле директивы zone определяет доменное имя. Это имя является суффиксом по умолчанию (origin) для всей информации в файлах данных зоны. Суффикс по умолчанию добавляется в конец всех имен, которые не заканчиваются точкой (Помните я говорил о том, что не следует забывать ставить точку в конце имен). Так как каждый файл отвечает за свою зону, то и суффиксы по умолчанию в каждом файле свои.
Исходя из данного принципа сокращений, можно упростить код следующим образом:
Вместо строки: «ns1.mydomain.com. IN A 91.197.130.49» можно указать вот такую строку:
ns1 IN A 91.197.130.49
Запись «49.130.197.91 PTR ns1.mydomain.com.» можно записать так:
49 PTR ns1.mydomain.com.
Если доменное имя совпадает с суффиксом по умолчанию, его можно указывать в виде «@». Обычно такая запись используется в SOA-записях. Например:
@ IN SOA ns1.mydomain.com. admin.mydomain.com. (
1
3h
1h
1w
1h )
Кроме того если записи (начинающиеся в первой позиции строки) состоят из пробелов или символа табуляции, то автоматически подставляется имя из предыдущей записи. Эту функцию можно использовать при создании нескольких записей для одного имени:
Эту функцию можно использовать при создании нескольких записей для одного имени:
130.197.91 IN NS ns1.mydomain.com.
«пробел» IN NS ns2.mydomain.com.
Таким сокращением можно пользоваться даже при создании различных типов записей для одного имени.
Итог
Посмотрим теперь, как будут выглядеть наши файлы данных зоны с применением вышеописанных правил сокращения.
Файл db.mydomain.com.
$TTL 3H
@ IN SOA ns1.mydomain.com. admin.mydomain.com. (
1
3h
1h
1w
1h )
«пробел» IN NS ns1.mydomain.com.
«пробел» IN NS ns2.mydomain.com.
ns1 IN A 91.197.130.49
ns2 IN A 91.197.130.63
Файл db.91.197.130.
$TTL 3H
@ IN SOA ns1.mydomain.com admin.mydomain.com (
1
3H
1H
1W
1H )
«пробел» IN NS ns1.mydomain.com.
«пробел» IN NS ns2.mydomain.com.
49 PTR ns1.mydomain.com.
63 PTR ns2.mydomain.com.
Поздравляю! Мы закончили настройку нашего DNS сервера с двумя записями NS.
Для запуска и остановки сервера необходимо использовать следующие команды в терминале:
/etc/init.d/nammed start
/etc/init.d/nammed stop
/etc/init.d/nammed restart
Для тестирования серверов существует очень полезная программка — nslookup.
Бесплатный DNS-хостинг на быстрых DNS-server’ах
Address Record — IP-адрес, который соответствует доменному имени.
Например: example.com internet address = 217.69.139.202
Address Record IPv6 — IP-адрес, который соответствует доменному имени, по 6 версии интернет-протокола.
Например: example.com AAAA IPv6 address = 2a00:1148:db00:0:b0b0::1
Mail Exchange — MX-запись содержит доменное имя почтового сервера, принимающий почту для вашего домена.
Например: example.com MX preference = 10, mail exchanger = mxs.example.com.
при этом в DNS должна быть соответствующая запись типа «А», mxs.example.com internet address = 217.69.139.150
Point to Reverse — в противоположность записи типа «А», используется для получения доменного имени по IP-адресу.
Например: 217.69.139.150.in-addr.arpa. IN PTR example.com
Canonical Name Record — каноническая запись имени — отображает синоним (алиас) другого доменного имени (для перенаправления на него).
Например: www.example.com IN CNAME example.com
Name Server — NS-запись указывает на DNS-сервер, обслуживающий данное доменное имя.
Например: example.com nameserver = ns1.example.com
при этом в DNS должна быть соответствующая запись типа «А», ns1.example.com internet address = 217.69.139.112
Текстовая запись — может содержать произвольный текст.
Например: example.com text = «v=spf1 redirect=_spf.example.com»
Service Record — определяет доменное имя сервера определенных служб (IP-телефонии, системы мгновенных сообщений и т.п.).
Например: _sip._tcp.example.com 86400 IN SRV 0 5 5060 sipserver.example.com
при этом в DNS должна быть соответствующая запись типа «А», sipserver.example.com internet address = 217.69.139.112
Как настроить выделенный сервер: настройка DNS для Dedicated server
В инструкциях ниже описано, как настроить DNS для выделенного сервера. Убедитесь, что у вас заказана аренда выделенного сервера. С помощью этой инструкции можно объединить виртуальные машины одного контейнера в локальную сеть без выхода в интернет.
Первый способ
Если домен находится на обслуживании в компании REG.RU, вы можете воспользоваться бесплатными DNS-серверами: ns1.reg.ru и ns2.reg.ru:
- 1. Авторизуйтесь на сайте REG.RU, перейдите в раздел «Мои домены и услуги» и кликните на имя домена.
- 2.
В блоке «Управление» выберите пункт DNS-серверы и управление зоной.
- 3.
Выберите пункт Добавить запись. Для привязки домена в поле «Subdomain» впишите @, в поле «IP Address» впишите IP-адрес сервера. Для привязки домена с префиксом www в поле «Subdomain» впишите www, а в поле «IP Address» впишите IP-адрес сервера.
Другой регистратор
Если домен находится у другого регистратора, пожалуйста, обратитесь к нему с вопросами настройки зоны на IP-адрес вашего сервера. Сообщите, что вам требуется добавить в зону домена следующие записи:
Сообщите, что вам требуется добавить в зону домена следующие записи:@ A IP-адрес выделенного сервераwww A IP-адрес выделенного сервера
Второй способ
Вы можете воспользоваться бесплатной поддержкой DNS, входящей в стандартный пакет услуг «Reg.Dedicated». Для этого вам предоставляется удобный интерфейс для управления зоной на базе ISPmanager и DNSmanager. При пользовании данной услугой у вашего регистратора для домена в качестве DNS-серверов необходимо прописывать: ns5.hosting.reg.ru и ns6.hosting.reg.ru.
Если вместе с услугой «Аренда сервера» вы заказали панель управления ISPmanager
- 1.
Зайдите в вашу панель управления ISPmanager с правами администратора.
- 2.
Перейдите в раздел Доменные имена.
- 3.
Нажмите на Вторичные серверы имен.
- 4.
Нажмите Зарегистрировать новый внешний сервер имен.
- 5.
В поле «URL панели управления» введите
https://ns5.hosting.reg.ru/manager/dnsmgr. - 6.
В поле «Пользователь» введите ваш логин вида
d0000000. - 7.
В поле «Пароль» введите ваш пароль для доступа к DNS (не следует путать его с паролем пользователя root).
- 8.

Нажмите ОК.
- 9.
Повторите операцию добавления вторичного сервера имён для адреса
https://ns6.hosting.reg.ru/manager/dnsmgr. - 10.
Нажмите на Настройки доменов по умолчанию.
- 11.
В поле «Серверы имён» введите
ns5.hosting.reg.ru.иns6.hosting.reg.ru.. - 12.
Поставьте галочку «Изменить для всех доменов».
- 13.
Нажмите ОК.
Теперь при создании домена в панели управления вашим сервером домен будет автоматически создан на вторичных серверах ns5.hosting.reg.ru и ns6.hosting.reg.ru, которые вы сможете прописать как DNS-сервера для данного домена у вашего регистратора.
Выделенный сервер в качестве первичного DNS-сервера
Если вы не заказывали панель управления ISPmanager и хотите, чтобы ваш выделенный сервер выступал в качестве первичного DNS-сервера, для вас предусмотрен интерфейс управления вторичными серверами имён:
- 1. Зайдите в панель управления DNSmanager (https://ns5.hosting.reg.ru/manager/dnsmgr), используя логин вида d0000000 и пароль для доступа к DNS (не следует путать его с паролем пользователя root).
- 2.
Перейдите в раздел «Доменные имена».
- 3.
Нажмите на Создать новый домен.

- 4.
В поле «Имя домена» введите имя добавляемого вами домена.
- 5.
В поле «IP первичного NS» введите IP-адрес вашего выделенного сервера.
- 6.
Нажмите ОК.
- 7. Повторите операцию добавления домена на втором сервере (https://ns6.hosting.reg.ru/manager/dnsmgr).
Интерфейс управления первичным сервером имён
Если вы не хотите, чтобы ваш выделенный сервер выступал в качестве первичного DNS-сервера, для вас предусмотрен интерфейс управления первичным сервером имен:
- 1. Зайдите в панель управления DNS Admin, используя логин вида d0000000 и пароль для доступа к DNS (не следует путать его с паролем пользователя root).
- 2.
Перейдите в раздел «Доменные имена».
- 3.
Нажмите на Создать новый домен.
- 4.
В поле «Доменное имя» введите имя добавляемого вами домена.
- 5.
В поле «IP-адрес» введите IP-адрес вашего выделенного сервера;
- 6.
Нажмите ОК.
Создать свои собственные DNS-серверы на базе домена:
а) необходимо иметь основной IP вашего выделенного сервера и дополнительный, полученный при подключении услуги «Дополнительный IP адрес на ваш выбор»;
b) необходимо настроить свои DNS-серверы в ISPManager:
- org/HowToStep»>
1.
Зайдите в вашу панель управления ISPmanager с правами администратора.
- 2.
Откройте раздел «Настройки DNS»:
- 3.
В поле «Серверы имён» укажите два DNS-сервера:
ns1.yourdomain.ru.,ns2.yourdomain.ru.: - 4.
Сохраните изменения.
В первый раз при делегировании вашего основного домена на выделенный сервер нужно помимо имён серверов указать IP-адреса для каждого ns-сервера. В дальнейшем при делегировании новых доменов на выделенный сервер достаточно будет указывать только ns1.yourdomain.ru., ns2.yourdomain.ru..
c) У своего регистратора прописать для домена yourdomain.ru DNS-сервера: ns1.yourdomain.ru и ns2.yourdomain.ru, а также IP-адреса для каждого ns-сервера.
Как добавить домен на выделенный сервер (Dedicated)
Управление зоной домена происходит на DNS-серверах, указанных для него. Вы можете посмотреть DNS-серверы вашего домена, воспользовавшись инструкцией Как узнать, какие DNS-серверы прописаны для домена.
Если для вашего домена указаны ns1.reg.ru и ns2.reg.ru, управление зоной происходит на странице домена в Личном кабинете. Посмотрите инструкцию: Настройка ресурсных записей DNS для домена;
Если для вашего домена указаны ns5.hosting.reg.ru и ns6.hosting.reg.ru, управление зоной домена на Dedicated сервере происходит или в панели управления ISPmanager, или в панели DNSadmin.
Если домен был добавлен в панели управления ISPmanager 5
В этом случае управление зоной домена происходит в ISPmanager: откройте панель управления — и перейдите в раздел Доменные имена.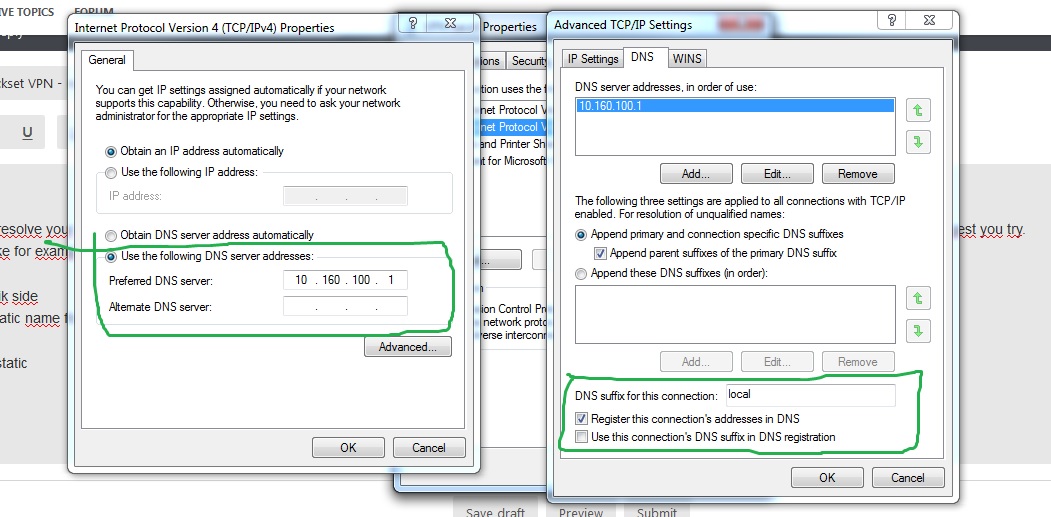 Затем нажмите кнопку Записи. Там вы сможете создавать, редактировать и удалять ресурсные записи для домена:
Затем нажмите кнопку Записи. Там вы сможете создавать, редактировать и удалять ресурсные записи для домена:
Если домен был добавлен в панели DNSadmin
В этом случае управление зоной домена происходит в панели DNSadmin. Чтобы войти в панель, используйте логин и пароль для доступа к DNS. Их можно узнать, воспользовавшись инструкцией: Где можно увидеть доступы к Dedicated (выделенному серверу).
Управление ресурсными записями происходит в разделе Доменные имена — Записи:
Если домен был добавлен в панели DNSmanager
Это два сервера: https://ns5.hosting.reg.ru и https://ns6.hosting.reg.ru. Через них управлять зоной можно только в том случае, если домен был добавлен как «master» (Dedicated выступает в качестве вторичного DNS):
Если кликнуть на Записи, вы попадёте на страницу редактирования записей домена:
Если же домен был добавлен как «slave», то это означает, что Dedicated выступает в качестве первичного DNS, и редактировать зону необходимо непосредственно на нём.
Вы не помните, как привязывали домен к Dedicated
Если вы не помните, где именно добавляли домен, то просто проверьте поочерёдно:
- панель управления DNSmanager. Войдите в неё, используя логин и пароль для доступа к DNS:
18 раз уже помогла
Настройка BIND в качестве DNS-сервера частной сети на базе Ubuntu 18.04
Введение
Важным элементом управления конфигурацией и инфраструктурой сервера является поддержание удобного способа просмотра сетевых интерфейсов и IP-адресов по имени с помощью настройки корректной системы доменных имен (DNS). Использование полных доменных имен (FQDN), а не IP-адреса, для указания сетевых адресов облегчает настройку служб и приложений и повышает поддерживаемость файлов конфигурации. Настройка собственной DNS для вашей частной сети — это отличный способ совершенствования методов управления серверами.
Настройка собственной DNS для вашей частной сети — это отличный способ совершенствования методов управления серверами.
Из этого руководства вы узнаете, как выполнить настройку внутреннего DNS-сервера с помощью программного обеспечения сервера имен BIND (BIND9) на Ubuntu 18.04, которое может быть использовано вашими серверами для предоставления частных имен хостов и частных IP-адресов. Это служит центральным средством для управления внутренними именами хостов и частными IP-адресами, что необходимо при расширении вашей среды до более чем нескольких хостов.
Версию CentOS, используемую в данном руководстве, можно найти здесь.
Предварительные требования
Для выполнения данного руководства вам потребуется следующая инфраструктура. Создайте каждый сервер в одном центре обработки данных *с активированной *опцией частной сети:
- Свежий сервер Ubuntu 18.04, который будет использоваться в качестве основного DNS-сервера, ns1.
- (Рекомендуется) Второй сервер Ubuntu 18.04, который используется в качестве дополнительного DNS-сервера, ns2.
- Дополнительные серверы в одном центре обработки данных, которые будут использовать ваши DNS-серверы.
На каждом из этих серверов необходимо настроить административный доступ с помощью пользователя sudo и брандмауэра согласно инструкциям нашего руководства по начальной настройке сервера Ubuntu 18.04.
Если вы не знакомы с концепцией DNS, рекомендуем ознакомиться минимум с первыми тремя частями нашего руководства Введение в управление DNS.
Пример инфраструктуры и целей
В рамках данной статьи мы предполагаем следующее:
- У нас есть два сервера, которые будут назначены в качестве наших серверов имен DNS. В этом руководстве мы будем использовать наименования ns1 и ns2.
- У нас есть два дополнительных клиентских сервера, которые будут использовать созданную нами инфраструктуру DNS.
 В этом руководстве мы будем использовать наименования host1 и host2. Вы можете добавить любое количество, которое захотите, для вашей инфраструктуры.
В этом руководстве мы будем использовать наименования host1 и host2. Вы можете добавить любое количество, которое захотите, для вашей инфраструктуры. - Все эти серверы существуют в одном центре обработки данных. Мы полагаем, что это центр обработки данных nyc3.
- Для всех этих серверов активирована опция частной сети (и в подсети
10.128.0.0/16; вам, возможно, нужно будет отредактировать эти параметры для ваших серверов). - Все серверы подключены к проекту, который запущен на example.com. Поскольку наша система DNS будет полностью внутренней и частной, вам не нужно будет приобретать доменное имя. Однако использование собственного домена может помочь избежать конфликтов с доменами с публичной маршрутизацией.
С учетом этих предположений мы решили, что будет полезно использовать схему именования, которая использует nyc3.example.com для обращения к нашей частной подсети или зоне. Таким образом, частным полным доменным именем (FQDN) для host1 будет host1.nyc3.example.com. Соответствующую информацию см. в следующей таблице:
| Хост | Роль | Частное FQDN | Частный IP-адрес |
|---|---|---|---|
| ns1 | Основной DNS-сервер | ns1.nyc3.example.com | 10.128.10.11 |
| ns2 | Дополнительный DNS-сервер | ns2.nyc3.example.com | 10.128.20.12 |
| host1 | Стандартный хост 1 | host1.nyc3.example.com | 10.128.100.101 |
| host2 | Стандартный хост 2 | host2.nyc3.example.com | 10.128.200.102 |
Примечание: существующая настройка будет отличаться, примеры имен и IP-адресов будут использоваться для демонстрации того, как выполнить настройку DNS-сервера для получения работающей внутренней DNS. У вас должна быть возможность легко адаптировать данную настройку для вашей среды, заменив имена хостов и частные IP-адреса на собственные. Нет необходимости использовать имя региона центра обработки данных в схеме присвоения имен, но мы используем его для обозначения хостов, принадлежащих к частной сети конкретного центра обработки данных. Если вы используете несколько центров обработки данных, вы можете настроить внутреннюю DNS внутри каждого отдельного центра обработки данных.
Нет необходимости использовать имя региона центра обработки данных в схеме присвоения имен, но мы используем его для обозначения хостов, принадлежащих к частной сети конкретного центра обработки данных. Если вы используете несколько центров обработки данных, вы можете настроить внутреннюю DNS внутри каждого отдельного центра обработки данных.
К концу данного руководства мы получим основной DNS-сервер, ns1, и, в качестве опции, дополнительный DNS-сервер, ns2, который будет служит в качестве резервного сервера.
Давайте начнем с установки нашего основного DNS-сервера, ns1.
Установка BIND на DNS-серверах
Примечание: красным цветом выделяется важная информация! Он часто будет использоваться для чего-то, что необходимо заменить на собственные настройки или того, что нужно изменить или добавить в файл конфигурации. Например, если вы увидите что-то вроде host1.nyc3.example.com, замените эти данные на FQDN вашего сервера. Аналогичным образом, если вы увидите host1_private_IP, замените эти данные на частный IP-адрес вашего сервера.
На обоих DNS-серверах, ns1 и ns2, обновите кэш пакета apt с помощью следующей команды:
Теперь можно переходить к установке BIND:
- sudo apt-get install bind9 bind9utils bind9-doc
Настройка режима IPv4 для Bind
Прежде чем продолжить, давайте настроим режим IPv4 в BIND, так как наша частная сеть использует исключительно IPv4. На обоих серверах отредактируйте файл настроек по умолчанию bind9 с помощью следующей команды:
- sudo nano /etc/default/bind9
Добавьте “-4” в конец параметра OPTIONS. Результат будет выглядеть следующим образом:
/etc/default/bind9
. . .
OPTIONS="-u bind -4"
Сохраните файл и закройте его после завершения.
Перезапустите BIND для вступления изменений в силу:
- sudo systemctl restart bind9
Теперь, после установки BIND, давайте настроим основной DNS-сервер.
Настройка основного DNS-сервера
Конфигурация BIND состоит из множества файлов, которые включены в основной файл конфигурации, named.conf. Эти имена файлов начинаются с named, потому что это имя процесса, который запускает BIND (сокращение от “domain name daemon”). Мы начнем с настройки файла параметров.
Настройка файла параметров
На сервере ns1 откройте файл named.conf.options для редактирования:
- sudo nano /etc/bind/named.conf.options
Над существующим блоком options создайте новый блок ACL (список контроля доступа) под названием “trusted”. Именно здесь мы создадим список клиентов, для которых мы будем разрешать рекурсивные DNS-запросы (т. е. запросы от ваших серверов, находящихся в том же центре обработки данных, что и ns1). С помощью нашего примера частных IP-адресов мы добавим ns1, ns2, host1 и host2 в наш список надежных клиентов:
/etc/bind/named.conf.options — 1 of 3
acl "trusted" {
10.128.10.11; # ns1 - can be set to localhost
10.128.20.12; # ns2
10.128.100.101; # host1
10.128.200.102; # host2
};
options {
. . .
Теперь, когда у нас есть список доверенных DNS-клиентов, нам нужно отредактировать блок options. В настоящее время начало блока выглядит следующим образом:
/etc/bind/named.conf.options — 2 of 3
. . .
};
options {
directory "/var/cache/bind";
. . .
}
Под директивой directory добавьте выделенные цветом строки конфигурации (и замените в соответствующем IP-адресе ns1), чтобы результат выглядел примерно следующим образом:
/etc/bind/named.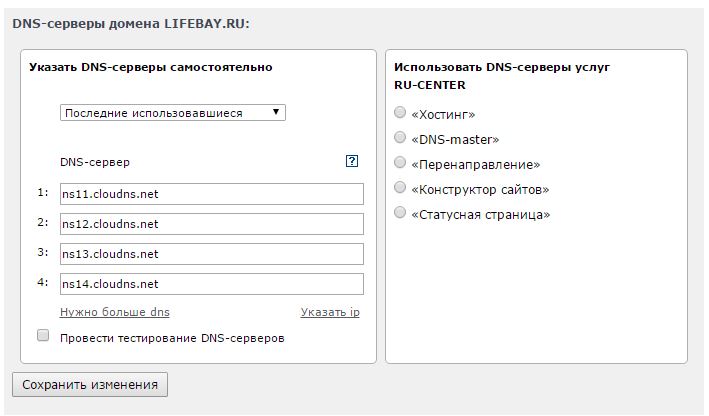 conf.options — 3 of 3
conf.options — 3 of 3
. . .
};
options {
directory "/var/cache/bind";
recursion yes; # enables resursive queries
allow-recursion { trusted; }; # allows recursive queries from "trusted" clients
listen-on { 10.128.10.11; }; # ns1 private IP address - listen on private network only
allow-transfer { none; }; # disable zone transfers by default
forwarders {
8.8.8.8;
8.8.4.4;
};
. . .
};
После завершения редактирования сохраните и закройте файл named.conf.options. Согласно конфигурация выше, только ваши собственные серверы (т. е. доверенные) смогут запрашивать у вашего DNS-сервера внешние домены.
Далее мы настроим локальный файл, чтобы задать ваши DNS-зоны.
Настройка локального файла
На сервере ns1 откройте файл named.conf.local для редактирования:
- sudo nano /etc/bind/named.conf.local
Файл должен содержать только несколько комментариев. Здесь мы зададим наши зоны. DNS-зоны определяют конкретную область для управления и определения записей DNS. Поскольку наши домены будут находиться в субдомене nyc3.example.com, мы будем использовать его в качестве зоны прямого просмотра. Поскольку частные IP-адреса нашего сервера находятся в пространстве IP-адресов 10.128.0.0/16, мы создадим зону обратного просмотра, чтобы мы могли определять обратный просмотр в этом диапазоне.
Добавьте зону прямого просмотра со следующими строками, заменив имя зоны на собственное, и закрытый IP-адрес дополнительного DNS сервера в директиве allow-transfer:
/etc/bind/named.conf.local — 1 of 2
zone "nyc3.example.com" {
type master;
file "/etc/bind/zones/db.nyc3.example.com"; # zone file path
allow-transfer { 10.128. 20.12; }; # ns2 private IP address - secondary
};
20.12; }; # ns2 private IP address - secondary
};
Если, согласно нашему предположению, нашей частной подсетью является 10.128.0.0/16, добавьте зону обратного просмотра с помощью следующих строк (обратите внимание, что имя зоны обратного просмотра начинается с “128.10”, что представляет собой битное преобразование “10.128″):
/etc/bind/named.conf.local — 2 of 2
. . .
};
zone "128.10.in-addr.arpa" {
type master;
file "/etc/bind/zones/db.10.128"; # 10.128.0.0/16 subnet
allow-transfer { 10.128.20.12; }; # ns2 private IP address - secondary
};
Если ваши серверы охватывают несколько частных подсетей, но находятся в одном центре обработки данных, обязательно указывайте дополнительную зону и файл зоны для каждой отдельной подсети. После добавления всех необходимых зон сохраните и закройте файл named.conf.local.
Теперь, когда наши зоны указаны в BIND, нам нужно создать соответствующие файлы для зоны прямого и обратного просмотра.
Создание файла для зоны прямого просмотра
Файл зоны прямого просмотра — это место, где мы будем определять DNS-записи для прямого просмотра DNS. Т. е., когда DNS получает запрос имени, например, «host1.nyc3.example.com”, будет выполняться поиск в файле зоны прямого просмотра для получения соответствующего частного IP-адреса для host1.
Давайте создадим директорию, в которой будут находиться наши файлы зоны. Согласно конфигурации named.conf.local, это должна быть директория /etc/bind/zones:
- sudo mkdir /etc/bind/zones
При создании нашего файла зоны для прямого просмотра мы будем опираться в качестве примера на файл зоны db.local. Скопируйте его в надлежащее место с помощью следующих команд:
- sudo cp /etc/bind/db.local /etc/bind/zones/db.
 nyc3.example.com
nyc3.example.com
Теперь необходимо отредактировать наш файл зоны для прямого просмотра:
- sudo nano /etc/bind/zones/db.nyc3.example.com
Первоначально он будет выглядеть примерно следующим образом:
/etc/bind/zones/db.nyc3.example.com — original
$TTL 604800
@ IN SOA localhost. root.localhost. (
2 ; Serial
604800 ; Refresh
86400 ; Retry
2419200 ; Expire
604800 ) ; Negative Cache TTL
;
@ IN NS localhost. ; delete this line
@ IN A 127.0.0.1 ; delete this line
@ IN AAAA ::1 ; delete this line
Во-первых, вам необходимо отредактировать запись SOA. Замените первую запись “localhost” на полное доменное имя (FQDN) ns1, а затем замените “root.localhost” на “admin.nyc3.example.com”. При каждом изменении файла зоны вам нужно будет увеличивать значение serial, прежде чем перезапускать процесс named. Мы увеличим значение до “3”. Теперь файл должен выглядеть примерно следующим образом:
/etc/bind/zones/db.nyc3.example.com — updated 1 of 3
@ IN SOA ns1.nyc3.example.com. admin.nyc3.example.com. (
3 ; Serial
. . .
Далее удалите три записи в конце файла (после записи SOA). Если вы уверены, какие строки следует удалить, удаляйте строки с комментарием “delete this line”.
В конце файла добавьте записи для имени сервера со следующими строками (замените имена на собственные). Обратите внимание, что во втором столбце указывается, что это записи “NS”.
/etc/bind/zones/db.nyc3.example.com — updated 2 of 3
. . .
; name servers - NS records
IN NS ns1. nyc3.example.com.
IN NS ns2.nyc3.example.com.
nyc3.example.com.
IN NS ns2.nyc3.example.com.
Теперь добавьте записи A для ваших хостов, которые принадлежат к этой зоне. Это может быть любой сервер, имя которого будет заканчиваться на “.nyc3.example.com” (замените имена и частные IP-адреса). Используя приведенные в качестве примера имена и частные IP-адреса, мы добавим записи A для ns1, ns2, host1 и host2 примерно таким образом:
/etc/bind/zones/db.nyc3.example.com — updated 3 of 3
. . .
; name servers - A records
ns1.nyc3.example.com. IN A 10.128.10.11
ns2.nyc3.example.com. IN A 10.128.20.12
; 10.128.0.0/16 - A records
host1.nyc3.example.com. IN A 10.128.100.101
host2.nyc3.example.com. IN A 10.128.200.102
Сохраните и закройте файл db.nyc3.example.com.
Полученный нами в итоге пример файла зоны для прямого просмотра выглядит следующим образом:
/etc/bind/zones/db.nyc3.example.com — updated
$TTL 604800
@ IN SOA ns1.nyc3.example.com. admin.nyc3.example.com. (
3 ; Serial
604800 ; Refresh
86400 ; Retry
2419200 ; Expire
604800 ) ; Negative Cache TTL
;
; name servers - NS records
IN NS ns1.nyc3.example.com.
IN NS ns2.nyc3.example.com.
; name servers - A records
ns1.nyc3.example.com. IN A 10.128.10.11
ns2.nyc3.example.com. IN A 10.128.20.12
; 10.128.0.0/16 - A records
host1.nyc3.example.com. IN A 10.128.100.101
host2.nyc3.example.com. IN A 10.128.200.102
Теперь пришло время перейти к файлу (файлам) зоны для обратного просмотра.
Создание файла (файлов) зоны для обратного просмотра
Файлы зоны для обратного просмотра служат местом, где мы будем определять PTR записей DNS для обратного просмотра DNS. Т. е., когда DNS получает запрос для IP-адреса, например, “10.128.100.101”, она будет выполнять поиск по файлу (файлам) зоны для обратного просмотра, чтобы получить соответствующее полное доменное имя, в нашем случае это “host1.nyc3.example.com”.
Т. е., когда DNS получает запрос для IP-адреса, например, “10.128.100.101”, она будет выполнять поиск по файлу (файлам) зоны для обратного просмотра, чтобы получить соответствующее полное доменное имя, в нашем случае это “host1.nyc3.example.com”.
В ns1 для каждой зоны обратного просмотра, заданной в файле named.conf.local, необходимо создать файл зоны для обратного просмотра. При создании нашего файла (или файлов) зоны для обратного просмотра мы будем опираться в качестве примера на файл зоны db.local. Скопируйте его в надлежащее место с помощью следующих команд (замените имя файла назначения, чтобы оно соответствовало определению вашей зоны для обратного просмотра):
- sudo cp /etc/bind/db.127 /etc/bind/zones/db.10.128
Отредактируйте файл зоны для обратного просмотра, который соответствует зоне(-ам), определенной(-ым) в named.conf.local:
- sudo nano /etc/bind/zones/db.10.128
Первоначально он будет выглядеть примерно следующим образом:
/etc/bind/zones/db.10.128 — original
$TTL 604800
@ IN SOA localhost. root.localhost. (
1 ; Serial
604800 ; Refresh
86400 ; Retry
2419200 ; Expire
604800 ) ; Negative Cache TTL
;
@ IN NS localhost. ; delete this line
1.0.0 IN PTR localhost. ; delete this line
Как и в случае с файлом зоны для прямого просмотра, вам нужно изменить запись SOA и увеличить значение serial. Он должен выглядеть следующим образом:
/etc/bind/zones/db.10.128 — updated 1 of 3
@ IN SOA ns1.nyc3.example.com. admin.nyc3.example.com. (
3 ; Serial
. . .
Теперь удалите две записи в конце файла (после записи SOA). Если вы уверены, какие строки следует удалить, удаляйте строки с комментарием “delete this line”.
В конце файла добавьте записи для имени сервера со следующими строками (замените имена на собственные). Обратите внимание, что во втором столбце указывается, что это записи “NS”.
/etc/bind/zones/db.10.128 — updated 2 of 3
. . .
; name servers - NS records
IN NS ns1.nyc3.example.com.
IN NS ns2.nyc3.example.com.
Затем добавьте записи PTR для всех ваших серверов, чей IP-адрес соответствует подсети файла зоны, который вы редактируете. В нашем примере это будут все наши хосты, поскольку все они находятся в подсети 10.128.0.0/16. Обратите внимание, что первый столбец включает два последних байта частных IP-адресов ваших серверов в обратном порядке. Обязательно замените имена и частные IP-адреса согласно данным ваших серверов:
/etc/bind/zones/db.10.128 — updated 3 of 3
. . .
; PTR Records
11.10 IN PTR ns1.nyc3.example.com. ; 10.128.10.11
12.20 IN PTR ns2.nyc3.example.com. ; 10.128.20.12
101.100 IN PTR host1.nyc3.example.com. ; 10.128.100.101
102.200 IN PTR host2.nyc3.example.com. ; 10.128.200.102
Сохраните и закройте файл зоны для обратного просмотра (повторите описанные в данном разделе действия, если вам потребуется добавить дополнительные файлы зоны для обратного просмотра).
Полученный нами в итоге пример файла зоны для обратного просмотра выглядит следующим образом:
/etc/bind/zones/db.10.128 — updated
$TTL 604800
@ IN SOA nyc3.example.com. admin.nyc3.example.com. (
3 ; Serial
604800 ; Refresh
86400 ; Retry
2419200 ; Expire
604800 ) ; Negative Cache TTL
; name servers
IN NS ns1.nyc3.example.com.
IN NS ns2.nyc3.example.com.
; PTR Records
11.10 IN PTR ns1.nyc3.example.com. ; 10.128.10.11
12.20 IN PTR ns2.nyc3.example.com. ; 10.128.20.12
101.100 IN PTR host1.nyc3.example.com. ; 10.128.100.101
102.200 IN PTR host2.nyc3.example.com. ; 10.128.200.102
Мы завершили редактирование наших файлов, и теперь мы можем проверить наши файлы на ошибки.
Проверка синтаксиса конфигурации BIND
Запустите следующую команду для проверки синтаксиса файлов named.conf*:
Если в ваших именованных файлах конфигурации нет ошибок в синтаксисе, вы должны будете вернуться в командную строку без каких-либо сообщений об ошибках. При обнаружении проблем с файлами конфигурации вы должны будете просмотреть сообщение об ошибке и раздел «Настройка основного DNS сервера», а затем снова воспользоваться командой named-checkconf.
Команда named-checkzone может использоваться для проверки корректности ваших файлов зоны. Первый аргумент команды указывает имя зоны, а второй аргумент определяет соответствующий файл зоны, оба из которых определены в named.conf.local.
Например, чтобы проверить конфигурацию зоны для прямого просмотра “nyc3.example.com”, запустите следующую команду (измените на ваши имена зоны для прямого просмотра и файла):
- sudo named-checkzone nyc3.example.com db.nyc3.example.com
А чтобы проверить конфигурацию зоны для обратного просмотра “128.10.in-addr.arpa”, запустите следующую команду (замените на данные, соответствующие вашей зоне для обратного просмотра и файлу):
- sudo named-checkzone 128.10.in-addr.arpa /etc/bind/zones/db.10.128
Когда все файлы конфигурации и зоны не будут иметь ошибок, вы должны будете перезапустить службу BIND.
Перезапуск BIND
Перезапуск BINDПерезапустите BIND:
- sudo systemctl restart bind9
Если у вас есть настроенный брандмауэр UFW, откройте доступ к BIND с помощью следующей команды:
Теперь ваш основной DNS-сервер настроен и может отвечать на запросы DNS. Давайте перейдем к созданию дополнительного DNS-сервера.
Настройка дополнительного DNS-сервера
Настройка дополнительного DNS-сервераВ большинстве сред правильным решением будет создание дополнительного DNS-сервера, который будет отвечать на запросы, если основной сервер окажется недоступным. К счастью, настройка дополнительного DNS-сервера выполняется намного проще.
На сервере ns2 отредактируйте файл named.conf.options:
- sudo nano /etc/bind/named.conf.options
В верхней части файла добавьте ACL с частными IP-адресами всех ваших доверенных серверов:
/etc/bind/named.conf.options — updated 1 of 2 (secondary)
acl "trusted" {
10.128.10.11; # ns1
10.128.20.12; # ns2 - can be set to localhost
10.128.100.101; # host1
10.128.200.102; # host2
};
options {
. . .
Под директивой directory добавьте следующие строки:
/etc/bind/named.conf.options — updated 2 of 2 (secondary)
recursion yes;
allow-recursion { trusted; };
listen-on { 10.128.20.12; }; # ns2 private IP address
allow-transfer { none; }; # disable zone transfers by default
forwarders {
8.8.8.8;
8.8.4.4;
};
Сохраните и закройте файл named.conf.options. Этот файл должен выглядеть так же, как файл named.conf.options сервера ns1, за исключением того, что его необходимо настроить на прослушивание частного IP-адреса ns2.
Теперь необходимо отредактировать файл named.conf.local:
- sudo nano /etc/bind/named.conf.local
Определите slave-зоны, соответствующие master-зонам основного DNS-сервера. Обратите внимание, что в качестве типа используется slave, в файле отсутствует путь, и существует директива masters, которая должна быть настроена на частный IP-адрес основного DNS-сервера. Если вы определили несколько зон для обратного просмотра на основном DNS-сервере, обязательно проверьте, что все они были добавлены на этом этапе:
/etc/bind/named.conf.local — updated (secondary)
zone "nyc3.example.com" {
type slave;
file "db.nyc3.example.com";
masters { 10.128.10.11; }; # ns1 private IP
};
zone "128.10.in-addr.arpa" {
type slave;
file "db.10.128";
masters { 10.128.10.11; }; # ns1 private IP
};
Сохраните и закройте файл named.conf.local.
Запустите следующую команду для проверки валидности ваших файлов конфигурации:
После выполнения проверки перезапустите BIND:
- sudo systemctl restart bind9
Разрешите подключение DNS к серверу, внеся изменения в правила брандмауэра UFW:
Теперь у вас есть основной и дополнительный DNS-серверы для имени частной сети и преобразования IP-адреса. Теперь вам нужно настроить ваши клиентские серверы, чтобы они могли использовать ваши частные DNS-серверы.
Настройка DNS-клиентов
Настройка DNS-клиентовПрежде чем все ваши серверы в доверенном ACL смогут отправлять запросы на ваши DNS-серверы, вы должны настроить для каждого из них использование ns1 и ns2 в качестве сервера имен. Этот процесс варьируется в зависимости от операционной системы, но для большинства дистрибутивов Linux он подразумевает добавление ваших серверов доменных имен в файл /etc/resolv.conf.
Клиенты Ubuntu 18.04
Клиенты Ubuntu 18.04На Ubuntu 18.04 настройка сетевого взаимодействия выполняется с помощью Netplan, абстракции, которая позволяет вам записывать стандартную конфигурацию сети и применять ее к несовместимому сетевому ПО, отвечающему за бекэнд. Для настройки DNS нам потребуется записать файл конфигурации Netplan.
Во-первых, найдите устройство, связанное с вашей частной сетью, отправив частной подсети команду ip address:
- ip address show to 10.128.0.0/16
Output
3: eth2: <BROADCAST,MULTICAST,UP,LOWER_UP> mtu 1500 qdisc fq_codel state UP group default qlen 1000
inet 10.128.100.101/16 brd 10.128.255.255 scope global eth2
valid_lft forever preferred_lft forever
В этом примере используется частный интерфейс eth2.
Далее необходимо создать новый файл в /etc/netplan с именем 00-private-nameservers.yaml:
- sudo nano /etc/netplan/00-private-nameservers.yaml
Вставьте в файл следующее содержимое. Вам потребуется изменить интерфейс частной сети, адреса ваших DNS-серверов ns1 и ns2, а также зону DNS:
Примечание: Netplan использует формат сериализации данных YAML для своих файлов конфигурации. Поскольку YAML использует структурирование текста и пробелы для определения структуры данных, убедитесь, что ваше определение имеет равномерное структурирование текста во избежание ошибок.
/etc/netplan 00-private-nameservers.yaml
network:
version: 2
ethernets:
eth2: # Private network interface
nameservers:
addresses:
- 10.128.10.11 # Private IP for ns1
- 10.132.20.12 # Private IP for ns2
search: [ nyc3.example.com ] # DNS zone
Сохраните файл и закройте его после завершения.
Затем вы должны сообщить Netplan о необходимости использования нового файла конфигурации с помощью команды netplan try. При наличии проблем, которые приводят к потере подключения к сети, Netplan будет автоматически перезапускать изменения по истечении определенного периода времени:
Output
Warning: Stopping systemd-networkd.service, but it can still be activated by:
systemd-networkd.socket
Do you want to keep these settings?
Press ENTER before the timeout to accept the new configuration
Changes will revert in 120 seconds
Если счетчик в нижней части обновляется корректно, это значит, что новой конфигурации удалось по крайней мере не повредить ваше соединение SSH. Нажмите ENTER, чтобы принять изменения в конфигурации.
Теперь проверьте DNS-преобразователь системы, чтобы определить, применены ли изменения в конфигурацию DNS:
- sudo systemd-resolve --status
Прокрутите вниз, пока не увидите раздел для вашего интерфейса частной сети. Вы должны увидеть частные IP-адреса ваших DNS-серверов, которые будут перечислены в первую очередь, а за ними идут резервные значения. Ваш домен должен находиться в строке DNS Domain:
Output
. . .
Link 3 (eth2)
Current Scopes: DNS
LLMNR setting: yes
MulticastDNS setting: no
DNSSEC setting: no
DNSSEC supported: no
DNS Servers: 10.128.10.11
10.128.20.12
67.207.67.2
67.207.67.3
DNS Domain: nyc3.example.com
. . .
Ваш клиент должен быть настроен на использование ваших внутренних DNS-серверов.
Клиенты Ubuntu 16.04 и Debian
Клиенты Ubuntu 16.04 и DebianВ серверах Ubuntu 16.04 и Debian вы можете изменить файл /etc/network/interfaces:
- sudo nano /etc/network/interfaces
Внутри найдите строку dns-nameservers и добавьте ваши серверы доменных имен в начало списка, который уже добавлен в файл. Под этой строкой добавьте опцию dns-search, указывающую на базовый домен вашей инфраструктуры. В нашем случае это будет “nyc3.example.com”:
/etc/network/interfaces
. . .
dns-nameservers 10.128.10.11 10.128.20.12 8.8.8.8
dns-search nyc3.example.com
. . .
Сохраните файл и закройте его после завершения.
Перезапустите ваши сетевые службы, применив изменения с помощью следующих команд. Убедитесь, что вы заменили eth0 на имя вашего сетевого интерфейса:
- sudo ifdown --force eth0 && sudo ip addr flush dev eth0 && sudo ifup --force eth0
В результате будет выполнен перезапуск вашей сети без отключения текущего подключения. Если все работает корректно, вы должны увидеть примерно следующее:
Output
RTNETLINK answers: No such process
Waiting for DAD... Done
Еще раз проверьте, что ваши настройки были применены, введя следующую команду:
Вы должны увидеть ваши серверы доменных имен в файле /etc/resolv.conf, а также ваш домен поиска:
Output
# Dynamic resolv.conf(5) file for glibc resolver(3) generated by resolvconf(8)
# DO NOT EDIT THIS FILE BY HAND -- YOUR CHANGES WILL BE OVERWRITTEN
nameserver 10.128.10.11
nameserver 10.128.20.12
nameserver 8.8.8.8
search nyc3.example.com
Ваш клиент настроен для использования ваших DNS-серверов.
Клиенты CentOS
Клиенты CentOSВ CentOS, RedHat и Fedora Linux отредактируйте файл /etc/sysconfig/network-scripts/ifcfg-eth0. Возможно, вам придется заменить eth0 на имя вашего основного сетевого интерфейса:
- sudo nano /etc/sysconfig/network-scripts/ifcfg-eth0
Найдите опции DNS1 и DNS2 и задайте для них частные IP-адреса ваших основного и дополнительного серверов доменных имен. Добавьте параметр DOMAIN, используя базовый домен вашей инфраструктуры. В этом руководстве это будет “nyc3.example.com”:
/etc/sysconfig/network-scripts/ifcfg-eth0
. . .
DNS1=10.128.10.11
DNS2=10.128.20.12
DOMAIN='nyc3.example.com'
. . .
Сохраните файл и закройте его после завершения.
Перезапустите сетевую службу с помощью следующей команды:
- sudo systemctl restart network
Команда может зависнуть на несколько секунд, но через короткое время вы должны вернуться в командную строку.
Убедитесь, что изменения вступили в силу, введя следующую команду:
Вы должны увидеть ваши серверы доменных имен и домена поиска в списке:
/etc/resolv.conf
nameserver 10.128.10.11
nameserver 10.128.20.12
search nyc3.example.com
Ваш клиент теперь может подключиться и использовать ваши DNS-серверы.
Тестирование клиентов
Тестирование клиентовИспользуйте nslookup для проверки того, могут ли ваши клиенты отправлять запросы вашим серверам доменных имен. У вас должна быть возможность сделать это для всех клиентов, которые были настроены и находятся в доверенном ACL.
Для клиентов CentOS вам может потребоваться установка утилиты с помощью следующей команды:
- sudo yum install bind-utils
Мы можем начать выполнять прямой просмотр.
Прямой просмотр
Прямой просмотрНапример, мы можем выполнить прямой просмотр для получения IP-адреса host1.nyc3.example.com с помощью следующей команды:
Запрос “host1” расширяется до “host1.nyc3.example.com”, потому что опция search задана для вашего частного субдомена, а запросы DNS будут пытаться просмотреть этот субдомен перед поиском по всему хосту. Результат описанной выше команды будет выглядеть следующим образом:
Output
Server: 127.0.0.53
Address: 127.0.0.53#53
Non-authoritative answer:
Name: host1.nyc3.example.com
Address: 10.128.100.101
Теперь мы можем проверить обратный просмотр.
Обратный просмотр
Обратный просмотрЧтобы протестировать обратный просмотр, отправьте DNS-серверу запрос на частный IP-адрес host1:
Результат будет выглядеть следующим образом:
Output
11.10.128.10.in-addr.arpa name = host1.nyc3.example.com.
Authoritative answers can be found from:
Если все имена и IP-адреса будут передавать правильные значения, это означает, что ваши файлы зоны настроены надлежащим образом. Если вы получите неожиданные значения, обязательно проверьте файлы зоны на вашем основном DNS-сервере (например, db.nyc3.example.com и db.10.128).
Поздравляем! Ваши внутренние DNS-серверы настроены надлежащим образом! Теперь мы перейдем к сохранению записей зоны.
Сохранение DNS-записей
Сохранение DNS-записейТеперь, когда у вас есть работающий внутренний DNS-сервер, вам нужно хранить ваши записи DNS, чтобы они точно отражали среду сервера.
Добавление хоста в DNS
Добавление хоста в DNSПри добавлении хоста в вашу среду (в одном центре обработки данных) вам нужно добавить его в DNS. Здесь представлен список шагов, которые вам нужно предпринять:
Основной сервер доменных имен
Основной сервер доменных именФайл зоны для прямого просмотра: добавьте запись A для нового хоста, увеличив значение “Serial”Файл зоны для обратного просмотра: добавьте запись PTR для нового хоста, увеличив значение “Serial”Добавьте частный IP-адрес вашего нового хоста в доверенный ACL (named.conf.options)
Протестируйте ваши файлы конфигурации:
- sudo named-checkconf
- sudo named-checkzone nyc3.example.com db.nyc3.example.com
- sudo named-checkzone 128.10.in-addr.arpa /etc/bind/zones/db.10.128
Затем перезагрузите BIND:
- sudo systemctl reload bind9
Ваш основной сервер должен быть настроен для использования нового хоста.
Дополнительный сервер доменных имен
Дополнительный сервер доменных именДобавьте частный IP-адрес вашего нового хоста в доверенный ACL (named.conf.options)
Проверьте синтаксис конфигурации:
Затем перезагрузите BIND:
- sudo systemctl reload bind9
Ваш вторичный сервер теперь будет принимать подключения с нового хоста.
Настройка нового хоста для использования вашей DNS
Настройка нового хоста для использования вашей DNSНастройте/etc/resolv.confдля использования ваших DNS-серверовВыполните проверку с помощьюnslookup
Удаление хоста из DNS
Удаление хоста из DNSЕсли вы удалите хост из вашей среды или захотите просто убрать его из DNS, просто удалите все данные, которые были добавлены при добавлении сервера в DNS (т. е. выполните описанные выше шаги в обратно порядке).
Заключение
ЗаключениеТеперь вы можете обращаться к интерфейсам серверов вашей частной сети по имени, а не по IP-адресу. Это упрощает настройку служб и приложений, поскольку вам больше не нужно запоминать частные IP-адреса, а файлы будет легче читать и понимать. Кроме того, теперь вы можете изменять свои конфигурации для работы с новыми серверами в одном месте, на вашем основном DNS-сервере, вместо того чтобы редактировать целых набор самых разных файлов.
Когда ваш внутренний DNS-сервер был настроен, а файлы конфигурации используют частные FQDN для указания сетевых подключений, *критически *важно, чтобы ваши DNS-сервера обслуживались надлежащим образом. Если оба сервера окажутся недоступны, ваши службы и приложения, которые опираются на них при работе, не смогут нормально функционировать. Именно поэтому рекомендуется настроить для вашей DNS минимум один дополнительный сервер и сохранять рабочиие резервные копии всех серверов.
Поднимаем свой DNS
Поднимаем свой DNSВ один «прекрасный момент» Руцентр сделал услугу Управление ДНС платной, что повлекло за собой трудности, например, с настройкой почты для домена от Яндекса.
Для себя я решил эту проблему, подняв свой DNS сервер на linux. Настройки будут для Centos 7, но отличие от других систем только в процессе установки пакетов и их именах.
Легенда
ЛегендаСразу определимся с «легендой», что бы примеры понятными:
NAME.site — домен, который и нужно припарковать.185.10.10.1 — белый IP сервера, к которому паркуем домен (Сервер, на котором будет работать сайт).
185.20.20.2 — белый IP сервера, на котором будет установлен DNS сервер.
OLD.site — уже существующий и работающий домен которому нужно будет создать пару поддоменов: ns1.OLD.site и
ns2.OLD.site — про это расскажу ниже.
Установка и настройка «bind9» AKA «named»
Установка и настройка «bind9» AKA «named»Сам DNS поднимем на bind9 также известном как named:
yum install -y bind bind-utils
После установки нужно внести в конфиг (/etc/named.conf) пару изменений:
listen-on port 53 { 127.0.0.1;185.20.20.2; };
allow-query { any; };
Также, в этом же файле, создаем зону:
zone "NAME.site" IN {
type master;
file "NAME.site.zone";
allow-update { none; };
};
Настраиваем зону:
Настраиваем зону:Теперь нужно создать конфигурационный файл, для нашего домена: /var/named/NAME.site.zone
$TTL 86400
@ IN SOA ns1.NAME.site. root.NAME.site (
2014130401 ;Serial
3600 ;Refresh
1800 ;Retry
604800 ;Expire
86400 ;Minimum TTL
)
; Указываем два name сервера
IN NS ns1.NAME.site.
IN NS ns2.NAME.site.
; Определяем IP адреса name серверов
ns1 IN A 185.20.20.2
ns2 IN A 185.20.20.2
; Define hostname -> IP нашего сервера для этого домена
@ IN A 185.10.10.1
www IN A 185.10.10.1
По хорошему, нужно создавать два NS сервера (один мастер, а второй слейв), для отказоустойчивости, но для текущей задачи это не нужно, т.к. данный ДНС будет использоваться только до момента подтверждения прав на домен у Яндекса.
Но если все же решите настроить еще и слейв, то стоит учесть, что число в строчке
Serial
нужно увеличивать при каждом изменении в файле, иначе slave сервер обновлять данные не будет.
Запускаем сервис:
systemctl enable named
systemctl start named
Тестирование:
Тестирование:Для проверки нужно выполнить в консоли:
dig @185.20.20.2 NAME.site. axfr
— в ответе должен придти IP адрес 185.10.10.1 (адрес к которому паркуем домен).
Если dig в системе нет, то устанавливаем:
yum -y install bind-utils
Финал:
Финал:Руцент не хочет принимать вместо адреса ДНС сервера IP, поэтому нужно будет настроить два поддомена
ns1.OLD.site и ns1.OLD.site (Обычные записи типа A), ссылающиеся на 185.10.10.1 (сервер, на котором поднят bind 9)
Настройка сервера имен (DNS-сервер) на сервере без ISPmanager
Настройка сервера имен (DNS-сервер) на сервере без ISPmanagerСтатья давно не обновлялась, поэтому информация могла устареть.
Иногда для каких-либо проектов необходимо обеспечить работу серверов имен на своем VDS, используя минимальный вариант операционной системы. В этой статье рассказано, как настроить эту конфигурацию. При установке использовались шаблоны ПО на VDS с шаблонами -minimal.
Для работы серверов имен требуется два IP-адреса (это требование регистраторов доменов) и, следовательно, необходимо заказать второй адрес в биллинге для вашего сервера. Заказ выполняется в разделе Виртуальные серверы кнопка IP-адреса.
Настройка DNS в системе Debian
Настройка DNS в системе Debian В шаблоне debian следует установить пакет bind
# apt-get install bind9
Отредактируйте файл /etc/bind/named.conf добавив в него описание вашей зоны (предположим, что домен называется example.com)
zone "example.com" {
type master;
file "/etc/bind/example.com";
};
Отредактируйте файл /etc/bind/example.com добавив в него строки
$TTL 3600
@ IN SOA ns1.example.com. root.example.com. (2012000001 10800 3600 604800 86400)
@ IN NS ns1
@ IN NS ns2
ns1 IN A 10.10.10.10
ns2 IN A 192.168.1.1
@ IN A 10.10.10.10
www IN A 10.10.10.10
После чего можно перечитать конфигурацию DNS-сервера
# rndc reload
После приведенной настройки можно указывать сервера имен ns1.example.com/10.10.10.10 и ns2.example.com/192.168.1.1 у регистратора. В биллинге BILLmanager следует указывать записи через символ /, у регистраторов может быть меню Child Nameservers где указывается данное соответствие
Настройка DNS в системе Ubuntu
Настройка DNS в системе Ubuntu Пакет bind9 уже установлен в шаблоне ubuntu, его необходимо запустить и добавить в автозапуск
# /etc/init.d/bind9 start
# update-rc.d bind9 start 15 2 3 4 5 . stop 70 0 1 6 .
Дальнейшая настройка выполняется точно также как в случае настройки на Debian
Настройка DNS в системе CentOS
Настройка DNS в системе CentOS DNS сервер уже предустановлен в шаблоне ПО centos. Его следует настроить и запустить.
Отредактируйте /etc/named.conf и удалите или закоментируйте символами // строки
listen-on port 53 { 127.0.0.1; };
allow-query { localhost; };
Следующий шаг (создание и настройка использование rndc.key) можно пропустить если не будете пользоваться командой rndc — в таком случае перезапускайте DNS-сервер командой /etc/init.d/named restart
Создайте ключ /etc/rndc.key командой
# rndc-confgen -a
Добавьте в /etc/named.conf
key "rndc-key" {
algorithm hmac-md5;
secret "sUUony71pdPDHSZjNrkDFQ==";
};
controls {
inet 127.0.0.1 port 953
allow { 127.0.0.1; } keys { "rndc-key"; };
};
Строку secret
secret "sUUony71pdPDHSZjNrkDFQ==";
следует брать из файла /etc/rndc.key
Запустите named и добавьте его в автозапуск
/etc/init.d/named start
# chkconfig named --level 2345 on
Настройка зоны производится аналогично настройке на Debian / Ubuntu со следующими отличиями:
Файл конфигурации DNS-сервера /etc/named.conf
Зоны расположены в каталоге /var/named/
Настройка DNS в Windows 2008
Настройка DNS в Windows 2008 Зайдите в Server manager — Roles и добавьте там (Add roles) DNS-сервер.
Далее в Start — Administrative Tools — DNS Manager — Forward Lookup Zones добавьте зону и в мастере создания зоны выберите Primary zone — Do not allow dynamic updates
После чего в том же приложении настраивается зона — создаются записи NS (вначале добавляется в форме IP-адрес, затем запись) и создаются записи типа A ns1 и ns2 на соответствующие IP-адреса
Проверка работоспособности DNS-сервера
Проверка работоспособности DNS-сервера Проверить работоспособность полученной конфигурации можно используя команду dig. В Debian/Ubuntu устанавливается через apt-get пакет dnsutils
# apt-get install dnsutils
В CentOS Linux установка dig производится через менеджер пакетов yum — пакет bind-utils
# yum install bind-utils
# dig @10.10.10.10 example.com
; <<>> DiG 9.7.3 <<>> @10.10.10.10 example.com
; (1 server found)
;; global options: +cmd
;; Got answer:
;; ->>HEADER<<- opcode: QUERY, status: NOERROR, id: 60489
;; flags: qr aa rd; QUERY: 1, ANSWER: 1, AUTHORITY: 2, ADDITIONAL: 2
;; WARNING: recursion requested but not available
;; QUESTION SECTION:
;example.com. IN A
;; ANSWER SECTION:
example.com. 3600 IN A 10.10.10.10
;; AUTHORITY SECTION:
example.com. 3600 IN NS ns2.example.com.
example.com. 3600 IN NS ns1.example.com.
;; ADDITIONAL SECTION:
ns1.example.com. 3600 IN A 10.10.10.10
ns2.example.com. 3600 IN A 192.168.1.1
;; Query time: 2 msec
;; SERVER: 10.10.10.10#53(10.10.10.10)
;; WHEN: Sat May 19 16:08:05 2012
;; MSG SIZE rcvd: 113
Данной утилитой проверяется ответ сервера, то что ему известно про существование зоны и записи в ней.
что происходит, когда вы меняете IP-адрес сайта
что происходит, когда вы меняете IP-адрес сайтаПохоже, что на этом DNS-сервере запись 1.2.3.4 всё еще кэшируется в течение 144 секунд. Интересно, что если запросить 8.8.8.8 несколько раз, вы получите противоречивые результаты — иногда он выдает новый IP, а иногда старый. Вероятно, 8.8.8.8 на самом деле распределяет нагрузку на кучу разных бэкендов, у каждого из которых собственный кэш.
После пяти минут ожидания все кэши 8.8.8.8 обновились и всегда возвращали новую запись 5.6.7.8. Потрясающе. Это довольно быстро!
Не всегда можно полагаться на TTL
Не всегда можно полагаться на TTLКак и в большинстве интернет-протоколов, не всё подчиняется спецификации DNS. Некоторые DNS-серверы интернет-провайдеров будут кэшировать записи дольше, чем указано в TTL. Например, в течение двух дней вместо пяти минут. И люди всегда могут жестко закодировать старый IP-адрес в своем файле /etc/hosts.
На практике при обновлении записи DNS с пятиминутным TTL можно ожидать, что большой процент клиентов быстро перейдет на новые IP-адреса (например в течение 15 минут), а затем появится куча отставших, которые будут медленно обновляться в течение следующих нескольких дней.
Вариант 2: обновление ваших серверов имен
Вариант 2: обновление ваших серверов именИтак, мы видели, что когда вы обновляете IP-адрес, не меняя свои серверы имен, многие DNS-серверы довольно быстро получают новый IP-адрес. Отлично. Но что произойдет, если вы измените свои серверы имен? Давайте попробуем!
Я не хотела обновлять серверы имен для своего блога, поэтому вместо этого взяла другой свой домен и использовала его в примерах для журнала по HTTP: это examplecat.com.
Раньше мои серверы были установлены на dns1.p01.nsone.net. Я решила изменить их на серверы Google с адресами ns-cloud-b1.googledomains.com и так далее.
Когда я внесла изменения, мой доменный регистратор несколько зловеще высветил сообщение: «Изменения в examplecat.com сохранены. Они вступят в силу в течение ближайших 48 часов». Затем я установила новую запись A для домена, чтобы она указывала на 1.2.3.4.
Ладно, давайте посмотрим, изменилось ли что-нибудь:
Какой у меня DNS-сервер?
Какой у меня DNS-сервер? Этот сайт активно определяет DNS-серверы, которые использует ваш компьютер, наблюдая, как ваши DNS-запросы обрабатываются в Интернете.
Нажмите кнопку ниже, чтобы узнать, какие DNS-серверы использует ваш компьютер.
Какой у меня DNS-сервер?
Что такое DNS-сервер?
Когда вы переходите по URL-адресу (адресу веб-сайта), DNS-сервер сообщает вашему веб-браузеру, куда идти (адрес в Интернете, где находится этот веб-сайт).
Почему я должен волноваться?
Когда вы хотите перейти на веб-сайт своего банка, вы хотите перейти на настоящий веб-сайт банка, а не на поддельный веб-сайт банка, созданный хакером. Если вы по незнанию используете DNS-сервер, запущенный хакером, он может перенаправить ваш браузер на поддельные и опасные веб-сайты.
Что определяет, какой DNS-сервер использует мой компьютер?
Есть несколько настроек, которые определяют, какой DNS-сервер будет использовать ваш компьютер:
- Ваш DNS-сервер можно настроить в сетевых настройках вашей операционной системы.
- Если вы не настраиваете DNS в своей операционной системе, вы можете установить его в маршрутизаторе.
- Если вы не настроили его в маршрутизаторе, ваш интернет-провайдер решит, какой DNS-сервер вы используете.
Вот как должен работать . К сожалению, есть вещи, которые могут пойти не так:
- Вредоносное ПО на вашем компьютере или маршрутизаторе может заставить ваш компьютер использовать ложный DNS-сервер.
- Различные объекты могут перехватывать и перенаправлять обработку ваших DNS-запросов. Эти организации могут иметь разные мотивы для этого и могут включать хакеров, вашего интернет-провайдера или даже правительственное учреждение.
Как выглядит «Какой у меня DNS-сервер?» помощь?
«Какой у меня DNS-сервер?» активно наблюдает за тем, как обрабатываются DNS-запросы с вашего компьютера, а затем показывает, какой DNS-сервер в Интернете использовался и известны ли какие-либо проблемы по этому поводу.Затем вы можете проверить, действительно ли использовался DNS-сервер, который, по вашему мнению, использовался.
Где еще я могу получить эту функцию?
Да! RouterCheck — это инструмент, который позволяет легко сканировать домашнюю сеть на предмет проблем с безопасностью. Он не только проверяет работоспособность DNS, но и проверяет многие другие аспекты, чтобы определить общую безопасность и конфиденциальность вашей сети. Технология, которая запускает «Какой у меня DNS-сервер?» встроен в RouterCheck вместе со многими другими расширенными функциями.
Начать | Публичный DNS | Разработчики Google
Настройте параметры сети для использования Google Public DNS
При использовании Google Public DNS вы меняете своего оператора «коммутатора» DNS.
от вашего интернет-провайдера в Google Public DNS.
В большинстве случаев протокол динамической конфигурации хоста (DHCP) автоматически
настраивает вашу систему на использование IP-адресов доменного имени вашего интернет-провайдера
серверы. Чтобы использовать Google Public DNS, вам необходимо явно изменить DNS.
настройки в вашей операционной системе или устройстве для использования IP-адреса Google Public DNS
адреса.Процедура изменения настроек DNS зависит от
операционная система и версия (Windows, Mac, Linux или Chrome OS) или устройство
(компьютер, телефон или роутер). Здесь мы приводим общие процедуры, которые могут не
подать заявку на вашу ОС или устройство; обратитесь к документации вашего поставщика для получения достоверных
Информация.
В зависимости от вашей системы у вас также может быть возможность включить новый
функция, ориентированная на конфиденциальность, называемая DNS-over-TLS. Эта функция обеспечивает конфиденциальность
и безопасность сообщений DNS, отправляемых между вашим устройством и DNS Google
серверы.Подробная информация о настройке этой дополнительной функции находится в отдельных разделах.
для каждой системы.
Осторожно: Мы рекомендуем только пользователям, разбирающимся в настройке
эти изменения вносятся в настройки операционной системы. Важно: перед запуском
Перед тем, как изменить настройки DNS для использования Google Public DNS, обязательно напишите
вниз текущие адреса серверов или настройки на листе бумаги. Это очень
Важно, чтобы вы сохранили эти номера для резервного копирования, на случай, если вам понадобится
вернуться к ним в любое время.
Мы также рекомендуем вам распечатать эту страницу в том случае, если вы столкнетесь с
проблема и необходимо обратиться к этим инструкциям.
Google Public DNS IP-адреса
IP-адреса общедоступного DNS Google (IPv4) следующие:
IPv6-адреса Google Public DNS следующие:
- 2001: 4860: 4860 :: 8888
- 2001: 4860: 4860 :: 8844
Вы можете использовать любой адрес в качестве основного или вторичного DNS-сервера.
Важно: Для наиболее надежной службы DNS настройте как минимум два DNS
адреса.Не указывайте один и тот же адрес в качестве основного и дополнительного. Вы можете настроить общедоступные DNS-адреса Google для IPv4 или IPv6.
соединения или и то, и другое. Для сетей только IPv6 со шлюзом NAT64 с использованием 64: ff9b :: / 96 префикс, вы можете использовать Google Public DNS64 вместо Google
Общедоступные адреса DNS IPv6, обеспечивающие подключение к службам только IPv4 без
любая другая конфигурация.
Измените настройки DNS-серверов
Поскольку инструкции различаются для разных версий / выпусков каждого
операционной системы, мы приводим только одну версию в качестве примера.Если вам нужны конкретные
инструкции для вашей операционной системы / версии, обратитесь к поставщику
документация. Вы также можете найти ответы на странице нашей группы пользователей.
Многие системы позволяют указать несколько DNS-серверов, с которыми нужно связаться в
приоритетный порядок. В следующих инструкциях мы предлагаем шаги, чтобы указать только
общедоступные DNS-серверы Google в качестве первичного и вторичного серверов, чтобы
что ваша установка правильно использует Google Public DNS во всех случаях.
Примечание: В зависимости от настроек вашей сети вам может потребоваться администратор / root
права на изменение этих настроек. Окна
Параметры DNS указываются в окне TCP / IP Properties для выбранных
подключение к сети.
Пример: изменение настроек DNS-сервера в Windows 10
- Перейдите в панель управления .
- Щелкните Сеть и Интернет > Центр управления сетями и общим доступом > Изменить
настройки адаптера .
Выберите соединение, для которого вы хотите настроить Google Public DNS.За
пример:
- Чтобы изменить настройки подключения Ethernet, щелкните правой кнопкой мыши
Интерфейс Ethernet и выберите Свойства .
- Чтобы изменить настройки беспроводного подключения, щелкните правой кнопкой мыши значок Wi-Fi.
интерфейс и выберите Свойства .
Если вам будет предложено ввести пароль администратора или подтверждение, введите
пароль или предоставить подтверждение.
Выберите вкладку Сеть . Под Это соединение использует следующие
элементы , выберите Интернет-протокол версии 4 (TCP / IPv4) или Интернет
Протокол версии 6 (TCP / IPv6) , а затем щелкните Свойства .
Щелкните Advanced и выберите вкладку DNS . Если есть DNS сервер
Перечисленные здесь IP-адреса, запишите их для использования в будущем и удалите
их из этого окна.
Щелкните ОК .
Выберите Используйте следующие адреса DNS-серверов . Если есть IP
адреса, перечисленные в предпочтительном DNS-сервере или Альтернативный DNS
server , запишите их для использования в будущем.
Замените эти адреса IP-адресами DNS-серверов Google:
- Для IPv4: 8.8.8.8 и / или 8.8.4.4.
- Для IPv6: 2001: 4860: 4860 :: 8888 и / или 2001: 4860: 4860 :: 8844.
- Только для IPv6: вы можете использовать Google Public DNS64 вместо IPv6.
адреса в предыдущем пункте.
Убедитесь, что ваша установка работает правильно; см. Проверка новых настроек.
Повторите процедуру для дополнительных сетевых подключений, которые вы хотите изменить.
Примечание: В базовой ОС отсутствует поддержка DNS-over-TLS. Чтобы использовать DNS-over-TLS
требует настройки прокси-преобразователя, поддерживающего DNS-over-TLS. Из-за
сложность настройки мы здесь не описываем. macOS
Настройки DNS задаются в окне Сеть .
Пример: изменение настроек DNS-сервера в macOS 10.15
- Щелкните Меню Apple > Системные настройки > Сеть .
- Если значок замка в нижнем левом углу окна заблокирован,
щелкните значок, чтобы внести изменения, и при появлении запроса на аутентификацию введите
твой пароль.
- Выберите соединение, для которого вы хотите настроить Google Public DNS. За
пример:
- Чтобы изменить настройки подключения Wi-Fi, выберите Wi-Fi и
щелкните Advanced .
- Чтобы изменить настройки подключения Ethernet, выберите Встроенный.
Ethernet и щелкните Advanced .
- Выберите вкладку DNS .
- Нажмите + , чтобы заменить все перечисленные адреса или добавить IP-адрес Google.
адреса вверху списка:
- Для IPv4: 8.8.8.8 и / или 8.8.4.4.
- Для IPv6: 2001: 4860: 4860 :: 8888 и / или 2001: 4860: 4860 :: 8844.
- Только для IPv6: вы можете использовать Google Public DNS64 вместо IPv6.
адреса в предыдущем пункте.
- Нажмите ОК > Применить .
- Убедитесь, что ваша установка работает правильно; см. Проверка новых настроек.
- Повторите процедуру для дополнительных сетевых подключений, которые вы хотите изменить.
Примечание: В базовой ОС отсутствует поддержка DNS-over-TLS. Чтобы использовать DNS-over-TLS
требует настройки прокси-преобразователя, поддерживающего DNS-over-TLS. Из-за
сложность настройки, здесь мы ее не описываем. Linux
В большинстве современных дистрибутивов Linux настройки DNS настраиваются через сеть.
Управляющий делами.
Пример: изменение настроек DNS-сервера в Ubuntu
- Щелкните System > Preferences > Network Connections .
- Выберите соединение, для которого вы хотите настроить Google Public DNS. За
пример:
- Чтобы изменить настройки подключения Ethernet, выберите Wired вкладку, затем выберите свой сетевой интерфейс в списке. Это обычно
называется
eth0 . - Чтобы изменить настройки беспроводного подключения, выберите Беспроводная связь , затем выберите соответствующую беспроводную сеть.
- Щелкните Edit и в появившемся окне выберите IPv4 Settings или Настройки IPv6 вкладка .
- Если выбран метод Автоматически (DHCP) , откройте раскрывающийся список и выберите Автоматически (DHCP) адресует только . Если для метода задано значение
что-то еще, не меняйте.
- В поле DNS-серверов введите IP-адреса Google Public DNS,
через запятую:
- Для IPv4: 8.8.8.8 и / или 8.8.4.4.
- Для IPv6: 2001: 4860: 4860 :: 8888 и / или 2001: 4860: 4860 :: 8844.
- Только для IPv6: вы можете использовать Google Public DNS64 вместо IPv6.
адреса в предыдущем пункте.
- Щелкните Применить , чтобы сохранить изменения. Если вам будет предложено ввести пароль или
подтверждения, введите пароль или предоставьте подтверждение.
- Убедитесь, что ваша установка работает правильно; см. Проверка новых настроек.
- Повторите процедуру для дополнительных сетевых подключений, которые вы хотите изменить.
Если ваш дистрибутив не использует Network Manager, ваши настройки DNS
указано в /etc/resolv.conf .
Пример: изменение настроек DNS-сервера на сервере Debian
Изменить /etc/resolv.conf :
sudo vi /etc/resolv.conf
Если появятся строки nameserver , запишите IP-адреса на будущее
ссылка.
Замените строки сервера имен или добавьте следующие строки:
Для IPv4:
сервер имен 8.8.8.8
сервер имен 8.8.4.4
Для IPv6:
сервер имен 2001: 4860: 4860 :: 8888
сервер имен 2001: 4860: 4860 :: 8844
Только для IPv6 можно использовать Google Public DNS64 вместо , как указано выше.
Адреса IPv6.
Сохранить и выйти.
Перезапустите все используемые Интернет-клиенты.
Убедитесь, что ваша установка работает правильно; см. Проверка новых настроек.
Кроме того, если вы используете программное обеспечение DHCP-клиента, которое перезаписывает настройки
в / etc / resolv.conf , вам необходимо настроить DHCP-клиент, отредактировав файл
файл конфигурации клиента.
Пример: настройка программного обеспечения DHCP-клиента на сервере Debian
Резервное копирование /etc/resolv.conf :
sudo cp /etc/resolv.conf /etc/resolv.conf.auto
Изменить /etc/dhcp/dhclient.conf (или /etc/dhcp3/dhclient.conf ):
sudo vi /etc/dhcp*/dhclient.conf
Если после запроса есть строка только с серверами доменных имен, удалите эту строку.
Если есть строка, содержащая серверов доменных имен с IP-адресами, напишите
вниз по IP-адресам для использования в будущем.
Заменить эту строку или добавить следующую строку:
Для IPv4:
добавить серверы доменных имен 8.8.8.8, 8.8.4.4;
Для IPv6:
добавить серверы доменных имен 2001: 4860: 4860 :: 8888, 2001: 4860: 4860 :: 8844;
Только для IPv6 можно использовать Google Public DNS64 вместо , как указано выше.
Адреса IPv6.
Примечание: ISC DHCP v4.3.6 или выше требуется для серверов доменных имен IPv6 для
обрабатываться; более ранние версии молча игнорировали такую конфигурацию. Сохранить и выйти.
Перезапустите все используемые Интернет-клиенты.
Убедитесь, что ваша установка работает правильно; см. Проверка новых настроек.
Chrome OS
Настройки DNS указаны в разделе Сеть меню Настройки для выбранного сетевого подключения.
Пример: изменение настроек DNS-сервера в Chrome OS 71
Откройте меню Настройки . В разделе Сеть выберите соединение, для которого вы хотите
настроить Google Public DNS. Например:- Чтобы изменить настройки подключения Ethernet, щелкните значок Ethernet секция.
- Чтобы изменить настройки беспроводного подключения, щелкните Wi-Fi раздел и выберите соответствующее имя сети.
- Изменение настроек DNS для подключения к мобильной передаче данных, установленного с
Мгновенный модем невозможен. Для мобильных точек доступа Wi-Fi, которые
настроить вручную, однако вы можете изменить настройки DNS с помощью
инструкция по беспроводному подключению.
Разверните раздел Сеть для выбранного соединения. В разделе серверов имен :- Для IPv4: нажмите кнопку Серверы имен Google (или, альтернативно,
нажмите кнопку Пользовательские серверы имен и введите 8.8.8.8 и
8.8.4.4).
- Для IPv6: нажмите кнопку Пользовательские серверы имен и введите
2001: 4860: 4860 :: 8888 и / или 2001: 4860: 4860 :: 8844.
- Только для IPv6: вы можете использовать Google Public DNS64 вместо IPv6.
адреса в предыдущем пункте.
Щелкните за пределами раздела Сеть , чтобы применить настройки. Убедитесь, что ваша установка работает правильно; см. Проверка новых настроек. Повторите процедуру для дополнительных сетевых подключений, которые вы хотите изменить.
Примечание. Приложения для Linux и Android, работающие в Chrome OS, будут использовать этот DNS-сервер.
настройки по умолчанию, но у них также есть возможность переопределить настройки. Примечание. В базовой ОС отсутствует поддержка DNS-over-TLS. Чтобы использовать DNS-over-TLS
требует настройки прокси-преобразователя, поддерживающего DNS-over-TLS. Из-за
сложность настройки мы здесь не описываем. Маршрутизаторы
Каждый маршрутизатор использует свой пользовательский интерфейс для настройки DNS-сервера.
настройки; мы предоставляем только общую процедуру.Для дополнительной информации,
обратитесь к документации вашего маршрутизатора.
Примечание: Некоторые интернет-провайдеры жестко закодируют свои DNS-серверы в оборудование, которое они предоставляют; если
вы используете такое устройство, вы не можете настроить его для использования Google Public DNS.
Вместо этого вы можете настроить каждый из компьютеров, подключенных к маршрутизатору, как
описано выше. Чтобы изменить настройки на маршрутизаторе:
- В браузере введите IP-адрес маршрутизатора, чтобы просмотреть его
консоль администрирования.Большинство маршрутизаторов производятся для использования по умолчанию
адрес, например 192.168.0.1, 192.168.1.1, 192.168.2.1 или 192.168.1.100. Если
ни один из них не работает или он изменился, попробуйте найти адрес шлюза по умолчанию
в панели сетевых настроек вашей системы.
- При появлении запроса введите пароль для редактирования сетевых настроек.
- Найдите экран, в котором указаны настройки DNS-сервера.
- Если в полях для основного и
вторые DNS-серверы, запишите их для использования в будущем.
- Замените эти адреса IP-адресами Google:
- Для IPv4: 8.8.8.8 и / или 8.8.4.4.
- Для IPv6: 2001: 4860: 4860 :: 8888 и / или 2001: 4860: 4860 :: 8844.
- Только для IPv6: вы можете использовать Google Public DNS64 вместо IPv6.
адреса в предыдущем пункте.
- Сохраните и выйдите.
- Перезагрузите браузер.
- Убедитесь, что ваша установка работает правильно; см. Проверка новых настроек.
Некоторые маршрутизаторы используют отдельные поля для всех восьми частей адресов IPv6 и
не может принять синтаксис сокращений IPv6 :: .Для таких полей введите:
- 2001: 4860: 4860: 0: 0: 0: 0: 8888
- 2001: 4860: 4860: 0: 0: 0: 0: 8844
Расширьте записи 0 до 0000 , если требуются четыре шестнадцатеричные цифры.
Примечание. В базовой ОС отсутствует поддержка DNS-over-TLS. Чтобы использовать DNS-over-TLS
требует настройки прокси-преобразователя, поддерживающего DNS-over-TLS. Из-за
сложность настройки мы здесь не описываем. iOS
Вы можете изменить настройки DNS на iPhone, iPad или iPod touch с помощью следующих
шаги.
- Перейдите в Настройки > Wi-Fi .
- Коснитесь значка ⓘ рядом с сетью Wi-Fi, DNS которой вы хотите изменить.
серверы для. Прокрутите вниз, чтобы найти раздел DNS, и нажмите Настроить DNS .
- Нажмите Вручную и добавьте IP-адреса Google. При желании вы также можете удалить
все DNS-серверы по умолчанию в списке.
- Для IPv4: 8.8.8.8 и / или 8.8.4.4
- Для IPv6: 2001: 4860: 4860 :: 8888 и / или 2001: 4860: 4860 :: 8844
При возврате в автоматический режим восстанавливается DNS-сервер, указанный в Wi-Fi.
сеть.
Примечание: это изменение применяется только к определенной сети Wi-Fi, но не к другим
сети в списке Wi-Fi или в настройках DNS для сотовых данных. Если хочешь
все ваши сети Wi-Fi использовать одну и ту же конфигурацию DNS, лучший вариант -
обновите конфигурацию DNS на своих маршрутизаторах. Чтобы изменить DNS для вашего iOS
устройству во всех сетях, включая сотовые данные, требуется приложение VPN, которое позволяет
для настройки DNS-сервера для VPN. Учитывая, что есть так много вариантов
Приложение VPN и сложность настройки рекомендуется только опытным пользователям. Android
Android 9 (Pie) или выше
Android 9 поддерживает "частный DNS", который использует DNS-over-TLS для обеспечения безопасности.
и конфиденциальность ваших DNS-запросов. Вы можете настроить его, выполнив следующие действия.
- Перейти к настройкам > Сеть и Интернет > Расширенный > Частный
DNS .
- Выберите Имя хоста частного DNS-провайдера .
- Введите
dns.google в качестве имени хоста поставщика DNS. - Щелкните Сохранить.
Внимание: только Android 9 ! Эти настройки частного DNS не имеют эффекта , когда
вы используете VPN , например Nexus / Pixel Wi-Fi Assistant или Google Fi
Расширенные сетевые VPN или сторонние приложения для смены VPN или DNS. Те
функции и приложения переопределяют частный DNS, а не отправляет DNS-over-TLS
запросы к Google Public DNS . Большинство сменщиков DNS отправляют запросы в открытом виде (некоторые
например, Intra, используют другие безопасные протоколы DNS), а приложения VPN могут быть небезопасными.
запросы за пределами VPN-сервера.Это исправлено в Android 10.. Для получения дополнительной информации см. Сообщение в блоге Android, в котором объявляется об этой функции.
Обратите внимание, что в Android P режим по умолчанию для частного DNS - «Автоматический».
это означает, что он использует указанный в сети DNS-сервер и пытается выполнить TLS
подключение к порту 853, прежде чем вернуться к UDP на порт 53.
Старые версии Android
Устройства под управлением версий старше Android 9 не поддерживают DNS-over-TLS и
не может настроить частный DNS для всех сетей. Вы можете настроить DNS для каждого
индивидуальная сеть Wi-Fi, которую вы используете.Это требует настройки всей сети.
информацию вручную и рекомендуется только для опытных пользователей.
Мобильные или другие устройства
DNS-серверы обычно указываются в дополнительных настройках Wi-Fi. Однако, как
каждое мобильное устройство использует другой пользовательский интерфейс для настройки DNS-сервера
настройки, мы предоставляем только общую процедуру. Для дополнительной информации,
обратитесь к документации вашего оператора мобильной связи.
Чтобы изменить настройки на мобильном устройстве:
- Перейти к экрану, в котором указаны настройки Wi-Fi.
- Найдите экран, в котором указаны настройки DNS-сервера.
- Если в полях для основного и
вторичные DNS-серверы, запишите их для использования в будущем.
- Замените эти адреса IP-адресами Google:
- Для IPv4: 8.8.8.8 и / или 8.8.4.4.
- Для IPv6: 2001: 4860: 4860 :: 8888 и / или 2001: 4860: 4860 :: 8844.
- Только для IPv6: вы можете использовать Google Public DNS64 вместо IPv6.
адреса в предыдущем пункте.
- Сохраните и выйдите.
- Убедитесь, что ваша установка работает правильно; см. Проверка новых настроек.
Проверьте свои новые настройки
Чтобы проверить, что распознаватель Google DNS работает:
В браузере введите URL-адрес имени хоста (например, http://www.google.com/ ). Если это разрешится
правильно, выйдите из браузера, снова загрузите страницу и обновите ее на несколько
раз, чтобы убедиться, что результат не с кэшированной веб-страницы.
Если все эти тесты работают, все работает правильно. Если нет, перейдите к
следующий шаг.
В браузере введите фиксированный IP-адрес. Вы можете использовать http://216.218.228.119/ (что указывает на
test-ipv6.com) в качестве URL-адреса. 1
Если это работает правильно, перезагрузите страницу в новом открытом браузере, чтобы
убедитесь, что страница загружается с нуля. Если эти тесты работают (но шаг 1
сбой), значит, проблема с вашей конфигурацией DNS; проверьте шаги
выше, чтобы убедиться, что вы все правильно настроили.Если эти тесты
не работают, переходите к следующему шагу.
Откатите внесенные вами изменения DNS и снова запустите тесты. Если тесты
по-прежнему не работают, значит, проблема с настройками вашей сети;
обратитесь за помощью к своему интернет-провайдеру или сетевому администратору.
Если у вас возникнут проблемы после установки Google Public DNS в качестве преобразователя,
пожалуйста, запустите диагностическую процедуру.
1 Google благодарит Джейсона Феслера за
предоставление разрешения на использование test-ipv6.com URL-адреса для тестирования DNS в браузере
целей.
Вернитесь к своим старым настройкам DNS
Если вы ранее не настраивали настраиваемые DNS-серверы, для обратного переключения
к вашим старым настройкам, в том окне, в котором вы указали Google IP
адресов, выберите опцию включения получения адресов DNS-серверов
автоматически и / или удалить IP-адреса Google. Это отменяет ваши настройки
использовать серверы по умолчанию вашего интернет-провайдера.
Если вам нужно вручную указать какие-либо адреса, используйте описанные выше процедуры для
укажите старые IP-адреса.
При необходимости перезагрузите систему.
DNS-сервер недоступен [ПОЛНОЕ РУКОВОДСТВО]
Таким образом, просто удалите дополнительные платформы безопасности и оставьте на своем устройстве только одну антивирусную программу.
Несколько пользователей сообщили, что антивирус Avast вызвал эту проблему на их ПК, поэтому, если вы используете Avast, обязательно удалите его и проверьте, решает ли это проблему.
Почувствуйте спокойствие, находясь в сети, с помощью антивирусного инструмента из этого списка!
Решение 3. Запустите средство устранения неполадок сети Windows
Каждая система Windows имеет встроенное средство устранения неполадок сети.Запустив то же самое, вы сможете найти причину своей проблемы с DNS и решить эту проблему.
Средство устранения неполадок сети идеально подходит для новичков и для тех, кто не знает, как вручную решить проблему с системой.
Вы можете запустить этот процесс, перейдя на начальный экран; оттуда наведите указатель мыши на правый верхний угол экрана, пока не появится поле поиска; введите средство устранения неполадок сети и следуйте инструкциям на экране.
Решение 4. Очистите DNS
Запустите сканирование системы для обнаружения потенциальных ошибок
Нажмите Начать сканирование , чтобы найти проблемы с Windows.Нажмите Восстановить все , чтобы исправить проблемы с запатентованными технологиями. Запустите сканирование ПК с помощью Restoro Repair Tool, чтобы найти ошибки, вызывающие проблемы с безопасностью и замедления. После завершения сканирования в процессе восстановления поврежденные файлы заменяются новыми файлами и компонентами Windows.
Таким образом вы сможете запросить новый IP-адрес у вашего ISP-сервера, и это может решить вашу проблему с сетью; просто выполните следующие шаги:
- Перейдите на начальный экран .
- Оттуда нажмите клавишу Windows + R .
- В появившемся окне Выполнить введите cmd.exe и нажмите ОК .
- Затем в окне cmd введите следующие команды (вводите после каждой): ipconfig / flushdns ; ipconfig / release ; ipconfig / обновить ; выход .
Вот и все; Теперь вы знаете, как легко исправить ошибку Windows. Возможно, ваш DNS-сервер недоступен.
Если вам известны другие методы, которые можно использовать в том же вопросе, не сомневайтесь и поделитесь ими с нами - просто используйте поле для комментариев ниже.
Конечно, мы соответствующим образом обновим это руководство и поможем вам как можно скорее.
Решение 5. Сброс TCP / IP с помощью команды netsh
Если вы часто получаете сообщение Ваш DNS-сервер может быть недоступен , возможно, вы сможете решить проблему, просто используя команду netsh.
Это довольно просто, и вы можете сделать это, выполнив следующие действия:
- Нажмите Клавиша Windows + X , чтобы открыть меню Win + X. Выберите Командная строка (Администратор) из списка. Если командная строка недоступна, выберите вместо нее PowerShell (Admin) .
- Когда откроется командная строка , введите netsh int ip reset . Нажмите Введите , чтобы запустить команду.
После выполнения команды проверьте, сохраняется ли проблема.
Ознакомьтесь с нашим руководством, чтобы узнать, как работать в командной строке, как эксперт!
Решение 6. Введите IP-адрес вручную
Иногда Ваш DNS-сервер может быть недоступен Сообщение об ошибке может появиться, если ваш IP-адрес не установлен вручную. Чтобы вручную установить IP-адрес, вам необходимо сделать следующее:
- Нажмите Windows Key + R и введите ncpa.cpl . Нажмите Введите или щелкните ОК .
- Найдите свое сетевое подключение, щелкните его правой кнопкой мыши и выберите Properties .
- Когда откроется окно Свойства , выберите Протокол Интернета версии 4 (TCP / IPv4) и нажмите кнопку Свойства .
- На вкладке Общие выберите Использовать следующий IP-адрес вариант . Введите желаемый IP-адрес, Маску подсети , Шлюз по умолчанию, Предпочитаемый DNS-сервер, и Альтернативный DNS-сервер .Когда вы закончите, нажмите OK . Если вы не знаете, какие значения нужно ввести, вы можете проверить конфигурацию сети на другом устройстве в вашей сети.
После этого проблема должна быть решена, и у вас должен появиться доступ в Интернет.
Мы настоятельно рекомендуем вам защитить свой IP-адрес с помощью многоуровневой безопасности специального инструмента VPN. Cyberghost VPN - один из лидеров на рынке VPN, которому доверяют более 15 миллионов пользователей.
Решение 7. Убедитесь, что DNS получен автоматически
По словам пользователей, Возможно, ваш DNS-сервер недоступен. Сообщение может появиться, если ваш DNS настроен вручную. Чтобы решить эту проблему, пользователи предлагают установить автоматический DNS.
Это довольно просто, и вы можете сделать это, выполнив следующие действия:
- Выполните шаги 1-3 из предыдущего решения.
- Выберите Получить адрес DNS-сервера автоматически и нажмите ОК .
- Теперь выберите Internet Protocol Version 6 (TCP / IPv6) и щелкните Properties .
- Выберите Получить адрес DNS-сервера автоматически и нажмите OK , чтобы сохранить изменения.
После настройки автоматического получения адреса DNS-сервера проблема должна быть решена.
Решение 8. Используйте OpenDNS или Google DNS
Если вы получаете сообщение Возможно, ваш DNS-сервер недоступен , вы можете исправить его, просто настроив DNS вручную.Для этого вам необходимо выполнить следующие действия:
- Выполните шаги 1–3 из решения 5 .
- Выберите Используйте следующие адреса DNS-серверов . Теперь введите 8.8.8.8 как Предпочитаемый DNS-сервер и 8.8.4.4 как Альтернативный DNS-сервер . В качестве альтернативы вы можете использовать 208.67.222.123 и 208.67.220.123 . Теперь нажмите ОК , чтобы сохранить изменения.
Решение 9. Проверьте, правильно ли подключен ваш компьютер
Иногда Ваш DNS-сервер может быть недоступен Сообщение может появиться, если ваш компьютер неправильно подключен к модему или маршрутизатору.
Немногие пользователи сообщили, что эта ошибка возникла из-за того, что их ПК был подключен напрямую к модему, а не к маршрутизатору. Если вы используете и модем, и маршрутизатор, обязательно проверьте, правильно ли подключен ваш компьютер.
Возможно, ваш DNS-сервер недоступен - это распространенная проблема, которая может возникать практически на любом ПК, но мы надеемся, что вам удалось решить ее с помощью одного из наших решений.
Примечание редактора: Этот пост был первоначально опубликован в апреле 2019 года и с тех пор был переработан и обновлен в мае 2020 года для обеспечения свежести, точности и полноты.
По-прежнему возникают проблемы?
Исправьте их с помощью этого инструмента:- Загрузите этот PC Repair Tool с рейтингом «Отлично» на TrustPilot.com (загрузка начинается с этой страницы).
- Нажмите Начать сканирование , чтобы найти проблемы Windows, которые могут вызывать проблемы с ПК.
- Нажмите Восстановить все , чтобы исправить проблемы с запатентованными технологиями (эксклюзивная скидка для наших читателей).
Restoro загрузили 0 читателей в этом месяце. Как исправить ошибку «DNS-сервер не отвечает»
Вы не можете посетить веб-сайт без предварительного доступа к серверу доменных имен (DNS). В процессе вы можете встретить такое сообщение, как «DNS-сервер не отвечает». Это означает, что децентрализованные системы именования, ответственные за преобразование имен хостов в IP-адреса, не ответили.
Существует множество причин возникновения ошибок DNS такого типа. К счастью, у большинства из них есть простые разрешения.Фактически, решить проблему может быть так же просто, как перезагрузить компьютер или сменить веб-браузер.
В этом посте мы объясним, что означает сообщение «DNS-сервер не отвечает» и некоторые распространенные причины этого. Затем мы рассмотрим несколько решений, как это исправить как на устройствах Windows, так и на macOS.
Приступим!
Что означает «DNS-сервер не отвечает»?
DNS - это система именования, которая принимает буквенно-цифровые имена доменов (или «имена хостов») и превращает их в числовые IP-адреса.По сути, DNS-серверы действуют как переводчики.
Когда вы вводите веб-адрес в свой браузер, он перенаправляется на DNS-сервер с вашего маршрутизатора, где затем растворяется и возвращается как IP-адрес. Однако, если DNS-сервер не может правильно завершить этот процесс разрешения имен, конечным результатом обычно является сообщение, указывающее, что DNS-сервер не отвечает.
«DNS-сервер не отвечает» означает, что вашему браузеру не удалось установить соединение с Интернетом.Как правило, ошибки DNS вызваны проблемами на стороне пользователя, будь то подключение к сети или Интернету, неверно настроенные параметры DNS или устаревший браузер. Их также можно отнести к временному отключению сервера, из-за которого DNS становится недоступным.
Таким образом, возможно, вам удастся решить проблему, просто переключив браузер. В других случаях может потребоваться отключить подключения, изменить DNS-серверы или очистить кеш DNS.
Как исправить ошибку «DNS-сервер не отвечает» в Windows и macOS (10 методов)
Теперь, когда вы понимаете, что означает это сообщение, и знакомы с некоторыми потенциальными причинами, пора приступить к работе над их устранением.Давайте рассмотрим десять возможных способов исправить ошибку «DNS-сервер не отвечает» на устройствах Windows и Mac.
1. Переключитесь на другой браузер
Первым шагом является устранение проблемы путем тестирования ваших DNS-соединений. Для решения этой проблемы достаточно просто переключить или обновить веб-браузер.
Для этого попробуйте получить доступ к Интернету из другого браузера. Например, если вашим браузером по умолчанию является Safari или Google Chrome, посетите желаемый веб-сайт в Mozilla Firefox или Microsoft Edge.
Если переключение браузеров работает, вам, вероятно, потребуется обновить браузер по умолчанию до последней версии или удалить и переустановить его. Однако, если вы все еще видите сообщение «DNS-сервер не отвечает», вы можете исключить свой браузер как источник проблемы.
2. Загрузите компьютер в безопасном режиме
Если ваша операционная система не работает должным образом, это может привести к появлению сообщения об ошибке «DNS-сервер не отвечает». Поэтому вы можете попробовать загрузить устройство Windows в безопасном режиме, чтобы узнать, решит ли это проблему.
Это ограничит количество файлов и ресурсов, используемых для работы Windows, и может быть эффективным способом устранения проблем.
Чтобы запустить компьютер с Windows 10 в безопасном режиме, сначала нажмите кнопку Windows , а затем наведите указатель мыши на значок питания :
Кнопка питания в Windows
Затем, удерживая нажатой клавишу Shift , выберите Restart :
Вариант перезапуска Windows
В появившемся окне щелкните Устранение неполадок > Дополнительно .В разделе Дополнительные параметры выберите Параметры запуска , а затем Перезапустить . Появятся дополнительные параметры. Вы можете нажать 4 или 5, чтобы Включить безопасный режим или Включить безопасный режим с поддержкой сети соответственно. Ваш компьютер будет перезагружен в безопасном режиме.
Если вы используете Windows 7 или более раннюю версию, вы можете перезапустить ее в безопасном режиме, выбрав Power> Restart . Затем, пока он загружается, нажмите и удерживайте клавишу F8 .
Процесс аналогичен на устройствах MacOS.
Пока машина перезагружается и загружается, нажмите и удерживайте Shift клавишу . Как только появится логотип Apple, его можно отпустить. Ваше устройство запустится в безопасном режиме.
Когда ваш компьютер находится в безопасном режиме, попробуйте снова получить доступ к веб-сайту. Если проблем с сетевым подключением нет, причиной проблемы может быть стороннее программное обеспечение или установка, например антивирусное приложение.
3. Временно отключите антивирусное программное обеспечение и брандмауэр
Если переключение браузеров не решает проблему «DNS-сервер не отвечает», следующим шагом будет временная деактивация брандмауэра.Антивирусное программное обеспечение и брандмауэры имеют решающее значение для защиты ваших устройств, но иногда они могут вызывать проблемы, мешающие сетевым соединениям.
Для пользователей Windows: вы можете сделать это, перейдя в панель управления и выбрав Обновление и безопасность> Безопасность Windows> Защита от вирусов и угроз> Управление настройками .
Пользователи Mac могут найти эту опцию, перейдя в Системные настройки > Безопасность и конфиденциальность> Брандмауэр .
После деактивации брандмауэра попробуйте снова посетить веб-сайт из браузера. Если это устранило проблему, вы можете подумать о переключении антивирусных программ или изменении настроек существующего приложения. В любом случае, не забудьте повторно активировать брандмауэр, как только закончите.
4. Отключить вторичные подключения
Если отключение антивирусного программного обеспечения или брандмауэра не помогло, другим потенциальным решением является отключение любых дополнительных подключений, доступных на вашем устройстве.Вы хотите убедиться, что активно только то соединение, которое вы используете в данный момент.
Для этого в Windows введите «Сетевые подключения» в поле поиска на панели задач рабочего стола. Затем нажмите Просмотр сетевых подключений :
Сетевые подключения Windows
Вы попадете на страницу Сетевые подключения . Рядом с любыми подключениями, которые вы в настоящее время не используете, будет красный ( X ). Щелкните правой кнопкой мыши по одному и выберите Отключить :
Отключение вторичных подключений в Windows
Повторите это для всех других подключений, которые в настоящее время не активны.Когда вы закончите, перезапустите браузер и попробуйте снова посетить веб-сайт.
Если вы используете macOS, вы можете сделать это, щелкнув значок Apple, а затем перейдя в «Системные настройки »> «Сеть ». Ваши подключения будут перечислены в левой части окна.
сетевые настройки macOS
Чтобы отключить или отключить один из них, выберите его, а затем щелкните значок ( - ) в нижней части окна.
5. Отключите функцию одноранговой сети Windows
Если вы используете Windows и отключение брандмауэра или дополнительных подключений не помогло устранить сообщение об ошибке «DNS-сервер не отвечает», вы можете попробовать еще один вариант: функция одноранговой сети (P2P).Примечание. Это можно найти только в Windows 10.
. Эта функция помогает сохранить пропускную способность вашего устройства для загрузки. По сути, он позволяет вам загрузить обновление Windows один раз, а затем использовать ваше устройство для распространения или обмена обновленной версией на других компьютерах, включенных в вашу локальную сеть.
К сожалению, он также может иногда прерывать процессы DNS. Поэтому стоит отключить, чтобы посмотреть, решит ли это сообщение об ошибке, с которым вы сейчас сталкиваетесь.
Для этого щелкните значок Windows , а затем значок Настройки (значок шестеренки) > Обновление и безопасность :
Параметр «Обновление и безопасность» в настройках Windows
В открывшемся окне слева выберите Оптимизация доставки :
Меню оптимизации доставки Windows
Переведите переключатель в положение «Разрешить загрузку с других компьютеров», чтобы отключить его:
Тумблер для функции Windows P2P
Когда вы закончите, перезагрузите компьютер и попробуйте снова получить доступ к веб-сайту.Если это не сработает, не волнуйтесь. У нас еще есть другие решения, которые нужно попробовать.
6. Перезагрузите маршрутизатор
Следующим шагом по устранению неполадок является перезагрузка маршрутизатора. Это приведет к очистке кеша вашего маршрутизатора и может быть решением для устранения сообщения «DNS-сервер не отвечает».
Большинство модемов оснащены кнопкой питания, которая позволяет быстро их выключить. Примерно через минуту снова включите модем и подождите, пока он восстановит соединение. Как только это произойдет, проверьте, есть ли у вас доступ в Интернет через браузер.
Подпишитесь на информационный бюллетень
Мы увеличили наш трафик на 1187% с помощью WordPress.
Мы покажем вам, как это сделать. Присоединяйтесь к более чем 20 000 других людей, которые получают нашу еженедельную рассылку с инсайдерскими советами по WordPress!
Подпишись сейчас Обратите внимание, что иногда просто перезапустить маршрутизатор недостаточно. Вы можете перезагрузить его, полностью отключив его от сети, а затем подождав не менее 30 секунд, прежде чем снова подключить и снова включить.
7. Установите на компьютер обновленные драйверы сетевого адаптера
Другая причина, по которой вы можете увидеть сообщение «DNS-сервер не отвечает», - это устаревший или устаревший драйвер вашего текущего сетевого адаптера Windows. В этом случае вам может потребоваться новый драйвер адаптера или обновление вашего.
Есть несколько способов обновить драйвер сетевого адаптера. Один из них - сделать это вручную, что вам следует делать только в том случае, если вы хотя бы немного знакомы с работой с драйверами.Кроме того, вы можете сделать это с помощью автоматизированного инструмента, такого как Driver Easy или Snappy Driver Installer (SDI):
Веб-сайт программы установки драйверов Snappy
Любое из этих решений автоматически распознает вашу систему и найдет подходящие драйверы для использования с ней. Мы рекомендуем этот метод, поскольку он исключает риск человеческой ошибки, такой как загрузка или установка неправильного драйвера на ваше устройство.
После загрузки SDI и завершения установки обновленных драйверов перезагрузите компьютер.Затем попробуйте повторно подключиться к Интернету, чтобы определить, устранило ли это проблему.
8. Очистите кэш DNS и сбросьте IP
Если вы устранили свой браузер, антивирусное программное обеспечение и маршрутизатор как источник проблемы, пора обратить ваше внимание на настройки DNS. Как и в случае с кешем маршрутизатора, возможно, ваш DNS необходимо очистить, прежде чем он сможет правильно подключиться к Интернету, или ваш IP-адрес может потребовать сброса.
Если вы используете Windows, начните с ввода «cmd» в поле поиска на панели задач, а затем выберите приложение Command Prompt :
Приложение командной строки в меню Windows
В открывшемся окне введите «ipconfig / flushdns» (без котировок) и нажмите Введите :
Командная строка в Windows после очистки кеша DNS
Когда процесс будет завершен, отобразится сообщение, информирующее вас об успешной очистке кеша DNS.Повторите этот процесс для следующих команд:
ipconfig / registerdns
ipconfig / release
ipconfig / обновить
Если вы используете устройство Mac, вы можете очистить кэш DNS, открыв приложение «Терминал» (нажмите клавиши Command + Пробел , а затем введите «Терминал» в Spotlight). В окне приложения Терминал введите следующее:
dscacheutil -flushcache
Нажмите клавишу Enter .Сообщение об успешном выполнении не будет, как на устройствах с Windows. Однако простой запуск этой команды очистит кеш DNS. Для получения дополнительных инструкций вы можете обратиться к нашему полному руководству о том, как очистить кеш DNS в Windows, Mac и Chrome.
9. Отключить IPv6
IPv6 - это последняя версия интернет-протокола, которая помогает маршрутизировать трафик между сетями и Интернетом. К сожалению, он также может находиться за сообщением «DNS-сервер не отвечает», которое вы сейчас видите.
Следовательно, еще одно возможное решение - отключить IPv6 на вашем компьютере.Для этого в Windows откройте панель управления Network Connections , затем щелкните правой кнопкой мыши текущее соединение. В раскрывающемся меню выберите Properties :
. Параметр меню свойств сетевого подключения в Windows
На вкладке Networking открывшейся панели прокрутите вниз, пока не увидите Internet Protocol Version 6 (TCP / IPv6):
Интернет-протокол версии 6 (TCP / IPv6) в сетевых подключениях Windows
Если он установлен, снимите флажок и нажмите ОК .Обновите браузер и попробуйте снова подключиться к Интернету.
Чтобы отключить IPv6 в macOS, сначала необходимо определить, какой сетевой интерфейс вы используете. Для этого откройте приложение Terminal , затем введите следующую команду:
настройка сети -listallnetworkservices
Если вы хотите отключить IPv6 для беспроводного подключения, воспользуйтесь следующей командой:
networksetup -setv6off Wi-Fi
Для соединения Ethernet вы должны использовать:
настройка сети -setv6off Ethernet
Затем нажмите Enter и обновите страницу в браузере, чтобы увидеть, решена ли проблема.
10. Измените DNS-сервер по умолчанию на вашем компьютере с Windows
Еще одно решение, которое вы можете попробовать, чтобы исправить «DNS-сервер не отвечает» в Windows, - это изменить DNS-сервер по умолчанию. Чтобы сделать это в Windows 7, 8 или 10, первым делом нужно получить доступ к свойствам сетевого подключения.
Начните с нажатия кнопки Windows в нижнем левом углу панели задач. В поле поиска введите «Сетевые подключения», а затем выберите Просмотреть сетевые подключения в появившемся меню:
Панель управления «Просмотр сетевых подключений» в меню Windows
Затем выберите интернет-адаптер, который вы используете в данный момент (WLAN для беспроводных сетевых подключений или LAN для подключения по кабелю Ethernet).Щелкните правой кнопкой мыши интернет-адаптер, а затем - Properties :
. Пункт меню свойств сетевого подключения в Windows
В открывшемся окне выберите Internet Protocol Version 4 (TCP / IPv4 ), а затем нажмите кнопку Properties :
Панель свойств Wi-Fi в Windows
Чтобы вручную назначить другой адрес DNS-сервера, выберите Использовать следующие адреса DNS-сервера и введите адрес альтернативного сервера:
Панель адресов DNS-серверов в Windows
Например, вы можете ввести DNS-сервер Google, который будет «8.8.8.8 ”, ниже Предпочитаемый DNS-сервер . Затем вы можете добавить «8.8.4.4» под Альтернативный DNS-сервер и нажать OK .
Если вы используете macOS, вы можете найти эти настройки, щелкнув значок Apple, а затем Системные настройки :
Пункт меню «Системные настройки» в Mac
Затем выберите значок Сеть . Выберите свою текущую сеть, а затем нажмите кнопку Advanced :
Кнопка Advanced в окне сетевой системы Mac
На вкладке DNS нажмите кнопку (+) рядом с «IPv4 или IPv6-адресами» и нажмите Введите :
Ввод новой информации DNS в macOS
После ввода новой информации DNS щелкните на OK , а затем Применить .Перезагрузите веб-браузер, а затем посетите веб-сайт, к которому вы пытались получить доступ. Вы должны обнаружить, что проблема «DNS-сервер не отвечает» решена.
Сводка
Попытка получить доступ к веб-сайту только для того, чтобы встретить сообщение «DNS-сервер не отвечает», может расстраивать и вызывать беспокойство. Хотя существует множество причин, по которым эта ошибка может возникнуть, хорошая новость заключается в том, что для большинства из них есть простые решения.
Как мы обсуждали в этой статье, есть десять потенциальных решений, которые вы можете использовать, чтобы исправить сообщение «DNS-сервер не отвечает» как в Windows, так и в macOS:
- Переключитесь на другой браузер и при необходимости обновите браузер по умолчанию до последней версии.
- Запустите компьютер в безопасном режиме.
- Временно отключите антивирусное программное обеспечение и брандмауэры.
- Отключить вторичные соединения.
- Отключите функцию одноранговой сети Windows.
- Перезагрузите маршрутизатор.
- Установите на компьютер обновленные драйверы сетевого адаптера.
- Очистите кеш DNS и сбросьте IP.
- Отключить IPv6.
- Измените DNS-сервер по умолчанию на вашем компьютере.
Рекомендуемая литература:
Как исправить код ошибки DNS_PROBE_FINISHED_BAD_CONFIG.
Как исправить код ошибки DNS_PROBE_FINISHED_NXDOMAIN
Если вам понравилось это руководство, то вам понравится наша поддержка. Все планы хостинга Kinsta включают круглосуточную поддержку наших опытных разработчиков и инженеров WordPress. Общайтесь с той же командой, которая поддерживает наших клиентов из списка Fortune 500. Ознакомьтесь с нашими тарифами
DNS-сервер недоступен? Вот как это исправить
Если ваш Интернет не работает, и вы получаете сообщение об ошибке «DNS-сервер недоступен» в Windows, вот что может быть причиной этого.
- Ваш DNS-сервер фактически недоступен.
- Вы настроили сетевой адаптер для другой сети.
- Неправильный драйвер вашей сетевой карты
Что такое DNS?
DNS - это «система доменных имен», которая по сути переводит имя веб-сайта в IP-адрес для получения информации. Думайте об этом как о большом каталоге, который заставляет Интернет работать! Однако он работает в децентрализованной системе, а это означает, что его части находятся повсюду, и есть масса того, что может пойти не так.Давайте посмотрим, что может быть причиной проблемы!
Как устранить неполадки сообщения о недоступности DNS-сервера
Корень таких раздражающих сообщений часто можно проследить до сбоя сервера. В таких случаях DNS-сервер временно недоступен. В большинстве случаев эти проблемы можно исправить, изменив браузеры, переключив некоторые настройки брандмауэра или перезапустив маршрутизатор.
Попробуйте другой веб-браузер
Чтобы исключить, что проблема с подключением не вызвана вашим веб-браузером, выполните тест, пытаясь войти на желаемую веб-страницу с помощью альтернативных приложений.Веб-браузеры, такие как Mozilla Firefox, Google Chrome, Microsoft Internet Explorer и Apple Safari, представляют собой одни из самых распространенных вариантов. Если вы можете решить проблему, просто переключив браузер, проверьте настройки предпочитаемого приложения и убедитесь, что вы используете его последнюю версию. При определенных обстоятельствах может потребоваться удаление программы и ее повторная установка. Скорее всего, это не решит вашу проблему, но может помочь нам в ее дальнейшей диагностике.
Отключить брандмауэр и антивирус
Если вы не можете достичь желаемых результатов, просто сменив браузер, следующий шаг - исключить брандмауэр Windows как возможную причину.Поднимите панель управления и временно отключите брандмауэр. Если теперь вы можете получить доступ к желаемому веб-сайту, значит, вы определили брандмауэр как источник проблемы. Далее проверьте его конфигурацию. Если ошибка сохраняется даже после деактивации брандмауэра, то DNS-сервер может оказаться причиной проблемы.
Перезагрузка роутера
Проблемы с подключением часто можно решить, перезапустив сервер. Большинство устройств имеют кнопку питания специально для этой цели.Если это не принесет никаких результатов, то, похоже, ожидает жесткая перезагрузка; это можно сделать, просто вынув вилку из розетки. Подождите около 30 секунд, пока все электрические компоненты полностью не отключатся, прежде чем снова запускать устройство. Если после выполнения первых двух шагов вы получите сообщение об ошибке «DNS-сервер не отвечает», то вам останется только выбрать альтернативный DNS-сервер.
Выбор другого DNS-сервера
Если вы исключили распространенные причины ошибок, такие как сбой программного обеспечения маршрутизатора или конфликт с брандмауэром Windows, то решением может быть изменение DNS-сервера.
Обычно автоматически используется адрес DNS-сервера интернет-провайдера, но иногда этот сервер может работать медленно или легко перегружаться. Достаточно всего нескольких щелчков мышью, чтобы заменить DNS-сервер вашего интернет-провайдера на нужный сервер. Также возможно использование общедоступного DNS-сервера; просто посмотрите конкретные списки DNS-серверов. Google управляет быстрым, бесплатным и очень надежным общедоступным DNS-сервером.
Как изменить DNS-сервер вашего маршрутизатора
Шаг 1. Войдите в свой маршрутизатор
Чтобы перейти к настройкам роутера, вам нужно знать
- Какой у вас роутер
- Какой IP-адрес вашего маршрутизатора
- Где находятся настройки для ваших служб DNS
Чтобы выяснить, какой у вас роутер, вам может понадобиться посмотреть на сам роутер.
Чтобы получить IP-адрес вашего маршрутизатора, откройте командную строку (клавиша Win + R), напишите ipconfig в открывающей строке и введите его.
Вы получите что-то вроде этого:
Конфигурация Windows IP
Ethernet-адаптер Ethernet 2:
DNS-суффикс для конкретного соединения. : xxxxxxxxxxxxxxxxxxxxx
IPv6-адрес. . . . . . . . . . . : xxxx: xx: xxx: xxx: xxxx: xxxx: xxxx: xxxx
Временный адрес IPv6.. . . . . : xxxx: xx: xxx: xxx: xxxx: xxxx: xxxx: xxxx
Локальный IPv6-адрес канала. . . . . : xxxx: xx: xxx: xxx: xxxx: xxxx: xxxx: xxxx
IPv4-адрес. . . . . . . . . . . : 192.168.1.117
Маска подсети. . . . . . . . . . . : 255.255.255.0
Шлюз по умолчанию. . . . . . . . . : xxxx: xx: xxx: xxx: xxxx: xxxx: xxxx: xxxx
192.168.1.1
Последняя строка, вероятно, должна быть 192.168.1.1 - это наиболее распространенный IP-адрес маршрутизатора. Иногда это что-то другое.
Зайдите в свой браузер, введите этот адрес и попробуйте войти. Если вы не указали имя пользователя и пароль, вы сможете найти в Google значения по умолчанию для вашего имени маршрутизатора.
Найдите параметры конфигурации IP (могут иметь другое имя) и найдите раздел DNS. Измените DNS-серверы на один из следующих вариантов.
Google DNS: 8.8.8.8. и 8.8.4.4.
OpenDNS: 208.67.220.220 и 208.67.222.222
Изменение адреса DNS-сервера
Если у вас нет доступа к маршрутизатору, вы можете просто изменить свою личную конфигурацию DNS, открыв настройки Интернета и перенастроив их самостоятельно.
Щелкните правой кнопкой мыши свою сеть и выберите Открыть настройки сети и Интернета
Выберите «Изменить свойства подключения»
Изменить настройки адаптера
Щелкните правой кнопкой мыши свой сетевой контроллер и выберите Свойства
Найдите TCP IPv4 и выберите «Свойства»
И смени свои DNS-серверы.Вы можете просмотреть примеры общедоступных DNS-серверов, которые вы можете использовать, в разделе выше.
Если вам нужно использовать DNS-адреса TCP IPv6, вы можете использовать свою любимую поисковую систему с мобильного устройства, чтобы найти там примеры надежных серверов.
Устранение проблем с сетевым драйвером
Если у вас возникли проблемы с любым из вышеуказанных шагов, обновите драйверы для:
- Материнская плата
- Сетевой контроллер
- Wi-Fi карта
- USB-контроллеры
Если у вас устаревшие или поврежденные драйверы, это может повлиять на ваше интернет-соединение.Поскольку вы не можете загрузить их на свой компьютер, если у вас нет доступа в Интернет, вам может потребоваться отдельный компьютер и флеш-накопитель для загрузки новых файлов. Если у вас был такой инструмент, как Driver Support, который автоматически обновляет ваши драйверы, это могло не быть проблемой. Попробуйте наш инструмент сегодня:
Попробуйте этот ярлык для экономии времени
Начать использование поддержки драйверов | ONE сегодня и сэкономьте время и нервы, решая типичные проблемы с устройствами Windows. Программа проведет инвентаризацию вашего компьютера для всех активных типов устройств, которые мы поддерживаем при установке.После полной регистрации сервис автоматически обновит драйверы.
Загрузить драйвер поддержки Была ли эта статья полезной?
Как (и почему) изменить DNS-сервер
У вас, вероятно, есть базовое представление о том, как работает веб-серфинг. Вы вводите pcmag.com в адресной строке, ваш браузер запрашивает эту страницу у веб-хоста, и PCMag отправляет вам множество полезной информации. Но не все так просто.Вовлечен еще один игрок, и понимание этого факта может помочь вам защитить вашу безопасность и конфиденциальность - и даже ускорить просмотр.
Вот в чем дело: серверы, которые маршрутизируют ваши интернет-запросы, не понимают доменные имена, такие как pcmag.com. Они понимают только числовые IP-адреса, такие как 52.201.108.115, или более длинные числовые адреса из современной системы IPv6. (Под более длинным я подразумеваю лот на длиннее. Вот пример IPv6-адреса: 2001: 0db8: 85a3: 0000: 0000: 8a2e: 0370: 7334.)
Что делают DNS-серверы?
Итак, машины говорят только числа, но люди хотят использовать запоминающиеся доменные имена, такие как girlgeniusonline.com или zappa.com. Чтобы разрешить этот тупик, система доменных имен или DNS обрабатывает преобразование понятных доменных имен в числовые IP-адреса.
Ваша домашняя сеть обычно использует DNS-сервер, предоставляемый вашим интернет-провайдером. После того, как ваш браузер отправляет серверу доменное имя, сервер выполняет умеренно сложное взаимодействие с другими серверами, чтобы вернуть соответствующий IP-адрес, тщательно проверенный и проверенный.Если это часто используемый домен, DNS-сервер может хранить эту информацию в кеше для более быстрого доступа. Теперь, когда взаимодействие сводится к цифрам, машины могут обрабатывать страницы, которые вы хотите просмотреть.
Проблемы с DNS
Как видите, система доменных имен необходима для всех ваших действий в Интернете. Любые проблемы с системой могут иметь каскадные последствия для вашего опыта.
Во-первых, если DNS-серверы, предоставляемые интернет-провайдером, работают медленно или неправильно настроены для кэширования, они могут существенно замедлить ваше соединение.Это особенно верно, когда вы загружаете страницу, которая привлекает контент из разных доменов, таких как рекламодатели и аффилированные лица. Переключение на DNS-серверы, оптимизированные для повышения эффективности, может ускорить просмотр страниц как дома, так и на работе.
Говоря о бизнес-среде, некоторые компании предлагают службы DNS с удобными для бизнеса надстройками. Например, они могут отфильтровывать вредоносные веб-сайты на уровне DNS, чтобы страницы никогда не доходили до браузера сотрудника. Они могут также отфильтровывать порно и другие рабочий-неприемлемых сайты.Аналогичным образом системы родительского контроля на основе DNS помогают родителям контролировать доступ детей к контенту, не подходящему по возрасту, на каждом устройстве.
Я упоминал, что ваш DNS-сервер кэширует популярные запросы, поэтому он может быстро отвечать, не запрашивая другие компоненты системы доменных имен. На вашем ПК или Mac также есть локальный DNS-кеш, и если кеш будет испорчен, у вас могут возникнуть проблемы с посещением определенных сайтов. Вот проблема, которая не требует переключения DNS-серверов - все, что вам нужно сделать, это очистить локальный DNS-кеш.
Если вы не используете VPN (виртуальную частную сеть), DNS-серверы вашего интернет-провайдера видят каждый запрашиваемый вами домен. Вы действительно не можете уйти от этого - если вы хотите что-то из Интернета, вы не можете не сказать кому-то , что вы хотите. Ваш интернет-провайдер знает, где вы находитесь в Интернете, и ему, вероятно, все равно.
Однако некоторые интернет-провайдеры нашли способ монетизировать свою службу DNS. Когда вы попадаете в ошибочный домен, у которого нет реального IP-адреса, они перенаправляют ваш браузер на страницу поиска и рекламы, предварительно загруженную поисковой фразой, полученной из имени домена.Например, на изображении ниже показаны результаты попытки посетить несуществующий сайт funnycatpiktures.com.
Может показаться, что это не проблема. Какая разница, показывает ли интернет-провайдер рекламу? Но с точки зрения конфиденциальности это важно. Вы начали с личного обмена между вашим браузером и DNS-сервером. Интернет-провайдер сломал этот пузырь конфиденциальности, отправив версию вашего запроса в поисковую систему, где она попадает в вашу историю поиска. Некоторые люди беспокоятся о конфиденциальности поиска, поэтому существуют поисковые сайты без истории, такие как DuckDuckGo и StartPage.
DNS под атакой
Вы, наверное, знакомы с концепцией фишинга. Подлые веб-мастера создают мошеннический веб-сайт, который выглядит точно так же, как PayPal, или ваш банк, или даже сайт игр или знакомств. Они распространяют ссылки на поддельный сайт, используя спам, вредоносную рекламу или другие методы. Любой незадачливый пользователь сети, который входит в систему, не заметив подделки, дал плохим парням ценные учетные данные. И мошенники обычно используют эти учетные данные для входа на настоящий сайт, чтобы вы не осознавали, что что-то произошло.
Единственное, что выдает эти мошенничества, - это адресная строка. Внимательное наблюдение за адресной строкой - один из способов избежать фишинговых атак. Некоторые из них вопиющие, например страница, которая претендует на роль, скажем, LinkedIn, но имеет совершенно не связанный домен, например bestastroukusa.com. Другие трудятся усерднее, чтобы обмануть вас, используя слегка нечеткие имена, например, microsfot.com, или очень длинные URL-адреса, скрывающие реальный домен. Но как бы они ни старались, зоркого интернет-серфера не обмануть.
Вот тут и проявляется отравление кеша.В этом виде атаки злоумышленники внедряют неверную информацию в систему доменных имен, обычно манипулируя кешем. Пользователь вводит допустимое доменное имя, зараженная система DNS возвращает IP-адрес мошеннического сайта, а в адресной строке отображается допустимое имя. Если злоумышленники плохо имитировали целевой сайт, нет видимого ключа к их ухищрениям.
Аналогичная атака, называемая перехватом DNS, происходит на вашем локальном компьютере. Вредоносное ПО, запущенное в системе, проникает в настройки TCP / IP и просто переключает вас на DNS-сервер, управляемый хакерами.Конечно, это работает только в том случае, если рассматриваемое вредоносное ПО может пройти через ваш антивирус, но есть еще несколько человек, которые не получили сообщения об использовании антивируса на каждом компьютере.
Какой лучший DNS-сервер?
DNS-атаки и проблемы возникают, когда DNS не является приоритетом для вашего интернет-провайдера. Уйти от этих проблем можно так же просто, как переключиться на службу, которая делает безопасность и конфиденциальность DNS приоритетом.
Google Public DNS доступен уже почти 10 лет с легко запоминающимися IP-адресами, равными 8.8.8.8 и 8.8.4.4. Google обещает безопасное DNS-соединение, защищенное от атак, а также преимущества в скорости.
Основанная в 2005 году, OpenDNS уже давно предлагает безопасный DNS. У него нет запоминающихся IP-адресов, как у Google, но он предлагает множество услуг. В дополнение к DNS-серверам, ориентированным на конфиденциальность и безопасность, он предлагает так называемые серверы FamilyShield, которые отфильтровывают нежелательный контент. Компания также предлагает премиальную систему родительского контроля, которая дает родителям более детальный контроль над фильтрацией.Ее материнская компания Cisco поставляет предприятиям Cisco Umbrella, которая включает услуги безопасности и DNS для бизнеса.
Cloudflare может быть крупнейшей интернет-компанией, о которой вы никогда не слышали. Обладая обширным набором серверов по всему миру, он, среди прочего, предлагает веб-сайтам безопасность в Интернете и защиту от атак распределенного отказа в обслуживании. В прошлом году Cloudflare сделала доступным безопасный DNS на очень запоминающихся IP-адресах 1.1.1.1 и 1.0.0.1. Совсем недавно компания приступила к реализации плана своего мобильного приложения 1.1.1.1, призванного заменить защиту VPN.
Существуют и другие бесплатные общедоступные службы DNS, ориентированные на безопасность, но вы не ошибетесь, выбрав эти три больших. На практике поле может сокращаться. В прошлом году Symantec закрыла свою службу Norton ConnectSafe, вместо этого направив пользователей на OpenDNS.
Как мне изменить DNS-сервер моего маршрутизатора?
Что касается переключения вашего маршрутизатора на быстрый и безопасный DNS-сервер, у меня есть хорошие и плохие новости.Хорошая новость заключается в том, что если вы внесете изменения в настройки маршрутизатора, это повлияет на все подключенные устройства. Не только компьютеры и смартфоны, заметьте, но и видеодомофоны, умные гаражные ворота и даже тостеры с подключением к Интернету. Плохая новость заключается в том, что точный метод изменения настроек DNS вашего маршрутизатора отличается для каждого маршрутизатора.
Для начала поищите в Интернете, добавив «изменить DNS» к марке и модели вашего маршрутизатора. Если повезет, вы найдете четкий набор инструкций.Перейдите к желаемой настройке и введите основной и альтернативный DNS-адреса для выбранной вами службы. Возможно, вам потребуется перезагрузить маршрутизатор, чтобы изменения вступили в силу.
Прорабатывая шаги для этой статьи, я получил неприятный сюрприз. Оказывается, мой маршрутизатор, предоставляемый поставщиком Интернет-услуг, который обеспечивает доступ в Интернет, телевидение и телефонную связь, не позволяет мне изменять настройки DNS. Очевидно, настоящий сетевой мастер мог бы внести изменения, используя Telnet для входа в маршрутизатор, который номинально не поддерживает Telnet.Я предполагаю, что интернет-провайдер хочет зафиксировать доход от этих рекламных и поисковых страниц.
Как изменить DNS-сервер моего ноутбука?
Теперь все устройства в вашей домашней сети используют быстрый и безопасный DNS, но у вас, вероятно, есть устройства, которые не остаются в домашней сети. Когда ваш ноутбук или смартфон подключается к бесплатному Wi-Fi в этом неряшливом интернет-кафе, вы также используете любой DNS-сервер, выбранный владельцем по умолчанию. Кому нужно отравление кеша, когда у вас есть полный контроль над DNS?
Вот почему вам следует изменить локальные настройки DNS на своих мобильных устройствах.То, как вы это делаете, зависит от платформы. В Windows 10:
- Нажмите кнопку Windows,
- Выберите шестеренку настроек,
- Щелкните Сеть и Интернет,
- Щелкните Изменить параметры адаптера,
- Щелкните правой кнопкой мыши соединение Wi-Fi и выберите Свойства,
- Выберите Интернет-протокол версии 4 и нажмите кнопку «Свойства»,
- Щелкните элемент с надписью Использовать следующие адреса DNS-серверов,
- Введите два адреса,
- Нажмите ОК и, если необходимо,
- Повторите процесс для Интернет-протокола версии 6.
Да, это довольно много шагов, но вы можете это сделать!
Если вы используете ноутбук с macOS:
- Выберите «Настройки» в меню Apple,
- Запустите приложение «Сеть»,
- Выделите соединение Wi-Fi и нажмите кнопку «Дополнительно»,
- Щелкните вкладку DNS,
- Используйте кнопку со знаком плюса, чтобы добавить DNS-адреса IPv4 и IPv6, а
- Используйте кнопку со знаком минус, чтобы удалить все существующие адреса.
Что касается ваших мобильных устройств, версии Android до 9 (Pie) и все версии iOS просто не поддерживают глобальное изменение ваших предпочтений DNS. Вам нужно подключиться и внести изменения каждый раз, когда вы подключаетесь к новой сети Wi-Fi, и вы не можете коснуться настроек DNS для сотовой сети. Это правда, что на обеих платформах вы можете купить приложение для автоматизации этого изменения, если хотите. Но если вы собираетесь купить приложение, я бы посоветовал вам просто запустить VPN на этих устройствах. При этом ваши DNS-запросы будут шунтироваться через серверы компании VPN, которые в большинстве случаев более безопасны, чем то, что вы получите от своего интернет-провайдера.
В будущем приложение Cloudflare 1.1.1.1 выглядит интересным решением DNS для мобильных устройств, и оно бесплатное. Грядущее усовершенствование под названием Warp сделает его больше похожим на VPN. Когда приложение с расширенными возможностями VPN выйдет в общий выпуск, мы рассмотрим его и дадим вам знать.
Итак, вот краткое изложение. DNS-серверы переводят понятные человеку доменные имена в понятные для машины IP-адреса. Вероятно, вы используете DNS-сервер, предоставленный вашим интернет-провайдером, качество которого неизвестно. Переход на стороннюю службу DNS может как ускорить вашу интернет-активность, так и защитить от хитрых DNS-атак.
Как мне найти DNS-сервер, используемый моим компьютером?
Как мне найти сервер доменных имен на моем ПК?
Сервер DNS (система доменных имен), используемый вашим компьютером, сопоставляет доменные имена (например, «askleo.com») с IP-адресами (например, 54.244.218.224).
Ваш компьютер может использовать несколько разных DNS-серверов.
Я посмотрю, как определить, какие серверы настроен на вашем компьютере, и расскажу о нескольких ситуациях, когда вы, возможно, захотите использовать что-то другое.
DNS, который вы используете
Чтобы просмотреть DNS, используемый Windows, запустите командную строку и введите «ipconfig / all», а затем нажмите Enter. «DNS-серверы» будут перечислены в отображаемой информации.
Самый простой способ определить, какой DNS-сервер вы используете, - это использовать командную строку Windows.
В Windows 10 щелкните правой кнопкой мыши меню Пуск и выберите Командная строка (или Windows PowerShell - подойдет любой вариант).В большинстве других версий Windows щелкните Пуск , затем Все программы , затем Стандартные и, наконец, Командная строка .
Введите « ipconfig / all », затем Введите . Вы получите много информации.
Среди всей этой информации вы можете увидеть список «DNS-серверов». Обычно существует несколько серверов, которые обеспечивают резервный доступ, если один из них не отвечает.
DNS-серверы.. . . . . . . . . . : 2001: 558: feed :: 1 2001: 558: feed :: 2 10.1.10.1 208.67.222.222 75,75,75,75 75.75.76.76
В моем случае у меня перечислено несколько DNS-серверов: два IPv6-адреса (с двоеточиями между числами - «:») и IPv4-адрес (с точками - «.»). Первые три указывают на мой маршрутизатор (подсказка состоит в том, что 10.1.10.1 также является «адресом шлюза»). Вторые три адреса указывают на внешние службы DNS.
Ваш почти наверняка будет другим.
пожаловаться на это объявление Откуда берутся настройки DNS
Если вы их не переопределите, настройки DNS назначаются вашим интернет-провайдером. Когда ваш маршрутизатор подключается к Интернету и запрашивает у вашего интернет-провайдера IP-адрес, ответ включает IP-адреса одного или нескольких DNS-серверов.Когда ваш компьютер запрашивает у вашего маршрутизатора IP-адрес в вашей локальной сети, маршрутизатор отвечает одним из трех способов:
- Он передает информацию DNS, предоставленную вашим интернет-провайдером.
- Он возвращает свой собственный IP-адрес, что означает, что сам маршрутизатор будет действовать как ваш DNS-сервер.
- Он возвращает комбинацию обоих, как вы видели в моем примере выше.
Когда маршрутизатор действует как ваш DNS-сервер, он может увеличить скорость. Каждый раз, когда делается запрос DNS, маршрутизатор запоминает ответ.Затем при повторном запросе той же информации - обычное явление - он может просто вернуть уже известный ответ, не обращаясь к DNS-серверу в Интернете.
Если DNS вашего компьютера настроен на IP-адрес вашего маршрутизатора, чаще всего отображается один DNS-сервер, и он совпадает с «шлюзом по умолчанию», указанным в выходных данных ipconfig. Чтобы узнать, какой DNS-сервер вы действительно используете для запросов, которые маршрутизатор не может выполнить, проверьте его конфигурацию.То, как именно вы это делаете, зависит от вашего маршрутизатора, поэтому проверьте прилагаемую к нему документацию.
Зачем менять DNS?
В большинстве случаев вполне уместно использовать DNS-серверы, предоставленные вашим интернет-провайдером, но это не обязательно.
Есть две причины рассмотреть альтернативные службы DNS: скорость и безопасность.
Некоторые общедоступные DNS-серверы спроектированы так, чтобы быть быстрыми. Возможно, более прагматично, некоторые DNS-серверы ISP не предназначены для работы с , чтобы быть быстрыми; они там просто потому, что ISP «должен» предоставлять услуги DNS.Переход на другой сервис может сократить время отклика. Если вы обнаруживаете, что страницы постоянно занимают много времени в самый первый раз, когда вы посещаете веб-сайт, или вы долгое время видите такие фразы, как «разрешение <доменное имя>» в строке состояния вашего браузера в течение длительного времени, то может быть указано на более быструю службу DNS.
Общедоступный DNS Google - одна из таких услуг.
Службы DNS, такие как OpenDNS и Quad9 (названные по их IP-адресу: 9.9.9.9), добавляют дополнительную службу: безопасность. Оба блокируют известные вредоносные сайты.Если у вас есть вредоносное ПО или вы находитесь в процессе попытки фишинга, эти службы могут защитить вас, заблокировав или перенаправив запрос, который приведет вас на заведомо вредоносный сайт. OpenDNS также имеет доступный контент для взрослых и настраиваемую фильтрацию.
Альтернативные DNS-серверы подходят не всем, и они, безусловно, не требуются. Но если у вас возникли проблемы со скоростью, связанные с DNS, или вы ищете дополнительную защиту, возможно, стоит изучить их.
Медленный компьютер?
Ускорьтесь с моим специальным отчетом: 10 причин, по которым ваш компьютер работает медленно , теперь обновлено для Windows 10.
СЕЙЧАС: назовите свою цену! Вы сами решаете, сколько платить - и да, это означает, что вы можете получить этот отчет совершенно бесплатно , если захотите. Получите свою копию прямо сейчас!
. 

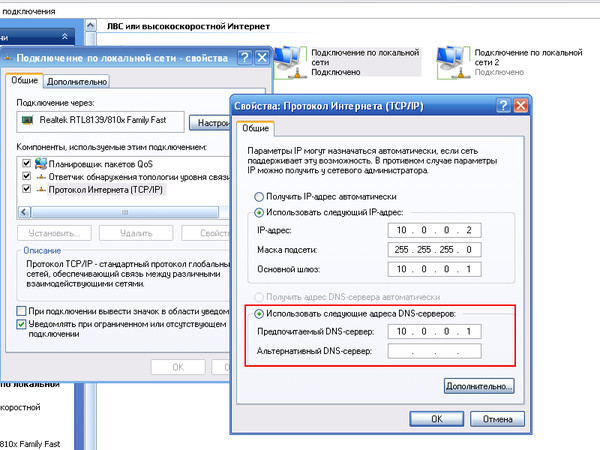
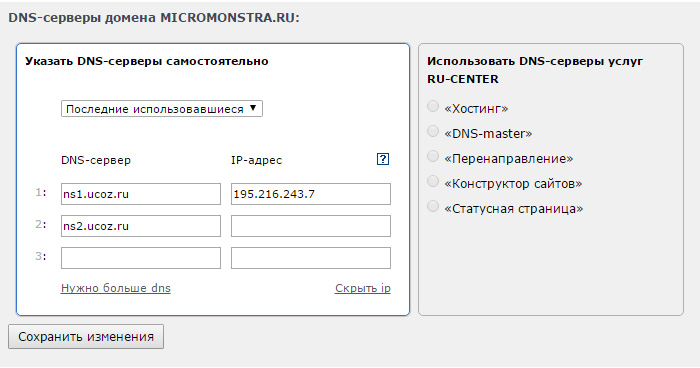 В этом руководстве мы будем использовать наименования host1 и host2. Вы можете добавить любое количество, которое захотите, для вашей инфраструктуры.
В этом руководстве мы будем использовать наименования host1 и host2. Вы можете добавить любое количество, которое захотите, для вашей инфраструктуры.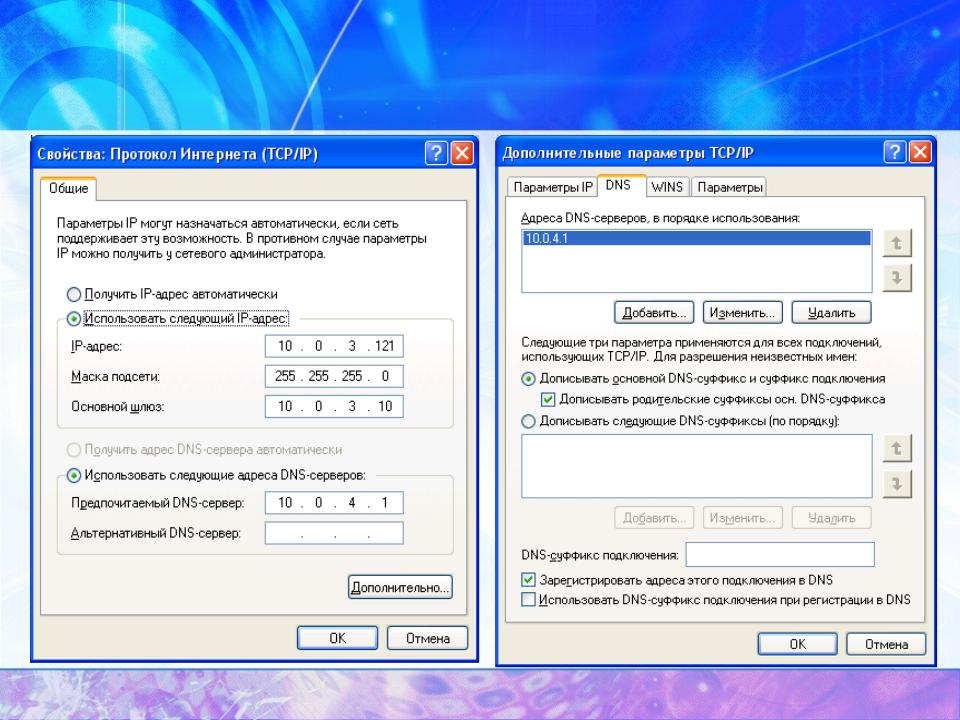 20.12; }; # ns2 private IP address - secondary
};
20.12; }; # ns2 private IP address - secondary
};
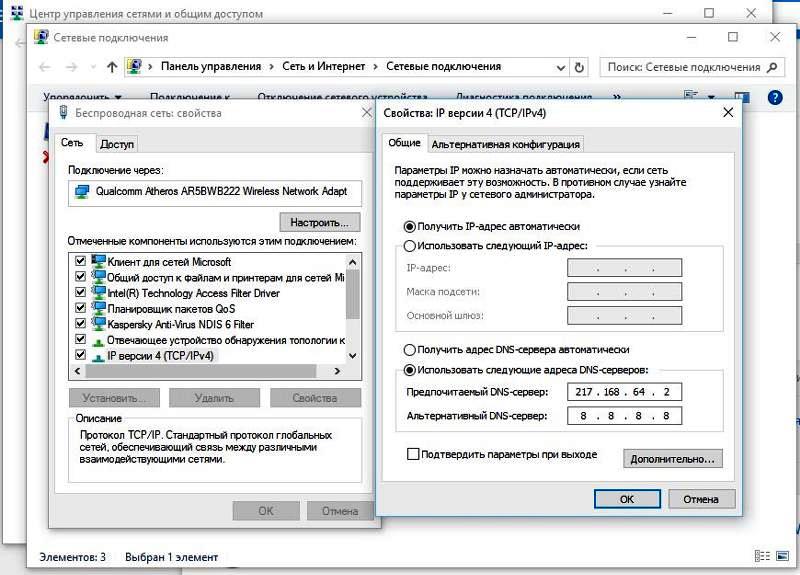 nyc3.example.com
nyc3.example.com
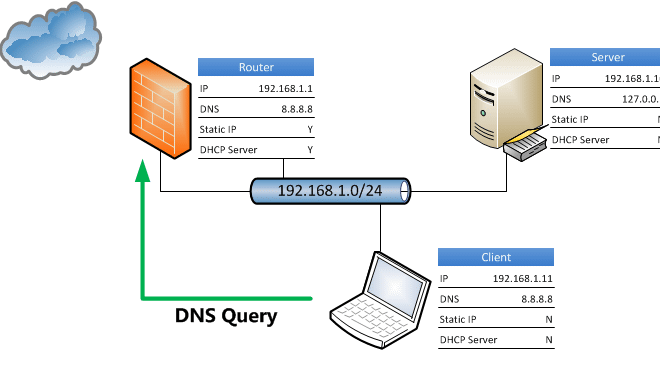 nyc3.example.com.
IN NS ns2.nyc3.example.com.
nyc3.example.com.
IN NS ns2.nyc3.example.com.