Светлый серый фон — 99 фото
1
Светлый фон для фотошопа
2
Серый фон для презентации
3
Светлый фон для презентации
4
Нежные перья
5
Светлый фон для презентации
6
Белый фон для презентации
7
Нейтральный фон
8
Полупрозрачный фон
9
Wt9shg00 Shape Geometry White настенная плитка 249х500
10
Нейтральный фон
11
Светло серый фон
12
Серо белый фон
13
Светлый серый фон
Красивый фон для презентации
15
Красивый серый фон для презентации
16
Серый абстрактный фон
17
Серый фон
18
Victoria Stenova Disco 889021
19
Бело серый фон
20
Серый фон
21
Светло серый градиент
22
Серый фон для презентации
23
Нежные перья
Светлый фон для фотошопа
25
Фон блики светлый
26
Бело серый фон
27
Бледно серый фон
28
Серый фон для фотошопа
29
Нейтральный фон
30
Серый градиент
31
Белый фон
32
Белые блестки
33
Нейтральный фон
34
Белый фон для презентации
35
Столешница асфальт Скиф
36
Красивый фон для презентации
37
Светло серый фон для презентации
38
Нейтральный серый фон
39
Серый фон
40
Светло серый фон
41
Троя 4401 столешница
42
Светлый фон
43
Красивый серый фон
Белый фон с узорами
45
Нежный фон
46
Белый фон
47
Матовая текстура
48
Светло серый фон
49
Фон для визитки
50
Светло серый градиент
51
Красивый белый фон
52
Серый фон сзади
53
Белый фон для фотошопа
54
Серебристый градиент
55
Сплошной серый фон
56
Светло-серый фон для фотошопа
57
Светло серый фон
58
Sirio Pearl Ice White
59
Серый фон для презентации однотонный
60
Серо белый градиент
61
Цветы на светло сером фоне
62
Серый градиент
63
Бледно серый фон
Серый узор на белом фоне
65
Серый градиент
66
Светло серый фон для презентации
67
Светло серый фон
68
Фотообои текстурные
69
Белый фон для презентации
70
Бурчин Терзиоглу Эзель
71
Серый фон
72
Светло серый фон
73
Светло серый фон
74
Бело серый фон
75
Фон для фотокниги
76
Фон для презентации нейтральный
77
Шелк текстура
78
Белый фон для презентации
79
Серый фон однотонный светлый
80
Серо белый градиент
81
Светлые однотонные обои
82
Серый фон для презентации
83
Белый блик
84
Белый фон для презентации
85
Светло серый фон
86
Светло серый фон
87
Светлый фон для баннера
88
Estima — YC 34 — 60×60 неполированный
89
Серый фон абстракция
90
Белая бумага текстура
91
Ламинат Falquon Quadro Marmorata nera глянец q1006
92
Серый однотонный
Серое звездное небо
94
Фон бело серый градиент
95
Серый фон
96
Белая абстракция
97
Бетонная стена
98
Серый цвет фон
Коррекция цвета и тона изображения в Photoshop
Руководство пользователя Отмена
Поиск
- Руководство пользователя Photoshop
- Введение в Photoshop
- Мечтайте об этом.
 Сделайте это.
Сделайте это. - Новые возможности Photoshop
- Редактирование первой фотографии
- Создание документов
- Photoshop | Часто задаваемые вопросы
- Системные требования Photoshop
- Перенос наборов настроек, операций и настроек
- Знакомство с Photoshop
- Мечтайте об этом.
- Photoshop и другие продукты и услуги Adobe
- Работа с графическим объектом Illustrator в Photoshop
- Работа с файлами Photoshop в InDesign
- Материалы Substance 3D для Photoshop
- Photoshop и Adobe Stock
- Работа со встроенным расширением Capture в Photoshop
- Библиотеки Creative Cloud Libraries
- Библиотеки Creative Cloud в Photoshop
- Работа в Photoshop с использованием Touch Bar
- Сетка и направляющие
- Создание операций
- Отмена и история операций
- Photoshop на iPad
- Photoshop на iPad | Общие вопросы
- Знакомство с рабочей средой
- Системные требования | Photoshop на iPad
- Создание, открытие и экспорт документов
- Добавление фотографий
- Работа со слоями
- Рисование и раскрашивание кистями
- Выделение участков и добавление масок
- Ретуширование композиций
- Работа с корректирующими слоями
- Настройка тональности композиции с помощью слоя «Кривые»
- Применение операций трансформирования
- Обрезка и поворот композиций
- Поворот, панорамирование, масштабирование и восстановление холста
- Работа с текстовыми слоями
- Работа с Photoshop и Lightroom
- Получение отсутствующих шрифтов в Photoshop на iPad
- Японский текст в Photoshop на iPad
- Управление параметрами приложения
- Сенсорные ярлыки и жесты
- Комбинации клавиш
- Изменение размера изображения
- Прямая трансляция творческого процесса в Photoshop на iPad
- Исправление недостатков с помощью восстанавливающей кисти
- Создание кистей в Capture и их использование в Photoshop
- Работа с файлами Camera Raw
- Создание и использование смарт-объектов
- Коррекция экспозиции изображений с помощью инструментов «Осветлитель» и «Затемнитель»
- Бета-версия веб-приложения Photoshop
- Часто задаваемые вопросы | Бета-версия веб-приложения Photoshop
- Общие сведения о рабочей среде
- Системные требования | Бета-версия веб-приложения Photoshop
- Комбинации клавиш | Бета-версия веб-приложения Photoshop
- Поддерживаемые форматы файлов | Бета-вервия веб-приложения Photoshop
- Открытие облачных документов и работа с ними
- Совместная работа с заинтересованными сторонами
- Ограниченные возможности редактирования облачных документов
- Облачные документы
- Облачные документы Photoshop | Часто задаваемые вопросы
- Облачные документы Photoshop | Вопросы о рабочем процессе
- Работа с облачными документами и управление ими в Photoshop
- Обновление облачного хранилища для Photoshop
- Не удается создать или сохранить облачный документ
- Устранение ошибок с облачными документами Photoshop
- Сбор журналов синхронизации облачных документов
- Общий доступ к облачным документам и их редактирование
- Общий доступ к файлам и комментирование в приложении
- Рабочая среда
- Основные сведения о рабочей среде
- Более быстрое обучение благодаря панели «Новые возможности» в Photoshop
- Создание документов
- Работа в Photoshop с использованием Touch Bar
- Галерея инструментов
- Установки производительности
- Использование инструментов
- Сенсорные жесты
- Возможности работы с сенсорными жестами и настраиваемые рабочие среды
- Обзорные версии технологии
- Метаданные и комментарии
- Комбинации клавиш по умолчанию
- Возможности работы с сенсорными жестами и настраиваемые рабочие среды
- Помещение изображений Photoshop в другие приложения
- Установки
- Комбинации клавиш по умолчанию
- Линейки
- Отображение или скрытие непечатных вспомогательных элементов
- Указание колонок для изображения
- Отмена и история операций
- Панели и меню
- Помещение файлов
- Позиционирование элементов с привязкой
- Позиционирование с помощью инструмента «Линейка»
- Наборы настроек
- Настройка комбинаций клавиш
- Сетка и направляющие
- Разработка содержимого для Интернета, экрана и приложений
- Photoshop для дизайна
- Монтажные области
- Просмотр на устройстве
- Копирование CSS из слоев
- Разделение веб-страниц на фрагменты
- Параметры HTML для фрагментов
- Изменение компоновки фрагментов
- Работа с веб-графикой
- Создание веб-фотогалерей
- Основные сведения об изображениях и работе с цветом
- Изменение размера изображений
- Работа с растровыми и векторными изображениями
- Размер и разрешение изображения
- Импорт изображений из камер и сканеров
- Создание, открытие и импорт изображений
- Просмотр изображений
- Ошибка «Недопустимый маркер JPEG» | Открытие изображений
- Просмотр нескольких изображений
- Настройка палитр цветов и образцов цвета
- HDR-изображения
- Подбор цветов на изображении
- Преобразование между цветовыми режимами
- Цветовые режимы
- Стирание фрагментов изображения
- Режимы наложения
- Выбор цветов
- Внесение изменений в таблицы индексированных цветов
- Информация об изображениях
- Фильтры искажения недоступны
- Сведения о цвете
- Цветные и монохромные коррекции с помощью каналов
- Выбор цветов на панелях «Цвет» и «Образцы»
- Образец
- Цветовой режим (или режим изображения)
- Цветовой оттенок
- Добавление изменения цветового режима в операцию
- Добавление образцов из CSS- и SVG-файлов HTML
- Битовая глубина и установки
- Слои
- Основные сведения о слоях
- Обратимое редактирование
- Создание слоев и групп и управление ими
- Выделение, группировка и связывание слоев
- Помещение изображений в кадры
- Непрозрачность и наложение слоев
- Слои-маски
- Применение смарт-фильтров
- Композиции слоев
- Перемещение, упорядочение и блокировка слоев
- Маскирование слоев при помощи векторных масок
- Управление слоями и группами
- Эффекты и стили слоев
- Редактирование слоев-масок
- Извлечение ресурсов
- Отображение слоев с помощью обтравочных масок
- Формирование графических ресурсов из слоев
- Работа со смарт-объектами
- Режимы наложения
- Объединение нескольких фрагментов в одно изображение
- Объединение изображений с помощью функции «Автоналожение слоев»
- Выравнивание и распределение слоев
- Копирование CSS из слоев
- Загрузка выделенных областей на основе границ слоя или слоя-маски
- Просвечивание для отображения содержимого других слоев
- Слой
- Сведение
- Совмещенные изображения
- Фон
- Выделения
- Рабочая среда «Выделение и маска»
- Быстрое выделение областей
- Начало работы с выделениями
- Выделение при помощи группы инструментов «Область»
- Выделение при помощи инструментов группы «Лассо»
- Выбор цветового диапазона в изображении
- Настройка выделения пикселей
- Преобразование между контурами и границами выделенной области
- Основы работы с каналами
- Перемещение, копирование и удаление выделенных пикселей
- Создание временной быстрой маски
- Сохранение выделенных областей и масок альфа-каналов
- Выбор областей фокусировки в изображении
- Дублирование, разделение и объединение каналов
- Вычисление каналов
- Выделение
- Ограничительная рамка
- Коррекции изображений
- Деформация перспективы
- Уменьшение размытия в результате движения камеры
- Примеры использования инструмента «Восстанавливающая кисть»
- Экспорт таблиц поиска цвета
- Корректировка резкости и размытия изображения
- Общие сведения о цветокоррекции
- Применение настройки «Яркость/Контрастность»
- Коррекция деталей в тенях и на светлых участках
- Корректировка «Уровни»
- Коррекция тона и насыщенности
- Коррекция сочности
- Настройка насыщенности цвета в областях изображения
- Быстрая коррекция тона
- Применение специальных цветовых эффектов к изображениям
- Улучшение изображения при помощи корректировки цветового баланса
- HDR-изображения
- Просмотр гистограмм и значений пикселей
- Подбор цветов на изображении
- Кадрирование и выпрямление фотографий
- Преобразование цветного изображения в черно-белое
- Корректирующие слои и слои-заливки
- Корректировка «Кривые»
- Режимы наложения
- Целевая подготовка изображений для печатной машины
- Коррекция цвета и тона с помощью пипеток «Уровни» и «Кривые»
- Коррекция экспозиции и тонирования HDR
- Фильтр
- Размытие
- Осветление или затемнение областей изображения
- Избирательная корректировка цвета
- Замена цветов объекта
- Adobe Camera Raw
- Системные требования Camera Raw
- Новые возможности Camera Raw
- Введение в Camera Raw
- Создание панорам
- Поддерживаемые объективы
- Виньетирование, зернистость и удаление дымки в Camera Raw
- Комбинации клавиш по умолчанию
- Автоматическая коррекция перспективы в Camera Raw
- Обратимое редактирование в Camera Raw
- Инструмент «Радиальный фильтр» в Camera Raw
- Управление настройками Camera Raw
- Обработка, сохранение и открытие изображений в Camera Raw
- Совершенствование изображений с улучшенным инструментом «Удаление точек» в Camera Raw
- Поворот, обрезка и изменение изображений
- Корректировка цветопередачи в Camera Raw
- Краткий обзор функций | Adobe Camera Raw | Выпуски за 2018 г.

- Обзор новых возможностей
- Версии обработки в Camera Raw
- Внесение локальных корректировок в Camera Raw
- Исправление и восстановление изображений
- Удаление объектов с фотографий с помощью функции «Заливка с учетом содержимого»
- Заплатка и перемещение с учетом содержимого
- Ретуширование и исправление фотографий
- Коррекция искажений изображения и шума
- Основные этапы устранения неполадок для решения большинства проблем
- Преобразование изображений
- Трансформирование объектов
- Настройка кадрирования, поворотов и холста
- Кадрирование и выпрямление фотографий
- Создание и редактирование панорамных изображений
- Деформация изображений, фигур и контуров
- Перспектива
- Использование фильтра «Пластика»
- Масштаб с учетом содержимого
- Трансформирование изображений, фигур и контуров
- Деформация
- Трансформирование
- Панорама
- Рисование и живопись
- Рисование симметричных орнаментов
- Варианты рисования прямоугольника и изменения обводки
- Сведения о рисовании
- Рисование и редактирование фигур
- Инструменты рисования красками
- Создание и изменение кистей
- Режимы наложения
- Добавление цвета в контуры
- Редактирование контуров
- Рисование с помощью микс-кисти
- Наборы настроек кистей
- Градиенты
- Градиентная интерполяция
- Заливка и обводка выделенных областей, слоев и контуров
- Рисование с помощью группы инструментов «Перо»
- Создание узоров
- Создание узора с помощью фильтра «Конструктор узоров»
- Управление контурами
- Управление библиотеками узоров и наборами настроек
- Рисование при помощи графического планшета
- Создание текстурированных кистей
- Добавление динамических элементов к кистям
- Градиент
- Рисование стилизованных обводок с помощью архивной художественной кисти
- Рисование с помощью узора
- Синхронизация наборов настроек на нескольких устройствах
- Текст
- Добавление и редактирование текста
- Универсальный текстовый редактор
- Работа со шрифтами OpenType SVG
- Форматирование символов
- Форматирование абзацев
- Создание эффектов текста
- Редактирование текста
- Интерлиньяж и межбуквенные интервалы
- Шрифт для арабского языка и иврита
- Шрифты
- Поиск и устранение неполадок, связанных со шрифтами
- Азиатский текст
- Создание текста
- Ошибка Text Engine при использовании инструмента «Текст» в Photoshop | Windows 8
- Добавление и редактирование текста
- Видео и анимация
- Видеомонтаж в Photoshop
- Редактирование слоев видео и анимации
- Общие сведения о видео и анимации
- Предварительный просмотр видео и анимации
- Рисование кадров в видеослоях
- Импорт видеофайлов и последовательностей изображений
- Создание анимации кадров
- 3D-анимация Creative Cloud (предварительная версия)
- Создание анимаций по временной шкале
- Создание изображений для видео
- Фильтры и эффекты
- Использование фильтра «Пластика»
- Использование эффектов группы «Галерея размытия»
- Основные сведения о фильтрах
- Справочник по эффектам фильтров
- Добавление эффектов освещения
- Использование фильтра «Адаптивный широкий угол»
- Фильтр «Масляная краска»
- Эффекты и стили слоев
- Применение определенных фильтров
- Растушевка областей изображения
- Сохранение и экспорт
- Сохранение файлов в Photoshop
- Экспорт файлов в Photoshop
- Поддерживаемые форматы файлов
- Сохранение файлов в других графических форматах
- Перемещение проектов между Photoshop и Illustrator
- Сохранение и экспорт видео и анимации
- Сохранение файлов PDF
- Защита авторских прав Digimarc
- Сохранение файлов в Photoshop
- Печать
- Печать 3D-объектов
- Печать через Photoshop
- Печать и управление цветом
- Контрольные листы и PDF-презентации
- Печать фотографий в новом макете раскладки изображений
- Печать плашечных цветов
- Дуплексы
- Печать изображений на печатной машине
- Улучшение цветной печати в Photoshop
- Устранение неполадок при печати | Photoshop
- Автоматизация
- Создание операций
- Создание изображений, управляемых данными
- Сценарии
- Обработка пакета файлов
- Воспроизведение операций и управление ими
- Добавление условных операций
- Сведения об операциях и панели «Операции»
- Запись инструментов в операциях
- Добавление изменения цветового режима в операцию
- Набор средств разработки пользовательского интерфейса Photoshop для внешних модулей и сценариев
- Управление цветом
- Основные сведения об управлении цветом
- Обеспечение точной цветопередачи
- Настройки цвета
- Работа с цветовыми профилями
- Управление цветом документов для просмотра в Интернете
- Управление цветом при печати документов
- Управление цветом импортированных изображений
- Выполнение цветопробы
- Подлинность контента
- Подробнее об учетных данных для содержимого
- Идентичность и происхождение токенов NFT
- Подключение учетных записей для творческой атрибуции
- 3D-объекты и технические изображения
- 3D в Photoshop | Распространенные вопросы об упраздненных 3D-функциях
- 3D-анимация Creative Cloud (предварительная версия)
- Печать 3D-объектов
- 3D-рисование
- Усовершенствование панели «3D» | Photoshop
- Основные понятия и инструменты для работы с 3D-графикой
- Рендеринг и сохранение 3D-объектов
- Создание 3D-объектов и анимаций
- Стеки изображений
- Процесс работы с 3D-графикой
- Измерения
- Файлы формата DICOM
- Photoshop и MATLAB
- Подсчет объектов на изображении
- Объединение и преобразование 3D-объектов
- Редактирование 3D-текстур
- Коррекция экспозиции и тонирования HDR
- Настройки панели «3D»
Установка точек черного и белого с помощью инструментов «Пипетка»
При использовании пипеток отменяются любые предыдущие изменения, которые были внесены в диалоговом окне «Уровни» или «Кривые». Если вы планируете использовать пипетки, лучше сначала применить их, а затем продолжать тонкую цветокоррекцию при помощи ползунков в диалоговом окне «Уровни» или точек в диалоговом окне «Кривые».
Если вы планируете использовать пипетки, лучше сначала применить их, а затем продолжать тонкую цветокоррекцию при помощи ползунков в диалоговом окне «Уровни» или точек в диалоговом окне «Кривые».
Примените корректировки «Кривые» или «Уровни».
На панели «Свойства» выполните одно из следующих действий.
- Дважды щелкните пипетку «Установить точку черного» для установки точки черного.
- Дважды щелкните пипетку «Установить точку белого» для установки точки белого.
На палитре цветов Adobe задайте требуемые значения для самых темных и самых светлых тонов в изображении.
- Чтобы установить в качестве точки черного чистый черный цвет, введите 0 для красного (R), зеленого (G) и синего (B).
- Чтобы установить в качестве точки белого чистый белый цвет, введите 255 для красного (R), зеленого (G) и синего (B).
- Чтобы указать оттенок серого в качестве точки черного или белого, введите одинаковые значения (между 0 и 255) для красного (R), зеленого (G) и синего (B).
 Чем ниже значения, тем темнее серый цвет. Чем выше значения, тем светлее серый цвет.
Чем ниже значения, тем темнее серый цвет. Чем выше значения, тем светлее серый цвет.
Выполните одно из следующих действий, чтобы скорректировать тональные области до точек черного или белого, установленных на шаге 2.
- Выбрав пипетку «Установить точку черного», щелкните область изображения, которая представляет точку черного (с самыми низкими значениями тонов).
- Выбрав пипетку «Установить точку белого», щелкните область изображения, которая представляет точку белого (с самыми высокими значениями тонов).
Коррекция цвета при помощи пипеток
Пипетки корректировок «Уровни» и «Кривые» можно применять для удаления нежелательного цветового оттенка, возникающего вследствие избытка определенного цвета (красного, зеленого, синего или голубого, пурпурного, желтого). Проще всего сбалансировать цвет изображения, идентифицировав область, которая должна обладать нейтральным цветом, а затем удалив цветовой оттенок из этой области.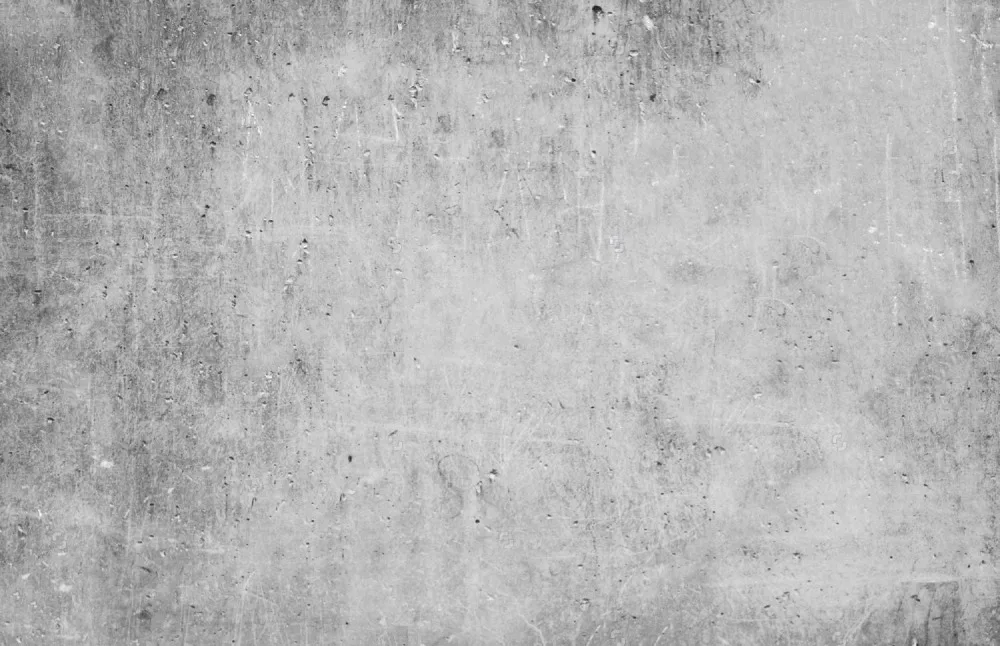 В зависимости от изображения может понадобиться использовать одну или все три пипетки. Пипетка «Установить точку серого» лучше всего подходит для изображений, которые не требуют больших коррекций и содержат легко определяемые нейтральные тона.
В зависимости от изображения может понадобиться использовать одну или все три пипетки. Пипетка «Установить точку серого» лучше всего подходит для изображений, которые не требуют больших коррекций и содержат легко определяемые нейтральные тона.
При использовании пипеток отменяются любые предыдущие изменения, которые были внесены в диалоговом окне «Уровни» или «Кривые». Если вы планируете использовать пипетки, лучше сначала применить их, а затем продолжать тонкую цветокоррекцию при помощи ползунков в диалоговом окне «Уровни» или точек в диалоговом окне «Кривые».
Примечание.
Инструмент «Пипетка», который устанавливает точку серого , используется в первую очередь для цветокоррекции и недоступен при работе с изображениями в градациях серого.
Перед применением коррекции определите фрагмент изображения, который должен быть нейтрального серого цвета. Например, это может быть асфальтированная дорога.

Примечание.
Используйте образец цвета, чтобы пометить нейтральную область и позже щелкнуть по ней пипеткой.
Щелкните на значке «Уровни» или «Кривые» на панели «Коррекция».
На панели «Свойства» выберите двойным щелчком инструмент «Установка точки серого» .
Убедитесь, что в палитре цветов Adobe выбран цвет с одинаковыми значениями компонентов «R», «G» и «B» для нейтрального серого (например, 128, 128, 128). При необходимости введите одинаковые значения для «R», «G» и «B». Photoshop запрашивает, требуется ли сохранить новый целевой цвет в качестве используемого по умолчанию.
Используя пипетку «Установить точку серого», щелкните нейтральный участок, выбранный на шаге 1. Эта операция приведет к удалению цветового оттенка изображения.
(Необязательно) Внесите окончательные корректировки «Уровни» и «Кривые» на панели «Свойства».

Справки по другим продуктам
- Коррекция «Уровни»
- Корректировка «Кривые»
- Коррекция цвета и тона изображения в CS6
- Коррекция тона и насыщенности
- Преобразование цветного изображения в черно-белое
- Коррекция деталей в тенях и на светлых участках
- Усиление контраста фотографии с использованием корректировок «Уровни» или «Кривые»
Вход в учетную запись
Войти
Управление учетной записью
Серые обои: Скачать бесплатно в HD [500+ HQ]
Серые обои: Скачать бесплатно в HD [500+ HQ] | UnsplashИсследовать › HD-обои › Цвет › Серый
Выберите серые обои из тщательно подобранной коллекции для мобильных устройств и компьютеров. Всегда бесплатно на Unsplash.
Hd арт обоиHD обои на рабочий столHd чувства обоиHd религия обоиHd спортивные обои
Скачать бесплатно серые обои
Annie Spratt
Текстуры backgroundswallБумажные фоны
Хосеп Мартинс
paintbarcelona
–––– –––– –––– – –––– – –––– –– – –– –––– – – –– ––– –– – ––– – –.
Ernest Karchmit
ConcreteGraindriveway
Annie Spratt
Фоны текстуры. Фоновые изображения
Orfeas Green
HD Wallpapersathensgreece
Kseniya Laptevel.0003
Августин Вонг
Shadowplantminimal
Milad Fakurian
HD 3D Wallpapersistanbulturkey Image обои
Annie Spratt
Best stone imagesblankaged
Scott Webb
graycarpetmaterial
Annie Spratt
blank spacenegative spacecopy space
Susan Gold
Hd abstract wallpaperssculptureFlower images
Kseniya Lapteva
Hd art wallpapersWatercolor backgroundsGradient backgrounds
Allec Gomes
Texture backgroundsHd black wallpapersdoor
Kseniya Lapteva
абстракциямонохромнаяживопись
Milad Fakurian
london4k фотополноформатные hd обои
–––– –––– –––– – –––– – –––– –– – –– –––– – – –– ––– –– –––– – –.
Фоны текстуры.0003
Texture backgroundsHd black wallpapersdoor
paintbarcelona
concretegraindriveway
Hd pattern wallpapersathensgreece
Hd wallpaperstarmacasphalt
Hd 3d wallpapersi̇stanbulTurkey images & pictures
germanyblack forestTree images & pictures
graycarpetmaterial
blank spacenegative spacecopy space
Hd art wallpapersWatercolor фоныГрадиентные фоны
абстракциямонохромная живопись
london4k imagesfull hd обои
–––– –––– –––– – –––– – –––– –– – –– –––– – – –– ––– –– –– –– – –.
Фоны текстуры.0003
HD 3D -обои с изображениями и изображениями
Mountain Images & Picturesnature Imagesfog
Лучшие каменные картинки и изображения, блокируемые
Фоны текстуры. Обои
greycarpetmaterial
Hd абстрактные обоискульптураЦветы фото
abstractmonochromepainting
Просматривайте премиум-изображения на iStock | Скидка 20% на iStock
Unsplash
Красивые бесплатные изображения, подаренные самым щедрым сообществом фотографов в мире. Лучше, чем любые бесплатные или стоковые фотографии.
Лучше, чем любые бесплатные или стоковые фотографии.
- около
- Блог
- Сообщество
- Присоединяйтесь к команде
- Разработчики/API
- PREPS
- HELP CENTER
Popular
- Backgrounds
- Free Images
- Free Stock Photos
- Happy Birthday Images
- Cool Photos
- Nature Pictures
- Черный фон
- Белый фон
- Текстуры
- Обои для рабочего стола
Обои
- HD обои
- 4k Wallpapers
- iPhone Wallpapers
- Cool Wallpapers
- Cute Wallpapers
- Live Wallpapers
- PC Wallpapers
- Black Wallpapers
- iPad Wallpapers
- Desktop Wallpapers
- Privacy Policy
- Terms
- Security
- Значок TwitterСкрыть Twitter
- Значок FacebookСкрыть Facebook
- Значок InstagramСкрыть Instagram
Почему моя палитра цветов серая в Photoshop? | Малый бизнес
By Filonia LeChat
В мире программного обеспечения неактивная или затененная веб-ссылка, кнопка, пункт меню или инструмент могут быть подобны вышибале ночного клуба, запрещающей вам доступ через двери. Хотя в программном обеспечении для редактирования изображений Adobe Photoshop есть несколько случаев, когда определенные параметры недоступны, инструмент «Палитра цветов» никогда не входит в их число. Как и закусочная, палитра цветов всегда открыта для работы 24/7, и она никогда не становится «серой», но может отображать серые оттенки и цвета в зависимости от ваших текущих настроек дизайна.
Хотя в программном обеспечении для редактирования изображений Adobe Photoshop есть несколько случаев, когда определенные параметры недоступны, инструмент «Палитра цветов» никогда не входит в их число. Как и закусочная, палитра цветов всегда открыта для работы 24/7, и она никогда не становится «серой», но может отображать серые оттенки и цвета в зависимости от ваших текущих настроек дизайна.
Определение
Палитра цветов Photoshop — это то, с чего начинается почти все, что связано с рисованием, заливкой, рисованием и формами. Дизайнеры используют палитру цветов, активируя ее, дважды щелкнув верхнюю часть двух полей, составляющих инструмент, чтобы выбрать цвета краски. Вы можете выбрать только один цвет за раз из палитры цветов, и этот цвет отображается в верхнем левом квадрате в столбце «Инструменты». Выбранный цвет, например серый, остается на месте до тех пор, пока не будет выбран другой. Этот цвет также появляется, даже когда Photoshop закрывается и снова открывается.

Местоположение
Палитра цветов расположена в нижней части столбца инструментов Photoshop, по умолчанию она расположена в левой части экрана. Если вы не видите столбец, щелкните меню «Окно» и выберите параметр «Инструменты» в раскрывающемся меню. Если рядом с опцией «Инструменты» уже стоит галочка, она открыта в рабочей области, но может быть скрыта за другими вкладками, палитрами и меню. Палитра цветов представляет собой два перекрывающихся цветных прямоугольника, один слева немного выше другого по диагонали. Два поля палитры цветов обычно двух разных цветов.
Выбор цвета
Серый может иметь бесконечное количество оттенков от грифельного до пыльного, и у пользователей Color Picker есть несколько способов выбрать свой серый цвет. В окне палитры цветов Photoshop используется скользящая радуга, в которой пользователи выбирают серый цвет. Другой вариант — перейти непосредственно к серому номеру Pantone или ввести точный шестизначный код цвета.
 Любая из этих процедур приводит к тому, что палитра цветов становится серой.
Любая из этих процедур приводит к тому, что палитра цветов становится серой.
Режим
Еще одна возможная причина того, что палитра цветов выглядит серой, связана с цветовым режимом, выбранным для изображения. Когда изображения отображаются в оттенках серого или черно-белые, возможности палитры цветов сокращаются. Вы найдете режим изображения, расположенный в опции «Режим» меню «Изображение». Посмотрите на всплывающее меню. Если флажок «Оттенки серого» установлен, ваше изображение не будет иметь цветов, а палитра цветов может отображать серый, белый или черный оттенок. Вы можете получить изображение в оттенках серого или непреднамеренно преобразовать изображение в оттенки серого, случайно выбрав этот режим.
Ссылки
- Государственный университет Боулинг-Грин: Учебное пособие по Adobe Photoshop CS5
- Вашингтонский университет: Рисование
Биография писателя , Excel, Publisher), Photoshop, Paint, настольная издательская система, дизайн и графика.

 Сделайте это.
Сделайте это.
 Чем ниже значения, тем темнее серый цвет. Чем выше значения, тем светлее серый цвет.
Чем ниже значения, тем темнее серый цвет. Чем выше значения, тем светлее серый цвет.


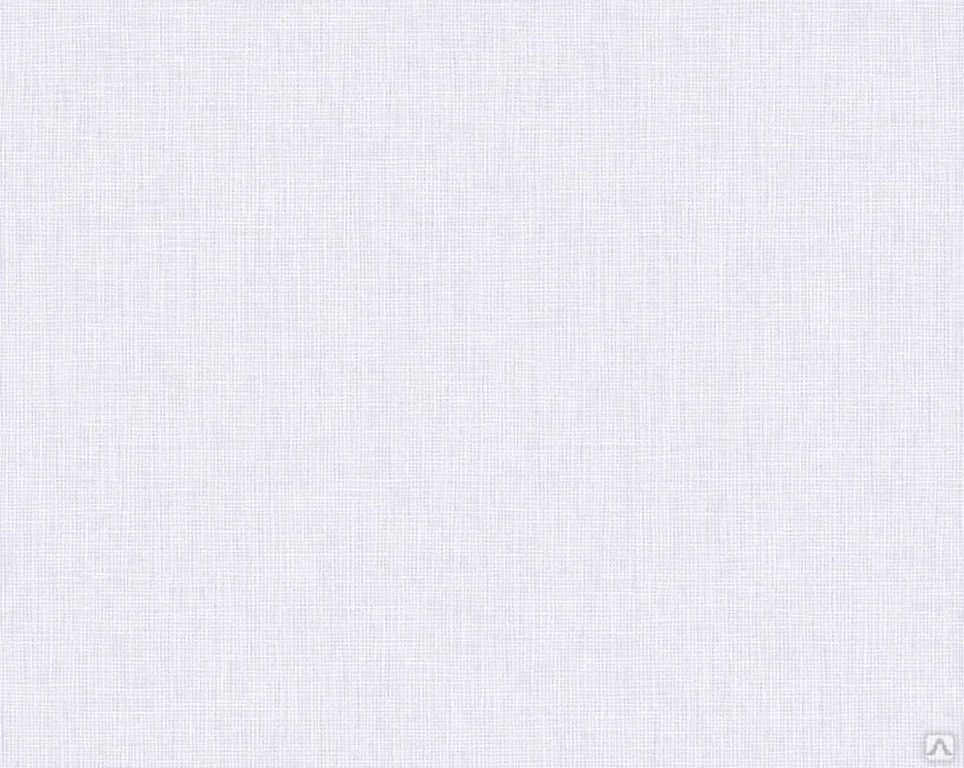 Любая из этих процедур приводит к тому, что палитра цветов становится серой.
Любая из этих процедур приводит к тому, что палитра цветов становится серой.