Ввод текста по контуру объекта в Photoshop. Белая стрелка, контур и текст (инструмент стрелка)
Создав контур и написав текст, у нас может возникнуть потребность что-то изменить в положении текста. Например, в некоторых местах текст получился слишком изогнутым, а нам хочется видеть его в этом месте более прямым.
В таких случаях не нужно тяжело вздыхая очищать холст и начинать всё сначала. Выбрав на панели инструментов инструмент «Стрелка» (белая стрелка) стразу же становится возможным изменение контура (траектории) по которой, в общем-то, и введён текст:
Давайте посмотрим на белую стрелку в действии. Предположим, нам не нравится, что текст, в двух местах, смотрится как на высокой горке:
Мы знаем, для того чтобы был виден контур и мы могли его перемещать по холсту, трансформировать и всё это делать со всем контуром целиком, не влияя, при этом, ни на какие изгибы линии, нам нужно работать чёрной стрелкой. Когда мы делаем выбор инструмента чёрная стрелка/белая стрелка, нам не нужно, в отличие от работы пером, выбирать режим «работа с контурами» на нижней ленте главного меню.
Многие уже догадались, что если мы чёрной стрелкой перемещаем контур целиком, трансформируем и меняем положение на холсте, а также управляем сегментами регулирования текста, то белой стрелкой мы воздействуем, непосредственно, на саму кривую. Совершенно верно! Так оно есть. Давайте попрактикуемся. Перед тем как начать, хочу обратить внимание на то, что в ряде случаев, мы можем менять режимы чёрная стрелка/белая стрелка при помощи удержания клавиши Ctrl для определённого воздействия на кривую. Но лучше в работе со стрелками, к помощи клавиши Ctrl не прибегать, так как при последующем выборе нужной стрелки на панели инструментов может возникнуть торможение процесса обработки контура, что, в свою очередь, собьёт нас с толку. Так что, пожалуй, лучшим будет осуществлять выбор нужной стрелки на панели инструментов.
Будем готовы и к такой ситуации, когда сделав перерыв в работе с контуром и текстом, мы вновь запустили программу.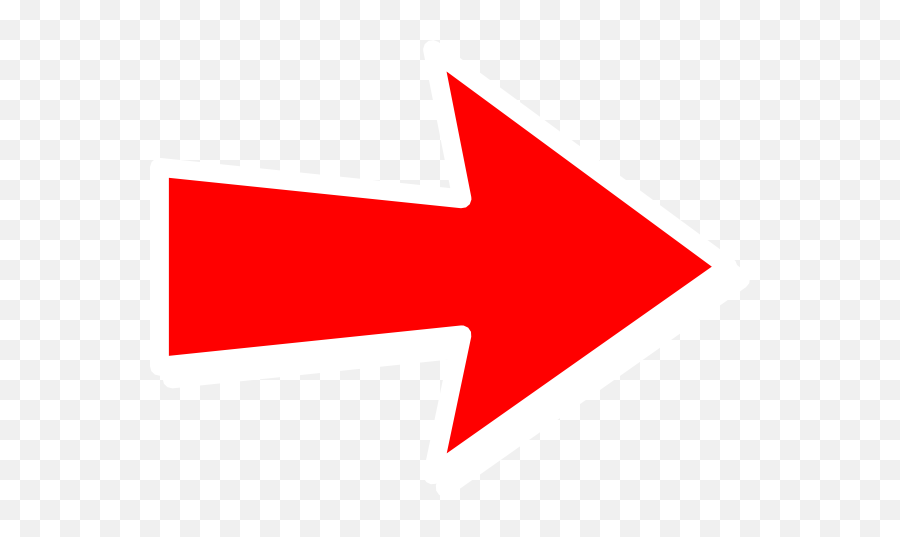 Открыли файл, с которым работали. При этом файл открылся с уже установленным режимом белой или чёрной стрелки и, сделав щелчок мышкой, например, на линии контура, мы можем увидеть, что никакой реакции программы на наши действия нет. В этом случае мы сделаем несколько переключений стрелок между собой и пару раз щёлкнем по холсту и продолжим работу в обычном режиме.
Открыли файл, с которым работали. При этом файл открылся с уже установленным режимом белой или чёрной стрелки и, сделав щелчок мышкой, например, на линии контура, мы можем увидеть, что никакой реакции программы на наши действия нет. В этом случае мы сделаем несколько переключений стрелок между собой и пару раз щёлкнем по холсту и продолжим работу в обычном режиме.
Итак, белая стрелка выбрана, и мы готовы повлиять на контур. Чтобы начать влиять на контур нам нужно сделать щелчок мышкой на том отрезке линии, который собираемся изменить. Сейчас я попрошу сконцентрировать своё внимание на точке (месте) щелчка. Чуть позднее, я объясню такую свою просьбу.
Для первого ознакомительного шага сделаем щелчок в любом месте на контуре свободном от текста. Если мы, перед тем как выбрали белую стрелку, работали чёрной стрелкой и оставили контур, покрытый узловыми точками (чёрные квадратики) и уже находясь в режиме белой стрелки, продолжаем видеть контур таким же, то работать белой стрелкой мы не сможем.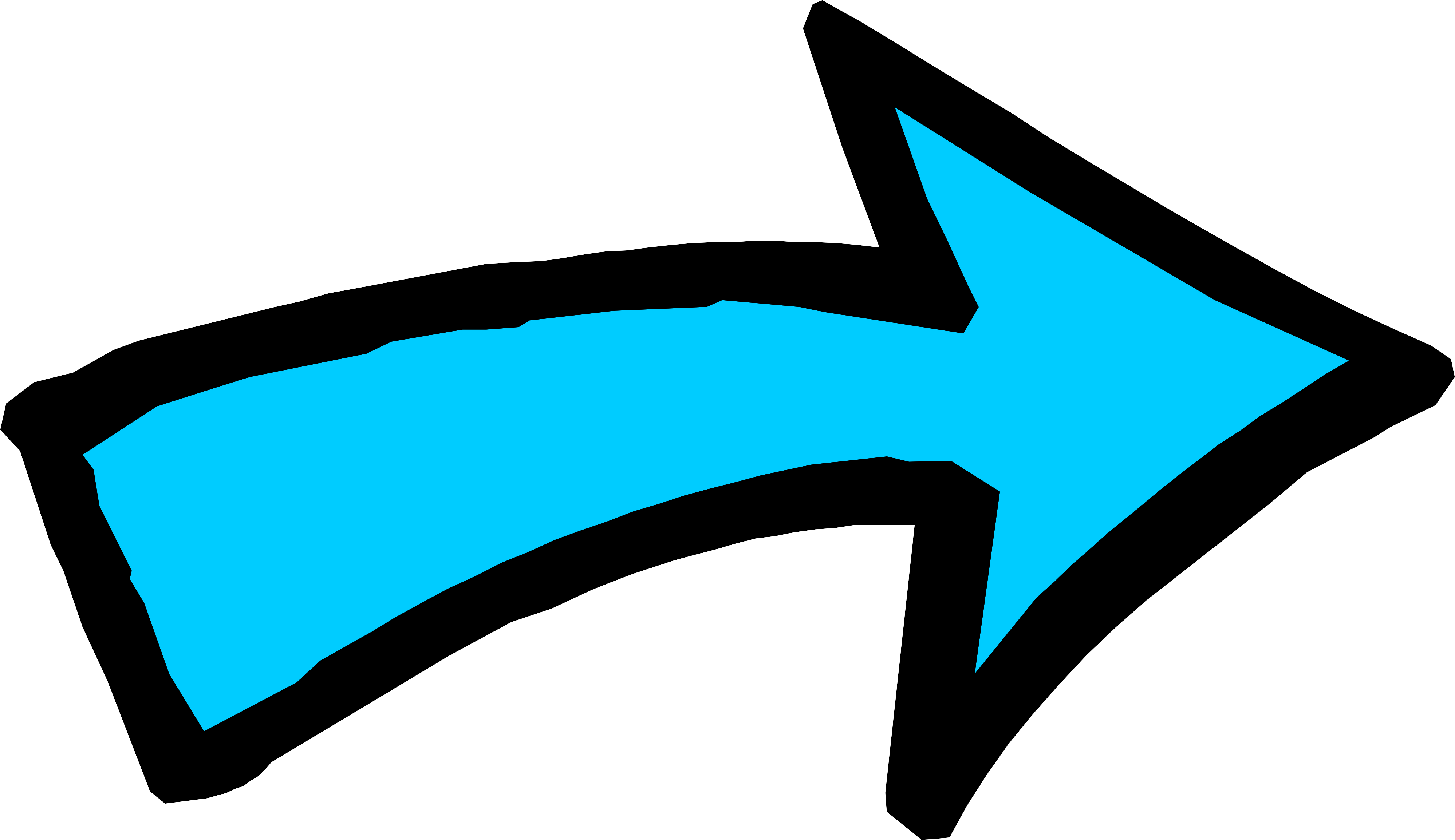
Продолжаем. Наводим курсор на линию, курсор имеет вид белой стрелочки, и делаем щелчок, концентрируя внимание. Я сделал щелчок в этом месте:
После произведённого щелчка на контуре появились узловые точки, только теперь они белого цвета. Белый цвет этих узловых точек, сообщает нам о возможности воздействия на них, что мы и собираемся делать, для того, чтобы наш текст выглядел ещё более привлекательно. По обе стороны от места щелчка расположились точки, содержащие сегменты регулирования контура и к сегментам регулирования (или перемещения) текста они никакого отношения не имеют:
Именно с появлением этих двух сегментов регулирования (рычажков) и была связана просьба усилить внимание. А зачем концентрировать внимание, когда их появление не заметить просто невозможно? А вот зачем. Попробуем на этой картинке найти сегменты регулирования:
Конечно же, мы теперь их найдём, потому что знаем об их появлении по щелчку мышки на линии контура в режиме белой стрелки, а если бы не знали, то таких замаскировавшихся могли и не разглядеть.
Ну а так контур выглядит без сегментов и узловых точек:
Если нам не принципиально делать щелчок именно в этом месте, лучше сказать в этой точке на контуре, то мы можем пощёлкать совсем рядышком, добиваясь хорошей видимости сегментов регулирования (рычажков) и дальнейшего удобного управления ими. Делаем щелчок на кривой, — не устроило. Делаем щелчок на холсте, сбрасывая узловые точки и сегменты. Затем новый щелчок на линии контура и если он тот самый, то мы начинаем управлять сегментами регулирования, воздействуя на нужные отрезки контура.
Делаем щелчок на кривой, — не устроило. Делаем щелчок на холсте, сбрасывая узловые точки и сегменты. Затем новый щелчок на линии контура и если он тот самый, то мы начинаем управлять сегментами регулирования, воздействуя на нужные отрезки контура.
В такие моменты работы с контуром важно не забыть о главном герое — тексте, ведь всё это ради него. Нам вовсе не обязательно зацикливаться на разрыве контура, если он произошёл, и бросать все свои силы на восстановление целостности кривой. Мы спокойно можем продолжить работу, потому что наш контур, как был контуром, так контуром и остался, только из замкнутого, превратился в контур открытого типа:
Манипулируя сегментами регулирования, затем сбрасывая и их и узловые точки, ставя новые узловые точки и снова манипулируя сегментами регулирования, мы обязательно добьёмся желаемого, а именно, — сгладим «нехорошие» загибы текста:
Сегменты регулирования (рычажки) мы можем вытягивать в длину, крутить вокруг их же оси, как мы это делали, когда рассматривали работу пером, а также уменьшать длину сегментов, превращая их в точку. Если же произошедший разрыв контура нам «портит всю картину», и мы хотим, чтобы он был по-прежнему замкнутым, то тогда призовём себе на помощь «Перо», а точнее перо, работающее в режиме добавить опорную точку (узловую точку):
Если же произошедший разрыв контура нам «портит всю картину», и мы хотим, чтобы он был по-прежнему замкнутым, то тогда призовём себе на помощь «Перо», а точнее перо, работающее в режиме добавить опорную точку (узловую точку):
Итак, мы в режиме пера «добавить опорную точку». Курсор имеет вид белой стрелки. Давайте увеличим масштаб видимости, можно и 300% выставить, — удобней и точнее целиться будет. Подведём курсор к любому краю разрыва, например, нижнему:
Прицелимся на самый краешек, чтобы восстанавливаемый отрезок контура получился без изъянов и, сделав щелчок мышкой, продолжим удерживать левую кнопку. В месте щелчка появилась опорная точка, опорными точками покрылся и контур. Продолжая удерживать левую кнопку мышки, начнём двигать точку-щелчок к верхнему краю разрыва:
И двигаем до полного совмещения нашего чёрного квадратика с белым квадратиком верхнего разрыва:
Теперь отпустим кнопку мыши и сделаем пустой обычный щелчок мышкой в любом месте холста, чтобы сбросить выделение узловых точек.
Словно разрыва и вовсе не было.
Оставить комментарий
Drupal
WordPress
Word
Excel
PowerPoint
Movie Maker
Все разделы
Домашний мини сервер Shuttle
Как нарисовать стрелку в Photoshop CS5
Эта статья покажет вам, как нарисовать стрелку в Photoshop CS5. Вы сможете вручную нарисовать стрелку, указать ее цвет и отрегулировать ориентацию стрелки так, чтобы она указывала на необходимый элемент изображения.
Картинки могут стоить тысячи слов, но иногда людям нужна помощь, чтобы понять, что важно для одной из этих картинок. Если вы тратите много времени на создание изображений или редактирование снимков экрана, предназначенных для того, чтобы показать кому-то, как что-то делать, то вы наверняка столкнулись с ситуацией, когда вам нужно было выделить элемент на изображении. Поскольку на этом сайте мы создаем множество скриншотов и учебных пособий, с этой проблемой мы сталкиваемся регулярно. Некоторые проблемы можно решить с помощью прямоугольника или выделения, но стрелка по-прежнему является одним из наиболее эффективных способов выкрикнуть «эй, смотри сюда!»
Как сделать стрелку в фотошопе
Если вы добавляли стрелки к изображениям в прошлом, то, возможно, вы сделали это либо с помощью одного из инструментов рисования от руки в Photoshop, либо комбинируя несколько прямых линий. Но на самом деле в программе есть инструмент со стрелками, и он делает создание стрелок быстрым. Поэтому следуйте инструкциям ниже, чтобы узнать, как добавить стрелку к вашему изображению.
Но на самом деле в программе есть инструмент со стрелками, и он делает создание стрелок быстрым. Поэтому следуйте инструкциям ниже, чтобы узнать, как добавить стрелку к вашему изображению.
Шаг 1: Откройте изображение, к которому вы хотите добавить стрелку в Photoshop CS5.
Шаг 2: Нажмите «Формы» инструмент в наборе инструментов в левой части окна.
Шаг 3: Нажмите «передний план» Цветное поле внизу панели инструментов, затем выберите нужный цвет для вашей стрелки.
Шаг 4: Нажмите «Пользовательский инструмент Shape» в верхней части окна.
Шаг 5: Нажмите раскрывающееся меню справа от «форма», затем выберите желаемую форму стрелки. Есть несколько вариантов, поэтому выберите тот, который вы предпочитаете.
Шаг 6: Нажмите и удерживайте мышь, затем перетаскивайте ее, пока стрелка не достигнет желаемого размера. Не беспокойтесь, если он не направлен в правильном направлении — мы исправим это через секунду.
Шаг 7: Нажмите «Ctrl + T» на клавиатуре, чтобы выбрать «преобразование» инструментом, затем вращайте стрелку, пока она не будет смотреть в правильном направлении.
Шаг 8: Нажмите «Войти» на клавиатуре, чтобы принять изменения. Вы заметите, что стрелка была добавлена к вашему изображению в виде отдельного слоя, поэтому вы можете свободно редактировать ее, не затрагивая содержимое других ваших слоев.
Резюме — Как нарисовать стрелку в фотошопе

Обратите внимание, что вы также можете переместить положение стрелки, нажав «Переместить инструмент» в панели инструментов, затем перетащив стрелку.
Думаете об обновлении до новой версии Photoshop или вам нужно установить его на другой компьютер? Photoshop CS6 можно приобрести в качестве подписки, а вы можете получить трехмесячные карточки подписки от Amazon. Кликните сюда, чтобы узнать больше.
513 Иконки со стрелками, совместимые с Adobe Photoshop
513 Иконки со стрелками, совместимые с Adobe PhotoshopУточнить по
ОчиститьКатегории
Фоны
34
Текстуры
15
Социальные сети
17
Паттерны
25
Иконки
513
Объекты
137
Иллюстрации
150
Поддерживаемые приложения
Adobe Photoshop
513
Adobe Illustrator
505
Figma
427
Sketch
432
Affinity Designer
425
Типы файлов
PNG
511
Свойства
Вектор
476
Слоистый
149
Мозаика
32
Уточнить по
ОчиститьКатегории
Фоны
34
Текстуры
15
Социальные сети
17
Шаблоны
25
Иконки
513
Объекты
137
Иллюстрации
150
Поддерживаемые приложения
Adobe Photoshop
513
Adobe Illustrator
505
Figma
427
Sketch
432
Affinity Designer
425
Типы файлов 900 11
PNG
511
Свойства
Вектор
476
Слоистый
149
Мозаика
32
Связанные:
- значки со стрелками
- полосы
- узор фон
- трафаретная печать
- гранж
Коллекция рисованных стрелок
По switzergirl
Добавить в коллекцию Скачать30 Arrows Icons
By Guapoo
Добавить в коллекцию СкачатьArrows
By Icons8
Добавить в коллекцию Скачать37+ Arrow Icon Collection
By studiotopia
Добавить в коллекцию СкачатьArrows
By Icons8
Добавить в коллекцию СкачатьArrows 90 011
By Icons8
Добавить в коллекцию СкачатьСтрелки, нарисованные от руки 3D Иллюстрация
By uigodesign
Добавить в коллекцию СкачатьArrows
By Icons8
Добавить в коллекцию 9 Добавить в коллекцию 0011 Добавить в коллекцию СкачатьСтрелки Градиентные Векторные Иконки
By roundicons
Добавить в коллекцию СкачатьОсновные стрелки
By Icons8
Добавить в коллекцию СкачатьArrows
By Icons8
Добавить в коллекцию СкачатьОсновные стрелки
By Icons8
Добавить в коллекцию СкачатьЭмодзи — Стрелка
Автор: Icons8
Добавить в коллекцию Добавить в коллекцию Добавить в коллекцию СкачатьArrows
By Icons8
Добавить в коллекцию СкачатьСтрелки действий
By Icons8
Добавить в коллекцию СкачатьСтрелки в круге
By Icons8
Добавить в коллекцию СкачатьСтрелки в кружках
By Icons8
Добавить в коллекцию 9Добавить в коллекцию 0011 Добавить в коллекцию
СкачатьСтрелки шеврон
By Icons8
Добавить в коллекцию СкачатьСтрелки каретки и шеврона
By Icons8
Добавить в коллекцию Скачать 9Добавить в коллекцию Добавить в коллекцию СкачатьИконки со стрелками
Автор: roywj
Добавить в коллекцию СкачатьИзогнутые и квадратные стрелки
By Icons8
Добавить в коллекцию Скачать20 Arrow Line Icon Set
Автор studiotopia
Добавить в коллекцию СкачатьЗаполненный контур — Основные стрелки
Автор Icons8
Добавить в коллекцию СкачатьArrows
By iconfinder
Добавить в коллекцию Скачать35 Иконки со стрелками
Автор: creativevip
Добавить в коллекцию Скачать 9Добавить в коллекцию Скачать 1 Добавить в коллекцию СкачатьЗаполненный контур — Шевроны и треугольники arrows
By Icons8
Добавить в коллекцию Скачать10 Arrow Подробная коллекция иконок
By studiotopia
Добавить в коллекцию СкачатьСистема Fluent заполнена — Двойные стрелки и шевроны 0010 Arrow and Infographic 3D Render Illustration
Автор: uigodesign
Добавить в коллекцию СкачатьСистема Fluent заполнена — Стрелки в кружках и квадратах
By Icons8
Добавить в коллекцию Скачать- Основные стрелки
By Icons8
Добавить в коллекцию Скачать Arrows
By Icons8
90 012 Добавить в коллекцию СкачатьСтрелки действия
By Icons8
Добавить в коллекцию СкачатьArrows
Автор: Icons8
Добавить в коллекцию 0 Автор: Icons8 Добавить в коллекцию СкачатьArrows
By Icons8
Добавить в коллекцию СкачатьArrows
By Icons8
Добавить в коллекцию СкачатьArrows
By Icons8
Добавить в коллекцию Скачать
Связанные:
- иконки со стрелками
- полосы
- узор фон
- трафаретная печать
- гранж
12345
11 страниц
Как сделать стрелки в Adobe Photoshop
9 0010 Программа Adobe Photoshop не только связана с редактированием изображений или фотографий, но и программа , которая идет дальше, с широким набором инструментов для создания изображений с нуля .
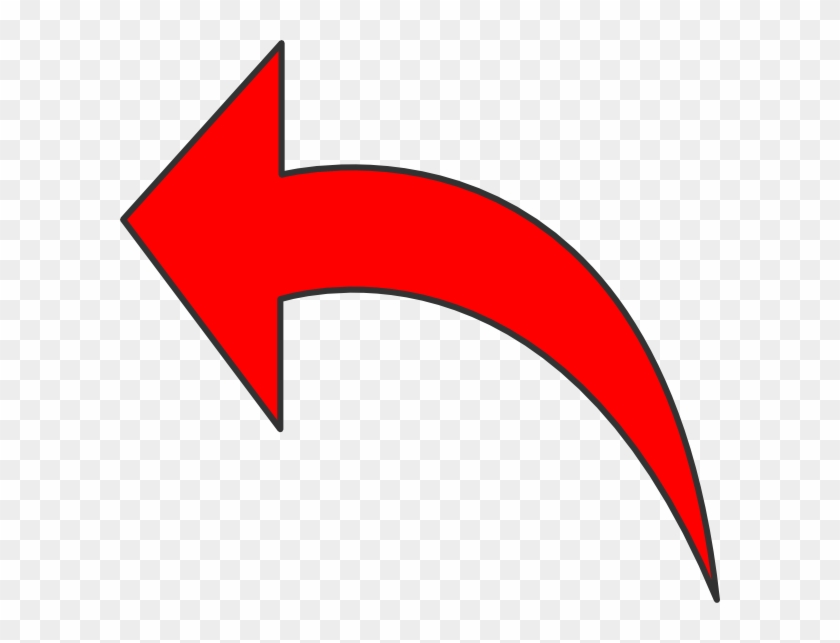 Вам не нужно зацикливаться на этой идее, что это просто программа для редактирования, Photoshop на много шагов впереди.
Вам не нужно зацикливаться на этой идее, что это просто программа для редактирования, Photoshop на много шагов впереди.Кто никогда не готовил презентацию или редактировал фотографии и должен выделить важный элемент и не знает как? Некоторые проблемы имеют простое решение, и в данном случае мы так и поступим, помогая вам научить вас делать стрелки в Adobe Photoshop.
Стрелка является одним из простейших элементов и используется для выделения элемента на любом носителе . Adobe Photoshop содержит инструмент, максимально упрощающий добавление стрелок.
Содержание
- 1 Как нарисовать дату в фотошопе шаг за шагом
- 2 Виды стрелок в фотошопе
- 3 Как сделать изогнутую стрелку в фотошопе
Как нарисовать дату в фотошопе шаг по шагу
Подпишитесь на наш Youtube канал
Формы Adobe Photoshop по умолчанию упрощают работу с различными формами и графическими элементами, которые будут полезны для ваших проектов. инструмент фигур или форм, является одним из наиболее важных и наиболее часто используемых в указанной программе.
инструмент фигур или форм, является одним из наиболее важных и наиболее часто используемых в указанной программе.
Photoshop имеет небольших наборов предопределенных форм. Но у вас есть возможность их расширить, добавив новые, сделанные другими дизайнерами или своими руками.
La Инструмент линии, это тот, который позволит нам нарисовать линию , извините за избыточность, на нашем холсте, как стрелки, так и прямые линии.
Первый шаг, который мы должны сделать, это выбрать на нашей панели инструментов, расположенной в левой части экрана, параметр формы с квадратным значком.
Мы будем нажимать в течение нескольких секунд, и появится раскрывающийся список с различными геометрическими фигурами , которые мы можем нарисовать, и мы выберем инструмент с формой линии.
Как только у нас есть выбранный инструмент, мы должны определить ширину линии.
El Толщина обводки линии, мы можем изменить ее, перейдя на верхнюю панель инструментов , выбрав опцию обводки. Нам нужно будет определить ширину линии в указанной панели параметров.
Нам нужно будет определить ширину линии в указанной панели параметров.
Один совет, который мы вам даем, — убедиться, что установил параметр выравнивания опции графика по заполненному или внешнему пути. То есть, если толщина линии установлена на заливку, ее не будет видно.
Еще один из способов, которые существуют, чтобы определить толщину ширины линии, это через панель параметров, в которой она представлена с рисунком или без него.
Как вы можете видеть на этом изображении, в красном квадрате мы определяем ширину линии, а в оранжевом квадрате мы используем толщину для установки ширины.
Следующим шагом, который мы собираемся сделать, является присвоение цвета линии . Для этого мы нажмем на строку и перейдем к верхней панели параметров, а в разделе заливки откроется окно образца, где мы выберем цвет, который нам больше всего подходит.
Мы уже создали линию, теперь мы должны закончить, сформировав нашу стрелку.
В верхней панели параметров, где мы настроили макет и цвет, мы увидим справа цифру 9.Значок ореха 0705. Если мы нажмем на этот значок, появится раскрывающееся меню , в котором вы можете увидеть возможность включения стрелок в начале или в конце.
Мы выбираем тот, который лучше всего подходит нам, чтобы выбрать элемент, который мы хотим от нашей работы. В нашем случае мы укажем вариант начала строки.
С помощью трех других опций в этом меню вы можете изменить кончик стрелки, сделав ее длиннее, меньше или изогнутой . В следующем разделе мы покажем их вам.
Типы стрелок в Adobe Photoshop
Как мы видели с опцией подсказки даты, мы можем создавать различные переменные.
Если мы хотим, чтобы была просто прямой линией, нам нужно будет только выбрать инструмент форм , выбрать линию и все готово.
С другой стороны, то, что мы ищем, — это стрелка с точкой только на конце, нам нужно будет сделать нашу прямую линию и в показанных параметрах стрелки выбрать конечную часть.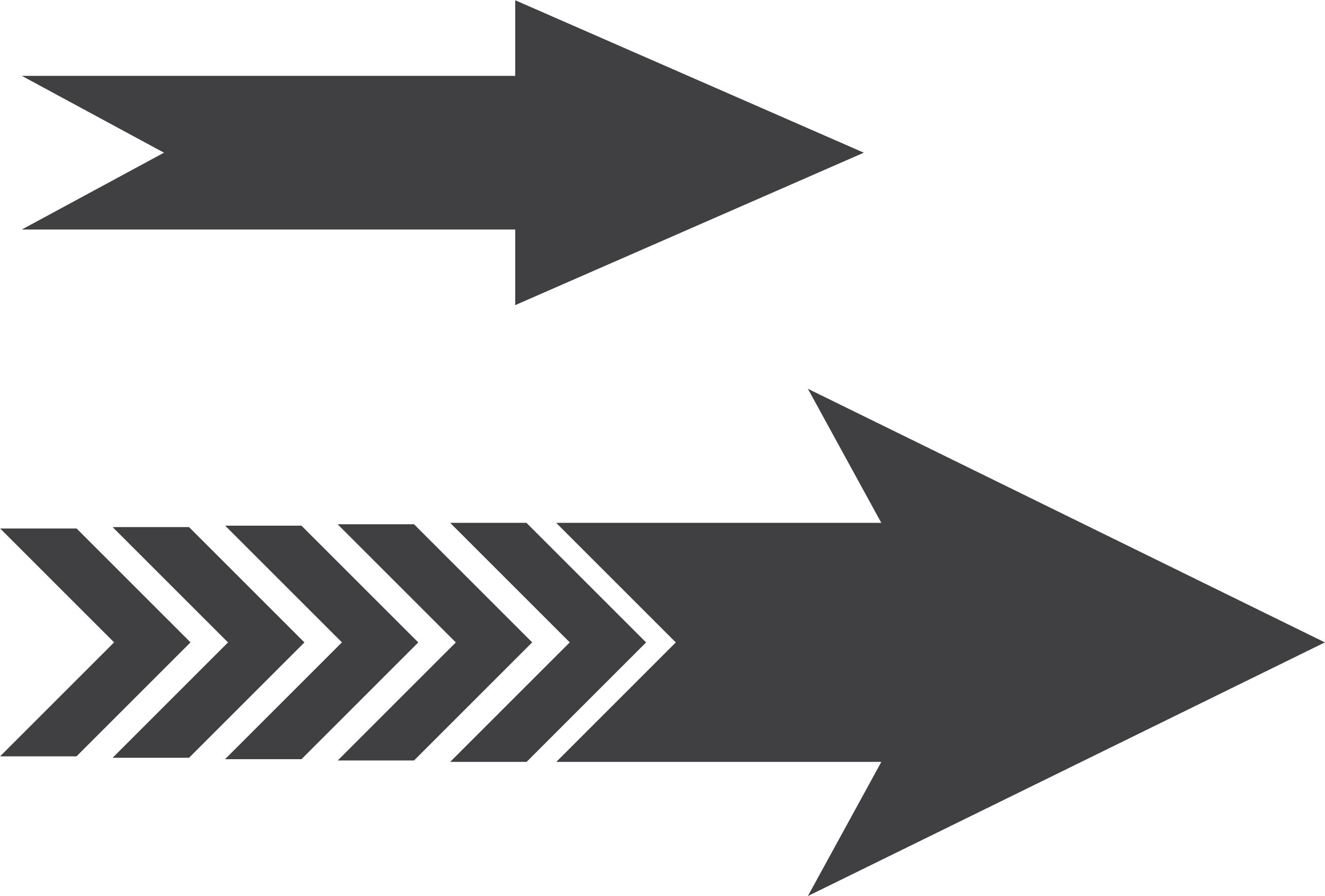
Вместо да нам нужна подсказка в начале, мы примем вариант, начиная с . Или даже добавить подсказки с обеих сторон, выбрав оба варианта.
Кроме того, мы можем получить различных стилей стрелок, если поиграем с параметрами ширины, длины и вогнутости . С их помощью мы можем создавать стрелки с более толстыми наконечниками, стрелки с более длинными наконечниками или с большей кривизной.
Как сделать изогнутую стрелку в фотошопе
Как и в случае, объясненном выше, мы создадим нашу стрелку из инструмента фигур и выберем опцию линии.
После того, как мы нарисовали нашу стрелку, с выбранным инструментом линии , мы нажмем клавиши ctrl и букву t , команду преобразования. И на панели параметров мы выберем один из свободных трансформаций и деформаций.
Следующим шагом является выбор параметра деформации в левой части панели параметров.
