Как нарисовать стрелку в фотошопе cs5 — Dudom
Доброго всем времени суток, мои дорогие друзья и гости моего блога. Давно я не писал статей про фотошоп, поэтому ближайшие три дня я планирую посвятить именно этой тематике. И чтобы не делать резких скачков после праздников, сегодня я расскажу вам про то, как нарисовать стрелку в фотошопе. Тема хоть и простенькая, но также очень важная и интересная. В общем, поехали!
Я знаю, что многие пытаются рисовать стрелки вручную, но это, хочу сказать я вам, совсем не эстетично. Да и зачем это делать, если в редакторе есть свой встроенный инструмент со множеством вариантов? Давайте разберем подробнее.
Рисование с помощью линий
Для начала войдите в сам фотошоп и откройте желаемое изображение. После этого на панели инструментов находим группу инструментов «Фигуры» и нажимаем на нем правой кнопкой мыши. А из выпадающего списка выбираем пункт «Инструмент линия» .
Давайте теперь взглянем на свойства линии, которые находятся выше нашего рисунка. Что же мы там увидим?
Что же мы там увидим?
- Заливка — отвечает за цвет стрелки. Здесь вы можете назначить конкретный цвет, либо же вообще не делать никакого цвета (за это отвечает перечеркнутый красной линией прямоугольник), а можете использовать градиент.
- Обводка — отвечает за обводку стрелки (простите за тавтологию). Она включает в себя аж три параметра: Цвет (тут всё понятно, принцип такой же, как и у заливки), толщина (чем больше толщина, тем толще обводка), и конечно же параметры (линия, прерывистая линия, пунктир).
- Толщина — отвечает за толщину самой стрелочки, соответственно, если вы хотите, чтобы она действительно выполняла свою функцию указателя, то лучше поставить толщину побольше.
- Стрелки — именно это свойство и превратит обычную линию в стрелку. Само свойство изображено в виде шестеренки. При нажатии на него вам нужно будет выбрать, откуда мы будем рисовать наш указатель, с начала или конца.
Я вам советую поэкспериментировать со всеми параметрами самим, но ради примера покажу всё наглядно.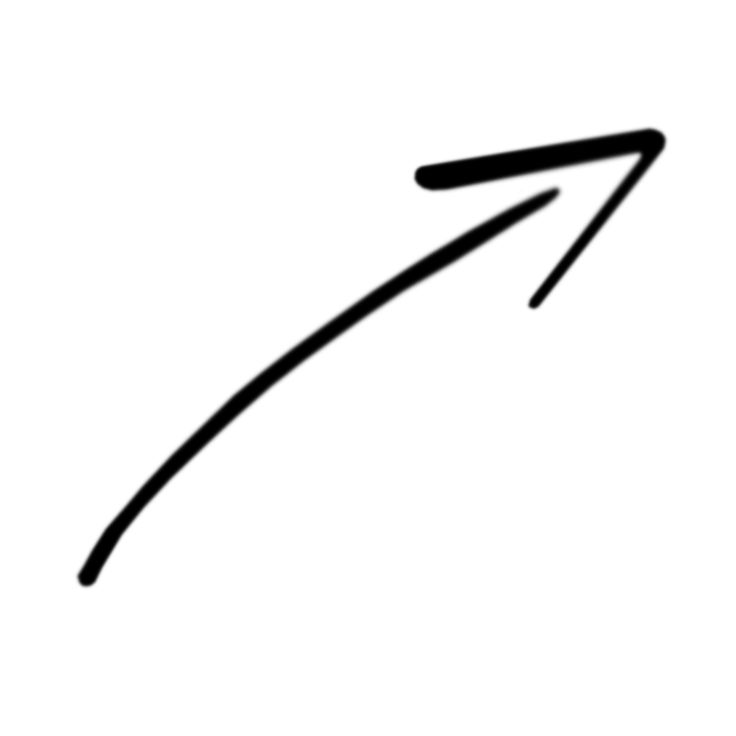 Давайте выберем черный цвет заливки, без обводки, ну и оставим обычную линию (не пунктир). Толщину возьмем 8 , саму стрелку сделаем с конца. Кривизну можно не трогать.
Давайте выберем черный цвет заливки, без обводки, ну и оставим обычную линию (не пунктир). Толщину возьмем 8 , саму стрелку сделаем с конца. Кривизну можно не трогать.
А вот теперь начинаем рисовать. Убедитесь, что вы все еще находитесь на инструменте «Линия» , и начинайте рисовать эту стрелку, зажав левую кнопку мыши, и тяните ее в произвольное направление, после чего отпустите. Прекрасно, вот наша стрелочка и готова. Для примера я нарисовал еще одну стрелочку, но уже с другими параметрами.
Произвольная фигура
Теперь давайте рассмотрим другой способ. Идем снова на панель управления в фигуры, но на сей раз выбираем пункт из выпадающего списка «Произвольная фигура» .
Теперь идем в свойства фигуры, которые находятся на специальной панели прямо над нашим изображением. Там вы увидите надпись «Фигура» . Нажмите на соответствующий значок рядом с ней, чтобы нам открылся выпадающий список. Именно там вы и увидите много различных предустановленных фигур, среди которых и затесались несколько различных стрелочек.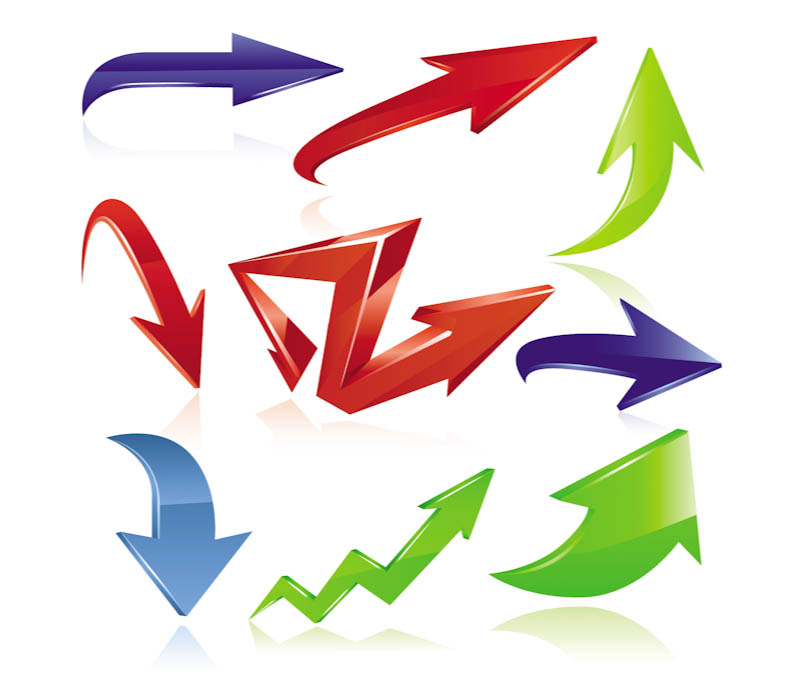 Выбирайте любую из них.
Выбирайте любую из них.
Теперь давайте определимся, как она будет выглядеть, а именно ее цвет и прочие атрибуты. Для этого, в тех же свойствах фигуры, мы идем левее, где видим как раз настройки этих атрибутов. Но я не думаю, что на них нужно останавливаться подробнее, так как они абсолютно такие же, как и для линий. Осталось только их выбрать и нарисовать по точно такому же принципу: зажимаем — тянем — отпускаем. И вуаля! Стрелка готова!
Другие способы
Я описал два самых популярных и беспроигрышных варианта со стрелочками, но если вас они не устраивают, то вы можете воспользоваться и другими вариантами, например забить в поисковике (неважно, Яндекс или Гугл) что-нибудь типа «Стрелка png» . Вам выдастся множество подходящих указателей, которых вы сможете перевести на ваше изображение и использовать их.
Также вы можете создать свою кисть из этого самого загруженного изображения. Но я бы этого делать не рекомендовал. Во-первых смотрится не очень, а во-вторых более геморройно все это.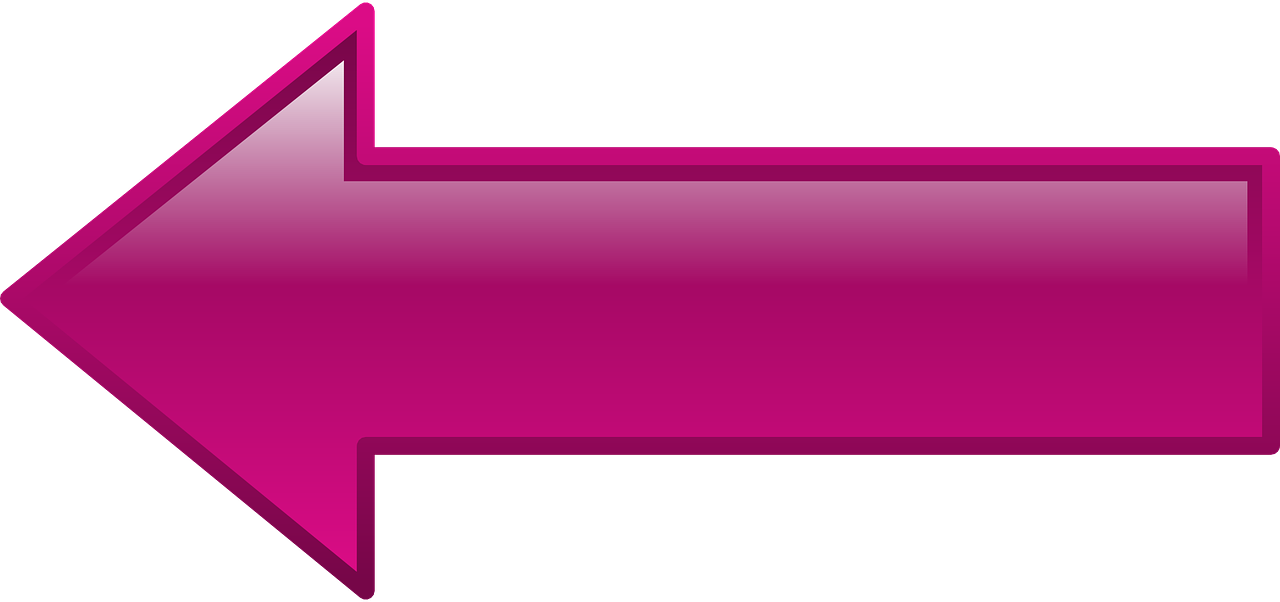 Так что советую рисовать указатели с помощью фигур.
Так что советую рисовать указатели с помощью фигур.
Кручу, верчу, указать хочу.
Ну и конечно же нельзя забывать, что данные произведения искусства рисуются исключительно в горизонтальном варианте. Но это не всегда подходит, так как мы можем указывать на что-либо сверху, снизу, или под углом. Что же делать?
Ну тут даже вопросов возникать не должно. Я думаю, о том, как повернуть изображение в фотошопе, вы уже знаете. Так вот тут всё то же самое. Естественно проще всего сделать это с помощью трансформации (CTRL+T).
Точно также поступаете, если захотите изменить размер этой самой стрелки. То есть нажимаете CTRL+T и просто тяните за уголки.
А если вы уж захотите нарисовать изогнутую стрелку в фотошопе, то я вам рекомендую использовать инструмент «Деформация». Я всегда им пользуюсь, когда мне это нужно. Просто активируйте саму функцию и начинаете дергать за концы.
Я надеюсь, что теперь вам стало понятно, как нарисовать стрелку в фотошопе, поэтому всегда держите этот инструмент на вооружении.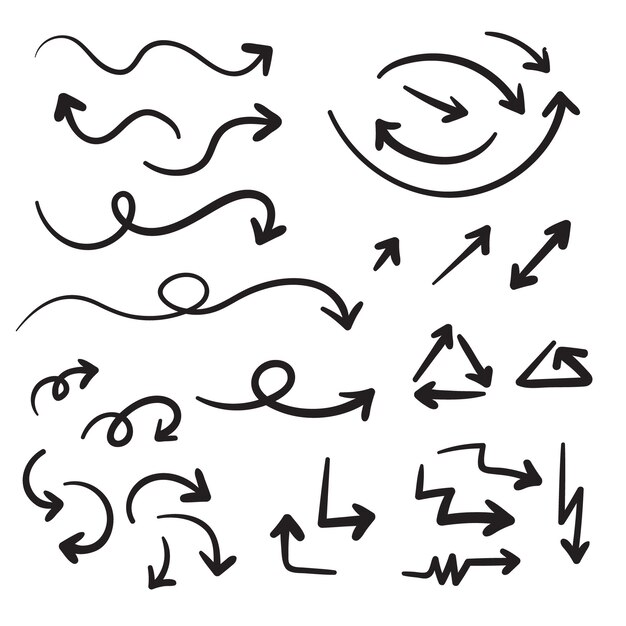 Ну а если вы совсем новичок в фотошопе, то я рекомендовал бы посмотреть вам этот замечательный видеокурс , благодаря которому у вас отпадут все вопросы, касаемые данного редактора. Также вы можете пойти учиться на веб-дизайнера (как и я), чтобы овладеть фотошопом в совершенстве. Уверен, что будет круто! Жду-не дождусь своего обучения).
Ну а если вы совсем новичок в фотошопе, то я рекомендовал бы посмотреть вам этот замечательный видеокурс , благодаря которому у вас отпадут все вопросы, касаемые данного редактора. Также вы можете пойти учиться на веб-дизайнера (как и я), чтобы овладеть фотошопом в совершенстве. Уверен, что будет круто! Жду-не дождусь своего обучения).
Ну а я на этом, пожалуй, свою сегодняшнюю статью буду заканчивать. Не забывайте подписываться на мой блог, а также делиться материалами статьи в социальных сетях. Жду вас снова! Пока-пока.
Довольно часто требуется нарисовать на изображении в Фотошопе стрелку. Это может быть необходимо для решения разных задач. К примеру, нужно обратить внимание на какую-либо область изображения и пометить ее.
В этой статье вы познакомитесь с двумя самыми простыми способами создания стрелки в программе Photoshop.
Содержание: “Как нарисовать стрелку в Фотошопе”
Способ №1 — инструмент «Линия»
При этом методе, для того, чтобы сделать стрелку потребуется инструмент Фотошопа «Линия».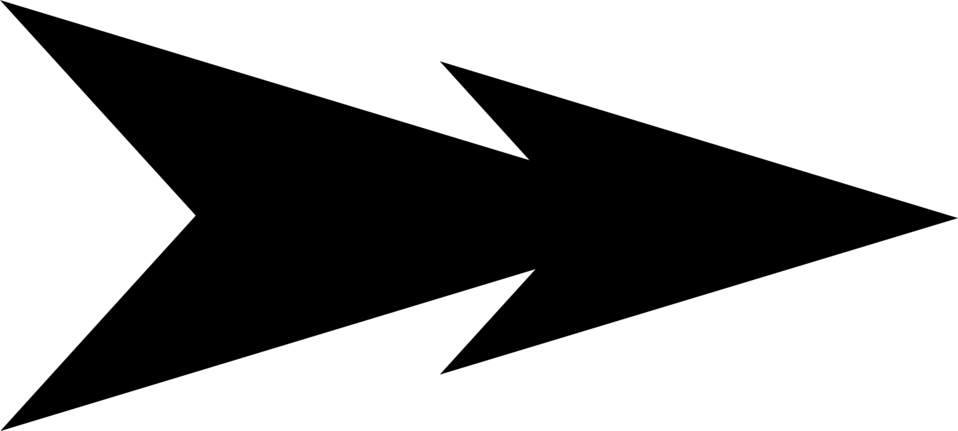
В верхнем меню программы вы увидите настройки параметров выбранного инструмента. Там имеется возможность указать размеры будущей стрелки. А также необходимо обозначить положение на линии непосредственно самой стрелки (в конце, или в начале).
После того, как все параметры будущей стрелки установлены, не забудьте выбрать ее цвет.
Теперь все готово. Просто зажмите левую кнопку мыши и нарисуйте стрелку на полотне.
Способ №2 — инструмент «Произвольная фигура»
Сделать стрелку в Фотошопе можно, воспользовавшись и другим методом.
Выбираем инструмент — «Произвольная фигура».
Далее, укажите в параметрах инструмента желаемую стрелку, так как кроме стрелок там полно других разнообразных фигур (всякие ромбики, звездочки сердечки и т. п.).
В той области изображения, где необходимо нарисовать стрелку, выбираем точку, откуда она должна начинаться. Зажмите левую кнопку мыши и тяните стрелку по направлению к конечной ее точке.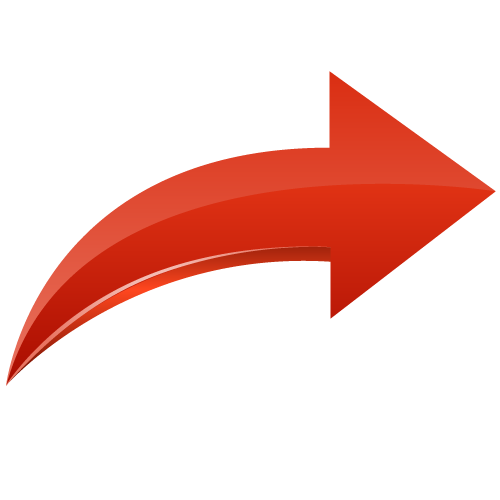 Когда стрелка достигнет требуемой длины, отпустите кнопку мыши. При этом желательно зажать кнопку SHIFT. Тогда стрелка выйдет идеальных пропорций.
Когда стрелка достигнет требуемой длины, отпустите кнопку мыши. При этом желательно зажать кнопку SHIFT. Тогда стрелка выйдет идеальных пропорций.
Полученную стрелку можно редактировать, для этого нажмите комбинацию кнопок CTRL+T. Можно ее уменьшить или увеличить, потянув за появившиеся маркеры. А также имеется возможность изменять ее направление и поворачивать.
Надеемся, вам помогла эта статья. До встречи в наших других уроках.
Очередь просмотра
Очередь
- Удалить все
- Отключить
YouTube Premium
Хотите сохраните это видео?
- Пожаловаться
Пожаловаться на видео?
Выполните вход, чтобы сообщить о неприемлемом контенте.
Понравилось?
Не понравилось?
Текст видео
«Специалист» при МГТУ Баумана продолжает серию уроков для поклонников Photoshop и всех начинающих работать в этой программе. Наше предыдущее видео было посвящено рисованию прямых линий (https://www.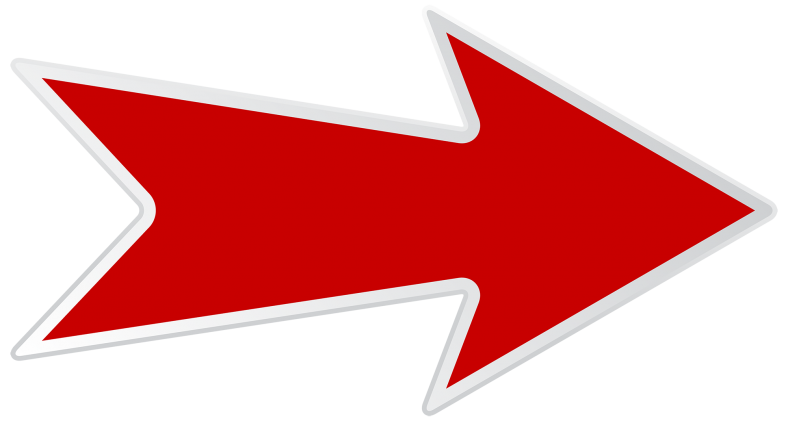 youtube.com/watch?v=AVJb5. ), а сегодня мы немного усложним наш урок и расскажем, как нарисовать стрелку в фотошопе.
youtube.com/watch?v=AVJb5. ), а сегодня мы немного усложним наш урок и расскажем, как нарисовать стрелку в фотошопе.
Вы узнаете:
— Как сделать стрелки в фотошопе с заданными размерами и как потом изменять их длину и ширину (инструмент «Линия»).
— Как заострить стрелку.
— Как сделать двустороннюю стрелку.
— Как изменить цвет стрелки.
Рекомендуем также следующие видео:
— Как удалить объект из фотографии в Photoshop — https://www.youtube.com/watch?v=RVBnL.
— Как делать реалистичные мыльные пузыри с помощью Photoshop — https://www.youtube.com/watch?v=8od6O.
Записывайтесь (или смотрите в записи) наши бесплатные семинары — http://www.specialist.ru/course/semin.
Научитесь всем базовым функциям фотошопа на популярном курсе «Photoshop. Уровень 1. Растровая графика». После обучения вы получите признанный во всем мире международный сертификат Adobe.
Специальное предложение — обучение в кредит: от 450 р. в месяц — http://www.specialist.ru/course/fsh2-.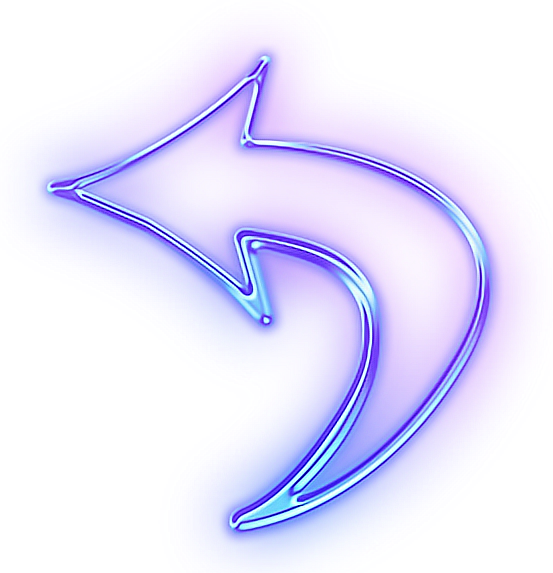
Приходите на курсы Photoshop в центр «Специалист» при МГТУ имени Баумана!
Как нарисовать стрелки в Photoshop
Skip to content
Выберите рубрику блога
1 голос
Автор: Андрей ЗенковВеб дизайн и Фотошоп
Содержание:
- Экспериментируем с палеткой
- Рисуем стрелки
- Подчеркиваем взгляд тушью
- Любуемся результатом
Приветствую тебя, читатель блога Start-Luck! На связи Андрей Зенков — человек, который расскажет о тонкостях веб-дизайна и создании эффектных изображений для будущего сайта. Сегодня речь пойдёт о том, как нарисовать стрелки и освежить лицо макияжем с помощью графического редактора. Заинтригованы? Тогда продолжаем!
К сожалению, городской ритм жизни не всегда позволяет выкроить достаточно времени для неспешных действий — в том числе и для нанесения макияжа. Но как быть с желанием выглядеть на фотографиях эффектно и красиво?
Но как быть с желанием выглядеть на фотографиях эффектно и красиво?
На помощь придет ваш креатив, а тому — программа Photoshop, которой я пользуюсь почти так же часто, как и браузерами для публикации статей в своём блоге. Кстати, вы уже ознакомились с инструкцией по Фотошопу для начинающих? Советую! Где смотреть лучшие, на мой взгляд, обучающие уроки и учебники, я рассказал здесь — Photoshop от настроек до эффектов.
Рассмотрим нанесение макияжа в графическом редактора поэтапно.
Экспериментируем с палеткой
Вам больше не придётся оставлять в торговых центрах баснословные суммы: играть различными оттенками теней для глаз можно и на компьютере. Для начала найдём подходящий для работы исходник.
Для этого воспользуйтесь бесплатными стоками изображений, где есть десятки вариантов хорошего качества. Я выбрал ресурс Pexels и по запросу «eyes» сразу нашёл идеальный исходник:
Открываем изображение в Фотошопе (у меня установлена CS5). В панели справа выбираем вкладку «Слои» и здесь кликаем на иконку «Создать новый слой». Можно воспользоваться и сочетанием клавиш Ctrl+Shift+N. В этом случае в появившемся окне вписываем имя слоя:
Можно воспользоваться и сочетанием клавиш Ctrl+Shift+N. В этом случае в появившемся окне вписываем имя слоя:
Меняем режим наложения нового слоя. Если вы планируете использовать «тени» светлых оттенков, рекомендую выбирать вариант «Экран». Для тёмных подойдёт пункт «Мягкий свет»:
Я решил выбрать тёмно-оранжевый цвет. Теперь в области век на фото наносим кистью макияж, не забывая убирать лишнее ластиком или при помощи маски:
При желании можно изменить непрозрачность слоя с тенями: так они будут выглядеть естественнее. Я остановился на 75%, но вы вправе поэкспериментировать, сделав ненавязчивый или же красочный макияж.
Рисуем стрелки
Нарисовать стрелки ровно и не испортить при этом образ — задача не из лёгких. Попробуем реализовать её в Photoshop. Создаём новый слой уже известным вам способом и выбираем инструмент «Прямолинейное лассо». Начинаем рисовать контур для будущей стрелки, а затем заливаем его нужным цветом:
Для создания более плавных контуров рекомендую использовать размытие. Для этого нажимаем «Фильтр — Размытие — Размытие по Гауссу» и ставим радиус 1,5. Этот же инструмент можно использовать и для теней:
Для этого нажимаем «Фильтр — Размытие — Размытие по Гауссу» и ставим радиус 1,5. Этот же инструмент можно использовать и для теней:
Готово! Теперь наши стрелки выглядят очень натурально. Последний шаг — ресницы, иначе макияж останется незаконченным.
Подчеркиваем взгляд тушью
Для придания ресницам выразительности будет правильно воспользоваться специальными кистями. Я скачал подходящие на Фотошоп-мастере. К слову, там же можно найти и бесплатный набор из четырёх мини-курсов, которые раскроют вам множество интересных фишек и нюансов работы с программой.
Но не будем отходить от темы, а загрузим скачанный набор кистей. Для этого открываем панельку, нажимаем на треугольник и выбираем пункт «Загрузить кисти»:
Ищем нужную кисть, создаём новый слой и, кликнув на нём, делаем ресницы длинными и пушистыми, как у фотомодели:
Я решил добавить штрих в виде тёмно-коричневого цвета на внешнем уголке глаза. Белый оттенок отлично подошёл для внутреннего:
Любуемся результатом
Как видите, мы пошагово нанесли макияж.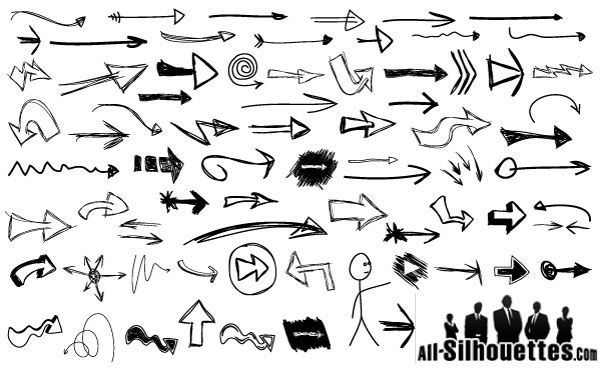 Сравним исходник с итоговым изображением:
Сравним исходник с итоговым изображением:
На этом урок волшебного преображения закончен. Поделитесь полезным материалом с друзьями и не забывайте подписаться на обновления блога. Так вы не пропустите ни одного полезного урока. Группа ВКонтакте расскажет о самых важных обновлениях на страницах Start-Luck.
Желаю удачи!
Понравилась статья? Поделись с друзьями:
Этот блог читают 6597 ребят и девчат. Читай и ты
Наверх
966 Рисование стрелок в Photoshop 2021 — Видеоурок по методам Дека
— Эй банда. Это Дик МакКлеланд. Добро пожаловать в «Техники Дике».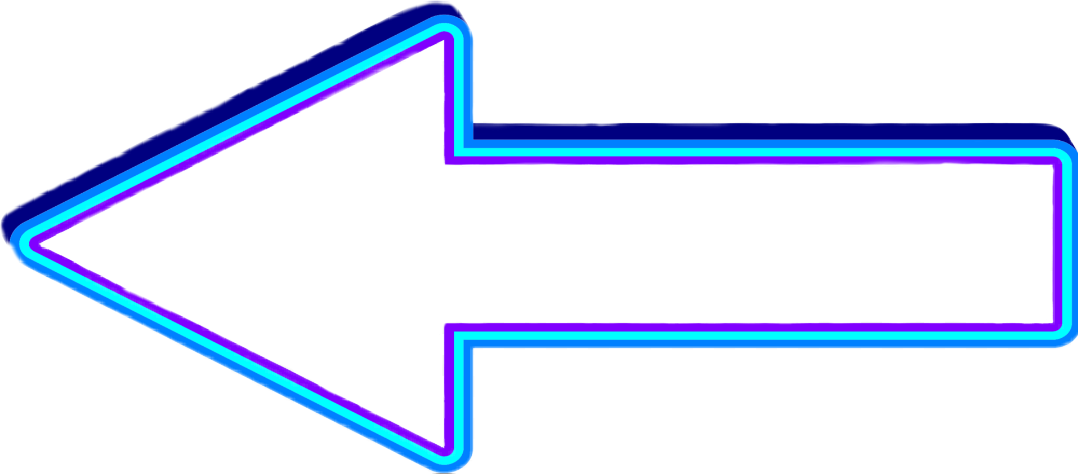 Сегодня мы поговорим о новом и улучшенном инструменте Photoshop с динамическими линиями. «Но подожди секунду, Дике», — говорите вы. «Разве мы не говорили о новом и улучшенном в основном динамическом инструменте линий Photoshop всего 11 недель назад?» Это то, что я люблю в своих зрителях, вы такие внимательные. Но смотрите, сегодня мы поговорим о том, как вы можете использовать новый и улучшенный в основном инструмент динамических линий Photoshop для рисования линий, которые начинаются или заканчиваются стрелками. Которые также динамичны в том смысле, что они сильно вращаются вместе с самой линией, и вы можете заполнять и обводить их так, как вам нравится. Но, наоборот, они нединамические, т. е. статические, в том смысле, что вы должны назначить и масштабировать их, прежде чем рисовать линию. И к тому времени, когда мы закончим этот проект, линия станет волнистой, даже если стрелка останется полностью вертикальной. Вот, позвольте мне показать вам, как именно это работает. Хорошо. Вот начальный файл, который включает в себя фотографическое изображение из библиотеки изображений Dreamstime, а также некоторый редактируемый текст, набранный шрифтом Pacifico, который вам не понадобится, если вы работаете с этим упражнением.
Сегодня мы поговорим о новом и улучшенном инструменте Photoshop с динамическими линиями. «Но подожди секунду, Дике», — говорите вы. «Разве мы не говорили о новом и улучшенном в основном динамическом инструменте линий Photoshop всего 11 недель назад?» Это то, что я люблю в своих зрителях, вы такие внимательные. Но смотрите, сегодня мы поговорим о том, как вы можете использовать новый и улучшенный в основном инструмент динамических линий Photoshop для рисования линий, которые начинаются или заканчиваются стрелками. Которые также динамичны в том смысле, что они сильно вращаются вместе с самой линией, и вы можете заполнять и обводить их так, как вам нравится. Но, наоборот, они нединамические, т. е. статические, в том смысле, что вы должны назначить и масштабировать их, прежде чем рисовать линию. И к тому времени, когда мы закончим этот проект, линия станет волнистой, даже если стрелка останется полностью вертикальной. Вот, позвольте мне показать вам, как именно это работает. Хорошо. Вот начальный файл, который включает в себя фотографическое изображение из библиотеки изображений Dreamstime, а также некоторый редактируемый текст, набранный шрифтом Pacifico, который вам не понадобится, если вы работаете с этим упражнением.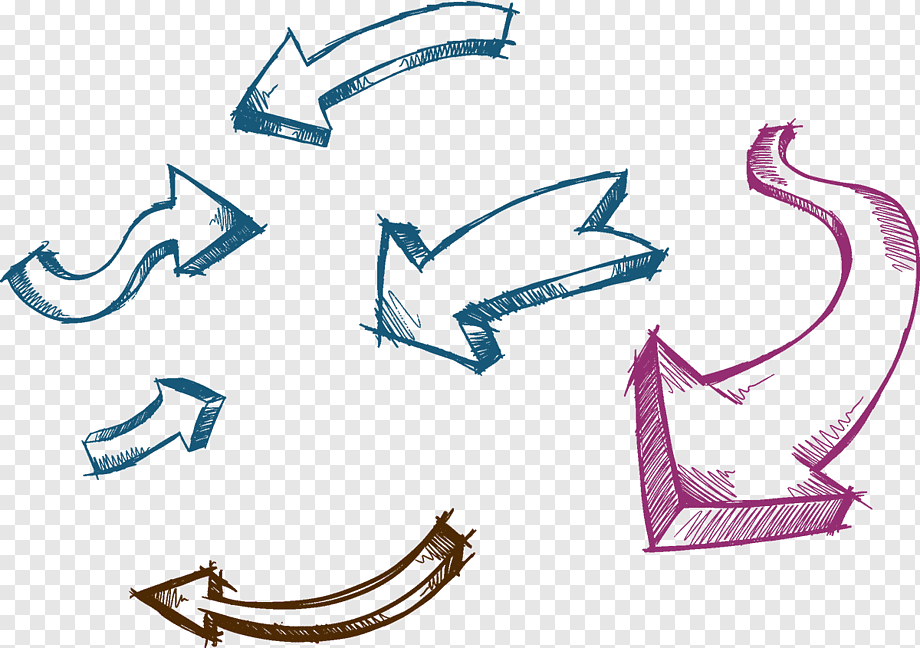
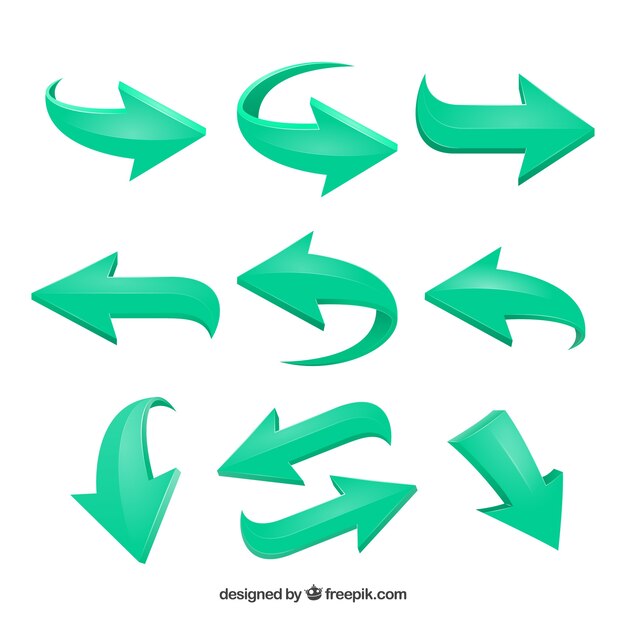
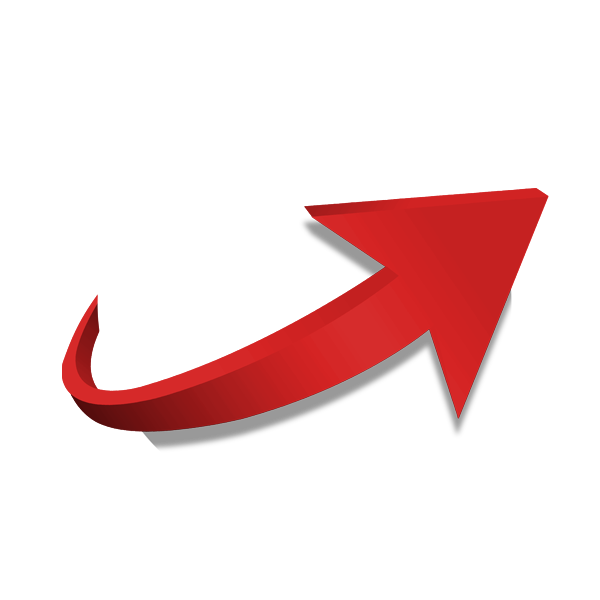
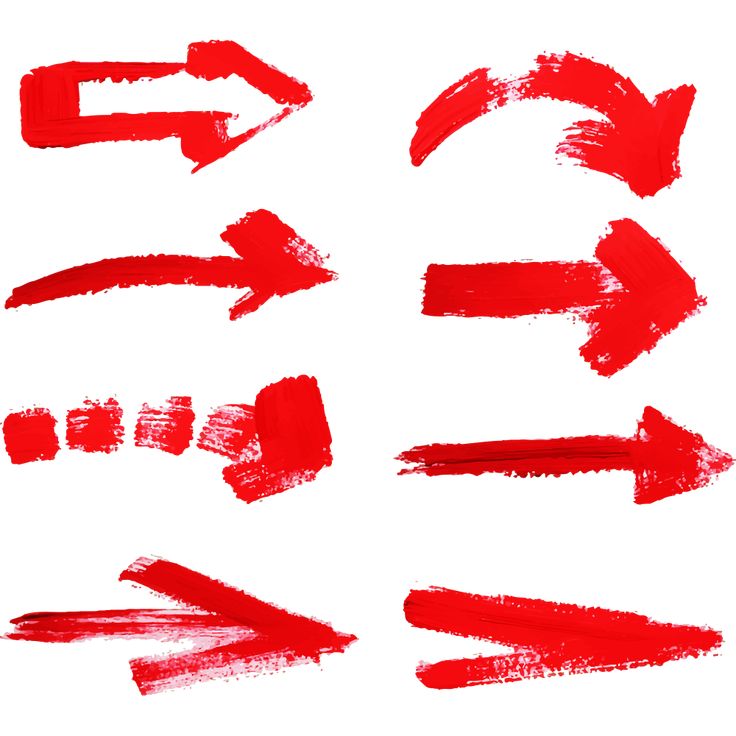
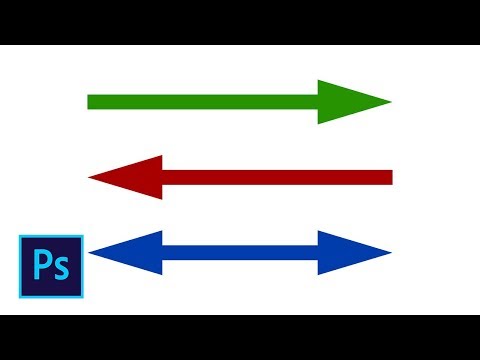
Как сделать стрелки в Adobe Photoshop
Программа Adobe Photoshop не только связана с редактированием изображений или фотографий, но и представляет собой программу , которая идет дальше, с широким набором инструментов для создания изображений с нуля .![]() Вам не нужно зацикливаться на этой идее, что это просто программа для редактирования, Photoshop на много шагов впереди.
Вам не нужно зацикливаться на этой идее, что это просто программа для редактирования, Photoshop на много шагов впереди.
Кто никогда не готовил презентацию или редактировал фотографии и должен выделить важный элемент и не знает как? Некоторые проблемы имеют простое решение, и в этом случае мы так и поступим, помогая вам научит вас делать стрелки в Adobe Photoshop.
Стрелка является одним из простейших элементов и используется для выделения элемента на любом носителе . Adobe Photoshop содержит инструмент, максимально упрощающий добавление стрелок.
Содержание. по шагу
Подпишитесь на наш Youtube-канал
Формы Adobe Photoshop по умолчанию упрощают работу с различными формами и графическими элементами, которые будут полезны для ваших проектов. Инструмент фигур или форм является одним из наиболее важных и наиболее часто используемых в указанной программе.
В Photoshop имеется небольшое разнообразие предопределенных форм.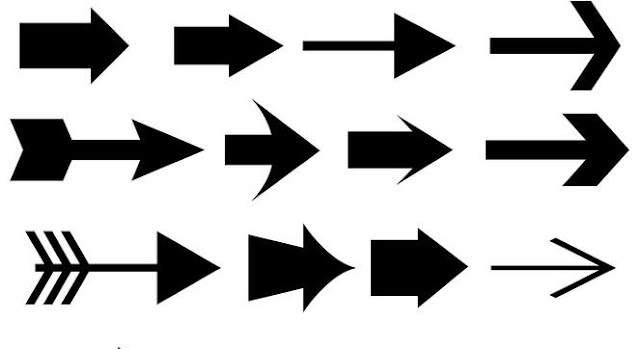 Но у вас есть возможность расширять их, добавляя новые, сделанные другими дизайнерами или своими руками.
Но у вас есть возможность расширять их, добавляя новые, сделанные другими дизайнерами или своими руками.
La Инструмент линии, это тот, который позволит нам нарисовать линию , извините за избыточность, на нашем холсте, как стрелки, так и прямые линии.
Первый шаг, который мы должны сделать, это выбрать на нашей панели инструментов, расположенной в левой части экрана, параметр фигуры с квадратным значком.
Удерживая нажатой в течение нескольких секунд, появится раскрывающийся список с различными геометрическими фигурами , которые мы можем нарисовать, и мы выберем инструмент с формой линии.
Когда у нас есть выбранный инструмент, мы должны определить ширину линии.
El Толщина обводки линии, мы можем изменить ее, перейдя на верхнюю панель инструментов , выбрав опцию обводки. Нам нужно будет определить ширину линии в указанной панели параметров.
Один из советов, который мы вам даем, — убедиться, что установил параметр выравнивания параметра графика по заполненному или внешнему пути. То есть, если толщина линии установлена на заливку, ее не будет видно.
То есть, если толщина линии установлена на заливку, ее не будет видно.
Еще один из способов, которые существуют для определения толщины и ширины линии, — через панель параметров, в которой она представлена с рисунком или без него.
Как вы можете видеть на этом изображении, в красном квадрате мы определяем ширину линии, а в оранжевом квадрате мы используем толщину для установки ширины.
Следующим шагом, который мы собираемся сделать, является присвоение цвета линии . Для этого мы нажмем на строку и перейдем к верхней панели параметров, а в разделе заливки откроется окно образца, где мы выберем цвет, который нам больше всего подходит.
Мы уже создали линию, теперь мы должны закончить, сформировав нашу стрелку.
В верхней панели параметров, где мы настроили макет и цвет, мы увидим справа значок гайки . Если мы нажмем на этот значок, появится раскрывающееся меню , в котором вы можете увидеть возможность включения стрелок в начале или в конце.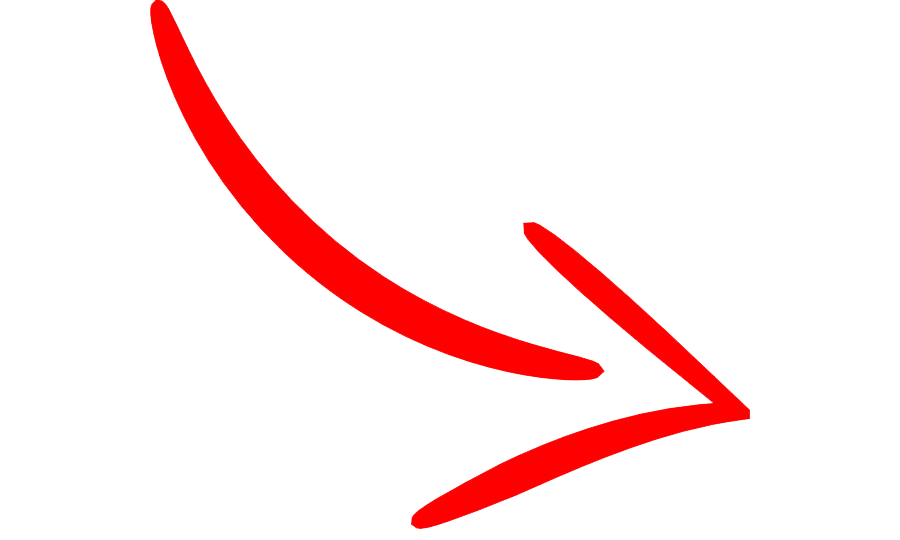
Мы выбираем тот, который лучше всего подходит нам, чтобы выбрать элемент, который мы хотим от нашей работы. В нашем случае мы укажем вариант запуска линии.
С помощью других трех опций в этом меню вы можете изменить кончик стрелки, сделав ее длиннее, меньше или изогнутой . В следующем разделе мы покажем их вам.
Типы стрелок в Adobe Photoshop
Как мы видели с опцией подсказки даты, мы можем создавать различные переменные.
Если мы хотим, чтобы была просто прямой линией, нам нужно будет только выбрать инструмент фигур , выбрать линию и все готово.
С другой стороны, мы ищем с точкой только на конце, нам нужно будет сделать нашу прямую линию и в показанных параметрах стрелки выбрать конечный участок.
Вместо да нам нужна подсказка в начале, вариант, который мы примем, — это начало . Или даже добавить подсказки с обеих сторон, выбрав оба варианта.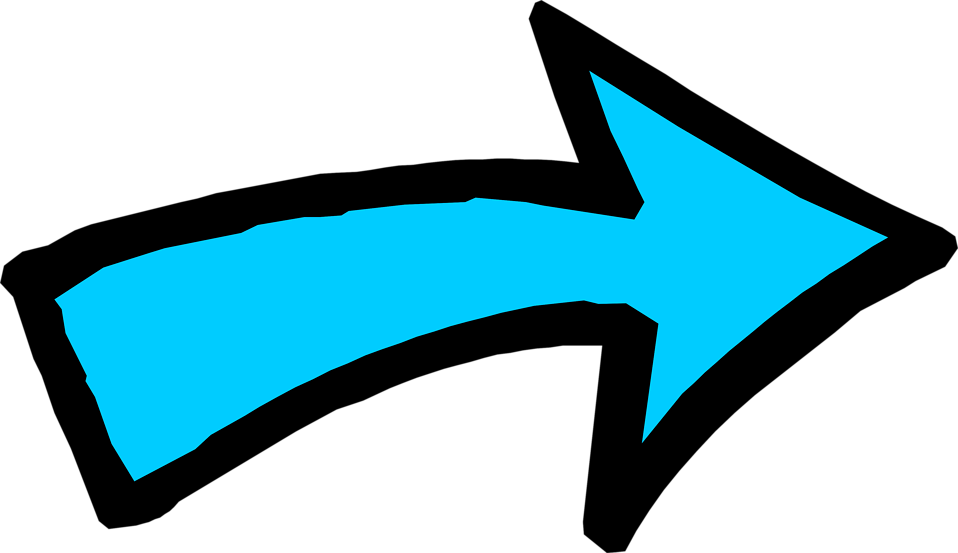
Кроме того, мы можем получить различных стилей стрелок, если поиграем с параметрами ширины, длины и вогнутости . С их помощью мы можем создавать стрелки с более толстыми наконечниками, стрелки с более длинными наконечниками или с большей кривизной.
Как сделать изогнутую стрелку в фотошопе
Как и в случае, описанном выше, мы создадим нашу стрелку с помощью инструмента Shapes и выберем опцию линии.
После того, как мы нарисовали нашу стрелку, с выбранным инструментом линии , мы нажмем клавиши ctrl и букву t , команду преобразования. И на панели параметров мы выберем один из свободного преобразования и деформации.
Следующим шагом является нажатие на 9Опция деформации 0021 в левой части панели параметров. Появится список форм, которые примет ваша стрелка. В нашем случае мы указали вариант хранилища.
С помощью этого параметра свободного преобразования и деформации вы можете придать элементам дизайна другой вид , придав им изогнутые формы, волнообразные формы, сузив их и т.![]()
