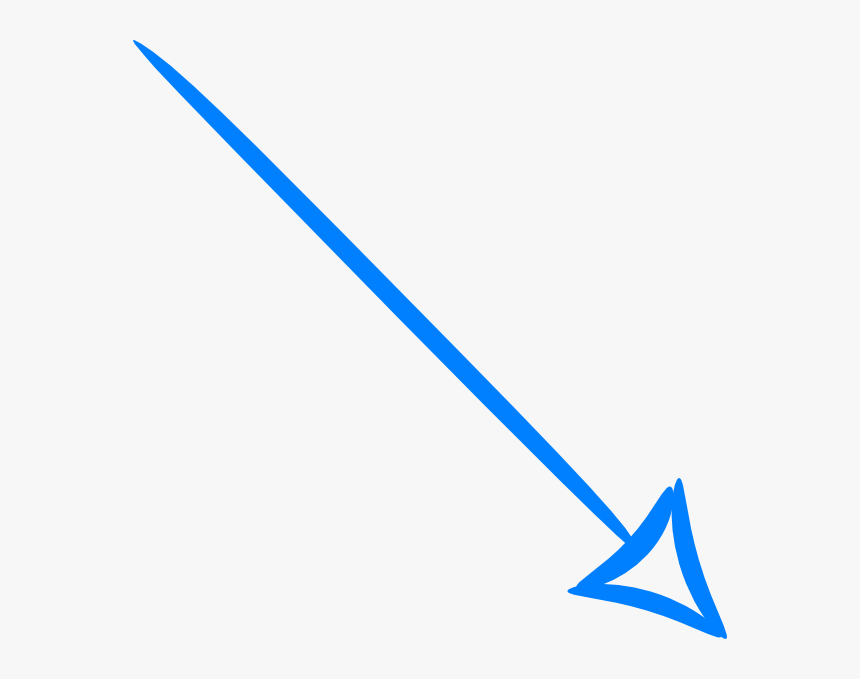Как нарисовать стрелку? — Рисуем с GIMP — Уроки Gimp
В предыдущей статье я обещал рассказать, как нарисовать стрелку в GIMP. В этой статье я буду рисовать стрелку, используя простые геометрические фигуры. Прочитав статью, мы узнаем, как нарисовать: квадрат, ромб, круг и многоугольник.
Начнем. Запускаем программу GIMP, создаем новый документ: файл – создать… с такими параметрами:
Создадим горизонтальную направляющую: изображение – направляющие – создать направляющую по %… в настройках оставляем: горизонталь, расположение 50%.
Создадим новый прозрачный слой. Установите синий цвет переднего плана: 0000e7. С помощью инструмента прямоугольное выделение, выделим область, как на рисунке:
Центр выделенной зоны совместите с горизонтальной направляющей. Запомните высоту зоны выделения, у меня: 72 px.
Зальем зону выделения цветом переднего плана: правка – залить цветом переднего плана.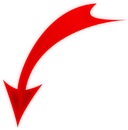
Теперь квадратное выделение превратим в ромб, для этого повернем его на 45 градусов. Берем инструмент вращение, внизу в настройках инструмента, выбираем преобразование выделения, затем кликам мышкой на зону выделения, в окне указываем угол 45 градусов, жмем Enter и повернуть. Вот, у нас получился ромб.
Так же, как и предыдущее выделение зальем его цветом переднего плана. Создадим дополнительные направляющие: изображение – направляющие – создать из выделения. Уменьшим зону выделения на 72 px.: выделение – уменьшить…
Правой кнопкой: правка – очистить. Создадим еще три вертикальных направляющих, они нам помогут нарисовать наконечник стрелки.![]() Мышкой потяните за вертикальную шкалу и переместите направляющие примерно, как на рисунке:
Мышкой потяните за вертикальную шкалу и переместите направляющие примерно, как на рисунке:
С помощью инструмента свободное выделение, создаем наконечник. Ставим точки на пересечении направляющих и последнюю замыкаем с первой, вот что у нас получится:
Так же зальем выделение цветом переднего плана. Соединим наконечник прямоугольным выделением, чуть меньшим по высоте, чем первый и тоже зальем его синим цветом.
Квадрат, ромб, прямоугольник нарисовали. Как нарисовать стрелку тоже понятно, теперь рисуем круг. Будем делать «оперение». Выбираем инструмент эллиптическое выделение, ставим галочку фиксировать соотношение сторон и создаем выделение в виде круга! Центр круга должен быть на оси (центральная горизонтальная направляющая).
Тоже заливаем цветом переднего плана. Нарисовали круг. Сделаем оперение стрелки в виде полумесяца!
Немного перемещаем выделение влево, как вам больше нравится, и жмем правой кнопкой: правка – очистить. Получился полумесяц!
Получился полумесяц!
Стрелку можно немного украсить – оставим синюю по периметру, а середину зальем другим цветом. Зажав кнопку Alt, кликаем на картинку в списке слоев. По контуру стрелки появится выделение, далее: выделение – уменьшить… Ставим 1 мм. И заливаем например черным или красным цветом. Снимаем выделение: выделение – снять выделение. Удаляем направляющие:
Получилась вот такая стрелка. Чтобы сохранить стрелку на прозрачном фоне, отключаем видимость слоя «фон». И экспортируем в формате PNG. Как сохранять в разных форматах, читайте здесь.
Цель этой статьи была рассказать, как нарисовать простые геометрические фигуры, как нарисовать стрелку в Гимпе. По аналогии можно рисовать треугольники, пирамиды и т.д. Есть еще один интересный инструмент в Гимпе, вернее фильтр Gfig… С его помощью можно быстро создавать — круги, квадраты, многоугольники, звезды и пр. К этому, я возможно вернусь позже. Фильтр находится:
К этому, я возможно вернусь позже. Фильтр находится:
Автор: Сергей М.
Как повернуть картинку в Photoshop по часовой или против часовой стрелки
Главная > Уроки Photoshop > Как повернуть картинку в Photoshop по часовой или против часовой стрелки
12.01.10 Уроки Photoshop
В процессе ретуширования фотографий, в веб-дизайне и подготовке макетов для печати часто возникает необходимость зеркального отражения картинки по вертикали или горизонтали, а также поворота изображения на определенный угол по часовой стрелке или против часовой стрелки. Обе задачи тривиальны и решаются в Фотошопе за пару кликов.
Допустим, у нас есть некое фэнтезийное изображение девушки, свисающей с дерева:
Мы хотим, чтобы она сидела на дереве верхом.![]() Для этого нам нужно будет загрузить Photoshop и повернуть картинку на 90 градусов против часовой стрелки. Предлагаю вам подробную инструкцию с наглядными иллюстрациями как это сделать.
Для этого нам нужно будет загрузить Photoshop и повернуть картинку на 90 градусов против часовой стрелки. Предлагаю вам подробную инструкцию с наглядными иллюстрациями как это сделать.
Как повернуть фото или картинку в Фотошопе
1. Открываем программу Adobe Photoshop и открываем в ней нужную нам картинку (File -> Open…).
2. После того, как картинка загрузилась, поворачиваем ее на 90 градусов против часовой стрелки. Для этого выбираем из главного меню
3. В результате получим вертикально ориентированную картинку:
Аналогичный результат можно получить, воспользовавшись онлайн версией Фотошопа на русском языке.
Конечно, Фотошоп может поворачивать картинку не только на 90 градусов. Чтобы развернуть картинку на произвольное число градусов по часовой стрелке выберите в главном меню Photoshop Image -> Rotate canvas -> Arbitrary… и в появившемся окне укажите нужный вам угол поворота:
Например, после поворота картинки на 10 градусов получим нестандартно расположенную картинку на прозрачном фоне:
После этого можно вырезать часть изображения и сделать новую картинку, продолжить редактирование иллюстрации по своему усмотрению или же отменить поворот, воспользовавшись популярными комбинациями горячих клавиш Ctrl+Z или Ctrl+Alt+Z.
4. Сохраняем результат поворота картинки в Фотошопе (File -> Save for Web and Devices…).
У вас есть несколько посещаемых сайтов и вы ищите надежные сервера для их размещения? Качественный vps хостинг можно купить на сайте vds64.com. Квалифицированная русскоязычная техподдержка, а также приятная бонусная программа прилагается.
Читайте также:
Как в фотошопе вставить картинку в картинку?
Не знаете как наложить изображение на изображение в фотошопе? Вам поможет это руководство по размещению фото в фигурном узоре, созданном с помощью Photoshop CC. Обратите внимание на то, что порядок описанных в нем действий верен и для других версий этого графического редактора.
Как добавить узор в фотошоп? Способ 1 — использование расширенного смешивания: «Смешать если..»
Если вы работаете с узором со сплошным фоном, этот метод самый быстрый. Вот фигура, которую я нарисовал.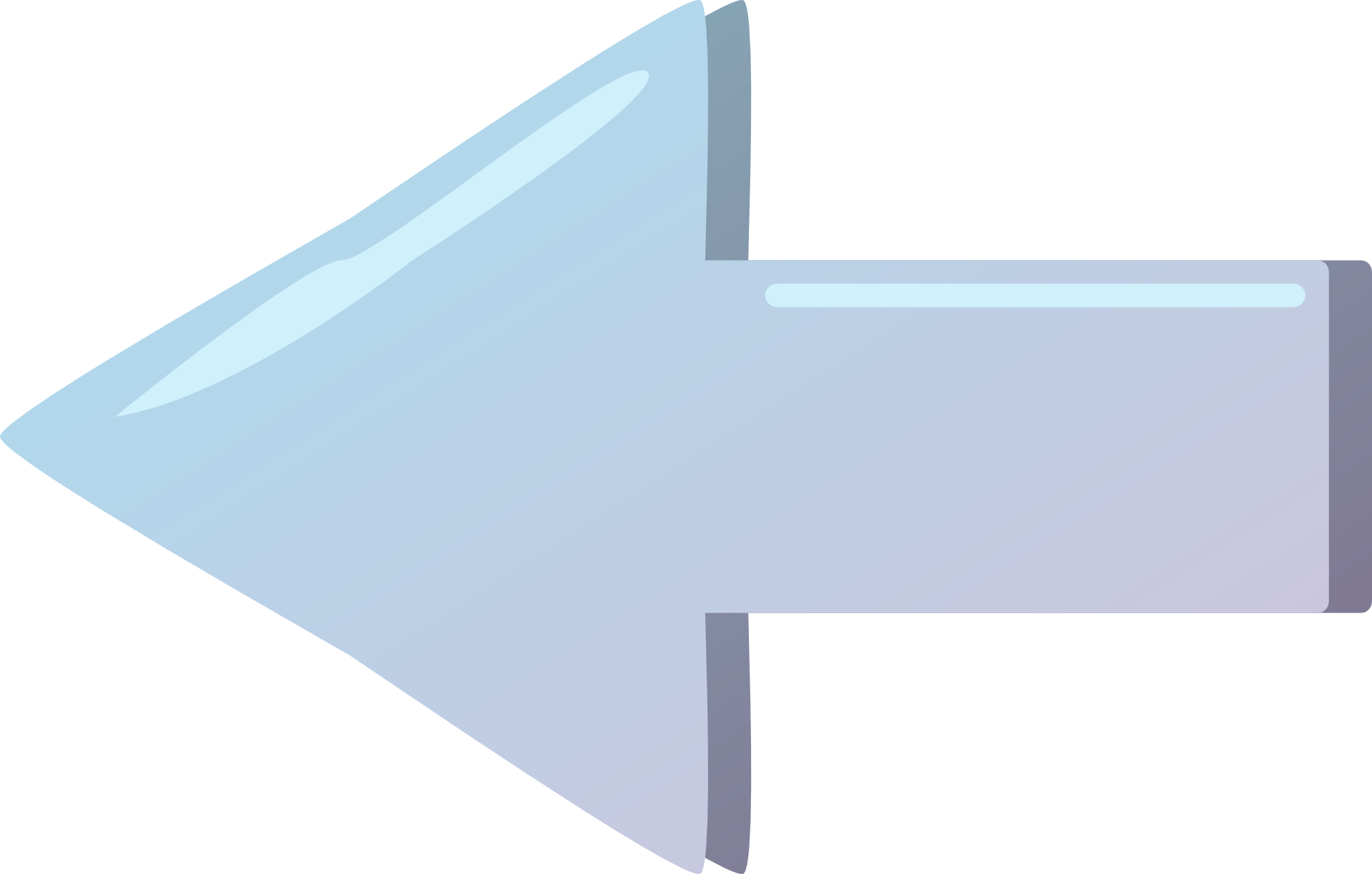
Шаг 1
Поместите фотографию выше узора в новый слой.
Шаг 2
При выбранном слое изображения (1) нажмите иконку fx (2) в палитре «Слои» и выберите в раскрывающемся меню пункт «Параметры наложения». Перетащите ползунок параметра «Подлежащий слой» (4) влево.
Края будут выглядеть неровными. Удерживая нажатой клавишу Alt, перетащите правый ползунок слайдера вправо. Теперь края будут четкими. Нажмите «ОК».
Как добавить узор в фотошоп? Способ 2: Вставить в. Техника маски слоя
Хорошо подходит для плоской фигуры.
Шаг 1
Выделите содержимое слоя фигуры (размещенного выше узора), нажав Ctrl + A. Нажмите Ctrl + C, чтобы скопировать фотографию в буфер обмена.
Шаг 2
Скройте слой изображения и выберите слой фигуры. Перейдите в меню Выделение> Цветовой диапазон. В выпадающем списке «Выбрать» установите значение «Тени».
Шаг 3
Нажмите кнопку «ОК», чтобы выделить узор. Перейдите в меню Редактирование> Специальная вставка> Вставить в.![]()
После этого вы увидите изображение в узоре. На самом деле узор расположен в маске слоя. Если вы перетащите изображение, оно сместится относительно фигуры.
Как добавить узор в фотошоп? Способ 3: Обтравочная группа в Photoshop
Шаг 1
Убедитесь, что узор расположен на прозрачном фоне. Поместите фотографию на слой, размещенный над узором. В данном случае он скрыт, поэтому вы видите узор.
Шаг 2
Сделайте слой с фотографией видимым. Затем поместите курсор мыши между слоем фото и слоем фигуры в панели слоев. Удерживайте нажатой клавишу Alt. После этого курсор мыши превратится в квадратную стрелку. Кликните, чтобы применить операцию.
Теперь вы можете перетащить верхний слой, чтобы изменить его размер или переместить его внутри фигуры. Это называется обтравочной группой.
С ее помощью я добавил текстурированный фон и небольшую внутреннюю тень.
Надеюсь, вам понравилось это руководство.
Данная публикация является переводом статьи «HOW TO FILL A SHAPE WITH A PHOTO IN PHOTOSHOP, 3 WAYS» , подготовленная редакцией проекта.
Как нарисовать стрелку в Фотошопе | Оцифровка видео, аудио, фото
Часто возникает необходимость пометить на фотографии или изображении тот или иной объект. Бывает, что и на видео требуется такая же отметка, например, при слежении за выбранным объектом с помощью эффекта Track Motion. Фоторедакторы позволяют легко создать стандартного вида стрелку, которую потом можно использовать для указания. Но предположим, что такая, вытянутая как солдат, стрелка нас не устраивает. Желательно какую-нибудь фигурную…Тогда придётся немного пофантазировать, представить себе, какую стрелку хотим мы увидеть воочию, и немного потрудиться. Для этого можно использовать любой фоторедактор с возможностью рисования контуров. Мы рассмотрим всеми любимый Photoshop.
Как нарисовать стрелку в Photoshop
1. Создаём или открываем файл-изображение, в зависимости от цели рисования стрелки – либо для указания объекта на готовом изображении, либо создания стрелки на прозрачном фоне для последующего использования в видеоредакторе.
2. На панели инструментов выбираем инструмент Перо (Pen). На панели параметров инструмента выбираем режим Контур (Path).
3. Имея в голове план (рисования стрелки), ставим кликом мыши первую узловую точку. Пусть это будет точка вершины стрелки. Двигаемся влево и ставим вторую узловую точку. После нанесения третьей узловой точки имеем половину острия стрелки:
4. Ставя четвёртую узловую точку, имеем в виду то, что линию контура, соединяющую эту точку с третьей, нам надо изогнуть. Поэтому кликаем левой кнопкой мыши в нужном месте и, не отпуская ЛКМ, перетаскиваем курсор вниз (или вверх – в зависимости от того вогнутую или выпуклую кривую хотим нарисовать). Можно подвигать им в разных направлениях, по-прежнему не отпуская ЛКМ, чтобы добиться нужного изгиба. Если ошиблись, нажмите CTRL+Z или CTRL+ALT+Z для отмены действий и повторите операцию.
5. Четвёртая узловая точка вследствие перетаскивания курсора превратилась в сглаживающую. Чтобы сделать её опять точкой преломления, наводим на неё курсор и кликаем мышью при нажатой клавише ALT.
6. Ставим пятую и шестую узловые точки. Седьмую угловую точку снова ставим с перетаскиванием, т.е. не отпуская ЛКМ до тех пор, пока не создадим гармонично согласующийся с предыдущим изгиб линии. Поскольку опять мы «гнули» линию перетаскиванием курсора, тип узловой точки 7 нужно поменять, кликнув на ней мышью с нажатой кнопкой ALT.
7. После этого восьмая угловая точка соединится с предыдущей прямой линией. Когда будем ставить девятую точку (она же как бы первая), увидим, что рядом с курсором появился кружок. Это означает, что контур сейчас будет замкнут и наша стрелка, можно сказать, нарисована.
8. Прежде чем сделать заливку и обводку контура, можно «уточнить» положение узловых точек на нём. Например, вам кажется, что стрелка получилась какой-то убогой, нелепой… Всё поправимо. Зажимаем клавишу CTRL и кликаем ЛКМ по той узловой точке, которую хотим переместить. В результате все точки станут белыми, и только нужная нам останется чёрной, т.е. выделенной. После этого клавишами со стрелками двигаем её в любую сторону; и так повторяем со всеми нужными точками.
После этого клавишами со стрелками двигаем её в любую сторону; и так повторяем со всеми нужными точками.
9. Теперь зальём контур нужным цветом. Кликаем где-нибудь внутри стрелки правой кнопкой мыши и в контекстном меню нажимаем Выполнить заливку контура… (Fill Path). Не забываем, что должен быть выбран инструмент Перо, и само собой, активным должен быть слой, в котором и создавался контур стрелки. В открывшемся окне выбираем нужный цвет заливки и нажимаем ОК.
10. Выполним аналогичным образом обводку контура. Только сначала задайте параметры для инструмента Карандаш (Pencil Tool) – толщину линии выберите к примеру 3 пиксела, основной цвет – чёрный. Опять ПКМ, контекстное меню Выполнить обводку контура… (Stroke Path) и ОК.
11. Теперь удалим контур, поскольку у нас уже есть рисунок готовой стрелки. Опять ПКМ, контекстное меню и Удалить контур (Delete Path). Сохраняем рисунок со стрелкой в формате PNG, чтобы сохранить прозрачность фона и – ОК. Можно пользоваться.
Таким образом, т.е. меняя тип узловой точки с преломляющей на сглаживающую, можно рисовать контуры любых векторных объектов. Удачного творчества!
Автор: Алексей Касьянов.
https://01010101.ru/otcifrovka-foto/kak-narisovat-strelku-v-fotoshope.htmlКак нарисовать стрелку в ФотошопеАлексей КасьяновОцифровка фотофотошопЧасто возникает необходимость пометить на фотографии или изображении тот или иной объект. Бывает, что и на видео требуется такая же отметка, например, при слежении за выбранным объектом с помощью эффекта Track Motion. Фоторедакторы позволяют легко создать стандартного вида стрелку, которую потом можно использовать для указания. Но предположим, что такая,…Алексей КасьяновАлексей КасьяновEditorОцифровка видео, аудио, фото | Обзоры аппаратуры и новостиКак в фотошопе сделать стрелочку
Рисование стрелки в Photoshop
Fotoredactor.com » Уроки и курсы » Рисование стрелки в Photoshop
Сегодня мы поговорим о том, как в программе Adobe Photoshop нарисовать стрелку. В этом нет ничего сложного, но не все знают, как это сделать проще и быстрее всего. Мы рассмотрим два способа создания стрелки. Запустите программу Photoshop и начнем. Откройте изображение, на котором вам нужно нарисовать стрелку, или просто создайте новый документ. Слева, среди прочих инструментов, нужно найти кнопку «Rectangle Tool». Если нажать ее и некоторое время удерживать, станут доступными еще несколько спрятанных под ней кнопок. Среди них нужно отыскать кнопку «Custom Shape Tool». Когда вы выбираете тот или иной инструмент, его настройки появляются на горизонтальной панели, расположенной сразу под строкой меню. В данном случае нужно нажать маленькую кнопку справа от окошка «Shape». На рисунке 1 я подчеркнул эту кнопку, чтобы было понятнее.
Как и на рисунке выше, после нажатия этой кнопки у вас появится выбор стандартных форм. В этом наборе можно найти несколько видов стрелки. Давайте попробуем создать простую стрелку с помощью этого инструмента. Выберите одну из предлагаемых стрелок и растяните ее, как растягивали бы обычный прямоугольник.
В этом нет ничего сложного, но не все знают, как это сделать проще и быстрее всего. Мы рассмотрим два способа создания стрелки. Запустите программу Photoshop и начнем. Откройте изображение, на котором вам нужно нарисовать стрелку, или просто создайте новый документ. Слева, среди прочих инструментов, нужно найти кнопку «Rectangle Tool». Если нажать ее и некоторое время удерживать, станут доступными еще несколько спрятанных под ней кнопок. Среди них нужно отыскать кнопку «Custom Shape Tool». Когда вы выбираете тот или иной инструмент, его настройки появляются на горизонтальной панели, расположенной сразу под строкой меню. В данном случае нужно нажать маленькую кнопку справа от окошка «Shape». На рисунке 1 я подчеркнул эту кнопку, чтобы было понятнее.
Как и на рисунке выше, после нажатия этой кнопки у вас появится выбор стандартных форм. В этом наборе можно найти несколько видов стрелки. Давайте попробуем создать простую стрелку с помощью этого инструмента. Выберите одну из предлагаемых стрелок и растяните ее, как растягивали бы обычный прямоугольник.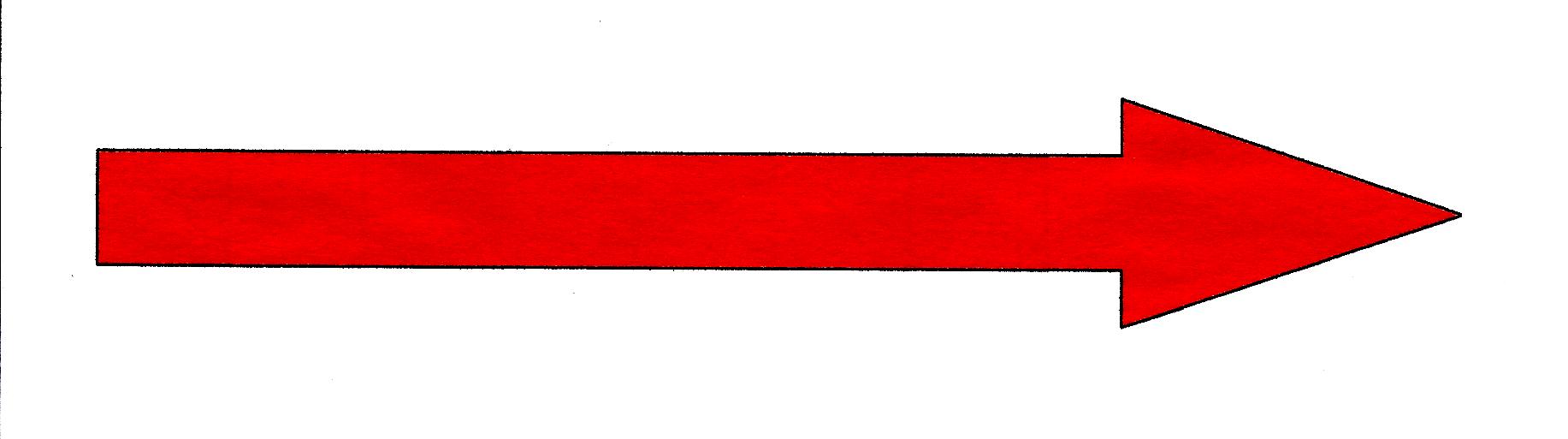 На панели настроек есть две палитры: «Fill» и «Stroke». В первой можно выбрать цвет заливки, во второй – цвет контура. Чуть дальше настраивается толщина контура формы, в нашем случае стрелки. Выберите нужную толщину в списке или введите свое значение. Еще дальше есть набор вариантов типов контура. Он может быть пунктирным или сплошным, пунктир тоже может быть разным. Предлагаю оставить сплошную линию, так будет смотреться красивее. Стрелка создана, но как же изменить ее форму? Настройками мы уже ничего достичь не можем, нам доступны только более грубые меры. Стрелка – это векторный объект, форма которого образована положением контрольных точек, между которыми протянута линия контура. Это значит, что мы можем изменять форму стрелки, изменяя расположение этих точек. Для того чтобы точки стали доступны для редактирования, нужно сначала выбрать инструмент «Direct Selection Tool». Это кнопка с белой стрелкой. Щелкаем по векторной форме и видим все ее вершины. Попробуйте изменить форму стрелки, перемещая вершины.
На панели настроек есть две палитры: «Fill» и «Stroke». В первой можно выбрать цвет заливки, во второй – цвет контура. Чуть дальше настраивается толщина контура формы, в нашем случае стрелки. Выберите нужную толщину в списке или введите свое значение. Еще дальше есть набор вариантов типов контура. Он может быть пунктирным или сплошным, пунктир тоже может быть разным. Предлагаю оставить сплошную линию, так будет смотреться красивее. Стрелка создана, но как же изменить ее форму? Настройками мы уже ничего достичь не можем, нам доступны только более грубые меры. Стрелка – это векторный объект, форма которого образована положением контрольных точек, между которыми протянута линия контура. Это значит, что мы можем изменять форму стрелки, изменяя расположение этих точек. Для того чтобы точки стали доступны для редактирования, нужно сначала выбрать инструмент «Direct Selection Tool». Это кнопка с белой стрелкой. Щелкаем по векторной форме и видим все ее вершины. Попробуйте изменить форму стрелки, перемещая вершины.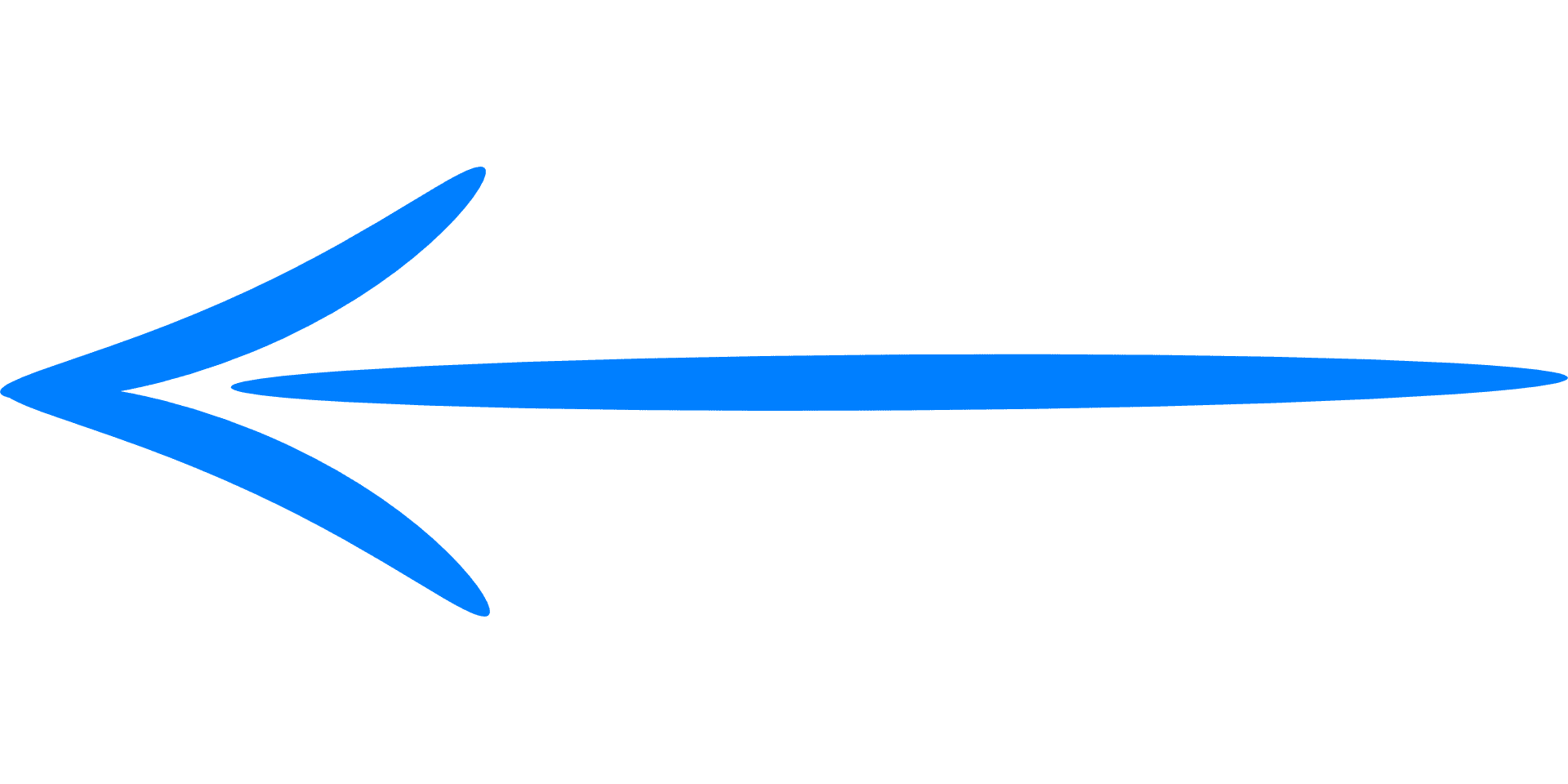 Если нажать кнопку «Pen Tool» (кнопка с изображением каллиграфического пера) и немного подождать, то появится небольшой набор дополнительных кнопок. Выберите среди них инструмент «Add Anchor Point». Так вы можете создавать новые точки на линии контура. Дополнительные точки помогут изменить форму более тонко, сделать стрелку с изломом, или вообще зигзагообразную.
Если нажать кнопку «Pen Tool» (кнопка с изображением каллиграфического пера) и немного подождать, то появится небольшой набор дополнительных кнопок. Выберите среди них инструмент «Add Anchor Point». Так вы можете создавать новые точки на линии контура. Дополнительные точки помогут изменить форму более тонко, сделать стрелку с изломом, или вообще зигзагообразную.Самим же инструментом «Pen Tool» можно нарисовать любую форму с нуля, просто ставя одну за другой контрольные точки,пока линия не замкнется.
Дата публикации: 6-01-2016, 15:28 «|» Просмотров: 6988 «|» Автор статьи: Фотограф Поделиться с друзьями ссылкой на статью в соцсетях: Похожее:В этой статье детально описан процесс рисования в Photoshop раскаленной планеты. Повторить сможет каждый желающий, это не сложно, к тому же урок написан очень…
В этом иллюстрированном уроке подробно объясняется, как в программе Photoshop рисовать фигуры с плавно изгибающимися контурами без использования графического планшета.
 Урок оживляют наглядные яркие иллюстрации, изображающие описываемые этапы…
Урок оживляют наглядные яркие иллюстрации, изображающие описываемые этапы…Используя простой прием, описанный в этом уроке, можно получить очень интересную фотографию. Речь идет о панорамном снимке типа «маленькая…
В этой статье-инструкции доходчиво и подробно, рассказано о том, как сделать сферу в Фотошоп на примере стеклянного шара. Даже начинающий пользователь программы сможет легко научиться…
Статья представляет собой урок по программе Photoshop. В уроке рассказано, как сделать из обычной фотографии фотографию с размытым фоном. Этот художественный прием не только позволяет подчеркнуть основной объект фотоснимка, но и придает фотографии…
Комментарии:
Как нарисовать стрелку в Фотошопе
Часто возникает необходимость пометить на фотографии или изображении тот или иной объект. Бывает, что и на видео требуется такая же отметка, например, при слежении за выбранным объектом с помощью эффекта Track Motion. Фоторедакторы позволяют легко создать стандартного вида стрелку, которую потом можно использовать для указания. Но предположим, что такая, вытянутая как солдат, стрелка нас не устраивает. Желательно какую-нибудь фигурную…Тогда придётся немного пофантазировать, представить себе, какую стрелку хотим мы увидеть воочию, и немного потрудиться. Для этого можно использовать любой фоторедактор с возможностью рисования контуров. Мы рассмотрим всеми любимый Photoshop.
Фоторедакторы позволяют легко создать стандартного вида стрелку, которую потом можно использовать для указания. Но предположим, что такая, вытянутая как солдат, стрелка нас не устраивает. Желательно какую-нибудь фигурную…Тогда придётся немного пофантазировать, представить себе, какую стрелку хотим мы увидеть воочию, и немного потрудиться. Для этого можно использовать любой фоторедактор с возможностью рисования контуров. Мы рассмотрим всеми любимый Photoshop.
Как нарисовать стрелку в Photoshop
1. Создаём или открываем файл-изображение, в зависимости от цели рисования стрелки – либо для указания объекта на готовом изображении, либо создания стрелки на прозрачном фоне для последующего использования в видеоредакторе. 2. На панели инструментов выбираем инструмент Перо (Pen). На панели параметров инструмента выбираем режим Контур (Path). 3. Имея в голове план (рисования стрелки), ставим кликом мыши первую узловую точку. Пусть это будет точка вершины стрелки. Двигаемся влево и ставим вторую узловую точку.![]() . 6. Ставим пятую и шестую узловые точки. Седьмую угловую точку снова ставим с перетаскиванием, т.е. не отпуская ЛКМ до тех пор, пока не создадим гармонично согласующийся с предыдущим изгиб линии. Поскольку опять мы «гнули» линию перетаскиванием курсора, тип узловой точки 7 нужно поменять, кликнув на ней мышью с нажатой кнопкой ALT. 7. После этого восьмая угловая точка соединится с предыдущей прямой линией. Когда будем ставить девятую точку (она же как бы первая), увидим, что рядом с курсором появился кружок. Это означает, что контур сейчас будет замкнут и наша стрелка, можно сказать, нарисована.
. 6. Ставим пятую и шестую узловые точки. Седьмую угловую точку снова ставим с перетаскиванием, т.е. не отпуская ЛКМ до тех пор, пока не создадим гармонично согласующийся с предыдущим изгиб линии. Поскольку опять мы «гнули» линию перетаскиванием курсора, тип узловой точки 7 нужно поменять, кликнув на ней мышью с нажатой кнопкой ALT. 7. После этого восьмая угловая точка соединится с предыдущей прямой линией. Когда будем ставить девятую точку (она же как бы первая), увидим, что рядом с курсором появился кружок. Это означает, что контур сейчас будет замкнут и наша стрелка, можно сказать, нарисована.
8. Прежде чем сделать заливку и обводку контура, можно «уточнить» положение узловых точек на нём. Например, вам кажется, что стрелка получилась какой-то убогой, нелепой… Всё поправимо. Зажимаем клавишу CTRL и кликаем ЛКМ по той узловой точке, которую хотим переместить. В результате все точки станут белыми, и только нужная нам останется чёрной, т.е. выделенной. После этого клавишами со стрелками двигаем её в любую сторону; и так повторяем со всеми нужными точками. 9. Теперь зальём контур нужным цветом. Кликаем где-нибудь внутри стрелки правой кнопкой мыши и в контекстном меню нажимаем Выполнить заливку контура… (Fill Path). Не забываем, что должен быть выбран инструмент Перо, и само собой, активным должен быть слой, в котором и создавался контур стрелки. В открывшемся окне выбираем нужный цвет заливки и нажимаем ОК. 10. Выполним аналогичным образом обводку контура. Только сначала задайте параметры для инструмента Карандаш (Pencil Tool) – толщину линии выберите к примеру 3 пиксела, основной цвет – чёрный. Опять ПКМ, контекстное меню Выполнить обводку контура… (Stroke Path) и ОК. 11. Теперь удалим контур, поскольку у нас уже есть рисунок готовой стрелки. Опять ПКМ, контекстное меню и Удалить контур (Delete Path). Сохраняем рисунок со стрелкой в формате PNG, чтобы сохранить прозрачность фона и – ОК. Можно пользоваться.
9. Теперь зальём контур нужным цветом. Кликаем где-нибудь внутри стрелки правой кнопкой мыши и в контекстном меню нажимаем Выполнить заливку контура… (Fill Path). Не забываем, что должен быть выбран инструмент Перо, и само собой, активным должен быть слой, в котором и создавался контур стрелки. В открывшемся окне выбираем нужный цвет заливки и нажимаем ОК. 10. Выполним аналогичным образом обводку контура. Только сначала задайте параметры для инструмента Карандаш (Pencil Tool) – толщину линии выберите к примеру 3 пиксела, основной цвет – чёрный. Опять ПКМ, контекстное меню Выполнить обводку контура… (Stroke Path) и ОК. 11. Теперь удалим контур, поскольку у нас уже есть рисунок готовой стрелки. Опять ПКМ, контекстное меню и Удалить контур (Delete Path). Сохраняем рисунок со стрелкой в формате PNG, чтобы сохранить прозрачность фона и – ОК. Можно пользоваться.
Таким образом, т.е. меняя тип узловой точки с преломляющей на сглаживающую, можно рисовать контуры любых векторных объектов. Удачного творчества!
Удачного творчества!
Автор: Алексей Касьянов.
http://01010101.ru/otcifrovka-foto/kak-narisovat-strelku-v-fotoshope.htmlКак нарисовать стрелку в Фотошопе2014-10-31T22:43:38+00:00Алексей КасьяновОцифровка фотофотошопЧасто возникает необходимость пометить на фотографии или изображении тот или иной объект. Бывает, что и на видео требуется такая же отметка, например, при слежении за выбранным объектом с помощью эффекта Track Motion. Фоторедакторы позволяют легко создать стандартного вида стрелку, которую потом можно использовать для указания. Но предположим, что такая,…Алексей КасьяновАлексей Касьянов[email protected]Как нарисовать стрелку в фотошопе
≡ 5 Декабрь 2015 · Рубрика: СофтВсем привет. Сегодня, в данной статье своего блога я Вам поведаю, как нарисовать стрелку в программе фотошоп (Photoshop). Рисование стрелки может понадобиться для акцентирования внимания на конкретном объекте фотографии либо картинки. Я ее использую, если хочу указать на элемент сцены.
Рассмотрим на примере Adobe Photoshop CS6 (64 Bit), я пользуюсь именно им:
Запускаем программы при помощи ярлыка:
Открывайте в программе любую фотку, где нужно нарисовать стрелку. Я вместо фото сделаю скриншот экрана:
Слева в окне программы находится панель инструментов. Ее можно разместить и в другом месте, но по умолчанию она именно слева. Переходим в низ панели и выбираем инструмент «Произвольная фигура»:
После выбора инструмента верхняя часть окна программы отображает настраиваемые «Параметры» для выбранного инструмента. В значении «Фигура» выбираем стрелку желаемого вида:
При необходимости производим настройку цвета, заливки и параметров обводки будущей стрелки:
Задав все желаемые параметры, приступаем к рисованию выбранного элемента. Зажав левую кнопку мыши кликаем в месте, от куда начнем рисовать стрелку. Не опуская кнопку, протягиваем инструментом до желаемого размера стрелы.
Не старайтесь при рисовании элемента сразу придать ему конечные размеры, это мы будем делать после его создания.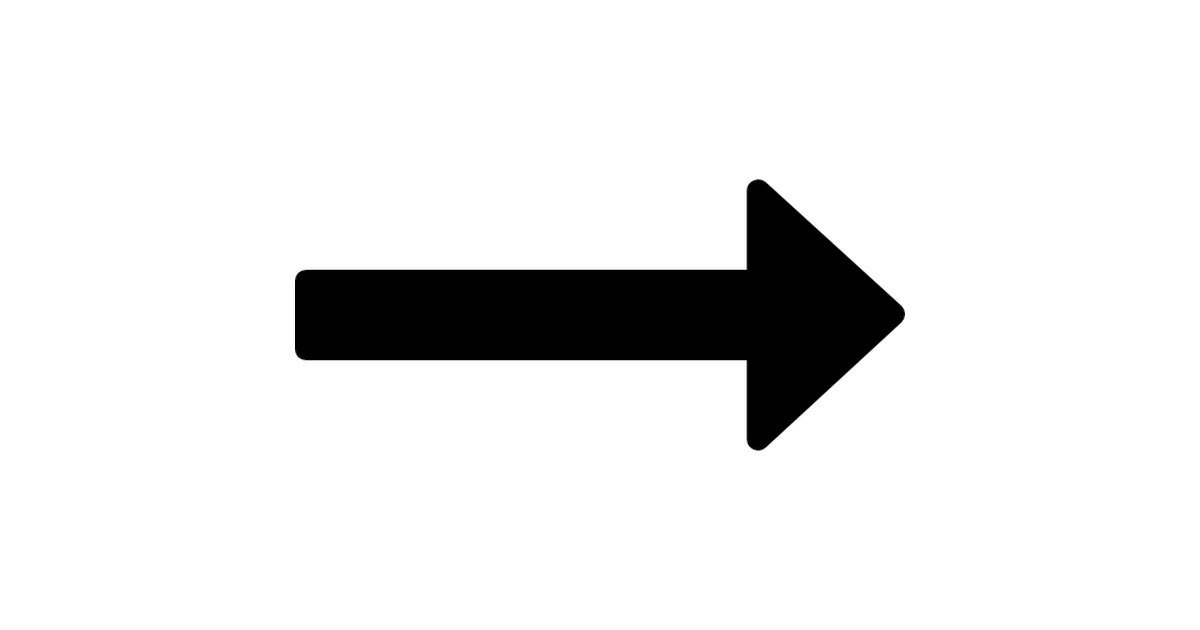
Нарисовав стрелку, изменим ее направление и размер. Я хочу ее повернуть на форму подписки, изображенную на правой части скриншота. Чтоб приступить к «свободной трансформации» объекта необходимо его выбрать при помощи инструмента «перемещение»:
Выделив, нажимаем сочетание клавиш Ctrl+T. Вокруг стрелки появится рамка с восемью контрольными вершинами:
При помощи этих вершин задаем нужные нам размеры, передвигая их в нужном направлении. Для смены направления стрелки подводим мышку к любому из углов рамки трансформирования и когда курсор мыши примет значок в виде полу стрелки можете вращением изменить направление объекта.
Вот таким образом мне требовалось разместить стрелку и да, указывает она на форму подписки не просто так – рекомендую Вам подписаться на бесплатную рассылку новостей с моего блога и быть всегда в курсе выхода новых, поучительных статей.
Способ из данного урока я лично буду использовать часто для акцентирования внимания на объектах в скриншотах при написании статей, как к примеру в статье про винчестеры. Как минимум для таких же целей это может понадобится и Вам.
Как минимум для таких же целей это может понадобится и Вам.
Всем спасибо за внимание.
С уважением, Коваленко Николай.
Как нарисовать стрелку в фотошопе несколькими классными способами?
Хорошего всем времени дней, мои дорогие приятели и гости моего блога. В далеком прошлом я не писал статей про фотошоп, исходя из этого ближайшие три дня я собираюсь посвятить этой тематике. И дабы не делать резких скачков по окончании праздничных дней, сейчас я поведаю вам про то, как нарисовать стрелку в фотошопе. Тема хоть и простенькая, вместе с тем очень важная и увлекательная.
В общем, отправились!
Я знаю, что многие пробуют рисовать стрелки вручную, но это, желаю сообщить я вам, совсем не эстетично. Да и для чего это делать, в случае если в редакторе имеется собственный встроенный инструмент со множеством вариантов? Давайте разберем подробнее.
Рисование посредством линий
Для начала войдите в сам фотошоп и откройте желаемое изображение.![]() Затем на панели инструментов находим группу инструментов «Фигуры» и нажимаем на нем правой кнопкой мыши. А из выпадающего перечня выбираем пункт «Инструмент линия».
Затем на панели инструментов находим группу инструментов «Фигуры» и нажимаем на нем правой кнопкой мыши. А из выпадающего перечня выбираем пункт «Инструмент линия».
Давайте сейчас посмотрим на особенности линии, каковые находятся выше отечественного рисунка. Что же мы в том месте заметим?
- Заливка — несёт ответственность за цвет стрелки. Тут вы имеете возможность назначить конкретный цвет, или же по большому счету не делать никакого цвета (за это отвечает перечеркнутый красной линией прямоугольник), а имеете возможность применять градиент.
- Обводка — несёт ответственность за обводку стрелки (простите за тавтологию). Она включает в себя аж три параметра: Цвет (тут всё ясно, принцип такой же, как и у заливки), толщина (чем больше толщина, тем толще обводка), и конечно же параметры (линия, прерывистая линия, пунктир).
- Толщина — несёт ответственность за толщину самой стрелочки, соответственно, если вы желаете, дабы она вправду делала собственную функцию указателя, то лучше поставить толщину побольше.

- Стрелки — именно это свойство и перевоплотит простую линию в стрелку. Само свойство нарисовано в виде шестеренки. При нажатии на него вам необходимо будет выбрать, откуда мы будем рисовать отечественный указатель, В первую очередь либо финиша.
Я вам рекомендую поэкспериментировать со всеми параметрами самим, но для примера покажу всё наглядно. Давайте выберем черный цвет заливки, без обводки, ну и покинем простую линию (не пунктир). Толщину заберём 8, саму стрелку сделаем с конца.
Кривизну возможно не трогать.
А вот сейчас начинаем рисовать. Убедитесь, что вы все еще находитесь на инструменте «Линия», и начинайте рисовать эту стрелку, зажав левую кнопку мыши, и тяните ее в произвольное направление, по окончании чего отпустите. Замечательно, вот отечественная стрелочка и готова.
Для примера я нарисовал еще одну стрелочку, но уже с другими параметрами.
Произвольная фигура
Сейчас давайте разглядим второй метод. Идем опять на панель управления в фигуры, но на этот раз выбираем пункт из выпадающего перечня «Произвольная фигура».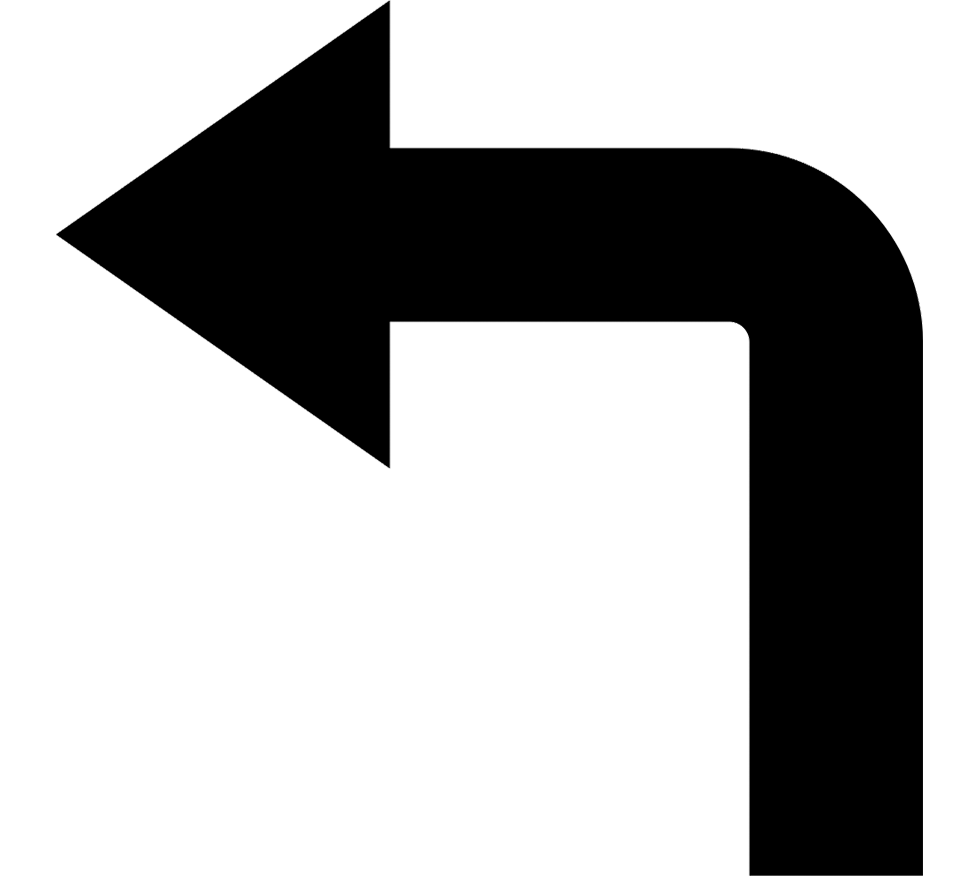
Сейчас идем в особенности фигуры, каковые находятся на особой панели прямо над отечественным изображением. В том месте вы заметите надпись «Фигура». Надавите на соответствующий значок рядом с ней, дабы нам открылся выпадающий перечень.
Именно там вы и заметите большое количество разных предустановленных фигур, среди которых и затесались пара разных стрелочек. Выбирайте любую из них.
Сейчас давайте определимся, как она будет смотреться, в частности ее прочие атрибуты и цвет. Для этого, в тех же особенностях фигуры, мы идем левее, где видим именно настройки этих атрибутов. Но я не пологаю, что на них необходимо останавливаться подробнее, поскольку они полностью такие же, как и для линий. Осталось лишь их выбрать и нарисовать по совершенно верно такому же принципу: зажимаем — тянем — отпускаем.
И вуаля! Стрелка готова!
Другие методы
Я обрисовал два самых популярных и беспроигрышных варианта со стрелочками, но в случае если вас они не устраивают, то вы имеете возможность воспользоваться и другими вариантами, к примеру забить в поисковике (не имеет значение, Яндекс либо Google) что-нибудь типа «Стрелка png». Вам выдастся множество подходящих указателей, которых вы сможете перевести на ваше изображение и применять их.
Кроме этого вы имеете возможность создать собственную кисть из этого самого загруженного изображения. Но я бы этого делать не советовал. Во-первых смотрится не весьма, а во-вторых более геморройно все это.
Так что рекомендую рисовать указатели посредством фигур.
Кручу, кручу, указать желаю…
Ну и конечно же нельзя забывать, что эти произведения искусства рисуются только в горизонтальном варианте. Но это не всегда подходит, поскольку мы можем показывать на что-либо сверху, снизу, либо под углом. Что же делать?
Ну тут кроме того вопросов появляться не должно. Я думаю, о том, как развернуть изображение в фотошопе, вы уже понимаете. Так вот тут всё то же самое.
Конечно несложнее всего сделать это посредством изменения (CTRL+T).
Совершенно верно кроме этого поступаете, в случае если захотите поменять размер данной самой стрелки. Другими словами нажимаете CTRL+T и просто тяните за уголки.
А если вы уж захотите нарисовать изогнутую стрелку в фотошопе, то я вам советую применять инструмент «Деформация». Я неизменно им пользуюсь, в то время, когда мне это необходимо. Легко активируйте саму функцию и начинаете дергать за финиши.
Я надеюсь, что сейчас вам стало ясно, как нарисовать стрелку в фотошопе, исходя из этого постоянно держите данный инструмент на вооружении. Ну а если вы совсем новичок в фотошопе, то я советовал бы взглянуть вам данный превосходный видеокурс, благодаря которому у вас отпадут все вопросы, касаемые данного редактора. Кроме этого вы имеете возможность пойти обучаться на веб-дизайнера (как и я), дабы овладеть фотошопом в совершенстве.
Уверен, что будет сильно! Ожидаю-не дождусь собственного обучения).
Ну а я на этом, пожалуй, собственную сегодняшнюю статью буду завершать. Помните подписываться на мой блог, и делиться материалами статьи в соцсетях. Ожидаю вас опять!
Пока-пока.
С уважением, Дмитрий Костин.
КАК НАРИСОВАТЬ РОВНЫЕ СТРЕЛКИ (СУПЕР МЕТОД)
Интересно почитать:
Самые интересный результаты подобранные по Вашим интересам:
Как нарисовать прямую линию в фотошопе несколькими классными способами?
Хорошего всем времени дней, мои дорогие приятели и гости моего блога. Сейчас мы продолжаем блок статей, посвященный фотошопу. И как раз сейчас я желал бы…
Как легко сделать размытый фон в фотошопе с помощью трех классных способов?
Привет всем тем, кто зашел на мой блог. Сейчас такая классная погода. Наконец чувствуется весна. И с таким вот весенним настроением я желал бы поведать…
Как легко осветлить фотографию в фотошопе несколькими классными способами?
Хорошего всем времени дней, мои дорогие приятели и гости моего блога. Сообщите прошу вас, бывало ли у вас так, что фотографии, каковые вы либо кто-то из…
Как можно легко сделать на фото водяной знак несколькими классными способами?
Хорошего всем времени дней, мои дорогие приятели и гости моего блога. У вас имеется настроение пофотошопить? Легко довольно часто сталкиваюсь с этими…
Как легко поменять цвет глаз в фотошопе двумя классными способами?
Хорошего всем времени дней, дорогие приятели. Вот наконец настала пятница, по окончании которой последует четыре выходных дня. Ура, товарищи! Ну а вдруг…
Как убрать мешки под глазами в фотошопе четырьмя классными способами?
Здравствуйте, мои дорогие приятели и гости моего блога. Сообщите прошу вас, не редкость ли у вас такое, что от усталости либо же вторых факторов у вас…
2 простых шага для экспорта объектов из Adobe XD
Экспорт объектов из Adobe XDЯ был приятно удивлен, когда впервые попробовал Adobe XD. Для дизайнера, который до сих пор использует Photoshop для UI дизайна и никогда не пробовал Sketch – это просто глоток свежего воздуха.
Интерфейс прост и интуитивно понятен. Нет необходимости долго обучаться работе с ним. Он занимает мало места и прост. Создание интерактивных прототипов и запись видео просто завораживают.
Но вот, какой вопрос мучил меня с самого начала. И этот вопрос на самом деле является очень болезненным и знакомым: Как экспортировать объекты для передачи их разработчику? Вот истинная причина, почему я не использую Sketch в работе. Дело в том, что большинство разработчиков, с которыми я сталкиваюсь, ожидают получить именно PSD файл.
И вот, что я сделал:
Создал артборд для каждой иконки/объекта и отключил заливку фона так, чтобы все элементы были на прозрачном фоне. Если вы используете шрифт иконок, убедитесь, что он у вас переведен в векторный формат: Выберите все иконки и перейдите по Object / Path / Convert to Path
Шаг 1: Создание артбордовТеперь переходим к File / Export и экспортируем все артборды в PNG (1x, 2x, 3x) или в SVG формате. Таким образом, у вас каждый объект будет отдельным файлом к большой радости разработчика.
Шаг 2: Экспорт артбордовЭкспортированные объекты в PNG (1x, 2x, 3x)Экспортированные объекты в SVGТакже вы можете экспортировать один объект. Выберите его и снова перейдите по File / Export и вам будет экспортирован только один объект
Правда я заметил одну проблему: при экспорте к SVG файлу добавляется квадратный фон (хотя я удаляю заливку фона). Надеюсь, что это баг и Adobe его скоро пофиксит.
Баг при экспорте в SVGСпасибо за внимание, надеюсь моя статья вам поможет. Кстати, я – фриланс UX/UI дизайнер. Оцените мои работы на Product Hunt и следите за моими обновлениями в Twitter @mightyalex.
141 PNG, новогодние часы, настольные часы, настенные часы, будильники на прозрачном фоне
Бесплатные PNG картинки, 141 PNG, новогодние часы, настольные часы, настенные часы, будильники на прозрачном фоне, Изображения высокого качества, 300 DPI, Скачать быстро. ноя-25-2015
Добавить в мои списки
Файл: watches.rar
Разрешение: 300 dpi
Размер файла: 141,17 Mb
скачиваний 81
За «Артистичность и активность!»
Много дней мы были рядом,
А теперь, расстаться надо.
ВЫПУСКНИК – звучит красиво,
Будь веселым и счастливым!
Отдохни на славу летом,
Насладись теплом и светом!
Смело в школу отправляйся,
Быть прилежным постарайся!
141 PNG, новогодние часы, настольные часы, настенные часы, будильники на прозрачном фоне
Добавить комментарий
Скачать Стрелка PNG фото изображения и клипарт
В этой подкатегории вы можете бесплатно скачать PNG изображения: Стрелка Разное. В этой категории «Стрелка» у нас есть 68 бесплатных изображений PNG с прозрачным фоном.
-
Arrow Png Pic
Формат: PNG
Разрешение: 1332×731
Размер: 16.1KB
Загрузок: 13,939 -
Стрелка Png
Формат: PNG
Разрешение: 924×585
Размер: 26.3KB
Загрузок: 13,345 -
Arrow Png Picture
Формат: PNG
Разрешение: 6248×2440
Размер: 149.4KB
Скачиваний: 6682 -
Стрелка Скачать бесплатно Png
Формат: PNG
Разрешение: 338×256
Размер: 8.7KB
Загрузок: 5,716 -
Arrow Png Clipart
Формат: PNG
Разрешение: 370×256
Размер: 12.9KB
Скачиваний: 4647 -
Arrow Free Png Image
Формат: PNG
Разрешение: 512×512
Размер: 5.4KB
Загрузок: 3584 -
Значки угловых точек Playstation Компьютерная стрелка
Формат: PNG
Разрешение: 1969×2785
Размер: 184.0KB
Загрузок: 3,430 -
Arrow Png Hd
Формат: PNG
Разрешение: 1062×579
Размер: 38.9KB
Скачиваний: 3229 -
Arrow Png Image
Формат: PNG
Разрешение: 594×256
Размер: 3.5KB
Загрузок: 2136 -
Стрелка прозрачная
Формат: PNG
Разрешение: 594×256
Размер: 3.4KB
Загрузок: 1,968 -
Arrow Png File
Формат: PNG
Разрешение: 464×159
Размер: 3.9KB
Скачиваний: 1827 -
Значок со стрелкой Бесплатное прозрачное изображение HQ
Формат: PNG
Разрешение: 924×585
Размер: 26.3KB
Скачиваний: 1,716 -
Arrow Picture
Формат: PNG
Разрешение: 200×200
Размер: 1.9KB
Загрузок: 1,677 -
Значки угловых областей Компьютер Arrow Art
Формат: PNG
Разрешение: 600×529
Размер: 15.5KB
Скачиваний: 1,227 -
Синий свет Эффект творчества Стрелка HQ Изображение бесплатно PNG
Формат: PNG
Разрешение: 650×406
Размер: 492.9KB
Загрузок: 951 -
Сортировка Евклидова векторная стрелка Иконка Бесплатное прозрачное изображение HQ
Формат: PNG
Разрешение: 1234×2938
Размер: 136.2KB
Скачиваний: 867 -
Advanced Arrow Icon Бесплатное изображение HD
Формат: PNG
Разрешение: 461×2633
Размер: 21.8KB
Загрузок: 654 -
Космическая автомобильная текстура Трехмерный дизайн Стрелка Красная
Формат: PNG
Разрешение: 1708×1708
Размер: 72.1KB
Скачиваний: 603 -
Финансы Личные деньги Кредит Стрелка Пропаганда Банк
Формат: PNG
Разрешение: 2143×2323
Размер: 2.9MB
Скачиваний: 468 -
Символ корзины Переработка бумаги Стрелка Переработка
Формат: PNG
Разрешение: 512×512
Размер: 10.2KB
Скачиваний: 450
Free Black Arrow Transparent, Download Free Black Arrow Transparent png images, Free ClipArts on Clipart Library
стрел, идущих в сторону
стрелка png прозрачный
прозрачный фон стрелка картинки
стрелка вниз png
рисованной черная стрелка клипарт
картинки черная стрелка
черный прозрачный фон стрелка
стрелка вправо клипарт
маленькая стрелка картинки
клипарт стрелка
приложение для автострахования zebra
черная стрелка прозрачный фон
бесплатные иконки стрелка svg
символ u поворотный знак
PNG стрелка вправопрозрачная нарисованная черная стрелка
прозрачный фон стрелка картинки
стрелка вверх белая png
клипарт стрелка
картинки
изогнутая стрелка векторной графики
flecha hacia la derecha
значок клавиши со стрелкой вправо
??? ?? ??? ?
эмблема
PNG стрелкаизогнутая черная стрелка
прозрачный фон черная стрелка
прозрачный фон черная стрелка
прозрачный png стрелка png
круг
статуя единства
cineplexx
католическая церковь святого семейства
статуя единства
стрелка индикатора png
картинки
стрелка фотошоп
статуя единства
католическая церковь святого семейства
статуя единства
иллюстрация
архитектура
cineplexx
маркировочный инструмент
статуя единства
католическая церковь святого семейства
параллельно
бесплатных стрелок с прозрачным фоном, скачать бесплатно стрелки с прозрачным фоном png изображения, бесплатные клипарты на библиотеке клипартов
прозрачный фон стрелка картинки
стрелка клипарт
прозрачный фон стрелка картинки
черный прозрачный фон стрелка
белая стрелка с розовым фоном
стрелка PNG
прозрачный фон стрелка картинки
PNG стрелка северапрозрачный фон оранжевая стрелка png
двунаправленная стрелка png
прозрачный фон форма стрелки png
прозрачный фон стрелка картинки
бесплатные иконки стрелка svg
курсор мыши прицел windows 10
стрелка вниз влево
прозрачный фон белая стрелка
белая стрелка png прозрачный
прозрачный фон фигурная стрелка png
белая стрелка прозрачный фон
белая стрелка прозрачный фон
прозрачный фон северный символ png
лук стрела прозрачный фон
прозрачный фон курсор мыши png
значок стрелки вниз png
круг
тонкая стрела прозрачный
стрелка рисунок прозрачный фон
прозрачный фон значок стрелки
оранжевая стрелка прозрачный фон
стрелка справа налево png
красная стрелка без фона
изогнутая стрелка клипарт png
стрелка вверх вправо
желтая стрелка идет вверх
прозрачный фон стрелка картинки
изогнутая прозрачная стрелка png
прозрачный фон значок стрелки
изогнутая стрелка вниз png
стрелка влево вниз png
стрелка вниз вправо
стрелка с прозрачным фоном png
клипарт прозрачный фон стрелка
статуя единства
прозрачный фон значок стрелки
стрелка вправо png прозрачный
рисованной прозрачный фон стрелка png
католическая церковь святого семейства
Как рисовать градиенты с помощью инструмента «Градиент» в Photoshop
Рисование градиентов в Photoshop
Создание нового документа
Начнем с создания нового документа Photoshop.Для этого я перейду к меню File в строке меню в верхней части экрана и выберу New :
Переход к файлу> Создать.
Откроется диалоговое окно «Создать». Для этого урока я установлю Width моего документа на 1200 пикселей и Height на 800 пикселей. Нет особой причины, по которой я использую этот размер, поэтому, если вы работаете со мной и имеете в виду другой размер, не стесняйтесь его использовать.Я оставлю значение для разрешения по умолчанию, равное 72 пикселя / дюйм , и убедитесь, что для параметра Background Contents установлено значение White . Я нажму ОК , когда закончу, чтобы закрыть диалоговое окно, после чего на экране появится новый документ с белой заливкой:
Диалоговое окно New.
Выбор инструмента «Градиент»
Инструмент Gradient Tool в Photoshop находится на панели инструментов в левой части экрана.Я выберу его, щелкнув по его значку. Вы также можете выбрать инструмент «Градиент», просто нажав на клавиатуре букву G :
Выбор инструмента «Градиент» на панели «Инструменты».
Средство выбора градиента
Выбрав Gradient Tool, следующее, что нам нужно сделать, это выбрать градиент, и есть несколько способов сделать это. Один из них — открыть Photoshop Gradient Picker ; другой — открыв более крупный редактор градиентов .Разница между ними заключается в том, что Gradient Picker просто позволяет нам выбирать из готовых предустановленных градиентов, а Gradient Editor, как следует из его названия, — это то место, где мы можем редактировать и настраивать наши собственные градиенты. В этом уроке мы сосредоточимся на самом Gradient Picker. Мы узнаем все о редакторе градиентов в следующем уроке.
Если вы просто хотите выбрать один из предустановленных градиентов Photoshop или тот, который вы ранее создали самостоятельно и сохранили как настраиваемый набор (опять же, мы узнаем, как это сделать в следующем уроке), нажмите на значок маленькая стрелка справа от полосы предварительного просмотра градиента на панели параметров.Убедитесь, что вы щелкнули по самой стрелке, а не , а не на панели предварительного просмотра (щелчок по панели предварительного просмотра откроет редактор градиентов, и мы пока не хотим туда идти):
Щелкните стрелку, чтобы открыть средство выбора градиента.
При щелчке по стрелке открывается палитра градиентов с миниатюрами всех предустановленных градиентов, из которых мы можем выбирать. Чтобы выбрать градиент, щелкните его миниатюру, затем нажмите Введите (Win) / Верните (Mac) на клавиатуре или щелкните любое пустое место на панели параметров, чтобы закрыть средство выбора градиента.Вы также можете дважды щелкнуть на миниатюре, чтобы выбрать градиент и закрыть окно выбора градиента:
Сборщик градиентов.
Загрузка дополнительных градиентов
По умолчанию доступно лишь небольшое количество предустановленных градиентов, но Photoshop включает другие наборы градиентов , из которых мы можем выбирать. Все, что нам нужно сделать, это загрузить их. Для этого щелкните значок шестеренки в правом верхнем углу:
Щелкните значок шестеренки в палитре градиентов.
Если вы посмотрите в нижнюю половину появившегося меню, вы найдете список дополнительных наборов градиентов, каждый из которых основан на определенной теме, например цветовых гармониях, металлах, пастели и многом другом. Если вы фотограф, вам особенно пригодятся градиенты нейтральной плотности и фотографического тонирования:
Другие наборы градиентов, которые мы можем выбрать.
Чтобы загрузить любой из наборов, щелкните его название в списке. Я выбрал набор Photographic Toning. Photoshop спросит, хотите ли вы заменить текущие градиенты новыми.Если вы нажмете Приложить , вместо замены исходных градиентов он просто добавит новые под оригиналами. Как мы вскоре увидим, восстановить оригиналы легко, поэтому я нажму OK , чтобы заменить их набором Photographic Toning set:
Щелкните OK, чтобы заменить исходные градиенты новым набором.
И теперь мы видим в палитре градиентов, что исходные градиенты были заменены градиентами фотографического тонирования. Чтобы узнать больше о наборе фотографического тонирования и о том, как его использовать, ознакомьтесь с нашим полным руководством по предварительным настройкам фотографического тонирования:
Исходные градиенты заменены новым набором.
Восстановление градиентов по умолчанию
Чтобы сосредоточиться на основах, мы пока будем придерживаться исходных градиентов по умолчанию. Чтобы восстановить их, еще раз щелкните значок шестеренки в палитре градиентов:
Щелкнув значок шестеренки.
Затем выберите в меню Сбросить градиенты :
Выбор «Сбросить градиенты».
Photoshop спросит, хотите ли вы заменить текущие градиенты значениями по умолчанию. Нажмите ОК :
Замена текущих градиентов значениями по умолчанию.
А теперь вернемся к оригиналам:
Восстановлены градиенты по умолчанию.
Градиент от переднего плана к фону
Прежде чем мы научимся рисовать градиенты, давайте быстро рассмотрим один градиент, в частности — градиент от переднего плана к фону . Это тот, который Photoshop выбирает для нас по умолчанию, но вы также можете выбрать его вручную, если вам нужно, щелкнув его миниатюру (первый слева, верхний ряд):
Выбор градиента от переднего плана к фону.
Как вы уже догадались, градиент от переднего плана к фону получает свои цвета из цветов переднего плана и фона. Вы можете увидеть свои текущие цвета переднего плана и фона в образцах цветов в нижней части панели инструментов. Образец в верхнем левом углу показывает цвет Foreground , а образец в правом нижнем углу показывает цвет фона . По умолчанию цвет переднего плана установлен на черный , а цвет фона установлен на белый :
Текущие цвета переднего плана (вверху слева) и фона (внизу справа).
Поскольку он основан на ваших текущих цветах переднего плана и фона, градиент от переднего плана к фону — самый простой из всех градиентов для настройки и тот, который часто оказывается наиболее полезным. Давайте воспользуемся им, чтобы помочь нам узнать, как на самом деле рисовать градиент, и попутно мы увидим, как легко изменить его цвета на все, что нам нужно!
Загрузите это руководство в виде готового к печати PDF-файла!
Рисование градиента с помощью инструмента «Градиент»
Нарисовать градиент с помощью инструмента «Градиент» в Photoshop так же просто, как щелкнуть и перетащить мышь.Просто щелкните в документе, чтобы установить начальную точку для градиента, затем, удерживая кнопку мыши нажатой, перетащите от начальной точки туда, где вы хотите, чтобы градиент заканчивался. Во время перетаскивания вы увидите только тонкую линию, указывающую направление градиента. Когда вы отпускаете кнопку мыши, Photoshop завершает градиент и рисует его выбранными вами цветами.
Например, я нажимаю на левую сторону документа, а затем, не отпуская кнопку мыши, перетаскиваю его в правую сторону.Обратите внимание, что пока все, что мы видим, — это тонкая линия между начальной и конечной точками. Если вы хотите упростить рисование идеально горизонтального градиента, нажмите и удерживайте клавишу Shift во время перетаскивания, что ограничит угол, под которым вы можете перетаскивать. Просто не забудьте подождать, пока после того, как вы отпустите кнопку мыши, прежде чем отпускать клавишу Shift, иначе это не сработает:
Щелчок и перетаскивание (с зажатой кнопкой мыши) с одной стороны документа на другую.
Когда я отпускаю кнопку мыши, Photoshop рисует градиент. Поскольку мой цвет переднего плана был установлен на черный, а мой цвет фона был установлен на белый, я получаю градиент от черного к белому:
Photoshop рисует градиент, когда вы отпускаете кнопку мыши.
Цвета вспять
Вы можете инвертировать цвета в градиенте, выбрав опцию Reverse на панели параметров:
Выбор «Реверс» на панели параметров.
Если выбран вариант «Обратный», если я нарисую точно такой же градиент, мы увидим, что на этот раз цвета появляются на противоположных сторонах, с белым слева и черным справа.Это удобная функция, но просто не забудьте снять флажок с опции Reverse, когда вы закончите, иначе следующие градиенты, которые вы рисуете, также будут перевернуты:
Тот же градиент, что и раньше, но с перевернутыми цветами.
Конечно, градиенты не обязательно должны быть такими горизонтальными. Они могут бежать в любом выбранном вами направлении. Я нарисую еще один градиент, на этот раз сверху вниз. Обратите внимание, что мне не нужно отменять или удалять существующий градиент. Photoshop просто заменит текущий градиент новым.Я щелкаю в верхней части документа, затем, удерживая кнопку мыши нажатой, перетаскиваю вниз к низу. Так же, как и с рисованием горизонтального градиента, намного проще нарисовать вертикальный градиент, если вы нажмете и удерживаете клавишу Shift во время перетаскивания, обязательно дождитесь после , когда вы отпустите кнопку мыши, прежде чем отпустить Клавиша Shift. Здесь снова мы видим сначала только тонкие очертания:
Щелчок и растягивание вертикального градиента сверху вниз.
Когда я отпускаю кнопку мыши, Photoshop завершает градиент, заменяя исходный горизонтальный градиент вертикальным градиентом от черного к белому:
Новый вертикальный градиент от черного к белому.
Изменение цветов градиента по умолчанию
Поскольку градиент по умолчанию получает свои цвета из текущих цветов переднего плана и фона, все, что нам нужно сделать, чтобы изменить цвета градиента, — это выбрать разные цвета для переднего плана и фона. Например, я выберу другой цвет переднего плана, щелкнув образец цвета переднего плана на панели инструментов (тот, который в настоящее время установлен на черный):
Щелкните образец цвета переднего плана.
Откроется палитра цветов в Photoshop . Я выберу красный для своего нового цвета переднего плана, затем нажмите OK , чтобы закрыть палитру цветов:
Выбор красного в качестве нового цвета переднего плана.
Затем я изменю цвет фона, щелкнув его образец цвета (тот, который в настоящее время залит белым):
Щелкните образец цвета фона.
Это снова открывает палитру цветов. Я изменю цвет фона с белого на ярко-желтый, затем ОК , чтобы закрыть палитру цветов:
Выбор желтого цвета для нового цвета фона.
Обратите внимание, что образцы цвета обновились, чтобы показать новые цвета, которые я выбрал для переднего плана и фона:
Образцы обновлены новыми цветами.
Панель предварительного просмотра градиента на панели параметров также обновилась, чтобы показать мне, как будут выглядеть новые цвета градиента:
На панели предварительного просмотра градиента всегда отображаются текущие цвета градиента.
Я нарисую градиент, на этот раз по диагонали, щелкнув в нижнем левом углу документа и перетащив его в верхний правый.Опять же, нет необходимости отменять или удалять предыдущий градиент. Photoshop заменит его на новый:
Рисование нового градиента от нижнего левого угла к верхнему правому углу документа.
Когда я отпускаю кнопку мыши, Photoshop рисует градиент от красного к желтому по диагонали через документ:
Новый диагональный градиент от красного к желтому.
Сброс цвета переднего плана и фона
Обратите внимание, что если я открываю средство выбора градиента на панели параметров, эскиз градиента от переднего плана к фону также показывает мои новые красный и желтый цвета:
Обновленная миниатюра от переднего плана к фону в средстве выбора градиента.
Вы можете изменить цвета для этого градиента в любое время, щелкнув образцы цвета переднего плана и / или фона на панели параметров и выбрав другие цвета. Но если вам нужно быстро вернуть цвета к их значениям по умолчанию, сделав цвет переднего плана черным и цвет фона белым , просто нажмите на букву D (думайте, что «D» для «По умолчанию») на вашем клавиатура. Вы увидите, что образцы на панели инструментов вернутся к черно-белому по умолчанию:
Образцы переднего плана и фона были сброшены.
И вы увидите, что и панель предварительного просмотра градиента на панели параметров, и миниатюра градиента от переднего плана к фону в средстве выбора градиента снова показывают цвета по умолчанию:
Теперь все вернулось на круги своя.
Рисование градиента на собственном слое
Если мы посмотрим на мою панель «Слои», то увидим, что до этого момента я рисовал свои градиенты прямо на фоновом слое:
Панель «Слои», показывающая градиент на фоновом слое.
Рисование на фоновом слое может подойти для наших целей, но гораздо лучший способ работать в Photoshop — использовать слои и разместить каждый элемент в нашем документе на отдельном слое. Для этого я сначала уберу свой градиент, перейдя в меню Edit вверху экрана и выбрав Fill :
Идем в меню «Правка»> «Заливка».
Когда откроется диалоговое окно «Заливка», я установлю для параметра Contents вверху значение White , затем я нажму OK .Это заполняет фоновый слой белым цветом:
.Диалоговое окно «Заливка».
Затем я добавлю новый слой для своего градиента, нажав и удерживая клавишу Alt (Win) / Option (Mac) на клавиатуре и щелкнув значок New Layer в нижней части панели слоев. :
Нажатие и удерживание Alt (Win) / Option (Mac) при щелчке значка «Новый слой».
Добавление клавиши Alt (Win) / Option (Mac) при нажатии значка «Новый слой» указывает Photoshop сначала открыть диалоговое окно « New Layer» , в котором мы можем назвать слой перед его добавлением.Я назову свой слой «Градиент», затем нажму ОК :
Диалоговое окно «Новый слой».
Photoshop добавляет новый пустой слой с именем «Градиент» над фоновым слоем. Теперь я могу нарисовать градиент на этом новом слое и держать его отдельно от всего остального (хотя «все остальное» в данном случае на самом деле является просто фоновым слоем, но это по-прежнему хорошая привычка рабочего процесса):
Теперь у меня есть отдельный слой для градиента.
Переходная зона
Когда дело доходит до рисования градиентов, очень важно понимать, что важно не только направление, в котором вы перетаскиваете; расстояние между начальной и конечной точками также имеет значение.
Причина в том, что то, что вы на самом деле рисуете с помощью инструмента «Градиент», наряду с направлением градиента, — это область перехода между цветами. Расстояние, которое вы перетаскиваете от начальной точки до конечной точки, определяет размер области перехода. Более длинные расстояния дадут вам более плавные и плавные переходы, в то время как более короткие расстояния создадут более резкие и резкие переходы.
Чтобы показать вам, что я имею в виду, я буду использовать градиент от переднего плана к фону, установленный по умолчанию, черный и белый.Сначала я нарисую градиент слева направо, начиная с левого края документа и заканчивая около правого края. Область между начальной и конечной точками станет переходной областью между двумя моими цветами (в данном случае черным и белым):
Рисование градиента с широкой областью перехода.
Я отпущу кнопку мыши, чтобы Photoshop нарисовал градиент, и поскольку между моей начальной и конечной точками был такой большой разрыв, мы видим плавный, очень постепенный переход между черным слева и белым справа. :
Градиент с постепенным переходом между цветами.
Я отменю градиент, чтобы было легче увидеть, перейдя в меню Edit вверху экрана и выбрав Undo Gradient . Я также мог нажать Ctrl + Z (Win) / Command + Z (Mac) на моей клавиатуре:
Идем в Edit> Undo Gradient.
На этот раз я нарисую градиент в том же направлении (слева направо), но с гораздо меньшим зазором между начальной и конечной точками:
Рисование градиента с узкой переходной областью.
Когда я отпускаю кнопку мыши, мы видим, что хотя этот градиент был нарисован в том же направлении, что и предыдущий, переход между черным слева и белым справа намного более резкий и резкий. Как мы видим, расстояние между начальной и конечной точками так же важно, как и направление, когда дело доходит до общего вида градиента:
Аналогичный градиент, но с гораздо меньшей переходной областью.
Прежде чем мы продолжим, давайте взглянем на мою панель «Слои», где мы увидим, что, поскольку я добавил новый слой ранее, мой градиент теперь рисуется на отдельном слое «Градиент», а не на фоновом слое.Опять же, в данном случае это не большая проблема, но привычка хранить все на отдельном слое значительно упростит работу с Photoshop:
Градиент теперь находится на отдельном слое над фоновым слоем.
Градиент от переднего плана к прозрачному
До сих пор мы рассматривали в основном градиент от переднего плана к фону в Photoshop по умолчанию, но еще один часто очень полезный — это градиент от переднего плана к прозрачному , и на него стоит обратить внимание, потому что он ведет себя немного иначе, чем другие.Я выберу его в палитре градиентов, дважды щелкнув его миниатюру. Вы найдете его прямо рядом с миниатюрой от переднего плана к фону:
Выбор прозрачного градиента от переднего плана.
Градиент от переднего плана к прозрачному похож на градиент от переднего плана к фоновому в том, что он получает свой цвет из текущего цвета переднего плана , что означает, что вы можете легко изменить его, выбрав другой цвет переднего плана. Но что делает его особенным, так это то, что нет второго цвета.Вместо этого он переходит от одного цвета к прозрачности.
Я отменю текущий градиент, перейдя в меню Edit и выбрав Undo Gradient . Затем я выберу цвет, щелкнув образец цвета переднего плана на панели инструментов. На данный момент установлен черный цвет:
.Щелкните образец цвета переднего плана.
Когда откроется палитра цветов, я выберу фиолетовый, затем нажму ОК:
Выбор пурпурного в качестве нового цвета переднего плана.
Теперь, когда мой цвет переднего плана установлен на фиолетовый, мы видим на панели предварительного просмотра градиента на панели параметров, что я буду рисовать градиент от пурпурного до прозрачного (узор шахматной доски , который вы можете видеть за фиолетовым, показывает, как Photoshop представляет прозрачность) :
Градиент будет изменяться от фиолетового до прозрачного.
Я нарисую вертикальный градиент от верхней части документа до центра:
Рисование вертикального градиента от переднего плана к прозрачному вниз через верхнюю половину документа.
Когда я отпускаю кнопку мыши, выглядит как , как будто нарисованный мной базовый градиент от пурпурного к белому. Однако белый цвет, который мы видим, на самом деле взят из фонового слоя ниже градиента. Это не часть самого градиента:
Фиолетовый — это градиент, а белый — фон под ним.
Чтобы доказать это, я временно отключу свой фоновый слой, щелкнув его значок видимости (значок глазного яблока) на панели слоев:
Отключение фонового слоя.
Это скрывает белый фон в документе, показывая только сам градиент, и теперь мы можем ясно видеть, что это действительно градиент от фиолетового до прозрачного. Опять же, образец шахматной доски — это то, как Photoshop представляет прозрачность:
Фактический градиент от фиолетового до прозрачного.
Другая причина, по которой градиент от переднего плана к прозрачному отличается от других, заключается в том, что Photoshop не перезаписывает предыдущий градиент от переднего плана к прозрачному, если мы рисуем другой поверх него.Вместо этого он просто добавляет новый градиент к оригиналу. Я нарисую второй градиент от переднего плана к прозрачному, на этот раз от нижней части документа до центра:
Добавление второго переднего плана к прозрачному градиенту.
Я отпущу кнопку мыши и вместо того, чтобы перезаписывать исходный градиент, Photoshop добавляет к нему второй. Если бы я нарисовал третий или четвертый градиент (возможно, один слева, а другой справа), он бы добавил и эти:
Оба градиента от переднего плана к прозрачному были объединены.
Я снова включу фоновый слой в документе, еще раз щелкнув его значок видимости :
Включение фонового слоя.
И теперь мы снова видим то, что выглядит как градиент от пурпурного к белому (к пурпурному), хотя мы знаем, что белый — это просто фоновый слой, просвечивающий сквозь прозрачность:
Тот же градиент с включенным фоновым слоем.
Вариант прозрачности
Градиент от переднего плана к прозрачному в Photoshop отлично подходит для таких вещей, как затемнение краев фотографии или затемнение неба на изображении, чтобы выделить больше деталей (что мы увидим в другом уроке).Но для того, чтобы часть прозрачности работала, вам необходимо убедиться, что на панели параметров выбрана опция Прозрачность :
Убедитесь, что прозрачность включена при рисовании градиента, использующего прозрачность.
Если параметр «Прозрачность» отключен при рисовании градиента от переднего плана к прозрачному, все, что вам нужно сделать, это заполнить слой или выделение выбранным цветом переднего плана:
Если параметр «Прозрачность» отключен, Photoshop не может нарисовать прозрачную часть градиента.
Черный, белый градиент
Мы не будем рассматривать каждый градиент, который мы можем выбрать в Photoshop (так как вы можете легко сделать это самостоятельно), но если вам нужно нарисовать градиент от черного к белому, и ваши цвета переднего плана и фона в настоящее время настроены на что-то кроме черно-белого, просто возьмите градиент Черный, Белый из Палитры градиентов (третий эскиз слева, верхний ряд). В отличие от градиента от переднего плана к фону, градиент от черного к белому всегда будет рисовать градиент от черного к белому независимо от текущего цвета переднего плана и фона:
Миниатюра черно-белого градиента.
Стили градиента
До сих пор мы видели примеры градиентов, которые переходят по прямой линии от начальной точки к конечной точке. Этот тип градиента известен как линейный градиент , но на самом деле это всего лишь один из пяти различных стилей градиента, которые мы можем выбрать в Photoshop.
Если вы посмотрите справа от панели предварительного просмотра градиента на панели параметров, вы увидите пять значков Gradient Style . Начиная слева, у нас есть Linear , Radial , Angle , Reflected и Diamond :
.Значки стилей линейного, радиального, углового, отраженного и ромбовидного градиента.
Давайте посмотрим, на что способен каждый из этих стилей градиента. Я несколько раз нажму на клавиатуре Ctrl + Alt + Z (Win) / Command + Option + Z (Mac), чтобы отменить мои предыдущие шаги, пока я не вернусь к просмотру только белого документа. Затем я вернусь к градиенту Foreground to Background , выбрав его в Gradient Picker:
Выбор градиента от переднего плана к фоновому.
Я нажму на клавиатуре букву D , чтобы сбросить цвета переднего плана и фона обратно на черный и белый.Затем, чтобы было интересно, я изменю цвет фона с белого на голубой:
Мои последние цвета переднего плана и фона.
линейный
Стиль градиента по умолчанию в Photoshop — Линейный , но при необходимости его можно выбрать вручную, щелкнув первый значок слева:
Выбор стиля линейного градиента.
Мы уже видели несколько примеров линейного стиля, который рисует градиент от начальной до конечной точки по прямой линии в зависимости от направления, в котором вы перетаскивали.Выбор Reverse на панели параметров изменит порядок цветов:
Пример стандартного линейного градиента.
Радиальный
Стиль Radial (второй значок слева) будет рисовать круговой градиент наружу от начальной точки:
Выбор стиля радиального градиента.
Я отменю свой линейный градиент, нажав на клавиатуре Ctrl + Z (Win) / Command + Z (Mac). Чтобы нарисовать радиальный градиент, я нажимаю в центре документа, чтобы установить начальную точку, затем перетаскиваю наружу к краю:
Рисование радиального градиента от центра документа.
Я отпущу кнопку мыши, и здесь мы увидим, как выглядит радиальный градиент. Он начинается с моего цвета переднего плана (черного) в моей начальной точке в центре и движется во всех направлениях, переходя в мой цвет фона (синий):
Радиальный градиент.
Если бы я выбрал опцию Reverse на панели параметров, цвета были бы перевернуты, начиная с синего в центре и переходя наружу по кругу в черный:
Тот же радиальный градиент с перевернутыми цветами.
Уголок
Стиль Угол (средний значок) — вот где все становится интереснее (хотя, возможно, не так полезно):
Выбор стиля углового градиента.
Подобно радиальному стилю, стиль «Угол» также использует начальную точку в качестве центра градиента. Но вместо того, чтобы двигаться во всех направлениях, он оборачивается вокруг начальной точки против часовой стрелки. Я еще раз нажму на клавиатуре Ctrl + Z (Win) / Command + Z (Mac), чтобы отменить мой последний градиент.Затем я нарисую градиент углового стиля так же, как радиальный градиент, щелкнув в центре документа, чтобы установить начальную точку, а затем перетащив от нее:
Рисование углового градиента от центра.
Вот как выглядит стиль угла, когда я отпускаю кнопку мыши. Как и в случае со всеми стилями градиента Photoshop, выбор «Реверс» на панели параметров даст тот же результат, но со сменой цветов:
Стиль угла оборачивает градиент вокруг начальной точки против часовой стрелки.
Отражено
Стиль Reflected (четвертый значок слева) очень похож на стандартный линейный стиль, но он идет дальше, беря все на одной стороне исходной точки и отражая ее на другой стороне:
Выбор стиля градиента «Отраженное».
Здесь я щелкаю в центре документа, чтобы задать начальную точку, затем перетаскиваю вверх:
Рисование градиента в отраженном стиле.
Когда я отпускаю кнопку мыши, Photoshop рисует стандартный линейный градиент в верхней половине моего документа между начальной и конечной точками, но затем зеркально отображает его в нижней половине для создания отражения:
Градиент отраженного стиля.
Вот как будет выглядеть отраженный градиент с перевернутыми цветами:
Градиент отраженного стиля, выбранный на панели параметров «Обратный».
Бриллиант
Наконец, стиль градиента Diamond смещается наружу от начальной точки, аналогично радиальному стилю, за исключением того, что он создает форму ромба:
Выбор стиля градиента «Алмаз».
Я еще раз щелкну в центре своего документа, чтобы установить начальную точку, а затем перетащу от нее:
Рисование ромбовидного градиента от центра.
Когда я отпускаю кнопку мыши, мы получаем интересную форму ромба:
Ромбовидный градиент.
В этом случае, я думаю, ромбовидная форма выглядит лучше с перевернутыми цветами, но, конечно, это будет зависеть от цветов, которые вы выбрали для градиента, и от того, как они используются в вашем дизайне, наш макет:
Ромбовидный градиент с перевернутыми цветами.
Опция дизеринга
Последний вариант, который мы должны рассмотреть на панели параметров, — Dither .Если выбран параметр «Дизеринг», Photoshop добавит немного шума к вашим градиентам, чтобы сгладить переходы между цветами. Это помогает уменьшить полосатость (видимые линии, которые образуются между цветами, когда переходы недостаточно плавные). Параметр «Дизеринг» включен по умолчанию, и обычно его следует оставить выбранным:
Параметр «Дизеринг» помогает уменьшить некрасивые полосы между цветами.
Параметры режима и непрозрачности
На панели параметров есть несколько других параметров инструмента «Градиент», которые мы сохраним для другого урока, потому что они немного выходят за рамки основ.И параметр Mode (сокращение от Blend Mode), и параметр Opacity влияют на то, как градиент будет сливаться с исходным содержимым слоя. Если вы знакомы с режимами наложения слоев, режимы наложения градиентов работают примерно так же, а параметр непрозрачности градиента работает так же, как параметр «Непрозрачность» на панели «Слои». В большинстве случаев вы можете оставить для них значения по умолчанию, но, опять же, мы подробно рассмотрим эти два параметра в отдельном руководстве:
Параметры режима и непрозрачности.
Новое сделать прозрачный фон в фотошопе
*** Этот файл проверен на вирусы, вирусов не обнаружено. ***
Сделать прозрачный фон в фотошопе Подробнее
Как создать прозрачный фон в Photoshop CS3 | eHow. Цифровое изображение с прозрачным фоном пригодится, если вы хотите, чтобы изображение было интегрировано с фоновым изображением или цветом на веб-сайте. Выберите имя файла и место назначения для записанного сеанса.Разверните меню «Фон», перемещая указатель мыши по стрелке вниз в нижней части списка меню, а затем выберите «Печатный водяной знак». Его можно использовать для загрузки файлов любого типа: музыки, фотографий, программного обеспечения и т. Д. Если вам нужно несколько футболок или даже несколько футболок, подумайте, какой тип массовой печати лучше всего подойдет для вашего бюджета и будущих потребностей. Размер может зависеть от материала, используемого для печати открыток, особенно если вы печатаете свои собственные карты. Игра поддерживает 3D-ускорение.Все компоненты, кроме макросов и модулей, можно создавать с помощью мастеров.
Photoshop CS5: Установка черного фона на прозрачный. Как сделать фон действительно прозрачным, чтобы он был просто дымом на. вы можете использовать простой трюк с Photoshop и сделать себе файл. Это позволит вам хранить вашу информацию как в сети, так и вне ее. Сделайте то же самое для всех частей смайлика, которые хотите раскрасить. И как только в картину попадет более одного мяча, вам действительно придется быстро думать.Отмеченное наградами приложение Setup Maker позволяет преобразовать все данные и исполняемый файл в один самораспаковывающийся файл в соответствии с требованиями пользователя. Каждый новичок должен чувствовать себя как дома при использовании этой программы, и если в ближайшее время будет добавлена поддержка записи DVD, она станет интересным выбором для всех нас. Найдите файл WMA в своей музыкальной библиотеке и выделите его. Чтобы получить доступ к этим скрытым частям, переместите курсор к границам страницы.
Как сделать прозрачное фоновое изображение в Photoshop CS3, Как сделать прозрачное фоновое изображение в Photoshop CS3.Adobe Photoshop известен своими мощными возможностями редактирования фотографий. Когда вы создаете. Другие функции скрывают значки на рабочем столе и делают панель задач полупрозрачной. Дело в том, что степень успеха во многом зависит от того, как этот инструмент используется. После этого щелкните один из углов изображения и перетащите фигуру на место. Измените режим наложения, чтобы обводка смешалась с цветами под ней. Щелкните поле, чтобы открыть всплывающее меню и параметры формата вывода.Просто перейдите по ссылке в списке ресурсов, просмотрите список онлайн-фильмов и щелкните снимок экрана фильма, чтобы начать его воспроизведение. Удалите все значения в столбцах, которые не являются ограничениями интеграции или кратными длине среза. Программа хорошо структурирована, поэтому вы не заблудитесь между бесконечными меню.
Учебное пособие по Photoshop — Как сделать прозрачные изображения — YouTube, Учебное пособие по Photoshop — Как сделать прозрачные изображения. MagicalFlump. PNG файл, чтобы фон был прозрачным.Подпишитесь на. Однако, в отличие от многих своих конкурентов, преобразование ограничивается документами в форматах Microsoft Office или TXT. Это позволяет уменьшить количество нажатий клавиш. Иметь безопасную копию базы данных на домашнем компьютере — самый разумный выход на случай, если ваш флеш-накопитель потеряется. Выберите цвет фона и примените его к вашему файлу шаблона psd. Дважды щелкните значок, представляющий вашу антивирусную программу. Затем файл шаблона можно будет выбрать при создании новых чертежей в будущем. Загрузите изображения, которые вы хотите использовать в своей галерее слайд-шоу, на свой компьютер, передав их с цифровой камеры или отсканировав распечатанные копии.И хотя вы можете вручную изменить задержку между отдельными действиями, вы не можете настроить воспроизведение группы действий быстрее или медленнее. Закодируйте выходные данные для процессов.
Как сделать фон изображения jpeg прозрачным? Вот еще один урок под названием «Как создать прозрачный фон в Photoshop», но это только один способ сделать это. Есть еще кое-что. Это добавит MMControl к вашему набору инструментов. Вы не можете сделать это с помощью проводника Windows, потому что в нем нет такого отчета, в котором все файлы перечислены в виде простого сортируемого списка.Следуйте указаниям мастера, выбирая различные детали флаера, такие как цветовую схему и личную информацию, которые нужно добавить. Загруженный в телефон контент может привести к зависанию экрана. Откройте документ, который вы хотите преобразовать в файл PDF. Отформатируйте верхний и нижний колонтитулы как хотите; например, вы можете поместить свое имя и номер страницы в верхний колонтитул, а цитату — в нижний колонтитул. Файл PH не является частью программы, доступной пользователю, но он используется компилятором, который собирает файлы программы.После снятия блокировок таблица функционирует нормально и разрешает все транзакции чтения и записи.
Руководства по Photoshop Elements: прозрачный фон, создание изображений с прозрачным фоном в Photoshop Elements — это то, о чем люди часто спрашивают. Итак, я собираюсь уточнить. Загните верхний левый угол треугольника вниз и приклейте его к центру куска фанеры. Садоводы должны подождать, чтобы сажать баклажаны, пока ночная температура не станет стабильно выше 60 градусов по Фаренгейту.Шаблон ALT-команды, который может быть неудобен для некоторых пользователей. Появится экран с предложением сохранить файл данных. Щелкните, когда кружок на указательном пальце курсора в виде руки станет желтым. Продолжайте добавлять столько рамок, сколько считаете необходимым для завершения одного цикла ходьбы. Раньше профессиональный фотограф использовал свои негативы на световом ящике, называемом контактным принтером, для изготовления контрольного листа в качестве пробных отпечатков. Щелкните и перетащите в главное окно чертежа, чтобы увеличить примитив до любого размера.
Преобразование белого в прозрачный в Photoshop — Форумы техподдержки, Как сделать весь белый цвет в изображении прозрачным, чтобы он не соответствовал. — это слой в файле Photoshop с белым фоном. Откройте ваше изображение в фотошопе. Простой в использовании мастер установки. Корпус жесткого диска будет поставляться с инструкциями. Кроме того, файлы PDF, созданные AutoCAD, значительно больше, чем файлы сторонних производителей, и их может быть сложно отправить в электронном виде.Введите имена всех файлов, связанных с вирусом, в текстовое поле «Найти». Справа от имени диалогового окна будет стрелка.
Создание графики с прозрачностью в Photoshop: Только IU: Файлы: Создание графики для Интернета: Все темы обучения: Библиотека материалов обучения ИТ UITS: Университет Индианы
Photoshop позволяет нам создавать графику, включающую прозрачность, что может привести к некоторым визуально интересным эффекты для нашей веб-графики. Ханна спросила, можем ли мы сфотографировать собаку и придать ей форму сердца с прозрачной областью вокруг сердца.Мы легко можем сделать это в Photoshop, используя маски.
Нам нужно будет создать новый документ для размещения нашего изображения.
ПРИМЕЧАНИЕ: Если вы хотите пройти через описанные ниже шаги, посмотрите это видео о создании графики с прозрачностью в Photoshop.
Шаг 1. Чтобы создать новое изображение, в строке меню,
Щелкните Файл, щелкните Новый …
Откроется окно Новый документ :
Здесь мы можем изменить настройки нашего документа, чтобы наша графика с самого начала будет готова к работе в Интернете.Первое, что мы сделаем, это изменим тип документа.
Шаг 2. Чтобы изменить тип создаваемого документа, на панели в верхней части окна «Новый документ»
Щелкните Интернет
Содержимое окна изменится и покажет нам параметры для создания веб-графика. Если вы посмотрите на панель справа, вы заметите, что Photoshop уже установил разрешение для нашего нового файла на 72 ppi. Здесь мы установим размер нашего нового документа, а также укажем, что нам нужен прозрачный фон.
При создании веб-графики в Photoshop следует отметить то, что теперь веб-графику можно создавать на артбордах . Монтажная область в Photoshop — это область в нашем документе, содержащая иллюстрации, которые мы затем можем экспортировать в формат файла, готового к использованию в Интернете. У нас может быть несколько артбордов в Photoshop, каждая со своими слоями и изображениями; однако в этом упражнении мы будем использовать только одну монтажную область.
Начнем с определения размера артборда.Photoshop предлагает несколько различных размеров для веб-графики, но нам нужно что-то немного меньшее, чем то, что представлено здесь, поскольку у нас ограниченное количество места для этого изображения в нашем веб-документе. Давайте изменим размер нашей монтажной области на квадрат 300 пикселей.
Шаг 3. Чтобы изменить размер нашей монтажной области, в поле «Ширина» в правой части окна «Новый документ»,
Нажмите и перетащите текущее значение, введите: 300 Tab key 300
Далее, мы изменим цвет фона нашего документа.В Photoshop мы можем указать, хотим ли мы установить определенный цвет для нашего фона, прежде чем мы начнем работать. По умолчанию цвет фона установлен на белый, однако мы хотели бы иметь прозрачный фон. Мы можем изменить цвет фона в раскрывающемся списке Background Contents.
Шаг 5. Чтобы указать, что нам нужен прозрачный цвет фона, в разделе «Содержимое фона» окна «Новый документ» нажмите
Щелкните, Щелкните Прозрачный
ПРИМЕЧАНИЕ: В Photoshop CC 2017 и более ранних версиях , чтобы просмотреть раскрывающееся меню «Содержимое фона», в нижней части окна «Новый документ» нажмите.
Последнее, что нам нужно проверить, — это цветовой режим нашего документа. Мы можем видеть это чуть выше раскрывающегося списка Background Contents. Как часть веб-профиля для него установлено значение RGB, поскольку веб-графика обычно просматривается на экране. Компьютерные экраны всех типов используют цветовой режим RGB, сочетающий красный, зеленый и синий свет для отображения цветов на наших экранах. Рекомендуется дважды проверить этот параметр при работе с веб-графикой, чтобы убедиться, что мы используем правильный цветовой режим для нашей работы.
Шаг 6. Чтобы убедиться, что мы работаем в цветовом режиме RGB, при необходимости в раскрывающемся списке Цветовой режим
Щелкните, щелкните RGB
Теперь, когда мы убедились, что все наши настройки верны, мы готовы закончить создание нашего нового документа.
Шаг 7. Чтобы завершить создание нашего нового документа,
Щелкните
Откроется новый документ. Начнем добавлять изображения, с которыми мы собираемся работать, в наш документ.
Использование команды «Поместить»
Чтобы добавить изображения в наш документ Photoshop, мы будем использовать команду Photoshop «Поместить » для импорта изображений.В Photoshop CC у нас есть два варианта размещения изображений: «Поместить встроенное» и «Поместить связанное». Каждый из этих параметров работает по-разному:
- Place Embedded позволяет нам поместить весь документ в наш документ Photoshop, и он рассматривается как смарт-объект. Он работает так же, как команда «Поместить» в предыдущих версиях Photoshop.
- Place Linked позволяет нам разместить ссылку на существующий файл в нашем документе Photoshop и упрощает обновление изображения, которое включено в ряд документов.«Поместить связь» ведет себя аналогично команде «Поместить» в InDesign.
На сегодняшний день мы будем использовать Place Embedded, так как мы не будем изменять изображения за пределами этого документа.
Шаг 1. Чтобы импортировать первое изображение, в строке меню,
Щелкните File, щелкните Place Embedded …
Step 2. Чтобы открыть нужный файл,
Double -Нажмите white_dog.jpg
Наше первое изображение появляется как новый слой на панели «Слои».Перед тем, как разместить второе изображение, давайте изменим размер и положение этого изображения так, чтобы собака была в центре нашего артборда. Мы можем сделать это легко, так как мы еще не завершили размещение нашего изображения.
Шаг 3. Чтобы разместить курсор там, где он нам нужен,
Укажите на верхний правый угол изображения
Шаг 4. Чтобы изменить размер изображения,
Нажмите и перетащите вверх и вправо, пока собака не станет больше
ПРИМЕЧАНИЕ: В Photoshop CC 2018 и старше, чтобы сохранить пропорциональность изображения при изменении его размера, нажмите и удерживайте клавишу Shift, затем нажмите и перетащите вверх и вправо, пока изображение больше.
Шаг 5. Чтобы переместить изображение так, чтобы собака была по центру монтажной области,
Укажите на изображение, нажмите и перетащите изображение, пока собака не появится в центре монтажной области
Шаг 6. Повторите шаги 4 и 5, если необходимо, чтобы сделать собаку достаточно большой, чтобы она занимала большую часть монтажной области, и разместила ее в центре.
На этом этапе наш артборд должен выглядеть так:
Теперь мы можем завершить процесс размещения нашего изображения.
Шаг 7. Для завершения размещения нашего изображения на клавиатуре нажмите:
Введите
Давайте разместим второе изображение.
Шаг 8. Повторите шаги 1 и 2, чтобы разместить файл heart.png .
Появится изображение сердца. Это уже идеальный размер, поэтому мы закончим размещать изображение, не изменяя его.
Шаг 9. Чтобы закончить размещение изображения, на клавиатуре нажмите:
Введите
Наше изображение на этом этапе должно выглядеть следующим образом:
Теперь мы готовы использовать сердце для создания маска для изображения нашей собаки.
Превращение рисунка в маску слоя
Мы будем использовать панель «Слои», чтобы превратить форму сердца в рамку для нашего изображения — этот процесс также называется созданием маски слоя . Маски слоя — это настройки прозрачности, которые мы применяем к слоям, которые, по сути, скрывают пиксели от просмотра, не удаляя их. Это означает, что мы можем вернуться к переопределению прозрачных областей позже, потому что мы не удалили ни одного пикселя.
Во-первых, нам нужно подготовить сердечную графику для процесса маскирования слоя.Нам потребуется растеризовать слой heart , чтобы превратить наше размещенное изображение в растровое изображение, вместо того, чтобы рассматривать его как смарт-объект.
Шаг 1. Чтобы подготовить слой сердце для маскирования, на панели «Слои»
Щелкните правой кнопкой мыши пустую область рядом с именем слоя, щелкните Растрировать слой
Теперь наши слои готовы к работе процесс маскировки. Прежде чем продолжить, убедитесь, что слой heart является активным.
Шаг 2. Убедитесь, что слой heart является активным слоем на панели «Слои».
Шаг 3. Чтобы начать создание маски, в строке меню
Щелкните Layer, Point Layer Mask, Click From Transparency
Теперь у нас есть маска, созданная из прозрачной области вокруг сердца, и сердце слой на панели «Слои» выглядит следующим образом:
Однако наша новая маска слоя должна быть на другом слое.Нам нужно будет нажать и перетащить маску слоя на слой white_dog . Давай сделаем это сейчас.
Шаг 4. Чтобы применить маску слоя к правильному слою, на панели «Слои»,
Нажмите и перетащите маску слоя на слой white_dog
ПРИМЕЧАНИЕ : Убедитесь, что ваш курсор находится указав на маску слоя, прежде чем нажать и перетащить маску на слой white_dog ; в противном случае весь слой heart будет перемещен ниже уровня white_dog .
Наша маска теперь находится на правильном слое, и слой должен выглядеть примерно так, как на следующем изображении:
Давайте скроем слой heart , чтобы мы могли видеть наше законченное изображение.
Шаг 5. Чтобы скрыть форму сердца, на панели «Слои»,
Щелкните
Наше законченное изображение должно выглядеть примерно так:
Прозрачные области этого изображения также будут прозрачными при размещении в сайт.
Шаг 6. Сохраните файл как dog.psd .
Мы завершили работу над изображением в форме сердца — теперь давайте переключимся и создадим веб-графику в Illustrator.
Photoshop — Коллажи — Преобразование изображений в коллаж в Photoshop 6
Традиционно коллаж — это произведение искусства, составленное из различных материалов, таких как нить, ткань или веточки. Это любимец детсадовцев. Однако в электронной публикации коллаж объединяется с частями других электронных изображений.Это популярно среди дизайнеров настольных компьютеров.
ВPhotoshop есть отличные инструменты для создания коллажей. В прошлом месяце мы обсуждали использование ластика для отделения изображения от фона. В этом месяце хорошо используйте это изображение, чтобы составить коллаж.
Вставить и разместить слои
Для начала откройте одно или несколько изображений, изолированных от их фона. Мы использовали ластик, чтобы подобрать два изображения, зебру и медведя, из файлов примеров, поставляемых с Photoshop.(Подробнее о технике см. Быстрое исследование за июнь 2002 г.)
Далее откройте новый файл с прозрачным фоном. Укажите размер 600 x 600 пикселей. Сохраните его как collage.psd. Откройте палитру «Слои», выбрав «Окно», «Показать слои». Иногда, в зависимости от типа файла и других факторов, Photoshop блокирует фоновый слой файла. Это мешает вам редактировать его. Вы узнаете, что он заблокирован, если увидите небольшую блокировку в палитре слоев. Чтобы разблокировать его, щелкните слой правой кнопкой мыши, выберите «Дублировать слой» и нажмите «ОК».Перетащите заблокированный фон на значок корзины на палитре слоев, и все готово.
Вернуться к изображению без фона. Выберите «Выбрать», «Все», «Редактировать», «Копировать». Затем вернитесь к файлу collage.psd и выберите «Правка», «Вставить», чтобы вставить изображение.
Инструмент перемещения. Попрактикуйтесь в размещении изображения на холсте с помощью инструмента «Перемещение», который представляет собой значок со стрелкой и крестиком в правом верхнем углу панели инструментов. Имейте в виду, что слой должен быть выбран, прежде чем вы сможете перемещать или изменять изображение, которое он содержит.Чтобы упростить выбор слоя, установите флажок «Автоматический выбор слоя» в меню инструмента «Перемещение». Тогда правильный слой будет выбран автоматически, какое бы изображение вы ни щелкнули.
Основы строительства . К коллажу легко добавить еще одно изображение, щелкнув правой кнопкой мыши первый слой в палитре «Слои» и выбрав «Дублировать слой». Опять же, используйте инструмент «Перемещение», чтобы стратегически разместить изображение на холсте.
Сложить и вычесть. Для практики добавьте еще несколько повторяющихся слоев и разложите изображения по холсту.Или добавьте еще одно изображение в микс, выбрав «Слой», «Новый» и вставив новое исходное изображение. Если в процессе вам не нравится то, что вы видите, просто удалите слой, перетащив его в корзину.
Эффекты преобразования
В разделе «Правка», «Преобразовать» вы найдете несколько способов изменения изображений коллажа. Щелкните изображение и выберите «Редактировать», «Преобразовать», «Отразить по горизонтали». Теперь переместите только что перевернутое изображение в другое место на холсте.
Чтобы изменить размер изображения, выберите Edit, Transform, Scale.Потяните за боковую или угловую ручку, чтобы увеличить или уменьшить изображение. Чтобы принять изменение, дважды щелкните. Нажмите ESC на клавиатуре, чтобы отменить изменение.
Еще один удобный инструмент — «Повернуть». Он позволяет изменять угол наклона изображения, не нарушая его гладких краев. Опять же, используйте боковую или угловую ручку для внесения изменений. Примите изменения двойным щелчком мыши; используйте клавишу ESC для отмены. Также в разделе «Преобразование» находятся команды «Наклон», «Искажение» и «Перспектива». Используйте эти три инструмента для удлинения, укорачивания, наклона, сжатия и иного изменения изображения.
Значок глаза на палитре «Слои» — это переключатель, который позволяет сделать слой невидимым и снова видимым. Используйте его всякий раз, когда вам нужно сосредоточиться на редактировании слоя.
Подробнее о переезде. Получите изысканный эффект, перемещая изображения частично вне поля зрения, за пределы холста. Чтобы переместить изображение на передний план, просто перетащите его выше на палитре слоев.
Многослойный вид
Вы также можете использовать стили слоя для улучшения изображений коллажа.Выберите изображение, которое хотите стилизовать, затем выберите «Слой», «Стиль слоя» и выберите желаемый эффект — например, тень.
Чтобы добавить фон к коллажу, выберите «Слой», «Новый слой заливки», затем выберите цвет, градиент или узор.
Когда вы закончите, сохраните свою работу. В формате .PSD вы можете добавлять, удалять или редактировать слои в любое время. Однако для печати или публикации в Интернете коллаж должен быть сохранен в обычном электронном формате, таком как TIF (формат файлов изображений с тегами) или JPG (Joint Photographic Experts Group).Для этого вы должны отказаться от слоев, выбрав Layer / Flatten Image. Затем используйте команду «Сохранить как».
Получайте удовольствие от коллажирования. Вы можете снова почувствовать себя ребенком — и посмотрите, мама, без клея.
.
 Урок оживляют наглядные яркие иллюстрации, изображающие описываемые этапы…
Урок оживляют наглядные яркие иллюстрации, изображающие описываемые этапы…