2 способа как нарисовать стрелку в фотошопе | Pixelbox.ru — Дополнения и уроки по Фотошопу
Содержание
- Как в фотошопе нарисовать стрелку при помощи инструмента Линия
- Как нарисовать стрелку при помощи инструмента Произвольная фигура
Приветствую вас, дорогие посетители сайта PixelBox.ru!
При работе в фотошоп иногда возникает необходимость нарисовать стрелку на изображении, чтобы показать/выделить объект или указать на него. Естественно, такую возможность нам предоставляет программа фотошоп. Adobe Photoshop – графический редактор с широчайшим спектром возможностей, позволяющий выполнить одну и ту же задачу разнообразными инструментами и функциями.
Что касается стрелки, то ее тоже можно нарисовать разными инструментами и способами – простыми и доступными, и более сложными. Мы покажем вам два легких способа нарисовать стрелку в фотошопе.
Стрелки обычно рисуют для того, чтобы указать на что-то в изображении, обратить чьё-то внимание на конкретный объект. С помощью фотошопа вы легко сможете добавить стрелки на фотографию, любое изображение.
С помощью фотошопа вы легко сможете добавить стрелки на фотографию, любое изображение.
Как в фотошопе нарисовать стрелку при помощи инструмента Линия
Примечние: Этот способ удобен тем, что вы можете легко регулировать длину стрелки в процессе её добавления мышкой. Но регулировать толщину стрелки необходимо каждый раз перед её созданием в настройках.
Открываем в фотошоп (Ctrl + O) изображение:
Активируем инструмент Линия (Line Tool). Горячая клавиша вызова инструмента – U.
Переходим в верхнюю панель настроек инструмента и корректируем настройки цвет, обводку, толщину линии и т.д.
В нашем случае обводка отключена (стоит 0 пикс), а толщину линии установите 12 пикселей. Цвет красный – наша стрелка будет красного цвета.
Нажимаем на «шестеренку» для дополнительных настроек:
Откроется следующее выпадающее меню, в котором можно настроить размер и вид стрелки, так же расположение стрелки (вначале или конце линии).![]() Параметр кривизна отвечает за искривление кончика стрелки.
Параметр кривизна отвечает за искривление кончика стрелки.
Добавьте галочку на “в конец”, чтобы стрелка была на конце линии.
Настройки готовы, теперь можно добавить стрелку на изображение.
Рисуем стрелочку, проводя мышкой с левого верхнего угла вправо вниз. Стрелочка указывает на слоника:
Как нарисовать стрелку при помощи инструмента Произвольная фигура
Инструмент Произвольная фигура находится в той же подгруппе инструментов, что и инструмент Линия.
Активируем инструмент Произвольная фигура (Custom Shape Tool):
Переходим в верхнюю панель настроек инструмента:
Примечание: в разных версиях программы настройки панели могут отличаться. Данный урок был записан в версии Adobe Photoshop 2015.
Читайте далее описание всех настроек этого инструмента.
Совет: чтобы настройки не применялись к уже существующей стрелке, создаем новый слой.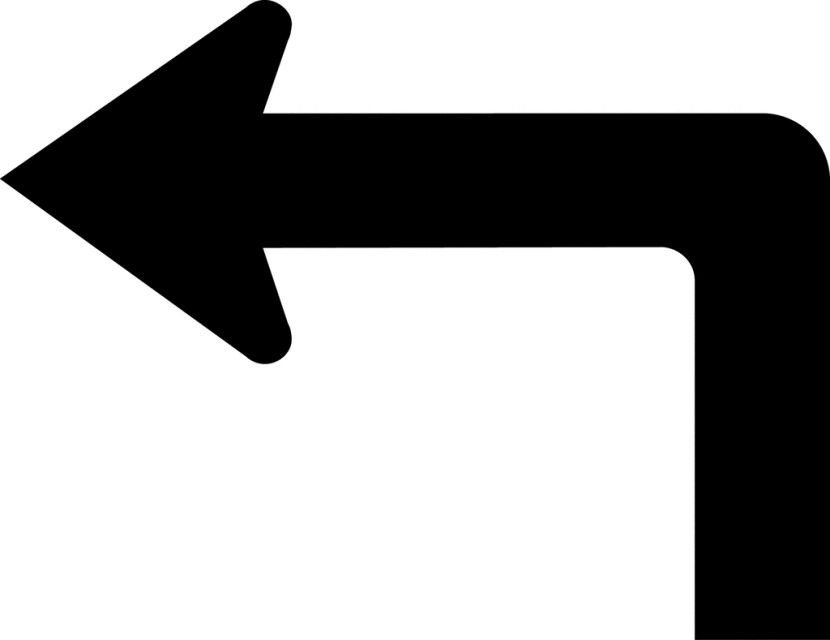 Если этого не сделать, после изменения цвета в настройках цвет красной стрелки поменяется на синий.
Если этого не сделать, после изменения цвета в настройках цвет красной стрелки поменяется на синий.
Теперь необходимо настроить будущую стрелку. Для начала меняем цвет на 006ac3 (синий):
Мы выбрали фигуру, но конкретно нам нужна стрелка. Поэтому загружаем фигуры со стрелками:
- Кликаем на список с фигурами
- Далее кликаем на шестеренку – это опции инструмента
- Выбираем из списка – стрелки
Фигуры добавлены в список инструмента. Теперь можно выбрать нужную фигуру стрелки.
Примечание: Механизм добавлении фигуры со стрелкой совсем другой, нежели инструмента линии. Здесь вы при добавлении фигуры не тяните линию, а масштабируете её полностью. Это удобно, если вы хотите большую стрелку, но не удобно, если вы хотите получить длинный хвост стрелки. Так как регулировать хвост стрелки вам не получится данным способом.
Рисуем стрелочку. С зажатой левой клавишей мыши проводим слева направо:
Мы можем повернуть стрелку на 90 градусов, чтобы она указывала на собаку.
Переходим в Редактирование – Трансформирование контура – Повернуть на 90 градусов по ч.с. (Edit – Transform Paths – Rotate 90° CW):
При необходимости редактируем расположение стрелочки инструментом Перемещение (Move Tool):
Готово! Стрелочка указывает на собаку в синем.
Как нарисовать стрелку в программе фотошоп
Fotoredactor.com » Уроки и курсы » Рисование стрелки в Photoshop
Сегодня мы поговорим о том, как в программе Adobe Photoshop нарисовать стрелку. В этом нет ничего сложного, но не все знают, как это сделать проще и быстрее всего. Мы рассмотрим два способа создания стрелки. Запустите программу Photoshop и начнем.
Откройте изображение, на котором вам нужно нарисовать стрелку, или просто создайте новый документ. Слева, среди прочих инструментов, нужно найти кнопку «Rectangle Tool». Если нажать ее и некоторое время удерживать, станут доступными еще несколько спрятанных под ней кнопок.
Когда вы выбираете тот или иной инструмент, его настройки появляются на горизонтальной панели, расположенной сразу под строкой меню. В данном случае нужно нажать маленькую кнопку справа от окошка «Shape». На рисунке 1 я подчеркнул эту кнопку, чтобы было понятнее.
Как и на рисунке выше, после нажатия этой кнопки у вас появится выбор стандартных форм. В этом наборе можно найти несколько видов стрелки. Давайте попробуем создать простую стрелку с помощью этого инструмента. Выберите одну из предлагаемых стрелок и растяните ее, как растягивали бы обычный прямоугольник. На панели настроек есть две палитры: «Fill» и «Stroke». В первой можно выбрать цвет заливки, во второй – цвет контура. Чуть дальше настраивается толщина контура формы, в нашем случае стрелки. Выберите нужную толщину в списке или введите свое значение. Еще дальше есть набор вариантов типов контура. Он может быть пунктирным или сплошным, пунктир тоже может быть разным.![]()
Стрелка создана, но как же изменить ее форму? Настройками мы уже ничего достичь не можем, нам доступны только более грубые меры. Стрелка – это векторный объект, форма которого образована положением контрольных точек, между которыми протянута линия контура. Это значит, что мы можем изменять форму стрелки, изменяя расположение этих точек. Для того чтобы точки стали доступны для редактирования, нужно сначала выбрать инструмент «Direct Selection Tool». Это кнопка с белой стрелкой. Щелкаем по векторной форме и видим все ее вершины. Попробуйте изменить форму стрелки, перемещая вершины.
Если нажать кнопку «Pen Tool» (кнопка с изображением каллиграфического пера) и немного подождать, то появится небольшой набор дополнительных кнопок. Выберите среди них инструмент «Add Anchor Point». Так вы можете создавать новые точки на линии контура. Дополнительные точки помогут изменить форму более тонко, сделать стрелку с изломом, или вообще зигзагообразную.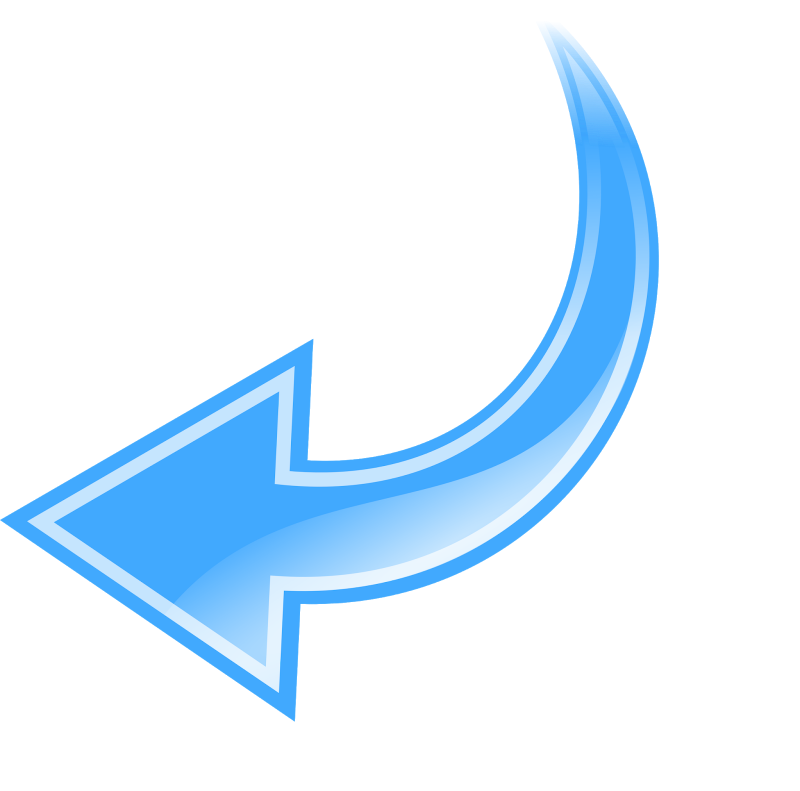
Самим же инструментом «Pen Tool» можно нарисовать любую форму с нуля, просто ставя одну за другой контрольные точки,пока линия не замкнется.
Дата публикации: 30-05-2022, 19:40 «|» Просмотров: 911 «|» Автор статьи: Фотограф
Похожее:
В этой статье детально описан процесс рисования в Photoshop раскаленной планеты. Повторить сможет каждый желающий, это не сложно, к тому же урок написан очень…
Используя простой прием, описанный в этом уроке, можно получить очень интересную фотографию. Речь идет о панорамном снимке типа «маленькая.
 ..
..В этой статье-инструкции доходчиво и подробно, рассказано о том, как сделать сферу в Фотошоп на примере стеклянного шара. Даже начинающий пользователь программы сможет легко научиться…
Статья представляет собой урок по программе Photoshop. В уроке рассказано, как сделать из обычной фотографии фотографию с размытым фоном. Этот художественный прием не только позволяет подчеркнуть основной объект фотоснимка, но и придает фотографии…
Комментарии:
Новинки
В рамках этого небольшого урока объясняется, как в Photoshop сделать черно-белую фотографию с яркой…
Статья представляет собой урок по созданию красивых «огненных» рисунков в Photoshop, а также…
Урок, который поможет создать нечто интересное. В статье-инструкции рассказывается о том, как в…
Этот урок несет в себе не только информативность, он способен разрядить обстановку, переключить…
Как запускать слайд-шоу фотографий и картинок на компьютере с помощью функционала известной. ..
..
Новинки
Movavi Video Editor Plus (Полная версия 22.4)
Хороший видеоредактор, главное не сложный в управлении…
Adobe Photoshop Lightroom Classic CC 2023 (RUS|x32/x64) RePack & Portable
Для меня лучшего конвертера чем Lightroom пока не существует…
Adobe Photoshop CC 2023 (RUS) RePack & Portable
Подскажите по обработке файлов RAW, может плагин какой специальный надо поставить или я что то делаю…
Photodex ProShow Producer v.9.0.3 (RUS|x32/x64) RePack & Portable
Приятно удивило наличие интерфейса на русском языке, до этого пользовалась предыдущей версией, но та…
Adobe Dreamweaver CC 2021 (x86-x64|RUS/ENG)
Отличная программа, дримвивер мне очень нравится, все понятно в интерфейсе, удобно что он на русском…
Photoshop Arrow — Etsy Turkey
Etsy больше не поддерживает старые версии вашего веб-браузера, чтобы обеспечить безопасность пользовательских данных.
Воспользуйтесь всеми преимуществами нашего сайта, включив JavaScript.
Найдите что-нибудь памятное, присоединяйтесь к сообществу, делающему добро.
( 93 релевантных результата, с рекламой Продавцы, желающие расширить свой бизнес и привлечь больше заинтересованных покупателей, могут использовать рекламную платформу Etsy для продвижения своих товаров. Вы увидите результаты объявлений, основанные на таких факторах, как релевантность и сумма, которую продавцы платят за клик. Узнать больше. )
Создание редактируемых стрелок в Photoshop
*** Из архива ***
Эта статья от 4 июня 2008 г. и устарела.
и устарела.
Анн-Мари Консепсьон |
Вам когда-нибудь приходилось создавать стрелку, чтобы указать на что-то на фотографии? (Например, «Здесь найден труп» или «Обратите внимание на трещину в фюзеляже»?) Вам не нужно переходить к другой программе, чтобы сделать это. Когда изображение открыто в Adobe Photoshop, есть как минимум два способа создать редактируемую векторную стрелку, указывающую именно на то, что вы хотите.
Способ 1. Использование одной из встроенных пользовательских форм
Для начала выберите инструмент «Пользовательская форма» на панели инструментов. Не можете найти? Щелкните инструмент «Прямоугольник» в нижней части группы векторных инструментов на панели инструментов (инструмент «Перо», инструмент «Текст», инструмент «Выделение»). Теперь на панели параметров отображаются все варианты инструментов векторной формы. Инструмент «Пользовательская форма» выглядит как пятно справа.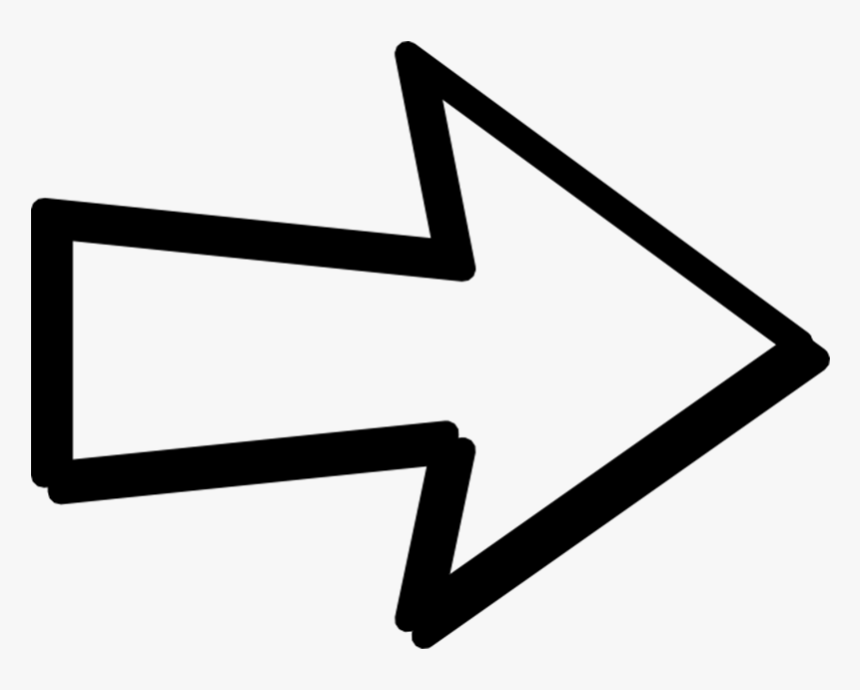 Выберите его там или выберите его в раскрывающемся меню инструмента «Прямоугольник» внизу на панели инструментов.
Выберите его там или выберите его в раскрывающемся меню инструмента «Прямоугольник» внизу на панели инструментов.
Убедитесь, что инструмент находится в режиме векторной формы, одном из трех режимов, доступных при работе с векторными инструментами в Photoshop. Таким образом, перетаскивание инструмента по изображению создает слой векторной формы (вместо контура или выделения), что нам и нужно. Режим векторной формы — это первый значок в крайнем левом углу панели параметров, который выглядит как квадрат с точками на углах (рис. 1). Щелкните его, если он еще не выбран.
Рисунок 1.
Теперь, когда вы выбрали правильный режим и нужный инструмент, вы можете открыть библиотеку пользовательских форм. На панели параметров найдите метку «Фигуры:» и щелкните миниатюру фигуры справа, чтобы открыть библиотеку. Стрелки не являются частью набора фигур по умолчанию, поэтому вам, вероятно, придется использовать всплывающее меню библиотеки, чтобы выбрать их. (Подсказка: нужная вам библиотека называется «Стрелки». Очень неясно.) Добавляйте или добавляйте фигуры к тем, которые уже есть в библиотеке; либо работает.
Очень неясно.) Добавляйте или добавляйте фигуры к тем, которые уже есть в библиотеке; либо работает.
Вы увидите двадцать различных форм стрелок на выбор. Нажмите на тот, который вам звонит, а затем нажмите Return/Enter, чтобы закрыть библиотеку. Теперь просто начните перетаскивать изображение по диагонали, и вы увидите, как появится стрелка, меняющая соотношение ширины и высоты при перетаскивании мышью. Отпустите кнопку мыши, когда это будет примерно так, как вы хотите (рис. 2).
Рис. 2.
Первоначально стрелка заполнена цветом переднего плана, но это легко изменить, дважды щелкнув миниатюру образца цвета в только что созданном слое формы и выбрав другой цвет (рис. 3).
Рисунок 3.
Вы можете изменить контур с помощью инструмента «Частичное выделение», добавить/удалить/изменить точки с помощью вариантов инструмента «Перо» и изогнуть форму с помощью «Редактирование» > «Трансформировать» > «Деформация» (рис. 4).
Рисунок 4.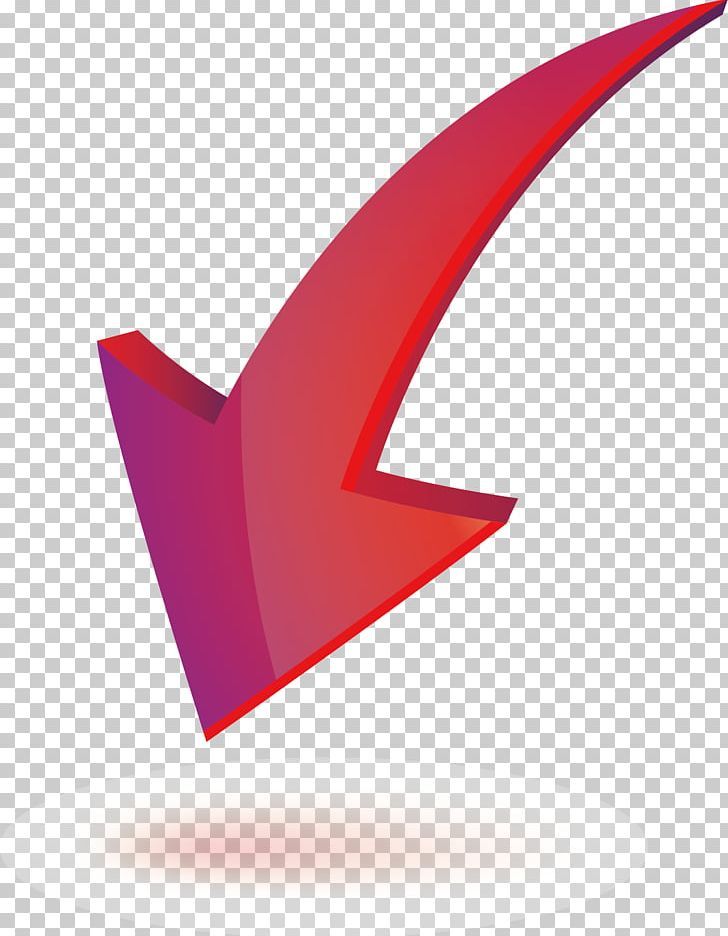
Чтобы вернуть ограничительную рамку (чтобы вы могли изменить ширину, высоту и поворот всей формы стрелки), нажмите Command/Ctrl-T, что является сочетанием клавиш для Edit > Free Путь преобразования.
Способ 2. Использование инструмента «Линия»
Вот еще один способ освежевать кота. Возможно, вы заметили, что одним из вариантов инструмента векторной формы является инструмент «Линия». Это единственный инструмент в Photoshop, который позволяет добавлять стрелки в начале или в конце (или в обоих случаях).
Хитрость инструмента «Линия» заключается в том, что вы должны настроить его толщину и стили стрелок, прежде чем перетаскивать с его помощью линию. После того, как вы создадите линию, ее форму можно изменить только с помощью инструментов прямого выделения и редактирования контура или путем ее преобразования, как указано выше. Таким образом, может потребоваться некоторое экспериментирование с различными линиями и настройками, чтобы получить то, что вы хотите.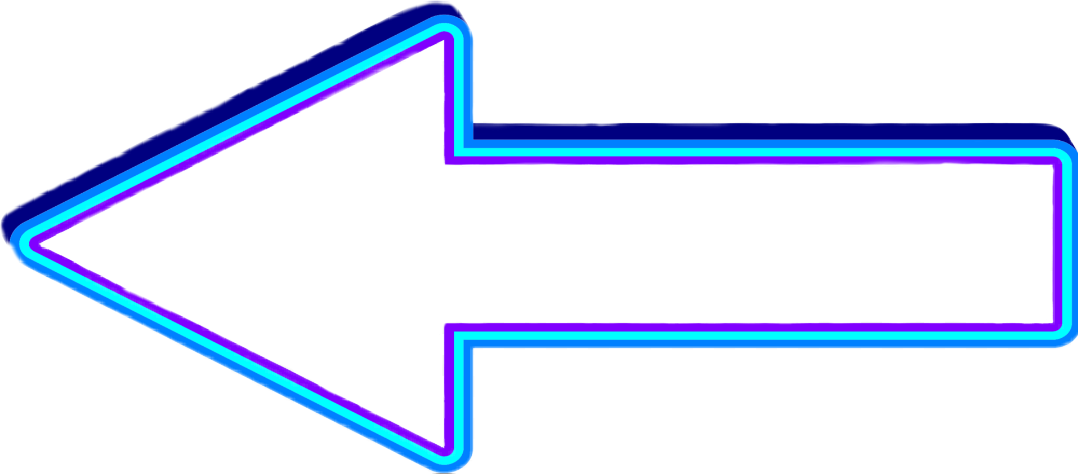 (Тем не менее, вы можете сохранить идеальные настройки в качестве предустановки инструмента «Линия». Таким образом, вы можете иметь такой же тип стрелок в других файлах Photoshop.)
(Тем не менее, вы можете сохранить идеальные настройки в качестве предустановки инструмента «Линия». Таким образом, вы можете иметь такой же тип стрелок в других файлах Photoshop.)
Вы найдете инструмент «Линия» во всплывающем меню инструмента «Форма» (нажмите и удерживайте любой инструмент фигуры, активный в данный момент — по умолчанию это «Прямоугольник», — чтобы открыть всплывающее меню) или как одну из фигур в «Параметры». полоса, когда любой инструмент «Перо» или «Фигура» активен.
Выберите инструмент «Линия» и измените его толщину (толщину) в поле «Вес» на панели параметров со значения по умолчанию, равного 1 пикселю. Затем щелкните направленный вниз треугольник справа от набора инструментов формы на панели параметров. При этом откроются параметры для выбранного инструмента формы. Когда выбран инструмент «Линия», все параметры касаются стрелок (рис. 5).
Рисунок 5.
Вот ваша шпаргалка для Arrowhead Options:
Start: Вы хотите, чтобы стрелка появлялась в начальной точке линии, которую вы собираетесь вытянуть? Если это так, включите этот флажок.![]()
End: Хотите ли вы также или в качестве альтернативы стрелку в конце строки, когда вы отпускаете кнопку мыши? Если это так, включите его.
Ширина: Какой процент от толщины линии должен составлять ширина наконечника стрелки? Значение по умолчанию — 500 % (в пять раз больше веса линии), типичный наконечник стрелки. Когда вы трансформируете готовую стрелку, наконечник стрелы будет пропорционально увеличиваться/уменьшаться.
Длина: Мера по умолчанию, равная 1000%, означает, что длина наконечника стрелки (от ее острого рабочего конца до основания) должна в десять раз превышать толщину линии. Другими словами, приняв ширину 500% по умолчанию и длину 1000%, вы получите несколько узкую заостренную стрелку — ее длина будет в два раза больше ширины. Если вы хотите, чтобы наконечник стрелки был равносторонним, введите тот же процент для длины, что и для ширины.
Вогнутость: Поскольку по умолчанию установлено значение 0 %, основание стрелки — сторона, которая касается конца линии — совершенно прямая. Чтобы нижний конец изгибался внутрь, к кончику стрелки, введите больший процент. Вы можете дойти до 50%, что, я думаю, соответствует 50% длины наконечника стрелы. Интересно, что вы также можете опуститься до отрицательных 50% (введите -50), что заставит нижний конец изогнуться наружу, в линию.
Чтобы нижний конец изгибался внутрь, к кончику стрелки, введите больший процент. Вы можете дойти до 50%, что, я думаю, соответствует 50% длины наконечника стрелы. Интересно, что вы также можете опуститься до отрицательных 50% (введите -50), что заставит нижний конец изогнуться наружу, в линию.
Теперь, когда вы ввели свои настройки, нажмите Return/Enter, чтобы закрыть окно Arrowhead Options и начать перетаскивание (рис. 6).
Рисунок 6.
Все ваши стрелки будут прямыми, когда вы впервые создадите их, потому что это то, что делает инструмент Line, но вы можете изогнуть их с помощью Edit > Transform > Warp. Для большего контроля вы можете добавить точки кривой к фигуре с помощью инструмента «Добавить опорную точку» (один из вариантов инструмента «Перо»). Однако это довольно сложно, поскольку инструмент «Линия» на самом деле создает очень тонкие прямоугольники, а не линии (!), поэтому вам придется добавить совпадающие точки кривой с обеих сторон.
: Чтобы изменить общую ширину, высоту и поворот самой стрелки, используйте тот же метод «Свободное преобразование», что и выше.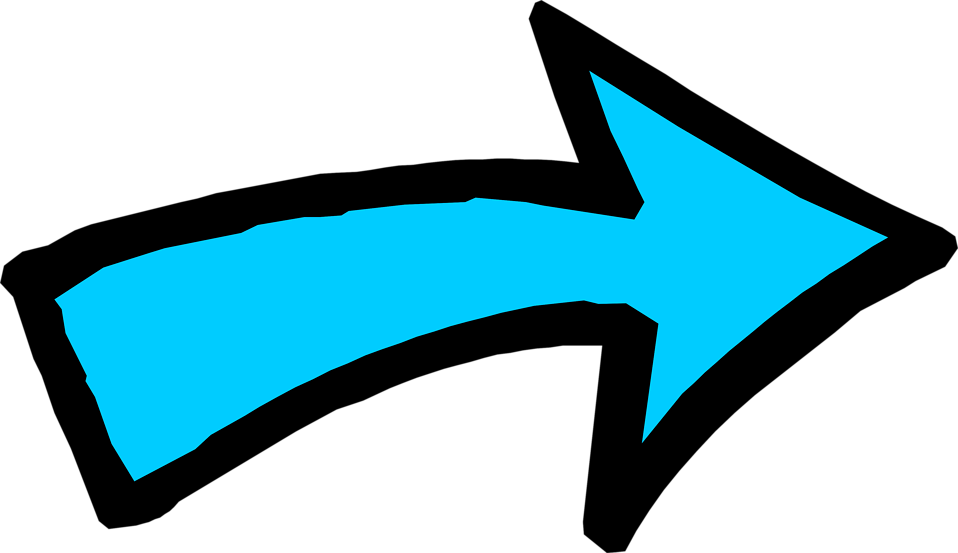

 ..
..