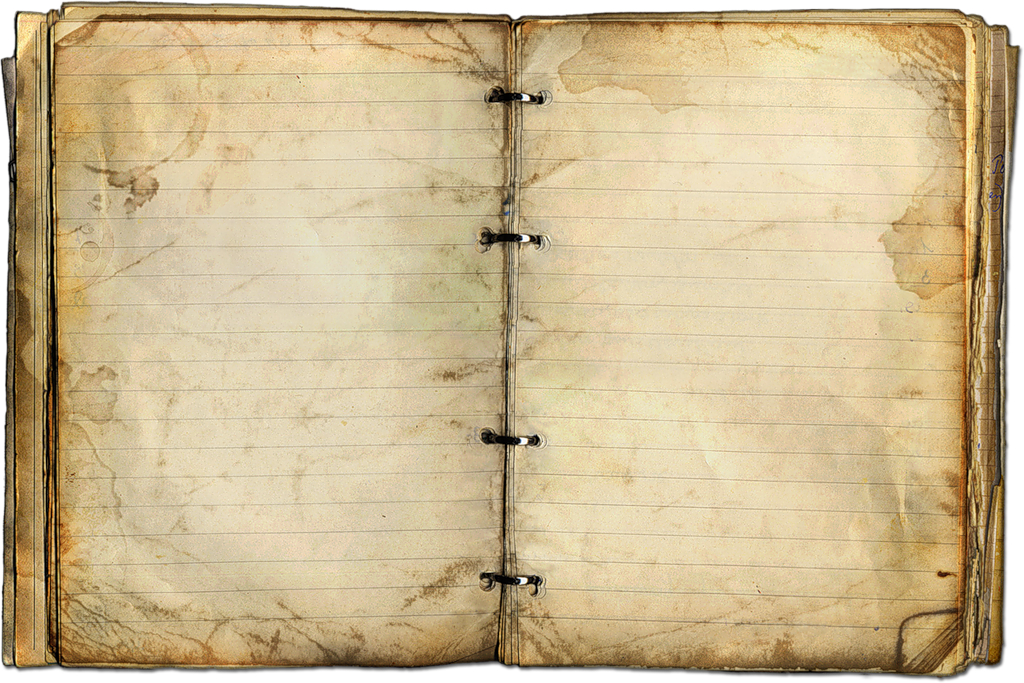Вставка номеров страниц — Служба поддержки Майкрософт
Макет страницы
Макет страницы
Макет страницы
Вставка номеров страниц
-
Изменение полей
Статья -
Создание колонок в документе
Статья -
Выбор альбомной или книжной ориентации страницы
Статья -
Добавление границы к странице
Статья -
Вставка колонтитула
Статья -
Вставка номеров страниц
Статья -
Вставка разрыва страницы
Статья -
Вставка оглавления
Статья
Далее: Вставка таблиц, рисунков и подложек
Совет. Видео не на вашем языке? Попробуйте выбрать
Видео не на вашем языке? Попробуйте выбрать
-
Щелкните Вставка > Номер страницы, а затем выберите расположение и стиль.
-
Если вы не хотите, чтобы номер выводился на титульной странице, установите флажок Особый колонтитул для первой страницы.
Чтобы нумерация начиналась с 1 на второй странице, выберите Номер страницы > Формат номеров страниц и задайте значение 0 для параметра начать с.

-
Завершив настройку, нажмите кнопку Закрыть окно колонтитулов или нажмите клавишу ESC.
Совет: Если вы захотите внести изменения в верхний или нижний колонтитул, дважды щелкните его область.
-
На вкладке Вставка нажмите кнопку Номер страницы и выберите Номер страницы.
-
Выберите расположение, а затем выберите стиль выравнивания.

-
Чтобы изменить стиль нумерации, выберите Формат , а затем выберите нужное форматирование.
-
Дважды нажмите кнопку ОК , чтобы закрыть оба диалоговых окна.
Дополнительные сведения о номерах страниц см. в статье Нумерация страниц в Word.
Добавление номеров страниц в Pages на iPad
Можно добавить в документ номера страниц, которые будут автоматически адаптироваться к текущей нумерации при добавлении или удалении страниц. Можно настроить номера страниц, если Вы хотите скрыть номера на некоторых страницах или начать нумерацию с определенной страницы.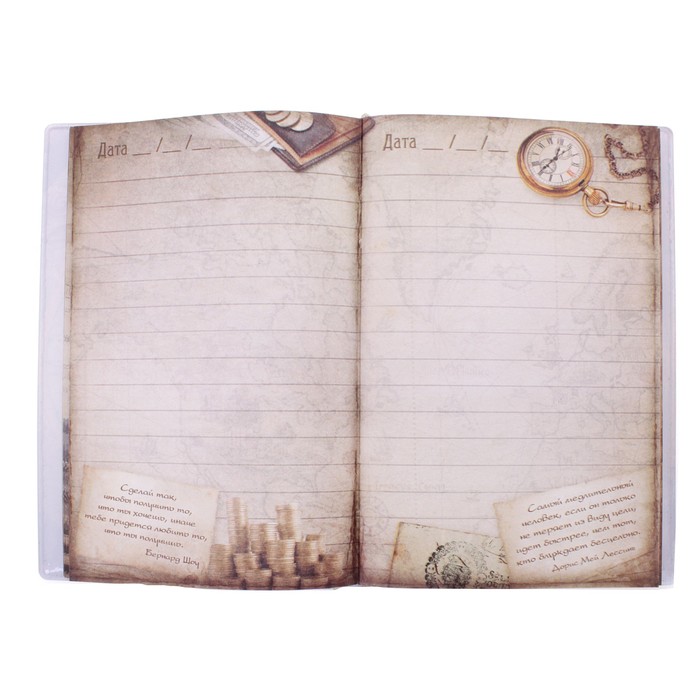
Добавление номеров страниц
Коснитесь , коснитесь «Параметры документа», затем коснитесь «Дизайн документа».
Убедитесь, что включен параметр «Колонтитулы», затем коснитесь «Дополнительные параметры» внизу элементов управления.
Примечание. В текстовом документе, чтобы отобразить дополнительные параметры, может потребоваться коснуться вкладки «Документ».
В окне «Дизайн документа» разведите или сведите два пальца на экране, чтобы изменить масштаб, затем коснитесь поля верхнего или нижнего колонтитула, в котором требуется вставить номер страницы.
Коснитесь «Номера страниц», затем коснитесь стиля нумерации.
Чтобы изменить шрифт, размер шрифта, цвет или выравнивание для нумерации страниц, выберите номер страницы, затем коснитесь , затем внесите необходимые изменения.
По завершении коснитесь «Готово» в левом верхнем углу экрана.

Изменение номера начальной страницы в текстовом документе
Если номера страниц добавлены в текстовый документ, можно задать другой начальный номер для раздела.
Коснитесь страницы в разделе, который необходимо изменить, коснитесь , коснитесь «Параметры документа», затем коснитесь «Дизайн документа».
Коснитесь вкладки «Раздел», затем коснитесь «Нумерация страниц».
Если пункт «Нумерация страниц» не отображается, коснитесь вкладки «Документ» и включите параметр «Колонтитулы», затем повторите попытку.
Коснитесь «Начинать с», затем касайтесь , чтобы задать начальный номер.
По умолчанию для каждого раздела выбран вариант «Продолжать с предыдущей страницы», поэтому номера всех страниц после отредактированной страницы автоматически увеличиваются. Если Вы хотите использовать другую схему нумерации, настройте параметры для каждого раздела отдельно.
Изменение начального номера страницы в документе с макетом страницы
Если номера страниц добавлены в документ с макетом страницы, можно задать другой начальный номер для страницы.
Коснитесь в углу страницы, которую Вы хотите изменить, чтобы убедиться, что на ней нет выбранных объектов. Затем коснитесь .
Чтобы касаться экрана, не выбирая случайно текст или объекты, увеличьте масштаб, разведя пальцы, или коснитесь миниатюры страницы в панели «Миниатюры страниц».
В разделе «Страница» коснитесь «Нумерация страниц».
Если пункт «Нумерация страниц» не отображается, убедитесь, что для страницы включены колонтитулы.
Коснитесь «Начинать с», затем касайтесь , чтобы задать начальный номер.
По умолчанию для каждой страницы выбран вариант «Продолжать с предыдущей страницы», поэтому номера всех страниц после отредактированной страницы автоматически увеличиваются. Если Вы хотите использовать другую схему нумерации, настройте параметры для каждой страницы отдельно.
Если Вы хотите использовать другую схему нумерации, настройте параметры для каждой страницы отдельно.
См. такжеДобавление и удаление верхних и нижних колонтитулов в Pages на iPadНастройка разворота в Pages на iPadОсновные сведения о знаках форматирования в Pages на iPad
Как поворачивать, перемещать, удалять или перенумеровывать страницы в PDF онлайн
Поиск
Последнее обновление: 07 февраля 2023 г. 11:00:16 GMT
С помощью инструмента «Упорядочить страницы» можно быстро поворачивать, перемещать, удалять или перенумеровывать страницы в PDF-файле онлайн.
Организация страниц в PDF
Шаги:
Войдите в Acrobat Web на странице https://acrobat.adobe.com, используя свой идентификатор Adobe ID и пароль или учетную запись в социальной сети (Facebook или Google).
В верхней панели навигации нажмите Редактировать

Выполните одно из следующих действий, чтобы выбрать файлы, которые вы хотите упорядочить, а затем нажмите Продолжить :
- Выберите файлы из списка «Недавние» или «Документы».
- Добавьте файлы со своего компьютера или перетащите файлы в выделенную область.
- Выберите файлы из учетных записей онлайн-хранилища.
- Выберите файлы из списка «Недавние» или «Документы».
Чтобы выбрать другие файлы, нажмите Вставить , а затем выберите нужные файлы в списке «Последние» или «Файлы» или на своем компьютере, а затем нажмите
Вы можете выполнить любое из следующих действий со страницами:
- Перетащите страницы, чтобы изменить их порядок.
- Наведите указатель мыши между двумя страницами, чтобы получить возможность добавить PDF-файл между страницами.
Нажмите на ( + ), а затем выберите нужный файл в списке «Последние» или «Файлы» или на своем компьютере, а затем нажмите Продолжить .
- Наведите указатель мыши на страницу, чтобы получить доступ к следующим параметрам:
- Повернуть страницу по часовой стрелке или против часовой стрелки.
- Удалить страницу.
Чтобы сохранить изменения, нажмите Сохранить . Acrobat предложит переименовать файл. Переименуйте файл по желанию и нажмите Сохранить .
Файл PDF упорядочен и открыт в средстве просмотра PDF.
Копия упорядоченного файла PDF также хранится в вашей учетной записи Adobe Document Cloud. В разделе «Недавние» в нижней части домашней страницы перечислены все файлы, которые вы недавно систематизировали. Кроме того, чтобы просмотреть список всех ваших файлов, нажмите
Добавление пользовательской страницы в PDF
Вы можете добавить пользовательскую страницу в свой PDF-файл с помощью встроенного приложения Adobe Express, которое предлагает тысячи шаблонов на выбор при организации страниц в Acrobat в Интернете.
Шаги:
На верхней панели навигации нажмите Изменить > Организовать страницы .
Откроется окно проводника файлов «Упорядочить страницы». Выберите существующий PDF-файл из
На панели инструментов «Упорядочить страницы» нажмите «Добавить пользовательскую страницу», а затем нажмите значок «+» в том месте, где вы хотите вставить новую страницу.
Откроется новое окно с параметрами редактирования страницы с помощью Adobe Express.
Выберите шаблон, который вы хотите использовать для своей новой страницы, и используйте элементы управления редактированием, чтобы изменить любой цвет или текст по своему вкусу. Завершив настройку страницы, нажмите

Новая страница добавлена в ваш PDF. Нажмите Изменить , если вы хотите внести дополнительные изменения в новую страницу. Откроется панель редактирования. Нажмите Сохранить , когда закончите. Обновления появятся в вашем PDF-файле.
Чтобы сохранить файл PDF, нажмите Сохранить . Acrobat предложит вам переименовать файл. Введите нужное имя и нажмите
Примечание:
После сохранения PDF-файла вы не сможете редактировать добавленную страницу, открыв приложение Adobe Express из Acrobat в Интернете.
Попробуйте эти онлайн-инструменты для работы с PDF: Редактор PDF, Поворот страниц PDF, Изменение порядка страниц PDF, Удаление страниц PDF
Войдите в свою учетную запись
Войти
Управление учетной записью
Как изменить порядок страниц в Документах Google
У вас возникли проблемы с изменением порядка страниц в Документах Google?
В отличие от MS Word, в Документах Google нет прямого способа изменить порядок страниц.
Это может усложнить задачу, если вам нужно упорядочить большое количество страниц!
Но это не значит, что это невозможно.
Переупорядочивать страницы в Документах Google очень просто!
Следуя этому методу, вы можете легко и без проблем переупорядочивать документы с большим количеством страниц.
Начнем!
Читайте также: (откроется в новой вкладке)
Как начать нумерацию страниц на странице 3 в Документах Google
Как добавить фамилию и номер страницы в Документах Google
Как выбрать несколько слов в Документах Google
Как сделать Общий доступ к нескольким документам Google одновременно
Как изменить порядок страниц в Документах Google?
Вот как изменить порядок страниц в Документах Google:
Шаг 1. Откройте документ
Чтобы изменить порядок страниц документа, начните с открытия документа в Документах Google.
Шаг 2. Создайте новый пустой документ
После открытия документа перейдите на docs.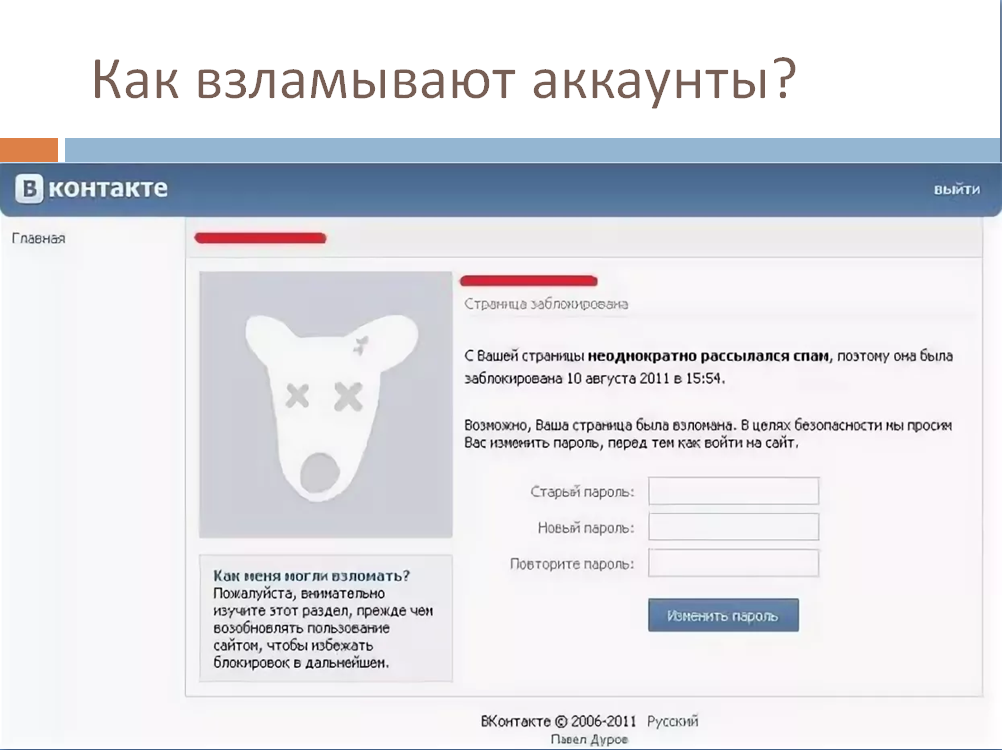 google.com и создайте новый пустой документ.
google.com и создайте новый пустой документ.
Это важный шаг в процессе, поскольку важно убедиться, что каждый фрагмент содержимого исходного документа правильно перенесен в новый документ.
Шаг 3: Скопируйте нужное содержимое на первую страницу и вставьте его в новый пустой документ
Выберите конкретную страницу исходного документа, которую вы хотите сделать первой.
Вы можете сделать это с помощью мыши, щелкнув и перетащив содержимое.
Выделив содержимое, нажмите клавиши Ctrl+C, чтобы скопировать его.
Затем перейдите на вкладку нового документа, где вы хотите добавить первую страницу.
Сделав это, нажмите Ctrl+V, чтобы вставить содержимое, скопированное из исходного документа.
Это вставит выбранное содержимое в качестве первой страницы вашего нового документа.
Шаг 4: Скопируйте вторую страницу и вставьте ее в новый документ. Повторите этот процесс для каждой последующей страницы
Аналогичным образом скопируйте содержимое исходного документа, которое вы хотите разместить на второй странице, и вставьте его на вторую страницу нового документа.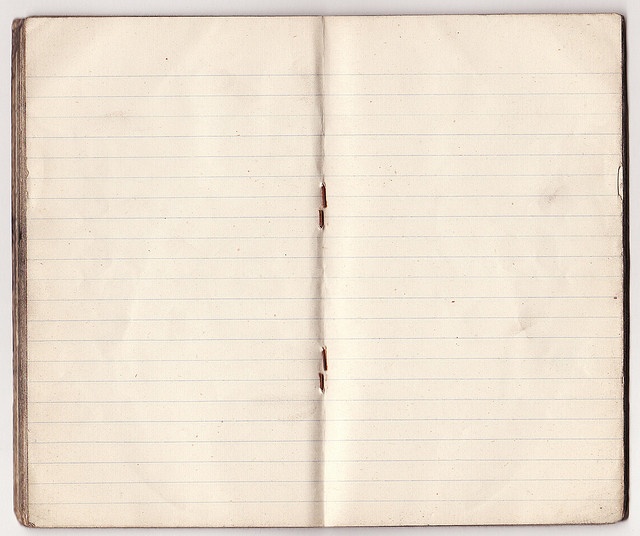
Повторяйте эти шаги для следующих страниц, пока все не будет организовано так, как вы хотите.
Шаг 5. Переименуйте новый документ и удалите старый
После того, как вы завершили перестановку страниц вашего документа Google Docs, пришло время дать ему новое имя, точно отражающее его содержание.
Для этого просто нажмите на область заголовка в верхней части документа и введите желаемое название.
Это важный шаг, потому что он позволяет легко идентифицировать документ позже, когда вы будете его искать.
Если вы уверены, что исходный документ вам больше не нужен, вы можете удалить его.
Оно будет перемещено в корзину на вашем Google Диске, где оно будет храниться в течение 30 дней, прежде чем будет окончательно удалено.
Часто задаваемые вопросы
Можно ли изменить порядок страниц в Документах Google?
Документы Google не имеют прямого способа изменить порядок страниц. Однако вы можете копировать и вставлять страницы в новый документ в нужном вам порядке.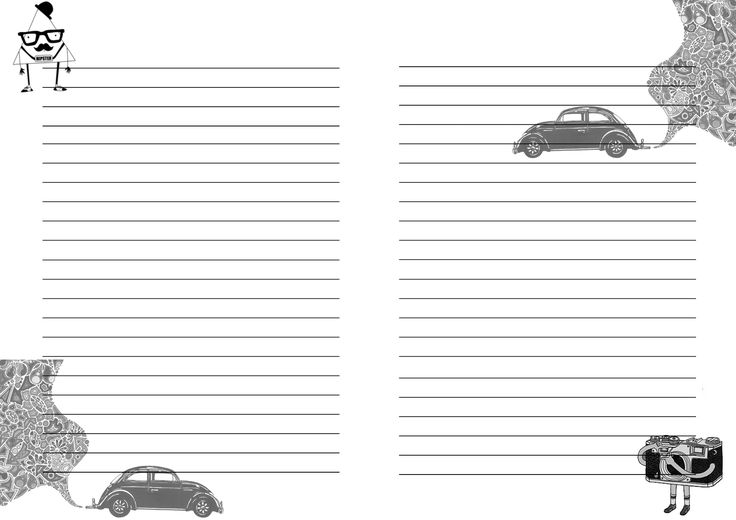
Как изменить порядок страниц в Документах Google?
Чтобы изменить порядок страниц в Документах Google, выполните следующие действия:
- Откройте документ
- Создайте новый пустой документ
- Скопируйте нужное содержимое на первую страницу и вставьте его в новый пустой документ
- Скопируйте вторую страницу и вставьте ее в новый документ. Повторите этот процесс для каждой последующей страницы
- Переименуйте новый документ и удалите старый
Как переместить страницы в Документах Google?
Чтобы переместить страницы в Документах Google, скопируйте и вставьте страницы в новый документ в том порядке, в котором они должны отображаться.
Изменить порядок страниц в Документах Google
Вы можете копировать и вставлять страницы в новый документ в том порядке, в котором они должны отображаться. Затем переименуйте новый документ и удалите старый.
Как изменить страницу 1 на страницу 2 в Документах Google?
Вот как изменить страницу 1 на страницу 2 в Документах Google:
- Откройте документ.