Как спрятать ссылку в слово в python 3 телеграм бот
Задать вопрос
Вопрос задан
Изменён 2 года 9 месяцев назад
Просмотрен 6k раз
Всем привет!
Сразу хочу сказать, что я новичек в пайтон и столкнулся на первый взгляд с элементарной вещью.
К сути:
Я делаю телеграм бота с билиотекой telebot мне нужно реализовать, чтобы бот отправлял целый оформленный пост.
Это я написал довольно просто как:
def post(message):
if message.text == "Начать":
markup = types.InlineKeyboardMarkup()
btn_docs= types.InlineKeyboardButton(text='post', url='https://tgraph. io/')
markup.add(btn_docs)
bot.send_message(message.chat.id, "Типовые учебные планы предшкольной программы:", reply_markup = markup)
io/')
markup.add(btn_docs)
bot.send_message(message.chat.id, "Типовые учебные планы предшкольной программы:", reply_markup = markup)
Теперь у меня вопрос как мне скрыть ссылку под словом «На телефоне» и «На компьютере» один будет вести на telegra.ph другой на зеркало tgraph.io.
Как мне это реализовать в коде?
Заранее благодарю за ответ!
- python
- python-3.x
- telegram-bot
- telegram
- telebot
Вы можете использовать Markdown или HTML в parse_mode:
bot.send_message(message.chat.id, '[inline URL](http://www.example.com/)', parse_mode='Markdown')
Ссылка на документацию про форматирование (в России потребует прокси/vpn для открытия).
Метод sendMessage на вход одним из параметров принимает строку parse_mode, к которой будет применено форматирование с помощью:
MarkdownV2 style
[inline URL](http://www.example.com/) [inline mention of a user](tg://user?id=123456789)
или HTML style
<a href="http://www.example.com/">inline URL</a> <a href="tg://user?id=123456789">inline mention of a user</a>
Зарегистрируйтесь или войдите
Регистрация через Facebook
Регистрация через почту
Отправить без регистрации
Почта
Необходима, но никому не показывается
Отправить без регистрации
Почта
Необходима, но никому не показывается
Нажимая на кнопку «Отправить ответ», вы соглашаетесь с нашими пользовательским соглашением, политикой конфиденциальности и политикой о куки
что это такое, на что она ссылается на сайте и как ее сделать
Мы увеличиваем посещаемость и позиции в выдаче. Вы получаете продажи и платите только за реальный результат, только за целевые переходы из поисковых систем
Вы получаете продажи и платите только за реальный результат, только за целевые переходы из поисковых систем
Заказывайте честное и прозрачное продвижение
Получи нашу книгу «Контент-маркетинг в социальных сетях: Как засесть в голову подписчиков и влюбить их в свой бренд».
Подпишись на рассылку и получи книгу в подарок!
Активная ссылка – это ссылка, при нажатии на которую происходит переход на другую страницу или сайт.
Больше видео на нашем канале — изучайте интернет-маркетинг с SEMANTICA
Это указание ресурса, оформленное в виде самого его адреса, анкора, ключевых слов, изображений, информация о котором может быть получена сравнительно быстро и просто – всего один клик и переход осуществлен. В интернете существует огромное число ссылок, не все из которых полезны. Переходя по ссылке, вы будто путешествуете в информационном пространстве, не зная ничего о конечном пункте назначения.
Такая же ситуация происходит со ссылками. Даже если информация на сайте бесполезна для вас, вы не расстроитесь так сильно, зная что потратили для перехода минимальное количество времени и усилий.
- Почему лучше на сайте использовать активную, а не неактивную ссылку
- Как создать активные ссылки в HTML, визуальном редакторе, в соцсетях: ВК, Инстаграм
- Как сделать активную ссылку в HTML
- Как сделать активную ссылку в визуальном редакторе
- Как сделать активную ссылку в Инстаграме
- Как сделать активную ссылку ВКонтакте
- Как сделать ссылку активной в Ворде
Почему лучше на сайте использовать активную, а не неактивную ссылку
Преимущество использования активных ссылок перед неактивными в том, что аудитории легче получать информацию:
- В отличие от перехода по неактивной ссылке, для которого нужно скопировать ссылку и вставить ее затем в адресную строку браузера, на активную ссылку достаточно просто кликнуть.

- Благодаря удобству увеличивается посещаемость указанной страницы.
Как создать активные ссылки в HTML, визуальном редакторе, в соцсетях: ВК, Инстаграм
Как сделать активную ссылку в HTML
Тег активной ссылки на языке HTML для страницы site.ru выглядит следующим образом:
<a href="site.ru">анкор ссылки</a>
Чтобы браузер открывал ссылку в новом окне впишите в ссылку атрибут target:
<a href="/" target="_blank">site.ru</a>
Здесь присвоенное атрибуту target значение _blank означает новую страницу. Оно самое распространенное. Есть и другие, но они используются крайне редко при указании на страницы, использующие алгоритмы языка Java.
Это один из самых простых и действенных способов оформления активных ссылок в интернете.
Другой способ создания активных ссылок выглядит так:
[url=адрес ссылки, скопированный из адресной строки браузера]название ссылки[/url]
Этот метод может быть неудобен тем, что не всегда верно отображается на некоторых сайтах и страницах.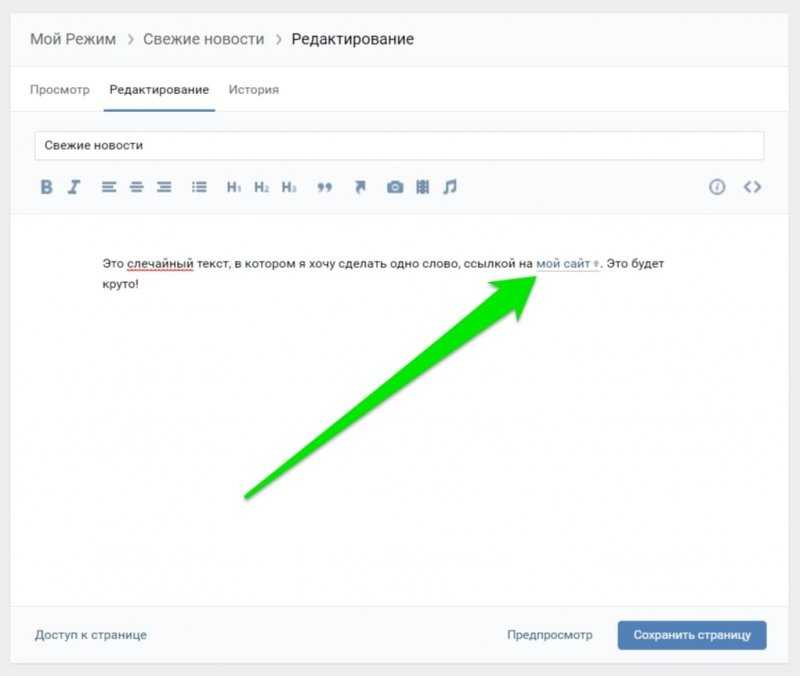 Поэтому лучше использовать первый способ.
Поэтому лучше использовать первый способ.
Как сделать активную ссылку в визуальном редакторе
Этот способ еще проще, чем создание ссылки через HTML. Например, вы используете WordPress – самую популярную CMS для создания сайтов.
- Выделяйте в тексте фрагмент, который хотите сделать кликабельным.
- Находите в панели инструментов вверху значок «Вставить ссылку». Кликаете на него.
- Под тем участком текста, который мы выделили, появится поле. В него вписываем адрес ссылки.
- После этого выделенная фраза становится кликабельной и ведет на ту страницу, которую мы указали. О том, что по тексту можно кликнуть, говорит его оформление.
- Текст подчеркнут и выделен другим цветом. Так пользователь видит, что по этому фрагменту можно кликнуть.
Как сделать активную ссылку в Инстаграме
Активной ссылку в Инстаграме можно сделать только в профиле и в комментариях. Любая ссылка в профиле автоматически становится активной. В комментариях воспользуйтесь HTML кодом:
<a href="site.ru">анкор ссылки</a>
В постах сделать ссылки активными невозможно из-за борьбы сети со спамом.
Как сделать активную ссылку ВКонтакте
Анкорные ссылки ВКонтакте могут быть только внутренними, то есть переадресующими на собственные страницы социальной сети: профили, паблики, сообщества и события. Если вам требуется вставить в запись или в комментарий ссылку на чей-либо профиль, то делается это следующим образом: в квадратных скобках прописывается id страницы, а через вертикальную черту – ее анкор, после чего квадратные скобки закрываются. Аналогично вписываются и ссылки:
- cообществ с атрибутом club;
- пабликов атрибутом public;
- событий с атрибутом event.
Например, id пользователя – 60230983, имя – Иван Иванов. Мы хотим упомянуть этого человека в записи. Для этого нужна следующая запись:
[id60230983|Иван Иванов]
Внешние ссылки могут быть только безанкорными. Скопируйте из адресной строки браузера и вставьте в запись, комментарий или сообщение.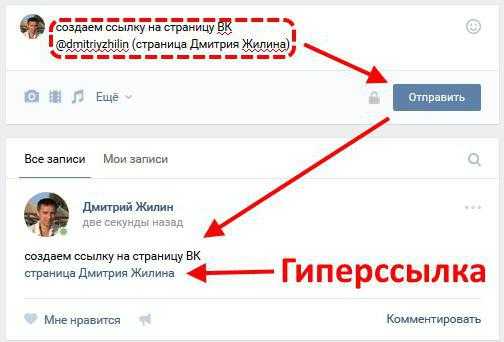 Подождите немного, чтобы подгрузилось изображение с сайта.
Подождите немного, чтобы подгрузилось изображение с сайта.
Как сделать ссылку активной в Ворде
Чтобы сделать ссылку активной в Miscrosoft Word есть два метода:
- Вставить ссылку из адресной строки браузера, а затем нажать клавишу Enter.
- Выделить слово или фразу, которая будет анкором ссылки, затем нажать на выделенный участок правой кнопкой мыши. Далее в выпавшем меню выбрать опцию «Гиперссылка».
Далее требуется установить связь файла с веб-страницей, в данном случае. Выбрав эту опцию, вводим в поле снизу ссылку.
Над материалом работали:
Анна Серебрякова
руководитель SEO отдела
Как создавать гиперссылки в Microsoft Word
Гиперссылки — это удобный способ направить ваших читателей на внешние страницы или даже внутренние разделы вашего документа Word. С помощью гиперссылок в Word вы можете создавать интерактивные тексты или графику, которые перенаправляют вашего читателя в указанное место.
Это место назначения может быть веб-страницей, разделом документа Word, адресом электронной почты или даже локальным файлом на компьютере. Создать гиперссылку легко, и она наверняка будет выглядеть лучше, чем напечатанный адрес веб-страницы. Читайте дальше, чтобы узнать все о гиперссылках в Word!
Создать гиперссылку легко, и она наверняка будет выглядеть лучше, чем напечатанный адрес веб-страницы. Читайте дальше, чтобы узнать все о гиперссылках в Word!
Создать гиперссылку в Word довольно просто. Адресом гиперссылки может быть любое из следующего:
- Веб-страница
- Существующий файл
- Место в текущем документе
- Адрес электронной почты
Процесс создания гиперссылки в Word одинаков для всех из них, за исключением последнего шага, который определяет пункт назначения. В этой статье мы рассмотрим все четыре.
Ссылка на веб-страницу или существующий файл
Наиболее распространенной формой гиперссылок являются те, которые ведут на веб-страницу. Веб-страницы и локальные файлы находятся в одной категории при вставке гиперссылки в Word. Давайте начнем с простого примера и создадим гиперссылку на домашнюю страницу MakeUseOf. Вот как вы можете создать гиперссылку в Word:
- Выделите текст, который вы хотите использовать в качестве привязки.
 Пропустите этот шаг, если хотите создать гиперссылку на изображение.
Пропустите этот шаг, если хотите создать гиперссылку на изображение. - Щелкните правой кнопкой мыши выделенный текст или изображение.
- В контекстном меню выберите Ссылка . Откроется окно Вставить гиперссылку .
- Выберите Существующий файл или веб-страницу .
- В текстовом поле рядом с Address введите адрес целевой веб-страницы. Если вы хотите создать ссылку на файл, выберите его в файловом браузере.
- Нажмите OK .
В текстовой теме по умолчанию якорный текст будет выделен синим цветом и подчеркнут. Конечно, вы можете изменить стиль, как и для любого другого фрагмента текста в Word. Вы можете удалить подчеркивание и изменить цвет шрифта по своему вкусу, но рекомендуется сообщить читателю, что эта конкретная часть текста является гиперссылкой, чтобы он случайно не щелкнул ее.
Ссылка на место в документе
Вы также можете создать гиперссылку, которая приведет читателя к различным разделам ваших документов.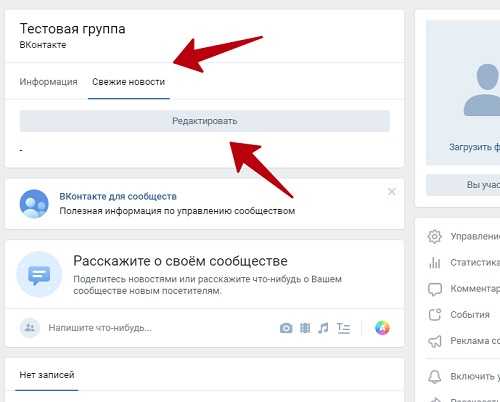 Естественно, требованием для создания такой гиперссылки является наличие в документе таких структур, как заголовки или закладки. Хотя вы всегда можете создать ссылку на начало документа.
Естественно, требованием для создания такой гиперссылки является наличие в документе таких структур, как заголовки или закладки. Хотя вы всегда можете создать ссылку на начало документа.
- Выберите текст или изображение и щелкните его правой кнопкой мыши.
- В контекстном меню выберите Link .
- В окне Вставить ссылку выберите Поместить в этот документ .
- Выберите место назначения для гиперссылки.
- Нажмите OK .
Теперь у вас есть гиперссылка. Вы можете щелкнуть его, удерживая нажатой Ctrl на клавиатуре , чтобы увидеть его в работе.
Ссылка на адрес электронной почты
Адреса электронной почты также могут быть целевым назначением вашей гиперссылки в Word. Когда читатель нажимает на такую ссылку, его почтовое приложение по умолчанию или его просмотр создают новое письмо на адрес, указанный в вашей гиперссылке.
- Выберите текст или изображение, к которому вы хотите добавить гиперссылку.

- Щелкните правой кнопкой мыши и выберите Link в контекстном меню.
- В окне Вставить ссылку выберите Адрес электронной почты .
- Вставьте целевой адрес электронной почты под Адрес электронной почты . Вы также можете ввести собственную тему для электронного письма в поле Subject .
- Нажмите OK .
Теперь всякий раз, когда кто-то нажимает на эту гиперссылку, он будет перенаправлен в свое почтовое приложение или браузер с новым письмом на этот адрес, готовым к отправке.
Вы могли бы сделать свои документы более удобными и стильными, создав гиперссылки, а не просто размещая адреса ссылок в документе. Таким образом, вы можете прикрепить гиперссылку к якорному тексту или изображению и сделать свой документ профессиональным.
Вы можете ссылаться на веб-страницы с помощью гиперссылок, но гиперссылки в Word способны не только на это. Вы можете ссылаться на существующие файлы, адреса электронной почты или разделы вашего документа. И теперь вы знаете, как все это сделать!
Вы можете ссылаться на существующие файлы, адреса электронной почты или разделы вашего документа. И теперь вы знаете, как все это сделать!
Как вставить справочную ссылку в текстовый процессор Документ
. Создание ссылки: как вставить справочную ссылку в текстовый редактор. ДокументСправка: 4.5
Эта функция полезна всем, кто читает и анализирует текстовый документ в электронном виде. При чтении документа преподаватель или рецензент может вставить ссылку в документ. и отправить обратно автору. Когда автор просматривает статью и видит ссылку, которая была вставлен, он или она может просто поставить курсор в любом месте ссылки и запустить View Handbook Link , и справочник будет немедленно откройте соответствующую страницу.Шаги по созданию ссылки на справочник
- Откройте текстовый процессор.
- Откройте текстовый документ, в который вы хотите вставить ссылку.
- Откройте браузер и перейдите на Справочник с использованием Открыть Справочник одним из следующих способов:
- Используя оглавление, указатель или гиперссылку в тексте, перейдите на страницу Справочник , на который вы хотели бы ссылаться.

- Теперь вернитесь к документу обработки текста, но НЕ ЗАКРЫВАЙТЕ ИЛИ Сверните свой браузер; оставить его открытым в фоновом режиме.
- Поместите курсор (мигающую вертикальную черту или двутавровую балку) в то место документа, где вы хотите, чтобы ссылка была вставлена.
- Выполнить Создать ссылку на справочник через: Панель инструментов Mayfield (для пользователей Windows)
- Обратите внимание на вставленную ссылку. Это должно быть слово или фраза, окруженная ## разделители — например, ## Порядок слов ## . Текст будет жирным и зеленым если ваш монитор использует цвет.
- Вы можете вернуться в браузер ( Alt + Tab , панель задач или
Macintosh Finder) и перейти к другой теме.
 Пока браузер и слово
процессор работает, вы можете создать столько ссылок, сколько захотите. Всегда помни
чтобы сохранить документ обработки текста, так как справочные ссылки представляют собой редактируемый текст только
как и остальная часть документа.
Пока браузер и слово
процессор работает, вы можете создать столько ссылок, сколько захотите. Всегда помни
чтобы сохранить документ обработки текста, так как справочные ссылки представляют собой редактируемый текст только
как и остальная часть документа.
Пользователи Windows
Панель инструментов Мэйфилд
Ctrl + Alt + Shift + H
Индивидуальная кнопка со значком
Пользователи Macintosh
Команда + Опция + H
Псевдоним справочника
Контр + Alt + Shift + G (для пользователей Windows)
Command + Option + G (для пользователей Macintosh)
ПРИМЕЧАНИЕ. Поскольку справочные ссылки не защищены от записи, можно редактировать или изменять ссылку без понимая это. Будьте осторожны, чтобы не вносить такие изменения, потому что это приведет к созданию недействительных ссылок.
Топлинкс
TopLinks — это список наиболее часто используемых ссылок. ссылки. Использование TopLinks — это самый простой способ вставить ссылку, так как вам не нужно на самом деле перейдите на страницу Handbook с помощью браузера. Вы можете Копировать и Вставить или «перетащите» ссылки из списка прямо в ваш документ.шагов по использованию TopLinks:
- Откройте текстовый документ, в который вы хотите вставить ссылку
связь.


 io/')
markup.add(btn_docs)
bot.send_message(message.chat.id, "Типовые учебные планы предшкольной программы:", reply_markup = markup)
io/')
markup.add(btn_docs)
bot.send_message(message.chat.id, "Типовые учебные планы предшкольной программы:", reply_markup = markup)
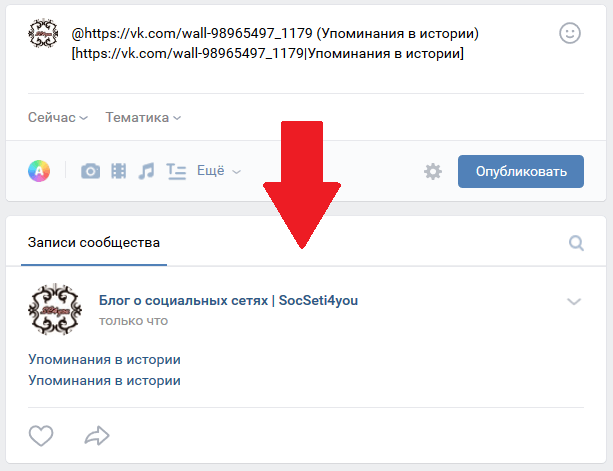 example.com/">inline URL</a>
<a href="tg://user?id=123456789">inline mention of a user</a>
example.com/">inline URL</a>
<a href="tg://user?id=123456789">inline mention of a user</a>

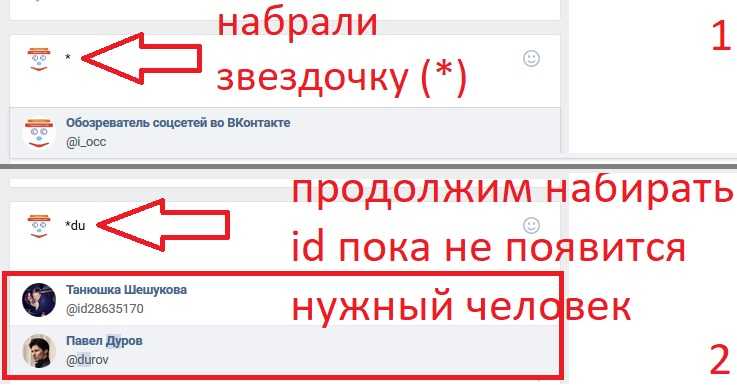 ru">анкор ссылки</a>
ru">анкор ссылки</a>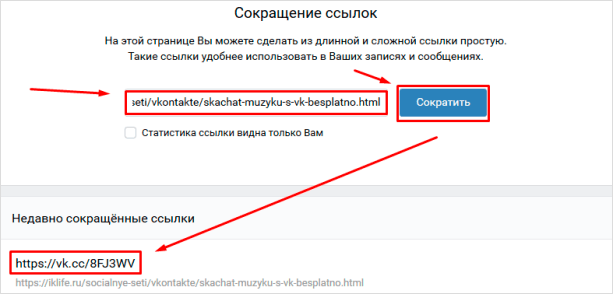 Пропустите этот шаг, если хотите создать гиперссылку на изображение.
Пропустите этот шаг, если хотите создать гиперссылку на изображение.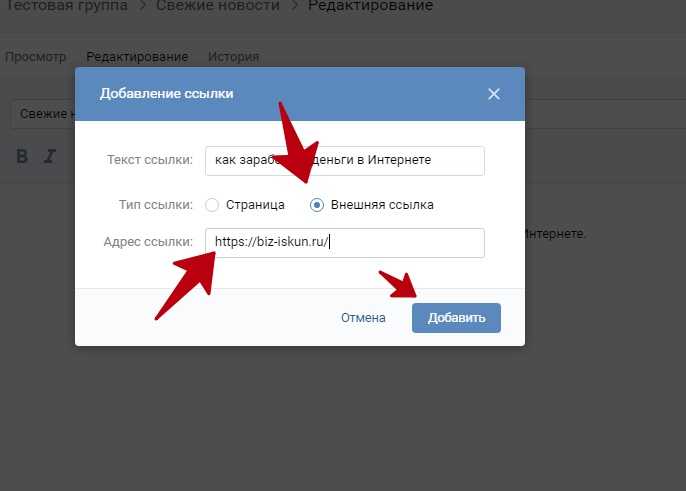
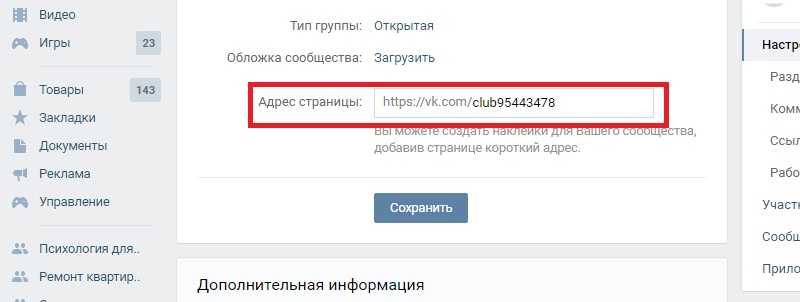
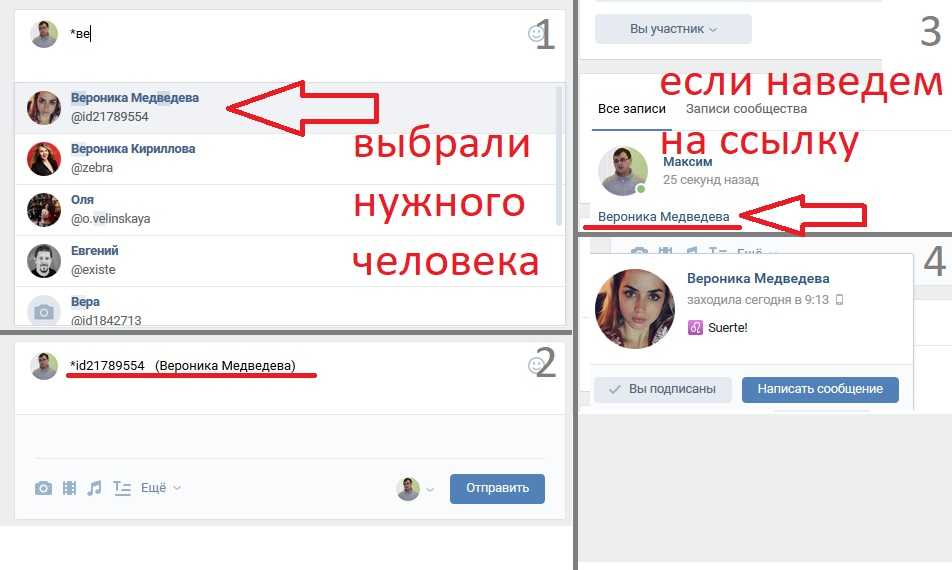 Пока браузер и слово
процессор работает, вы можете создать столько ссылок, сколько захотите. Всегда помни
чтобы сохранить документ обработки текста, так как справочные ссылки представляют собой редактируемый текст только
как и остальная часть документа.
Пока браузер и слово
процессор работает, вы можете создать столько ссылок, сколько захотите. Всегда помни
чтобы сохранить документ обработки текста, так как справочные ссылки представляют собой редактируемый текст только
как и остальная часть документа.