Как разморозить страницу в ВКонтакте?
ВКонтакте — социальная сеть номер один в России. В ней зарегистрировано огромное количество пользователей. Несмотря на то, что соцсетью пользоваться невероятно просто, иногда с ней возникают проблемы. Вот вам пример: участник этого интернет-проекта заходит на свою страницу и вместо привычной стены с записями и собственным аватаром видит надпись «Мы обнаружили на странице подозрительную активность и временно заморозили её, чтобы вырвать из рук злоумышленников». Это означает, что аккаунт был заблокирован и его необходимо будет разблокировать. Как это сделать? Почему произошла заморозка? Давайте вместе искать ответы на эти непростые вопросы.
Почему заморозили страницу?
Очень многие пользователи ВКонтакте задаются этим вопросом, ведь они ничего противоправного не совершали. Так в чем же дело? На самом деле ответ очень простой. Дело в том, что аккаунты участников социальных сетей крайне часто подвергаются хакерским атакам. Если говорить более точнее, то к страничкам пытаются подобрать пароль и если это происходит успешно, попав на страницу пользователя злоумышленники начинают распространять вредоносные файлы и ссылки, в которых зачастую содержатся вирусы. Как только администрация проекта замечает подозрительную активность, то сразу же замораживает профиль.
Если говорить более точнее, то к страничкам пытаются подобрать пароль и если это происходит успешно, попав на страницу пользователя злоумышленники начинают распространять вредоносные файлы и ссылки, в которых зачастую содержатся вирусы. Как только администрация проекта замечает подозрительную активность, то сразу же замораживает профиль.
Что бы такого не происходило, необходимо запомнить несколько простых правил. Во-первых, придумайте как можно более сложный пароль, что бы его невозможно было подобрать. Он должен состоять как минимум из 12 символов, причем обязан содержать цифры, буквы и специальные символы вида №;%? и так далее. Во-вторых, никогда и ни при каких условиях не сохраняйте пароли в браузерах, поскольку именно оттуда их легче всего украсть мошенникам при помощи простого вируса. И, конечно же, никогда не давайте доступ к страничке даже самым лучшим друзьям — это может плохо кончиться для вас.
Разморозка страницы
Что ж, друзья, мы искренне надеемся, что вы усвоили простые правила, о которых мы написали чуть выше. Теперь же перейдем непосредственно к разморозке аккаунта. Делать это совсем не сложно. Зайдите на главную страницу проекта. Перед собой вы увидите табличку с надписью «Восстановление доступа к странице». Если ничего не получилось, то просто пройдите по этой ссылке vk.com/restore.
Теперь же перейдем непосредственно к разморозке аккаунта. Делать это совсем не сложно. Зайдите на главную страницу проекта. Перед собой вы увидите табличку с надписью «Восстановление доступа к странице». Если ничего не получилось, то просто пройдите по этой ссылке vk.com/restore.
Первое, что необходимо ввести, это телефонный номер, логин или адрес электронного ящика, на который была зарегистрирована страничка. Вводите что-то одно, вписываете в появившееся окошко каптчу.
Вы видите свой аккаунт. Если это он, то подтверждаете это, нажав на кнопку «Да, это нужная страница».
Теперь необходимо дождаться, пока вам не придет специальный код. Если вы ранее ввели номер сотового, то код придет в СМС-сообщение, а если почту, то придется проверить почтовый ящик — туда должна придти ссылка для восстановление доступа. Иногда код или сообщение может придти с небольшой задержкой, будьте к этому готовы.
Собственно, вот и весь процесс. Как видите, ничего сложного в этом нет.
Как видите, ничего сложного в этом нет.
Если код не приходит в течении часа, то проблема кроется в чем-то другом. Но в чем именно? Возьмите любой известный вам анонимайзер и попробуйте зайти на свою страничку, не вводя логин и пароль. Если она не заморожена, то на вашем компьютере с 99%-ной вероятностью находится вирус, от которого необходимо избавиться. Этот вирус изменяет файл hosts, расположенный вашей операционной системе и перенаправляет вас на совершенно иной ресурс, который только выглядит, как ВКонтакте.
Вдаваться в подробности мы не будем, однако заметим, что найти этот вирус подчас невозможно даже с помощью антивирусного ПО. Поэтому мы предлагаем вам простое решение. Скачайте на официальном сайте утилиту Dr.Web CureIt!, которая сканирует систему на предмет вредоносных файлов и автоматически изменяет файл hosts на оригинальный. Просто запустите утилиту и нажмите старт. Спустя некоторое время (сканирование может занимать от нескольких минут до нескольких часов) вы сможете зайти в ВКонтакте.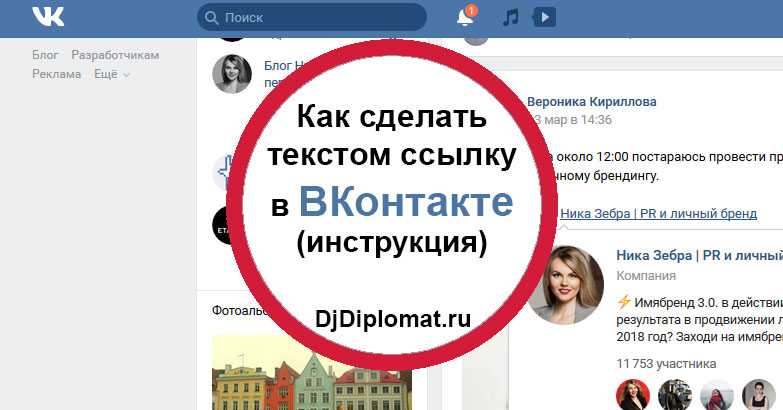
И еще одно — если вас просят отправить СМС или ввести номер своего мобильного телефона, знайте, что вас хотят обмануть. Даже если вы пошлете сообщение, страница не будет разморожена, а вы лишитесь денежных средств на своем счету.
Как зайти на мою страницу ВКонтакте без знания пароля?
Многие пользователи после смены браузера либо очистки кэша в браузере с удивлением узнают, что они не могут зайти на странички, куда раньше заходили сразу, без ввода пароля. Ничего удивительного здесь нет: ранее использовался автоматический метод ввода пароля за счет функции автосохранения браузера, а вместе с очисткой кэша происходит очистка кукис, введенных ранее данных и пр. Хуже всего, если пароль забыт…
Если Вы тоже столкнулись с вопросом «как зайти на мою страницу вконтакте без пароля», то эта статья для Вас!
Процедура восстановления через СМС
Восстановить доступ к своей странице ВК можно нажав на ссылку «Забыли пароль?» сразу под формой регистрации.
- Указать свой логин в сети
- Указать свой email, использованный при регистрации
- Указать номер мобильного телефона, привязанный к учетной записи
Используем последний вариант, т.к. он самый надежный и простой.
После ввода номера и нажатия кнопки «Ввод» в целях безопасности (дополнительная проверка принадлежности аккаунта) будет предложено ввести Вашу фамилию:
На следующем этапе подтвердите, что Вы пытаетесь получить доступ к найденной по указанным данным страничке, и Вам на телефон будет отправлено СМС с кодом, который нужно ввести в специальное окошко:
Таким образом Вы сможете поменять забытый или утерянный пароль от моей странички Вконтакте и создать новый. Новый пароль опять через СМС придет на телефон. Его и надо будет использовать при входе.
Всегда делайте привязку номера мобильного телефона к своему аккаунту в настройках личного кабинета! Это надежно защитит Вас от взлома странички.
Обязательно рекомендуем к прочтению нашу статью «7 правил безопасности в соц. сети ВКонтакте».
Восстановление доступа к странице без телефона
Если смс не приходит либо Вы заранее не делали привязку телефона к аккаунту, то используйте данную ссылку:
В открывшемся окошке необходимо указать ссылку на свою страничку ВК:
Поскольку мало кто помнит её наизусть в силу ненадобности, используйте поиск по людям, указав свои имя и фамилию, для её обнаружения:
После этого система в целях безопасности потребует от Вас подтверждения личности:
Подтверждение возможно пройти только в том случае, если в Вашем аккаунте есть фотографии с Вами!
Поле «старый номер телефона» можно оставить пустым, а в поле «Доступный номер телефона» укажите тот, который впоследствии будет привязан к Вашему аккаунту. Он не должен быть ранее использован при регистрации в данной соц.сети.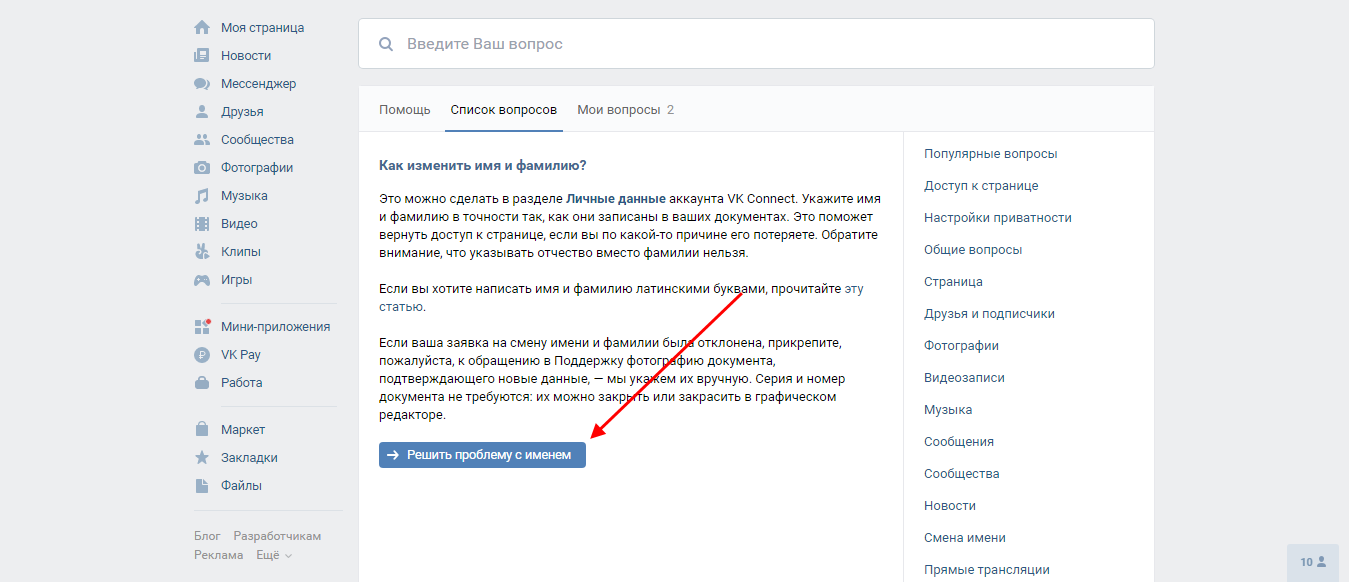
Нажимайте кнопку «Далее» и Вас попросят сделать и загрузить Ваше фото на фоне монитора (планшета) с открытой данной страничкой:
Но и это еще не всё! На следующем этапе понадобится загрузить фото или скан паспорта (либо иного документа, удостоверяющего личность), где будут четко видны имя, фамилия и фотография:
Подавая данную заявку, Вы автоматически соглашаетесь с тем, что при её одобрении имя и фамилия на странице могут быть изменены на настоящие, указанные в документе.
Ваша заявка попадет к модератору, который внимательно её изучит, изменит пароль и поможет восстановить доступ к Вконтакте.
Итог
Многим может показаться, что все вышеуказанные меры предосторожности со стороны системы избыточны и займут у Вас много времени. Да, отчасти это так… Но вместе с тем, этого требуют правила безопасности. Ведь Вы же не хотите, чтобы любой желающий смог получить доступ к Вашей страничке социальной сети 🙂 И не забывайте запоминать пароли и всегда хранить их копию в месте, недоступном для посторонних!
ContactLink — контактная форма для привлечения клиентов
ContactLink — контактная форма для привлечения клиентов перейти к содержанию Если вы относитесь к большинству профессионалов, то 40% потенциальных клиентов, отправленных через контактную форму, исчезают до того, как вы успеваете им позвонить или отправить электронное письмо.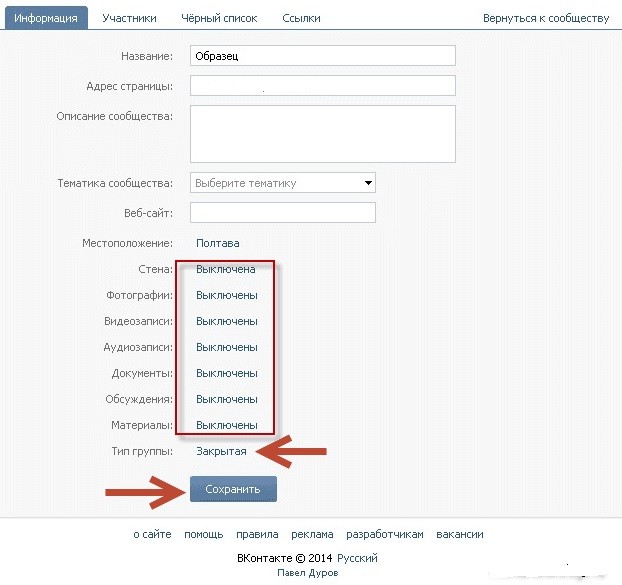
ContactLink автоматизирует процесс, чтобы новые клиенты могли начать разговор, обменяться контактной информацией и назначить встречу, даже если вы заняты.
«С ContactLink мои клиенты знают, что могут связаться со мной напрямую, и я могу все время оставлять свой телефон включенным, зная, что получаю только те сообщения, которые имеют значение».
Антони Дейтон
Генеральный директор FlightRepublic
Never Drop the Ball
В ContactLink есть интеллектуальные автоответчики и групповой обмен, поэтому каждый звонок или сообщение получает быстрый ответ, даже если вы заняты или находитесь вне офиса.
Новые клиенты знают, что с вами связались, у них есть ваша непосредственная контактная информация и они есть в вашем календаре. Именно тогда они перестают ходить по магазинам и начинают покупать.
«Работая в сфере технологий, я привык к приложениям и средствам связи, которые намного лучше, чем телефон и электронная почта.
— Сара Гиффорд, основатель ActiVote
Забронировать больше встреч
Когда на ваш почтовый ящик поступают новые лиды, ContactLink связывается с ними и просит их забронировать встречу.
Вы можете перестать делать тяжелую работу, чтобы превратить сообщение в встречу, и перейти к хорошей части – встрече с новыми клиентами!
«Проблема со ссылками в календаре и собраниями Zoom заключается в том, что вам приходится возвращаться к телефону и электронной почте между собраниями! ContactLink дает вам одно место для всего, поэтому вам не нужно переключаться туда и обратно».
У вас все под контролем
Наша технология поддерживает разговор и позволяет вашей команде вмешиваться и отвечать, когда вы заняты.
Вы можете наблюдать за каждым разговором в режиме реального времени и в любой момент присоединиться к нему с помощью звонка или сообщения.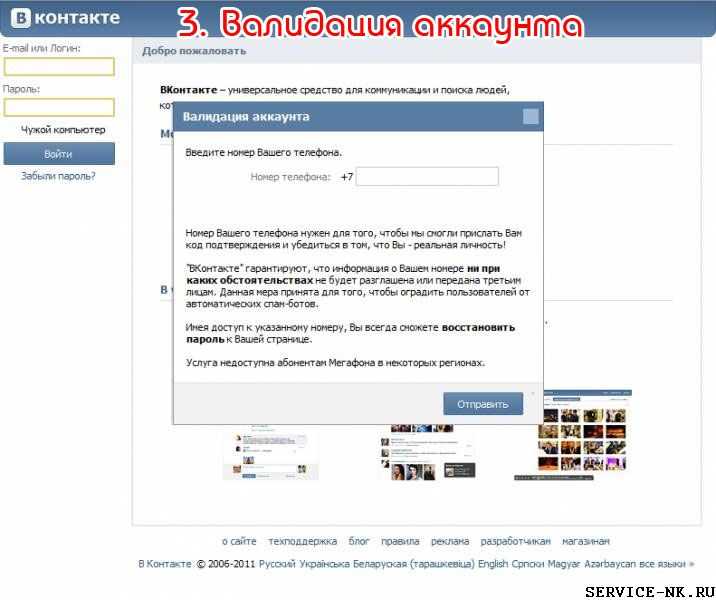
«Видеозвонки и видеосообщения — отличное дополнение к телефонным звонкам и голосовой почте. ContactLink дает мне инструмент для ускорения общения с клиентами и более быстрого построения отношений».
Наши счастливые клиенты
Последние сообщения в блоге
Как предотвратить исчезновение потенциальных клиентов
Узнайте, почему 50% потенциальных клиентов никогда не отвечают на ваши звонки и электронные письма. Почему требуется 18 звонков, чтобы связаться с потенциальным клиентом, а 20% людей, которые договариваются о встрече, не приходят. Откройте для себя ОДНУ вещь, которую вы никогда не должны говорить лиду или потенциальному клиенту.
Стэнфордские исследования в области поведенческих наук показывают, что происходит не так, и раскрывают главный секрет привлечения лидов.
Загрузить книгу «Идеальные последующие действия»:
ContactLink Corporation
1661 International Dr, Ste 400,
Memphis TN 38120-1431
Телефон: 901-232-9659
Навигация
- Функции
- Цены
- О
- Блог
Начало работы
© ContactLink Corporation
С легкостью управляйте всеми контактами телефона и планшета Galaxy
Когда вся ваша жизнь связана с телефоном или планшетом, все может немного запутаться, особенно в Контактах. Вашу новую коллегу звали Рэйчел, Рэйчел или Ракель? Нет проблем, в приложении «Контакты» есть все необходимое для поддержания порядка в контактах, включая создание настраиваемых списков контактов и объединение контактов. Вы даже можете поделиться своим контактным профилем.
Вашу новую коллегу звали Рэйчел, Рэйчел или Ракель? Нет проблем, в приложении «Контакты» есть все необходимое для поддержания порядка в контактах, включая создание настраиваемых списков контактов и объединение контактов. Вы даже можете поделиться своим контактным профилем.
Примечание: Доступные экраны и настройки могут различаться в зависимости от поставщика услуг беспроводной связи, версии программного обеспечения и модели устройства.
Чтобы получить доступ к своей контактной информации, вы, вероятно, переключаетесь между различными приложениями, такими как электронная почта. Вместо этого храните всю свою контактную информацию в одном месте, настроив профиль в приложении «Контакты».
Перейдите и откройте Контакты . Коснитесь своего имени в верхней части экрана.
При необходимости войдите в свою учетную запись Samsung.

Когда вы войдете в систему, вы увидите всю свою информацию в списке, такую как номер телефона, адрес электронной почты, контакты для экстренных случаев и многое другое.
Коснитесь Изменить внизу страницы, чтобы отредактировать нужную информацию.
Когда вы закончите, нажмите
В качестве дополнительных опций вы можете использовать Samsung Cloud для синхронизации данных на других ваших устройствах , а также Google для резервного копирования и синхронизации ваших контактов .
Вы также можете поделиться информацией о своем профиле с другими. Таким образом, вы можете отправить своим контактам одно большое сообщение, а не вводить его каждый раз.
Чтобы перейти на страницу своего профиля, откройте Контакты и нажмите свое имя в верхней части экрана.

Коснитесь Поделиться , а затем выберите Поделиться как файл или Поделиться как текст .
Примечание: На некоторых устройствах эти параметры могут быть сформулированы по-другому.Затем выберите способ обмена и отправьте свой профиль. Теперь каждый получит одно аккуратное сообщение с информацией, необходимой для связи с вами.
Если вы познакомились с новым человеком и получили его контактную информацию, вы можете легко добавить его на свой телефон или планшет.
Откройте приложение Контакты и нажмите Добавить (знак плюс).
Коснитесь раскрывающегося меню в правом верхнем углу, чтобы выбрать, где вы хотите сохранить контакт, например «Телефон» или «Google».
Затем заполните свою контактную информацию и личные данные. Вы можете добавить несколько номеров и адресов в поля «Телефон» и «Электронная почта», нажав + Добавить .

Когда закончите, нажмите Сохраните , чтобы добавить их в качестве контакта.
Ваш друг только что получил новую работу и новый рабочий номер? Просто выполните следующие действия, чтобы изменить их контактную информацию.
Откройте приложение Контакты и коснитесь контакта, который хотите настроить. Нажмите Редактировать . Вы можете изменить информацию о своем контакте, коснувшись нужного поля.
Чтобы добавить дополнительные номера или адреса электронной почты, нажмите на нужное поле, а затем нажмите + Добавить .
Чтобы удалить что-либо, нажмите Удалить (значок минуса) рядом с ним.
Нажмите Подробнее , чтобы изменить дополнительные параметры, такие как адрес, заметки, родство и т. д.
Когда вы закончите редактирование, нажмите Сохранить .
Вы можете импортировать и экспортировать свои контакты прямо из приложения Контакты! Ваши контакты также будут синхронизироваться между вашими устройствами, если они вошли в одну и ту же учетную запись Samsung.
Откройте приложение Контакты и коснитесь контакта, которым хотите поделиться. Нажмите Поделиться внизу.
Выберите, как вы хотите поделиться контактом. Вы можете выбрать Поделиться как файл или Поделиться как текст .
Примечание: На некоторых устройствах эти параметры могут быть сформулированы по-другому.
Затем выберите предпочитаемый способ обмена, например Quick Share или электронная почта, и следуйте инструкциям. В зависимости от способа отправки вам может потребоваться выбрать Импортируйте на другое устройство.
Чтобы поделиться несколькими контактами, перейдите к экрану Контакты , а затем нажмите и удерживайте нужный контакт. Затем коснитесь дополнительных контактов, которыми хотите поделиться. Или вы можете нажать Все в верхнем левом углу. Сделав свой выбор, нажмите Поделиться .
Следуйте инструкциям на другом устройстве, чтобы импортировать контакты.

Вы также можете поделиться контактом с другим устройством с помощью QR-кода. Коснитесь контакта, затем коснитесь Еще (три вертикальные точки) внизу, а затем нажмите QR-код .
Затем на другом устройстве откройте приложение Контакты . Коснитесь Дополнительные параметры (три вертикальные точки), а затем коснитесь Сканировать QR-код . Расположите устройство для сканирования кода.
Примечание: Вы также можете использовать приложение QR для сканирования кода.
Если у вас возникли проблемы с синхронизацией контактов, ознакомьтесь с нашим руководством по синхронизации 9.0096 за помощью. Вы также можете использовать Smart Switch для переноса всех ваших контактов с другого устройства.
Если ваш друг постоянно получает новый номер, все может запутаться. Вместо того, чтобы их имя повторялось несколько раз в ваших контактах, просто свяжите их вместе.
Перейдите к Контакты и нажмите Меню (три горизонтальные линии).

Коснитесь Управление контактами , а затем коснитесь Объединить контакты .
Вы можете объединить повторяющиеся номера, адреса электронной почты или имена. Выберите повторы и нажмите Объединить .
Если вы постоянно звоните или пишете кому-то, например своему лучшему другу, вы можете сделать его избранным контактом.
Перейдите к Контакты , а затем нажмите Добавить избранные контакты вверху.
Вы можете выполнить поиск по имени контакта или провести пальцем по списку, чтобы найти кого-либо. Выберите нужные контакты, а затем коснитесь Готово .
Выбранные контакты появятся вверху в разделе «Избранное». Однако они по-прежнему будут отображаться в вашем общем списке контактов ниже.
Примечание: Чтобы добавить дополнительные избранные контакты, выберите контакт, а затем нажмите Избранное (значок звездочки) внизу.
 Значок станет желтым.
Значок станет желтым.Вы также можете изменить порядок избранных контактов. На экране «Контакты» коснитесь Дополнительные параметры (три вертикальные точки), затем коснитесь Изменить порядок избранного , а затем с помощью стрелок перетащите контакты в нужное место. У вас должно быть как минимум два избранных контакта, чтобы изменить их порядок.
Если вам нужно удалить контакт из избранного, просто выберите нужный контакт и нажмите Избранное . Значок станет белым.
У вас много работы, и вам нужно, чтобы все было строго по делу, включая ваши контакты. Не беспокойтесь, вы можете разделить работу и личную жизнь, создав группу в Контактах, где вы будете видеть только определенные контакты.
Перейдите к Контакты , затем нажмите Меню (три горизонтальные линии), а затем нажмите Группы .
Коснитесь Создать группу и назовите группу.
 Вы также можете настроить мелодию для группы.
Вы также можете настроить мелодию для группы.Нажмите Добавить участника , выберите нужные контакты для добавления в группу, а затем нажмите Готово . Нажмите Сохранить .
Вы можете в любое время добавить новые или существующие контакты во вновь созданную группу.
Быстрый набор удобен, когда вам нужно позвонить кому-то как можно быстрее. Вы можете назначить контакт на выбранный вами номер клавиатуры в приложении «Телефон».
Перейдите к приложению Телефон и откройте его, а затем убедитесь, что внизу выбрано Клавиатура .
Коснитесь Дополнительные параметры (три вертикальные точки), затем коснитесь Номера быстрого набора , а затем коснитесь раскрывающегося меню , чтобы выбрать желаемый номер клавиатуры.
Затем введите имя или номер контакта или нажмите значок Контакты (он выглядит как человек), чтобы напрямую добавить контакт.

Теперь, когда вы выберете этот номер на клавиатуре, появится назначенный вам контакт.
Вы можете добавить контакт на главный экран с помощью виджета «Контакты».
Перейдите на главный экран, а затем нажмите и удерживайте пустое место.
Коснитесь Виджеты , а затем коснитесь виджета Контакты .
Выберите «Контакт», «Прямой набор» или «Прямое сообщение» в качестве виджета, а затем нажмите Добавить .
Примечание. Если вы выберете виджет «Прямой набор», ваш контакт будет вызываться при касании виджета на главном экране.
Далее выберите нужный контакт. Теперь контакт появится на главном экране.
Приложения «Контакты» и «Телефон» позволяют заблокировать и разблокировать контактов, если в этом возникнет необходимость. Вы также можете заблокировать номера с помощью функции Smart Call на некоторых моделях, которая будет распознавать номера, которых нет в вашем списке контактов. Если вы получаете сообщения голосовой почты от неизвестных абонентов, вы также можете предотвратить это.
Если вы получаете сообщения голосовой почты от неизвестных абонентов, вы также можете предотвратить это.
Если вам нужно сохранить контактную информацию в другом месте, вы можете перенести ее на SIM-карту. Просто убедитесь, что SIM-карта вставлена в ваше устройство, прежде чем начать.
Перейдите к приложению Контакты и откройте его.
Коснитесь Меню (три горизонтальные линии), коснитесь Управление контактами , а затем коснитесь Переместить контакты .
Выберите предпочтительный вариант, выберите нужные контакты и нажмите Готово .
Выберите новое место для отправки контактов, а затем нажмите Переместить .
Другие ответы, которые могут помочь
Используйте приложение Samsung Messages на телефоне или планшете Galaxy
Добавление учетных записей на телефон или планшет Galaxy
Превратите себя в эмодзи на телефоне или планшете Galaxy
Свяжитесь с нами
Свяжитесь с нами
Мы здесь для вас.
Напишите нам
Напишите нам начать онлайн-чат с Samsung
1-800-САМСУНГ Пн – Вс: 8:00 – 12:00 (EST)
Помощь в заказе
Акции Samsung
Позвоните или напишите нам Позвоните нам
Нужна помощь прямо сейчас?
Использование электронной почты в качестве способа связи было прекращено с 3 апреля 2019 г. Пожалуйста, свяжитесь с нами через чат для более быстрого ответа.
Пожалуйста, свяжитесь с нами через чат для более быстрого ответа.
Позвоните или напишите нам Позвоните нам
Чем мы можем вам помочь?
1-800-САМСУНГ 1-800-САМСУНГ
1-800-726-7864 1-800-726-7864
Мобильный 8:00–12:00 по восточному поясному времени 7 дней в неделю
Бытовая электроника и техника 8:00–12:00 по восточному поясному времени 7 дней в неделю
ИТ/вычисления 8:00 – 21:00 по восточному поясному времени 7 дней в неделю
Поддержка текста 24 часа в сутки 7 дней в неделю
мобильные|телефоны
© Samsung Electronics America, Inc.

 Обязательно рекомендуем к прочтению нашу статью «7 правил безопасности в соц. сети ВКонтакте».
Обязательно рекомендуем к прочтению нашу статью «7 правил безопасности в соц. сети ВКонтакте».




 Значок станет желтым.
Значок станет желтым. Вы также можете настроить мелодию для группы.
Вы также можете настроить мелодию для группы.