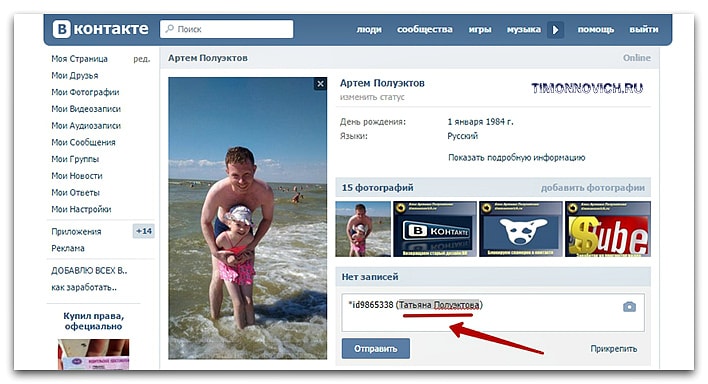Как найти страницу человека или группы ВКонтакте по айди (id)
Эта страница поможет тебе быстро найти и открыть страницу человека или группы ВКонтакте, если ты знаешь цифровой номер айди (vk id) страницы.
Введи сюда айди человека, например, 12345678 или id12345678, и нажми Найти. Откроется страница ВК этого человека. Если тебе нужно найти страницу группы ВК, а не человека, то сначала нажми Страницу группы, а потом вводи ее айди:
Поиск страницы по айди (id)
Если у человека, которого ты ищешь, есть «красивый адрес страницы» вместо цифр (например, sveta.makarova), то по этому адресу его тоже можно здесь найти.
Больше возможностей на сайте Вход.ру
Смотри все инструкции здесь
Как найти страницу по айди в мобильном приложении ВК?
Открой поиск в приложении на телефоне (вторая кнопка в нижнем ряду, затем лупа справа вверху). Нажми на знак @ в поле поиска и введи айди. Например, id12345678 или club12345678. Ниже появится Открыть ссылку — нажми, и страница откроется. Если не открылась, значит, ты неправильно ввел айди.
Например, id12345678 или club12345678. Ниже появится Открыть ссылку — нажми, и страница откроется. Если не открылась, значит, ты неправильно ввел айди.
Как найти страницу по айди в полной версии ВК?
В полной версии сайта ВК (обычно ее используют на компьютере, ноутбуке) и в мобильной версии сайта (не в приложении!) можно обойтись без поиска. Достаточно ввести нужный id в адресную строку браузера после /vk.com/ и нажать Ввод.
Например, если мы ищем страницу человека с таким id: id12345678, то мы открываем ВК в браузере и нажимаем на адресную строку. Если выделился весь адрес, то нужно нажать еще раз левой кнопкой мыши или стрелку вправо на клавиатуре. Стираем лишнее, если есть что-то после /vk.com/. Вводим id12345678, и у нас получается https://vk.com/id12345678. Теперь просто нажимаем Ввод и страница открывается.
Единственное отличие мобильной версии сайта — в адресе будет не vk. com, а m.vk.com.
com, а m.vk.com.
А как узнать айди?
Если ты еще не знаешь айди, узнай его здесь:
- Как узнать айди ВКонтакте
Нашел страницу по айди, как ее восстановить?
Восстановление доступа:
- Если есть привязанный номер телефона
- Если нет привязанного номера телефона
- Если включена двойная аутентификация (подтверждение входа)
- Если нет фотографий на странице
- Если страница фейковая
Как найти человека ВКонтакте по ФИО?
Вот так:
- Как найти человека ВКонтакте
Как найти все комментарии пользователя ВКонтакте?
Смотри инструкцию:
- Как найти комментарии человека ВКонтакте
Попробуй стартовую страницу!
Стартовая страница Вход.ру позволяет тебе входить на любимые сайты одним нажатием и всегда видеть, есть ли у тебя новые сообщения или письма в почте. При просмотре уведомлений ты не появляешься в онлайне.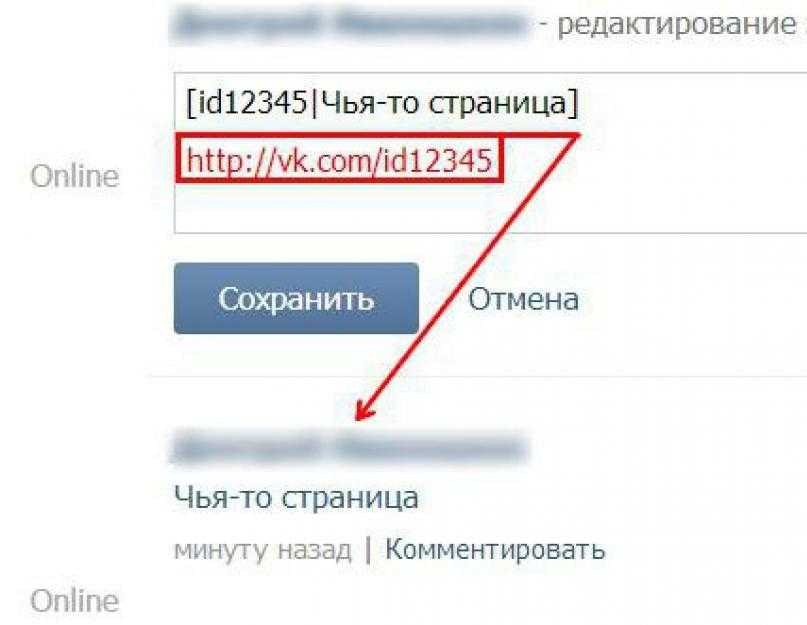 Это очень удобно:
Это очень удобно:
Стартовая страница Вход.ру
По теме:
- Как узнать айди (id) ВКонтакте
- Старая страница ВКонтакте: как найти, открыть, войти
- Как найти человека ВКонтакте
- Найти человека! Поиск людей в интернете, бесплатно
- Как найти человека по фотографии
- Как пользоваться ВКонтакте? — Все советы
В начало: Как найти страницу человека или группы ВКонтакте по айди (id)
Вход.ру
Как заблокировать человека в вк
Как заблокировать человека с личной страницы
Если вы добавите пользователя в черный список на личной странице, он не сможет отправить заявку в друзья, написать в личные сообщения и в комментарии. Пользователь не получит уведомление, что его заблокировали, и заметит блокировку, только когда зайдет на вашу личную страницу или в диалог с вами.
С компьютера
Есть два способа.
Первый
Зайдите на личную страницу человека, которого хотите заблокировать, и найдите блок команд под фотографией пользователя. Там будет кнопка «Заблокировать Имя». Кликните на нее, и человек попадет в черный список.
Здесь же можно пожаловаться на пользователя, если он, как вам кажется, нарушает правила «ВКонтакте». Для этого нажмите на «Пожаловаться» и укажите причину жалобы.
Второй
Зайдите в свой профиль и откройте настройки. Для этого нужно кликнуть на свою аватарку в правом верхнем углу и нажать на кнопку «Настройки».
В меню справа найдите пункт «Черный список» и откройте его. Кликните на синюю кнопку «Добавить в черный список».
В списке пользователей, которых можно заблокировать, сначала будут ваши подписчики и друзья. Если человека, которого вы хотите заблокировать, не удается найти по поиску, вместо имени и фамилии в строку нужно ввести адрес его личной страницы.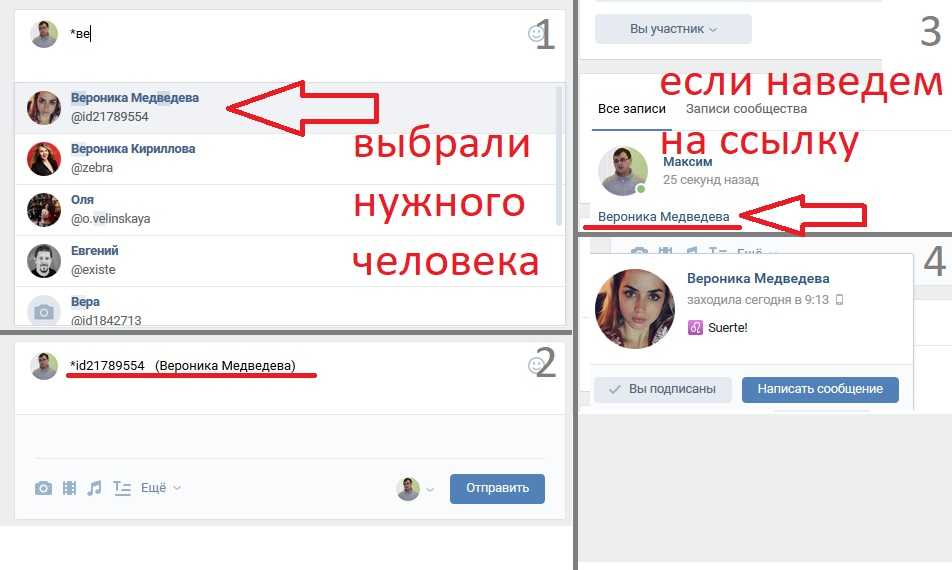
Аккаунт человека появится в окне. Теперь нужно нажать на «Заблокировать»:
Готово! Человек добавлен в черный список.
С телефона
Зайдите на личную страницу пользователя, которого хотите заблокировать. Нажмите на иконку с тремя синими точками, расположенную в правом верхнем углу экрана:
В открывшемся меню выберите кнопку «Заблокировать». Здесь же можно пожаловаться на пользователя, если он, как вам кажется, нарушает правила «ВКонтакте».
Готово! Человек в черном списке.
Продвинем ваш бизнес
В Google и «Яндексе», соцсетях, рассылках, на видеоплатформах, у блогеров
ПодробнееКак заблокировать человека в сообществе
Если добавить человека в черный список сообщества, он сможет и дальше просматривать записи сообщества, ставить лайки и делать репосты публикаций, а вот комментировать посты и участвовать в обсуждениях не сможет.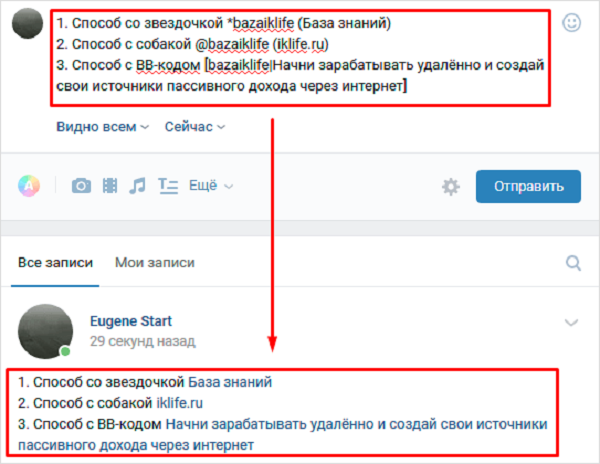
С компьютера
Зайдите в настройки сообщества и в правом меню найдите пункт «Черный список». Откройте его и нажмите на кнопку «Добавить в черный список».
В первую очередь вам предложат добавить в черный список одного из подписчиков сообщества. Если нарушитель подписан на страницу, найдите его в списке по имени или фамилии и нажмите кнопку «Заблокировать».
Если человек не подписан на сообщество, в верхнее поле введите ссылку на личную страницу человека. Закрытым сообществам эта функция недоступна.
Откроется новое меню, в котором нужно выбрать санкции, применяемые к пользователю-нарушителю. Его можно заблокировать навсегда или на время и обозначить причину блокировки, чтобы другие модераторы понимали, в чем дело.
С телефона
Откройте страницу сообщества и нажмите на иконку шестеренки в правом верхнем углу – это настройки.
В открывшемся меню выберите пункт «Участники». Здесь есть еще пункт «Черный список», но в нем вы можете только посмотреть на людей, уже заблокированных в сообществе.
Найдите нужного человека в списке и кликните на три точки справа от его имени:
В открывшемся меню нажмите на пункт «Добавить в черный список». Готово!
Чтобы разблокировать человека, пройдите все шаги в обратном порядке.
Используйте @упоминания, чтобы привлечь чье-то внимание
Перспектива
Эл. адрес
Напишите или ответьте
Напишите или ответьте
Используйте @упоминания, чтобы привлечь чье-то внимание
Outlook для Microsoft 365 Outlook для Microsoft 365 для Mac Outlook 2021 Outlook 2021 для Mac Outlook 2019 Outlook 2019 для Mac Outlook в Интернете Outlook.com Outlook в Интернете для Exchange Server 2016 Дополнительно…Меньше
Если вы хотите привлечь чье-то внимание в сообщении электронной почты или приглашении на собрание, вы можете ввести символ @, а затем его имя в тексте сообщения электронной почты или приглашения на собрание. Если вы сделаете это, не только их имя будет выделено в теле сообщения или деталях приглашения, но Outlook автоматически добавит их в строку «Кому» электронного письма или приглашения на собрание, и они увидят символ @ рядом с сообщением в их Входящие.
Если вы сделаете это, не только их имя будет выделено в теле сообщения или деталях приглашения, но Outlook автоматически добавит их в строку «Кому» электронного письма или приглашения на собрание, и они увидят символ @ рядом с сообщением в их Входящие.
Используйте @ в теле сообщения или приглашении на собрание
В тексте сообщения электронной почты или приглашения календаря введите символ @ и первые несколько букв имени или фамилии контакта.
Когда Outlook предлагает одно или несколько предложений, выберите контакт, который хотите упомянуть. По умолчанию указывается полное имя контакта.
Вы можете удалить часть упоминания, например все, кроме имени человека. Указанный контакт также добавлен в список Кому строка электронного письма или приглашения на встречу.
Поиск сообщений, в которых вас упоминают
Если вы получаете много сообщений электронной почты, вы можете отфильтровать сообщения в папке, чтобы видеть только те сообщения, в которых вас упоминают.
В Outlook для Windows
Над списком сообщений выберите Все .
Выберите Упомянутая почта .
В Outlook для Mac
- org/ItemList»>
На вкладке Главная выберите Фильтр электронной почты .
Выберите Упоминается .
Примечание Функция Упомянутая почта доступна только для получателей, использующих Exchange Server 2016, Exchange Server 2019, Exchange Online или Outlook.com. Индикатор @ (символ at) доступен только для Exchange Online или Outlook.com.
Ссылка на личный контакт – Бизнес-календарь Служба поддержки клиентов
Эта функция является мощным инструментом, который позволяет вам быстрее и эффективнее взаимодействовать с вашими контактами. Функциональность может показаться похожей на функцию участника, но, в отличие от последней, этот инструмент не требует синхронизированного календаря для правильной работы.
Функциональность может показаться похожей на функцию участника, но, в отличие от последней, этот инструмент не требует синхронизированного календаря для правильной работы.
С помощью функции Связать личный контакт вы можете добавить человека из своих контактов в свое мероприятие. После сохранения события вы можете выполнять различные действия на основе контакта и его информации, например, отправлять sms/email/whatsapp этому человеку, звонить ему/ей, узнавать адрес и т. д.
Как связать личный контакт?
Вы можете добавить контакт к своим событиям в событии Создать и изменить вид (он же маска ввода события). Вы найдете эту функцию почти в нижней части экрана.
Нажмите на эту опцию, и откроется ваша книга контактов.
Выберите один контакт, чтобы связать его с вашим мероприятием и сохранить изменения.
Подсказка: Помимо использования специального поля функции, вы также можете использовать функцию автозаполнения заголовка.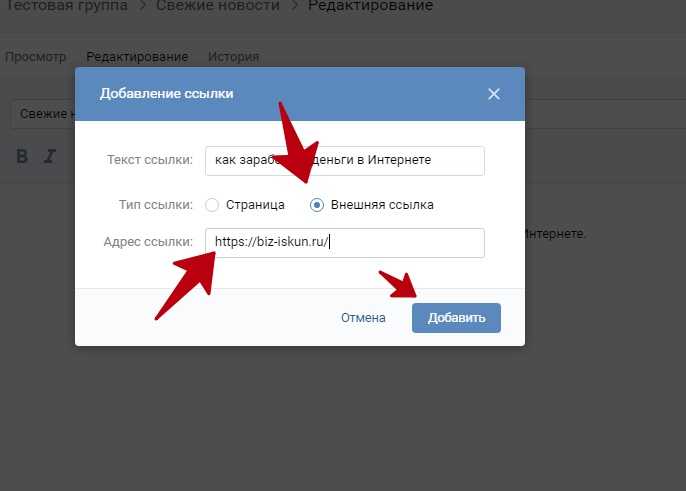
Взаимодействие со связанным контактом
Выбранный контакт будет упомянут на экране сведений о событии, и вы сможете напрямую взаимодействовать с этим лицом из этого представления, т. е. вы можете начать телефонный звонок, отправить смс или электронное письмо и т. д.
Подсказка: Если вы нажмете на фотографию контакта, вы увидите все возможности взаимодействия с контактом.
Настройка информации для вставки
Обратите внимание, что вы также можете решить, какая информация должна считываться из контактной информации и автоматически вставляться в сведения о событии. Вы можете выбрать между именем контакта, местоположением, именем и местоположением или решить ничего не вставлять.
Вы можете настроить его в BC 2 Настройки → C создать и изменить → W затем связать контакт .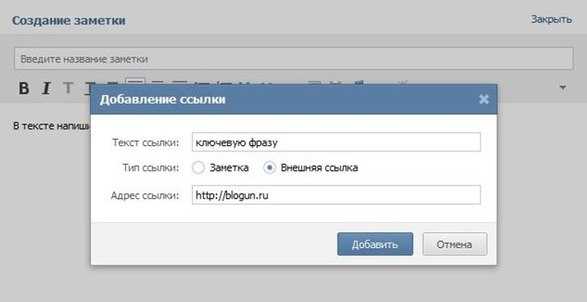
Теперь нам необходимо согласие на хранение персональных данных. Поскольку у вас уже есть данные, хранящиеся на этом сайте, выберите один из следующих:
Я согласен на хранение моего адреса электронной почты, имени и IP-адреса. Эта информация и любые отзывы, которые я предоставляю, могут быть использованы для обоснования решений о продукте и для уведомления меня об обновлениях продукта. (Вы можете отказаться от участия в любой момент.) Я не согласен на хранение моей личной информации и хочу удалить свой профиль обратной связи и все личные данные с этого сайта.Обратите внимание, что если вы не выберете вариант, нам потребуется удалить ваш профиль обратной связи и личную информацию.
Я согласен на хранение моего адреса электронной почты, имени и IP-адреса. Эта информация и любые отзывы, которые я предоставляю, могут быть использованы для обоснования решений о продукте и для уведомления меня об обновлениях продукта.