Выравнивание текста в Word | Как сделать по ширине, по краям или убрать
Функция «Выравнивание текста» в текстовом редакторе MS Word является атрибутом пункта меню «Абзац», вкладки «Главная» основного меню.
Эта функция отвечает за форматирование текста относительно правого или левого поля, цента документа или равномерного распределения текста по всей плоскости.
Выравниванием текста пользуются для придания тексту эстетического и функционального вида, либо для форматирования текста согласно государственных или корпоративных стандартов.
- Способы выравнивания текста в MS Word:
- Выравнивание по левому краю;
- Выравнивание по правому краю;
- Выравнивание по центру;
- Выравнивание по ширине страницы.
- Выравнивание текста в таблице Ворд;
- Вертикальное выравнивание текста;
- Как убрать выравнивание текста в Word.
Способы выравнивания текста в MS Word
Для того, чтобы начать работать с выравнивание текста, необходимо выделить интересующий фрагмент документа.
Очень подробно про выделение текста в Word, описывали в статье 8 распространенных способов выделить текст в Word.
Во вкладке «Главная», в блоке «Абзац», выберите способ выравнивания:
Выровнять по левому краю;
Выровнять по центру;
Выровнять по правому краю;
Выровнять по ширине.
Выравнивание по левому краю
Чтобы выровнять текст по левому краю, необходимо выбрать пункт меню «Главная» и обратится к блоку «Абзац».
Выбрать иконку визуально напоминающую выровненный по левому краю или нажать на клавиатуре сочетание клавиш «Ctrl» + «L».
Данное форматирование применяется в текстовом редакторе MS Word по умолчанию и применяется для всех стандартных документов, если не оговорено иное.
Выравнивание по правому краю
Для выравнивания текста по правому краю, необходимо проделать те же действия, что и при выравнивании по левому краю, только в этот раз нажать на кнопку «Выравнивание по правому краю» или нажать на клавиатуре сочетание клавиш «Ctrl» + «R».
Выравнивание по правому краю применяется для написания «шапок» документов, в таблицах или иных, требующих выравнивания текста по правому краю, случаев.
Выравнивание по центру
Выравнивание текста по центру документа мало отличается от выравниваний описанных выше.
Интересующая иконка, выглядит как текст, выровненный по центру. Также можно использовать сочетание клавиш «Ctrl Е».
Форматирование текста по центру страницы применяется для написания заголовков статей, придания информационным объявлениям читабельного вида или при соблюдении стандартов написания документа: например, «Заявления», «Курсовой работы» или «Рефератов».
Выравнивание по ширине страницы
Реже применяется выравнивание текста по ширине страницы, так возникает серьезная проблема связанная с большими пробелами, которая может быть решена при помощи расстановки переносов.
Не знакомы с темой? Читайте статью: Как работать с переносом слов в Ворде.
Выполнить команду, поможет кнопка «Выровнять по ширине», входящая в состав блока «Абзац» или воспользоваться клавишами «Ctrl» + «J».
Данное выравнивание чаще всего используют при издании книг, написании инструкций, одним словом используют как элемент дизайна страницы.
Выравнивание текста в таблице Ворд
Работая с таблицами, не раз будут встречаться ситуации, в которых необходимо выровнять текст по одной из сторон. Разберемся как произвести выравнивание.
- Выделите ячейки таблицы, к которым планируете применить выравнивание.
- Во вкладке «Главная», в блоке «Абзац», выберите способ выравнивания.
В моем случае выравнивание таблицы было произведено по центру.
Вертикальное выравнивание текста
Word позволяет отобразить текст по вертикали и произвести выравнивание.
- Изменим направление текста. Для этого выделим интересующий текст, нажмем правой кнопкой мыши и выберем «Направление текста».
- В появившемся окне, выберите направление текста.
- Произвести выравнивание текста в таблице.
Как убрать выравнивание текста в Word
В процессе работы над форматированием текста, возникает необходимость убрать одно выравнивание текста и заменить его другим. Обычно, требуется убрать выравнивание текста по ширине из-за больших пробелов, но встречаются и другие случаи.
Обычно, требуется убрать выравнивание текста по ширине из-за больших пробелов, но встречаются и другие случаи.
Предположим есть текст, для которого установлено выравнивание по ширине. Чтобы его убрать, выделяем этот кусок текста, переходим во вкладку «Главная», в блоке «Абзац», выбираем новый способ выравнивания.
Тем самым убираем старое выравнивание и добавляем новое выравнивание.
Следует помнить, по умолчанию, редактор Word выравнивает текст по левому краю.
По большому счету, выравнивание нельзя убрать, его можно изменить на интересующее.
Пишите комментарии к статье, если что то не понятно, обсудим.
Интересненько!
Нужно срочно изучить!
Как выровнять текст в Ворде
Оглавление
- Способ 1: Как выровнять тескт — На вкладке «Главная» подраздел «Абзац»
- Способ 2: Как выровнять текст в Ворде с помощью горячих клавиш — быстрый способ выравнивания текста
- Способ 3: Как выровнять тескт с помощью линейки
- Способ 4: Окно панели «Абзац» поможет выровнять текст
- Способ 5: Как выровнять текст вертикально по странице с помощью «Параметры страницы»
- Как выровнять текст в Ворде в таблице по центру
- Настройка выравнивания абзаца
- Выравнивание с помощью помощника
Стандартно текст в Ворде начинается с одного и того же места. Иногда приходится изменять местоположение символов или выровнять их. В этом текстовом редакторе можно сделать текст, например, выровненным с какой-либо стороны или посередине листа. Рассмотрим подробнее как это сделать в Word. Инструкция будет актуальна для всех редакций программы начиная с выпуска 2007 года.
Иногда приходится изменять местоположение символов или выровнять их. В этом текстовом редакторе можно сделать текст, например, выровненным с какой-либо стороны или посередине листа. Рассмотрим подробнее как это сделать в Word. Инструкция будет актуальна для всех редакций программы начиная с выпуска 2007 года.
Способ 1: Как выровнять тескт — На вкладке «Главная» подраздел «Абзац»
В Word есть верхнее меню с элементами управления. С его помощью можно выровнять текст следующим образом:
- Нажмите мышкой на желаемый абзац или часть или весь текст (Ctrl + A).
- На верхней панели переключитесь на раздел «Главная».
- В блоке «Абзац» найдите элементы управления выравнивания (4 кнопки с полосками разной длины и расположения).
- Выберите нужный вариант расположения текста (слева, по центру, справа, по ширине).
Способ 2: Как выровнять текст в Ворде с помощью горячих клавиш — быстрый способ выравнивания текста
Также отредактировать текст вам помогут горячие клавиши. Такие комбинации привязаны к определенному действию в программе. Таким образом, этот способ поможет сэкономить ваши силы и время. Выровнять текст этим способом можно с помощью следующих горячих клавиш:
Такие комбинации привязаны к определенному действию в программе. Таким образом, этот способ поможет сэкономить ваши силы и время. Выровнять текст этим способом можно с помощью следующих горячих клавиш:
- По левому краю — Ctrl + L;
- По центру — Ctrl + E;
- По правому краю — Ctrl + R;
- По ширине документа — Ctrl + J.
Так же потребуется кликнуть на нужный абзац или выделить текст.
Способ 3: Как выровнять тескт с помощью линейки
В Word есть такой элемент управления, как линейка. Она позволяет произвольно задавать размеры расположения текста. Чтобы выровнять текст в Ворде воспользуйтесь этим способом, следует сделать следующее:
- Активировать функцию линейки. Для этого требуется перейти в раздел «Вид» на верхней панели, затем в категории «Отображение» поставить галочку на пункте «Линейка».
- Нажать левой кнопкой мыши на желаемый абзац или выделить весь документ.
- С помощью линейки установить границы.
На линейке есть 3 ползунка. Два нижних позволяют смещать границы текста на листе. Верхняя правая задает место появления нового абзаца. Используя квадратный ползунок ниже линейки, можно одновременно менять границы текста и позицию начала красной строки.
Два нижних позволяют смещать границы текста на листе. Верхняя правая задает место появления нового абзаца. Используя квадратный ползунок ниже линейки, можно одновременно менять границы текста и позицию начала красной строки.
Способ 4: Окно панели «Абзац» поможет выровнять текст
При нажатии на правую кнопку мыши в окне Word, появится контекстное меню, воспользовавшись которым вы сможете поменять различные параметры текста. Среди прочего, в нем есть пункт «Абзац», в котором можно установить выравнивание. Чтобы воспользоваться этим способом, следует:
- Установить курсор на желаемый абзац или зажать Ctrl + A.
- Кликнуть правой кнопкой мыши по выделенному тексту.
- Выбрать среди предложенных вариантов «Абзац».
- Откроется окно с параметрами. Сверху будет раздел «Общие», а в нем параметр «Выравнивание».
- Из выпадающего меню выберите нужный вариант.
- Нажмите «ОК».
Способ 5: Как выровнять текст вертикально по странице с помощью «Параметры страницы»
Окно «Параметры страницы» позволяет детально настраивать отображение документа. Таким образом можно легко изменять вертикальные границы документа.
Таким образом можно легко изменять вертикальные границы документа.
Изменить вертикальное положение текста довольно просто, достаточно следовать данной инструкции:
- На верхней панели откройте вкладку «Макет».
- В категории «Параметры страницы» откройте настройки, нажав на иконку в правом нижнем углу интерфейса.
- В появившемся окне перейдите во вкладку «Источник бумаги». Выберите подходящий вариант из предложенных по вертикали: с центральным расположением элементов; по высоте; по нижнему краю; по верхнему краю.
- В категории «Страница» установите нужное значение для «Вертикальное выравнивание».
- Снизу выберите пункт для «Применить к».
- Нажмите «ОК».
Когда окно закроется, вертикальное положение текста поменяется. Если требуется отредактировать только часть документа, необходимо предварительно его выделить, а в конце в графе «Применить к» выбрать «к выделенным разделам».
Как выровнять текст в Ворде в таблице по центру
Кроме простого текста, в Word можно создавать таблицы. Нередко в них, так же, необходимо выравнивание. Чтобы разместить символы по центру ячеек, следует:
Нередко в них, так же, необходимо выравнивание. Чтобы разместить символы по центру ячеек, следует:
- Выделить требуемые ячейки или всю таблицу. Она может быть как заполненной, так и нет. В последнем случае новый текст будет появляться по центру.
- В верхнем меню во вкладке «Главная» в категории «Абзац» нажмите на «По центру».
Можно изменить формат расположения текста как для всей таблицы, так и для каждой ячейки. Выравнивать можно не только по центру, но и по краям или размеру текста.
Также можно воспользоваться горячими клавишами. Для этого так же требуется выделить нужные ячейки, а после одновременно нажать Ctrl + E. Все способы выравнивания текста подходят для таблиц.
Настройка выравнивания абзаца
С помощью окна настроек абзаца, кроме непосредственного расположения текста, можно установить отступы. Таким образом так же можно выровнять документ. Этот способ похож на линейку, однако позволяет детальнее устанавливать границы. Отступы особенно удобны тогда, когда нужно установить конкретные значения выравнивания по сантиметрам. Так же можно настроить красную строку.
Так же можно настроить красную строку.
Отступ от левого поля
Если необходимо выровнять текст от левой стороны листа, то подойдет этот способ. Требуется следовать инструкции:
- Поставьте курсор на желаемый абзац или выделите часть текста.
- С помощью правой кнопки мыши вызовите контекстное меню.
- Выберите в списке «Абзац».
- В разделе «Отступ» выберите нужный вариант для параметра «Слева».
- Нажмите «ОК».
Окно настроек абзаца можно открыть через верхнюю панель управления. Для этого следует перейти во вкладку «Главная», а затем нажать на иконку в левом нижнем углу категории «Абзац».
Альтернативно воспользоваться этим способом можно на вкладке «Макет». В категории «Абзац» можно выставить отступы для левого и правого края. Однако контекстное меню позволяет это делать быстрее и удобнее.
Отступ от правого поля
Чтобы выровнять текст от правой стороны листа нужно установить границы для правого поля следующим образом:
- Выделите нужный фрагмент.

- Через вкладку «Главная» или с помощью контекстного меню откройте настройки «Абзаца».
- Установите размер отступа справа.
- Нажмите «ОК».
Выравнивание с помощью помощника
Во многих продуктах Microsoft есть помощник, который упрощает использование программы для новых или неопытных пользователей. Word не стал исключением. С помощью этой функции можно выровнять нужный фрагмент, не разбираясь в интерфейсе. Для этого:
- Выделите нужную часть статьи или нажмите на «Абзац».
- В верхней части программы найти иконку помощника в виде лампочки и надписи «Что вы хотите сделать?».
- Нажмите на вопрос, начните вводить «Выровнять».
- Из предложенных вариантов выберите нужный.
За счет большого количества инструментов, MS Word позволяет отредактировать внешний вид под любые требования. Способов выровнять текст в этой программе много, поэтому всегда можно настроить документ так, как нужно. С помощью горячих клавиш можно быстро установить требуемые параметры, а для более детальных настроек стоит воспользоваться отступами или окном «Абзац».
Выравнивание, выравнивание и отступы | Компьютерные приложения для менеджеров
Цели обучения
- Изменение выравнивания текста.
- Используйте кнопку табуляции на клавиатуре, чтобы сделать отступ абзаца.
Выравнивание
Чтобы выровнять или выровнять текст по ширине, наведите курсор на абзац, который вы хотите изменить, затем нажмите кнопки выравнивания по левому краю, выравнивания по правому краю, по центру или по ширине.
Выравнивание – это расположение текста относительно остальной части страницы (или столбца, ячейки таблицы, текстового поля и т. д.). Существует четыре основных выравнивания: по левому краю, по правому краю, по центру и по ширине.
- Текст с выравниванием по левому краю – это текст, выровненный по левому краю.
- Текст, выровненный по правому краю – это текст, выровненный по правому краю.
- Текст по центру — это текст, расположенный по центру между двумя краями.

Выровнено по левому краю | По центру | Выровнено по правому краю |
|---|---|---|
Обоснование определяет расстояние между словами. Выровненный текст увеличивает пространство между словами, чтобы заполнить всю строку, чтобы она была выровнена как по левому, так и по правому краю.
Необоснованный текст | Выровненный текст |
Вы также можете изменить параметры выравнивания и выравнивания в диалоговом окне абзаца.
Практический вопрос
Диалоговое окно «Абзац: выравнивание и выравнивание»
Откройте диалоговое окно абзаца, щелкнув значок маленькой стрелки в правом нижнем углу группы «Абзац».
Выпадающее меню для изменения выравнивания находится в верхней части диалогового окна.
Отступ
Во многих документах отступ является хорошим способом отличить начало нового абзаца, особенно когда между абзацами нет интервала.
Чтобы сделать отступ, один раз нажмите клавишу Tab на клавиатуре в начале абзаца.
Одна табуляция в начале первой строки абзаца.
Для большего контроля над настройками отступа используйте диалоговое окно абзаца.
Диалоговое окно «Абзац»: Отступ
Откройте диалоговое окно «Абзац», щелкнув значок маленькой стрелки в правом нижнем углу группы «Абзац».
Отступ находится ближе к середине диалогового окна.
Параметры «Влево» и «Вправо» смещают весь абзац влево и вправо.
| Сравнение отступов |
|---|
Без отступа |
С отступом в 1 дюйм слева и справа |
В раскрывающемся меню «Специальный» можно выбрать отступ для первой строки абзаца или создать выступающий отступ. При выборе «Первая» или «Висячие» появится другое поле, позволяющее вам выбрать, насколько большой будет первая строка или висячий отступ.
Висячий выступ | Отступ первой строки |
Практический вопрос
Выравнивание текста в MS Word
MS-Word — это приложение для обработки текста, которое предоставляет множество мощных инструментов, эти инструменты обеспечивают большое преимущество для пользователя. Он используется для создания документов, таких как письма, статьи и т. д. MS-Word — интерактивное и очень удобное приложение. Он был разработан Microsoft Corporation Ltd.
Выравнивание текста
Это одна из функций, предоставляемых MS-Word своему пользователю. Эта функция используется пользователем для выравнивания текста или абзацев, чтобы он выглядел хорошо или систематически. Существует 4 типа выравнивания текста: по левому краю, по центру, по правому краю и по ширине. (Все 4 показаны на изображении ниже.
Текст с выравниванием по левому краю
Абзац или текст выравниваются по левому краю, если этот абзац или текст выровнен равномерно вдоль левого поля страницы в MS-Word. Теперь , мы научимся шаг за шагом с помощью диаграммы делать текст абзаца выровненным по левому краю.0013
Теперь , мы научимся шаг за шагом с помощью диаграммы делать текст абзаца выровненным по левому краю.0013
Шаг 1: Сначала откройте MS-Word на своем ПК.
Шаг 2: Теперь откройте документ или создайте новый, в котором вы хотите выполнить эту операцию.
Шаг 3: Теперь выделите текст абзаца, который вы хотите выровнять по левому краю.
Шаг 4: Теперь перейдите на вкладку « Home » и нажмите на нее. (Как показано на изображении ниже)
Шаг 5: Теперь перейдите к « Параграф » на вкладке « Home » и нажмите кнопку «Выравнивание по левому краю».
Шаг 6: Текст абзаца успешно выровнен по левому краю.
Альтернативный способ или использование сочетания клавиш:
Сочетание клавиш для текста с выравниванием по левому краю — «Ctrl + L».
Теперь мы можем использовать горячую клавишу для того же самого. Давайте посмотрим это также шаг за шагом:
Шаг 1: Сначала откройте MS-Word на вашем ПК.
Шаг 2: Теперь откройте документ или создайте новый, в котором вы хотите выполнить эту операцию.
Шаг 3: Теперь выделите текст абзаца, который вы хотите выровнять по левому краю.
Шаг 4: Теперь используйте сочетание клавиш « Ctrl +L ».
Шаг 5: Текст абзаца успешно выровнен по левому краю.
Текст с выравниванием по центру
Текст абзаца или текст будет выровнен по центру, если абзац или текст находится в центре левого и правого полей страницы в MS-Word. Теперь мы научимся шаг за шагом с помощью схемы делать текст абзаца с выравниванием по центру.
Шаг 1: Сначала откройте MS-Word на своем ПК.
Шаг 2: Теперь откройте документ или создайте новый, в котором вы хотите выполнить эту операцию.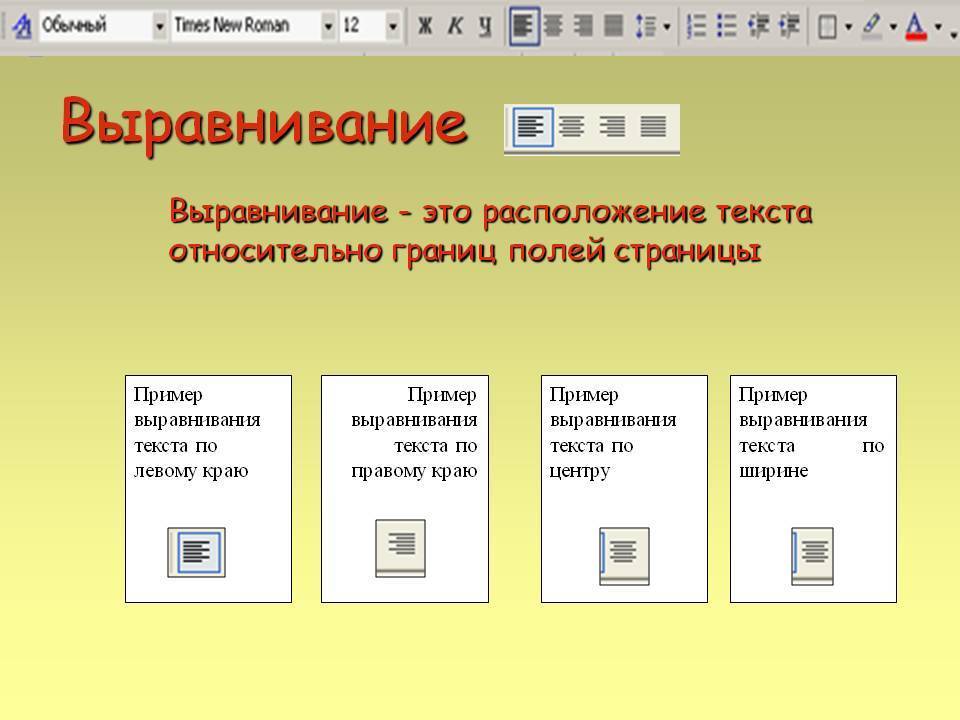
Шаг 3: Теперь выделите текст абзаца, который вы хотите выровнять по центру.
Шаг 4: Теперь перейдите на вкладку « Home » и нажмите на нее. (Как показано на изображении ниже)
Шаг 5: Теперь перейдите к « Параграф » на вкладке « Home » и нажмите кнопку «Выровнять по центру».
Шаг 6: Текст абзаца успешно выровнен по центру.
Альтернативный способ или использование сочетания клавиш:
Сочетание клавиш для текста с выравниванием по центру — «Ctrl + E».
Теперь мы можем использовать горячую клавишу для того же самого. Давайте посмотрим это также шаг за шагом:
Шаг 1: Сначала откройте MS-Word на вашем ПК.
Шаг 2: Теперь откройте документ или создайте новый, в котором вы хотите выполнить эту операцию.
Шаг 3: Теперь выделите текст абзаца, который вы хотите выровнять по центру.
Шаг 4: Теперь используйте сочетание клавиш « Ctrl +E ».
Шаг 5: Текст абзаца успешно выровнен по центру.
Текст с выравниванием по правому краю
Текст абзаца считается выровненным по правому краю, если он выровнен равномерно вдоль правого поля страницы в MS-Word. Теперь мы научимся шаг за шагом с помощью схемы выровнять текст абзаца по правому краю.
Шаг 1: Сначала откройте MS-Word на своем ПК.
Шаг 2: Теперь откройте документ или создайте новый, в котором вы хотите выполнить эту операцию.
Шаг 3: Теперь выделите текст абзаца, который вы хотите выровнять по центру.
Шаг 4: Теперь перейдите на вкладку « Home » и нажмите на нее. (Как показано на изображении ниже)
Шаг 5: Теперь перейдите к « Параграф » на вкладке « Home » и нажмите кнопку «Выровнять текст по правому краю».
Шаг 6: Текст абзаца успешно выровнен по центру.
Альтернативный способ или использование сочетания клавиш:
Сочетание клавиш для текста с выравниванием по правому краю: «Ctrl + R».
Теперь мы можем использовать горячую клавишу для того же самого. Давайте посмотрим это также шаг за шагом:
Шаг 1: Сначала откройте MS-Word на вашем ПК.
Шаг 2: Теперь откройте документ или создайте новый, в котором вы хотите выполнить эту операцию.
Шаг 3: Теперь выберите текст абзаца, который вы хотите выровнять по правому краю.
Шаг 4: Теперь используйте сочетание клавиш « Ctrl + R ».
Шаг 5: Текст абзаца успешно выровнен по правому краю.
Выровненный текст
Текст абзаца считается выровненным, если он выровнен равномерно по левому и правому краям страницы в MS-Word. Теперь мы научимся шаг за шагом с помощью схемы делать текст абзаца по ширине.
Теперь мы научимся шаг за шагом с помощью схемы делать текст абзаца по ширине.
Шаг 1:
Шаг 2: Теперь откройте документ или создайте новый, в котором вы хотите выполнить эту операцию.
Шаг 3: Теперь выберите текст абзаца, который вы хотите сделать текстом по ширине.
Шаг 4: Теперь перейдите на вкладку « Home » и нажмите на нее. (Как показано на изображении ниже)
Шаг 5: Теперь перейдите к « Параграф » на вкладке « Home » и нажмите кнопку «Выровнять текст по ширине» .
Шаг 6: Текст абзаца успешно выровнен по ширине.
Альтернативный способ или использование сочетания клавиш:
Сочетание клавиш для текста по ширине: «Ctrl + J».
Теперь мы можем использовать горячую клавишу для того же самого.


