Как выровнять текст в Ворде
Оглавление
- Способ 1: Как выровнять тескт — На вкладке «Главная» подраздел «Абзац»
- Способ 2: Как выровнять текст в Ворде с помощью горячих клавиш — быстрый способ выравнивания текста
- Способ 3: Как выровнять тескт с помощью линейки
- Способ 4: Окно панели «Абзац» поможет выровнять текст
- Способ 5: Как выровнять текст вертикально по странице с помощью «Параметры страницы»
- Как выровнять текст в Ворде в таблице по центру
- Настройка выравнивания абзаца
- Выравнивание с помощью помощника
Стандартно текст в Ворде начинается с одного и того же места. Иногда приходится изменять местоположение символов или выровнять их. В этом текстовом редакторе можно сделать текст, например, выровненным с какой-либо стороны или посередине листа. Рассмотрим подробнее как это сделать в Word. Инструкция будет актуальна для всех редакций программы начиная с выпуска 2007 года.
Способ 1: Как выровнять тескт — На вкладке «Главная» подраздел «Абзац»
В Word есть верхнее меню с элементами управления. С его помощью можно выровнять текст следующим образом:
С его помощью можно выровнять текст следующим образом:
- Нажмите мышкой на желаемый абзац или часть или весь текст (Ctrl + A).
- На верхней панели переключитесь на раздел «Главная».
- В блоке «Абзац» найдите элементы управления выравнивания (4 кнопки с полосками разной длины и расположения).
- Выберите нужный вариант расположения текста (слева, по центру, справа, по ширине).
Способ 2: Как выровнять текст в Ворде с помощью горячих клавиш — быстрый способ выравнивания текста
Также отредактировать текст вам помогут горячие клавиши. Такие комбинации привязаны к определенному действию в программе. Таким образом, этот способ поможет сэкономить ваши силы и время. Выровнять текст этим способом можно с помощью следующих горячих клавиш:
- По левому краю — Ctrl + L;
- По центру — Ctrl + E;
- По правому краю — Ctrl + R;
- По ширине документа — Ctrl + J.
Так же потребуется кликнуть на нужный абзац или выделить текст.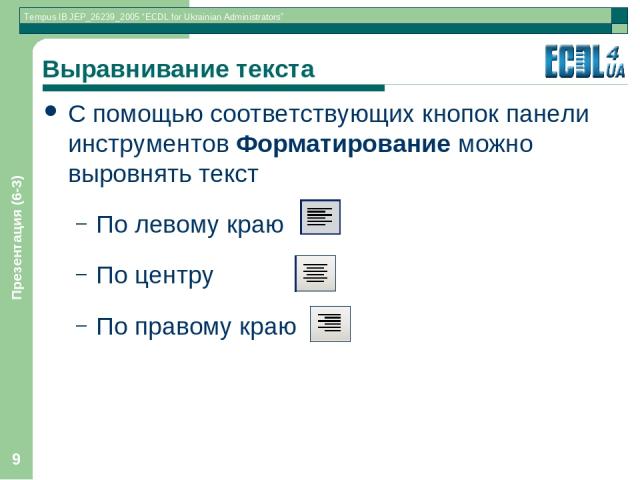
Способ 3: Как выровнять тескт с помощью линейки
В Word есть такой элемент управления, как линейка. Она позволяет произвольно задавать размеры расположения текста. Чтобы выровнять текст в Ворде воспользуйтесь этим способом, следует сделать следующее:
- Активировать функцию линейки. Для этого требуется перейти в раздел «Вид» на верхней панели, затем в категории «Отображение» поставить галочку на пункте «Линейка».
- Нажать левой кнопкой мыши на желаемый абзац или выделить весь документ.
- С помощью линейки установить границы.
На линейке есть 3 ползунка. Два нижних позволяют смещать границы текста на листе. Верхняя правая задает место появления нового абзаца. Используя квадратный ползунок ниже линейки, можно одновременно менять границы текста и позицию начала красной строки.
Способ 4: Окно панели «Абзац» поможет выровнять текст
При нажатии на правую кнопку мыши в окне Word, появится контекстное меню, воспользовавшись которым вы сможете поменять различные параметры текста. Среди прочего, в нем есть пункт «Абзац», в котором можно установить выравнивание. Чтобы воспользоваться этим способом, следует:
Среди прочего, в нем есть пункт «Абзац», в котором можно установить выравнивание. Чтобы воспользоваться этим способом, следует:
- Установить курсор на желаемый абзац или зажать Ctrl + A.
- Кликнуть правой кнопкой мыши по выделенному тексту.
- Выбрать среди предложенных вариантов «Абзац».
- Откроется окно с параметрами. Сверху будет раздел «Общие», а в нем параметр «Выравнивание».
- Из выпадающего меню выберите нужный вариант.
- Нажмите «ОК».
Способ 5: Как выровнять текст вертикально по странице с помощью «Параметры страницы»
Окно «Параметры страницы» позволяет детально настраивать отображение документа. Таким образом можно легко изменять вертикальные границы документа.
Изменить вертикальное положение текста довольно просто, достаточно следовать данной инструкции:
- На верхней панели откройте вкладку «Макет».
- В категории «Параметры страницы» откройте настройки, нажав на иконку в правом нижнем углу интерфейса.

- В появившемся окне перейдите во вкладку «Источник бумаги». Выберите подходящий вариант из предложенных по вертикали: с центральным расположением элементов; по высоте; по нижнему краю; по верхнему краю.
- В категории «Страница» установите нужное значение для «Вертикальное выравнивание».
- Снизу выберите пункт для «Применить к».
- Нажмите «ОК».
Когда окно закроется, вертикальное положение текста поменяется. Если требуется отредактировать только часть документа, необходимо предварительно его выделить, а в конце в графе «Применить к» выбрать «к выделенным разделам».
Как выровнять текст в Ворде в таблице по центру
Кроме простого текста, в Word можно создавать таблицы. Нередко в них, так же, необходимо выравнивание. Чтобы разместить символы по центру ячеек, следует:
- Выделить требуемые ячейки или всю таблицу. Она может быть как заполненной, так и нет. В последнем случае новый текст будет появляться по центру.
- В верхнем меню во вкладке «Главная» в категории «Абзац» нажмите на «По центру».

Можно изменить формат расположения текста как для всей таблицы, так и для каждой ячейки. Выравнивать можно не только по центру, но и по краям или размеру текста.
Также можно воспользоваться горячими клавишами. Для этого так же требуется выделить нужные ячейки, а после одновременно нажать Ctrl + E. Все способы выравнивания текста подходят для таблиц.
Настройка выравнивания абзаца
С помощью окна настроек абзаца, кроме непосредственного расположения текста, можно установить отступы. Таким образом так же можно выровнять документ. Этот способ похож на линейку, однако позволяет детальнее устанавливать границы. Отступы особенно удобны тогда, когда нужно установить конкретные значения выравнивания по сантиметрам. Так же можно настроить красную строку.
Отступ от левого поля
Если необходимо выровнять текст от левой стороны листа, то подойдет этот способ. Требуется следовать инструкции:
- Поставьте курсор на желаемый абзац или выделите часть текста.

- С помощью правой кнопки мыши вызовите контекстное меню.
- Выберите в списке «Абзац».
- В разделе «Отступ» выберите нужный вариант для параметра «Слева».
- Нажмите «ОК».
Окно настроек абзаца можно открыть через верхнюю панель управления. Для этого следует перейти во вкладку «Главная», а затем нажать на иконку в левом нижнем углу категории «Абзац».
Альтернативно воспользоваться этим способом можно на вкладке «Макет». В категории «Абзац» можно выставить отступы для левого и правого края. Однако контекстное меню позволяет это делать быстрее и удобнее.
Отступ от правого поля
Чтобы выровнять текст от правой стороны листа нужно установить границы для правого поля следующим образом:
- Выделите нужный фрагмент.
- Через вкладку «Главная» или с помощью контекстного меню откройте настройки «Абзаца».
- Установите размер отступа справа.
- Нажмите «ОК».
Выравнивание с помощью помощника
Во многих продуктах Microsoft есть помощник, который упрощает использование программы для новых или неопытных пользователей.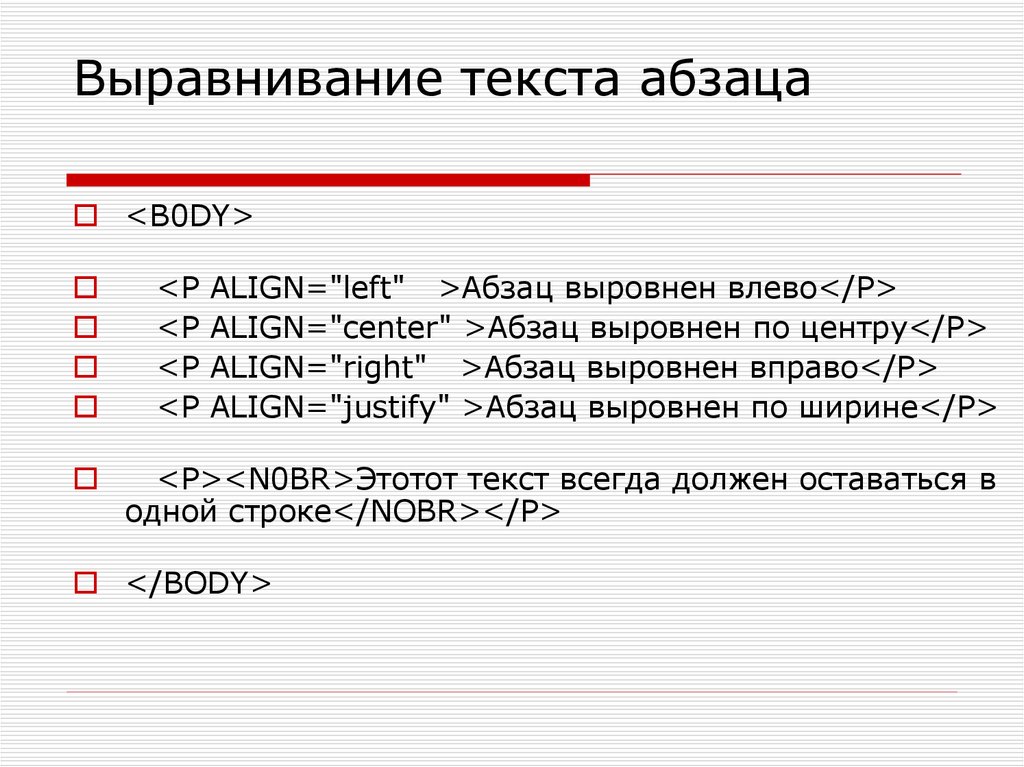 Word не стал исключением. С помощью этой функции можно выровнять нужный фрагмент, не разбираясь в интерфейсе. Для этого:
Word не стал исключением. С помощью этой функции можно выровнять нужный фрагмент, не разбираясь в интерфейсе. Для этого:
- Выделите нужную часть статьи или нажмите на «Абзац».
- В верхней части программы найти иконку помощника в виде лампочки и надписи «Что вы хотите сделать?».
- Нажмите на вопрос, начните вводить «Выровнять».
- Из предложенных вариантов выберите нужный.
За счет большого количества инструментов, MS Word позволяет отредактировать внешний вид под любые требования. Способов выровнять текст в этой программе много, поэтому всегда можно настроить документ так, как нужно. С помощью горячих клавиш можно быстро установить требуемые параметры, а для более детальных настроек стоит воспользоваться отступами или окном «Абзац».
Выравнивание текста — Энциклопедия по экономике
Команда меню Формат > Абзац устанавливает параметры формата абзацев выделенного фрагмента или текущего абзаца текстового документа, а именно поля отступов, междустрочный интервал внутри абзаца, интервал между абзацами текстового документа, выравнивание текста в абзаце, положение абзаца на странице (рис. 4.8).
[c.247]
4.8).
[c.247] Q выбор способа выравнивания текста относительно позиции табуляции [c.250]
Основные инструменты рисования таблиц карандаш для контуров таблицы, ластик для стирания контуров таблицы, тип и размер линии, цвет линии, заливка ячейки и др. (рис. 4.31). С помощью кнопок панели инструментов Таблицы и границы можно добавить таблицу/строки/столбцы/ячейки, изменить направления текста в ячейках, задать способ выравнивания текста в ячейке (по горизонтали и вертикали). Пример рисованной таблицы Справка о доходах физического лица (рис. 4.32). [c.282]
Под выравниванием понимается способ расположения текста абзаца между заданными левой и правой границами текста. Способ выравнивания вместе с форматом шрифта влияет на удобочитаемость текста. Напомним, что системы подготовки текстовых документов используют четыре способа выравнивания текста абзаца при автоматической верстке строк в процессе набора влево, вправо, по центру и выключка — когда каждая строка абзаца, кроме концевой, выравнивается по правой границе за счет расстановки переносов с последующим равномерным расширением пробелов между словами.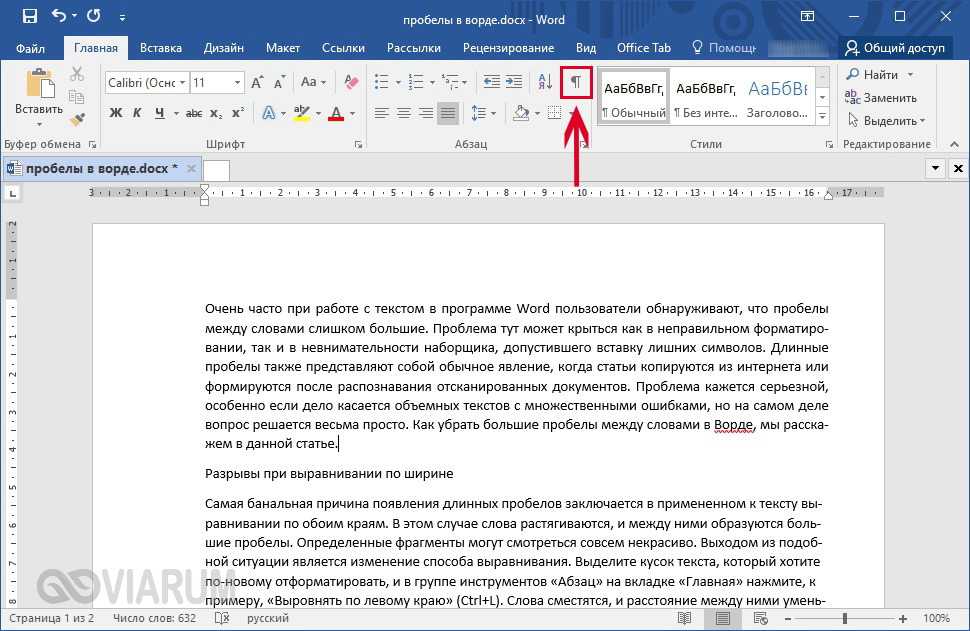 Выключка
[c.411]
Выключка
[c.411]
Вкладка Заметки позволяет вводить или редактировать произвольной формы заметки — комментарии к задаче (рис. 2.45). В верхней части окна ввода заметок расположен комплект кнопок, управляющих выбором вида шрифта А, выравниванием текста Ш Щ. J , форматированием спи- [c.105]
Выравнивание текста. Расположение текста в группе выделенных ячеек можно изменить с помощью таких же кнопок вы- [c.167]
| Рис. 11.9. Выравнивание текста в ячейках |
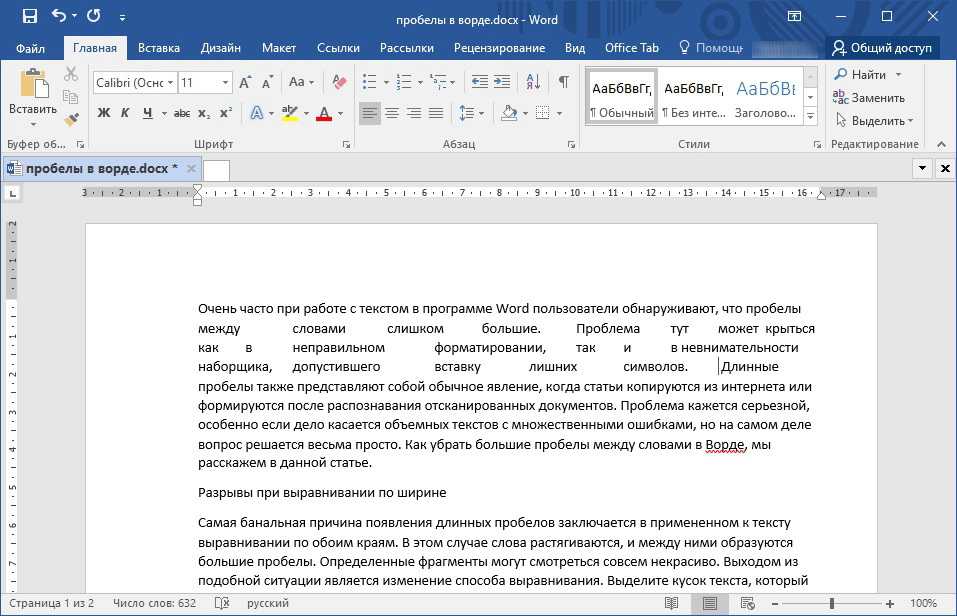 37]
37]Положение номера ———————————————————————— Выравнивание текста списка По левому краю J [c.43]
При электронном наборе возможно несколько вариантов выравнивания текста по левому или правому краю, относительно центральной линии (центрирования) и блочное выравнивание (на ширину полосы набора). В полиграфии подобное редактирование носит название выключки строк. Оно предполагает равномерное увеличение или уменьшение пробелов между словами (а иногда и между буквами) для доведения строки до заданного формата. [c.108]
Рис. 5.126 иллюстрирует способ симметричного двустороннего выравнивания текста [2]. Здесь левый и правый края абзаца оказываются ровными, хотя сам текстовый блок расположен асимметрично по отношению к центральной осевой линии рекламного модуля. [c.126]
Обратите внимание на вторую строчку текста снизу, состоящую из одного слова. Чтобы обеспечить двустороннее выравнивание текста, произведено масштабирование шрифта по горизонтали.
Рис. 5.13 т Выравнивание текста рекламного модуля а) по левому краю б) по правому краю [c.127]
Панель форматирования (рис. П2, б) предназначена для выбора шрифта, стиля документа, выравнивания текста. [c.157]
Линия шрифта — линия, образованная основанием каждой буквы, не включая выносные элементы, такие как нижняя часть буквы у . Используется для выравнивания текста. [c.253]
Вот пример трудного для прочтения основного текста. Кегель шрифта так мал, что пожилые люди не смогут его прочесть, а молодые, пожалуй, не захотят портить зрение. Интерлиньяж настолько невелик, что строки выглядят скученно. К тому же выравнивание текста по формату (по обоим краям страницы), несмотря на впечатление упорядоченности, приводит к тому, что взгляд читателя вместо того, чтобы естественным образом переходить на новую строку, задерживается на конце каждой строки.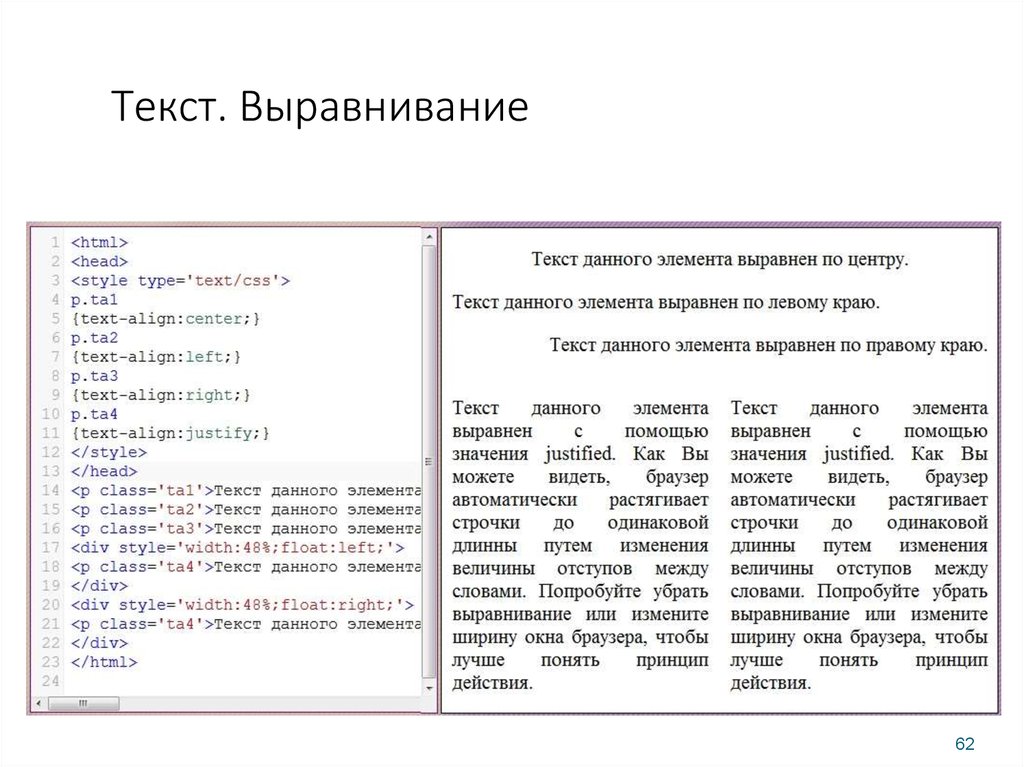 [c.106]
[c.106]
Выключка влево — в печатной рекламе выравнивание текста t по левому краю с оставлением не- А [c.339]
Часто редакторы текстов программ позволяют автоматически проверять синтаксическую правильность программ. Иногда эти редакторы объединены с отладчиками программ на уровне исходного текста. Редакторы текстов программ можно использовать для создания и корректирования небольших документов. Однако для серьезной работы с документами предпочтительнее специальные редакторы, ориентированные на работу с текстами, имеющими структуру документа, т.е. состоящими из разделов, страниц, абзацев, предложений, слов и т.д. Такие редакторы обеспечивают следующие функции возможность использования различных шрифтов символов работу с пропорциональными шрифтами задание произвольных межстрочных промежутков автоматический перенос слов на новую строку автоматическую нумерацию страниц обработку и нумерацию сносок печать верхних и нижних заголовков страниц выравнивание краев абзацев набор текста в несколько столбцов проверку правописания и подбор синонимов построение оглавлений индексов сортировку текстов и данных и т.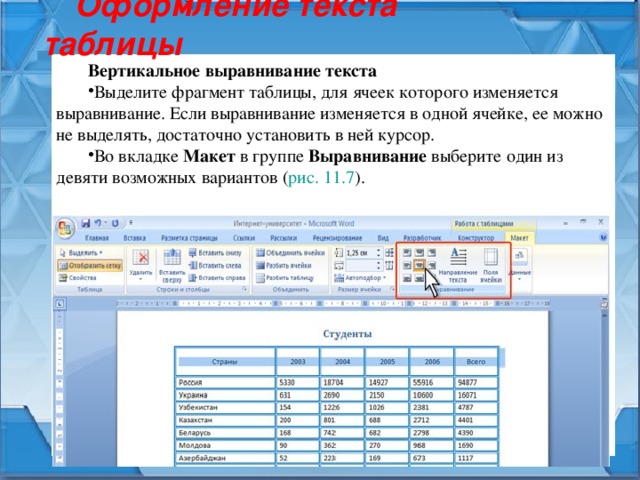
Основные функции издательских систем следующие использование сотен различных видов шрифтов (начертаний и размеров символов текста), которые отображаются на экране так же, как при печати размещение фрагментов в документе, изменения и корректировка рисунков и диаграмм растягивание букв в тексте (разрядка), сближение их друг с другом подготовка таблиц выравнивание нижнего края текста на странице на заданную границу (чтобы страницы документа имели единообразный вид) набор формул и тд. [c.190]
Q Макет — указывается отличие колонтитулов для четных и нечетных страниц, первой страницы документа, способ выравнивания абзацев текста (по верхнему краю, по центру, по высоте). [c.229]
О на вкладке Ячейка указать Вертикальное выравнивание по центру, Переносить текст. [c.282]
Выполнить центрирование текста в выделенной части таблицы с помощью команды меню Формат > Абзац, Выравнивание по центру. [c.282]
На вкладке Выравнивание задается ориентация содержимого ячейки, выравнивание по вертикали и горизонтали, разбиение по строкам текстовых данных, объединение выделенных ячеек (рис.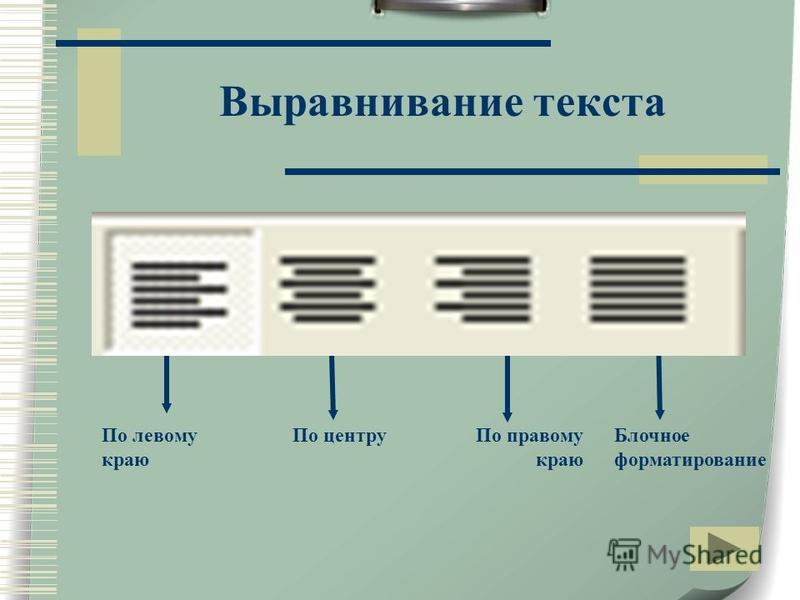
Указанные операции выравнивания справедливы и для так называемых объединений клеток, когда несколько соседних клеток рассматриваются как одна, что предоставляет широкие возможности для формирования сложных многоярусных головок (шапок) табличных документов. Кроме того, для вводимого текста возможен режим переноса слов, при котором он представляется в ячейке заданной ширины в виде многострочного при соответствующем увеличении высоты (см. табл. 18.16). [c.457]
Некоторые редакторы позволяют выровнять текст по левой и правой границе страницы (как в типографском тексте) и даже выполнить автоматический перенос слов. Выравнивание и перенос никак не изменяют анатомии текстового файла мы просто устанавливаем для каждой строки одинаковую длину (например, 64 символа). В пределах этой длины редактор выравнивает слова, вставляя между ними дополнительные пробелы и, при возможности, выполняя перенос.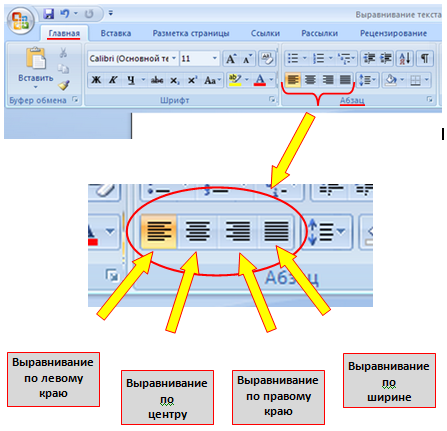 [c.39]
[c.39]
Вторая группа ошибок набора связана с неправильной расстановкой переносов слов. Системы подготовки текстов используют четыре способа выравнивания текста абзаца при автоматической верстке строке процессе набора влево, вправо, по центру и выключка — когда каждая строка абзаца, кроме концевой, выравнивается по правой границе за счет расстановки переносов с последующим равномерным расширением пробелов между словами. Последний способ наиболее распространен, так как более всего соответствует удобству чтения и восприятия текста. Если в документе, изготавливаемом с помощью компьютерной системы подготовки текста, не преследуются специальные цели, например, зафиксировать с помощью рваной правой границы внимание читателя, то абзацы принято выравнивать выключкой. Если просто (без переносов) выравнивать текст по правой границе, возникает брак, называемый жидкой строкой или зияющими пробелами. Выключка придает тексту более оформленный вид и имеет еще одно важное преимущество выровненный текст, как правило, содержит больше символов в каждой строке, что уменьшает общее количество строк.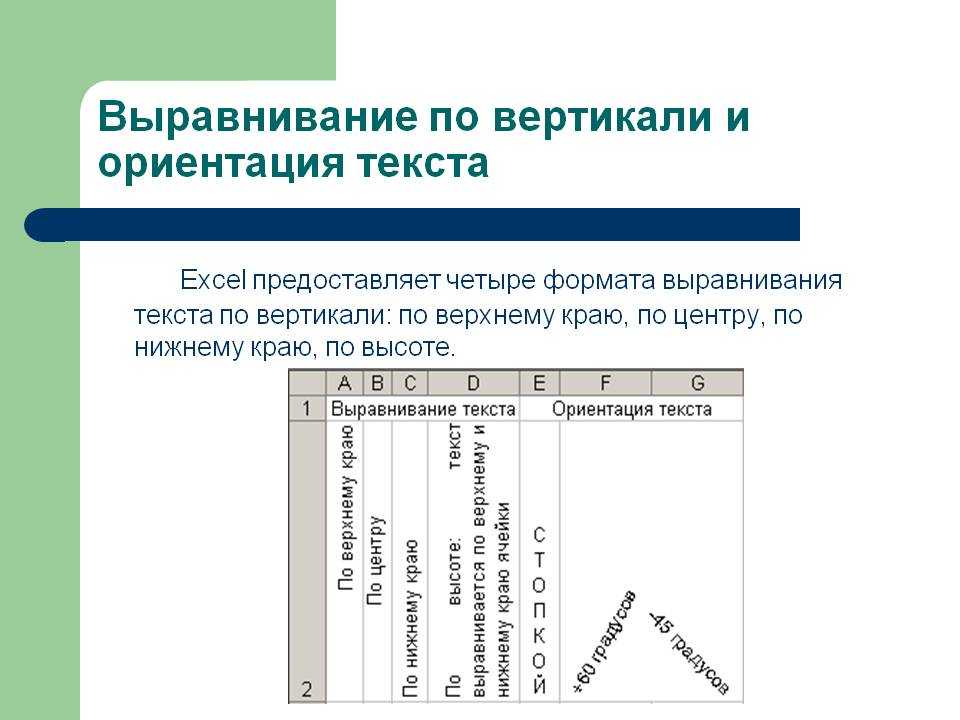
П указаний о выравнивании текста в каждом столбце и заголовков столбцов (начиная с версии в Proje t 98) влево, вправо или по центру. [c.40]
[c.40]
Ячейка столбца Выравн. заголовка позволяет определить выравнивание текста в заголовке столбца аналогично п. 8. [c.59]
В группе полей Положение маркера вы можете задать значение для поля Выравнивание текста списка (Alignment of list text). Допускается выравнивание по центру, по левому или по правому краю. Следует отметить, что этот параметр описывает не выравнивание текста абзаца, а выравнивание символа маркера. Маркер может быть расположен в различных местах, как видно из приведенных ниже трех строк. [c.41]
Выберите во втором списке различные варианты, каждый раз после выбора нажимая кнопку Применить (Apply). Выравнивание текста будет меняться в соответствии с вашим выбором. [c.146]
Стиль — это совокупность приемов форматирования документа (шрифты, межстрочные интервалы, центрирование, выравнивание текста и т. д.), которой присвоено имя. Для того чтобы применить к документу какой-либо стиль, нужно выбрать его название (имя) из списка, содержащегося в диалоговом окне Style. Использование определенного стиля позволяет придать документу профессиональный вид, удобный для восприятия, имеющий отличительные особенности оформления. Это очень актуально, поскольку многие организации (предприятия) стремятся выработать собственный стиль составления и оформления документов.
[c.198]
Использование определенного стиля позволяет придать документу профессиональный вид, удобный для восприятия, имеющий отличительные особенности оформления. Это очень актуально, поскольку многие организации (предприятия) стремятся выработать собственный стиль составления и оформления документов.
[c.198]
Векторизация 228 Верстатка 103 Верстка 107 Видеопиксел 143 Визитная карточка 24 Визуальное сообщение 11 Выравнивание текста [c.267]
При выравнивании содержимого ячеек тип данных не изменяется. При виоде текста в ячейки его можно произвольно разбивать но строкам с помощью клавиш Alt+Enter. [c.349]
Mi rosoft Ex el обеспечивает возможность вращения текста в ячейке. В поле Ориентация на вкладке Выравнивание указывается градус поворота текста либо с помощью мыши устанавливается индикатор поворота (рис. 5.10). [c.351]
Если используется текстовый процессор, то существенным является понятие мягкого и жесткого разделителя. При нажатии на клавишу клавиатуры ПК в текст вносится символ жесткого пробела. Кроме этого символа в тексте могут существовать так называемые мягкие пробелы, вносимые в текст программой текстового процессора для выравнивания длины строк. Термин мягкий указывает на то, что при необходимости текстовый процессор удаляет лишние либо вставляет дополнительные мягкие пробелы, в отличие от жестких , которые автоматически в текст не включаются и не изымаются из него. Аналогично можно трактовать понятие мягкий и жесткий конец строки. Жесткий признак конца строки создается при нажатии пользователем клавиши для указания конца вводимого абзаца текста, он не может удаляться программой текстового процессора или автоматически менять свое расположение. Признак конца строки не всегда индицируется на экране монитора,
[c.399]
Кроме этого символа в тексте могут существовать так называемые мягкие пробелы, вносимые в текст программой текстового процессора для выравнивания длины строк. Термин мягкий указывает на то, что при необходимости текстовый процессор удаляет лишние либо вставляет дополнительные мягкие пробелы, в отличие от жестких , которые автоматически в текст не включаются и не изымаются из него. Аналогично можно трактовать понятие мягкий и жесткий конец строки. Жесткий признак конца строки создается при нажатии пользователем клавиши для указания конца вводимого абзаца текста, он не может удаляться программой текстового процессора или автоматически менять свое расположение. Признак конца строки не всегда индицируется на экране монитора,
[c.399]
Представители более мощных программ в классе подготовки текстовых документов обеспечивают возможность выделения цветом, различные эффекты (зачеркивание, скрытый текст). Может быть обеспечена операция автоматического кернинга и разрядки для пар символов.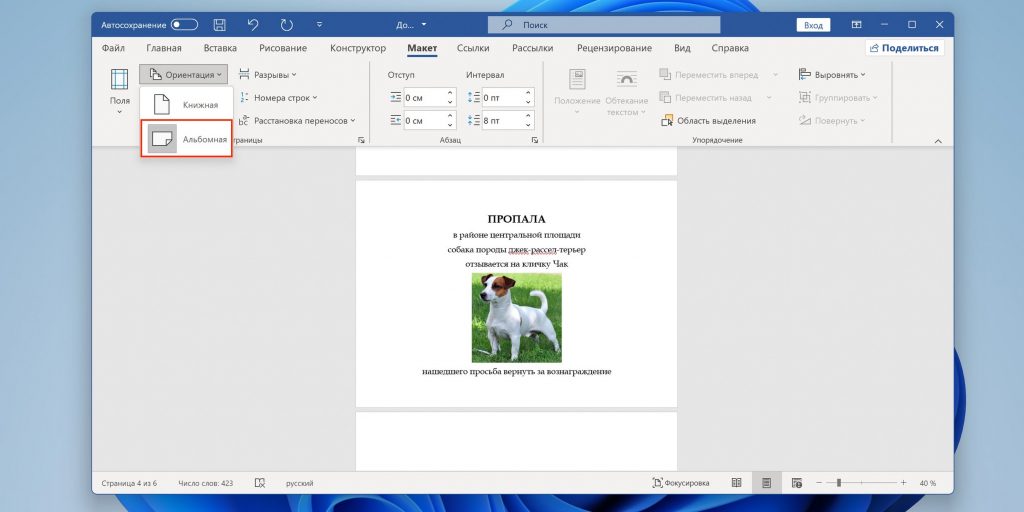 Под кернингом понимается настройка интервала между определенными парами символов при больших кеглях шрифта, когда имеет место увеличение межбуквенного промежутка за счет особенностей написания символа. Разрядка — операция увеличения межбуквенного пространства для улучшения вида строки текста и выравнивания правых границ строк.
[c.411]
Под кернингом понимается настройка интервала между определенными парами символов при больших кеглях шрифта, когда имеет место увеличение межбуквенного промежутка за счет особенностей написания символа. Разрядка — операция увеличения межбуквенного пространства для улучшения вида строки текста и выравнивания правых границ строк.
[c.411]
Наборно-пишущие машины и автоматы отличаются от обычных пишущих машин применением шрифтов, близких по начертанию к типографским, наличием механизма для выравнивания правого поля текста и использованием угольной ленты. Применение наборно-пишущих машин и автоматов целесообразно для получения текстовых оригиналов, которые затем репродукцируются и дают возможность получить текстовую форму, для последующего получения необходимого тиража документов. Эти машины целесообразно применять для изготовления оригиналов бланков, предназначенных для размножения с помощью средств оперативной полиграфии или офсетным способом. Применение наборно-пишущих машин и автоматов позволяет быстро и при относительно невысокой стоимости получать небольшие тиражи бланков в условиях множительных баз организаций, что особенно важно при опытном опробовании вновь разрабатываемых бланков перед передачей больших тиражей для изготовления их в типографии. [c.57]
[c.57]
Комплекс состоит из центрального процессора, дисплея, клавиатуры, блока управления программами и четырех накопителей на гибких магнитных дисках. Оборудование и математическое обеспечение комплекса позволяет составлять, редактировать, хранить и распечатывать тексты документов. В состав комплекса Оргтекст-2Д входит Видеотекст , который предназначен для воспроизведения на экране текстов, вводимых с клавиатуры или устройств памяти. Видеотекст позволяет осуществлять редактирование текста исправление ошибок, замену слов, предложений и абзацев, исключение ненужных частей текста, выравнивание правого поля и т. п. с одновременной записью произведенных операций в магнитной памяти. [c.46]
Оргавтомат дает возможность вести корректуру текста, охватывающую процессы изменения его формы и содержания, формирование текстов (изменение формы строк или страниц, центрирование заголовков, выравнивание полей), составлять сводные документы из частных и, наоборот, частные — из обобщающих. Наличие запоминающих устройств позволяет создавать оперативный банк текстов, при помощи которого можно использовать все ранее печатавшиеся тексты.
[c.203]
Наличие запоминающих устройств позволяет создавать оперативный банк текстов, при помощи которого можно использовать все ранее печатавшиеся тексты.
[c.203]
Что такое форматирование Взгляните на любую страницу этого учебника. Вы увидите, что основной текст страницы набран одним шрифтом, заголовки пунктов — другим, некоторые слова выделены курсивом, строки абзацев выровнены по левой и правой границе текста и т. д. Оформляя по каким-либо правилам различные участки текста, мы форматируем наш документ. Строго говоря, неформатированного текста (т. е. текста без формата) не бывает, как не бывает человека без возраста или без темперамента. Когда мы набираем текст, MS Word автоматически использует параметры символов и абзацев, установленные нами или программой (по умолчанию) до набора этого участка. Например, текст может быть введен обычным шрифтом TimesET размером 12 пунктов, с выравниванием строк абзаца по левой границе. Называя такой текст неформатированным, мы лишь подчеркиваем, что в тексте нет специально оформленных фрагментов. Таким образом, операции, которые изучаются в этом пункте, следовало бы называть не форматированием, а изменением формата выделенных фрагментов текста.
[c.90]
Таким образом, операции, которые изучаются в этом пункте, следовало бы называть не форматированием, а изменением формата выделенных фрагментов текста.
[c.90]
Ячейку таблицы вы можете считать микродокументом — это обычный фрагмент документа, который подчиняется почти всем законам нормального текста. Ячейка может вмещать несколько строк или абзацев, может содержать рисунки и рисованные объекты текст ячейки можно форматировать по обычным правилам (включая выравнивание). Однако ячейка не может содержать другую таблицу. [c.106]
Выравнивание текста в MS Word
MS-Word представляет собой приложение для обработки текста, которое предоставляет множество мощных инструментов, эти инструменты обеспечивают большое преимущество для пользователя. Он используется для создания документов, таких как письма, статьи и т. д. MS-Word — интерактивное и очень удобное приложение. Он был разработан Microsoft Corporation Ltd.
Выравнивание текста
Это одна из функций, предоставляемых MS-Word своему пользователю. Эта функция используется пользователем для выравнивания текста или абзацев, чтобы он выглядел хорошо или систематически. Существует 4 типа выравнивания текста: по левому краю, по центру, по правому краю и по ширине. (Все 4 показаны на изображении ниже.
Эта функция используется пользователем для выравнивания текста или абзацев, чтобы он выглядел хорошо или систематически. Существует 4 типа выравнивания текста: по левому краю, по центру, по правому краю и по ширине. (Все 4 показаны на изображении ниже.
Текст с выравниванием по левому краю
Абзац или текст выравнивается по левому краю, если этот абзац или текст выровнен равномерно вдоль левого поля страницы в MS-Word. Теперь мы научимся шаг за шагом с помощью схемы выровнять текст абзаца по левому краю.
Шаг 1: Сначала откройте MS-Word на своем ПК.
Шаг 2: Теперь откройте документ или создайте новый, в котором вы хотите выполнить эту операцию.
Шаг 3: Теперь выделите текст абзаца, который вы хотите выровнять по левому краю.
Шаг 4: Теперь перейдите на вкладку « Home » и нажмите на нее. (Как показано на рисунке ниже)
Шаг 5: Теперь перейдите в раздел « Paragraph » на вкладке « Home » и нажмите кнопку «Выровнять текст по левому краю».
Шаг 6: Текст абзаца успешно выровнен по левому краю.
Альтернативный способ или использование сочетания клавиш:
Сочетание клавиш для текста с выравниванием по левому краю — «Ctrl + L».
Теперь мы можем использовать сочетание клавиш для того же. Давайте посмотрим это также шаг за шагом:
Шаг 1: Сначала откройте MS-Word на вашем ПК.
Шаг 2: Теперь откройте документ или создайте новый, в котором вы хотите выполнить эту операцию.
Шаг 3: Теперь выделите текст абзаца, который вы хотите выровнять по левому краю.
Шаг 4: Теперь используйте сочетание клавиш « Ctrl +L ».
Шаг 5: Текст абзаца успешно выровнен по левому краю.
Текст с выравниванием по центру
Текст абзаца или текст будет выровнен по центру, если абзац или текст находится в центре левого и правого полей страницы в MS-Word. Теперь мы научимся шаг за шагом с помощью схемы делать текст абзаца с выравниванием по центру.
Теперь мы научимся шаг за шагом с помощью схемы делать текст абзаца с выравниванием по центру.
Шаг 1: Сначала откройте MS-Word на своем ПК.
Шаг 2: Теперь откройте документ или создайте новый, в котором вы хотите выполнить эту операцию.
Шаг 3: Теперь выделите текст абзаца, который вы хотите выровнять по центру.
Шаг 4: Теперь перейдите на вкладку « Home » и нажмите на нее. (Как показано на рисунке ниже)
Шаг 5: Теперь перейдите к разделу « Параграф » в « Home » и нажмите кнопку «Выровнять по центру».
Шаг 6: Текст абзаца успешно выровнен по центру.
Альтернативным способом или с помощью сочетания клавиш:
Сочетание клавиш для текста с выравниванием по центру — «Ctrl + E».
Теперь мы можем использовать сочетание клавиш для того же. Давайте посмотрим это также шаг за шагом:
Давайте посмотрим это также шаг за шагом:
Шаг 1: Сначала откройте MS-Word на вашем ПК.
Шаг 2: Теперь откройте документ или создайте новый, в котором вы хотите выполнить эту операцию.
Шаг 3: Теперь выделите текст абзаца, который вы хотите выровнять по центру.
Шаг 4: Теперь используйте сочетание клавиш « Ctrl +E ».
Шаг 5: Текст абзаца успешно выровнен по центру.
Текст с выравниванием по правому краю
Текст абзаца считается выровненным по правому краю, если он выровнен равномерно вдоль правого поля страницы в MS-Word. Теперь мы научимся шаг за шагом с помощью схемы выровнять текст абзаца по правому краю.
Шаг 1: Сначала откройте MS-Word на своем ПК.
Шаг 2: Теперь откройте документ или создайте новый, в котором вы хотите выполнить эту операцию.
Шаг 3: Теперь выделите текст абзаца, который вы хотите выровнять по центру.
Шаг 4: Теперь перейдите на вкладку « Home » и нажмите на нее. (Как показано на изображении ниже)
Шаг 5: Теперь перейдите к « Параграф » на вкладке « Home » и нажмите кнопку «Выровнять текст по правому краю».
Шаг 6: Текст абзаца успешно выровнен по центру.
Альтернативный способ или использование сочетания клавиш:
Сочетание клавиш для текста с выравниванием по правому краю — «Ctrl + R».
Теперь мы можем использовать сочетание клавиш для того же. Давайте посмотрим это также шаг за шагом:
Шаг 1: Сначала откройте MS-Word на вашем ПК.
Шаг 2: Теперь откройте документ или создайте новый, в котором вы хотите выполнить эту операцию.
Шаг 3: Теперь выделите текст абзаца, который вы хотите выровнять по правому краю.
Шаг 4: Теперь используйте сочетание клавиш « Ctrl + R ».
Шаг 5: Текст абзаца успешно выровнен по правому краю.
Выровненный текст
Текст абзаца считается выровненным, если он выровнен равномерно по левому и правому краям страницы в MS-Word. Теперь мы научимся шаг за шагом с помощью схемы делать текст абзаца по ширине.
Шаг 1: Сначала откройте MS-Word на своем ПК.
Шаг 2: Теперь откройте документ или создайте новый, в котором вы хотите выполнить эту операцию.
Шаг 3: Теперь выберите текст абзаца, который вы хотите сделать текстом по ширине.
Шаг 4: Теперь перейдите на вкладку « Home » и нажмите на нее. (Как показано на изображении ниже)
Шаг 5: Теперь перейдите к « Параграф » на вкладке « Home » и нажмите кнопку «Выровнять текст по ширине» .
Шаг 6: Текст абзаца успешно выровнен по ширине.
Альтернативным способом или с помощью сочетания клавиш:
Сочетание клавиш для текста по ширине — «Ctrl + J».
Теперь мы можем использовать сочетание клавиш для того же. Давайте посмотрим это также шаг за шагом:
Шаг 1: Сначала откройте MS-Word на вашем ПК.
Шаг 2: Теперь откройте документ или создайте новый, в котором вы хотите выполнить эту операцию.
Шаг 3: Теперь выберите текст абзаца, который вы хотите сделать текстом по ширине.
Шаг 4: Теперь используйте сочетание клавиш « Ctrl +j ».
Шаг 5: Текст абзаца успешно выровнен по ширине.
Выравнивание, выравнивание и отступ | Компьютерные приложения для менеджеров
Цели обучения
- Изменить выравнивание текста.

- Используйте кнопку табуляции на клавиатуре, чтобы сделать отступ абзаца.
Выравнивание
Чтобы выровнять или выровнять текст по ширине, наведите курсор на абзац, который вы хотите изменить, затем нажмите кнопки выравнивания по левому краю, выравнивания по правому краю, по центру или по ширине.
Выравнивание – это расположение текста относительно остальной части страницы (или столбца, ячейки таблицы, текстового поля и т. д.). Существует четыре основных выравнивания: по левому краю, по правому краю, по центру и по ширине.
- Текст с выравниванием по левому краю – это текст, выровненный по левому краю.
- Текст с выравниванием по правому краю – это текст, выровненный по правому краю.
- Текст по центру — это текст, расположенный по центру между двумя краями.
Выровнено по левому краю | По центру | Выровнено по правому краю |
|---|---|---|
Обоснование определяет расстояние между словами. Выровненный текст увеличивает пространство между словами, чтобы заполнить всю строку, чтобы она была выровнена как по левому, так и по правому краю.
Выровненный текст увеличивает пространство между словами, чтобы заполнить всю строку, чтобы она была выровнена как по левому, так и по правому краю.
Необоснованный текст | Выровненный текст |
Вы также можете изменить параметры выравнивания и выравнивания в диалоговом окне абзаца.
Практический вопрос
Диалоговое окно «Абзац: выравнивание и выравнивание»
Откройте диалоговое окно абзаца, щелкнув значок маленькой стрелки в правом нижнем углу группы «Абзац».
Выпадающее меню для изменения выравнивания находится в верхней части диалогового окна.
Отступ
Во многих документах отступ является хорошим способом отличить начало нового абзаца, особенно при отсутствии интервала между абзацами.
Чтобы сделать отступ, один раз нажмите клавишу Tab на клавиатуре в начале абзаца.
Одна табуляция в начале первой строки абзаца.




