Делайте изображения прозрачными онлайн – Бесплатный редактор прозрачных PNG файлов| VistaCreate
Сделайте изображения в проекте прозрачными, чтобы наслаивать сразу несколько визуальных сообщений. Теперь вы можете создавать прозрачные изображения прямо в редакторе VistaCreate – он решает многие дизайн-задачи, которые раньше отнимали уйму времени. Если вам давно хотелось найти инструмент, где можно настроить прозрачность за секунду, – ура, вы его нашли!
Создать слои
Выберите шаблон для редактирования
Показать больше
Делайте изображение прозрачным в VistaCreate – бесплатном редакторе для мобильных и десктопов
Выбирая VistaCreate, по сути вы получаете виртуального дизайнера, который вместе с вами будет создавать проекты 24/7. В нашем редакторе вы можете делать изображения в слоях и фонах прозрачными – бесплатно, в одном окне, даже без дизайн-навыков. Теперь каждый может редактировать изображения и делать их прозрачными всего парой кликов – как настоящий дизайн-профессионал.
Делайте логотип прозрачным
Вам нужно разместить логотип на фото продукта онлайн или сделать наклейки с лого для ярмарки или конференции? Какая бы задача ни стояла, в VistaCreate вы сможете сделать логотип с прозрачным фоном бесплатно за пару секунд.
Делайте фон прозрачным онлайн
Эта функция пригодится, если вы создаете видеоконтент в больших объемах. Сделайте фон прозрачным бесплатно и буквально на ходу — в VistaCreate. С нашим инструментом для редактирования фона вы сможете наслаивать изображения онлайн и делиться готовой дизайн-композицией с кем угодно.
Делайте картинку прозрачной
Делайте изображения прозрачными онлайн, если планируете использовать их для подготовки маркетинговых дизайн-материалов.
 Этот формат точно пригодится для фонов, продающих key-вижуалов и многослойных изображений в блог.
Этот формат точно пригодится для фонов, продающих key-вижуалов и многослойных изображений в блог.Делайте изображения прозрачными
Делайте изображения прозрачными онлайн, если планируете использовать их для подготовки маркетинговых дизайн-материалов. Этот формат точно пригодится для фонов, продающих key-вижуалов и многослойных изображений в блог.
Делайте фото прозрачным

Загрузить и поделиться
Вы наслоили изображения онлайн – и теперь хотите скачать эту композицию? Нет ничего проще – если вы работаете в редакторе VistaCreate. Сохраняйте свои проекты и любом формате и сразу же их используйте.
Начать сейчас
Делайте изображение прозрачным за несколько секунд
Возможность создавать прозрачные изображения открывает перед дизайнерами неограниченные возможности. Функция настройки прозрачности в VistaCreate – тот самый инструмент, который поможет вам создать wow-сторис, картинки с глубиной и мощные анимации. В прозрачности – сила, проверено.
Продумать дизайн
Прежде чем сделать фото прозрачным, нужно добавить в проект все элементы вашей будущей композиции – скачать их из фотобанка или загрузить свои.

Наслоить фото онлайн
Если в вашем дизайне несколько фрагментов, можно наслаивать их онлайн в фоторедакторе VistaCreate. Слои будут отличаться прозрачностью – и благодаря этому необычному эффекту композиция станет более насыщенной и динамичной.
Изменить прозрачность изображения
Добавить акценты
Не стоит делать все изображения слишком прозрачными, потому что тогда они будут выглядеть, как в дымке или в тумане.
 Не забывайте, что вам нужно добавить акценты так, чтобы донести сообщение максимально точно – а минимализм всегда в этом помогает.
Не забывайте, что вам нужно добавить акценты так, чтобы донести сообщение максимально точно – а минимализм всегда в этом помогает.
Как сделать изображение прозрачным в VistaCreate
1
Выберите изображение
Выберите любой элемент в шаблоне. Если хотите сделать слой из своей фотографии, просто загрузите ее в редактор и потом выберите из папки «Мои файлы».
2
Сверху на панели редактора есть кнопка в клеточку – нажмите на нее, чтобы настроить уровень прозрачности при помощи бегунка. Не забывайте, что слои с высоким уровнем плотности видно хорошо, а слои с низкой плотностью будто растворяются – и через них просвечивают другие дизайн-элементы.

3
Автоматизируйте процесс
Выберите два элемента или даже больше – и измените уровень их прозрачности за раз. Это простой и удобный способ быстро сбалансировать композицию и цветовую насыщенность.
4
Добавить объекты
Используйте наклейки, видео и анимированные объекты из обширной библиотеки VistaCreate, чтобы еще лучше вовлечь аудиторию на своих страницах в соцсетях.
Частые вопросы
Можно ли менять порядок слоев в VistaCreate?
Да, конечно.
 Редактор VistaCreate настолько простой и интуитивный, что вы буквально за секунду сможете передвинуть объект или группу объектов между несколькими слоями. Несколько кликов – и готово.
Редактор VistaCreate настолько простой и интуитивный, что вы буквально за секунду сможете передвинуть объект или группу объектов между несколькими слоями. Несколько кликов – и готово.Можно ли выбрать несколько слоев за раз?
Где пригодится прозрачность?
Можно ли создавать многослойные композиции в VistaCreate на Android-устройстве?
Как сделать красивые надписи на картинке без программ?
admin Фото, видео редакторы онлайн
Приветствую Вас в данной статье! Как Вам такие красивые надписи? Это графический текст.
Не плохо да? И это не фотошоп, а тем более не какие-то специальные шрифты. Ну да, может и шрифты, которые сервис преобразует в графический текст и переносит на изображение. А нам остаётся лишь задать ему надпись, выбрать стиль и скачать на компьютер. Можно ещё при желании подкорректировать.
Такие фигурые надписи хорошо притягивают внимание зрителя. Вы же сразу обратили внимание на эту картинку? Скорее всего, так как в первую очередь при просмотре чего-либо задействуется зрение.
Мы обращаем внимание на что-то красочное, даже если этот обьект находится не в центре поля нашего зрения. Боковое зрение тоже улавливает яркие краски. Потом уже переводим взгляд на этот обьект и включается интеллект, чтоб прочитать, что там написано.
Где использовать эти надписи
Да где угодно! Такие графический текст можно использовать для поздравительных открыток, заголовков подписных страниц или электронных книг, указания авторства на изображении или видео, при создании баннеров.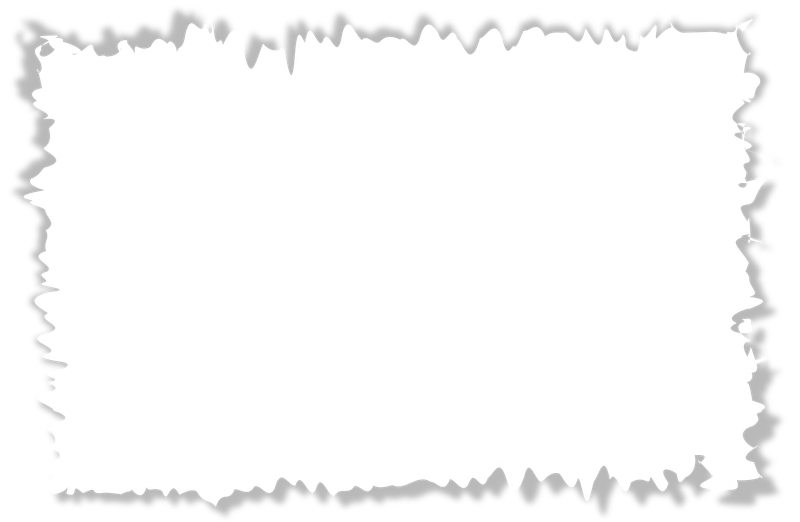
В общем, везде куда только фантазия укажет. Главное не пересолить, так что из-за текста основной картинки не будет видно. Ладно, переходим к делу.
Создаем красивые надписи
Вот сам сервис http://flamingtext.ru на котором и будем креативить с текстом.
Для начала выбираем шаблон шрифта. Их здесь много, на любой вкус и цвет. Можем пролистать все страницы в поиске подходящего шаблона, но это займёт уйму времени. В таком случае идём в категории в конце страницы и выбираем нужный нам стиль. Остальное можем поменять в настройках, если нужно.
Теперь и страниц с шаблонами стало стало поменьше. Выбираем шаблон. Можно даже перед тем, как кликнуть по шаблону прописать свой текст, чтоб увидеть как он будет смотреться в разном стиле.
Я вставил два слова, одно из которых на английском языке. Дело в том что не все шрифты, которые находятся в базе сервиса подходят для кириллических символов. То-есть для наших букв. Это на скрине с шаблонами заметно.
Если всё в порядке, шаблон подходит, тогда скачиваем на компьютер. Зацепите левой клавишей мышки картинку и перетяните с браузера на рабочий стол или в папку. При этом хоть икартинка сохранится в формате “PNG” за надписью будет белый фон.
Зацепите левой клавишей мышки картинку и перетяните с браузера на рабочий стол или в папку. При этом хоть икартинка сохранится в формате “PNG” за надписью будет белый фон.
Прозрачный фон для текста
Для того чтобы сделать фон прозрачным перейдите в редактор.
На вкладке “Фон” отметьте тип: “Прозрачный” Теперь жмите красную кнопку справа и сохраняйте изображение простым перетягиванием.
Вот так всё просто. А наложить красивую надпись на фотографию либо на другое какое-то изображение можно с помощью бесплатной программы FastStone Image Viewer или Picasa. Это очень классные программы и я в них постоянно работаю. Рекомендую их установить себе.
Азы обработки фотографий
Редактируем графический текст
Обратите внимание, что в графическом редакторе есть ещё несколько вкладок с инструментами.
Текст – Здесь можем заменить или добавить текст, увеличить размер шрифта (ограничено), поставить другой шрифт.
Лого – В этой вкладке мы меняем основной цвет текста. Он может быть зарисован сплошным цветом либо под текстуру (узор) или градиент (градиент, это набор нескольких цветов плавно переходящих с одного в другой). Так же в тексте есть контур, который так же как и основной текст можно увеличить и закрасить.
Он может быть зарисован сплошным цветом либо под текстуру (узор) или градиент (градиент, это набор нескольких цветов плавно переходящих с одного в другой). Так же в тексте есть контур, который так же как и основной текст можно увеличить и закрасить.
Получается очень даже не плохо. Если в будущем наш логотип, синего цвета, будет наложен на изображение в котором тоже преобладает синий цвет, тогда контур выделит его от заднего фона, и его чётко будет видно.
Тень – Этот инструмент позволяет отобразить логотип так, как будто он парит в воздухе и от него падает тень. Её тоже можно подправить на своё усмотрение. То-есть сдвинуть в разные стороны горизонта и вертикали. Настроить размытость и затенённость. Фон – я думаю и так понятно что это значит.
Текст будет наложен на цветное изображение, но как я выше показывал, можем задний фон сделать прозрачным. Но в таком случае сохранять логотип нужно в формате “PNG” так как другие форматы не поддерживают прозрачность фона. Выставить формат можно во вкладке “Образ“
Выставить формат можно во вкладке “Образ“
На этом всё ребята. Видите, как просто сделать надписи на картинке. Да, возьмите на вооружение ещё пару сайтиков по этой теме.
http://x-lines.ru
https://cooltext.com
Анимированные блестящие тексты
http://gifr.ru/glitter
А если знаете ещё какие-то крутые сервисы по созданию таких графических текстов, пишите в комментариях. Всем будет интересно знать.
4 комментария
Как добавить текст к изображению онлайн бесплатно
Если вы хотите добавить текст к фотографиям или изображениям , вот некоторые из лучших онлайн-инструментов, которые вы можете использовать, чтобы сделать это бесплатно. Если вам нужно добавить простой текст или настроить его с помощью различных шрифтов, цветов и т. д., вы можете сделать все с помощью этих инструментов. Вы можете использовать эти веб-инструменты для создания водяного знака на своем изображении.
Некоторые из лучших онлайн-инструментов для добавления текста к изображениям бесплатно:
- Watermarkly
- Text2Photo
- Fotor
- Kapwing
- Canva
- Picfont
- LunaPic
Чтобы узнать больше об этих инструментах, продолжайте читать.
1] Watermarkly
Watermarkly является одним из лучших в этом деле, когда дело доходит до добавления водяного знака к вашему изображению. Независимо от того, есть ли у вас маленькое или большое изображение, на которое нужно нанести водяной знак, вы можете использовать этот инструмент, чтобы сделать это. Лучше всего то, что вы можете сохранить изображение в один клик, нажав кнопку СОХРАНИТЬ ИЗОБРАЖЕНИЕ. Если вы хотите добавить прозрачный текст или логотип, возможно и то, и другое. Даже если вы хотите загрузить изображения с Google Диска или Google Фото, вы также можете это сделать. Посетите официальный сайт Watermarkly.com.
2] Text2Photo
Text2Photo — еще один бесплатный онлайн-инструмент для добавления прозрачного текста к изображению. С помощью этого онлайн-приложения для редактирования фотографий вы можете выполнять не только прозрачный текст, но и больше возможностей для редактирования. Например, вы можете добавить водяной знак с логотипом, добавить наклейку, нарисовать изображение, применить различные эффекты, обрезать изображение и т. д. Самое главное в этом инструменте то, что вы можете загрузить загруженное изображение в том же разрешении, что и исходное. оригинал. Посетите официальный сайт text2photo.com.
С помощью этого онлайн-приложения для редактирования фотографий вы можете выполнять не только прозрачный текст, но и больше возможностей для редактирования. Например, вы можете добавить водяной знак с логотипом, добавить наклейку, нарисовать изображение, применить различные эффекты, обрезать изображение и т. д. Самое главное в этом инструменте то, что вы можете загрузить загруженное изображение в том же разрешении, что и исходное. оригинал. Посетите официальный сайт text2photo.com.
3] Fotor
Fotor – отличное онлайн-приложение для редактирования фотографий, в котором есть практически все необходимые функции, необходимые профессиональному фоторедактору. От добавления прозрачного текста до настройки шрифта, добавления рамки к изображению и применения эффектов — все возможно с помощью этого инструмента. Хотя бесплатная версия поставляется с рекламой на панели редактирования, вы можете выполнять свою работу без каких-либо проблем. Однако единственным недостатком является то, что вы должны иметь учетную запись, чтобы загрузить конечный результат. Посетите официальный сайт fotor.com.
Посетите официальный сайт fotor.com.
4] Kapwing
Иногда вы можете не захотеть использовать обычные шрифты для всех изображений. Если это так, вы можете использовать Kapwing, который предлагает множество бесплатных шрифтов, и вы можете использовать их все без каких-либо ограничений. Если вам нужно добавить заголовок, подзаголовок или обычный текст, вы можете сделать все с помощью этого инструмента. В отличие от Fotor, вам не нужно создавать учетную запись для загрузки изображения с водяным знаком из этого веб-инструмента. Посетите официальный сайт kapwing.com.
5] Canva
Canava — удобный инструмент для редактирования фотографий практически для всех людей. Если вы хотите удалить фон изображения, загрузить прозрачное изображение или что-то еще, вы можете сделать все с помощью Canva. Вы можете использовать тот же инструмент, чтобы добавить к изображению прозрачный текст и загрузить его в том же разрешении, что и исходное изображение. Как и Kapwing, вы можете добавить заголовок, подзаголовок и обычный текст с помощью этого приложения.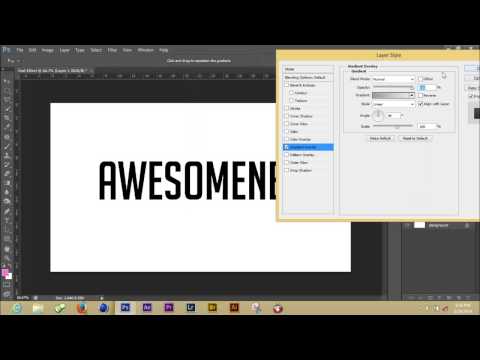 Однако Canva предлагает больше предустановленных дизайнов, чтобы вы могли выбрать что-то из витрины. Посетите официальный сайт canva.com.
Однако Canva предлагает больше предустановленных дизайнов, чтобы вы могли выбрать что-то из витрины. Посетите официальный сайт canva.com.
6] Picfont
Если вы не хотите оформлять свой текст различными шрифтами, цветами или чем-то еще, вы можете использовать Picfont. Хотя этот инструмент включает в себя все вышеупомянутые параметры, основная цель этого приложения — добавить текст к изображению без каких-либо помех. Сказав это, пользовательский интерфейс довольно аккуратный и чистый, так что вы можете использовать это приложение для любого количества изображений. Говоря о вариантах, вы можете использовать различные шрифты, размеры, цвета и т. д. в соответствии с вашими требованиями. Посетите официальный сайт picfont.com.
7] LunaPic
LunaPic поставляется со всеми необходимыми опциями, но вам нужно пройти другой путь, чтобы использовать их все. Все вышеупомянутые инструменты отображают предварительный просмотр по мере их редактирования. Однако вам нужно нажать кнопку Update Preview , чтобы просмотреть предварительный просмотр. Говоря о функциях, вы можете использовать различные шрифты, размеры, цвета, узоры, эффекты и т. д. Единственная проблема с этим инструментом заключается в том, что вы не можете использовать мышь для регулировки положения текста. Вам нужно установить оси X и Y, чтобы изменить положение текста. Посетите официальный сайт lunapic.com.
Однако вам нужно нажать кнопку Update Preview , чтобы просмотреть предварительный просмотр. Говоря о функциях, вы можете использовать различные шрифты, размеры, цвета, узоры, эффекты и т. д. Единственная проблема с этим инструментом заключается в том, что вы не можете использовать мышь для регулировки положения текста. Вам нужно установить оси X и Y, чтобы изменить положение текста. Посетите официальный сайт lunapic.com.
Как я могу добавить текст к изображению онлайн?
На рынке доступно бесчисленное множество инструментов для добавления текста к изображению в Интернете. Для вашего удобства мы упомянули некоторые из лучших инструментов в этой статье, и вы можете использовать любой из них для выполнения работы. Если вам нужно добавить прозрачный текст или фон, вы можете сделать и то, и другое с помощью этих инструментов.
Как добавить наложение текста к изображению?
Чтобы добавить наложение текста на изображение, вы можете использовать вышеупомянутые инструменты. Kapwing, Canva, Fotor и т. д. — одни из лучших инструментов для наложения текста на изображение. Если вы используете эти инструменты, можно добавить прозрачный текст, а также фон.
Kapwing, Canva, Fotor и т. д. — одни из лучших инструментов для наложения текста на изображение. Если вы используете эти инструменты, можно добавить прозрачный текст, а также фон.
Вот и все! Надеюсь, эти инструменты помогли.
Прочитано: Пакетное редактирование фотографий с помощью этих бесплатных программ для Windows.
Как сделать прозрачный текст в PhotoShop и онлайн
Резюме
Вы хотите сделать текстовые эффекты прозрачными в своем графическом или видеопроекте? В этом уроке вы узнаете о различных способах создания прозрачного текста, чтобы сделать изображение или видео позади текста и показать сквозь буквы.
Нужно добавить текст к изображению или видео, но нет подходящего места? Попробуйте добавить его как прозрачный текст!
Прозрачный текст — это творческий способ выделить ваш текст на изображении или видео, а также он предлагает отличные эффекты для вашего проекта, чтобы сделать его современным, элегантным и красивым. Давайте перейдем к тому, как сделать прозрачный текст!
Давайте перейдем к тому, как сделать прозрачный текст!
Содержание:
Как сделать прозрачный текст на изображениях в PhotoShop
Как сделать прозрачный текст в онлайн-видео с помощью FlexClip
Preview
Sport Intro
Использовать этот шаблон
Preview
0002 Youtube TrailerИспользуйте этот шаблон
Читайте также: Как сделать анимацию с произвольным текстом онлайн >
Часть 1 Как сделать прозрачный текст на изображениях в PhotoShop
Самый простой способ сделать текст прозрачным — использовать эффект обводки, который обводит текст, в то время как центр остается прозрачным. Ниже показано, как это сделать:
Шаг 1
Начните с открытия изображения, на которое вы хотите добавить прозрачный текст в PhotoShop.
Шаг 2
Выберите инструмент «Текст» на панели инструментов и установите шрифт, размер и цвет текста в верхней части экрана, затем щелкните в любом месте изображения и введите слова, которые вы хотите добавить в качестве прозрачного текста.
Шаг 3
После добавления текста дважды щелкните текстовый слой, чтобы открыть панель стилей слоя.
Шаг 4
Когда появится панель стилей слоя, перейдите на вкладку «Параметры наложения» в разделе «Расширенное наложение», чтобы установить непрозрачность заливки на 0%.
Как сделать текст прозрачным в PhotoShop
Шаг 5
Затем выберите вкладку «Обводка», чтобы настроить параметры обводки. Здесь вам нужно установить размер обводки, Положение на «Внутри», Режим наложения на «Нормальный» и Непрозрачность на 100%, и не забудьте установить тип заливки на цвет и выбрать любой цвет, который вы хотите для обводки. .
Как сделать прозрачный текст в PhotoShop
Шаг 6
Когда вы довольны настройками обводки, нажмите OK, чтобы сохранить изменения, и теперь вы должны получить текст в цветном контуре с прозрачным центром.
Часть 2 Как сделать прозрачный текст в онлайн-видео с помощью FlexClip
Photoshop позволяет быстро сделать прозрачный текст на изображении.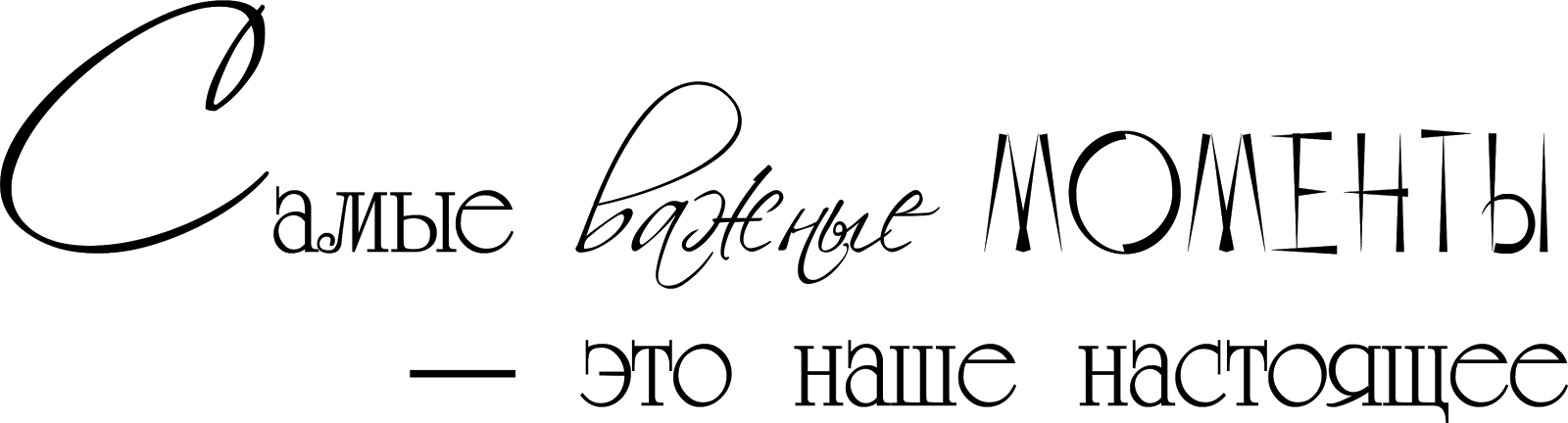 А как сделать прозрачный текст в видео или слайд-шоу? Конечно, вы можете попробовать некоторые профессиональные программы для редактирования видео, такие как Premiere Pro и After Effects.
А как сделать прозрачный текст в видео или слайд-шоу? Конечно, вы можете попробовать некоторые профессиональные программы для редактирования видео, такие как Premiere Pro и After Effects.
Хотя это профессиональное программное обеспечение может создавать причудливые прозрачные текстовые эффекты в видео, сложные шаги часто ошеломляют новичков и требуют много времени для создания прозрачного текста. Итак, мы делимся быстрым и простым способом создания профессионального прозрачного текста — с помощью онлайн-редактора видео FlexClip.
С помощью FlexClip вы можете одним щелчком мыши создать красивый прозрачный текст в своем видео и слайд-шоу. Не требуется загрузка программного обеспечения и опыт. Просто следуйте простым шагам ниже, чтобы начать делать прозрачный текст прямо сейчас:
Начать сейчас Просмотр шаблонов
Шаг 1
Перетащите отснятый материал в видеоредактор FlexClip или загрузите его со своего телефона.
Загрузить видеоматериал
Шаг 2
Примените видеоматериал к временной шкале, перейдите к тексту на боковой панели и выберите нужный текстовый эффект.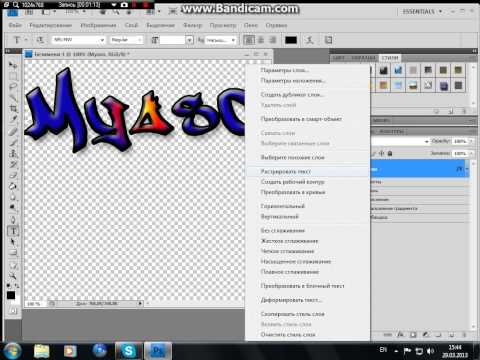

 Этот формат точно пригодится для фонов, продающих key-вижуалов и многослойных изображений в блог.
Этот формат точно пригодится для фонов, продающих key-вижуалов и многослойных изображений в блог.

 Не забывайте, что вам нужно добавить акценты так, чтобы донести сообщение максимально точно – а минимализм всегда в этом помогает.
Не забывайте, что вам нужно добавить акценты так, чтобы донести сообщение максимально точно – а минимализм всегда в этом помогает.
 Редактор VistaCreate настолько простой и интуитивный, что вы буквально за секунду сможете передвинуть объект или группу объектов между несколькими слоями. Несколько кликов – и готово.
Редактор VistaCreate настолько простой и интуитивный, что вы буквально за секунду сможете передвинуть объект или группу объектов между несколькими слоями. Несколько кликов – и готово.