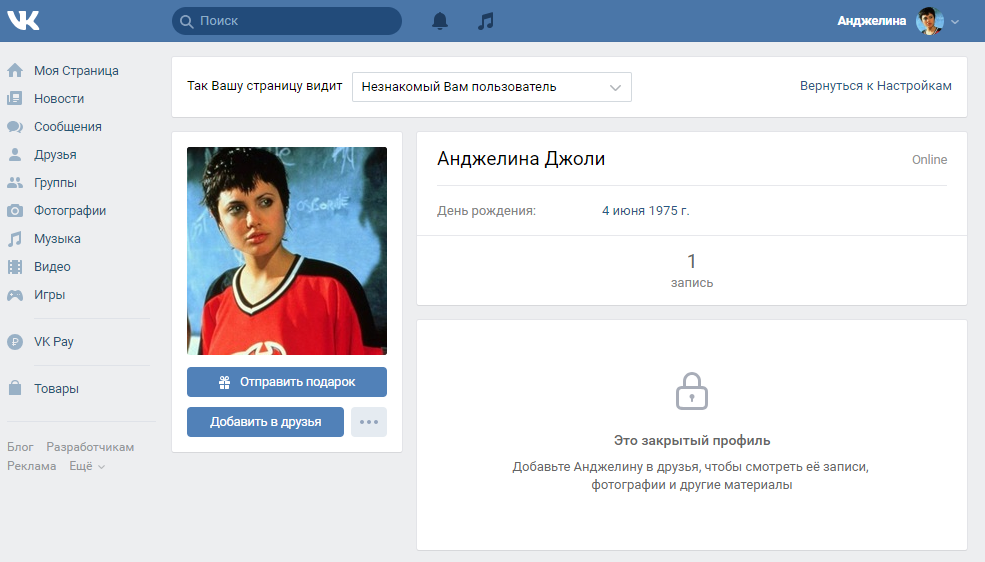Как создать профиль, группу и паблик в контакте. Как назначить … / SMMberry / SMMberry
Безопасность для владельцев корпоративных бизнес страниц, а уж тем более крупных брендов и громких имен, очень важна! Вы просто обязаны знать, как организовать процесс работы с SMMагентствами так, что бы, не остаться «с носом»…
Вырезка текста из этой статьи.
Продолжая тему безопасности и присутствия в соц сетях, расскажу вам сегодня о тех минимальных и необходимых действиях, которые нужно сделать заходя в контакт. Напомню, что мы говорим о создании профиля и сообщества руками заказчика. Роли администраторов для БС Facebookмы расписывали в прошлой статье, пришла очередь и Вконтакте.
В отличие от ФБ в ВК для бизнеса можно использовать как группы, так и бизнес страницы (они же паблики). В группах ФБ бизнесом ни кто не занимается, разве только те, кто не в курсе всех правил этой социальной сети и не имеют достаточной компетенции. С настройками прав в контакте все гораздо проще, чем на БС ФБ. Но и доверием проникнуться нужно будет тоже больше, так как в ВК нет таких «ролевых» настроек как в фейсбук.
С настройками прав в контакте все гораздо проще, чем на БС ФБ. Но и доверием проникнуться нужно будет тоже больше, так как в ВК нет таких «ролевых» настроек как в фейсбук.
Вконтакте мы можем создать группу, назначить кого-то руководителем, поставить галочку администратор и все. В ФБ же, есть целых пять типов админов и у каждого свои полномочия. При том, в группах ВК, все кто назначены руководителями будут видны в группе. Если же вы решите создать паблик, то там вы сможете остаться не замеченным. В пабликах, для связи в публикой можно добавить те профили, которые вы покажите в виджете «контакты». Для того, что бы представить кого-то в контактах, достаточно, что бы этот человек подписался на паблик и все! Руководителем этого человека делать не нужно! Это хорошо в тех случаях, если отдел продаж и рекламы две разные структуры.
Но прежде чем раздавать права и назначать руководителей нужно зарегистрироваться в ВК и создать нужное нам сообщество:
В чем особенность создания аккаунта и создания группы/паблика от имени клиента?
Все очень просто — для того, что бы именно у этого профиля были все права! Один администратор может удалить второго, но это рекомендуется делать для того, что бы доступ к группе всегда оставался хоть у кого-то. Потому как, если вдруг блокируется (морозится) аккаунт админа группы и восстановить его не удается, то тогда есть риск потерять и группу.
Потому как, если вдруг блокируется (морозится) аккаунт админа группы и восстановить его не удается, то тогда есть риск потерять и группу.
Так, что добавьте в администраторы хотя бы еще одного админа. Я думаю, что лучше спать спокойно доверившись одному человеку, но с группой, чем, не доверившись ни кому и без группы. Забанить «поганцев», которые вдруг решат воспользоваться вашими наработками и именем очень просто! Для этого нужно просто написать в тех поддержку контакта (см. помощь в низу каждой страницы ВК), предоставить доказательства того, что вы владелец данного бренда и сообщества и все. Естественно при этом обращение, нужно будет писать со своего личного аккаунта, поэтому делаем регистрацию своего профиля и создаем сообщество от своего имени.
Что выбрать группу или бизнес страницу (паблик)?
На этот вопрос я уже давала ответ в статье «ВКонтакте. Часть 1: Как создать группу в контакте. Создание группы вконтакте, пустяковое дело!», и для того, что бы дать четкий ответ, нужно смотреть на вашу тематику и ситуацию на рынке… Вконтакте, как и в любой другой социальной сети все быстро меняется, сейчас в тренде паблики, для интернет магазинов лучше создавать группу, для узкого таргейтинга также лучше создавать группу…
Как создать и заполнить новый профиль Вк.
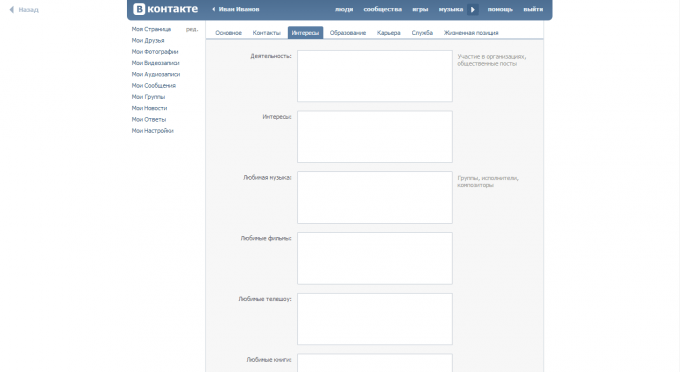 Пошаговое руководство.
Пошаговое руководство.«Если тебя нет в Интернете — ты не существуешь».
(Билл Гейтс)
Социальная сеть «ВКонтакте» — одна из самых популярных в России. Площадка объединяет миллионы людей и предлагает бесконечные возможности. Здесь пользователи не только общаются и ищут друзей, но и развивают свой бизнес привлекая клиентов.
Как создать и заполнить новый профиль Вк разберем на реальном примере.
Содержание статьи
Шаг 1. Регистрация профиля
Создать свою страничку — дело пары минут. Для начала переходим на сайт vk.com и заполняем форму регистрации для нового пользователя. Вводим имя, фамилию, дату рождения и нажимаем «Продолжить регистрацию».
Зарегистрироваться без номера мобильного телефона не получится. Поэтому вводим номер телефона и жмем кнопку «Получить код».
Страница ввода номера телефонаПосле получения SMS вводим полученный код, нажимаем «Отправить код».
После появления следующего окна, необходимо придумать и ввести пароль. Он должен состоять из больших и маленьких букв, чисел и специальных символов. Длина не менее 10 знаков. Не забываем записать и сохранить его.
Нажмите кнопку «Войти на сайт».
Страница ввода пароляПоздравляем! Ваша страница «ВКонтакте» — зарегистрирована.
Зарегистрированная страница «ВКонтакте»Оказывается, зарегистрироваться во «Вконтакте» не так уж сложно и теперь у вас есть собственная страничка.
Шаг 2. Выбираем аватар и статус.
После того, как страница создана, необходимо заполнить информацию о себе.
Аватар — ваша фотография на главной странице. Это первое, что увидит человек, решив посмотреть ваш профиль. Позаботьтесь о хорошем снимке. Правильным выбором будет фото в анфас, без всяких котиков, бутылок пива и прочего безобразия.
Нажмите на кнопку «Загрузить фотографию».
Загрузка фотографииДалее нажмите на кнопку «Выбрать файл».
Перейдите в папку, где хранятся фотографии на вашем компьютере. Обычно это папки «Загрузки», или «Изображения». Выберите нужное фото и нажмите на кнопку «Открыть».
Загрузка фотографииФото загрузится на главную страницу ВК. С помощью курсора мыши, редактируем размеры фотографии. Закончив, сохраняем проделанную работу нажав на кнопку «Сохранить изменения».
Редактирование фотографии и миниатюры
Главные фото профиля готовы. Загруженная фотография автоматически добавится в альбом Мои фотографии и отобразится на вашей странице. Миниатюра будет располагаться в правом верхнем углу, рядом с вашим именем.
Статус — короткие предложения о настроении, ощущениях, главная новость или событие из вашей жизни. Изменить статус можно в любой момент, нажав клавишу «изменить статус», под именем и фамилией. Любой, посетивший вашу страницу, будет видеть и понимать кто вы и чем занимаетесь.
Изменение статусаИтак, главное фото установлено, статус изменен. Теперь самое время перейти к заполнению основной информации.
Теперь самое время перейти к заполнению основной информации.
В левом верхнем углу расположено меню «Моя страница». Нажав на него, окажемся на главной странице, где под вашим аватаром находится клавиша «Редактировать».
Редактирование основной информацииС ее помощью мы попадаем в раздел информации о пользователе. Здесь можно изменить название своей страницы и заполнить разделы, которые размещены в меню справа.
Шаг 3. Заполняем основную информацию
Лучшим выбором для названия страницы будут свои имя и фамилия. Как в паспорте. В качестве альтернативы, можно написать псевдоним.
Раздел «Основное»Не рекомендуется использовать в названии уменьшительно-ласкательные имена (Ванёк, Ленок и т.д.). Если вы создаете профиль для работы, то это будет выглядеть неуместно.
Разделы о женах, мужьях, дедушках и бабушках, заполняются по желанию. Если вы приходите в социальные сети для общения, то указания родственников вполне уместны.
Указывая день рождения, можно выбрать из выпадающего списка: «Показывать/Не показывать/ Только день и месяц». Эти данные, как и семейное положение будут отображаться на главной странице (ваша стена).
Эти данные, как и семейное положение будут отображаться на главной странице (ваша стена).
После того как внесли изменения не забываем нажимать кнопку «Сохранить».
Шаг 4. Контакты
Переходим к разделу настроек «Контакты».
В этом разделе укажите данные, по которым вас можно легко найти, или связаться с вами. Для этого выберите из выпадающего списка страну проживания. Только после этого появится возможность выбрать город. Также можно заполнить поля мобильный и дополнительный телефон. Логин в Skype и личный сайт — при наличии.
Заполнение подраздела контактыДалее нажмите на кнопку «Укажите место» возле поля «Дом». И в новом списке заполните информацию о месте проживания.
Указание информации о месте проживанияВ этом блоке необходимо ввести город, район, улицу, название улицы.
Шаг 5. Интересы
Заполнение этого раздела зависит от целей и задач, с которыми человек пришел в ВК. Если пользователь музыкант, то он заполнит поле музыка, геймер заполнит любимые игры, а если человек настроен найти родственные души, то может заполнить все поля.
Если пользователь музыкант, то он заполнит поле музыка, геймер заполнит любимые игры, а если человек настроен найти родственные души, то может заполнить все поля.
Если страничка профессиональная, то заполняются поля, которые могут пригодиться работодателю.
Заполнение поля «Деятельность»После заполнения не забывайте нажать на кнопку «Сохранить».
Шаг 6. Образование
Расскажите людям о вашем образовании. Обратите внимание, что в этом разделе две вкладки — Среднее и дополнительное образование и Высшее образование. Заполнять их или нет личное дело каждого. Если хотите, чтобы вас легко нашли одноклассники или одногруппники, то стоит заполнить.
Подраздел «Образование»Подраздел «Образование»Иногда профессиональная деятельность человека далека от того образования, которое было получено давным давно. Это не повод оставлять раздел пустым. Просто наш мир изменчив и приходится подстраиваться под новые реалии жизни, осваивать более востребованные виды деятельности.
Шаг 7. Карьера
В этом подразделе указывайте места работы и должности, наиболее значимые для вас. При отсутствии таковой, можно указать любое сообщество, или группу в «Вконтакте», которая вам нравится. В этом случае, рядом с вашим именем и фамилией появится ссылка с названием этого сообщества, или группы, тем самым привлекая дополнительное внимание.
Год начала работы, окончания и должность, можно не указывать.
Подраздел «Карьера»Шаг 8. Военная служба
Этот подраздел поможет сослуживцам найти вас. Если служили в армии — однозначно заполняйте. Здесь можно указать страну, номер войсковой части, год начала и окончания службы.
Подраздел «Военная служба»Шаг 9. Жизненные позиции
В последнем разделе настроек личной страницы вы можете отобразить ваши жизненные ценности. Например, политические взгляды, мировоззрение, отношение к алкоголю и курению. Выберите из предложенного то, что близко вам. Можно не заполнять все пункты, а выбрать для себя основные.
В пункте «Вдохновляют» можно перечислить людей, которые служат примером для вас или написать любой другой текст, о мечтах и планах на будущее.
В заключение
Персональная страница «ВКонтакте» — ваше отражение в социальной сети. Всю информация о вас (которую вы заполнили), любой пользователь может посмотреть зайдя к вам на страницу и нажав на «Показать подробную информацию».
«Моя страница»В развернутом виде основная информация будет выглядеть следующим образом.
Развернутое окно подробной информацииПосещая вашу страницу, просматривая правильно созданный и заполненный профиль, у людей сформируется о вас впечатление.
И такое впечатление однозначно повлияет на их решение, обращаться к вам или нет, если вы, например, предлагаете частные услуги — занятия, тренинги, консультации, курсы, или просто ведете свой блог.
Поэтому личная страница должна оставлять приятные ощущения от ее посещения. Редактируя разделы, посмотрите на полученный результат не как владелец профиля, а как сторонний пользователь.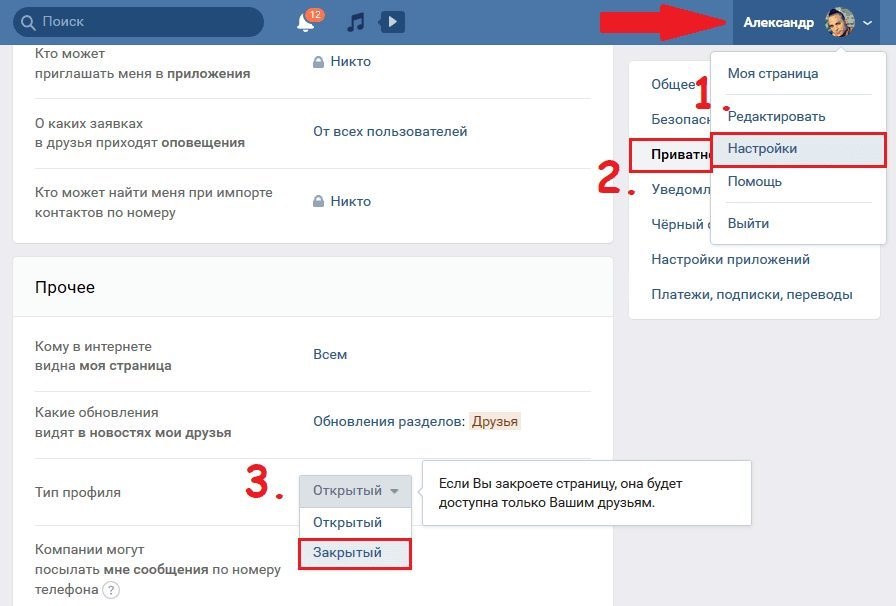 Не помешает посетить и посмотреть, как оформляют свои страницы другие пользователей сети. Желаю удачи.
Не помешает посетить и посмотреть, как оформляют свои страницы другие пользователей сети. Желаю удачи.
Автор: Сергей Щербань
The following two tabs change content below.
- Об авторе статьи
- Последние материалы
Как создать, отредактировать и настроить свой контактный профиль для iMessages
Сообщения на iPhone (Изображение предоставлено iMore)Apple упрощает обмен и настройку вашего контактного профиля через iMessages. Как в iOS 13, так и в iPadOS 13 вы можете создавать, редактировать и настраивать свою информацию в любое время. Вот наш первый взгляд на новую функцию.
- Установка имени и фото для вашего профиля в iMessage
- Действия после создания вашего первого профиля
- Использование вашего профиля в iMessage
- Совместное использование в первый раз
Установка имени и фотографии для вашего профиля в iMessage
Чтобы добавить свое имя и фотографию для iMessages:
- Нажмите на приложение Сообщения на главном экране вашего мобильного устройства.

- В верхней части экрана выберите значок ….
- В нижней части коснитесь Изменить имя и фото .
- Коснитесь Выберите имя и фото на странице «Поделитесь своим именем и фото с друзьями».
- Выберите Подробнее , прокрутив вправо.
- Нажмите на фотографию , которую хотите использовать. У вас есть выбор фотографий среди предложений и текущих Animoji на вашем устройстве. Следующий текст показывает вам шаги по выбору различных изображений для вашей фотографии профиля.
Выбор Animoji
- См. полный обзор предложений Apple в Черную пятницу
Если вы решили выбрать Animoji:
- Улыбнитесь сообщению с надписью Примите свою любимую позу .
- Нажмите кнопку спуска затвора .
- Перемещение и масштабирование вашего Animoji.

- Коснитесь Выберите .
- Выберите цвет для фона.
- Нажмите Готово .
- В разделе Отображаемое имя измените имя и фамилию , если применимо.
- Нажмите Продолжить .
- Выберите Используйте , чтобы использовать это фото в качестве идентификатора Apple ID и моей карты в Контактах. В противном случае нажмите Не сейчас .
- Выберите Только контакты или Всегда спрашивать в разделе Автоматически делиться.
- Нажмите Готово .
Действия после создания первого профиля
После создания первого профиля шаги по созданию, редактированию и настройке профилей немного меняются. В следующих примерах был разработан первый профиль, и теперь вы хотите его изменить.
Выберите свои инициалы в качестве профиля
- Нажмите на приложение Сообщения на главном экране мобильного устройства.
- В верхней части экрана выберите значок ….
- В нижней части коснитесь Изменить имя и фото .
- Коснитесь Изменить в левом верхнем углу экрана.
- В разделе «Предложения» коснитесь круга со своими инициалами.
- Выберите цвет для фона.
- Нажмите Готово .
Выберите другое изображение в качестве профиля
- Нажмите на приложение Сообщения на главном экране мобильного устройства.
- В верхней части экрана выберите значок ….
- В нижней части коснитесь Изменить имя и фото .
- Коснитесь Изменить в левом верхнем углу экрана.

- Выбрать Все фотографии
- Выберите Фото .
- Перемещение и масштабирование , если применимо.
- Добавить фильтр .
- Нажмите Готово
Использование вашего профиля в iMessage
Наконец-то вы готовы поделиться своим недавно созданным профилем с другими!
Чтобы подтвердить настройки общего доступа:
- Коснитесь приложения Сообщения на главном экране мобильного устройства.
- В верхней части экрана выберите 9Значок 0020….
- В нижней части коснитесь Изменить имя и фото .
- На следующей странице переключите Поделиться именем и фотографией .
- Если общий доступ включен, определите, как автоматически предоставлять общий доступ к вашему профилю.
 Возможные варианты: Только контакты , Всегда спрашивать или Любой .
Возможные варианты: Только контакты , Всегда спрашивать или Любой .Совместное использование в первый раз
Вы будете получать оповещения всякий раз, когда вы получаете или отправляете iMessage от кого-то, кто не настроен на автоматическое получение вашего профиля. Затем вы можете решить, следует ли делиться вашей информацией с человеком в будущем. В верхней части сообщения от человека нажмите Поделиться . С этого момента они получают информацию о вашем профиле.
Есть вопросы?
У вас есть вопросы об iOS 13 или iPadOS 13? Вы знаете, что делать ниже.
Брайан М. Вулф уже более десяти лет пишет о технологиях на различных веб-сайтах, включая TechRadar, AppAdvice и многие другие. До этого он работал в сфере технологий в различных отраслях, включая здравоохранение и образование. В настоящее время он возглавляет iMore по всем вопросам, связанным с Mac и macOS, хотя ему также нравится работать с iPhone, iPad и Apple Watch.
Контакт-Профиль | Мейлчимп
Entdecke die Leute hinter deinen Daten
Kontaktprofile geben dir genaue Informationen über jede Person in deiner Zielgruppe – einfach in der Nutzung, leistungsstark und über jedes Gerät zugänglich.
Einen Tarif auswählen
Erfahre mehr über deine Kontakte, damit du Konversationen haben kannst, die nützlich sind.
Statt nur die Performance einer Kampagne in einem Bericht zu sehen, kannst du einzelne Kontaktprofile betrachten, um mehr über die Leute Hinter den Klicks zu erfahren. So erfährst du, ob sie etwas auf Mobilgeräten gelesen haben oder nicht, wann Sie Teil deiner Liste geworden sind und mehr.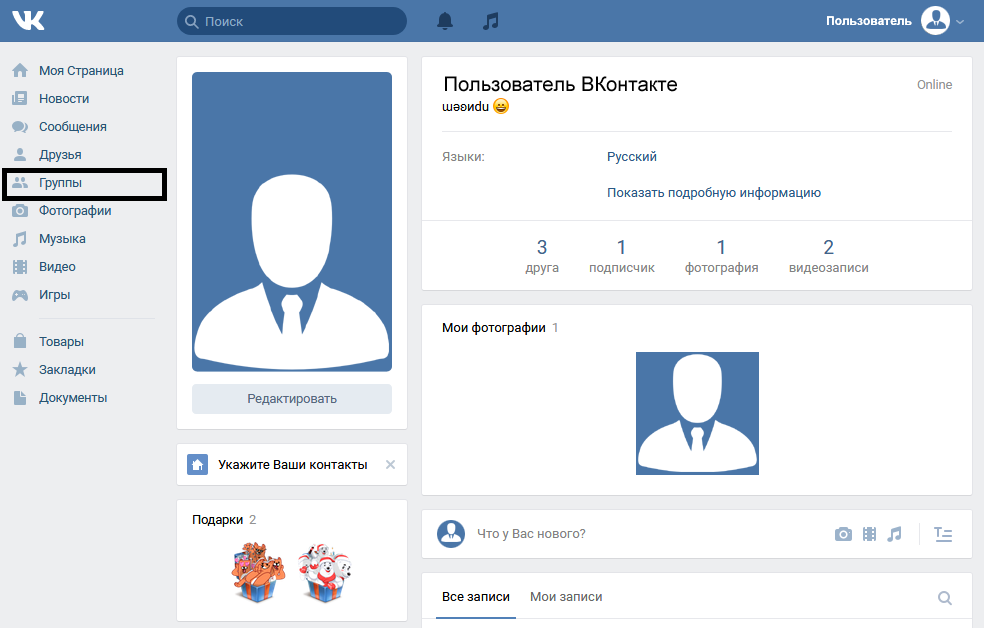
Du kannst nicht nur bessere Konversationen mit einem Kontaktprofil führen, du kannst auch Notizen oder einen Tag auf der Basis der Kommunikationsinhalte hinzufügen. Так что hast du die Informationen, die du brauchst, um später die richtige Nachricht zu schicken. Du kannst sogar Automatisierungen basierend auf den Tags, die du verwendest, einrichten.
Wenn Du deinen Shop verknüpfst, registrieren die E-Commerce-Features Mailchimp Käufe, die mit deinen Kampagnen verbunden waren. В jedem Profil eines Kontakts siehst du ihre Kaufinformationen und welche deiner Kampagnen sie dazu gebracht haben, etwas zu kaufen. So kannst du ermitteln был лучшим для für deine Leute funktioniert.
Verfolge die jüngsten Aktivitäten deiner Kontakte, um zu sehen, wie sie mit deinen Kampagnen interagieren. Du kannst auch schnell Tags erstellen, Notizen hinzufügen oder deine Kontakte direct per E-Mail, Text oder telefonisch erreichen.
Ein Kundenprofil ist ein Datensatz oder ein Dokument, das Einblicke in die Gewohnheiten, Interessen oder das Verhalten einer bestimmten Kundin oder eines bestimmten Kunden gibt.
 Mit Hilfe von Kundenprofil-Tools kannst du deine Zielgruppe auf individueller Ebene besser verstehen und Zielgruppensegmente für Marketingkampagnen erstellen.
Mit Hilfe von Kundenprofil-Tools kannst du deine Zielgruppe auf individueller Ebene besser verstehen und Zielgruppensegmente für Marketingkampagnen erstellen.Mit einer Kundenprofil-Software wie Mailchimp kannst du Contactprofile erstellen, um zu sehen, wie deine Kontakte mit deinen Kampagnen interagieren und durch die Customer Journey navigieren.
Wenn du eine Zielgruppe in Mailchimp erstellst, wird jedem Kontakt in dieser Zielgruppe ein Kontaktprofil zugeordnet. Du kannst das Kontaktprofil einer Person öffnen, um alle verfügbaren Informationen über sie einzusehen, z. B. frühere Käufe, Engagementniveau, Marketingstatus und mehr. Im Kontaktprofil einer Person kannst du Informationen bearbeiten, Notizen hinzufügen, Tags zuweisen und andere Änderungen vornehmen.
Es gibt viele Beispiele dafür, wie die Kundenkokontaktsoftware Mailchimp eingesetzt werden kann, um deinem Unternehmen Erkenntnisse zu verschaffen und Marketingkampagnen zu unterstützen.
 Nehmen wir zum Beispiel an, du verbindest deinen Onlineshop mit Mailchimp. In diesem Fall kannst du in den Kontaktprofilen sehen, welche Käufe eine bestimmte Person bisher getätigt hat und welche Marketingkampagnen sie dazu veranlasst haben könnten. Damit kannst du den Erfolg verschiedener Marketingkampagnen messen, insbesondere in Bezug auf bestimmte Zielgruppensegmente.
Nehmen wir zum Beispiel an, du verbindest deinen Onlineshop mit Mailchimp. In diesem Fall kannst du in den Kontaktprofilen sehen, welche Käufe eine bestimmte Person bisher getätigt hat und welche Marketingkampagnen sie dazu veranlasst haben könnten. Damit kannst du den Erfolg verschiedener Marketingkampagnen messen, insbesondere in Bezug auf bestimmte Zielgruppensegmente.Bei der Entwicklung deiner E-Mail Marketingstrategie wirst du möglicherweise feststellen, dass die Personalisierung ein wertvolles Instrument ist. Personalisierte Inhalte in deinen E-Mails – von der namentlichen Ansprache bis hin zu Produktempfehlungen – können dich dabei unterstützen, die Beziehungen zu deinen Kund*innen zu stärken und ihr Engagement zu steigern. Mit einer Kundenprofil-Software kannst du deine Zielgruppe and ihres Verhaltens weiter segmentieren.

Mit den Kundenprofil-Tools Mailchimp kannst im Kontaktprofil deiner Kund*innen Tags speichern, die sich auf deine Automatisierungen auswirken. Теги unterstützen dich dabei, Deine Kontakte zu structurieren und zu segmentieren und daurch deine Marketingkampagnen stärker zu personalisieren. Wenn du zum Beispiel zum Kontaktprofil einer Person navigierst, kannst du durch das Hinzufügen von Tags angeben, ob die Person regelmäßig bei Sonderaktionen zugreift oder außerhalb deines Bundesstaates lebt.
Mailchimp работает с программным обеспечением Kundenkokontakt-Software для простых и крупных Unternehmen, умирает Marketingverantwortliche dabei unterstützt, ihre Zielgruppe besser zu verstehen. Das Beste an den Kundenprofil-Tools Mailchimp ist, dass sie sehr einfach zu verwenden sind. Um Kontaktprofile в Mailchimp zu nutzen, musst du zunächst eine Zielgruppe einrichten.





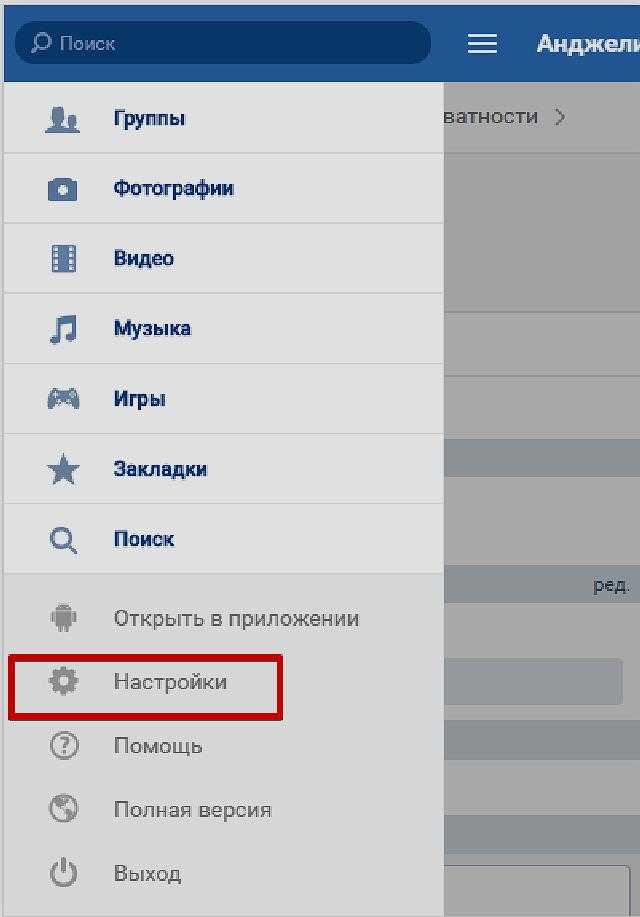 Возможные варианты: Только контакты , Всегда спрашивать или Любой .
Возможные варианты: Только контакты , Всегда спрашивать или Любой . Mit Hilfe von Kundenprofil-Tools kannst du deine Zielgruppe auf individueller Ebene besser verstehen und Zielgruppensegmente für Marketingkampagnen erstellen.
Mit Hilfe von Kundenprofil-Tools kannst du deine Zielgruppe auf individueller Ebene besser verstehen und Zielgruppensegmente für Marketingkampagnen erstellen.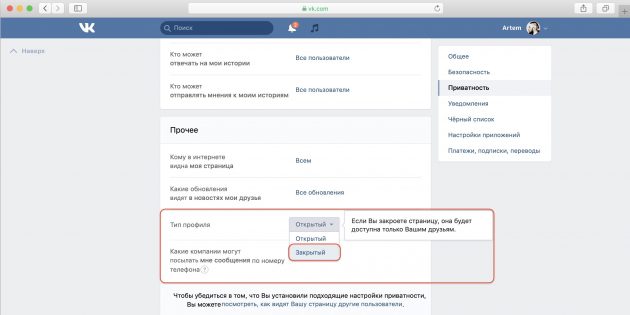 Nehmen wir zum Beispiel an, du verbindest deinen Onlineshop mit Mailchimp. In diesem Fall kannst du in den Kontaktprofilen sehen, welche Käufe eine bestimmte Person bisher getätigt hat und welche Marketingkampagnen sie dazu veranlasst haben könnten. Damit kannst du den Erfolg verschiedener Marketingkampagnen messen, insbesondere in Bezug auf bestimmte Zielgruppensegmente.
Nehmen wir zum Beispiel an, du verbindest deinen Onlineshop mit Mailchimp. In diesem Fall kannst du in den Kontaktprofilen sehen, welche Käufe eine bestimmte Person bisher getätigt hat und welche Marketingkampagnen sie dazu veranlasst haben könnten. Damit kannst du den Erfolg verschiedener Marketingkampagnen messen, insbesondere in Bezug auf bestimmte Zielgruppensegmente.