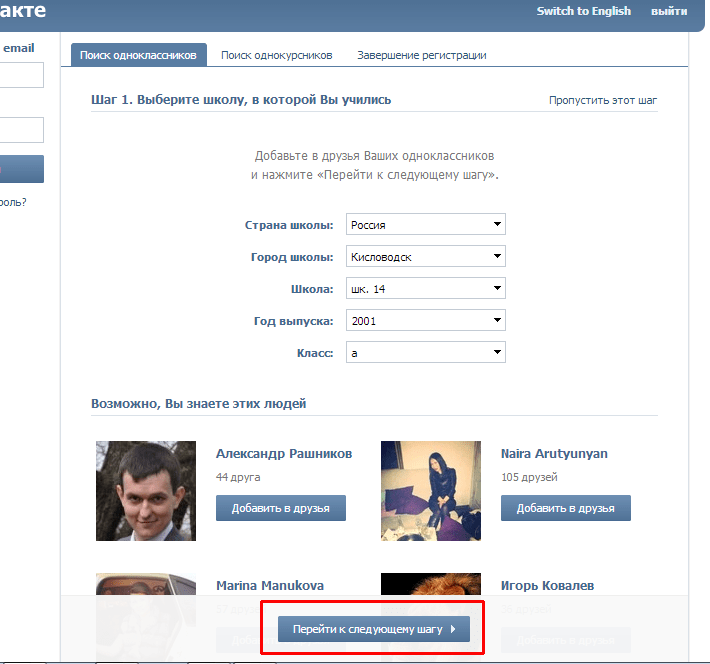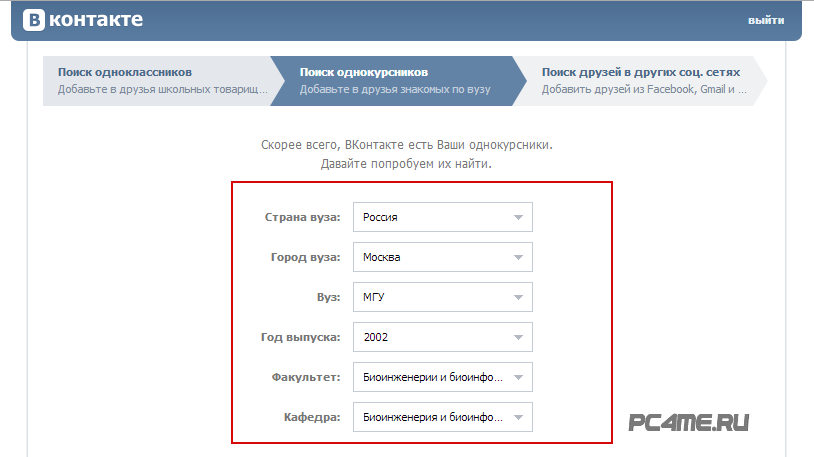Добавление контакта — Служба поддержки Майкрософт
Lync 2010 Еще…Меньше
В этой статье объясняется, как добавлять внутренние и внешние контакты в список контактов и как создавать группы для их добавления.
В этой статье
-
Добавление внутреннего контакта в список контактов
-
Добавление контакта за пределами вашей компании
-
Создание новой группы
Добавление внутреннего контакта в список контактов
Внутренние контакты — это сотрудники вашей организации, с которыми можно связаться через ее внутреннюю сеть связи. Чтобы добавить внутренний контакт в список контактов, сделайте следующее:
В поле Поиск введите имя, псевдоним электронной почты или номер телефона человека, которого вы хотите добавить в качестве контакта.
Прокрутите список возвращаемого поиска, пока не перейдете к человеку, которого вы хотите добавить.
Щелкните правой кнопкой мыши список контактов пользователя, выберите команду Добавить в список контактов
Если вы будете часто связываться с пользователем, нажмите стрелку вниз на кнопке Добавить , а затем щелкните Закрепить для частых контактов.
Добавление контакта за пределами вашей компании
Если ваша организация настроена для общедоступного подключения к обмену мгновенными сообщениями, вы можете добавить в список контактов людей за пределами организации, которые используют службы электронной почты, такие как сеть интернет-служб Windows Live (включая MSN и Hotmail), и которые присоединяются к Lync. Чтобы добавить внешний контакт в список контактов, сделайте следующее:
-
Введите адрес электронной почты пользователя в поле Поиск.
-
Перетащите имя из поля результатов поиска в список Контактов.
Создание новой группы
Упорядочение контактов Lync по группам упрощает их поиск. Вы можете создавать группы, а затем добавлять и удалять контакты в них по мере необходимости. Каждый контакт может принадлежать к нескольким группам. Чтобы создать группу, выполните следующие действия.
Вы можете создавать группы, а затем добавлять и удалять контакты в них по мере необходимости. Каждый контакт может принадлежать к нескольким группам. Чтобы создать группу, выполните следующие действия.
-
Выберите Группы в области отображения над списком контактов. (Если этот выбор не отображается, щелкните стрелку вниз непосредственно под полем Поиск.)
-
В списке контактов щелкните правой кнопкой мыши любое имя группы (например, Частые контакты), выберите Создать новую группу, а затем присвойте группе имя.
Настроив группу, вы можете добавить в нее новые контакты, щелкнув список контактов, выбрав Добавить в список контактов, а затем выбрав имя группы.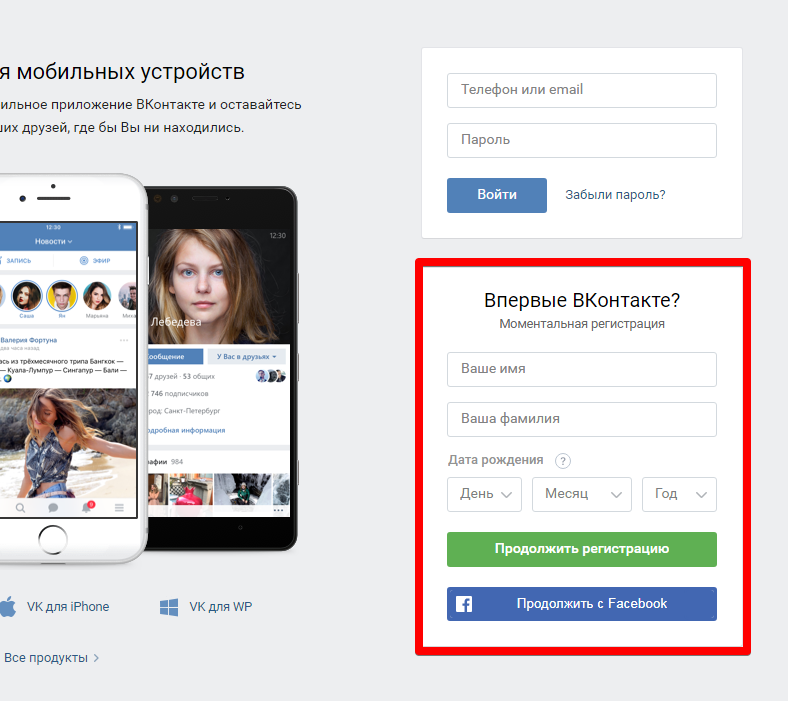
К началу страницы
Как добавить новый контакт в смартфоне Huawei
Как восстановить удаленные фотографии. 3 способа
Случилось так, что вы удалили драгоценную картинку со своего смартфона? А бывает еще хуже, вы сломали или сбросили к заводским настройкам свое устройство и потеряли их все. Теперь давайте разберемся, как восстановить удаленные фотографии с телефона Android.
Блог »
7 причин, почему у смартфона медленное интернет-соединение
Смартфоны сейчас являются основным способом просмотра интернет-страниц, соцсетей facebook и instagram, покупок в интернет-магазинах. А это значит, что максимально возможная скорость интернета на наших мобильных устройствах важнее, чем когда-либо. Вот несколько причин на которые стоит обратить внимание.
Блог »
Avast для Android
Популярность Android, как магнит, притягивает тысячи цифровых преступников. Аналитики из агентства CVE Details признали Android самой небезопасной операционной системой для пользователей смартфонов. Несложно догадаться, что причиной подобной уязвимости стала ее многомиллионная аудитория.
Аналитики из агентства CVE Details признали Android самой небезопасной операционной системой для пользователей смартфонов. Несложно догадаться, что причиной подобной уязвимости стала ее многомиллионная аудитория.
Блог »
Советы по настройке
В смартфонах Huawei и Honor существует несколько способов добавления нового контакта в телефонную книгу. Рассмотрим их все по порядку.
Как добавить контакт из журнала вызовов
- Открываем приложение «Телефон» (иконка в виде зеленой трубки телефона на навигационной панели Huawei).
- Внизу переходим во вкладку «Телефон», чтобы открыть журнал вызовов в смартфоне Huawei.
- Напротив нового абонента в журнале жмем «i», а затем в открывшемся окне внизу – «Создать контакт».
- Вводим «Имя» абонента (имеется ввиду имя и фамилия, звание, должность или название организации).
- Далее, если необходимо, вводим дополнительную информацию.

- Чтобы полностью раскрыть карточку нового контакта – нужно нажать «Добавить поле».
- После введения всей необходимой информации, справа вверху жмем «V», чтобы сохранить изменения.
Как сохранить контакт после набора его номера
- Также переходим в приложение «Телефон».
- Жмем на иконку номеронабирателя «⁞⁞⁞», если он не появился автоматически.
- Вводим номер абонента, а затем внизу над номеронабирателем жмем «Создать контакт».
- Далее все то же, что и в п.1.
Добавление нового контакта в приложении «Контакты»
- Открываем приложение «Контакты» или переходим в одноименную вкладку из приложения
- Справа внизу жмем «+».
- Вводим данные нового контакта, включая номер телефона и сохраняем, нажав справа вверху «V».
Видео
Теги: Контакты,
Комментарии (0) |
Обновлено: May 4, 2020
Голосовой ввод текста в смартфонах Huawei и Honor
May 2, 2020
Сообщения
Как принудительно обновить приложение в App Gallery
May 19, 2020
Приложения
Как изменить размер виртуальной клавиатуры в Huawei и Honor
Apr 29, 2020
Настройка
Статистика работы в смартфонах Huawei и Honor
Mar 23, 2020
Разное
Сервисное (инженерное) меню в смартфонах Huawei и Honor
Jun 25, 2020
Настройка
Как правильно подключить карту памяти в смартфоне Huawei и Honor
Apr 5, 2020
Память
Как изменить язык системы в смартфоне Huawei и Honor
Apr 4, 2020
Настройка
Проблема с разблокировкой приложений в Huawei и Honor
Jul 7, 2020
Проблемы
Приложения
Как добавить языки ввода в клавиатуре SwiftKey в Huawei
Apr 28, 2020
Настройка
Создание детского аккаунта в Huawei и Honor
May 18, 2020
Синхронизация
Ограничение времени доступа к смартфонам Huawei и Honor
Mar 23, 2020
Настройка
Установка приложений из неизвестных источников в Huawei
Mar 31, 2020
Настройка
Создать новый контакт | Контакты API
Пример POST URL:
https://api. hubapi.com/contacts/v1/contact/
Пример тела POST:
В приведенном ниже примере кода представлен некоторый пример JSON с
стандартные поля для передачи в теле вашего запроса в
для создания нового контакта:
{
«характеристики»: [
{
«свойство»: «электронная почта»,
«значение»: «[email protected]»
},
{
«свойство»: «имя»,
«value»: «Адриан»
},
{
«свойство»: «фамилия»,
«значение»: «Мотт»
},
{
«свойство»: «веб-сайт»,
«значение»: «http://hubspot.com»
},
{
«имущество»: «компания»,
«значение»: «HubSpot»
},
{
«свойство»: «телефон»,
«значение»: «555-122-2323»
},
{
«свойство»: «адрес»,
«value»: «Первая улица, 25»
},
{
«свойство»: «город»,
«значение»: «Кембридж»
},
{
«собственность»: «государство»,
«значение»: «MA»
},
{
«свойство»: «zip»,
«значение»: «02139»
}
]
}
В случае успеха возвращает ответ HTTP 200 с телом ответа, содержащим сведения о новой записи контакта:
{
«идентификационные профили»: [
{
«личности»: [
{
«отметка времени»: 1331075050646,
«тип»: «ЭЛЕКТРОННАЯ ПОЧТА»,
«значение»: «fumanchu@hubspot.
hubapi.com/contacts/v1/contact/
Пример тела POST:
В приведенном ниже примере кода представлен некоторый пример JSON с
стандартные поля для передачи в теле вашего запроса в
для создания нового контакта:
{
«характеристики»: [
{
«свойство»: «электронная почта»,
«значение»: «[email protected]»
},
{
«свойство»: «имя»,
«value»: «Адриан»
},
{
«свойство»: «фамилия»,
«значение»: «Мотт»
},
{
«свойство»: «веб-сайт»,
«значение»: «http://hubspot.com»
},
{
«имущество»: «компания»,
«значение»: «HubSpot»
},
{
«свойство»: «телефон»,
«значение»: «555-122-2323»
},
{
«свойство»: «адрес»,
«value»: «Первая улица, 25»
},
{
«свойство»: «город»,
«значение»: «Кембридж»
},
{
«собственность»: «государство»,
«значение»: «MA»
},
{
«свойство»: «zip»,
«значение»: «02139»
}
]
}
В случае успеха возвращает ответ HTTP 200 с телом ответа, содержащим сведения о новой записи контакта:
{
«идентификационные профили»: [
{
«личности»: [
{
«отметка времени»: 1331075050646,
«тип»: «ЭЛЕКТРОННАЯ ПОЧТА»,
«значение»: «fumanchu@hubspot.
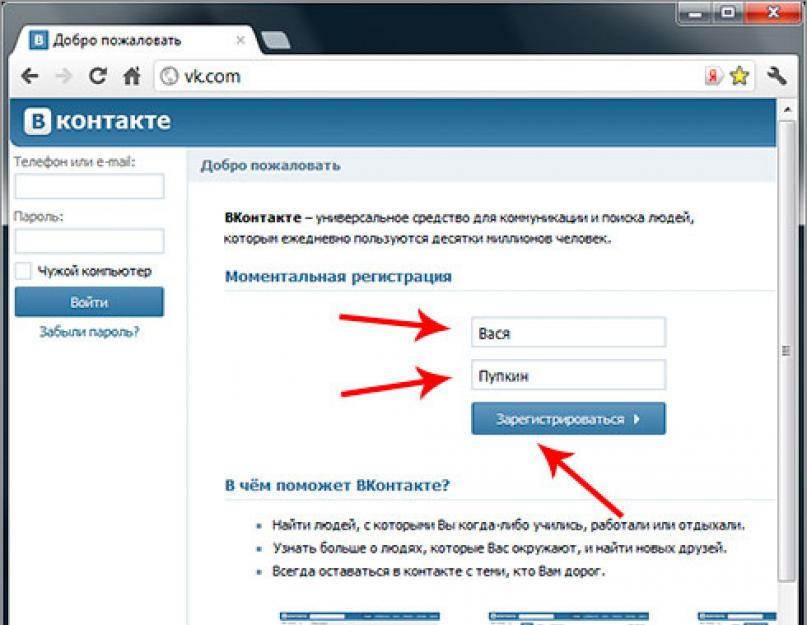
Создание нового контакта в Office 365 — Учебное пособие
Попробуйте курс Outlook Web App бесплатно!
Попробуйте бесплатно!
Создание нового контакта в Office 365: обзор
Чтобы создать новый контакт в Office 365 из приложения «Люди», щелкните средство запуска приложений на панели навигации. Щелкните значок «Люди», чтобы открыть список контактов.
Чтобы создать новый контакт в Office 365, нажмите ссылку «+ Новый» под панелью запуска приложений. После нажатия «+ New» вам будет предложено три варианта. Первый вариант — «Создать контакт». Это позволит вам создать один контакт для добавления в список контактов. Как правило, это наиболее используемый вариант. Второй вариант — «Создать список контактов». Это создаст список людей, которые получат электронное письмо одновременно. Это означает, что вам не нужно будет добавлять каждого человека по отдельности. Последний вариант — «Создать группу». Это создаст «Группу». Все участники смогут обмениваться разговорами, документами и календарем с другими участниками группы.
Как правило, это наиболее используемый вариант. Второй вариант — «Создать список контактов». Это создаст список людей, которые получат электронное письмо одновременно. Это означает, что вам не нужно будет добавлять каждого человека по отдельности. Последний вариант — «Создать группу». Это создаст «Группу». Все участники смогут обмениваться разговорами, документами и календарем с другими участниками группы.
Выберите «Создать контакт», чтобы открыть панель создания для одного контакта. В первом разделе вы вводите имя вашего контакта в поля «Имя», «Отчество» и «Фамилия».
Создание нового контакта в Office 365. Учебное пособие: изображение области информации о контакте в приложении «Люди» Office 365.
Введите «Электронная почта» вашего контакта в соответствующее поле и введите имя «Отображать как» в соответствующее поле. Если у вашего контакта есть несколько адресов электронной почты, которые они хотят, чтобы вы использовали, нажмите «+ Электронная почта», чтобы открыть еще два поля «Электронная почта» и «Отображать как». Вы можете добавить максимум три адреса электронной почты для каждого контакта.
Вы можете добавить максимум три адреса электронной почты для каждого контакта.
Остальные поля на панели являются необязательными. Если вы хотите добавить номер телефона, нажмите «+ Телефон», контакт для обмена мгновенными сообщениями «+ IM», его должность и т. д. «+ Работа», почтовый адрес «+ Адрес», примечания «+ Примечания» щелкните любую ссылку, чтобы открыть поля для ввода информации.
При нажатии кнопки «+ Другое» вам будет предложено выбрать вариант добавления информации. Возможные варианты: «Веб-страница», «Школа», «Личная веб-страница», «Профессия», «Супруг/партнер», «Хобби», «Годовщина», «День рождения» или «Местоположение». При выборе любого из этих параметров будут добавлены поля для соответствующего элемента, что позволит вам добавить эту информацию для вашего нового контакта. Нажмите «Сохранить», чтобы добавить новый контакт в список «Мои контакты».
Чтобы удалить контакт, щелкните его имя в списке контактов. Нажмите на точки «Дополнительно» рядом с «Изменить» и нажмите «Удалить».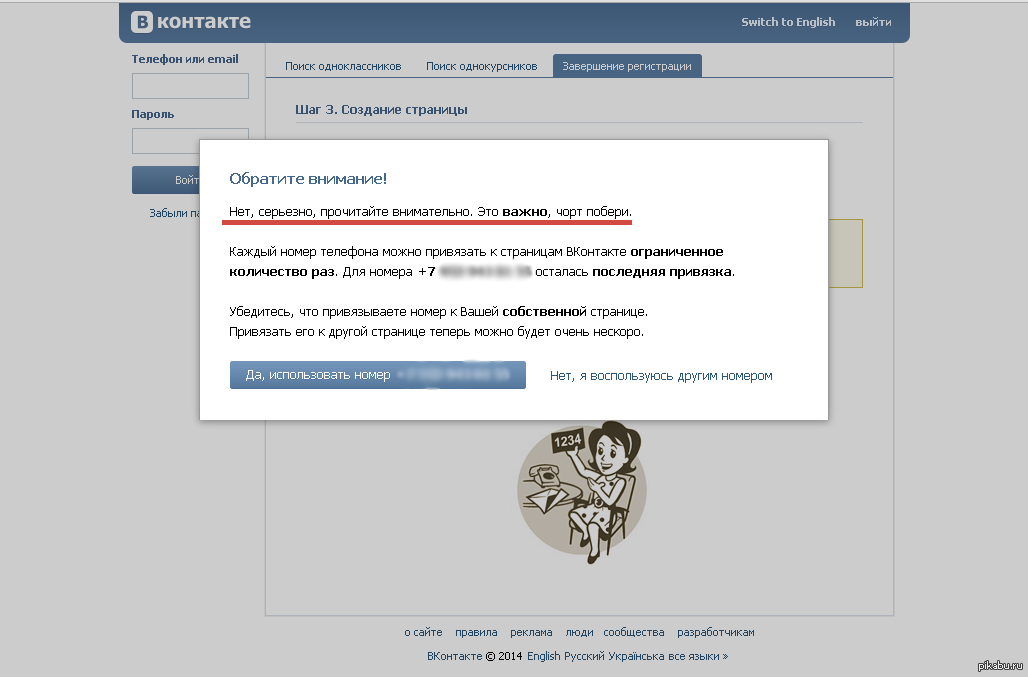 В окне подтверждения нажмите «Удалить», чтобы удалить их из списка контактов.
В окне подтверждения нажмите «Удалить», чтобы удалить их из списка контактов.
Создание нового контакта в Office 365: Инструкции
- Чтобы создать новый контакт в Office 365 , откройте приложение «Люди», щелкнув панель запуска приложений и щелкнув значок «Люди».
- Нажмите «+ New», чтобы открыть всплывающую панель.
- Чтобы создать новый контакт в Office 365 , нажмите «Создать контакт».
- В открывшейся панели создания введите «Имя», «Отчество» и «Фамилия» контакта в соответствующие поля.
- В поле «Электронная почта» введите адрес электронной почты контакта.
- Введите в поле имя «Отобразить как». Это единственные «обязательные» поля. Все остальные поля на панели являются необязательными.
- Если у вашего контакта несколько адресов электронной почты, нажмите «+ Электронная почта», чтобы открыть 9от 0038 до еще два поля «Электронная почта» и «Отобразить как».
- Для контакта можно добавить не более трех адресов электронной почты.

- Чтобы добавить номер телефона , нажмите «+ Телефон».
- Чтобы добавить контакт для обмена мгновенными сообщениями, нажмите «+ IM».
- Чтобы добавить должность и т. д., нажмите «+ Работа».
- Чтобы добавить почтовый адрес , нажмите «+ Адрес».
- Чтобы добавить заметки о контакте , нажмите «+ Заметки».
- Вы можете добавить дополнительную информацию, нажав «+ Другое». Варианты в разделе «+ Другое»: «Веб-страница», «Школа», «Личная веб-страница», «Профессия», «Супруг/партнер», «Хобби», «Годовщина», «День рождения» или «Местоположение».
- Нажмите «Сохранить», чтобы добавить новый контакт в список «Мои контакты».
- Чтобы удалить контакт , щелкните его имя в списке контактов, чтобы открыть карточку контакта.
- Щелкните по точкам «Еще» и выберите «Удалить». В окне подтверждения нажмите «Удалить», чтобы удалить их из списка контактов.