Как добавить контакт в телефон
Современные смартфоны больше напоминают не мобильные телефоны, а своеобразные мультимедийные комбайны. Но основное предназначение таких мобильных устройств звонить. Чтобы не набирать каждый раз номера телефонов, их можно занести в телефонную книгу. На кнопочном телефоне это делается немного по-другому, поэтому при покупке смартфона не все сразу понимают, как добавить номера в телефонную книгу.
Как посмотреть все контакты
Владельцы смартфонов на ОС Андроид могут управлять своими чатами, приглашениями и контактами в приложении Google Hangouts. Для начала нужно завести аккаунт в Гугл. Это необходимо для того, чтобы список контактов был виден не только на этом смартфоне Андроид, но и на всех последующих.
Посмотреть все контакты на смартфоне, работающем на ОС Android несложно.
- Открывают приложение Контакты, нажав на экране значок с силуэтом человека.
- В правом нижнем уголке есть значок плюс, на него требуется нажать.
- Выбирают строку Начать чат.
- После этого на экране появляется весь список контактов.
Чтобы быстро найти нужный контакт в поисковую строку, расположенную вверху вбивают первые буквы имени, после этого система выдаёт все сохранённые варианты с такой комбинацией букв.
Как создать новый контакт в телефоне
На смартфоне добавить контакт в телефонную книгу так же просто, как и в кнопочном телефоне. Последовательность действий будет такой:
- На смартфоне или планшете открывают приложение Контакты;
- В правом нижнем углу есть значок плюс, на него нужно нажать;
- Вводят имя, номер телефона или же адрес электронной почты;
- Чтобы выбрать аккаунт Гугл, где будет сохранена информация, необходимо нажать на кнопку вниз рядом с адресом своей электронной почты;
- Если нужно указать больше информации об абоненте, то следует нажать на стрелку вниз рядом с полем Имя;
- Добавить фотографию абонента можно, нажав на значок фотокамеры вверху экрана;
- Дополнительную информацию или примечание можно ввести, нажав на раздел Показать другие поля.

После этого остаётся только нажать кнопку Сохранить. Всё контакт записан в телефонную книгу и его при необходимости можно очень быстро найти.
Как изменить или удалить контакт
Если абонент поменял телефон или у него появилась новая сим-карта, то номер можно добавить в уже сохранённый в телефонной книге контакт. Последовательность действий такая:
- Открывают приложение контакты;
- Находят тот контакт, в который следует внести изменения;
- В правом нижнем уголке есть ярлычок Изменить, на него необходимо нажать;
- Тут же выбирают нужный аккаунт, если их несколько;
- Далее изменяют или добавляют номер, меняют в отдельном поле имя, а также добавляют электронный адрес;
- Если нужно добавить какие-то примечания, то выбирают раздел Показать другие поля или же нажимают на кнопку вниз;
- Если нужно изменить фотографию контакта, то на неё нажимают и потом выбирают другой вариант.

После этого нажимают на кнопку Сохранить. Можно просмотреть изменённые данные, отыскав номер нужного абонента в телефонной книге.
Как правило, люди редко удаляют даже ненужные уже контакты, оставляя их на всякий случай. Но если вдруг запись нужно удалить, сделать это очень легко.
- Открывают приложение Контакты;
- Находят контакт, который необходимо удалить и нажимают на него;
- В правом верхнем уголке экрана нажимают на три вертикальные точки. Тут выбирают строку Ещё и потом Удалить. Далее требуется только подтвердить свои намерения.
Чтобы удалить одновременно несколько контактов, необходимо нажимать на них по отдельности и удерживать пару секунд, пока не появится значок галочки. После этого нужно нажать на значок Удалить и подтвердить свои намерения.
Как поделиться контактом
В некоторых случаях бывает необходимо поделиться контактом с другим абонентом, а набирать данные в ручном режиме не хочется.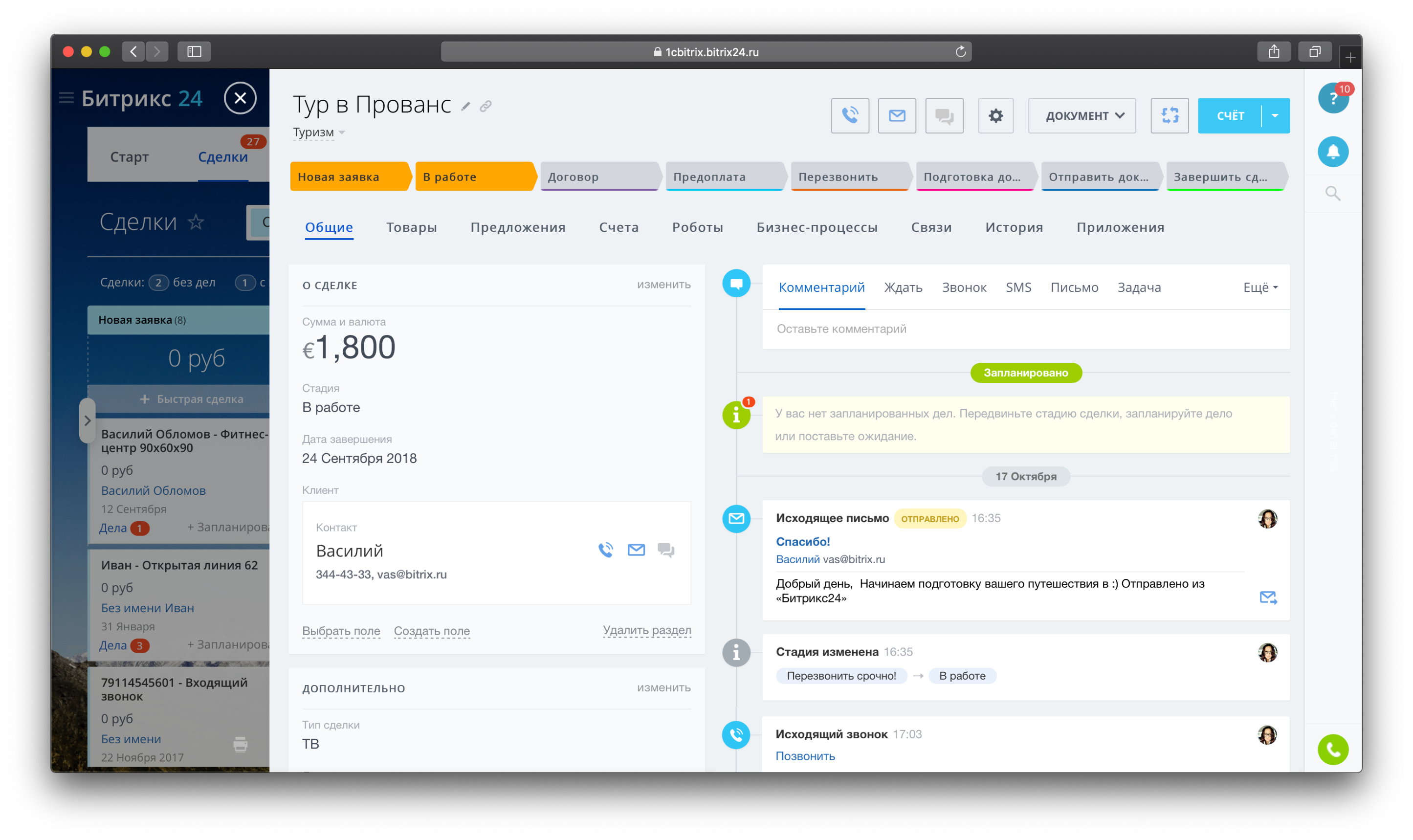 Можно очень быстро поделиться контактом.
Можно очень быстро поделиться контактом.
- На смартфоне открывают приложение Контакты;
- Далее находят и выбирают Контакт в списке;
- В правом верхнем уголке экрана нажимают на три вертикальные точки. Тут выбирают пункт Ещё и Поделиться (Отправить).
- Далее выбирают номер абонента с кем необходимо поделиться и подтверждают свои намерения.
Где в памяти телефона хранятся контакты
Телефонная книга – это одно из самых уязвимых мест в мобильном устройстве, в плане утечки информации. Пользователям полезно знать, где именно хранится такая информация.
Все контакты на смартфона с ОС Андроид хранятся в директории по адресу /data/data/com.android.providers.contacts/databases/ в файле contacts.db или же на некоторых прошивках contacts2.db. Чтобы просмотреть эту директорию, необходимы рут-права.
Информации может понадобиться в таких случаях:
- Если телефон сломался, но внутренняя память его активна, то можно экспортировать сохранённые контакты;
- Если нет доверия синхронизации с серверами Гугл, то можно настроить автоматическое перекидывание информации со смартфона на домашний компьютер или планшет.
 Для этого чаще всего используется SSH-сервер.
Для этого чаще всего используется SSH-сервер.
Удобнее импортировать и экспортировать контакты с телефона Андроид при помощи стандартного приложения Контактов. Эта программа отлично работает с распространённым форматом VCard.
Где лучше сохранять контакты на Андроиде
На современных смартфонах хранить контактную информацию можно в трёх местах.
- Внутренняя память мобильного устройства.
- Сим-карта.
- Облачные сервисы Gmail, iCloud, Dropbox и другие.
Первые два способа хранения информации лучше не использовать или же использовать только в крайних случаях. На сим-карте рекомендуется хранить только минимальное количество данных по абоненту. Стоит понимать, что в случае выхода из строя симки или её утере вы потеряете всю контактную информацию.
Во внутренней памяти телефона можно хранить полные контакты абонентов. Но нужно помнить, что в случае поломки смартфона вся информация будет утеряна. Хотя многие абоненты периодически перекидывают все свои контакты со смартфона на компьютер.
Безопаснее всего хранить данные в одном из облачных сервисов. Для безопасности рекомендуется задать сложный пароль и включить все виды защиты. Чтобы информация не попала в руки третьих лиц стоит использовать двухфакторную аутентификацию, где нужно вводить секретный код из смс-сообщения.
Татьяна
Слежу за новостями на рынке мобильных услуг. Всегда в курсе последних событий
Задать вопрос
Сколько контактов я могу сохранить на своём смартфоне?
Всё зависит от оперативной памяти мобильного устройства, но в любом случае, тысячу номеров сохранить можно.
Где лучше сохранять контактные данные абонентов, на телефоне или на сим-карте?
У всех способов есть свои преимущества и недостатки. Но надёжнее всего хранить контакты в облачном хранилище, в этом случае их можно быстро и без проблем восстановить на смартфоне.
Как быстро найти нужный контакт в списке?
Для этого предусмотрена поисковая строка. Чтобы ею воспользоваться, нажимают на значок лупы и потом вбивают первые буксы имени.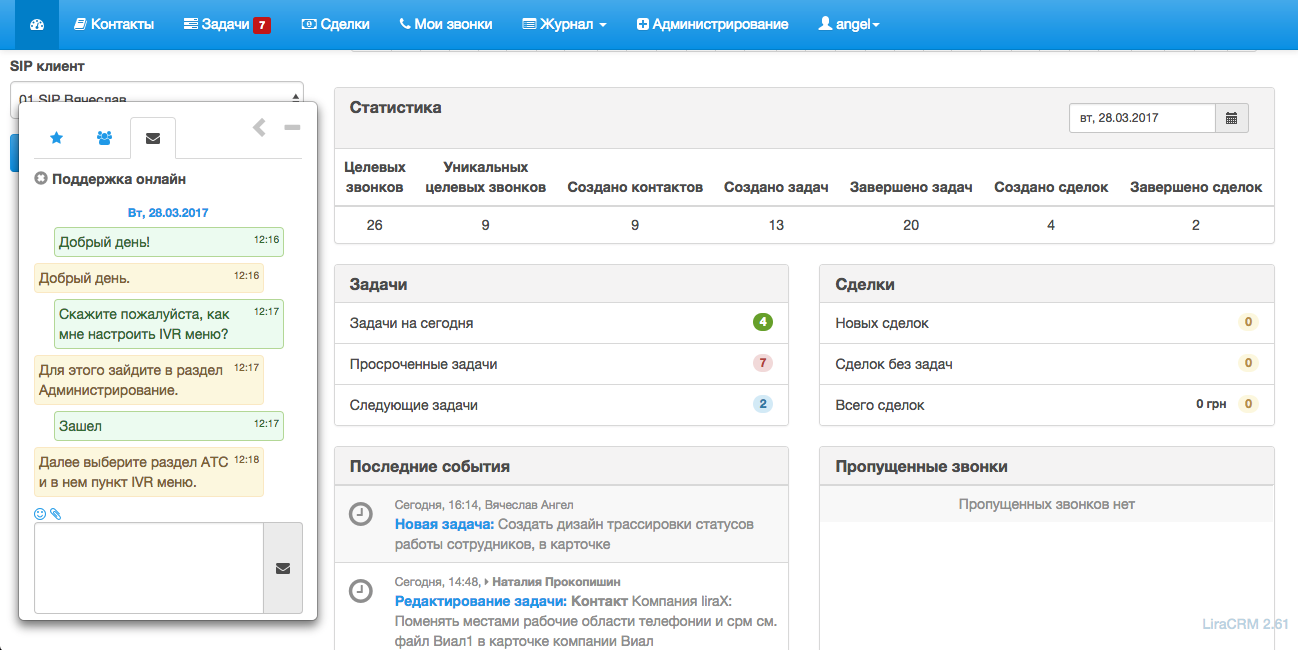
Прошли те времена, когда номера телефонов и адреса электронной почты сохраняли в записной книжке. Сейчас все контактные данные можно собрать в смартфоне. При необходимости контакты можно перекидывать другим пользователям, дополнять и удалять.
4.6 / 5 ( 33 голоса )
Автор
Татьяна
Слежу за новостями на рынке мобильных услуг. Всегда в курсе последних событий
Контакты — Help Mail.ru. Mail.ru Агент
Как найти контакт по почте?
-
Перейдите в Поиск ( ).
-
Введите почту контакта.
Как найти контакт по uin или никнейму?
-
Перейдите в Поиск ( ).
-
Введите uin или никнейм контакта.
Как добавить контакт по номеру телефона?
-
Перейдите в окно добавления контакта ( ).

-
Введите имя и фамилию контакта.
-
Введите номер телефона.
-
Нажмите «Добавить».
Как перейти к сообщениям от новых контактов?
Нажмите на «Новые контакты» в шапке окна ( ).
Как заблокировать новый контакт?
-
Перейдите в чат с контактом.
-
Нажмите на «Заблокировать» в строке под именем контакта ( ).
-
Выберите «Заблокировать».
-
Нажмите «Ок».
Как пожаловаться на спам от нового контакта?
-
Перейдите в чат с контактом.
-
Нажмите на «Заблокировать» в строке под именем контакта ( ).
-
Выберите «Пожаловаться и заблокировать».
-
Выберите причину.

-
Нажмите «Ок».
На контакт отправится жалоба, и он добавится в ваш список игнорируемых.
Как открыть информацию о контакте?
-
Перейдите в чат с контактом.
-
Нажмите на троеточие в шапке чата ( ).
Как поделиться контактом?
-
Нажмите на плюс слева от поля ввода в чате ( ).
-
Выберите «Контакт» ( ).
- Нажмите «Отправить».
Как скопировать почту или никнейм контакта?
-
Перейдите в чат с контактом.
- Откройте информацию о контакте ( ).
-
Наведите курсор на почту или никнейм контакта.
-
Нажмите на «Скопировать» ( ).
Как поделиться телефонным номером контакта?
-
Нажмите на плюс слева от поля ввода в чате ( ).

-
Выберите «Контакт» ( ).
-
Поставьте галочку рядом с телефонным номером контакта.
-
Нажмите «Отправить».
Как скопировать телефонный номер контакта?
-
Перейдите в чат с контактом.
-
Откройте информацию о контакте ( ).
-
Наведите курсор на телефонный номер контакта.
-
Нажмите на «Скопировать» ( ).
Как переименовать контакт?
-
Перейдите в чат с контактом.
-
Откройте информацию о контакте ( ).
-
Нажмите на «Переименовать» ( ).
-
-
Нажмите «Ок».
Как создать общую группу с контактом?
-
Перейдите в чат с контактом.

-
Откройте информацию о контакте ( ).
-
Выберите «Создать общую группу».
-
Выберите имя, аватар и укажите настройки для группы: ограничение на вступление и публичность.
Как посмотреть общие группы с контактом?
-
Перейдите в чат с контактом.
-
-
Выберите «Общие группы».
Как удалить контакт?
Удалить можно только контакты, добавленные из адресной книги.
Для того, чтобы удалить контакт:
-
Перейдите в адресную книгу на мобильном устройстве.
-
Удалите контакт из адресной книги.
После удаления из адресной книги контакт удалится из контактов в приложении.
Управление контактами — Почта.
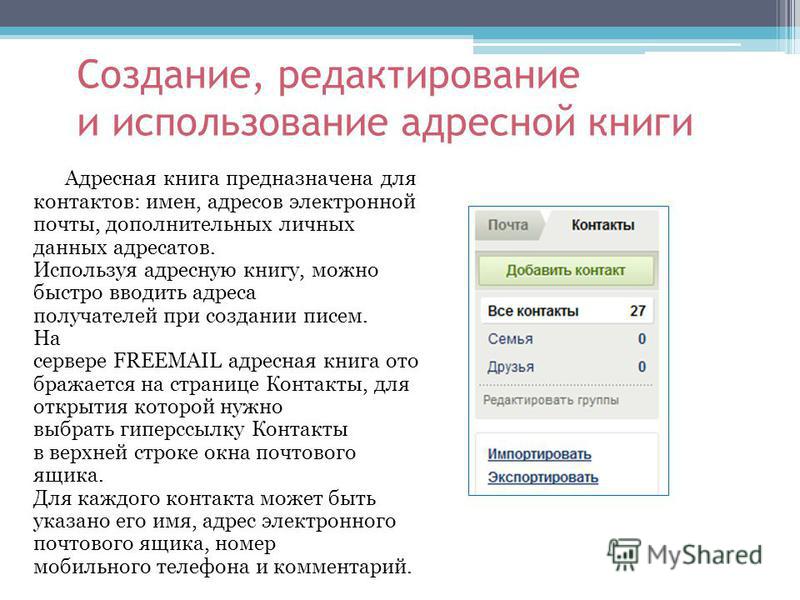 Справка
СправкаВы можете синхронизировать контакты с адресной книгой вашего смартфона. Контакты со смартфона появятся в Яндекс.Почте в группе Контакты с телефона при соединении с интернетом (группа создается автоматически при первой синхронизации). Чтобы контакты Яндекс.Почты появились на мобильном устройстве, добавьте их в эту группу.
Внимание. Из адресной книги мобильного устройства синхронизируются только те контакты, которые при создании были сохранены в учетную запись CardDAV. Те контакты, которые были сохранены в память смартфона или другую учетную запись, не будут синхронизированы с Яндекс.Почтой.
Контакты синхронизируются по протоколу CardDAV. CardDAV — это интернет-протокол, который позволяет синхронизировать с мобильным устройством адресные книги. Учетную запись CardDAV можно настроить стандартными средствами смартфона или с помощью стороннего приложения.
Выберите платформу вашего мобильного устройства:
Android- Шаг 1. Создайте пароль приложения
- Откройте страницу Управление аккаунтом в Яндекс ID.

В разделе Пароли и авторизация выберите Включить пароли приложений. Подтвердите действие.
Нажмите Создать новый пароль.
Выберите тип приложения Контакты и придумайте название пароля. Например, укажите название приложения, для которого вы создаете пароль. С этим названием пароль будет отображаться в списке.
- Нажмите кнопку Создать. Пароль приложения отобразится во всплывающем окне.
Ограничение. Созданный пароль можно увидеть только один раз. Если вы ввели его неправильно и закрыли окно, удалите текущий пароль и создайте новый.
- Откройте страницу Управление аккаунтом в Яндекс ID.
- Шаг 2. Настройте приложение для синхронизации
- Скачайте и установите приложение, которое может работать с протоколом CardDAV, например DAVx5 (это приложение платное).
Примечание. Дальнейшие пункты инструкции подходят для приложения DAVx5. В других приложениях некоторые шаги могут отличаться.
Откройте приложение и нажмите ➕ в правом нижнем углу.

В списке Добавить аккаунт выберите пункт Войти с URL и именем пользователя.
- Укажите следующие параметры:
Базовый URL:
carddav.yandex.ruИмя пользователя:
ваш_логин@yandex.ruПароль: пароль приложения, созданный на предыдущем шаге
Нажмите .
- Скачайте и установите приложение, которое может работать с протоколом CardDAV, например DAVx5 (это приложение платное).
- Шаг 3. Добавьте контакты из Почты в контакты телефона
Создайте на мобильном устройстве новый контакт с любым именем — при создании в разделе Сохранить в аккаунте выберите CardDAV.
- Откройте страницу Контакты в настройках Яндекс.Почты.
Добавьте нужные контакты в группу Контакты с телефона.
Откройте приложение Контакты на мобильном устройстве.
Потяните экран вверх, чтобы обновить адресную книгу.
- Шаг 1.
 Создайте пароль приложения
Создайте пароль приложения - Откройте страницу Управление аккаунтом в Яндекс ID.
В разделе Пароли и авторизация выберите Включить пароли приложений. Подтвердите действие.
Нажмите Создать новый пароль.
Выберите тип приложения Контакты и придумайте название пароля. Например, укажите название приложения, для которого вы создаете пароль. С этим названием пароль будет отображаться в списке.
- Нажмите кнопку Создать. Пароль приложения отобразится во всплывающем окне.
Ограничение. Созданный пароль можно увидеть только один раз. Если вы ввели его неправильно и закрыли окно, удалите текущий пароль и создайте новый.
- Шаг 2. Добавьте учетную запись CardDAV
Примечание. Инструкция подходит для устройств с iOS версии 14. В других версиях некоторые шаги могут отличаться.
Откройте меню .
Нажмите кнопку Новая учетная запись.
В списке выберите пункт Другое.

Выберите пункт Учетная запись CardDAV.
- Укажите следующие параметры:
Сервер:
carddav.yandex.ruПользователь:
ваш_логинПароль: пароль приложения, созданный на предыдущем шаге
Нажмите Далее.
- Шаг 3. Добавьте контакты телефона в CardDAV
Откройте меню .
Выберите учетную запись
carddav.yandex.ruпо умолчанию.
- Шаг 4. Добавьте контакты из Почты в контакты телефона
Создайте на мобильном устройстве новый контакт с любым именем.
- Откройте страницу Контакты в настройках Яндекс.Почты.
Добавьте нужные контакты в группу Контакты с телефона.
Откройте приложение Контакты на мобильном устройстве.

Потяните экран вниз, чтобы обновить адресную книгу.
Запланировать или зафиксировать контакт с клиентом
Запланировать или зафиксировать контакт с клиентомЧтобы запланировать контакт в СБИС CRM, достаточно создать активность и назначить время. После общения с клиентом укажите детали диалога. Если вы не планировали контакт, например, клиент позвонил сам, зафиксируйте переговоры: создайте активность и укажите итог.
Плановые и выполненные контакты отобразятся в карточке клиента. Вы и ваши коллеги сможете видеть историю взаимоотношений с клиентом: переписку, звонки, результаты встреч.
Создать активность
Добавить плановый или выполненный контакт в СБИС CRM можно несколькими способами.
Заполнить карточку активности
- Укажите контрагента. Для этого в строке поиска введите название или ИНН либо нажмите и выберите клиента из списка. Если вы создали активность из лида, карточки клиента или электронного письма, контрагент будет указан автоматически.
- Если вы работаете с несколькими темами отношений, укажите одну из них.
При создании контакта из лида и консультации тема отношений определится автоматически.
- Если вы планируете активность:
- укажите дату и время, когда нужно связаться с клиентом;
- в поле «Комментарий» опишите цель и стадию переговоров.
Если вы фиксируете активность, которая уже произошла:
- введите дату и время. Чтобы установить текущее системное время, нажмите клавишу «Insert» или оставьте поле пустым — зафиксируется время сохранения записи;
- если вы впервые общаетесь с клиентом по определенной теме отношений, выберите стадию;
- укажите итог контакта с клиентом.
- Нажмите , чтобы сохранить.
Контакт создан. Плановый появится у ответственного сотрудника в разделе «Бизнес/Продажи/CRM» в блоке «Запланировано», выполненный — в блоке «События».
Лицензия
Тариф «CRM» сервиса «CRM для активных продаж».
Нашли неточность? Выделите текст с ошибкой и нажмите ctrl + enter или свяжитесь с нами.
Как перенести контакты в аккаунт Google и настроить синхронизацию | NASTROYKA.zp.ua
Зачастую, многие пользователи смартфонов хранят телефонные контакты на SIM-карте, но приходит момент когда симка переполняется номерами и записывать уже некуда. Плюс ко всему, на одно имя можно записать только один номер, да и еще количество символов ограничено, и телефонная книга приобретает такой вид: ВасилИванович МТС, ТамараНикол Киевст и т.д. То ли дело контакты сохраненные в телефоне — можно указать: имя, фамилию, компанию и должность, записать номера разных мобильных операторов (личных и рабочих), email, а главное добавить фото и поставить рингтон на звонок.
Но прежде, чем создать полную и красивую телефонную книгу нужно изрядно потрудиться, потратить не мало времени и сил. Представьте, Вы все-таки это сделали, не спали несколько дней подряд, переписали все номера своих родственников, друзей, знакомых и работников, а в один прекрасный момент телефон дал сбой и вся телефонная книга пропала. Поэтому, чтобы уберечь себя от таких ситуаций и не проходить эту процедуру снова, нужно всего лишь раз перенести все свои имеющиеся контакты в учетную запись Google и настроить синхронизацию, чтобы в дальнейшем, когда Вы будете добавлять или изменять данные контакта в телефоне, они автоматически менялись и в аккаунте.
Как перенести контакты в учетную запись Google
Если Вы используете смартфон на Android, вам нужно провести экспорт всех имеющихся контактов в файл vcf. Как это сделать Вы можете прочесть в статье «Как создать бэкап контактов на Android».
Если же Вы имеете другой телефон, вам нужно подключить его к компьютеру и с помощью фирменных программ извлечь из него все ваши контакты в формате CSV или vCard.
После того, как Вы получили файл или файлы со всеми контактами можно приступать к переносу их в аккаунт Google. Если у вас до сих пор нет учетной записи, тогда ее нужно зарегистрировать, процесс регистрации очень прост и описан в следующей статье.
- Откройте в браузере страницу contacts.google.com.
Введите логин и пароль, если Вы еще не авторизованы - В левой панели кликните по ссылке Импортировать
- Перед вами появится вплывающее окно, нажмите кнопку Выбрать файл и укажите место с резервной копией контактов в формате CSV или vCard, после чего нажмите Импортировать . Через несколько секунд все ваши контакты появятся на странице
Вот и все. Сейчас перенос контактов в учетную запись Google стал намного проще, поисковый гигант упростил процесс. Теперь добавим аккаунт на Android или iOS устройство и настроим их синхронизацию.
Как настроить синхронизацию контактов Android c учетной записью Google
- Откройте на смартфоне приложение «Настройки» и выберите пункт Аккаунты или Учетные записи и синхронизация
- Если ваш аккаунт уже введен, тогда выберите Google → имя_учетной_записи@gmail.com и проверьте стоит ли галочка или ползунок на пункте Контакты в положении Вкл., если нет, то включите
- Если на телефоне еще не введена учетная запись Google, ее нужно добавить. Нажмите пункт Добавить аккаунт или Добавить учетную запись и выберите Google
- Далее нажмите Принять и при необходимости добавьте кредитную карту, если же не желаете выберите Нет, спасибо или Не сейчас и нажмите Продолжить
С этого момента все ваши контакты будут синхронизированы с контактами Google. В дальнейшем, когда будете создавать новый контакт, выбирайте аккаунт Google, чтобы он автоматически появлялся и на других ваших устройствах.
Как настроить синхронизацию контактов iPhone и iPad c учетной записью Google
- Откройте приложение «Настройки» и выберите пункт меню Почта, адреса, календари
- Нажмите Добавить учетную запись и выберите Google
- Заполните все поля, что имеются. В поле «Описание» укажите название создаваемой записи и нажмите Далее . Передвиньте переключатель в пункте «Контакты» на Вкл.
- Вернитесь обратно к пункту меню Почта, адреса, календари, найдите раздел «Контакты» и нажмите на Стандартная учетная запись, выберите вашу почту почту
- Откройте приложение «Контакты». Через некоторое время все ваши контакты будут синхронизированы с аккаунтом Google и при последующем изменении или добавлении новых данных, они автоматически будут отравляться на остальные ваши устройства
iOS 11 и выше
iOS 11 и выше
Введите свою электронную почту Gmail и пароль от нее, после каждого действия нужно нажать кнопку Далее . Теперь передвиньте ползунок на пункте «Контакты» вправо для его активации и нажмите кнопку Сохранить
iOS 11 и выше
Вернитесь на главную страницу настроек и выберите Контакты → Учетная запись по умолчанию и установите галочку на Gmail
Теперь ваша телефонная книга больше не потеряется, а Вы сможете иметь к ней доступ даже без телефона.
Читайте еще больше интересной информации на наших страницах в социальных сетях, а также поделитесь данной статьей со своими друзьями
Как организовать свой список контактов на Android-смартфоне
Приложение «Контакты» является одним из самых важных на вашем устройстве под управлением Android. И мы чуть ли не каждый день добавляем новые данные о наших знакомых (а иногда и вовсе социальные сервисы синхронизируют и пополняют их за нас), тем самым внося все больший хаос в адресную книгу. Пора прибраться в этом бардаке! И сейчас мы поведаем, как это сделать.
Android предлагает вам некоторую помощь в том, как можно навести порядок в списке контактов. Поэтому мы рассмотрим то, как организовать ваш список контактов как встроенными средствами операционной системы, так и при помощи сторонних программ.
Приложение «Контакты»
Приложение «Контакты» дает вам мгновенный доступ ко всем контактам, связанным с вашей учетной записью Google. Для начала можно воспользоваться вкладкой «Избранное». Сюда можно добавить людей, с которыми вы общаетесь чаще всего. Например, членов семьи. Для этого выберите нужный контакт, войдите в его настройки и там найдите пункт «Добавить в избранное».
Другим способом почистить вашу записную книжку будет настройка контактов. В приложении нажмите кнопку «Дополнительно» и выберите «Контакты». Следующий экран позволяет выбрать, какие контакты отображаются в приложении, а какие скрыты от просмотра. Таким образом вы не потеряете абонентов, с которыми редко общаетесь, но они при этом не будут «мозолить глаза» в общем списке.
Приложение Google Рlus
В случае контактов Google, например, вы можете выбрать отображение определенных групп, которые вы создали, а не всех абонентов в адресной книге. Войдите в пункт «Моя учетная запись» в меню настроек. Это покажет все приложения, установленные на вашем телефоне, которые поддерживают интеграцию контактов. Нажмите на любую запись в списке или выберите «Добавить учетную запись» для импорта контактов.
Настраивая, какие группы контактов вы видите на экране, а также какие другие приложения могут отображать контакты, можно создать гораздо более удобную версию списка контактов, заполненную людьми, с которыми вы на самом деле контактируете на регулярной основе.
Сторонние приложения
Если вы хотите, чтобы ваши контакты выглядели более организованно, то можно воспользоваться, например, программой Contacts+. Оно имеет неплохую интеграцию с социальными сетями и другими сервисами. А также весьма приятный интерфейс.
FullContact — это комплексный веб-сервис, который постоянно обновляет ваши контакты, а затем синхронизирует между всеми вашими устройствами (включая гаджеты на Android).
Cloze — еще одно приложение, на которое стоит обратить внимание: оно призвано проанализировать взаимодействие с каждым человеком из контакт-листа путем интеграции социальных сетей в само приложение. Оно может, например, сообщить не только о пропущенном звонке от определенного человека, но и о сообщении от него же, оставленного в социальных сетях.
Отдельно стоит упомянуть недавно обновленные Контакты Google в качестве веб-версии, которые в настоящее время проходят бета-тестирование и скоро будут доступны всем желающим. Благодаря понятному интерфейсу, сервис позволяет вам редактировать ваши контактные данные с настольного ПК, что куда удобнее, чем на сенсорном экране. Изменения, естественно, синхронизируются с вашей учетной записью.
Обсудить эту и другие статьи вы можете в нашем чате в Telegram.
Как конвертировать лид?
Лид в Битрикс24 — это любая зацепка или связь с возможным клиентом. Лид может стать контактом, компанией или сделкой — это зависит от вашего сценария продаж.
Что же такое конвертация? Конвертация — это и есть превращение лида в другие элементы CRM.
Как это работает?
В процессе работы лид проходит по определённым этапам. Чтобы завершить обработку необходимо выбрать результат:
- Некачественный лид — если лид не стал вашим клиентом, такое тоже случается:)
- Качественный лид — теперь это уже не зацепка, а потенциальный клиент. В этом случае вы создаёте на базе лида контакт, компанию или сделку.
Самый удобный способ конвертировать лид — это шкала статусов.
Просто нажмите на финальную стадию и выберите результат. Если лид качественный — укажите какие элементы необходимо создать.
Вы можете выбрать любую комбинацию — например, создать только контакт. Или компанию и сделку. Или все три элемента — контакт, компанию и сделку.
Как создаются новые элементы?
Допустим, мы выбрали конвертацию качественного лида в контакт, компанию и сделку.
Сперва необходимо выбрать направление для новой сделки
После этого откроется карточка сделки. Обратите внимание, что контакт и компания уже созданы и автоматически привязаны к сделке.
Такой сценарий работает, если в лиде есть вся необходимая информация для создания контакта и компании. Если данных не хватает — вам предложат заполнить информацию вручную.
К примеру, у вас есть обязательное поле для компаний — ИНН. Если в лиде этой информации нет — вы попадёте на страницу создания компании с просьбой заполнить обязательное поле.
И только после того, как контакт и компания будут успешно созданы, вы перейдете к сделке.
Если вы создали пользовательские поля для лидов — то Битрикс24 предложит перенести их и в другие элементы.
Если в лиде есть поле с типом Список, то после конвертации любые изменения элементов этого списка в лиде отразятся и в сделке/контакте/компании.
После конвертации в карточке лида появится запись о созданных элементах:
Ошибка доступа
При конвертации может возникнуть ошибка:
Эта ошибка означает, что у сотрудника не хватает прав доступа к нужному элементу. При конвертации в несколько сущностей Битрикс24 создаст только те, к которым у пользователя есть доступ.
Рекомендую также прочитать:
Изменение, добавление, удаление или удаление контактов — Support @Blake (Службы информационной поддержки)
Для редактирования названия группы контактов:
- Щелкните Gmail в верхнем левом углу страницы Gmail, затем выберите Контакты .
- Выберите группу, которую нужно отредактировать, в левой части страницы.
- Щелкните Еще и выберите Переименовать группу .
- Введите новое имя и нажмите ОК .
Чтобы добавить контакты в группу контактов:
- Щелкните Gmail в верхнем левом углу страницы Gmail, затем выберите Контакты .
- Выберите контакты в списке контактов.
- Нажмите кнопку Группы .
- Выберите названия групп, в которые вы хотите добавить эти контакты, или выберите Create new , чтобы создать новую группу.
Для удаления контактов из группы контактов:
- Щелкните Gmail в верхнем левом углу страницы Gmail, затем выберите Контакты .
- Выберите контакт в списке контактов.
- Нажмите кнопку Группы .
- Снимите флажки для всех групп, из которых вы хотите удалить эти контакты.
Для удаления группы контактов:
- Щелкните Gmail в верхнем левом углу страницы Gmail, затем выберите Контакты .
- Выберите группу контактов из списка групп.
- Выберите Удалить группу из раскрывающегося меню Еще вверху страницы.
- Щелкните ОК .
При этом будет удалена группа, но не сами контакты. Они останутся в вашем списке контактов.
Примечание. Эти инструкции работают только с более новой версией Gmail. Если они не соответствуют тому, что вы видите в диспетчере контактов, мы рекомендуем вам перейти на полностью поддерживаемый браузер или щелкнуть Более новая версия в своей учетной записи.Добавление контактов и организаций в ваши конвейеры
Контакты и организации — это люди и компании, с которыми взаимодействует ваша команда.У каждого контакта и организации есть собственная страница контактов или организации в Streak.
Добавление контактов и организаций в ваши конвейеры дает вашей команде информацию и инструменты для построения отношений. Узнайте больше об использовании контактов и организаций в ваших конвейерах.
В этой статье мы расскажем, как добавить контакты и организации в ваши конвейеры.
Самый простой способ создать новый контакт или организацию — это использовать боковую панель Streak при просмотре цепочки сообщений электронной почты.
Streak предлагает соответствующие контакты на основе получателей цепочки писем, а добавить контакт в свой ящик так же просто, как принять или отклонить предложение.
Нажмите «Добавить контакт», чтобы:
Из вашего конвейера
Столбец «Контакты и организации» содержит контактную информацию, добавленную в ваше поле.
Streak автоматически заполнит результаты на основе ваших контактов Google, существующих контактов и предложит предлагаемых контактов на основе любых цепочек писем, которые вы уже добавили в поле.
Дважды щелкните поле в столбце « Контакты и организации ».
Введите имя вашего контактного лица или организации. Если совпадений не найдено, создайте новый контакт или организацию.
Если вы хотите массово создавать контакты, вы можете скопировать и вставить адреса электронной почты прямо в столбец , и Streak сделает остальную работу за вас.
Чтобы добавить контакты из окна, нажмите «Добавить контакт» в поле контактов и организаций внутри поля.
Добавьте предлагаемый контакт или организацию или начните вводить текст для поиска существующих контактов.
Чтобы добавить новый контакт или организацию, введите их имя или адрес электронной почты и щелкните результат человека или компании в меню.
Если у вас есть список контактной информации, существующий в Google Таблицах, вы можете использовать инструмент Streak Importer Tool, чтобы импортировать контакты непосредственно в ваш конвейер.
Дополнительные советы по импорту нескольких контактов из Таблиц в конвейер.
Как создать группу контактов и отправить сообщение — Контакты
Обзор
Группы контактовFront упрощают одновременную отправку одного и того же сообщения группе людей по электронной почте.Вы можете вручную создавать группы контактов, следуя инструкциям ниже, или загружая свои контакты в формате CSV.
Однако, если вам нужно персонализировать электронные письма для группы людей, например динамически заполнять их имена, используйте вместо этого функцию «Последовательности».
Создать группу контактов
Контактная группа компании или команды
Шаг 1
Зайдите в свои контакты на переднем плане.
Шаг 2
Щелкните значок + рядом с Группы компаний или название группы на левой боковой панели диспетчера контактов.Группы контактов компании будут доступны всем товарищам по команде в Front, а группы контактов группы будут доступны только членам этой команды. Если ваша подставная компания имеет только 1 команду, группы контактов компании и группы контактов команды будут доступны для всех участников команды.
Примечание. Контактные группы компании доступны только в новых контактах, которые постепенно распространяются на всех клиентов в течение марта, апреля и мая 2021 года.
Шаг 3
Введите имя для своей группы контактов и нажмите Создать группу .
Частная контактная группаШаг 1
Зайдите в свои контакты на переднем плане.
Шаг 2
Щелкните значок + под именем контакта, затем выберите Создать группу и следуйте подсказкам, чтобы создать новую группу контактов.
Добавить контакт в контактную группу
Из вашего списка контактовШаг 1
Перейдите в диспетчер контактов и выберите контакт.
Шаг 2
В сведениях о контакте щелкните значок + под именем контакта, чтобы открыть список групп контактов или выполнить поиск группы. Щелкните имя группы, чтобы добавить контакт в эту группу.
Из разговораШаг 1
Откройте беседу в папке «Входящие» и щелкните значок контактов на боковой панели, чтобы открыть сведения о контакте.
Шаг 2
Щелкните значок карандаша в правом верхнем углу сведений о контакте, чтобы отредактировать этот контакт.
Шаг 3
На странице Edit contac t прокрутите вниз до Groups и щелкните Add .
Шаг 4
Выберите группу, в которую вы хотите добавить свой контакт, затем нажмите Сохранить .
Удалить контакт из контактной группы
Из вашего списка контактовШаг 1
Перейдите в диспетчер контактов и выберите контакт.
Шаг 2
В сведениях о контакте щелкните метку группы контактов под именем контакта, затем выберите параметр Удалить .
Из разговораШаг 1
Откройте беседу в папке «Входящие» и щелкните значок контактов на боковой панели, чтобы отобразить сведения о контакте.
Шаг 2
На панели Contact Details вы найдете список групп контактов под именем контакта.Щелкните группу, которую хотите удалить, затем щелкните Удалить .
Сообщение контактной группе
От композитора
После создания группы контактов вы можете составить новое сообщение и ввести имя группы в поле Кому: вашего сообщения.
Из диспетчера контактов
Шаг 1
Откройте диспетчер контактов и щелкните группу или любой раздел контактов.Вы можете выбрать всю группу, нажав SHIFT + щелкнув весь выбор, или выделить контакты, нажав КОМАНДА + щелкнув нужные контакты.
Шаг 2
Щелкните значок синего карандаша в правом верхнем углу, чтобы создать новое сообщение, адресованное этой группе людей. Обратите внимание, что их электронные письма будут заполнены в поле To , но вы можете легко перетащить их в поле Bcc , если это необходимо.
Создание аудитории Mailchimp
Важным первым шагом к началу работы с Mailchimp является настройка вашей аудитории.Независимо от того, начинаете ли вы с нуля или вводите существующие контакты в Mailchimp, ваша аудитория — это то место, где вы будете хранить все свои контактные данные и управлять ими.
Из этой статьи вы узнаете, как создавать и организовывать свою аудиторию.
Перед тем как начать
Перед тем, как начать этот процесс, необходимо знать следующее.
- Количество аудиторий, которые вы можете сохранить в своей учетной записи, зависит от вашего плана.
- Рекомендуется поддерживать только одну основную аудиторию в Mailchimp и использовать теги и сегменты для организации контактов и нацеливания на них.
- Если вам абсолютно необходимо поддерживать отдельные аудитории, вы можете повторить этот процесс, чтобы создать их. Аудитории независимы друг от друга, поэтому данные о контактах и аудитории будут храниться отдельно для каждой аудитории. Контакты, которые появляются в нескольких аудиториях, увеличивают ваше общее количество контактов.
- Перед тем, как начать этот процесс, убедитесь, что вы знакомы с нашими методами борьбы со спамом и требованиями к аудитории.
Создать аудиторию
Когда вы создаете учетную запись Mailchimp, мы генерируем для вас аудиторию и заполняем ее предоставленными вами сведениями.Каждый раз, когда вы создаете новую аудиторию, вам будет предлагаться ввести информацию по умолчанию, такую как адрес электронной почты «От», и сообщение, напоминающее вашим контактам, кто вы.
Чтобы создать новую аудиторию в вашей учетной записи Mailchimp, выполните следующие действия.
- Щелкните значок аудитории .
- Щелкните Панель управления аудиторией .
- Щелкните раскрывающийся список Текущая аудитория и выберите Просмотреть аудитории .
Если у вас только одна аудитория, щелкните раскрывающийся список Управление аудиторией и выберите Просмотреть аудитории . - Нажмите Создать аудиторию .
- В поле подтверждения щелкните Создать аудиторию .
- Введите данные в соответствующие поля.
- Просмотрите Контактную информацию для этой аудитории, и при необходимости отредактируйте.
- В разделе Form Settings выберите метод подписки для своей аудитории.
Установите флажок рядом с Включить двойную подписку , чтобы отправлять электронное письмо с подтверждением подписки, когда кто-то подписывается на вашу маркетинговую рассылку.Или не устанавливайте этот флажок, чтобы использовать единую подписку и сразу добавлять подписанные контакты к вашей аудитории. - Введите адрес электронной почты, на который вы хотите получать уведомления о своей аудитории, и выберите свои уведомления.
- Когда вы закончите, нажмите Сохранить .
После создания аудитории вы сможете импортировать контакты или настроить форму регистрации для сбора новых контактов.
Организуйте свою новую аудиторию
Теперь, когда у вас есть аудитория, есть несколько технических вещей, которые вы должны знать, прежде чем добавлять контакты.Нет необходимости запоминать все это прямо сейчас, но простой обзор основ может помочь вам решить, как лучше всего управлять своей аудиторией.
Вот несколько определений, которые помогут вам понять структуру аудитории в Mailchimp.
Аудитория
Ваша аудитория должна быть вашим полным набором контактов, поэтому вам нужна только одна общая аудитория. Если вы все же решите создать несколько аудиторий, имейте в виду, что аудитории независимы друг от друга. Они не делятся данными или контактной информацией.Например, если freddie@address.com входит в две из ваших аудиторий, мы считаем это двумя контактами. Почти всегда лучше иметь единую аудиторию и использовать наши инструменты организации аудитории для разделения контактов и управления ими.
Теги
Теги — это настраиваемые ярлыки для ваших контактов, которые вы можете использовать для организации своей аудитории. Создавайте теги для наборов контактов на основе данных о них, которые известны только вам. Вы можете отправлять напрямую помеченным контактам или сегментировать на основе данных тегов.
Узнайте, как начать работу с тегами.
Сегменты
Сегмент — это фильтр или запрос, который вы можете применить в своей учетной записи для сортировки контактов на основе имеющихся у нас данных о них. Вы можете фильтровать свои контакты по таким параметрам, как местоположение, данные тегов, членство в группах, источник регистрации, активность кампании и т. Д.
Сегментытакже позволяют настроить электронную почту, рекламу или веб-страницы для людей, которых вы определили. Пользовательский контент — это умный маркетинг, и сегменты могут помочь вам в этом.
Узнайте, как начать работу с сегментами.
Поля аудитории
Также известные как поля слияния, поля аудитории — это то место, где мы храним основную информацию о ваших контактах. Поля аудитории очень похожи на ячейки в электронной таблице. Они хранят электронную почту, имена, дни рождения, групповые предпочтения, адреса или другую информацию. Вы можете использовать теги слияния, чтобы втягивать информацию о поле аудитории в почтовые кампании, например приветствие от имени.
Подробнее о полях аудитории.
Группы
Группы— это специализированные поля аудитории, соответствующие полям в ваших формах регистрации.Они позволяют вам попросить ваших контактов отнести к себе категорию с заранее заданными ответами, которые вы предоставляете. Например, в садовом магазине можно спросить своих знакомых, что лучше всего их описывает: садовник, ландшафтный дизайнер или любитель комнатных растений. После того, как контакты самостоятельно выберут свои интересы, вы можете создавать внутренние теги на основе данных группы или отправлять рассылки по электронной почте в сегмент, содержащий одну группу, несколько групп или все из них.
Подробнее о группах.
Следующие шаги
Теперь, когда вы создали аудиторию и знаете основы структуры аудитории, пора импортировать контакты! Если у вас еще нет контактов, мы поможем вам их получить.Попробуйте форму регистрации, социальную рекламу или целевую страницу, чтобы привлечь людей к вашей аудитории.
Whispir Как: создание контактов
Без контактов вам придется вручную вводить данные каждого получателя, так что приступим. Есть два основных способа создавать контакты — импортировать их из файла CSV или просто вводить их. Просто!
Ввод данных контактов
Войдите в Whispir, и вы увидите основной интерфейс. Экран по умолчанию — это экран «Просмотр всех сообщений».Чтобы создать новый контакт, щелкните маленькую стрелку в правом нижнем углу имени рабочей области, наведите указатель мыши на «Новый контакт» под заголовком «Контакты» и щелкните.
Есть много полей для создания подробных контактов, вам не нужно заполнять их все. Whispir нужны только те, которые отмечены звездочкой — имя, адрес электронной почты или номер телефона — для начала. Однако стоит заполнить столько полей, сколько у вас есть информации, потому что чем более подробным будет контакт, тем лучше вы сможете настроить свое сообщение и иметь большее влияние и актуальность для вашей аудитории.
Импорт контактов из файла CSV
Это полезно, когда у вас уже есть база данных или большое количество контактов, которые вы хотите создать одновременно. Сначала щелкните белую стрелку рядом с названием рабочей области, наведите указатель мыши на «Импортировать контакт» в разделе «Контакты» и щелкните. Просто скачайте файл примера, сохраните его где-нибудь на вашем компьютере или сетевом диске и откройте его. Каждое из полей в этой таблице соответствует полю контакта в Whispir. Когда вы получите всю информацию, загрузите заполненный список контактов.Появится экран подтверждения, и здесь вы можете убедиться, что каждое поле контакта в вашем файле настроено на соответствующее поле в Whispir. Если вы использовали шаблон, все будет правильно. Если вы этого не сделали, внимательно просмотрите эти поля, хотя платформа предупредит вас о любых конфликтах. Появится экран обзора, чтобы убедиться, что все в порядке. Если все в порядке, нажмите «Импорт» и — поздравляю, вы только что создали много новых контактов.
Следующим шагом будет организация этих контактов, чтобы вам было проще отправлять сообщения.На платформе Whispir это делается через списки рассылки, и мы рассмотрим это в отдельном посте.
Создание и редактирование группы контактов — Kindful Help Center
В этой статье рассматривается создание и удаление контактов в группы. Мы рассматриваем случаи, когда количество участников в группе может отличаться от ожидаемого. Мы также рассматриваем случаи, когда вы хотите удалить случайное добавление контактов в свои группы.
Обзор
Группы — это способ помочь вам легко организовать контакты.
Организация контактов в группы чрезвычайно эффективна, что дает вам гибкость:
- Просмотрите все группы, выбрав Группы на левой боковой панели.
- Фильтр пожертвований по группам в деятельности
- Посмотрите, кто входит в группу, на странице «Контакты» с помощью фильтра: В группе: «имя_группы»
- Найдите, кто является , а не в определенной группе, путем инвертирования результатов фильтра для в группе
Группы также служат цели в нашей интеграции с Mailchimp и Emma.Группы, которые вы создаете в Kindful, приравниваются к вашим спискам «Отправить» в Emma ( списков аудитории ) и Mailchimp ( сегментов ).
Связанных статей:
— Пользовательские поля контактов
Создание группы
Перейдите к Контакты на левой боковой панели.
Если вам нужно найти определенный список людей, сначала введите любые применимые фильтры.
Когда вы увидите нужных вам людей, выберите контакты , установив флажки в правом верхнем углу их карточки.
Щелкните Добавить / удалить группу на правой боковой панели.
Выберите Добавить выбранные контакты в группу из раскрывающегося списка.
Чтобы добавить выбранные контакты в существующую группу, выберите существующую группу из списка .
Чтобы создать новую группу с этими контактами, выберите поле внизу. и введите новое имя группы.
Удалить группу можно на странице Группы в своей учетной записи Kindful.Это не приведет к удалению контактов из вашей базы данных. Он просто удалит метку группы из вашей учетной записи Kindful, а также из этих контактов.
Просмотр группы
После того, как вы создали группу контактов, вы можете просмотреть эту группу, перейдя в Группы на левой боковой панели.
Отсюда вы можете выбрать Действия , чтобы выполнить несколько действий. Вы можете щелкнуть Просмотр контактов , чтобы перейти к отфильтрованному просмотру записей контактов.Вы можете просмотреть Group Insights , чтобы увидеть подробную разбивку по членам вашей группы. Вы можете нажать Edit , чтобы изменить имя и описание группы. Вы можете нажать Удалить , чтобы удалить группу из Kindful. Вы также увидите любые варианты действий, такие как обновление из подключенного решения для электронного маркетинга.
Примечание. Если вы не видите свою подключенную платформу электронного маркетинга в качестве опции для обновления, это связано с тем, что она находится в постоянном состоянии подключения, поэтому не требуется подталкивать для обновления.
Вы можете обнаружить, что когда вы создаете свою группу в Kindful, вы выбираете (например) 300 контактов. Когда вы запускаете фильтр для этих контактов, возможно, что в результатах может отображаться меньшее количество контактов. Это может быть связано с тем, что вы создали группу, а затем запустили фильтр до того, как все контакты полностью переместились в группу. Добавляя контакт в группу, вы добавляете каждый контакт, который хотите иметь в ней. Контакт будет добавлен.Таким образом, даже если вы увидите полное количество добавляемых контактов (300 в этом примере), они будут перемещаться по группам, прежде чем будут полностью добавлены и готовы к таким вещам, как фильтрация и отчетность.
Удаление контакта из группы
Есть несколько способов удалить контакты из группы.
Возможно, вы случайно добавили все контакты в определенные группы и хотите их удалить. Вы можете сделать это с помощью фильтра « участников группы, добавленных с ».
Это фильтр, состоящий из двух частей, в который вы должны ввести имя группы и дату их добавления.
Отсюда нажмите кнопку √ Выбрать все , а затем нажмите кнопку Добавить / удалить группу в правой части экрана. В раскрывающемся списке выберите Удалить выбранные контакты из групп . Выберите группу, из которой вы хотите удалить эти контакты, и Сохранить . Это удалит всех, кого вы добавили в эти группы сегодня.
Вы также можете удалить контакты непосредственно из самих Групп. После того, как вы перешли к Группам и , выбрали группу , которую вы хотите просмотреть, вы можете выбрать Просмотреть участников на правой боковой панели.
Вы попадете на страницу Контакты , где увидите список контактов, принадлежащих этой группе. Отсюда вы можете сделать одно из двух:
1. Удалить сразу несколько контактов
Установите флажки для каждого контакта, который нужно удалить из группы.
После выбора выберите Добавить / удалить группу на правой боковой панели (та же самая кнопка, которую вы нажимали, чтобы добавить контакты в группу ранее).
Вместо добавления выбранных контактов в группу вы выберите Удалить выбранные контакты из группы .
ИЛИ
2. Удалять по одному контакту за раз
Выберите контакт , чтобы просмотреть профиль этого контакта.
Найдите поле с надписью Groups и выберите Edit Groups. Появится список групп, в которых находится контакт.
Выберите Удалить справа, чтобы удалить контакт из этой группы.
Объединение групп
Нет кнопки или прямого процесса для объединения существующих групп, но вы можете выполнить следующие несколько шагов, чтобы объединить существующие группы. Если вам нужно объединить группы, выполните следующие действия:
- Перейдите на страницу Контакты и отфильтруйте контакты «В группе» в одной из двух групп.В идеале это должны быть контакты, которые вы хотите объединить из одной группы в другую.
- Возьмите результаты и выполните шаги, чтобы добавить эти отфильтрованные контакты в группу ( Выбрать все > Добавить / удалить группу > Добавить выбранные контакты в группу ). Выберите группу, в которую вы хотите объединить эти контакты.
- Теперь вы можете удалить бывшую группу, которая вам больше не нужна.
Не стесняйтесь отправить в нашу службу поддержки электронное письмо или позвонить по номеру телефона, указанному в нижнем левом углу вашей учетной записи Kindful Admin, чтобы поговорить с членом команды.
Как создавать и добавлять контакты в новый список — Klaviyo
Обзор
Важно добавлять контакты в новый список при получении их от другого поставщика услуг электронной почты и начале работы с Klaviyo, а также когда вы собираете список контактов с мероприятия, раздачи подарков или формы регистрации. В вашем аккаунте может быть до 1000 списков и сегментов одновременно. В этой статье мы рассмотрим, как создавать и добавлять контакты в новый список.
Могу ли я загрузить свой список?
Перед загрузкой списка обязательно ответьте на следующие два вопроса:
- Соответствует ли мой список Условиям использования Klaviyo?
- Есть ли в моем списке включенные подписчики, которые подписались, заполнив форму регистрации или предоставив свой адрес электронной почты на мероприятии, которое вы посетили?
Если вы не уверены или ответили «нет» на любой из приведенных выше вопросов, то перед загрузкой списка ознакомьтесь с нашими рекомендациями по составлению списков, соответствующих требованиям.
Создать новый список
Чтобы создать новый список, перейдите на вкладку Списки и сегменты , а затем щелкните Создать список / сегмент в правом верхнем углу.
Затем выберите создание нового списка . Дайте вашему списку имя, добавьте любые подходящие теги и затем щелкните Create List . После этого вы сможете добавлять контакты в этот новый список.
Если у вас есть поток, запускаемый этим списком, установленный на Live , вы должны сначала установить поток на Manual .В противном случае все участники файла будут поставлены в очередь для получения первого электронного письма в серии, даже если они подписались на список несколько месяцев назад. После завершения импорта подождите несколько часов, а затем перейдите в поток, выберите Просмотреть всю аналитику для первого электронного письма и перейдите к Требуется проверка . Затем удалите всех подписчиков из файла CSV, прежде чем запускать поток.
Форматирование данных
Есть несколько важных требований к форматированию ваших данных.Во-первых, ваш список контактов должен быть в формате CSV. Если вы работаете в Excel или другой программе для работы с электронными таблицами, сохраните данные в файл CSV, щелкнув Файл> Сохранить как и выбрав CSV в качестве формата файла. Максимально допустимый размер файла — 50 МБ.
Во-вторых, заголовок в первом столбце вашего CSV-файла должен содержать слово «Электронная почта» или «Адрес электронной почты».
После этого вы можете добавить другие столбцы для Klaviyo или пользовательских свойств, в зависимости от того, какую информацию вы хотите импортировать.Если какой-либо из ваших столбцов имеет свойство Klaviyo в качестве заголовка, данные в этом столбце автоматически сопоставляются с соответствующим свойством Klaviyo, и тип данных выбирается автоматически.
Между тем, при форматировании настраиваемых свойств в электронной таблице присвойте каждому столбцу имя предполагаемого настраиваемого свойства. Например, если вы импортируете дни рождения, назовите столбец «День рождения» и присвойте каждой строке значение, например, «1992-06-21». На изображении ниже показан импорт, который включает два настраиваемых свойства: Пол и День рождения.
Вставьте даты в формате: (ГГГГ-мм-дд) (ЧЧ: ММ: СС). Даты должны быть импортированы в этом формате, чтобы Klaviyo распознала значение как дату. Еще несколько моментов, о которых следует помнить:
- Любое новое значение / столбец, которое вы включаете в CSV-загрузку, которое еще не существует в профиле контакта, будет добавлено как новое настраиваемое свойство
- Любое значение / столбец, которое вы включаете в загрузку CSV, которая уже существует в профиле контакта, будет перезаписана в последней загрузке.
- Любое новое значение / столбец, которое вы включаете в CSV-загрузку, которое еще не существует в профиле контакта, не повлияет на существующие настраиваемые свойства
Если вы хотите загрузить список значений для одного свойства (например, «Размеры»), вам потребуется использовать синтаксис JSON.Создайте массив ваших значений, который выглядит следующим образом: [«значение1», «значение2», «значение 3»].
После того, как вы отформатировали данные и сохранили их как CSV, вы готовы их загрузить.
Загрузите и сопоставьте свои данные
Щелкните список и выберите Загрузить контакты .
Выберите файл CSV на своем компьютере или перетащите его в окно загрузки.
Кроме того, вы можете загрузить с помощью копирования / вставки или, если вы хотите быстро добавить одного или двух человек в список, например, для создания списка предварительного просмотра, вы можете использовать опцию Quick Add.
Экран просмотра импорта позволяет сопоставить столбцы в загруженном CSV-файле с полями Klaviyo. Поля Klaviyo показывают, где хранятся ваши данные о ваших контактах в Klaviyo.
Здесь, если у вас нет полей согласия GDPR, уже сохраненных в вашем CSV, мы можем создать их для вас. Для этого нажмите Добавить согласие GDPR. Затем вам будет предложено указать типы согласия, предоставленного контактами из вашего списка. Эта информация будет храниться в их профиле как настраиваемые свойства.
Если вы загружаете свойства Klaviyo, тип данных уже выбран для вас, и вы не можете его изменить. Если вы загружаете настраиваемые свойства, выберите поле, с которым вы хотите их сопоставить, вместе с типом данных. Вы также можете добавить новое настраиваемое свойство, введя новое имя свойства и выбрав Создать опцию .
После того, как вы проверили свой импорт и будете готовы продолжить, щелкните Import Review . Вы попадете на экран, чтобы подтвердить, что вы хотите импортировать; если да, щелкните Начать импорт .
После успешного импорта вы увидите сообщение об успешном выполнении, подтверждающее это.
Если информация была импортирована неправильно, вы также получите предупреждение с информацией о том, какие данные были пропущены. Для получения информации о том, как исправить неудачную загрузку списка, прочтите нашу статью о том, как устранить неполадки при импорте списка.



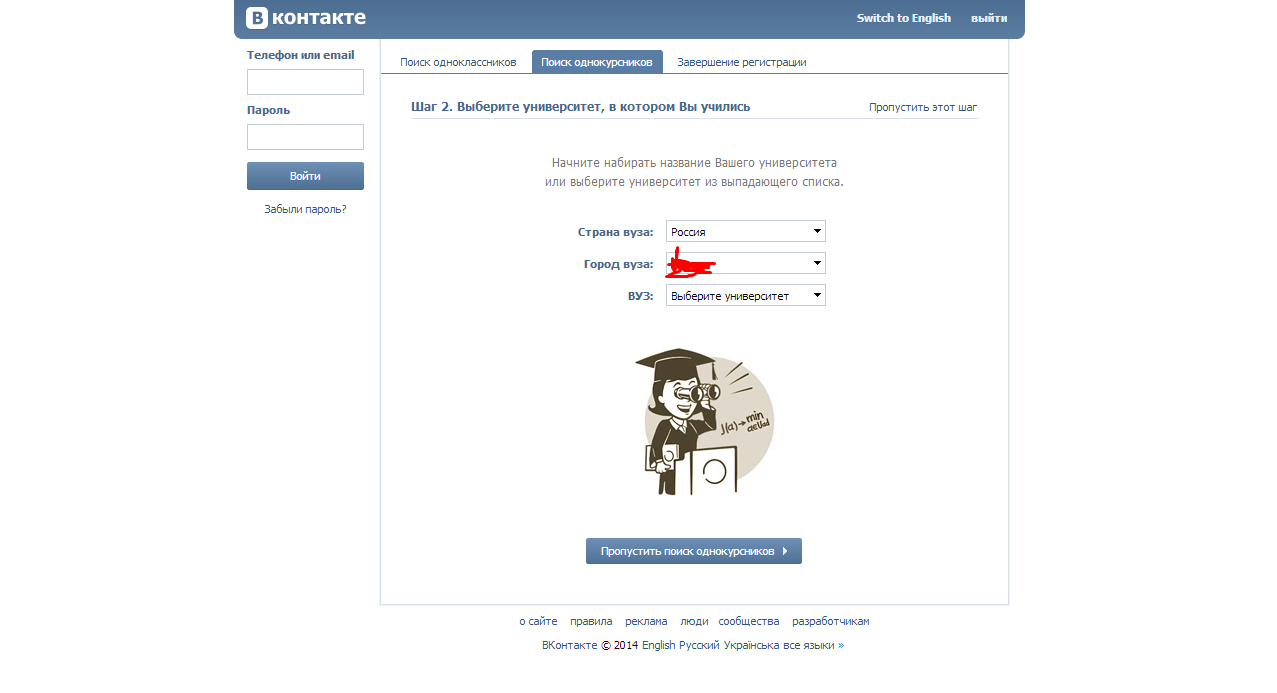 Для этого чаще всего используется SSH-сервер.
Для этого чаще всего используется SSH-сервер.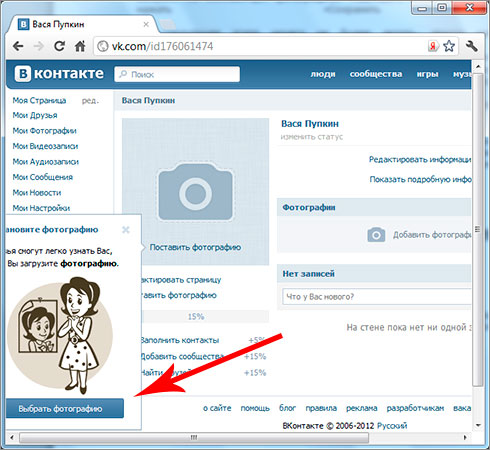
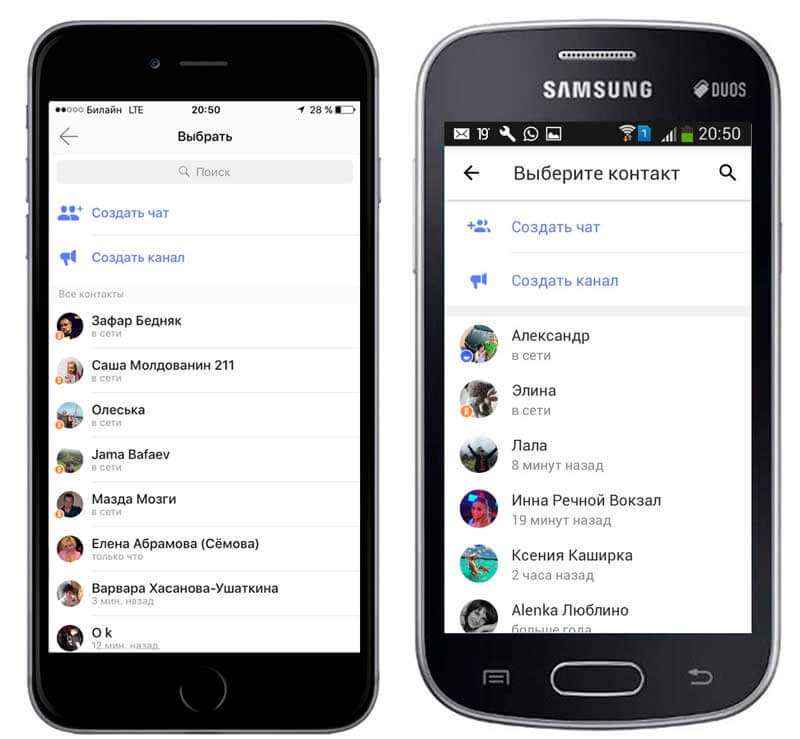
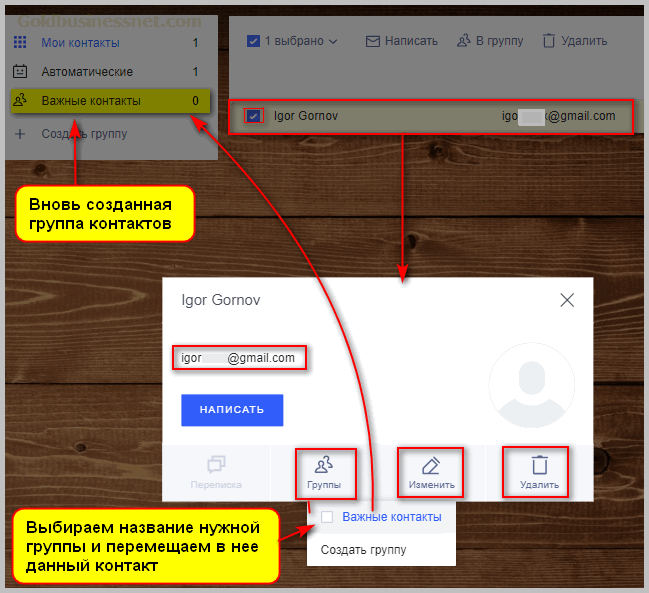


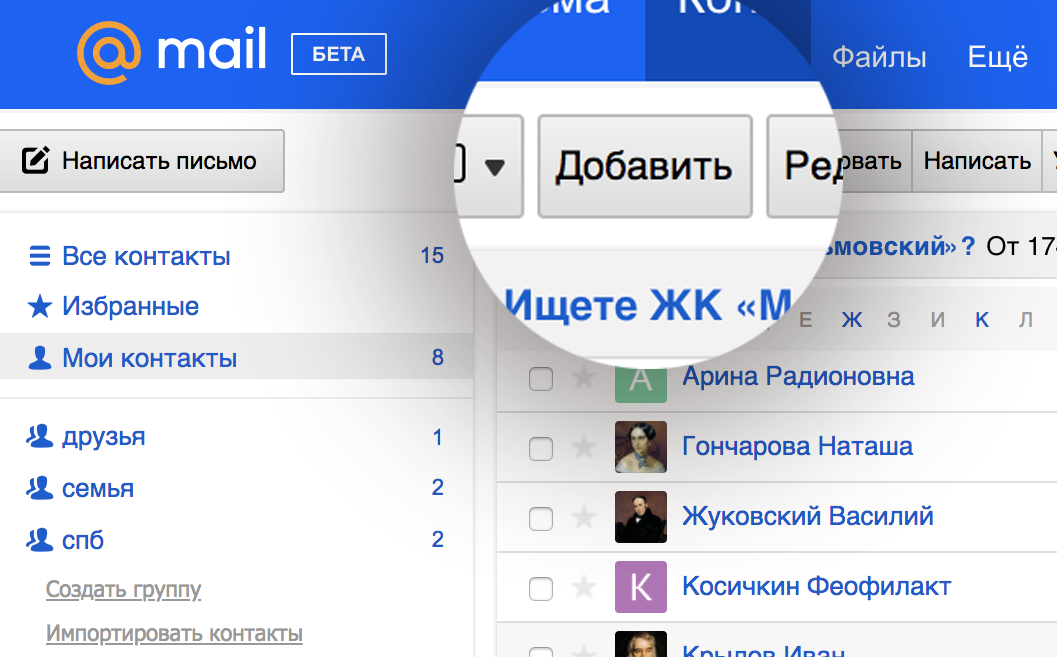
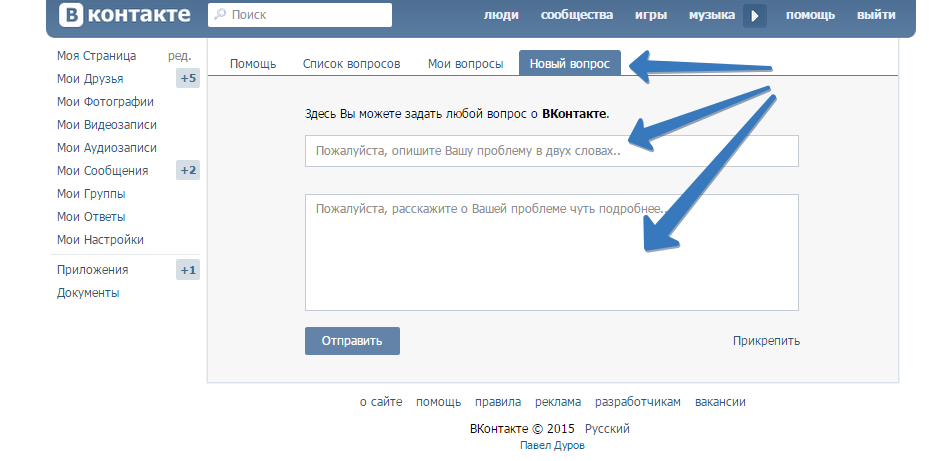
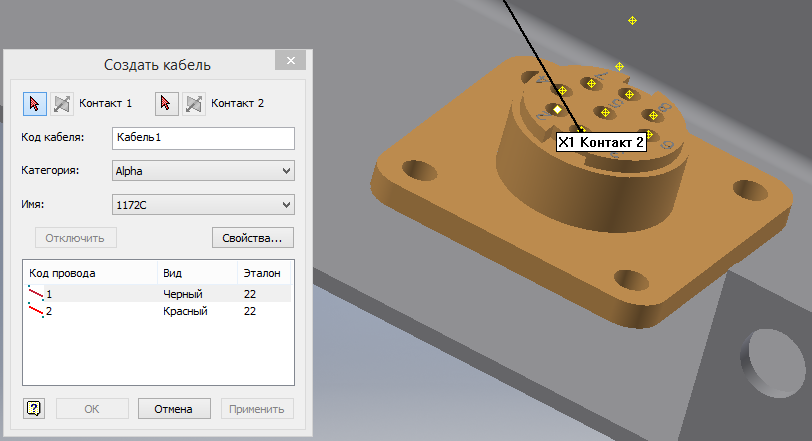 Создайте пароль приложения
Создайте пароль приложения
