Как сделать звонок в Скайпе? | Поддержка Skype
Эта статья переведена с помощью машинного перевода.
Вернуться к результатам поиска
Звонки контактам Скайпа всегда бесплатные, но для звонков на мобильный или стационарный телефон потребуются деньги на счете или подписка.
- Найдите в списке Контакты абонента, которому хотите позвонить.
- Если у вас нет контактов, узнайте, как найти нового контакта.
- Выберите контакт, которому вы хотите позвонить, а затем нажмите кнопку звукаили видео. Если вы хотите выполнить групповой звонок, просто добавьте другого участника в чат «один к одному» или нажмите кнопку «Начать звонок» в групповом чате.
- Если в учетную запись пользователя, которому вы хотите позвонить, добавлен номер Skype или стационарный телефон, вы можете позвонить с помощью skype Credit или подписки Skype.
 В звуковых звонках звук звонка обрабатывается для фильтрации эха, поддержания качества звука и снижения заметности отсутствующих звуковых битов (до 120 миллисекунд). В видеозвонках Skype автоматически определяет пропорции лица и оптимизирует видео, поэтому, когда другие участники видеозвонка масштабируют ваше лицо, Skype автоматически эффективно использует доступное пространство. При использовании замены фона или размытия видеопоток обрабатывается для поиска области лица и применения фонового эффекта.
В звуковых звонках звук звонка обрабатывается для фильтрации эха, поддержания качества звука и снижения заметности отсутствующих звуковых битов (до 120 миллисекунд). В видеозвонках Skype автоматически определяет пропорции лица и оптимизирует видео, поэтому, когда другие участники видеозвонка масштабируют ваше лицо, Skype автоматически эффективно использует доступное пространство. При использовании замены фона или размытия видеопоток обрабатывается для поиска области лица и применения фонового эффекта. - По окончании беседы нажмите кнопку завершения звонка , чтобы повесить трубку.
Совет. Вы также можете быстро превратить любой чат в звонок— просто нажмите кнопку звука или видео из чата «один к одному» или нажмите кнопку «Начать звонок» в групповом чате.
Примечание. Если адресная книга мобильного телефона синхронизирована со списком контактов Скайпа, вы можете звонить по Скайпу прямо из списка контактов устройства. Просто коснитесь кнопки Скайп рядом с именем человека, которому хотите позвонить. (Доступно в Скайп для Android (6.0+), iPhone и iPad).
Просто коснитесь кнопки Скайп рядом с именем человека, которому хотите позвонить. (Доступно в Скайп для Android (6.0+), iPhone и iPad).
Разделы справки групповой голосовой или видеозвонок в Skype?
- В списке звонков нажмите кнопку « Создать звонок» или вызовите существующую группу.
- Если это новый вызов, выберите до 100 участников (99 плюс себя), которых вы хотите включить.
- Нажмите кнопку «Вызов«.
Примечание. Для любых групповых звонков с более чем 25 участниками они будут без звонка. Группа получит уведомление о начале звонка, и участники смогут нажать кнопку «Присоединиться к звонку», когда будут готовы. Для видеозвонков с менее чем 25 участниками при запуске видеозвонка можно выбрать, следует ли звонить всем участникам группы или без звонка. Звонки без звукового сигнала будут отправлять уведомление для участников, не отвлекая их звонком, а если кому-то необходим дополнительный «толчок», у вас есть возможность позвонить отдельно.

Android 4.0.4– 5.1
- В списке «Звонки» выберите Начать звонок.
- Выберите Новый групповой звонок.
- Выберите всех участников, кому хотите позвонить.
- Нажмите кнопку голосового звонка или видеосвязи .
Как позвонить по Скайпу на мобильный или стационарный телефон?
Чтобы позвонить кому-то на мобильный или стационарный телефон, вам понадобится немного денег на счете в Скайпе или подписка.
- Открытие панели набора номера
- Чтобы позвонить на зарубежный номер, выберите страну/регион из раскрывающегося меню.
- Найдите контакт одним из следующих методов:
- выполните поиск номера телефона контакта, используя панель набора номера
- или же используйте соответствующее сочетание цифр/букв на панели набора номера, чтобы найти контакт по имени.
Выполните следующие действия, если у вас уже есть пользователь в списке контактов:
- Найдите в списке Контакты абонента, которому хотите позвонить.

- Выберите человека, которому вы хотите позвонить, а затем нажмите кнопку звука .
Если у человека сохранено несколько номеров телефонов, вы можете выбрать номер, который вы хотите позвонить, из раскрывающегося списка.
Могут ли люди позвонить мне в Skype с мобильного или стационарного телефона?
Да, но для звонка вам потребуется номер Skype.
Можно ли звонить по Скайпу на бесплатные телефонные номера?
Да, используйте панель набора номера для ввода бесплатных номеров в Skype. Поддерживаются следующие страны и диапазоны номеров, которые перечислены бесплатно для всех пользователей:
Франция: +33 800, +33 805, +33 809
Польский: +48 800
Соединенное Королевство: +44 500, +44 800, +44 808
США: +1 800, +1 866, +1 877, +1 888
Тайвань: +886 80
Можно ли делать в Скайпе экстренные звонки?
Skype не заменяет ваш телефон и не должен использоваться для экстренных вызовов.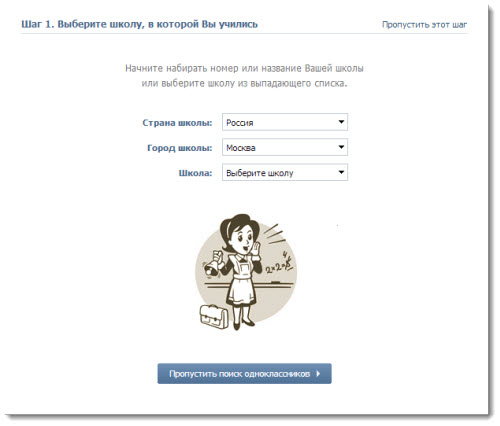 Существуют некоторые ситуации, при которых ограниченная поддержка экстренных вызовов через Skype. Дополнительные сведения.
Существуют некоторые ситуации, при которых ограниченная поддержка экстренных вызовов через Skype. Дополнительные сведения.
Готовы узнать больше?
Что можно сделать во время звонка в Skype?
Разделы справки ответить на звонок в Skype?
How do I manage group settings in Skype?
машинный перевод
ВНИМАНИЕ! Эта статья переведена с помощью средств машинного (автоматического) перевода, а не человеком. Дополнительные сведения см в следующей статье. В Skype машинный перевод используется для предоставления статей службы поддержки и справки на дополнительных языках. При этом автоматически переведенные статьи могут содержать ошибки, а также синтаксические и грамматические неточности, аналогичные тем, которые допускают носители других языков. Skype не несет ответственности за неточности, ошибки и ущерб, вызванные некачественным переводом или его использованием клиентами.
См. исходный текст на английском языке: FA10613
Задайте вопрос сообществу
Пообщайтесь с другими пользователями.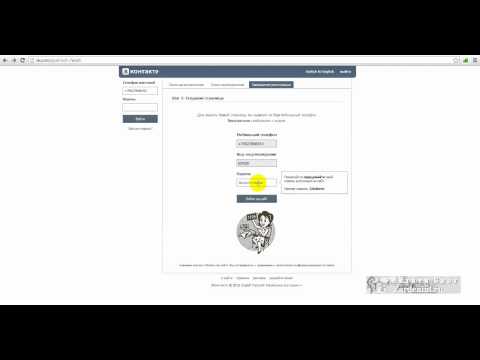
Помогите нам сделать поддержку Skype лучше
Поделитесь своими мыслями в ходе краткого опроса.
Состояние Skype
Узнайте, есть ли сейчас какие-то проблемы, влияющие на работу Skype.
Как зарегистрироваться в Сбербанк Онлайн? Регистрация в Сбербанке через компьютер, без карты, онлайн, по номеру счета
Клиенты Сбербанка разных возрастов и социальных статусов осознали преимущество дистанционной системы обслуживания Сбербанк Онлайн. Ведь благодаря сервису интернет-банкинга можно большинство операций совершать без необходимости посещения офиса.
Как зарегистрироваться в Сбербанк Онлайн?
Как зарегистрироваться по номеру карты или телефона?
Как поменять пароль?
Возможные проблемы
Техническая поддержка Сбербанка
Несмотря на то, что регистрации в Сбербанке не предполагает никакой сложности, все еще возникают вопросы о том, как зарегистрироваться, что для этого необходимо, где это можно сделать. Расскажем подробно, чтобы даже самый неискушенный пользователь смог стать обладателем персонального аккаунта в Сбербанк Онлайн.
Расскажем подробно, чтобы даже самый неискушенный пользователь смог стать обладателем персонального аккаунта в Сбербанк Онлайн.
Как зарегистрироваться в Сбербанк Онлайн?
Основное условие для доступа к дистанционной системе:
- Необходимость являться в текущий момент времени клиентом Сбербанка. А это значит:
- иметь в пользовании любой платежный продукт;
- открыть вклад;
- заключить договор банковского обслуживания.
- Подключить сервис “Мобильный банк”, позволяющий получать СМС-уведомления о:
- любой операции, совершенной по карте;
- входе в Сбербанк Онлайн.
Цель регистрации — получение идентификаторов доступа к автоматизированной системе: логина и пароля.
На сайте через компьютер
Кроме того, что логин и пароль можно получить у сотрудника любого дополнительного офиса Сбербанка сразу при получении карты или открытии счета. Можно зарегистрировать аккаунт самостоятельно через персональный компьютер, предусмотрительно:
- положив под рукой мобильный телефон, указанный в качестве контактного при заключении договора, и привязанный к пластиковой карте;
- написав двенадцатизначный номер карты с актуальным сроком действия, не находящейся в блокировке.

Открываем страницу самостоятельной регистрации в Сбербанк Онлайн, расположенную по адресу: online.sberbank.ru:
- Корректно вводим номер карты, состоящий из шестнадцати цифр без пробелов. Система автоматически создаст формат ХХХХ ХХХХ ХХХХ ХХХХ.
- Нажимаем кнопку “Продолжить”.
- Получаем на мобильный цифровой СМС-код с количеством знаков не менее пяти.
- Вводим его в предлагаемое поле.
- Нажимаем “Продолжить”.
- Придумываем логин и пароль исходя из Правил.
- Вводим логин и пароль, переключив клавиатуру в режим английского языка.
- Пароль вводим повторно.
- Нажимаем “Продолжить”.
- Оказываемся на странице входа в Сбербанк Онлайн.
Уделите внимание созданию идентификаторов входа, ведь эти параметры будут исключать доступ посторонних лиц к денежным средствам, хранящимся на счетах, картах, вкладах:
- Логин должен состоять:
- минимум из 5 знаков, максимум из 30;
- из элементов пунктуации, букв латинского алфавита, арабских цифр, но количество цифр не должно достигать10;
- Пароль должен состоять:
- минимум из 3 символов, состоящих не менее, чем из 1 цифры и 1 латинской буквы;
- из символов отличных от логина.

Если композицию логина и пароля запомнить сложно, храните информацию о них в недоступном от третьих лиц месте.
В мобильном приложении
Сегодня телефон — непросто средство связи, а благодаря множеству дополнительных функций, онлайн-офис в миниатюре, позволяющий, в том числе получать доступ к услугам Сбербанк Онлайн.
Предварительно в интернет-магазинах приложений необходимо бесплатно скачать, а затем установить мобильное приложение на устройство. А также убедиться, что подключена услуга Мобильный банк.
На iPhone
Владельцы iPhone и iPhad могут пройти процедуру саморегистрации, получив доступ к счетам и картам:
- Откройте программу.
- Нажмите “Войти в Сбербанк Онлайн”.
- Игнорируйте предложение ввести логин и пароль.
- Кликните на “Нет логина или идентификаторов или вы его забыли?”.
- Воспользуйтесь одним из вариантов:
- введите шестнадцатизначный номер действующей платежной карты, эмитированной Сбербанком;
- отсканируйте карту по штрих-коду.

- Получите секретный пароль в СМС на мобильный. Не спешите — срок окончания действия отправленного пароля составляет 5 минут.
- Вставьте пароль, полученный в СМС.
- Введите повторно пароль.
- Получите уведомление об успешной регистрации.
- В дальнейшем используйте при авторизации в качестве:
- логина — номер карты;
- пароля — набор символов, полученных при регистрации в СМС.
- Откройте приложение.
- Воспользуйтесь услугой “Войти по Логину”.
- Введите в указанное поле логин или номер карты.
- Получите код-подтверждения в СМС и вставьте в предлагаемое поле, учитывая, что три неверные попытки вернут к начальной форме регистрации.
- Придумайте пароль для входа в программу, состоящий из 5 знаков.

- Введите в окно авторизации.
- Вставьте карточку.
- Введите осторожно ПИН-код.
- Кликните последовательно на разделы главного меню:
- “Подключить Сбербанк Онлайн и Мобильный банк”:
- “Получить логин и пароль Сбербанк Онлайн”.
- Получите бумажные квитанции с указанием идентификаторов входа в систему.
- Сохраните документы.
- Воспользуйтесь логином и паролем при входе в систему.
- логин, позвонив по бесплатной круглосуточной горячей линии набрав 88005555550;
- пароль, набрав сообщение, содержащее слово “ПАРОЛЬ”, и отправив его на номер 90-0.

- Знать и ввести логин.
- Иметь при себе мобильный телефон, привязанный к карте и подключенный к услуге СМС-информирования от Сбербанка.
- Нажмите “Забыли пароль?”.
- Введите логин, сменив режим языка клавиатуры на английский.
- Получите СМС-код подтверждения операции.
- Введите код в отведенное поле.
- Придумайте новый пароль или воспользуйтесь композицией повышенной сложности, сгенерированной системой.
- Вставьте пароль и повторно подтвердите.
- знать номер карты;
- иметь при себе мобильный телефон, подключенный к Мобильному банку.
- Наберите сообщение со словом “Справка” и отправьте на номер 90-0.
- Получите ответное сообщение, уведомляющее о том, что услуга подключена или не подключена к вашему номеру телефона.
- 900 — для бесплатных звонков с мобильных телефонов, вне зависимости от оператора;
- +74955005550 — для звонков с любых телефонов из любой точки мира.

- все
- изображений
- карт
- новости
- видео
- обзор
- обновлений
- О
- отзывов
- фото
- вызов
- направления
- спасти
- Веб-сайт
- 140 Acre Ln, Лондон SW2 5UT, Великобритания
- Открытым Закрывается в 22:00
- 020 7733 3150
- все
- изображений
- карт
- новости
- видео
- обзор
- обновлений
- О
- отзывов
- фото
- вызов
- направления
- спасти
- Веб-сайт
- 140 Acre Ln, Лондон SW2 5UT, Великобритания
- Открытым Закрывается в 22:00
- 020 7733 3150
Поделитесь своими лучшими блюдами и меню
Помогите клиентам узнать, что вы подаете, добавив фотографии вашего меню и лучших блюд.
Узнать большеПеречислите свои продукты
Покажите, что есть в вашем магазине, чтобы покупатели знали, что вы продаете, как только найдут вас в Интернете.
Узнать больше
Предложите свои услуги
Покажите список своих бизнес-услуг и предоставьте онлайн-цены, чтобы клиенты получали информацию, которая им нужна, чтобы выбрать вас.
Узнать больше- Создание Apple ID на iPhone, iPad или iPod touch
- Создание Apple ID на Mac
- Создание Apple ID на ПК с Windows
- Создать Apple ID на другом устройстве
- Нажмите «Забыли пароль или у вас нет Apple ID?».

- Нажмите «Создать бесплатный Apple ID».
- Выберите день рождения и введите свое имя. Нажмите «Далее».
- Коснитесь «Использовать текущий адрес электронной почты» или коснитесь «Получить бесплатный адрес электронной почты iCloud».
- Следуйте инструкциям на экране, чтобы подтвердить свой адрес электронной почты, создать надежный пароль, указать регион устройства и настроить двухфакторную аутентификацию. Если вы решите пропустить этот шаг, вам будет предложено сделать это позже в настройках.
- Откройте App Store и нажмите кнопку входа .
- Нажмите «Создать новый Apple ID». Если вы не видите эту опцию, убедитесь, что вы вышли из iCloud.
- Следуйте инструкциям на экране, чтобы указать адрес электронной почты, создать надежный пароль и указать регион устройства. Указанный вами адрес электронной почты будет вашим новым Apple ID.
 *
* - Введите данные своей кредитной карты и платежные данные, затем нажмите «Далее». Вы также можете выбрать Нет. Узнайте, что делать, если пункт «Нет» не отображается или его нельзя выбрать. Вы не будете платить, пока не совершите покупку.
- Подтвердите свой номер телефона. Это может помочь подтвердить вашу личность и восстановить учетную запись, если это необходимо. Нажмите «Далее».
- Проверьте свою электронную почту на наличие письма с подтверждением от Apple и подтвердите свой адрес электронной почты.
- Выберите меню Apple > Системные настройки. В более ранних версиях macOS выберите меню Apple > Системные настройки.
- Нажмите «Войти с помощью Apple ID» на боковой панели. В более ранних версиях macOS нажмите «Войти».
- Нажмите «Создать Apple ID», затем следуйте инструкциям на экране, чтобы указать адрес электронной почты, создать надежный пароль и указать регион устройства. Указанный вами адрес электронной почты будет вашим новым идентификатором Apple ID.*
- Введите данные своей кредитной карты и платежные данные, затем нажмите «Продолжить». Вы также можете выбрать Нет. Узнайте, что делать, если пункт «Нет» не отображается или его нельзя выбрать. Вы не будете платить, пока не совершите покупку.
- Проверьте свою электронную почту, чтобы получить письмо с подтверждением от Apple, и подтвердите свой адрес электронной почты.
- Откройте iTunes для Windows. Убедитесь, что у вас установлена последняя версия.
- В строке меню в верхней части экрана компьютера или в верхней части окна iTunes выберите «Учетная запись» > «Войти». Затем нажмите «Создать новый Apple ID».
- Следуйте инструкциям на экране, чтобы указать адрес электронной почты, создать надежный пароль и указать регион устройства. Указанный вами адрес электронной почты будет вашим новым идентификатором Apple ID.*
- Введите данные своей кредитной карты и платежные данные, затем нажмите «Продолжить». Вы также можете выбрать «Нет» и узнать, что делать, если «Нет» не отображается или вы не можете его выбрать.
 Вы не будете платить, пока не совершите покупку.
Вы не будете платить, пока не совершите покупку. - Проверьте свою электронную почту, чтобы получить письмо с подтверждением от Apple, и подтвердите свой адрес электронной почты.
- Перейдите на сайт appleid.
 apple.com и нажмите «Создать свой Apple ID».
apple.com и нажмите «Создать свой Apple ID». - Следуйте инструкциям на экране, чтобы указать адрес электронной почты, создать надежный пароль и указать регион устройства. Указанный вами адрес электронной почты будет вашим новым Apple ID.*
- Введите номер телефона, к которому вы всегда можете получить доступ.
- Установите флажки, чтобы подписаться на обновления Apple, если хотите. Благодаря этому вы всегда будете в курсе последних новостей, программного обеспечения, продуктов и услуг Apple.
- Нажмите «Продолжить».
- Следуйте инструкциям на экране, чтобы подтвердить свой адрес электронной почты и номер телефона.
На Андроид
Зарегистрироваться на устройствах, работающих под управлением мобильной операционной системы Android, можно без карты только в том случае, если клиент помнит логин, предоставленный в Сбербанке. Итак:
Имейте в виду, что некорректное указание идентификаторов входа трижды, в целях безопасности приведет к блокировке доступа на 60 минут.
Через банкомат или терминал в отделении Сбербанка
При обслуживании в фирменном автоматизированном устройстве можно бесплатно зарегистрироваться в интернет-банкинге:
Как зарегистрироваться по номеру карты или телефона?
Зная номер карты и имея любой телефон, можно получить:
Как поменять пароль?
Очень удобно, что пароль можно сменить в любое время неограниченное количество раз. Причина смены ключа доступа необязательно должна быть утрата, это может быть желание сформировать более сложную и оригинальную композицию.
Для формирования нового или восстановления старого пароля потребуется:
Алгоритм действий таков:
Следует знать, что можно изменить в любое время самостоятельно логин, то есть имя учетной записи в Сбербанк Онлайн.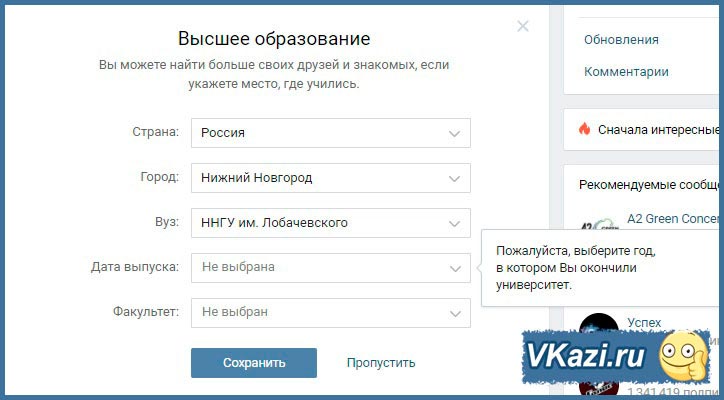 Потребуется соблюсти два условия:
Потребуется соблюсти два условия:
Возможные проблемы
Регистрация в системе дистанционного обслуживания предполагает подтверждение всех операций одноразовым цифровым СМС-кодом. Если на мобильный не поступают СМС, то следует проверить подключение конкретного номера телефона к Мобильному банку:
В случае если была произведена замена сим-карты, то сложно будет войти в систему. Требуется позвонить в сервисный центр, чтобы подтвердить собственные права доступа.
Техническая поддержка Сбербанка
Техническая и информационная поддержка представлена двумя номера телефонов:
Непосредственно из личного кабинета можно отправить письменное сообщение в контактный центр, описав проблему и приложив скан-копии документов.
Следует отметить, что специалисты колл-центра постоянно проходят курсы профессионального обучения и развития, поэтому в состоянии эффективно оказать помощь и ответить на вопросы, касающиеся регистрации и работы в Сбербанк Онлайн.
Бизнес-профиль Google — зарегистрируйтесь в Google
Североафриканский ресторан рядом со мной
Североафриканский ресторан рядом со мной
Хамса
4,7
— 0,5 км
Открыть Закрывается в 22:00
4. 5
5
— 0,7 км
Открыть Закрывается в 19:00
4.7
Открыть Закрывается в 21:00
Превратите людей, которые находят вас в Поиске Google и на Картах, в новых клиентов с помощью бесплатного бизнес-профиля для вашего магазина или зоны обслуживания.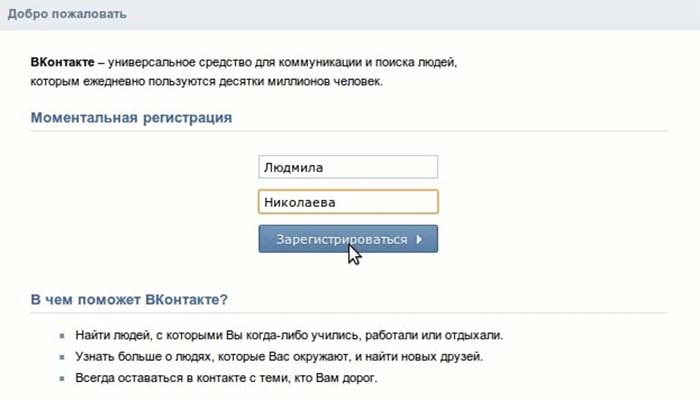 Персонализируйте свой профиль с помощью фотографий, предложений, сообщений и многого другого.
Персонализируйте свой профиль с помощью фотографий, предложений, сообщений и многого другого.
Управлять сейчас
Североафриканский ресторан рядом со мной
Североафриканский ресторан рядом со мной
Хамса
4,7
— 0,5 км
Открыть Закрывается в 22:00
4.5
— 0,7 км
Открыть Закрывается в 19:00
4.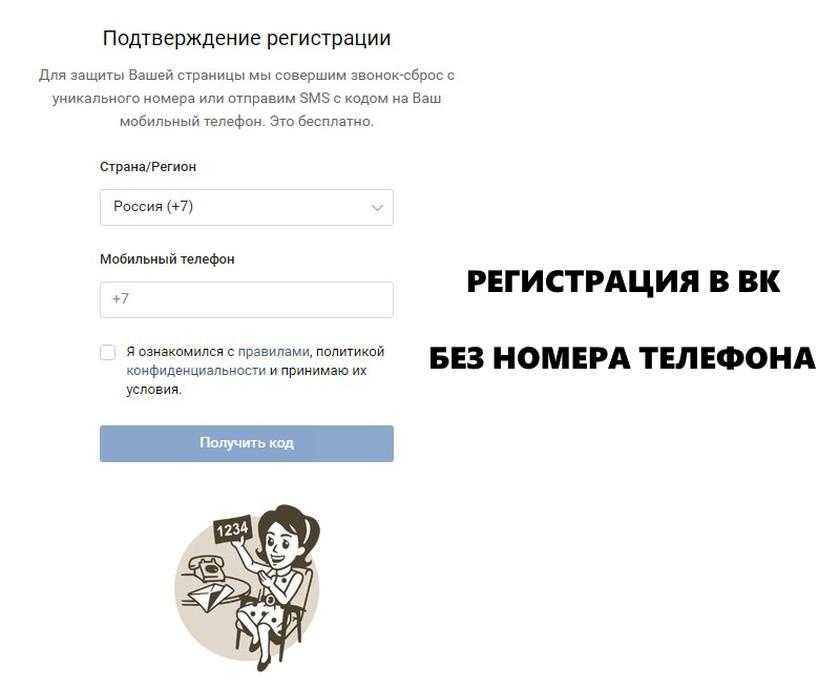 7
7
— 0,8 км
Открыть Закрывается в 21:00
Бесплатно
Создайте бизнес-профиль бесплатно
Easy
Управляйте своим профилем с помощью Поиска и Карт
Персонализированный
Добавьте часы, фотографии, сообщения и многое другое
Позаботьтесь о своем первом впечатлении
Выделите важную информацию и покажите, что делает ваш бизнес уникальным, прямо в профиле вашей компании.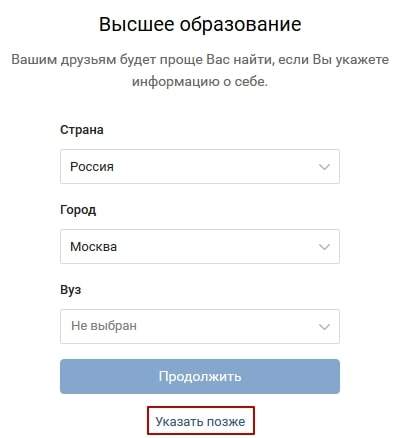
Добавьте важную информацию
Добавьте такую информацию, как номер телефона, часы работы, меры по охране труда и технике безопасности, чтобы клиенты знали, чего ожидать.
Делитесь фотографиями, своим логотипом и многим другим
Продемонстрируйте индивидуальность своей компании с помощью фотографий, обложки, логотипа и других элементов, чтобы выделиться среди клиентов.
Покажи, кто ты
Добавьте такие атрибуты, как «женщины», чтобы люди могли больше узнать о вашем бизнесе.
Простое общение с клиентами
Обновляйте клиентов последними новостями с помощью публикаций, предложений, прямого обмена сообщениями и т. д.
д.
Создавайте сообщения, предложения и события
Добавляйте сообщения в свой бизнес-профиль, чтобы рекламировать специальные предложения, события и обновления, чтобы клиенты были в курсе.
Отвечать на отзывы
Отвечайте на общедоступные отзывы клиентов, чтобы завоевать доверие новых и постоянных клиентов.
Отправка и получение прямых сообщений
Сообщение с клиентами напрямую. Вы можете приостановить обмен сообщениями или создать автоматические ответы в любое время.
Публикуйте ответы на часто задаваемые вопросы
Заранее перечислите полезную бизнес-информацию и сэкономьте время, опубликовав ответы на распространенные вопросы. Даже позвольте клиентам отвечать на вопросы тоже.
Даже позвольте клиентам отвечать на вопросы тоже.
Покажите, что вы предлагаете, от продуктов до услуг
Независимо от того, являетесь ли вы рестораном, магазином или поставщиком услуг, ваш профиль помогает клиентам вести с вами бизнес легко и напрямую с помощью инвентаризации продуктов, заказа, бронирования, котировок и многого другого.
Управлять сейчас
Знайте, как клиенты находят ваш бизнес
Узнайте, по каким ключевым словам люди находят вас, и получайте информацию о звонках, отзывах, бронированиях и многом другом, чтобы понять, как ваш бизнес взаимодействует с клиентами.
Управлять сейчас
ИСТОРИИ УСПЕХА
Способность клиента найти нас имеет ключевое значение. Наша позиция на Картах показывает им, что мы на самом деле находимся на реке.
Whittington’s Tea Barge-Hill’s Meadows, Reading
ИСТОРИИ УСПЕХА
Благодаря истории, которую мы рассказываем в нашем каталоге Google, наши клиенты точно знают, чего ожидать от своего ресторана.

Ресторан Белгрейв – Сент-Джонс Вуд, Лондон
Узнать большеИСТОРИИ УСПЕХА
Отзывы в Google My Business являются ключом к нашему успеху, обеспечивая признание бренда и вселяя в клиентов уверенность при совершении покупки.
Стивен Эйнхорн-Ислингтон, Лондон
Узнать большеИСТОРИИ УСПЕХА
Отзывы о нашем бизнес-профиле позволяют клиентам узнать, что мы — качественный бизнес.
Орхан Каплан-Орхан Лондонский портной
Смотреть историю
Ваши вопросы, ответы
Да, создать бизнес-профиль в Google можно бесплатно. Создайте свой профиль бесплатно, и вы сможете управлять своим бизнесом из Google Поиска и Карт, чтобы привлечь больше клиентов.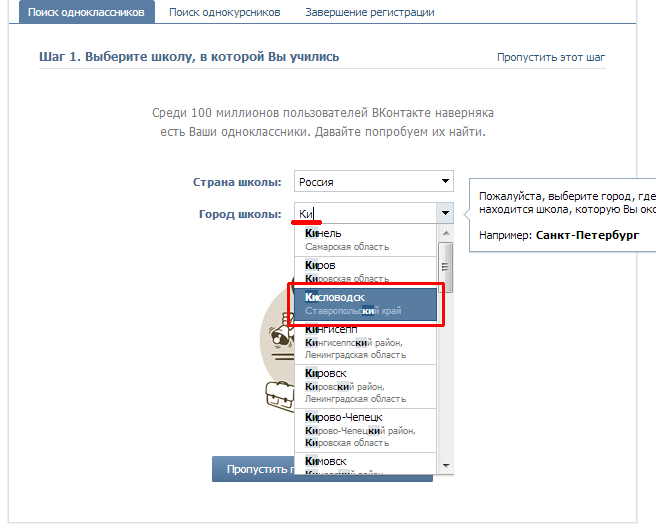
Да, у вас может быть профиль, если у вашего бизнеса нет физического адреса, если вы лично общаетесь с клиентами. У вас также может быть профиль, если вы представляете гибридный бизнес, который обслуживает клиентов по вашему рабочему адресу и посещает клиентов или доставляет их напрямую. У вас также может быть профиль, если вы работаете в сфере обслуживания, которая посещает клиентов или осуществляет доставку напрямую, но не обслуживает клиентов по своему служебному адресу, например, сантехник или служба уборки.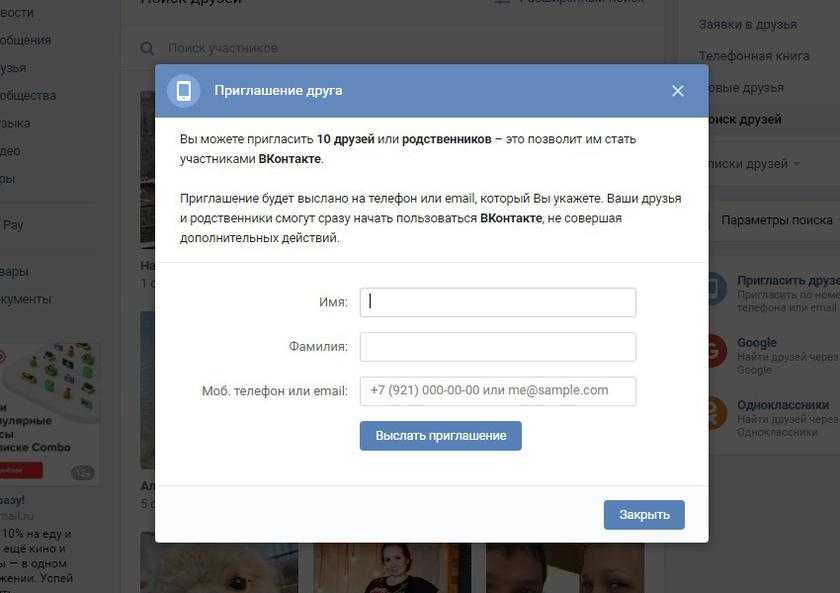
. Просмотреть все часто задаваемые вопросы
Как создать новый Apple ID
С помощью Apple ID вы можете получить доступ ко всем устройствам и службам Apple, таким как iCloud, App Store и другим.
Не уверены, есть ли у вас Apple ID, или забыли, что это такое? Чтобы найти свой Apple ID, введите свое имя и адрес электронной почты на странице iforgot.apple.com.
Узнайте, как создать Apple ID для вашего ребенка
Создайте Apple ID на своем iPhone, iPad или iPod touch
Вы можете создать новый Apple ID при настройке устройства или настроить его позже в Магазин приложений.
Создайте Apple ID при настройке устройства
Создание Apple ID с помощью App Store на вашем устройстве
После подтверждения адреса электронной почты вы можете использовать свой Apple ID для входа в iTunes Store, App Store и другие службы Apple, такие как iCloud.
* В материковом Китае вам может потребоваться указать номер телефона +86 для вашего Apple ID. Вы можете изменить номер позже или изменить страну или регион на место, где это не требуется. Этот номер используется только для целей проверки.
Apple ID можно создать на устройстве iOS с iOS 9 или более поздней версии.
Создайте Apple ID на своем Mac
После того, как вы подтвердите свой адрес электронной почты, вы сможете использовать новый Apple ID для входа в App Store и другие службы Apple, такие как iCloud.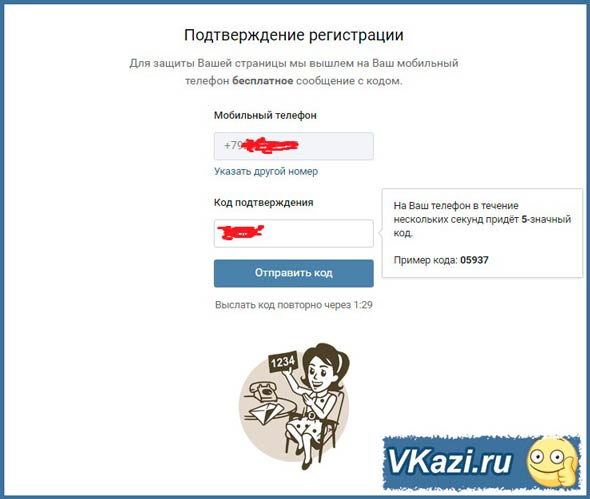
* В материковом Китае вам может потребоваться указать номер телефона +86 для вашего Apple ID. Вы можете изменить номер позже или изменить страну или регион на место, где это не требуется. Этот номер используется только для целей проверки.
Apple ID можно создать на Mac с OS X Capitan или более поздней версии.
Создайте Apple ID на ПК с Windows
* В материковом Китае вам может потребоваться указать номер телефона +86 для вашего Apple ID. Вы можете изменить номер позже или изменить страну или регион на место, где это не требуется. Этот номер используется только для целей проверки.
Создание Apple ID на другом устройстве
Чтобы создать Apple ID на Apple TV, Android-устройстве, Smart TV или потоковом устройстве, вы обычно можете выполнить шаги, указанные на экране, и ввести свое полное имя, дату рождения, адрес электронной почты или номер телефона и способ оплаты. Если вы настроили приложение Apple TV на своем Smart TV, вы можете быть перенаправлены на activate.apple.com для создания своего Apple ID. Вы также можете использовать приведенные ниже шаги, чтобы создать свой Apple ID в Интернете.
Создание Apple ID в Интернете
Подтвердив адрес электронной почты, вы сможете использовать новый Apple ID для входа в iTunes Store и другие службы Apple, такие как iCloud.
* В материковом Китае вам может потребоваться указать номер телефона +86 для вашего Apple ID. Вы можете изменить номер позже или изменить страну или регион на место, где это не требуется.

 В звуковых звонках звук звонка обрабатывается для фильтрации эха, поддержания качества звука и снижения заметности отсутствующих звуковых битов (до 120 миллисекунд). В видеозвонках Skype автоматически определяет пропорции лица и оптимизирует видео, поэтому, когда другие участники видеозвонка масштабируют ваше лицо, Skype автоматически эффективно использует доступное пространство. При использовании замены фона или размытия видеопоток обрабатывается для поиска области лица и применения фонового эффекта.
В звуковых звонках звук звонка обрабатывается для фильтрации эха, поддержания качества звука и снижения заметности отсутствующих звуковых битов (до 120 миллисекунд). В видеозвонках Skype автоматически определяет пропорции лица и оптимизирует видео, поэтому, когда другие участники видеозвонка масштабируют ваше лицо, Skype автоматически эффективно использует доступное пространство. При использовании замены фона или размытия видеопоток обрабатывается для поиска области лица и применения фонового эффекта.

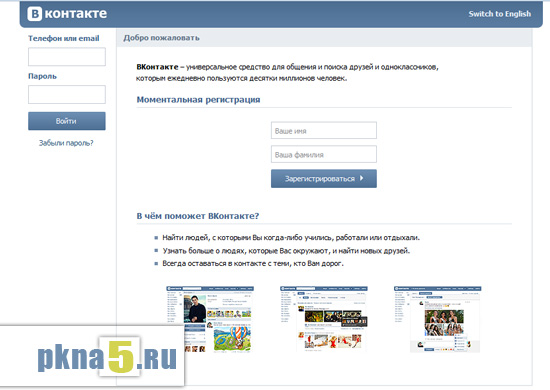




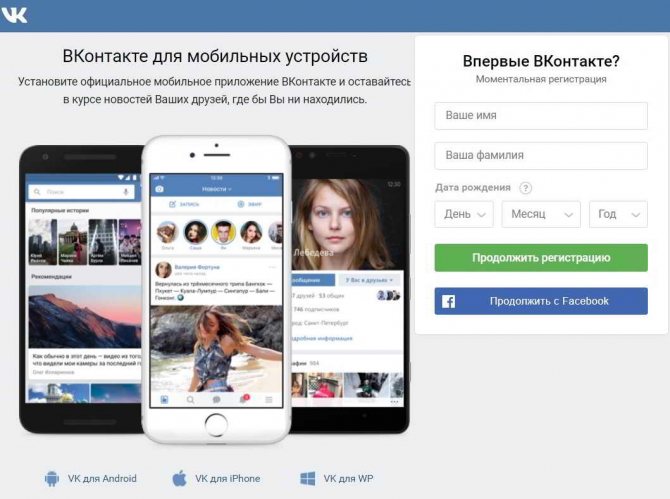
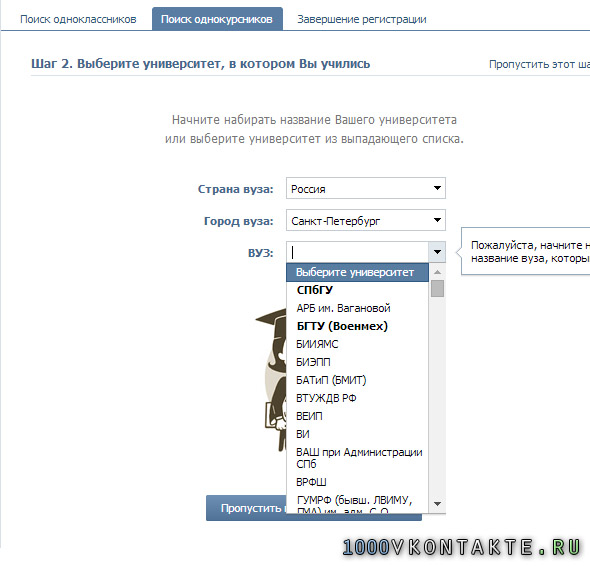

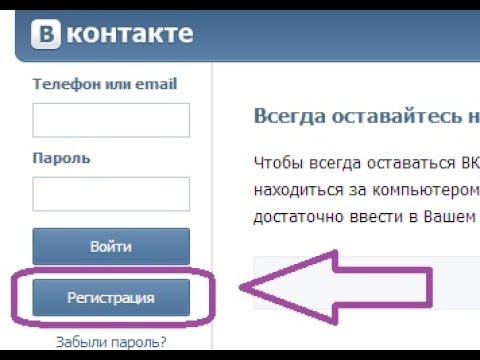 *
* Вы не будете платить, пока не совершите покупку.
Вы не будете платить, пока не совершите покупку.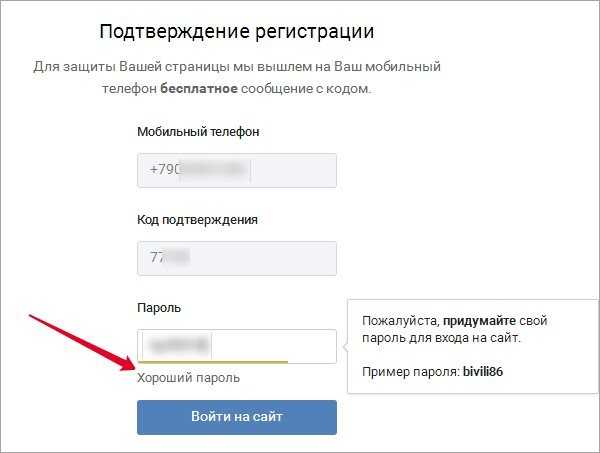 apple.com и нажмите «Создать свой Apple ID».
apple.com и нажмите «Создать свой Apple ID».