Что делать, если не сохраняются контакты в телефоне
Будучи многофункциональным устройством, смартфон продолжает использоваться в качестве средства связи через совершение звонков. И, чтобы мы понимали, кто нам звонит или от кого поступает вызов, необходимо сохранить контакт в телефоне. Казалось бы, все банально и просто. Однако довольно часто возникает проблема, когда не удается сохранить контакт в телефоне, а на экране появляется сообщение об ошибке. Разберемся, что нужно делать в таком случае.
Иногда номера не сохраняются, но это можно исправить
Содержание
- 1 Как сохранить контакт
- 1.1 Куда сохраняются контакты
- 2 Почему телефон не сохраняет контакты
- 3 Не удалось сохранить контакт — как исправить
- 4 Пропали контакты в телефоне
Как сохранить контакт
Прежде всего нам необходимо понять, как сохранить контакты на телефоне Андроид. Сделать это можно двумя способами. Если ранее вы созванивались с человеком, чей номер необходимо записать, действуйте следующим образом:
Если ранее вы созванивались с человеком, чей номер необходимо записать, действуйте следующим образом:
- Запустите приложение для совершения звонков.
- Откройте вкладку «Недавние».
- Найдите нужный номер и тапните по нему.
- Нажмите кнопку «Добавить».
- Введите имя.
- Нажмите кнопку «Сохранить».
Имя и фамилию при сохранении желательно указывать по отдельности
Вы увидите сообщение «Сохранено», а номер будет добавлен в список абонентов. При желании можно сделать фото на звонок, улучшив тем самым узнаваемость контакта. А еще есть альтернативный способ сохранения номеров в телефоне:
- Запустите звонилку.
- Откройте номеронабиратель.
- Введите номер телефона.
- Во всплывающем окне нажмите кнопку «Создать контакт».
- Введите имя и нажмите «Сохранить».
Также номера сохраняются вручную
Помимо создания нового контакта есть возможность добавить номер к уже существующему абоненту, нажав соответствующую кнопку. Выбирайте тот способ, который кажется вам наиболее удобным.
Выбирайте тот способ, который кажется вам наиболее удобным.
⚡ Подпишись на Androidinsider в Дзене, где мы публикуем эксклюзивные материалы
Куда сохраняются контакты
В процессе создания карточки абонента вы можете заметить пункт «Сохранить в». Легко догадаться, что он означает. И вот несколько вариантов, куда сохраняются контакты:
- SIM-карта;
- память телефона;
- аккаунт (учетная запись Google или, например, Mi Аккаунт на Xiaomi).
Неправильный выбор места сохранения зачастую становится главной причиной, почему не добавляются контакты. Об этом чуть позже, а пока кратко пробежимся по каждому варианту.
Вы можете выбрать место сохранения контакта
Сохранить контакты на СИМ-карту Андроид — самый банальный и простой способ. Номер окажется в памяти симки, которая сильно ограничена. Сохранение на телефоне — тоже спорный вариант, так как при переходе на новое устройство у вас возникнут сложности с тем, чтобы перенести контакты с Андроида на Андроид.
🔥 Загляни в телеграм-канал Сундук Али-Бабы, где мы собрали лучшие товары с АлиЭкспресс
Оптимальным способом сохранения номера в телефоне является его добавление в аккаунт Google. Тогда вы сможете получить доступ к контактным данным абонента на любом устройстве, просто авторизовавшись в своей учетной записи. Рекомендую пользоваться именно этим вариантом.
Почему телефон не сохраняет контакты
Такое сообщение появится на экране, если не получится сохранить контакт
Если вместо сообщения об успешном сохранении видна надпись «Не удалось добавить контакт», то вы не обнаружите карточку абонента в записной книжке. Произошла ошибка, вызванная одной из нескольких причин:
- недостаточное количество памяти;
- некорректное имя абонента;
- сбой в работе приложения.
Первые две причины чаще всего встречаются в ситуации, когда вы хотите сохранить контакт на симке. Как правило, память карточки ограничена парой-тройкой сотен номеров, на кириллице имя абонента поддерживает не более 8-12 символов, а порой SIM-карта не умеет распознавать пробелы. Поэтому еще раз напомню, что лучше сохранить контакты на телефоне через аккаунт Google.
Поэтому еще раз напомню, что лучше сохранить контакты на телефоне через аккаунт Google.
⚡ Подпишись на Androidinsider в Пульс Mail.ru, чтобы получать новости из мира Андроид первым
С этим тоже могут возникнуть проблемы, но в подобной ситуации, скорее всего, будет виноват сбой в работе приложения «Контакты». Ошибку получится запросто исправить, выполнив пару простых действий, о которых поговорим далее.
Не удалось сохранить контакт — как исправить
Если вы из тех, кому принципиально важно знать, как сохранить контакты на СИМ, старайтесь присваивать абонентам короткие имена, а также не забывайте об ограниченной емкости SIM-карт. Если все равно не удалось сохранить изменения в контактах, попробуйте извлечь симку, вставить ее обратно и повторить выполнение операции.
При сохранении в аккаунте тоже могут возникнуть проблемы. В этой ситуации необходимо проверить синхронизацию Гугл Контактов:
- Откройте настройки смартфона.

- Перейдите в раздел «Аккаунты и синхронизация».
- Выберите «Google».
- Поставьте галочку напротив пункта «Контакты» и нажмите кнопку «Синхронизировать» через «Еще».
Номер не получится сохранить в аккаунте, если не синхронизироваться с ним
Если ошибка вызвана сбоем в работе приложения, то нужно принудительно закрыть программу и выполнить очистку кэша:
- Откройте настройки.
- Перейдите в раздел «Приложения».
- Выберите «Контакты».
- Нажмите кнопку «Закрыть», а затем — «Очистить» и «Очистить кэш» соответственно.
Сбой в работе приложения устраняется за пару кликов
Бывает, что не получается сохранить контакты из-за неправильной установки обновления звонилки. В таком случае рекомендуется откатиться на старую версию, нажав кнопку «Удалить обновления» в том же меню настроек. Кроме того, всегда есть смысл попробовать сохранить контакт через стороннее приложение для звонков.
❗ Поделись своим мнением или задай вопрос в нашем телеграм-чате
Пропали контакты в телефоне
Наконец, известны случаи, когда номера сохраняются, но не отображаются контакты. Вот несколько рекомендаций, помогающих устранить неполадки:
Вот несколько рекомендаций, помогающих устранить неполадки:
- проверьте синхронизацию;
- изучите настройки отображения контактов в приложении для совершения звонков;
- восстановите резервную копию.
Подробнее об этой проблеме и о том, что делать, если пропали контакты, я рассказывал в отдельном материале. Прочитайте его для получения дополнительных инструкций.
Как добавить контакт на телефоне с Андроид, на Самсунге и Айфоне
На любом мобильном устройстве, независимо от того, под управлением какой операционной системы оно работает (iOS или Android), можно добавлять контакты. Существуют разные способы: введя номер вручную, выбрав его из списка пропущенных вызовов либо импортировав из мессенджера, например Telegram.
На самом деле, нет ничего сложного в том, чтобы добавить новый контакт в телефонную книжку. Однако данная процедура может поставить в ступор неопытных пользователей, которые только купили себе новый смартфон – интерфейсы прошивок и оболочек на базе Android, что установлены на телефонах от двух разных производителей, могут существенно отличаться.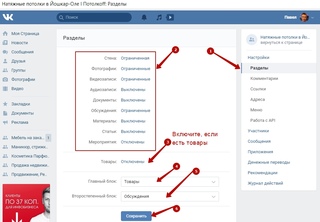
С Айфонами ситуация аналогичная, так как они работают под управлением фирменной операционной системы iOS. Новички, которые переходят на эту ОС с Android, тоже могут сразу не разобраться со всеми функциями, даже с такими простыми, как добавление контактов.
Понимая, что таких пользователей немало, мы и подготовили данную инструкцию – из нее вы узнаете, как добавить контакт в телефонную книгу на Android и iPhone.
Как создать контакт на Android
Мобильные устройства, работающие на базе стокового Android (не только телефоны, но и многие планшеты), имеют предустановленное приложение «Контакты» от Google. Кроме того, в приложении-диалере, который в простонародье называют «звонилкой», есть одноименная вкладка со схожим интерфейсом. Через них и можно добавлять новые контакты.
Для этого нужно зайти в «Контакты» (отдельное приложение либо раздел внутри программы «Телефон»), кликнуть по иконке «+» либо нажать кнопку «Создать контакт».
Затем следует выбрать, куда он будет сохранен – во внутреннюю память или аккаунт Google. После этого нужно ввести номер телефона, при необходимости указать имя и фамилию, а также добавить фотографию. В конце останется тапнуть по кнопке «Сохранить».
Также можно создать контакт, выбрав номер из списка вызовов. Для этого необходимо открыть вкладку «Недавние» в диалере и кликнуть по номеру телефона. В раскрывшемся списке опций следует выбрать «Добавить». Дальнейшие действия не будут отличаться от тех, что описаны выше.
Как добавить контакт на Айфоне
Существует два стандартных способа, как можно добавить контакт на iPhone. Первый из них заключается в том, что создается новый профиль абонента. Для этого нужно зайти в приложение «Телефон» (зеленая иконка трубки на домашнем экране), перейти в раздел «Контакты» и нажать по значку «+», отображающемуся в правом верхнем углу.
Затем следует ввести имя человека (фамилию указывать не обязательно) и добавить его номер телефона.
Второй способ позволяет создать контакт, используя неизвестный номер из списка вызовов. Необходимо запустить программу «Телефон», открыть вкладку «Недавние» и тапнуть пальцем по значку «i» напротив нужного номера.
После этого можно будет выбрать один из двух подходящих вариантов:
- «Создать новый контакт»;
- «Добавить в имеющийся».
В первом случае все делается так же, как описано выше, а во втором – сначала нужно отметить один из имеющихся контактов, для которого будет добавлен второй номер.
Как добавить контакт из Telegram
Когда в Telegram приходит сообщение от пользователя, чей номер не добавлен в телефонную книгу на смартфоне, данные можно импортировать из мессенджера. Для этого следует тапнуть по иконке пользователя, затем выбрать пункт «Добавить контакт» в списке опций, а в конце нажать кнопку «Сохранить».
Если мобильный номер в Telegram не скрыт, он будет добавлен вместе с новым контактом.
Главная / Инструкции / Как добавить контакт на телефоне с Андроид, на Самсунге и Айфоне
Создание или редактирование контактов в приложении «Контакты» на iCloud.com
Искать в этом руководстве
- Добро пожаловать
- Введение в iCloud
- Обзор приложений и функций, использующих iCloud
- О хранилище iCloud
- Как iCloud поддерживает актуальность информации
- Делитесь и сотрудничайте с iCloud
- Обзор iCloud+
- Что вы можете делать с iCloud+ и iCloud Private Relay
- Настроить частную ретрансляцию iCloud
- Что вы можете делать с iCloud+ и функцией «Скрыть мою электронную почту»
- Настройте скрытие моей электронной почты
- Что вы можете делать с iCloud+ и HomeKit Secure Video
- Настройте безопасное видео HomeKit
- Что вы можете делать с iCloud+ и настраиваемым доменом электронной почты
- Настройте собственный домен электронной почты
- Apple ID и iCloud
- Настройте iCloud на своих устройствах
- Обзор настроек iCloud на сайте iCloud.

- Изменить свою фотографию
- Запретить приложениям показывать ваше имя
- Проверьте свой план iCloud
- Проверьте свое хранилище iCloud онлайн
- Управление функциями iCloud+
- Обзор настроек iCloud на сайте iCloud.
- Управляйте своей подпиской iCloud+
- Проверьте свое хранилище iCloud на любом устройстве
- Используйте iCloud+ с семьей
- Что вы можете делать с iCloud и Книгами
- Настроить книги
- Что вы можете делать с iCloud и Календарем
- Настроить календарь
- Что вы можете делать с iCloud и контактами
- Настройка контактов
- Введение в программу «Найди меня»
- Настройка функции «Найти меня»
- Удаление устройств и объектов из Find My
- Используйте функцию «Локатор» на каждом устройстве
- Что вы можете делать с iCloud и Freeform
- Настроить свободную форму
- Что вы можете делать с iCloud и Home
- Настроить дом
- Что такое резервная копия iCloud?
- Сделайте резервную копию вашего iPhone, iPad или iPod touch
- Просмотр и управление резервными копиями
- Что вы можете делать с iCloud Drive
- Настроить iCloud Drive
- Что вы можете делать с почтой iCloud
- Создайте основной адрес электронной почты @icloud.
 com
com - Настроить почту iCloud
- Что вы можете делать с iCloud и Keynote
- Что вы можете делать с iCloud и сообщениями
- Настроить сообщения
- Что вы можете делать с iCloud и Notes
- Настроить заметки
- Что вы можете делать с iCloud и Numbers
- Настроить номера
- Что вы можете делать с iCloud и Pages
- Настройка страниц
- Что вы можете делать с iCloud Keychain и iCloud Passwords
- Настройте связку ключей iCloud и пароли iCloud
- Что вы можете делать с iCloud и Фото
- Настройка фотографий iCloud
- Настройте общую библиотеку фотографий iCloud
- Настройка общих альбомов
- Что вы можете делать с iCloud и напоминаниями
- Настроить напоминания
- Что вы можете делать с iCloud и Safari
- Настроить Сафари
- Что вы можете делать с iCloud и сторонними приложениями
- Настройте сторонние приложения
- Войдите и используйте iCloud.
 com
com - Настроить домашнюю страницу
- Используйте Календарь на iCloud.com
- Создание и редактирование календаря
- Настройте представление календаря
- Изменить часовой пояс
- Удалить календарь
- Создание и редактирование события
- Добавление, просмотр или удаление вложений
- Пригласить людей на мероприятие
- Получать приглашения и отвечать на них
- Удалить или скрыть событие
- Установить оповещение
- Восстановите свои календари и события
- Поделиться календарем
- Закрыть общий доступ к календарю
- Принять приглашение общего календаря
- Получать электронные письма об обновлениях общих календарей
- Обзор контактов на iCloud.
 com
com - Посмотреть контакты
- Создание или изменение контактов
- Создание и управление группами
- Поиск контактов
- Удалить контакты
- Восстановить контакты
- Импорт или экспорт визитных карточек
- Если вы не можете создавать, импортировать, редактировать или удалять контакты
- Обзор контактов на iCloud.
- Добавьте домен, которым владеете
- Купить домен
- Добавить или удалить людей
- Перенос пользовательских доменных адресов электронной почты
- Разрешить все входящие сообщения
- Импорт сообщений электронной почты
- Создание и удаление адресов электронной почты
- Прекратить использование домена
- Обзор поиска устройств на iCloud.
 com
com - Как войти
- Найдите устройство
- Воспроизведение звука на устройстве
- Использовать режим пропажи
- Стереть устройство
- Удалить устройство
- Обзор поиска устройств на iCloud.
- Создание и изменение адресов
- Прекратить использование или повторно активировать адреса
- Обзор iCloud Drive на сайте iCloud.com
- Загружать и скачивать файлы
- Организация файлов и папок
- Переименовывать файлы и папки
- Делитесь файлами и папками
- Добавление или удаление общих файлов и папок
- Удалить общие файлы или папки
- Отправить файлы по электронной почте
- Удалить файлы
- Восстановить удаленные файлы
- Навсегда удалить удаленные файлы
- Основной доклад
- Обзор почты на iCloud.
 com
com - Добавление псевдонимов электронной почты и управление ими
- Используйте собственный домен электронной почты с Mail
- Выберите адрес электронной почты по умолчанию
- Используйте скрыть мою электронную почту в Mail
- Напишите и отправьте электронное письмо
- Ответить или переслать электронное письмо
- Получить напоминание ответить
- Добавить вложение
- Создать подпись электронной почты
- Сохранить и найти адреса электронной почты
- Настроить автоматический ответ
- Читать электронную почту
- Просмотреть все заголовки электронной почты
- Скачать вложения
- Автоматически пересылать электронную почту
- Управлять нежелательной почтой
- Удалить электронную почту
- Организуйте электронную почту с помощью папок
- Поиск, фильтрация и пометка электронной почты
- Настроить правила фильтрации
- Архив электронной почты
- Сделать отправителя VIP
- Распечатать электронное письмо
- Горячие клавиши
- Обзор почты на iCloud.
- Примечания к обзору iCloud.
 com
com - Создание заметок
- Добавить или изменить списки
- Добавить или изменить таблицы
- Организуйте заметки в папках
- Организуйте заметки с помощью тегов
- Просмотр заметок и заблокированных заметок
- Просмотр или загрузка вложений
- Удалить и восстановить заметки
- Поиск заметок
- Делитесь заметками
- Редактировать общие заметки
- Удалить общие заметки
- Примечания к обзору iCloud.
- Числа
- Страницы
- Обзор фотографий на iCloud.
 com
com - Просмотр ваших фото и видео
- Использовать общую библиотеку фотографий iCloud
- Загружать и скачивать фотографии
- Добавьте заголовок или подпись
- Организация фото и видео
- Добавляйте фото и видео в Избранное
- Удаление и восстановление фотографий и видео
- Делитесь фотографиями и видео
- Обзор фотографий на iCloud.
- Напоминания об обзоре iCloud.com
- Создание и удаление напоминаний
- Добавлять и удалять списки напоминаний
- Переместить напоминание в другой список
- Отметить напоминание как завершенное или незавершенное
- Поиск напоминаний
- Восстановить напоминания
- Поделитесь списком напоминаний
- Ответ на приглашение к общему списку напоминаний
- Оставить общий список напоминаний
- Восстановить файлы и информацию
- Войдите и используйте iCloud.
- Используйте iCloud на своем компьютере с Windows
- Получите дополнительную помощь по iCloud
- Юридические уведомления и подтверждения
- Авторские права
Вы можете создать новый контакт или отредактировать существующий контакт на iCloud. com. Вы можете добавлять или удалять поля в контакте для информации по умолчанию, такой как номер телефона или адрес электронной почты, и вы можете добавлять поля для дополнительной информации, такой как день рождения, псевдоним или имя супруга.
com. Вы можете добавлять или удалять поля в контакте для информации по умолчанию, такой как номер телефона или адрес электронной почты, и вы можете добавлять поля для дополнительной информации, такой как день рождения, псевдоним или имя супруга.
Когда вы вносите изменения в контакт, эти изменения отображаются на всех ваших устройствах, на которых в настройках iCloud включена функция «Контакты».
Вы также можете добавить контакт в iCloud Mail. См. раздел Сохранение и поиск адресов электронной почты в приложении «Почта» на сайте iCloud.com.
Узнайте, как использовать Контакты на iCloud.com на планшете.
См. также Если вы не можете создавать, импортировать, редактировать или удалять контакты на iCloud.comИмпорт или экспорт визитной карточки в Контакты на iCloud.comСтатья службы поддержки Apple: Ограничения для контактов, календарей, напоминаний, закладок и карт iCloud
Максимальное количество символов: 250
Пожалуйста, не указывайте личную информацию в своем комментарии.
Максимальное количество символов — 250.
Спасибо за отзыв.
Создание контактов и групп контактов
Обновление 5.1 MicroStrategy 2021, выпущенное 22 апреля 2022 г., предоставляет возможность создавать контакты и группы контактов для подписки на контент в подписках в качестве функции предварительного просмотра.
Начиная с майского ежемесячного выпуска MicroStrategy 2021 Update 5.2, эта функция доступна по умолчанию.
Создать контакты
Создание контактных групп
Редактировать контакты и группы контактов
Посмотрите видео ниже, чтобы узнать больше!
Создать контакты
Контакт — это то, что пользователи MicroStrategy выбирают для подписки себя или других пользователей на отчеты или документы. Они делают это, выбирая имя контакта, а не указывая адреса электронной почты, места хранения файлов или расположения принтеров во время подписки на отчет. В зависимости от потребностей пользователю может потребоваться несколько мест доставки разных типов, таких как адреса электронной почты, места хранения файлов, FTP-сервер, мобильные устройства, такие как iPad, iPhone, Android, и места для принтеров. Чтобы упростить управление всеми адресами электронной почты, мобильными устройствами, файлами, FTP и местами доставки распечаток для ваших пользователей, вы можете создавать контакты.
Они делают это, выбирая имя контакта, а не указывая адреса электронной почты, места хранения файлов или расположения принтеров во время подписки на отчет. В зависимости от потребностей пользователю может потребоваться несколько мест доставки разных типов, таких как адреса электронной почты, места хранения файлов, FTP-сервер, мобильные устройства, такие как iPad, iPhone, Android, и места для принтеров. Чтобы упростить управление всеми адресами электронной почты, мобильными устройствами, файлами, FTP и местами доставки распечаток для ваших пользователей, вы можете создавать контакты.
Чтобы создать контакт, он должен быть связан с пользователем MicroStrategy, чтобы он был доступен для подписок. Поскольку системе требуется профиль безопасности для выполнения отчетов, документов или досье, подписанных на контакт, он должен быть связан с пользователем MicroStrategy для требуемого профиля безопасности. Это означает, что когда подписанный отчет необходимо отправить контакту, отчет выполняется с использованием учетных данных и профиля безопасности связанного пользователя.
Откройте окно рабочей станции с панелью навигации в интеллектуальном режиме.
В области навигации щелкните Пользователи и группы .
Выберите Среду в верхнем левом раскрывающемся списке.
Рядом с контактами нажмите Создать новый контакт .
Общие
Введите имя и описание контакта.
 Безопасность контакта определяется учетной записью пользователя, связанной с контактом. Безопасность пользователя применяется к контакту для всех проектов.
Безопасность контакта определяется учетной записью пользователя, связанной с контактом. Безопасность пользователя применяется к контакту для всех проектов.Для создания нового контакта у пользователей должен быть доступ к просмотру типов доставки по подписке (передатчики) и устройств доставки.
Адреса доставки
Адреса доставки определяют место доставки подписанных досье, документов, отчетов или другого контента. Контакт может иметь только один адрес доставки по умолчанию для каждого типа доставки. Это может быть адрес электронной почты, путь к сетевой папке или путь к принтеру.
Нажмите Добавить адрес и выберите тип доставки, устройство доставки, имя и адрес.
Группа контактов
Здесь отображаются все группы контактов, созданные и сопоставленные с пользователем.

- Щелкните Создать .
Создание групп контактов
Группа контактов позволяет сгруппировать несколько контактов вместе. Группы контактов полезно создавать, когда есть определенные отчеты, которые необходимо отправить нескольким контактам. Например, если есть четыре контакта, которым необходимо получать одни и те же подписанные отчеты или досье, вы можете сгруппировать контакты в группу контактов и подписать группу контактов на контент, а не подписываться на каждый контакт по отдельности.
Чтобы создать группу контактов, она должна быть связана с пользователем MicroStrategy, чтобы быть доступной для подписки. Группа контактов без связанного пользователя не имеет связанных с ней учетных данных или профиля безопасности.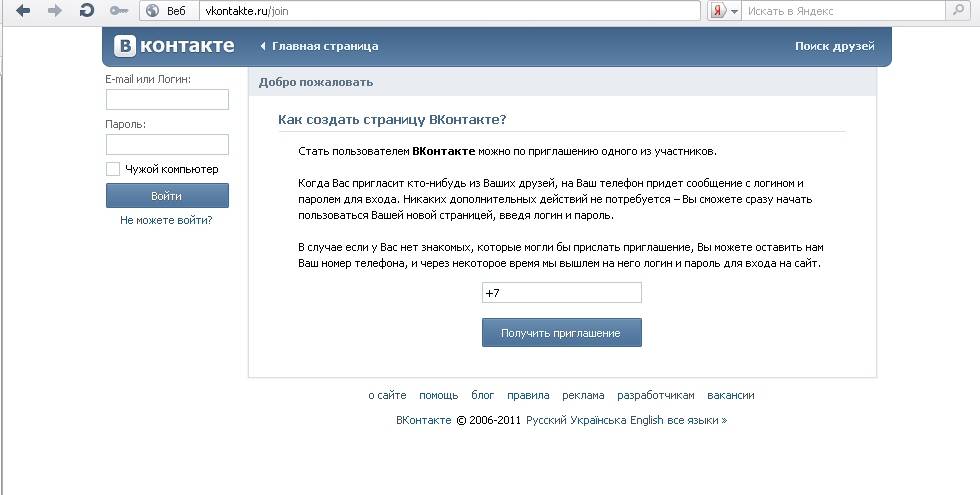 Поскольку системе требуется профиль безопасности для выполнения отчетов, документов или досье, подписанных на группу контактов, группа контактов должна быть связана с пользователем MicroStrategy для требуемого профиля безопасности. Это означает, что когда подписанный отчет необходимо отправить группе контактов, отчет выполняется с использованием учетных данных и профиля безопасности связанного пользователя.
Поскольку системе требуется профиль безопасности для выполнения отчетов, документов или досье, подписанных на группу контактов, группа контактов должна быть связана с пользователем MicroStrategy для требуемого профиля безопасности. Это означает, что когда подписанный отчет необходимо отправить группе контактов, отчет выполняется с использованием учетных данных и профиля безопасности связанного пользователя.
Группа контактов аналогична списку рассылки Microsoft Outlook. Каждый контакт-член контактной группы получает одни и те же подписанные отчеты, когда контактная группа выбрана в качестве получателя подписки. Следовательно, если контакт не должен получать определенные отчеты, его не следует делать частью контактной группы.
Откройте окно рабочей станции с панелью навигации в интеллектуальном режиме.
В области навигации щелкните Пользователи и группы .

Выберите среду в раскрывающемся списке вверху слева.
Рядом с контактными группами нажмите Создать новую контактную группу .
Общие
Введите имя и описание группы контактов. Безопасность контакта определяется учетной записью пользователя, связанной с контактом. Безопасность пользователя применяется к контакту для всех проектов.
Участники
Отображает список контактов и групп контактов, которые являются членами этой группы контактов.
 Вы можете добавить новый контакт в группу контактов, а также добавить или удалить существующие контакты и группы контактов для этой группы контактов. Нажмите Добавить участника , чтобы добавить новый контакт или группу контактов.
Вы можете добавить новый контакт в группу контактов, а также добавить или удалить существующие контакты и группы контактов для этой группы контактов. Нажмите Добавить участника , чтобы добавить новый контакт или группу контактов.Группа контактов
Здесь отображаются все группы контактов, созданные и сопоставленные с этой группой контактов.
Нажмите Создать .
Редактирование контактов и групп контактов
Вы можете редактировать, активировать/деактивировать, копировать и удалять контакты и группы контактов.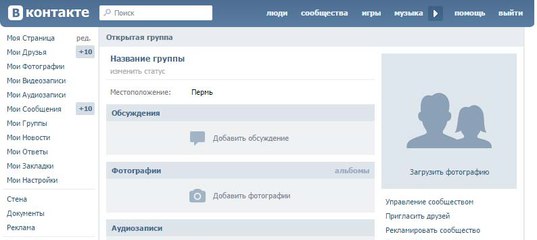

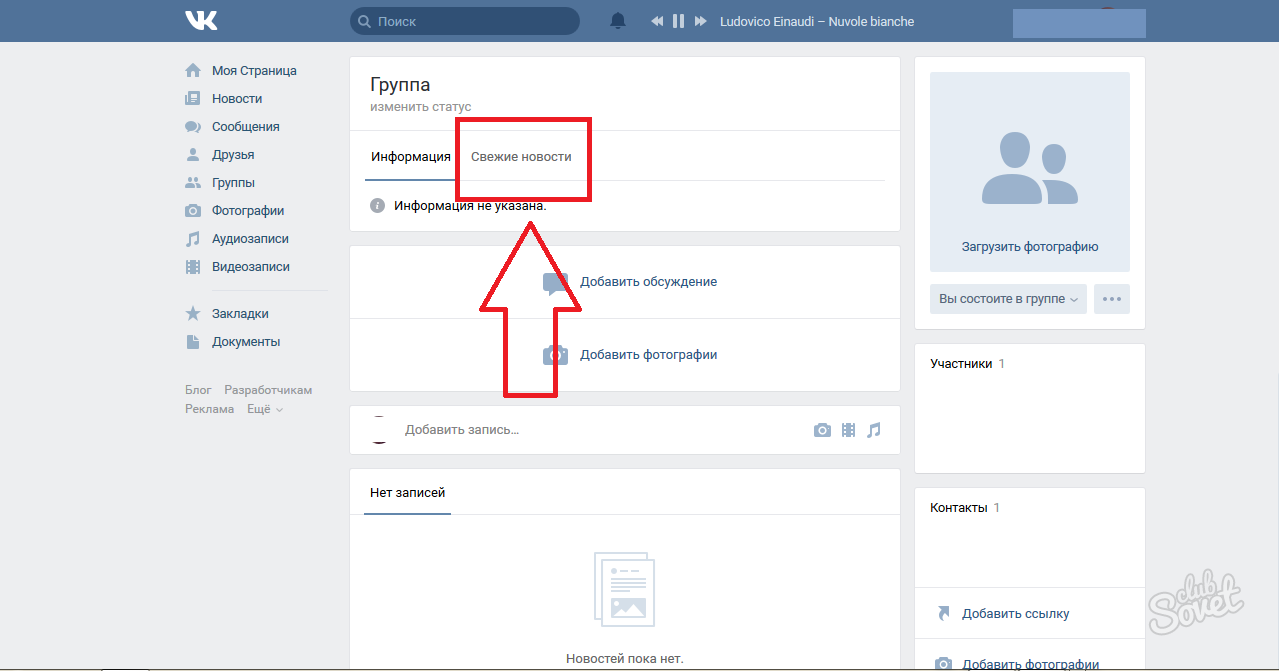

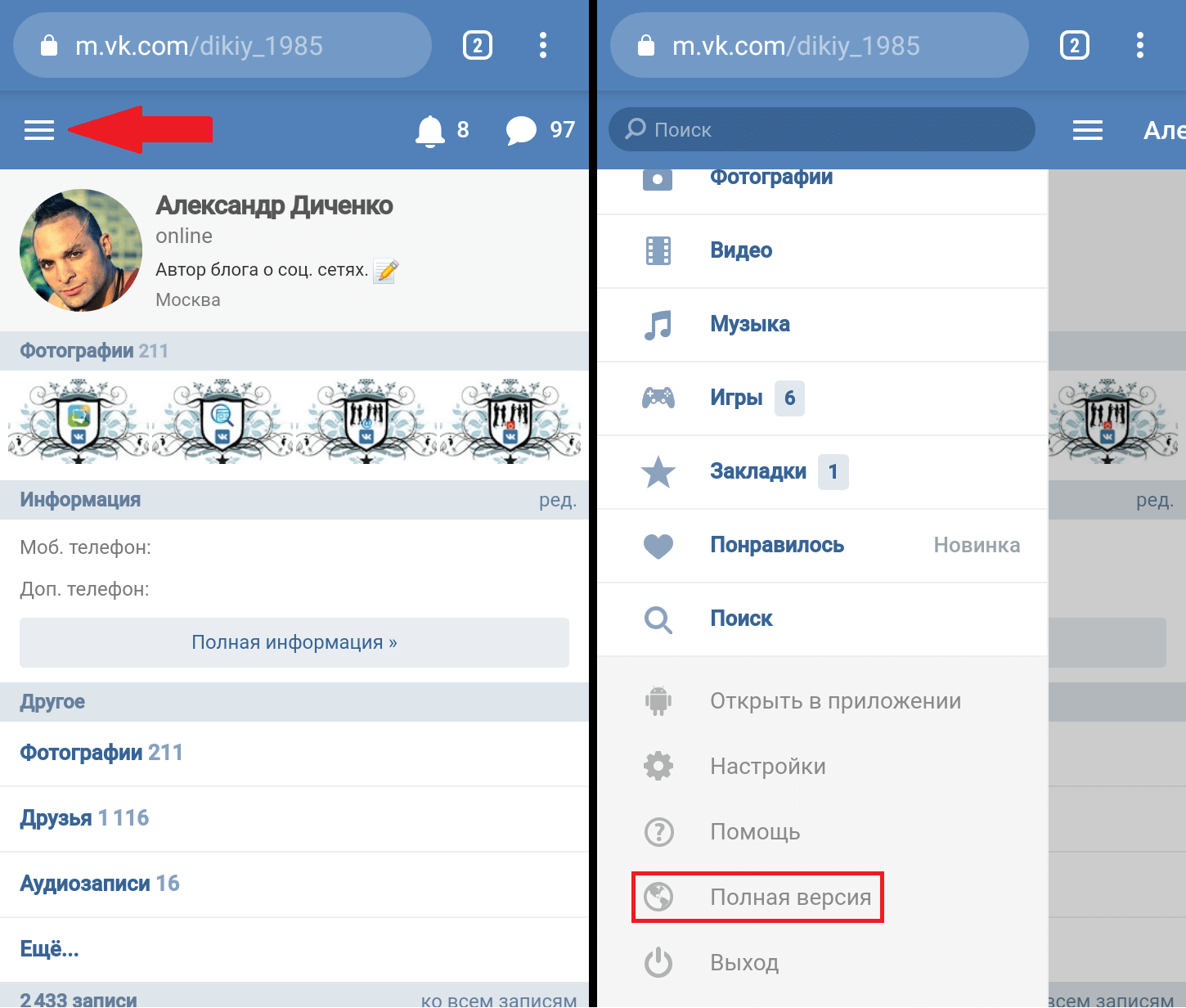 com
com com
com com
com com
com com
com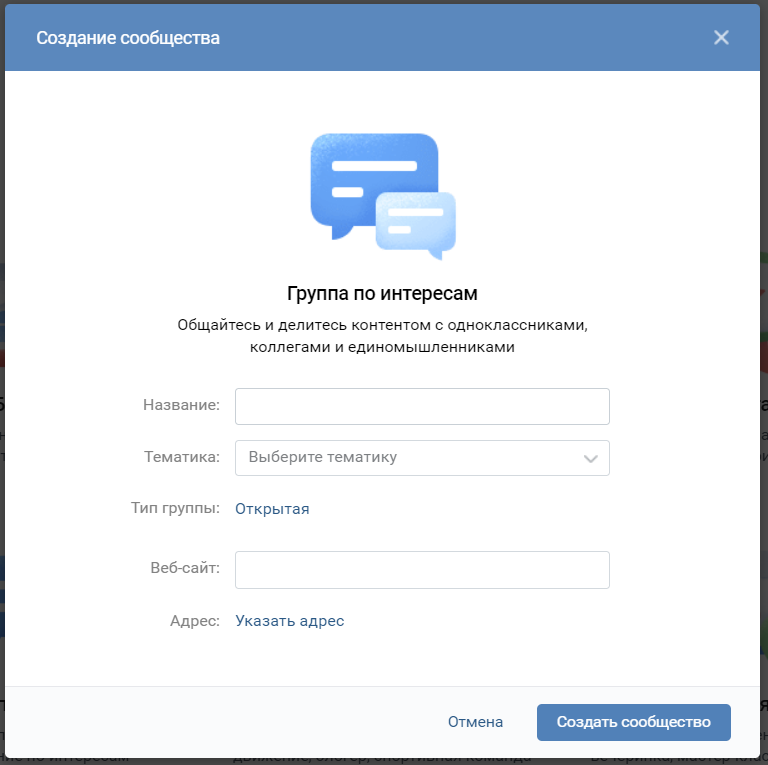 com
com com
com Безопасность контакта определяется учетной записью пользователя, связанной с контактом. Безопасность пользователя применяется к контакту для всех проектов.
Безопасность контакта определяется учетной записью пользователя, связанной с контактом. Безопасность пользователя применяется к контакту для всех проектов.

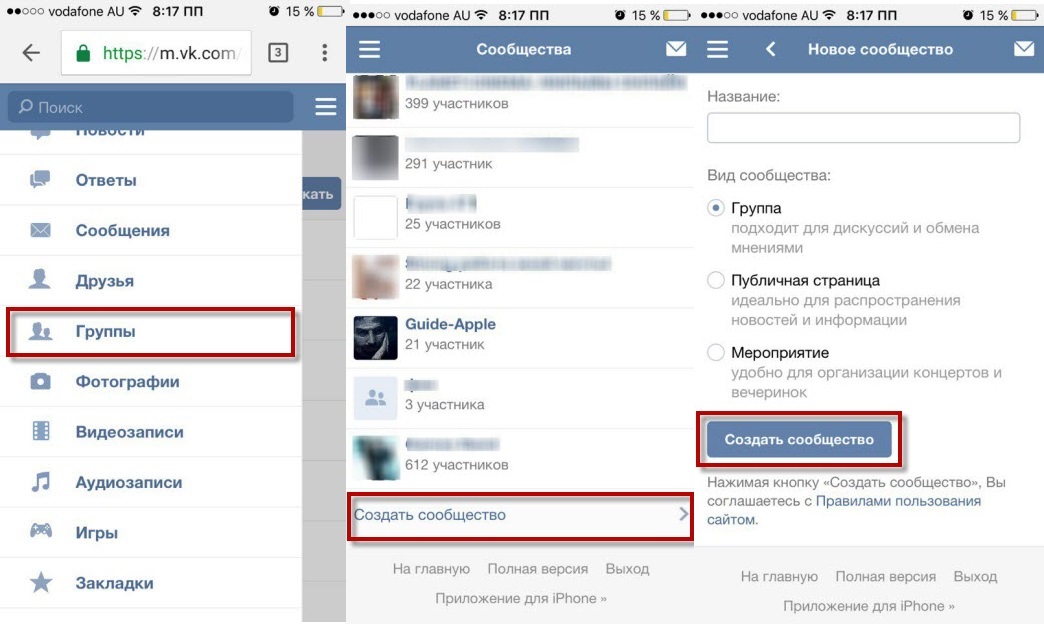 Вы можете добавить новый контакт в группу контактов, а также добавить или удалить существующие контакты и группы контактов для этой группы контактов. Нажмите Добавить участника , чтобы добавить новый контакт или группу контактов.
Вы можете добавить новый контакт в группу контактов, а также добавить или удалить существующие контакты и группы контактов для этой группы контактов. Нажмите Добавить участника , чтобы добавить новый контакт или группу контактов.