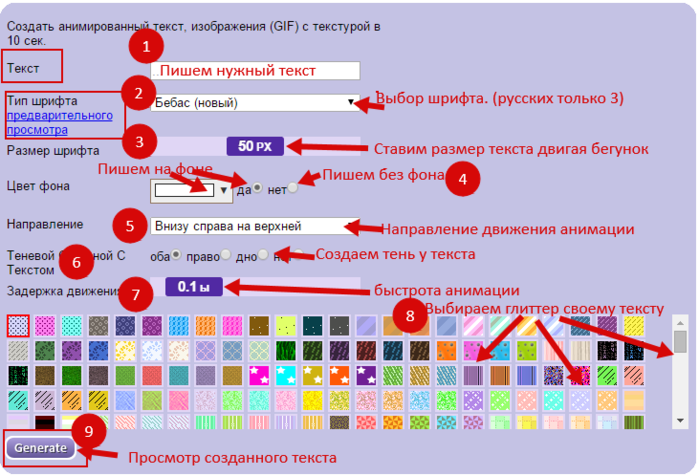Создание GIF-анимации в Keynote на iPad
Keynote
Поиск по этому руководству
Руководство пользователя Keynote для iPad
- Добро пожаловать!
- Основные сведения о приложении Keynote
- Основные сведения об изображениях, диаграммах и других объектах
- Создание первой презентации
- Выбор навигации по презентации
- Открытие презентации
- Сохранение презентации и присвоение ей имени
- Поиск презентации
- Печать презентации
- Как избежать случайных правок
- Отмена и повтор изменений
- Быстрая навигация
- Выбор режима просмотра
- Настройка панели инструментов
- Копирование текста и объектов из одних приложений в другие
- Основные жесты на сенсорном экране
- Использование Apple Pencil с приложением Keynote
- Создание презентации с помощью VoiceOver
- Добавление и удаление слайдов
- Изменение порядка слайдов
- Группировка и разгруппировка слайдов
- Пропуск и отмена пропуска слайда
- Изменение размера слайда
- Изменение фона слайда
- Добавление границы вокруг слайда
- Отображение или скрытие заполнителей текста
- Применение макета слайда
- Добавление и редактирование макетов слайдов
- Изменение темы
- Добавление изображения
- Добавление галереи изображений
- Редактирование изображения
- Добавление и редактирование фигуры
- Объединение или разъединение фигур
- Сохранение фигуры в медиатеке фигур
- Добавление и выравнивание текста внутри фигуры
- Добавление линий и стрелок
- Добавление и редактирование рисунков
- Добавление аудио и видео
- Запись видео и звука
- Редактирование аудио- и видеофайлов
- Добавление видеотрансляции
- Выбор формата фильма
- Размещение и выравнивание объектов
- Использование направляющих линий
- Размещение объектов внутри текстового блока или фигуры
- Наложение, группировка и закрепление объектов
- Изменение прозрачности объектов
- Заливка объектов цветом или изображением
- Добавление границы объекта
- Добавление подписи или заголовка
- Добавление отражения или тени
- Использование стилей объектов
- Изменение размеров, поворот и зеркальное отражение объектов
- Добавление связанных объектов при создании интерактивной презентации
- Выбор текста и размещение точки вставки
- Добавление текста
- Копирование и вставка текста
- Форматирование презентации для другого языка
- Использование фонетической транскрипции
- Использование двунаправленного текста
- Использование вертикального текста
- Изменение внешнего вида текста
- Использование стилей текста
- Изменение регистра текста
- Лигатуры
- Добавление буквиц
- Надстрочные и подстрочные символы
- Автоматическое форматирование дробей
- Формат тире и кавычек
- Форматирование текста (китайский, японский, корейский)
- Установка табуляторов
- Выравнивание текста
- Разбиение текста на столбцы
- Настройка межстрочного интервала
- Форматирование списков
- Добавление математических уравнений
- Добавление ссылок
- Добавление и удаление таблицы
- Выбор таблиц, ячеек, строк и столбцов
- Добавление и удаление строк и столбцов
- Перемещение строк и столбцов
- Изменение размера строк и столбцов
- Объединение и разделение ячеек
- Изменение внешнего вида текста в таблице
- Отображение, редактирование и скрытие заголовка таблицы
- Изменение линий сетки и цветов таблицы
- Изменение размера, перемещение и открепление
- Добавление и редактирование содержимого ячейки
- Форматирование дат, значений валют и других типов данных
- Условное выделение ячеек
- Форматирование таблиц с двунаправленным текстом
- Сортировка по алфавиту и сортировка данных таблицы
- Добавление или удаление диаграммы
- Изменение одного типа диаграммы на другой
- Изменение данных диаграммы
- Перемещение, изменение размера и поворот диаграммы
- Изменение внешнего вида серий данных
- Добавление легенды, линий сетки и других меток
- Изменение внешнего вида текста и меток на диаграмме
- Добавление границы и фона диаграммы
- Использование стилей диаграммы
- Анимированное перемещение объектов на слайд и со слайда
- Анимация объектов на слайде
- Изменение порядка и времени воспроизведения анимаций
- Добавление переходов
- Воспроизведение презентации на iPad
- Представление на отдельном дисплее
- Воспроизведение презентации на iPad через интернет
- Использование пульта управления
- Автоматическая смена слайдов в презентации
- Воспроизведение слайд-шоу с участием нескольких докладчиков
- Добавление и просмотр заметок докладчика
- Опробование на устройстве
- Воспроизведение записанной презентации
- Проверка правописания
- Поиск определения слова
- Поиск и замена текста
- Автоматическая замена текста
- Задание имени автора для комментариев
- Выделение текста цветом
- Добавление и печать комментариев
- Отправка презентации
- Основные сведения о совместной работе
- Приглашение к совместной работе
- Совместная работа над общей презентацией
- Отслеживание действий пользователей в общей презентации
- Изменение настроек общей презентации
- Закрытие общего доступа к презентации
- Общие папки и совместная работа
- Использование Box для совместной работы
- Создание GIF-анимации
- Публикация презентации в блоге
- Использование iCloud Drive с приложением Keynote
- Экспорт в PowerPoint или другой формат
- Восстановление более ранней версии презентации
- Перемещение презентации
- Удаление презентации
- Защита презентации с помощью пароля
- Создание пользовательских тем и управление ими
- Перенос файлов через AirDrop
- Перенос презентаций через Handoff
- Перенос презентаций через Finder
- Сочетания клавиш
- Символы сочетаний клавиш
- Авторские права
Можно создать GIF-анимацию из слайдов презентации, а затем отправить ее в сообщении или электронном письме либо опубликовать на веб-сайте.
Создание GIF-анимации
Откройте презентацию, затем коснитесь .
Коснитесь «Экспортировать», затем коснитесь «GIF-анимация».
Коснитесь одной из кнопок разрешения («Низкое», «Среднее», «Высокое» или «XL»).
Коснитесь «Диапазон слайдов» и используйте колесико с числами, чтобы задать номера начального и конечного слайдов. Затем коснитесь «Параметры GIF-анимации».
Коснитесь «Частота кадров», коснитесь одного из вариантов (чем меньше число, тем медленнее анимация), затем коснитесь «Параметры GIF-анимации».
Перетяните бегунок «Автопереход вперед», чтобы настроить скорость продолжения анимации после касания.
Коснитесь «Экспортировать».
Коснитесь «Поделиться».
Если для слайдов выбран фон «Без заливки» или задана прозрачность, можно использовать прозрачные фоны для GIF-анимации.
Максимальное количество символов: 250
Не указывайте в комментарии личную информацию.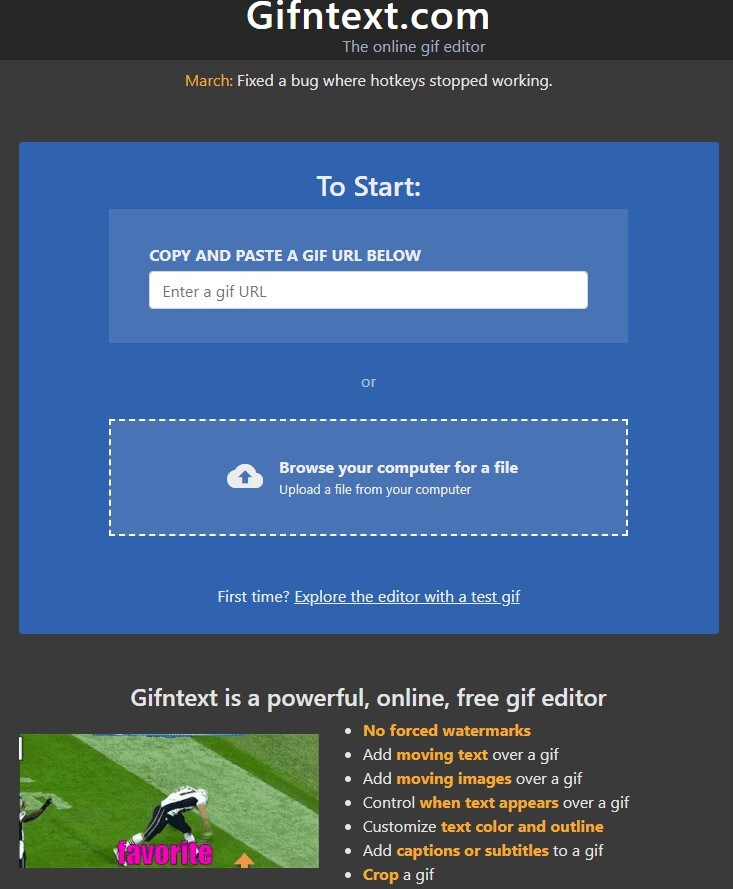
Максимальное количество символов: 250.
Благодарим вас за отзыв.
Как сделать свой собственный GIF в WhatsApp простыми способами
Функция добавления GIF-файла к вашим разговорам в WhatsApp была внедрена уже давно, и эти анимации добавляют живости вашим чатам. На вашем iPhone, а также на устройствах Android есть встроенная библиотека этих GIF-файлов в нескольких категориях, которые можно использовать.
Кроме того, вы даже можете создать свой собственный GIF-файл, используя видео в вашем WhatsApp, за несколько простых шагов. Узнайте всё об этих GIF-файлах и как создать свой собственный GIF в WhatsApp.
В этой статье
01 Как отправить GIF из встроенной библиотеки в WhatsApp
02 Как создать GIF в WhatsApp с помощью Видео на Android и iPhone
03 Как создать отличный GIF-файл с помощью Wondershare Filmora
Часть 1 Как отправить GIF из встроенной библиотеки в WhatsApp
На вашем iPhone, как и на устройствах Android, есть библиотека GIF-файлов, которые можно использовать для поиска нужных анимаций. Чтобы поделиться этими GIF-файлами, выполните следующие шаги.
Чтобы поделиться этими GIF-файлами, выполните следующие шаги.
Шаг 1. Запустите WhatsApp на своём смартфоне и откройте чат, в который вы хотите отправить GIF. На вашем телефоне Android нажмите на смайлик, а затем выберите параметры GIF в нижней части экрана, и откроется библиотека анимаций.
На вашем iPhone, чтобы открыть библиотеку GIF, нажмите на значок стикера.
Шаг 2. Вы можете выбрать один из доступных GIF-файлов и даже выполнить поиск нужного, используя ключевое слово на значке поиска.
Шаг 3. Нажмите на выбранный GIF-файл, а затем нажмите на кнопку Отправить, которая позволит поделиться анимацией в чате.
Часть 2 Как создать GIF в WhatsApp с помощью видео на Android и iPhone
В дополнение к библиотеке WhatsApp также позволяет создавать GIF-анимацию, используя видео на устройстве. (Для пользователей iPhone можно использовать даже живые фотографии). Для использования видео в формате GIF оно не может длиться более 6 секунд. Таким образом, более длинные видео должны быть обрезаны менее чем до 6 секунд.
Шаги по созданию пользовательского GIF WhatsApp с использованием видео
Шаг 1. Откройте чат WhatsApp на своём телефоне, куда вы хотите отправить GIF-файл. Нажмите на значок камеры, а затем выберите видео из галереи вашего устройства. Кроме того, вы также можете записать видео в реальном времени, чтобы создать GIF-файл.
Шаг 2. После добавления видео сократите его до 6 секунд с помощью ползунка вверху. Вы можете добавить текст к видео, используя параметр Подпись.
Шаг 3. Затем нажмите на кнопку GIF, которая преобразует добавленное видео в GIF. Наконец, нажмите на кнопку Отправить в правом нижнем углу.
Хотя iPhone и Android позволяют создавать GIF-файлы из видео на вашем устройстве, возможности настройки ограничены. Итак, если вы хотите создать свой собственный GIF-файл, используя изображения и видео, Wondershare Filmora подойдет как лучшая Этот универсальный инструмент поддерживает все ключевые форматы мультимедиа, такие как JPG, PNG, MP4, MKV, MOV и другие для создания GIF-анимации.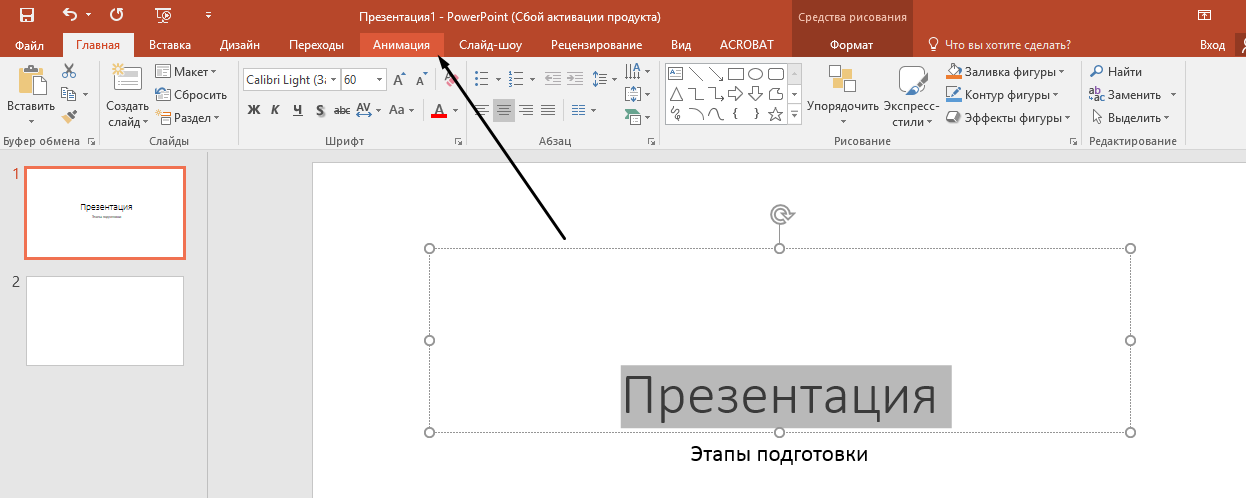
Общий процесс быстрый и простой, когда вам просто нужно добавить медиафайлы, отредактировать их и выбрать сохранение в формате GIF. Использование Wondershare Filmora Video Editor, можно выполнить несколько настроек, таких как поворот, обрезка, добавление текста, добавление звуки, ускорение, добавление элементов и многое другое.
Filmora — видеоредактор, который делает ваш процесс редактирования эффективным и увлекательным.
Скачать Бесплатно Скачать Бесплатно Скачать Бесплатно Подробнее >
Шаги по созданию GIF-файлов с помощью Wondershare Filmora
Запустите программу Wondershare в своей системе и добавьте локальные медиафайлы, из которых вы хотите создать GIF.
Шаг 1. Затем перетащите файлы на временную шкалу программы.
Шаг 2. Используя инструменты редактирования, вы можете настроить добавленные файлы.
Шаг 3. Добавляйте тексты и эффекты по мере необходимости, используя функции программы.
Шаг 4. Затем на вкладке «Местный» выберите параметр «формат GIF», выберите желаемое имя файла и системное расположение для сохранения файла. Наконец, нажмите кнопку «Экспорт», чтобы начать обработку файла.
● ключевые выводы из этого эпизода →●GIF-анимацию можно добавлять из встроенной библиотеки на устройствах Android и iPhone.
●Используя локальные видео на телефоне, также можно создавать GIF-файлы.
●для создания отличного и профессионально выглядящего GIF-файла, Wondershare Filmora работает как один из лучших инструментов, который прост и быстр в использовании.
4 шага для создания GIF с анимированным текстом
Как добавить анимированный текст в GIF?
Связь в настоящее время перешла в режим онлайн. С помощью простого эффекта GIF вы можете по-настоящему выразить себя. Кроме того, текст, сопровождающий ваше сообщение, еще лучше.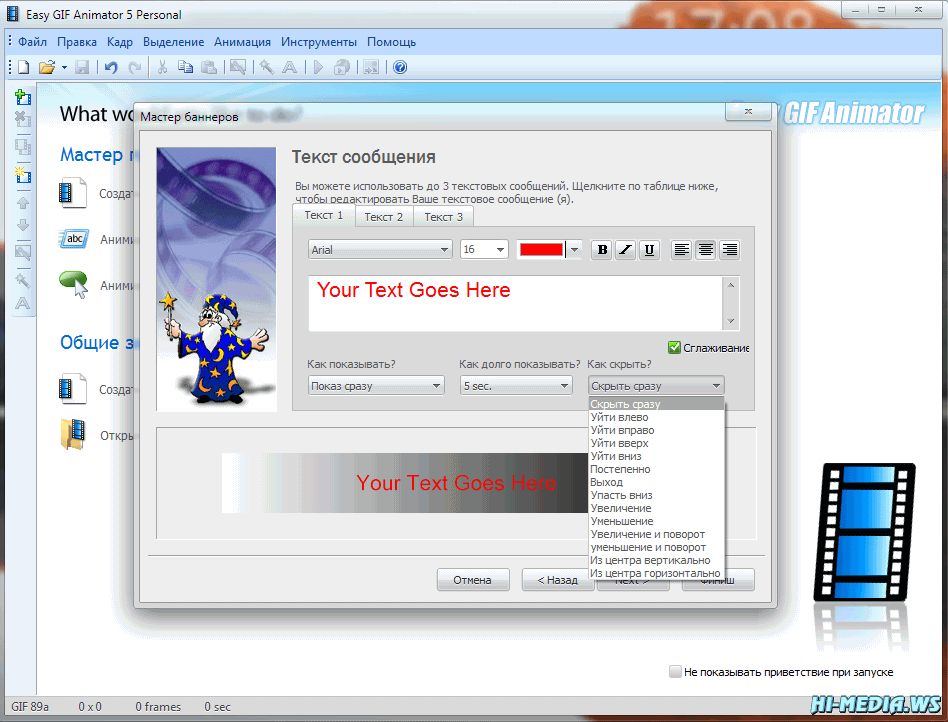 Когда вы создаете анимированный текст GIF , вы лучше выражаете свои чувства и делаете GIF более увлекательным. Но как сделать анимированный текст? Ну, может показаться, что сделать их невозможно. Узнайте, как использовать GIF Maker с анимированным текстом для создания потрясающего текста в формате GIF.
Когда вы создаете анимированный текст GIF , вы лучше выражаете свои чувства и делаете GIF более увлекательным. Но как сделать анимированный текст? Ну, может показаться, что сделать их невозможно. Узнайте, как использовать GIF Maker с анимированным текстом для создания потрясающего текста в формате GIF.
- Часть 1. 4 шага для создания анимированного текста GIF
- Часть 2. Как получить больше анимированных текстовых ресурсов
- Часть 3. Другой полезный анимированный текст GIF Maker Online
Часть 1. 4 шага к созданию GIF-анимации текста
Возможно, вы не знаете, как выложиться по максимуму, и все еще задаетесь вопросом, как создавать анимированные GIF-файлы? Вам поможет Wondershare DemoCreator. Это фантастический инструмент с несколькими опциями для превращения любого изображения в классный GIF. Кроме того, добавьте стильные тексты, чтобы ваше сообщение достигло цели одним взглядом. Кроме того, вы можете настроить свой текст в соответствии с желаемым видом для достижения наилучших результатов.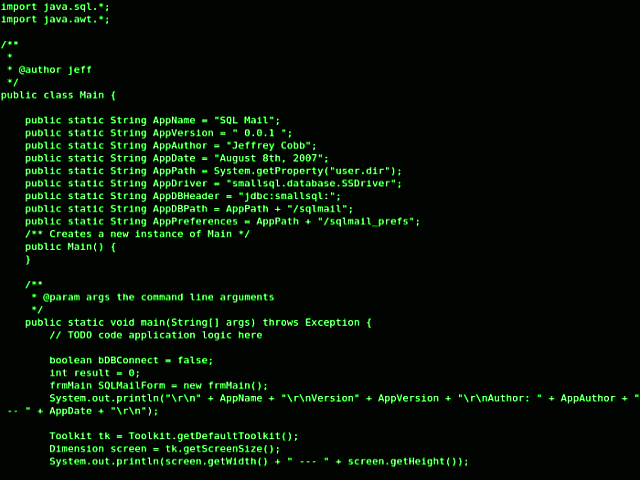 Кроме того, DemoCreator поставляется с тысячами встроенных ресурсов редактирования, таких как переходы, аннотации, стикеры, шаблоны и многое другое. Вот шаги, чтобы сделать анимированный текстовый gif с лучшим инструментом — DemoCreator.
Кроме того, DemoCreator поставляется с тысячами встроенных ресурсов редактирования, таких как переходы, аннотации, стикеры, шаблоны и многое другое. Вот шаги, чтобы сделать анимированный текстовый gif с лучшим инструментом — DemoCreator.
1. Загрузите и установите DemoCreator
Сначала перейдите на веб-сайт «DemoCreator» и загрузите инструмент. Затем установите и запустите его на своем компьютере. Или нажмите кнопку загрузки непосредственно ниже.
Попробуйте сейчас — это бесплатно!
Безопасная загрузка
Попробуйте сейчас — это бесплатно!
Безопасная загрузка
2. Выберите Видеоредактор
Выбрав опцию «Видеоредактор», вы можете импортировать изображение, которое хотите преобразовать в GIF. Или импортируйте gif, к которому вы хотите добавить анимированный текст. Нажмите на опцию «Файл» и выберите опцию «Импорт медиафайлов» в подменю. Выберите файл, который хотите добавить, и перетащите его на временную шкалу.
Нажмите на опцию «Файл» и выберите опцию «Импорт медиафайлов» в подменю. Выберите файл, который хотите добавить, и перетащите его на временную шкалу.
3. Выберите текст и добавьте текстовую анимацию
Пришло время добавить текстовую анимацию и настроить ее.
- Сначала перейдите на панель инструментов, найдите вкладку с текстом. Затем выберите понравившийся текст и перетащите его на временную шкалу.
- Перейдите в «Панель свойств» справа, выберите один из видов анимации. Вы можете настроить текст в поле и выбрать нужный цвет, шрифт, стиль формата и размер.
- Вы также можете изменить продолжительность текстовой аннотации, перетащив соответствующие края влево или вправо. Точно так же вы можете изменить размер изображения и даже повернуть клип. Затем нажмите кнопку «ОК», чтобы изменения вступили в силу.
4. Экспорт в GIF
Наконец, экспортируйте изображения в формат GIF.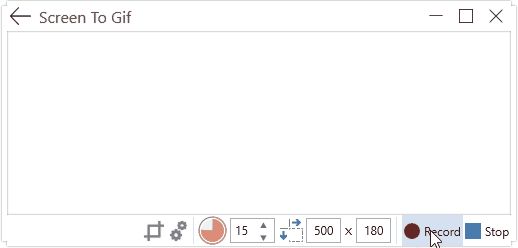 Нажмите «Экспорт», затем выберите источник выходного файла «GIF». Не забудьте настроить качество вывода с помощью необходимых элементов управления. Сохраняйте и экспортируйте анимированный текст в формате GIF.
Нажмите «Экспорт», затем выберите источник выходного файла «GIF». Не забудьте настроить качество вывода с помощью необходимых элементов управления. Сохраняйте и экспортируйте анимированный текст в формате GIF.
Часть 2. Как получить больше анимированных текстовых ресурсов
Эффекты DemoCreator продолжают расти с увеличением ресурсов. Вы можете получить доступ к широкому выбору медиаактивов и ресурсов для расширенного использования. Вам не нужно переключать рабочие области, просто просмотрите «Магазин эффектов» на «Панели инструментов», и все готово! Кроме того, вы можете накладывать текст с подписями, добавлять аннотации, использовать стикеры, добавлять звуковые пакеты и другие эффекты движения. Эти видеоэффекты хранятся в программе DemoCreator, и вы можете использовать их бесплатно в ограниченном количестве. Самое приятное то, что вам не нужно загружать их с веб-сайта. Однако вам нужно будет подписаться на DemoCreator для получения дополнительных пакетов эффектов.
Шаги для применения эффекта:
- Чтобы применить эффекты к вашему видео, сначала перейдите в раздел «Панель инструментов» и выберите вкладку «Магазин эффектов». Вы получите категоризированные шаблоны для образования, образа жизни, бизнеса, игр и т. д.
- Выбрав шаблон, нажмите на нем кнопку «Воспроизвести», чтобы просмотреть эффекты.
- Затем щелкните значок загрузки. После загрузки вы можете просмотреть его во вкладке загрузки. Каждый пакет эффектов может содержать несколько ресурсов, таких как переходы, тексты, стикеры и т. д.
Образовательные пакеты полезны для учебных заведений, корпоративного обучения, курсов преподавателей и т. д.
Бизнес-пакет подходит для создания мощных демонстраций продуктов для бизнеса и рекламных видеороликов, делая их более интересными.
Вы также можете создавать обучающие видеоролики с помощью пакетов учебных пособий по мере создания обучающих видеороликов.
Игровые наборы помогут вам создавать потрясающие видеоролики с игровыми записями, поскольку вы делаете их более интересными с помощью предварительно обработанных титров и переходов.
Создавайте крутые анимированные текстовые гифки:
- Перетащите загруженный шаблон на временную шкалу.
- Затем выберите один текст на временной шкале. Вы также можете использовать надписи со стрелками или эффекты размытия.
- Наконец, нажмите «Экспорт», чтобы преобразовать его в GIF и экспортировать видео.
Часть 3. Другие полезные онлайн-программы для создания GIF с анимированным текстом
Вот некоторые другие полезные онлайн-программы для создания GIF с анимированным текстом.
1. loading.io
Этот онлайн-конструктор GIF с анимированным текстом поможет вам настроить и создать анимацию по своему вкусу. Loading.io прост в использовании и позволяет вам анимировать то, что вы хотите, например текст, фоны, загрузки или шаблоны. Получите ваши анимации в любом формате для удобного обмена на разных платформах.
Получите ваши анимации в любом формате для удобного обмена на разных платформах.
Особенности
- io содержит ресурсы, которые можно анимировать и настраивать.
- Инструмент предоставляет для загрузки множество форматов, таких как SVG, CSS, GIF, PNG и т. д.
- Использование JavaScript не требуется, поскольку анимированный SVG поддерживается всеми современными браузерами.
- Получите полноразмерные изображения для фона ваших проектов, доступные в статической форме.
- Он поддерживает более 800 шрифтов и правил стиля на выбор.
2. 3dtext2gif
Этот генератор анимированного текста GIF позволяет создавать собственные анимированные 3D-текстовые стикеры GIF. Легко работать; просто добавьте текст и выберите нужный цвет и шрифт. Более того, используйте функцию «Предварительный просмотр», чтобы посмотреть, прежде чем нажимать кнопку «Создать GIF».
Особенности
- Создает потрясающие 3D GIF.

- Легко настроить продолжительность и глубину вашего GIF.
- Вы можете выбрать движение для своего GIF.
- Кроме того, легко выбирайте эффекты камеры, свет и вертикальное расстояние между текстом.
3. Bloggif
Познакомьтесь с Bloggif, генератором анимированного текста GIF, который позволяет не только создавать GIF-файлы онлайн, но и свободно редактировать фотографии. Он имеет коллекцию забавных фильтров, которые делают редактирование фотографий простым и быстрым. Вы можете создать слайд-шоу с многочисленными изображениями и переходами.
Особенности
- Помогает добавить к фотографии множество анимированных GIF-эффектов.
- Используйте платформу редактирования, чтобы изменить размер изображения до нужного размера.
- Создайте фотомонтаж с помощью функции фотоколлажа.
- Возможность создания 3D Cube GIF.
4. Textanim
Textanim позволяет создавать анимированный текст с выбранной текстурой и шрифтом. Точно так же вы можете добавить любой цвет фона и выбрать направление текста в раскрывающемся меню. К ним относятся «Снизу справа вверх», «Сверху слева вниз», «Справа налево», «Снизу вверх» и другие варианты.
Точно так же вы можете добавить любой цвет фона и выбрать направление текста в раскрывающемся меню. К ним относятся «Снизу справа вверх», «Сверху слева вниз», «Справа налево», «Снизу вверх» и другие варианты.
Особенности
- Укажите желаемую продолжительность вашего GIF с опцией «Задержка движения».
- Добавить любой цвет фона.
- Он предоставляет вам более 1500 мгновенных видео.
- Предварительный просмотр типа шрифта перед его применением к GIFS.
- Легко создавайте анимированные GIF-файлы с текстурами.
5. Animaker
Добавьте текст в анимированный GIF с помощью Animaker. Этот инструмент подходит как новичкам, так и профессионалам, чтобы легко создавать анимацию и другие живые видео. Это идеальная платформа для создания сильных персонажей для любого сценария.
Функции
- Создавайте живые видеоролики без особых усилий за считанные минуты.

- Создает сногсшибательные анимационные видеоролики в несколько кликов.
- Получите более 100 миллионов стоковых видео и фотографий для потрясающих GIF-файлов.
- Мгновенно изменяйте размер ваших GIF-видео для публикации на онлайн-платформах.
- Используйте эффекты «Вход и выход», чтобы контролировать скорость вашего эффекта.
- Увеличивайте масштаб и перемещайте камеру, как в настоящей студии.
Заключение
Теперь вы можете сделать анимированный текстовый gif на своем ПК или мобильном телефоне. И в этой статье есть 4 подробных и простых шага, чтобы сделать анимированный текстовый gif. Кроме того, вы можете получить множество пакетов эффектов в магазине эффектов DemoCreator, что сделает ваши анимированные текстовые GIF более крутыми. DemoCreator работает как в системах Windows, так и в Mac OS. Это надежный выбор как для новичков, так и для профессионалов. В противном случае, если вы не хотите устанавливать какой-либо инструмент, вы можете остановиться на 5 предоставленных онлайн-инструментах для создания GIF-файлов за несколько простых шагов.
Text-GIF-производитель-Google-Søk
ALLBILDERVIDEOMARMAPSNYHETERHOPPINGBøker
Innstillinger для Søket
Animate Your Text в GIF / SVG / APNG-Загрузка
Loading.IO ›IO. уникальный анимированный текст в форматах GIF, SVG, APNG за считанные секунды.
Создание анимированного текста — BlogGIF
en.bloggif.com › text
Создание анимированного текста GIF с блестками и пользовательским шрифтом. Затем вы можете добавить свой персонализированный текст на фотографию по вашему выбору.
GIF Slideshow · Glitter GIF · Create GIF effect
TEXTANIM — генератор анимированного текста
textanim.com
Создайте анимированный текст с текстурой, шрифты вы можете выбрать.
Добавить текст в анимированные GIF / APNG / WebP — Ezgif
ezgif.com › add-text
Онлайн-инструмент для добавления текстовых подписей или субтитров к анимированным GIF (также работает с APNG и WebP).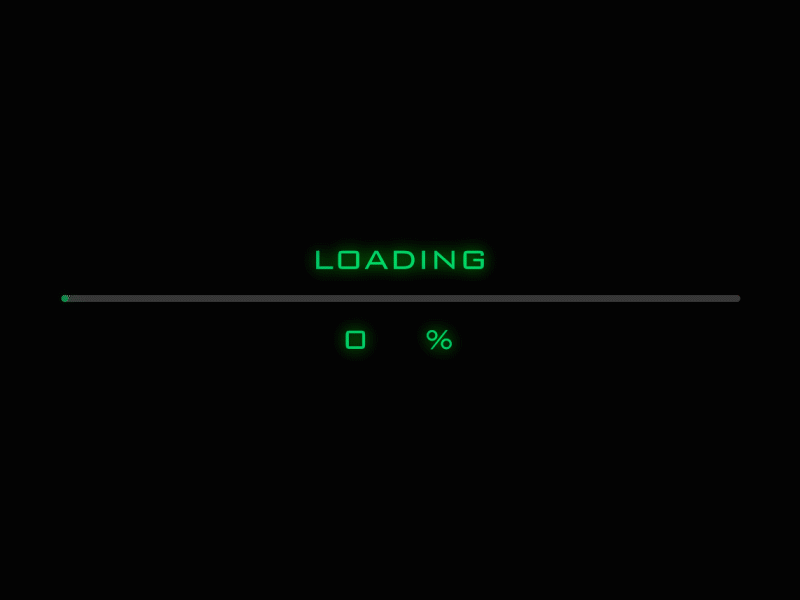 Вы можете выбрать шрифт, размер, положение текста на …
Вы можете выбрать шрифт, размер, положение текста на …
Folk spør også om dette
Как сделать GIF из текста?
Какой GIF Maker лучше всего подходит для добавления текста?
Как сделать мигающий текстовый GIF?
Преобразование текста в GIF. Генератор анимированного текста. — Aspose Products
products.aspose.app › Slides Apps › Text to GIF
Vurdering 4,9
(251 823) · Бесплатно
Aspose.Slides Text to GIF Converter — простой в использовании анимированный GIF производитель. С помощью этого онлайн-создателя GIF вы можете быстро анимировать текст с помощью эмодзи …
Четыре лучших онлайн-генератора текстовых GIF для создания Word GIF — FlexClip
www.flexclip.com › учимся › text-gif-maker
Бесплатный онлайн-генератор GIF с текстом — FlexClip. Первым в нашем списке лучших онлайн-программ для создания текстовых GIF-файлов стал FlexClip, мощный онлайн-редактор и редактор видео. Бесплатное средство для создания текста с блестками. Создавайте блестящие тексты… Генератор блесток Picasion не требует Flash. … Picasion — Создавайте GIF-анимации онлайн. Английский.
Бесплатное средство для создания текста с блестками. Создавайте блестящие тексты… Генератор блесток Picasion не требует Flash. … Picasion — Создавайте GIF-анимации онлайн. Английский.
Создатель анимированного текста | Превратите скучный текст в классную анимацию! — Animaker
www.animaker.com › text-animation-maker
Animaker был признан лучшим дизайнерским продуктом №4 в мире. Значки аниматоров. Animaker помог более чем 18 миллионам человек самостоятельно создать потрясающие видеоролики! И это …
Создатель анимированного текста GIF — Kapwing
www.kapwing.com › Инструменты › Создать › Gif
Vurdering 4,8
(5 363)
Забудьте платить $1,99 для каждого шрифта, который вы хотите настроить в своих собственных GIF-файлах или загружая шрифты со случайных веб-сайтов. Бесплатный анимированный текст GIF от Kapwing…
Превратить анимированный текст в GIF онлайн — бесплатно — VEED.