Как сделать минималистичный фон в Photoshop для рабочего стола
Вы когда-нибудь видели эти струящиеся, легкие фоны для рабочего стола, которые отображались на экранах компьютеров по умолчанию? Это именно то изображение, о котором я думала, когда возилась с Photoshop для подготовки этого урока. Хотя они не точно такие же, но эти простые градиенты и формы, объединяясь, навевают небольшую ностальгию. И поэтому в этом уроке мы разберем как сделать фон в фотошоп, как раз такой минималистичный и легкий.
Этот проект довольно прост — но он представляет собой пару техник, с которыми мне никогда не приходилось сталкиваться. Photoshop открыл миры технологий для создания изображений. Но когда вы все смешиваете, кульминация работы фотографа заключается в оттенках света, рассеянного между фигурами.
Я хорошо провела время в подготовке этого урока — я даже попробовала разместить несколько работ на своем рабочем столе. Это отличный способ познакомиться с функциями Photoshop. Но также это забавное времяпрепровождение для профессионала, у которого есть небольшой интервал между работой. Итак, давайте приступим.
Начнем
Для начала откройте новый документ в Photoshop. Измените размеры холста до стандартных размеров рабочего стола – 1920 пикселей на 1080 пикселей, как показано ниже. Добавьте градиент.
Добавим градиент
Зайдите в меню Слои вверху рабочей панели и нажмите Новый слой-заливка, а затем Градиент.
На всплывающей панели Градиент, нажмите на выпадающую стрелочку и выберите Простой градиент.
Выберите цвет из образцов на вкладке «Простой».
Выберите цвет, который кажется вам наиболее привлекательным – какой только пожелаете!
Нажмите прямо на панель для выбора цвета градиента, и появится новая панель. Это позволит вам дополнительно настроить цветовую схему. Нажмите на белую кнопку ниже градиентной панели. Появится панель выбора цвета, позволяющая вам изменить белые участки нашего первоначального градиента на другой оттенок.
Нажмите на белую кнопку ниже градиентной панели. Появится панель выбора цвета, позволяющая вам изменить белые участки нашего первоначального градиента на другой оттенок.
На этом этапе я бы порекомендовала цвет, подобный по оттенку вашему оригинальному цвету. Я большой поклонник розового, поэтому я выбрала тонкий, легкий оттенок розового, чтобы дополнить мою общую цветовую схему. Но это полностью зависит от вас!
Выбор стиля Радиальный делает светлый оттенок исходящим от центра вашего изображения.
Добавляем еще один слой
Затем создайте новый слой через закладку Слои в верхней части экрана. В раскрывающемся меню выберите «Создать» и выберите «Слой» … Нажмите «ОК» в ответ на приглашение.
Придаем форму
Нажмите на инструмент Овальная область. Он может быть закрыт инструментом Прямоугольная область, поэтому нажмите и удерживайте мышь над инструментом на мгновение, чтобы открыть другие параметры.
Выбрав инструмент Овальная область, нарисуйте круг, который пересекает верхний угол вашего изображения. Чтобы фигура была со всех сторон одинаковой (другими словами, кругом), удерживайте клавишу Shift при перетаскивании части фигуры поверх верхнего угла.
Откройте инструмент кисти и выберите красивую, мягкую кисть. Установите размер кисти от 200 до 400 пикселей, а уровень твердости — на ноль. Выберите цвет в слегка темном оттенке. Я выбрала персиковый цвет.
Не сбрасывая фигуру, пройдитесь кистью вдоль внешнего края четверти круга, чтобы прорисовать внутренний обод.
Используйте немного другой оттенок, чтобы подчеркнуть край созданного вами круга.
Дублируйте слой с фигурой несколько раз на свое усмотрение, чтобы создать интересный паттерн.
Добавляем объем
Затем мы добавим новую фигуру в изображение с помощью инструмента Прямоугольная область, а не Овальная область.
Создайте новый слой, а затем выберите на боковой панели инструмент Прямоугольная область. Нарисуйте на своем изображении фигуру так, чтобы выделить приблизительно половину, как показано ниже.
Выделение прямоугольника.
С той же техникой и цветом, которые вы использовали для овала, пройдитесь кистью по периметру формы, оставляя только легкую тень.
Оставив прямоугольник выделенным, нажмите Редактирование> Трансформирование> Деформация. Медленно перетащите различные точки прямоугольного выделения, чтобы настроить всю форму слоя. Сначала попробуйте сделать постепенное редактирование, чтобы линия не имела острых углов.
Преобразуйте прямоугольник.
Край прямоугольника после трансформирования.
Режим наложения
Теперь, чтобы добавить немного больше глубины изображению, вы можете применить режимы наложения. Выберите слой и нажмите «Режимы наложения», обычно расположенные над панелью «Слои». Выберите один из доступных режимов наложения. Я обычно использую Осветление основы, но не стесняйтесь экспериментировать!
Режимы наложения.
Вот и все! Неплохо, да? Удивительно, что вы можете сделать с несколькими кругами и тенями.
Фильтр Пластика
Если хотите, попробуйте поэкспериментировать с фильтром Пластика. Он находится во вкладке «Фильтр» на верхней панели инструментов.
Перед использованием фильтра Пластика в изображении, которое я создала, используя приведенные выше шаги.
После использования фильтра Пластика. Вы видете, что формы теперь более органичны.
Ваша очередь!
Вот еще несколько моих творений. Теперь ваша очередь украсить свой рабочий стол новой заставкой.
Автор: Megan Kennedy
Перевод: Татьяна Сапрыкина
как создать фон для видео
Итак, начнем с того, что оказаться взаперти в “домашней студии” — не такая уж плачевная ситуация. Если ты YouTube-блогер, то тебе это даже на руку, ведь ты сможешь оформить стабильную картинку в своем стиле, находясь при этом в привычной тебе обстановке и затрачивая минимум средств. Но конечно же, всегда есть риск, что твой кадр будет выглядеть недостаточно стильно или совсем неудачно для видео. Дальше мы дадим несколько советов, как следует оформить локацию для видео, чтобы это смотрелось выигрышно.
Если ты YouTube-блогер, то тебе это даже на руку, ведь ты сможешь оформить стабильную картинку в своем стиле, находясь при этом в привычной тебе обстановке и затрачивая минимум средств. Но конечно же, всегда есть риск, что твой кадр будет выглядеть недостаточно стильно или совсем неудачно для видео. Дальше мы дадим несколько советов, как следует оформить локацию для видео, чтобы это смотрелось выигрышно.
Как создать фон для видео в домашних условиях?
Для того чтобы создать удачный кадр для видео, тебе нужно учесть несколько моментов:
- Место.
- Фон.
- Текстура.
- Элементы интерьера.
- Стабильность.
Теперь поговорим о каждом из них более подробно.
Место
Существует очень малое количество настолько дальновидных людей, которые, делая ремонт, учитывают специфику своей блогерской карьеры и выделяют специальное место для съемок в интерьере. Поверь, это нормально, что поначалу все в обстановке будет казаться тебе неподходящим для того, чтобы демонстрировать это. Конечно же, каждый из нас обустраивает свое жилище прежде всего для того, чтобы в нем было уютно жить. Поэтому не стоит сразу комплексовать по поводу своих обоев или штор. Для видео существуют совсем другие критерии красоты, нежели в реальной жизни.
Выбирая место, ты должен обратить внимание на такие вещи:
Не выбирай кухню или проходной коридор, особенно если ты живешь не сам. В таком месте тебе будет сложно уединиться, а постоянное отвлечение на проходящих мимо членов семьи очень нехорошо скажется на твоей продуктивности.
Учти, что для качественной съемки нужно оценить, насколько выгодно в этом месте сможет разместиться камера и другое необходимое тебе оборудование. Тестируй, достаточно ли места для техники и как при этом расположении выглядит кадр.
Даже если ты планируешь использовать дополнительные источники света, помни, что естественное освещение играет очень важную роль. Оно облегчит весь процесс продакшна и поможет избежать дополнительной работы. Выбирай хорошо освещенное пространство, желательно напротив окна.
Выбирай хорошо освещенное пространство, желательно напротив окна.
Никакие микрофоны и даже фоновая музыка на монтаже не помогут скрыть голос твоей соседки, которая зовет детей кушать. Найди в своем доме место, которое максимально защищено от посторонних шумов. Иначе тебе придется либо переснимать все по многу раз, либо записывать звук отдельно. Что то, что то негативно скажется на регулярности публикаций и на твоем настроении.
Подробнее о свете и звуке для видео мы поговорим в следующих статьях рубрики “Снимаем дома”. А также научим тебя профессиональным тонкостям на комплексном обучении по YouTube.
Даже в маленькой квартире есть множество вариантов для локации. Ты можешь расположиться на фоне стены, сесть в кресло, организовать съемку за компьютерным столом. В любом случае учитывай, как обстановка в кадре сыграет с тематикой твоего канала и локациями из прошлых видео: не шокируй своих подписчиков, начиная снимать экстрим-шоу на диване или бизнес-блог на кухне. Всему свое место!
Фон
Какое бы место ты ни выбрал в итоге, следующим шагом для подготовки локации должен стать продуманный фон. Три главных правила: чистота, однотонность, эстетичность. А теперь по порядку.
Независимо от того, где ты все-таки решил снимать (на фоне стены, за столом или на диване), обязательно проследи, чтобы пространство было чистое: без пятен, посторонних вещей, шерсти кота и кругов от чашки на столе. Подходи к съемке видео ответственно и прояви уважение к своим зрителям, иначе они потеряют его к тебе.
Правило однотонности особенно важно, если ты выбираешь для съемки стену или в кадре попадается какой-нибудь предмет интерьера. Видео не воспринимает авангардные узоры, и даже если ты считаешь свои обои с принтом зебры самыми красивыми на планете, то для фона их лучше не использовать — они будут рябить и давать нежелательный муар в кадре. Если у тебя нет подходящего фона, можешь приобрести фотофон, который предназначен специально для съемки, или же проявить креатив и сделать фон из подручных средств (ткань, бумага, однотонные шторы и т. п.).
п.).
Эстетичность или, проще говоря, красота. YouTube — визуальная платформа, люди чаще всего смотрят видео и воспринимают его как целостный продукт. Очень важно, чтобы фон был приятным и соответствовал теме твоего канала. То есть если ты снимаешь обзоры современных гаджетов, то обои с вензелями — не самый удачный выбор для фона. Каждый раз, когда ты сомневаешься, какой фон выбрать, выбирай более минималистичный.
Текстура
Использование текстурных элементов на локации добавляет объема картинке и делает ее более интересной. Так можно, например, использовать кирпичную стену, плитку, каменный забор, дерево, барельеф, зелень и т. п. Выбирая текстуру для фона, сделай пробное короткое видео с ее участием. Желательно полностью инсценировать фрагмент из ролика, используя персонажа, реквизит и все необходимое по сценарию. Это позволит оценить, как смотрится та или иная текстура, не искажается ли она в кадре и подходит ли в целом для твоего канала.
Важно!
Это правило необходимо использовать не только при выборе текстуры. Каждый раз, когда добавляешь новые элементы в кадр, проверяй, как они будут смотреться в видео, снимая короткие демоверсии ролика.
Элементы интерьера
Хорошо разбавлять картинку предметами интерьера. Таким образом локация выглядит более непринужденно и создается нужная атмосфера в кадре. Что можно использовать?
- Мягкую мебель (диваны, стулья, кресла) — эти предметы создают расслабленную обстановку. Они подойдут для каналов со спокойным разговорным контентом, к примеру, блог психолога, beauty-блог, каналы с обзорами фильмов, даже бизнес-каналы, если это рабочее кресло или солидный кожаный диван.
- Стеллажи, полки, журнальные столики. На них можно разместить необходимый реквизит, атрибуты, которые ассоциируются с каналом, традиционные “ютубные” элементы типа золотой кнопки или таблички Subscribe.
- Декоративные элементы: вазы, цветы, рамки, модели автомобилей, книги и т.
 п. Здесь набор предметов зависит от тематики. Старайся использовать только подходящие для твоего канала вещи, чтобы все смотрелось гармонично.
п. Здесь набор предметов зависит от тематики. Старайся использовать только подходящие для твоего канала вещи, чтобы все смотрелось гармонично. - Мониторы и экраны. Иногда их используют для заполнения пространства в кадре, на них чаще всего запускают логотип компании или плавное изображение для настроения.
Важно!
Используя элементы декора, учитывай, нужно ли тебе пространство для плашек и графики в кадре, и выделяй для них место. Не перегружай локацию лишними элементами, чтобы они не отвлекали внимание от главного. Помни, что декор — это вспомогательный момент и он не должен стать главным героем твоего видео.
Стабильность
При оформлении локации держи в голове, что тебе нужно будет ее воспроизводить каждый раз при регулярной съемке роликов. Сможешь ли ты повторить в таком же или похожем виде, чтобы видео были в одном стиле? Будут ли при тебе все эти элементы декора? Не займется ли это место другими домашними предметами?
В идеале тебе нужно организовать статичное пространство для съемок, которое не придется разбирать каждый раз. Но если такая реализация невозможна, постарайся сделать все настолько удобно, чтобы при съемке следующего ролика у тебя ушло минимум времени на подготовку кадра.
Используя эти советы, попробуй подготовить локацию для съемки видео дома. Если ты уже давно откладывал этот процесс по каким-то причинам, сейчас самое время взяться за дело. Можешь присылать нам фото своей локации в личные сообщения в Instagram, чтобы получить совет эксперта. А также публикуй эти фото и отмечай @air.academy — мы сделаем репост всех самых креативных локаций.
Научись делать круто с AIR Academy Пройди курс для старта на YouTube, чтобы избежать ошибок и сразу делать все правильно
Как сделать фон в фотошопе
Автор Ирина Сподаренко. Ссылка на статью и автора обязательна.
Три простых урока фотошоп объяснят, как за 2 минуты сделать абстрактный фон в фотошопе.
Создавая фотоколлажи, страницы альбомов, праздничные открытки и т.п. графические работы невозможно обойтись без фоновых изображений. В качестве фона используют готовые текстуры, размытые или полупрозрачные копии основных элементов композиции или создают такие фоновые картинки самостоятельно. При этом очень важно, чтобы процесс создания такого бэкграунда не был трудоемким, занимал 1-2 минуты и не требовал поисков никаких дополнительных фотоизображений.
В этом уроке Photoshop показано, как можно очень быстро создать красивый абстрактный фон. Уметь рисовать не обязательно, вполне достаточно начальных знаний фотошопа. Для создания любого из предложенных фоновых изображений нужно знать, что в программе Adobe Photoshop есть мощный инструмент – фильтры и использовать их в работе.
Примеры абстрактных фонов, которые можно быстро сделать с помощью фильтров в фотошопе.
Вариант 1. Как быстро сделать размытый диагональный фон из картинки.
Открыть любое изображение в программе Adobe Photoshop (размер фотографии лучше брать немного больше, чем размер будущего фона). В уроке размер исходной картинки уменьшен до 1000*560 px.
На панели инструментов установите основной цвет такой, какой должен быть преобладающим в цветах фона. В примере выбран цвет #fe846c.
Шаг 1. Выполните команду меню Filter (Фильтр) > Texture (Текстура) > Stained Glass (Витраж). Параметры размер ячейки, толщина границ, интенсивность света установите так, как на картинке. Если размеры выбранного вами изображения сильно отличаются, подбирайте параметры самостоятельно.
Шаг 2. Выполните команду меню Filter (Фильтр) > Blur (Размытие) > Motion Blur (Размытие в движении). Параметры Angle (Угол наклона) и Distance (Смещение) выбирайте по своему усмотрению. В в этом уроке угол 25, смещение максимально возможное.
Шаг 3 (необязательный). Если есть необходимость сделать фон более насыщенным по цвету, ярким или контрастным сделайте дубликат слоя с фоном и экспериментируйте с режимами наложения. В примере для дубликата слоя выбран режим наложения Overlay (Перекрытие).
В примере для дубликата слоя выбран режим наложения Overlay (Перекрытие).
Результат:
Вариант 2. Как создать абстрактный диагональный фон с помощью фильтров.
Создайте новый документ в фотошопе. Размер документа в этом уроке фотошоп 1000*600 рх.
Шаг 1. На панели инструментов Photoshop установите основной и фоновый цвета такие, в какой цветовой гамме должен быть будущий фон. В примере выбран основной цвет #fe846c фоновый #6fb8fc.
Выполните команду меню Filter (Фильтр) > Render (Рендеринг) > Clouds (Oблака).
Шаг 2. Выполните команду меню Filter (Фильтр) > Pixelate (Оформление) > Pointillize (Пуантилизм). Параметр Cell size (Размер ячейки) в уроке 15.
Шаг 3. Выполните команду меню Filter (Фильтр) > Brush Strokes (Штрихи) >Angled Strokes (Наклонные штрихи) с параметрами, как на рисунке ниже.
После задания параметров для этого фильтра не закрывайте окно галереи фильтров и нажмите на кнопку новый фильтр чтобы добавить еще один фильтр Grosshatch (Перекрестные штрихи) с параметрами, как на рисунке.
В результате получится примерно такой фон из абстрактных диагональных штрихов.
Вариант 3. Как превратить в абстрактный фон любую картинку.
Для работы используйте ту же картинку с тюльпанами, что и в первом варианте, но в исходном размере 1920*1080 рх. Как фоновое изображение будет использована только ее часть. Этот урок создания абстрактного фона в фотошопе немного посложнее — требуется не три, а пять шагов.
Шаг 1. Выполните команду меню Filter (Фильтр) > Pixelate (Оформление) > Pointillize (Пуантилизм). Параметр Cell size (Размер ячейки) в этом уроке выбираем 30.
Шаг 2. Выполните команду меню Filter (Фильтр) > Stylize (Стилизация) > Extrude (Экструзия). Задайте параметры: тип пирамиды, размер 20, глубина 100, включите флажок Mask Incomplete Blocs (Маскировать неполные блоки).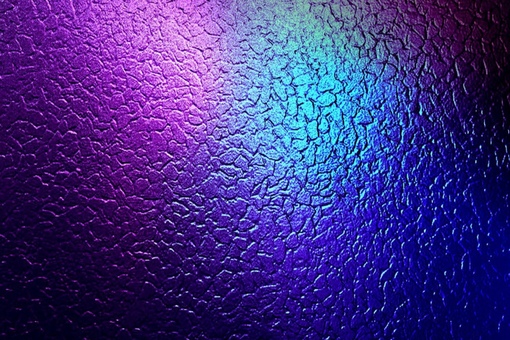
Шаг 3. Выберите ту четверть полученного изображения, которая больше всего подходит по цветовой гамме, и вырежьте ее инструментом Crop (Обрезка). В примере используется нижняя правая часть картинки.
Шаг 4. Примените еще один фильтр. Для этого используйте команду меню Filter (Фильтр) > Blur (Размытие) > Radial Blur (Радиальное размытие) с параметрами как на рисунке. Blur Method (Метод размытия) — Zoom (Линейный). Центр размытия переместите в правый верхний угол, чтобы размытие совпадало с направлением вершин пирамид.
Шаг 5. Добавьте еще один интересный эффект. Выделите инструментом выделения Rectangular Marquee Tool (Прямоугольное выделение) часть полученного фона и выполните команду меню Filter (Фильтр) > Distort (Искажение) > Twirl (Скручивание), параметр угол 75.
Этот шаг можно повторить несколько раз в разных местах фона.
Как быстро создать уникальный фон презентации
Начиная с версии PowerPoint 2010 появилась возможность использовать художественные эффекты для изображений. Также теперь автор презентации может преобразовать фигуру в изображение, а затем применить художественный эффект к этому изображению. Такие изображения мы можем использовать в качестве фона слайда или в качестве объекта на слайде.
Например, из фигуры за несколько кликов можно создать фон презентации, представленный на первом рисунке данной публикации.
Ну а если нужен готовый шаблон, то на нашем сайте всегда можно найти подходящий в разделе «Бесплатные шаблоны и темы оформления для презентаций».
Создание фона на слайде презентации
1. Вставляем прямоугольник на слайд презентации. Можно сразу растянуть прямоугольник на весь слайд. Можно сделать это и позднее.
2. Меню «Формат» – «Контур фигуры» – «Нет контура».
3. Копируем прямоугольник в буфер обмена. Для этого кликом левой кнопкой мыши выделяем прямоугольник, если он не выделен. Затем заходим в меню «Главная» – «Копировать».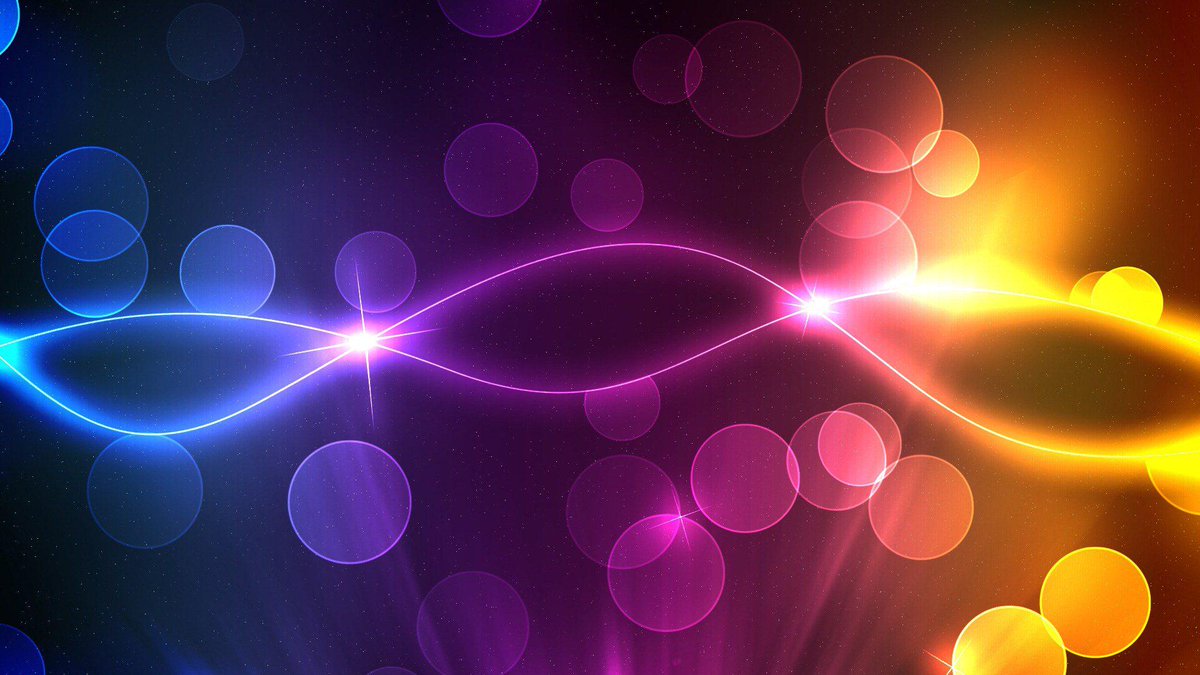
4. Правой кнопкой мыши щелкаем по прямоугольнику и в появившемся меню выбираем «Параметры вставки» – «Рисунок».
5. В меню «Формат» выбираем «Художественные эффекты» и какой-либо эффект. Например, «Рассеянное свечение».
Мы использовали его в качестве фона. Также можно работать с ним как с объектом на слайде. Далее можем «совершенствовать» наше изображение. Теперь становятся доступны следующие функции:
- Цвет. Данная опция позволяет изменить насыщенность цвета, добавить оттенки или перекрасить.
- Коррекция. В данной опции можно изменить настройки резкости, яркости и контрастности.
Также становится доступным множество других настроек рисунка, с которыми можно экспериментировать. Ниже представлен слайд с различными вариациями параметров настройки рисунка.
Таким образом, для авторов презентаций существенно упрощается задача быстрого создания красивого фона презентации, а также существенно расширяется арсенал инструментов работы с изображениями.
Предлагаем посмотреть видео, где представлен матеркласс по созданию уникального офомления презентации:
Как сделать динамический фон презентации за 4 шага
Для создания таких медиасцен можно использовать стандартные возможности PowerPoint, а для публикации готовой работы — программные решения iSpring. Также можно добавить фоновый звук, что, в свою очередь, окажет эмоциональное влияние на обучающихся.
Как это сделать?
В качестве фонового динамического ряда может использоваться:
- набор фотографий, последовательно сменяющих друг друга
- одно цельное изображение, созданное из нескольких фотографий
- одно изображение с большим, чем область слайда, размером по горизонтали
- другие варианты (GIF-файл, видеоролик и т.д.)
1.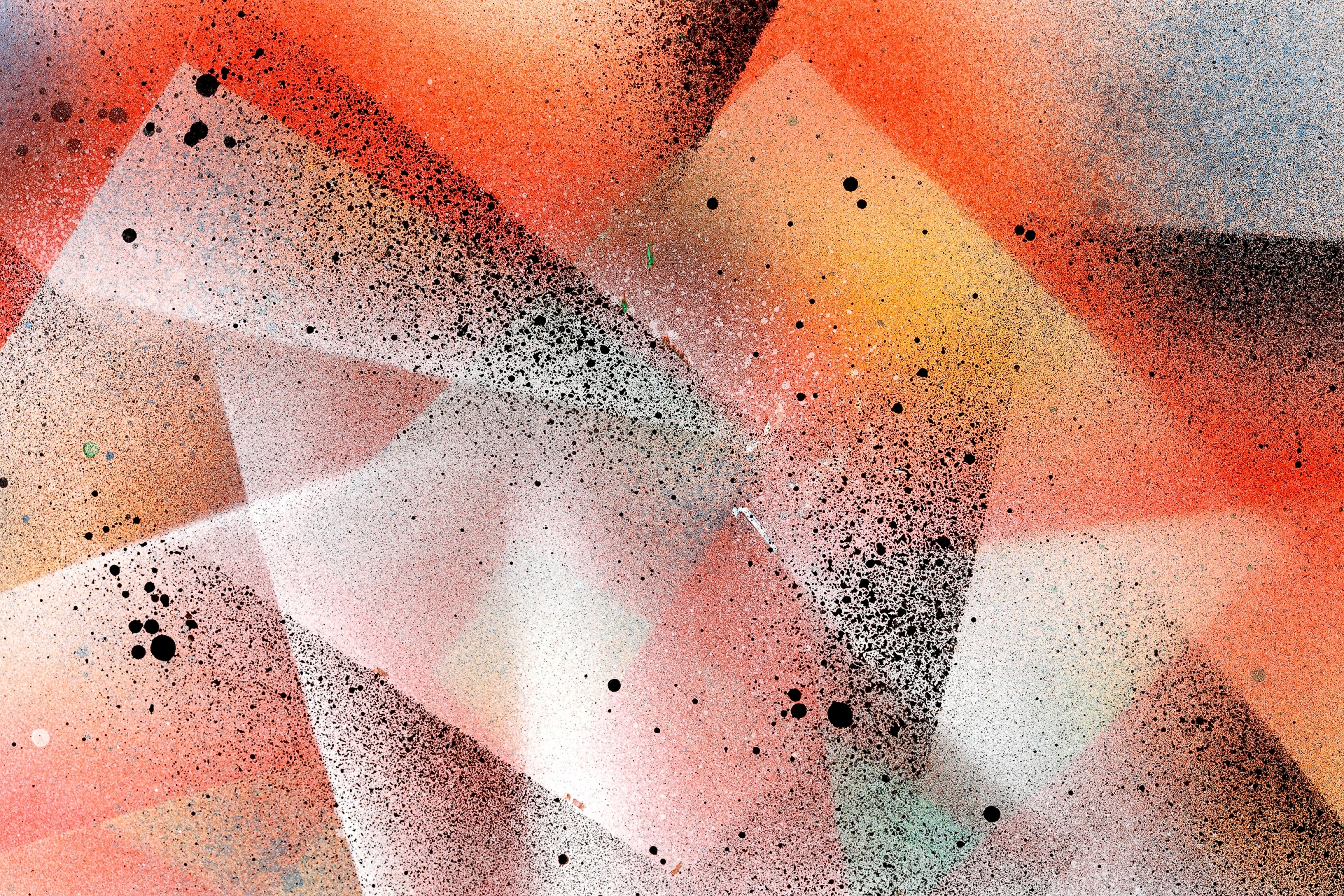 Размещаем в центре слайда ключевой объект. К нему можно применить стиль рисунка из шаблона PowerPoint. Для этого кликните на изображение и на вкладке Формат выберите стиль.
Размещаем в центре слайда ключевой объект. К нему можно применить стиль рисунка из шаблона PowerPoint. Для этого кликните на изображение и на вкладке Формат выберите стиль.
2. Добавляем на слайд фоновое изображение и перемещаем его на задний план (нажимаем правой кнопкой мыши на фоне, выбираем пункт меню — на задний план).
3. Применяем к фоновому изображению эффект анимации, например, линии. Параметр эффекта — вправо.
4. Слайд с динамическим фоном готов.
Помните, что объект первого плана (к которому мы хотим привлечь внимание) должен быть крупным, без отвлекающих элементов, с четко обозначенными границами.
Такие решения могут использоваться:
- при создании компакт дисков;
- как дидактический материал в очном и заочном обучении;
- во внеурочной деятельности (викторины, творческие встречи, вечера и проч.)
Посмотреть пример презентации с динамическим фоном.
Если вам понравилась статья, дайте нам знать — нажмите кнопку Поделиться.
А если у вас есть идеи для полезных статей на тему электронного обучения — напишите нам в комментариях, и мы будем рады поработать над новым материалом.
Как создать фон в Scratch
Что такое фон
Фон в Scratch — это задний план проектов в Scratch. Существует несколько способов, как добавить его в проект: вы можете выбрать понравившийся из библиотеки готовых фонов или импортировать свое изображение.
Фон в Scratch: выбор готового изображения
Чтобы выбрать готовый фон, заходим в библиотеку Scratch. Для этого в правом нижнем углу нажимаем на значок «Выбрать фон».
После открытия библиотеки кликаем на нужное изображение, можно воспользоваться функцией «поиск» или отсортировать все предложенные картинки по категориям (они расположены в верхней части страницы: «Фантастика», «Музыка» и т.д.)
Также можете попробовать функцию «Сюрприз» — программа сама подберёт фон для вашего проекта в случайном порядке.
Создание собственного фона
Теперь попробуйте нарисовать что-нибудь самостоятельно, для этого нажмите на значок «Кисть».
Далее откроется редактор Scratch, где вы можете рисовать фон самостоятельно.
Инструменты рисования фона
- «Заливка» регулирует цвет вашего объекта (на картинке она находится в левом верхнем углу). С его помощью можно окрашивать определенное границами пространство в любой цвет.
- «Ввод текста»: в редакторе можно вводить текст (на панели инструментов эта функция обозначена буквой «Т»).
- Геометрические фигуры также можно добавить в редакторе для упрощения рисования (прямая линия, круг и квадрат находятся внизу на панели инструментов).
- «Изменение формы объекта»: инструмент выглядит как точка с наведённым на неё курсором мыши.
- Для редактирования нарисованных линий можно использовать инструмент в виде стирательной резинки.
Фон в Scratch: импорт картинки
Импортировать свое изображение вы можете с помощью функции «Загрузить фон». После нажатия на значок в открывшемся окне на своём компьютере выбираете нужный файл. Если вы загружали фон из бесплатных библиотек стоковых фотографий, изображение будет находится в папке «Загрузки». Нажимаете на нужную картинку, и установление фона проекта в Scratch происходит автоматически.
Пример работы с фоном
На одном из занятий мы создавали игру с космонавтом и астероидами. Для этого нам потребовалось выбрать космический фон. Его можно найти в библиотеке фонов в разделе «Космос». Выбирайте любой понравившийся и начинайте работать над созданием игры.
Подробнее о курсе Scratch от Робикс
Как сделать фон в 3ds Max
Мир не бывает ограничен одной комнатой, квартирой или домом. За пределами помещения всегда что-то есть. Но, занимаясь интерьерной или экстерьерной визуализацией, невозможно воссоздать весь мир. Даже на малую его часть уйдет очень много времени и сил. Так давайте разберемся, как придать реалистичности сцене. Создадим маленький мир за окном без особых усилий. Стоит сразу сказать, что в данной статье будет инструмент, который доступен только при установленной программе Corona Renderer.
Создадим маленький мир за окном без особых усилий. Стоит сразу сказать, что в данной статье будет инструмент, который доступен только при установленной программе Corona Renderer.
1. Картинка
Самый простой вариант добавить окружение – это найти его изображение. В зависимости от сцены, необходимо найти желаемую картинку — лес, город, пустыню. 3ds Max позволяет использовать самые обычные картинки в качестве текстур для объектов. В данном случае потребуется изображение высокого качества.
Такая текстура не должна подвергаться искажениям. Поэтому самый простой и эффективный объект для роли «полотна» будет Plane. Создать его можно с помощью Create – Standard Primitives – Plane. Значения Length Segs и Width Segs можно снизить до 1.
Очень важным параметром сейчас является размер. Задавать его нужно, исходя из разрешения картинки, чтобы она сохранила пропорции. Размер картинки можно узнать в месте, где она сохранена с помощью ПКМ – Свойства – Подробно. Именно эти значения вносятся в размеры Plane.
Затем можно просто перетащить картинку из папки на Plane с помощью мыши. Изображение автоматически превратится в текстуру и будет отображаться на рендере. Главное — следить за расположением картинки на плоскости, так как очень легко перепутать стороны.
После этого, плоскость нужно расположить в тех местах, которые будут попадать в камеру. Так как изначально плоскость очень маленькая, ее понадобится отмасштабировать инструментом Scale.
На рендере результат будет следующий. Безусловно, рендеру понадобится дополнительная обработка цветов, освещения и прочих эффектов. Так же долгое время может занять поиск нужно картинки, чтобы она подходила и по цвету, и по композиции.
2. HDRI
Очень популярный способ добавить качественное окружение — это использовать HDRI карту. Чтобы добавить HDRI, нужно зайти в меню Environment and Effects. Для этого нажимаем клавишу «8» или Rendering – Environment… Чтобы карта заработала, обязательно ставим галочку Use Map и нажимаем None – Bitmap. Затем просто выбираем нужный файл.
Чтобы добавить HDRI, нужно зайти в меню Environment and Effects. Для этого нажимаем клавишу «8» или Rendering – Environment… Чтобы карта заработала, обязательно ставим галочку Use Map и нажимаем None – Bitmap. Затем просто выбираем нужный файл.
Преимущество этой карты в том, что она имеет текстуру в виде сферы, которая окружает всю сцену. Это не только позволяет подбирать желаемый ракурс, но и облегчает создание окружения, если вид на улицу не один. То есть в каждом окне будет все по-разному, хотя изображение всего одно.
3. CoronaSky
CoronaSky — это инструмент, создающий имитацию неба вокруг сцены. По сути, это такая же HDRI карта, но с некоторыми дополнительными параметрами. Ими можно управлять в редакторе материалов. Чтобы выбрать эту карту, мы проходим тот же путь, что и для HDRI, но вместо Bitmap нужно пролистать вниз и найти CoronaSky.
А если вы хотите познакомиться и с другими картами, то будет полезно прочитать статью 10 самых нужных процедурных карт 3ds Max.
Зачастую, CoronaSky создает намного более хороший результат, по сравнению с HDRI картами. Однако линию горизонта у неба желательно перекрывать другими объектами. В сумме с Corona Sun можно быстро получить прекрасный результат солнечного дня с ясным небом.
В отличие от других карт, эта имеет особенности настроек. Первая особенность от HDRI – это невозможность изменения поворота и повторения. Небо всегда строго зафиксировано. А второе главное отличие – собственное свечение. Если сразу запустить рендер, то будет видно, что сцена слишком засвечена. Чтобы это исправить, нужно открыть Material Editor (горячая клавиша M), перетащить карту в рабочую область редактора и настроить.
Главная задача Material Editor – создание и редактирование материалов. Узнать основные настройки и свойства материалов можно в статье Введение в материалы CoronaMtl 3ds Max.
Безусловно, если не прикладывать усилий, то результат едва ли будет хорошим. Но, зная вот такие базовые приемы создания окружения, гораздо проще будет создавать интерьеры и экстерьеры. А если покопаться в настройках и уделить им внимание, то результат будет восхитительным!
Настроенный фонкомнат Zoom — Справочный центр Zoom
Обзор
Используя веб-портал Zoom, вы можете изменить фоновое изображение по умолчанию или настроить фоновое изображение для комнаты, этажа или местоположения.
Вы также можете настроить содержимое цифровых вывесок Zoom Rooms, чтобы делиться важными сообщениями, когда комната не используется, или фон отображения расписания, чтобы использовать настраиваемое изображение на устройстве отображения расписания.
Эта статья охватывает:
Предварительные требования
- Администратор или владелец аккаунта
- Zoom Room Версия 3.5.19327.0620 и выше
Рекомендации по фоновому изображению
Перед загрузкой пользовательского фонового изображения следуйте этим рекомендациям:
- Формат : GIF, JPG / JPEG или 24-битный PNG (без альфа). Любые прозрачные области PNG будут показаны на белом фоне.
- Минимальный размер : 960px
- Максимальный размер : 1920px
- Рекомендуемые размеры : 1920 на 1080 пикселей (соотношение сторон 16: 9).Если вы не используете изображение с соотношением сторон 16: 9, вы можете увидеть черные полосы рядом с фоновым изображением.
- Максимальный размер файла : 5 МБ
Примеры изображений: стандартная инструкция, стандартная инструкция со списком встреч на телевизоре
Примеры значков для создания собственного фонового изображения: Значки Zoom Rooms
Изменить фоновое изображение по умолчанию
Выполните следующие действия, если вы хотите изменить фоновое изображение по умолчанию для всех Zoom Rooms в вашей учетной записи.
- Войдите на веб-портал Zoom.
- Щелкните Управление помещением > Увеличьте изображение .
- Щелкните Параметры учетной записи вверху страницы.
- На вкладке Профиль учетной записи под Фоновое изображение для Zoom Rooms щелкните Загрузить новое изображение .
Примечание : Убедитесь, что ваше изображение соответствует нашим рекомендациям. - Выберите изображение и нажмите Открыть.
Изменить фоновое изображение для комнаты, этажа или местоположения
Когда вы загружаете настроенное фоновое изображение для определенной комнаты, этажа или места, оно заменяет изображение по умолчанию.
- Войдите на веб-портал Zoom.
- Щелкните Управление помещением > Увеличьте изображение .
- Щелкните Изменить рядом с комнатой, этажом или местоположением, в зависимости от того, где вы хотите применить фон.
- На вкладке Room Settings перейдите в раздел Room Setup .
- Рядом с Фоновое изображение для Zoom Rooms, щелкните Загрузить новое изображение . Если вы добавили собственное фоновое изображение по умолчанию, вы увидите его предварительный просмотр вместе с уведомлением «Использование настроек учетной записи».
Примечание : Убедитесь, что ваше изображение соответствует нашим рекомендациям. - Выберите изображение и нажмите Открыть.
Совет: Нажмите Удалить или Сбросить , чтобы удалить загруженное изображение. Если в вашей учетной записи есть изображение по умолчанию, оно заменит загруженное вами изображение.
Как использовать настраиваемые фоновые изображения в Microsoft Teams
Вы устали видеть заднюю стену, на которую вы смотрите на каждом собрании Teams? Мрачный день и хочется почувствовать себя на прекрасном солнечном пляже или, может быть, вы хотите побывать на луне? Может быть, у вас в офисе беспорядок, и вы хотите скрыть это во время встречи.
Я знаю, что это вещи, которые вы, вероятно, не можете делать прямо сейчас, но у меня есть способ показать вам, как хотя бы сделать так, чтобы вы выглядели так, как будто вы находитесь в каком-то удивительном месте, а не только в своем офисе.
Шаг 1. Загрузите настольное приложение
Во-первых, вы не сможете настроить фоновое изображение Teams, если используете веб-приложение или мобильное устройство. Убедитесь, что у вас установлено настольное приложение Microsoft Teams. Если оно еще не установлено, вы можете загрузить и установить настольное приложение с веб-сайта Microsoft.
Вы можете загрузить настольное приложение через веб-сайт Microsoft.Шаг 2. Присоединяйтесь к вашему собранию
Вы можете присоединиться к собраниям различными способами, например, по ссылкам из приглашения по электронной почте или через уведомление перед началом собрания. Мы также можем найти запланированную встречу в нашем календаре и оттуда присоединиться к ней.
Присоединение к собранию Microsoft Teams через календарь.Шаг 3. Включение фоновых эффектов
Обновлено: Этот шаг был изменен с учетом последних возможностей присоединения к собраниям Teams.
Экран «Предварительная встреча» дает нам возможность перепроверить и обновить настройки перед тем, как перейти к самой встрече. На этом экране давайте включим нашу камеру и щелкнем ссылку Background Filters . В результате в правой части экрана отобразится панель Background Settings .
Экран перед совещанием дает вам возможность настроить камеру и фоновые фильтры перед присоединением к совещанию. Использование стандартных фонов Как я уже говорил в своем первом посте в блоге, мы обсуждали, как использовать стандартные параметры фона в Teams.Давайте сделаем краткий обзор (на случай, если вы его пропустили). Панель настроек фона справа предоставляет вам множество вариантов фонового изображения на выбор, включая небоскребы, темы видеоигр и красивые макеты пляжей.
Здесь вы также можете выбрать Размытие для вашего фона, если у вас есть что-то позади, например семья, домашние животные или что-то еще, что вы не хотите, чтобы участники собрания видели.
стандартных параметров фонового изображения Microsoft Teams.Шаг 4. Загрузите пользовательские фоны
Не нравится какой-либо из предоставленных вам фонов? Тогда давайте обсудим, как вы можете настроить свои собственные фоны для команд! На той же панели настроек фона давайте загрузим собственное фоновое изображение, нажав Добавить новый . Это позволит вам искать в ваших локальных файлах идеальное фоновое изображение, соответствующее вашему вкусу.
Нажав кнопку « Добавить новый », вы сможете загрузить пользовательское фоновое изображение.Рекомендации для пользовательских фоновых изображений
Есть несколько рекомендаций по изображениям, которые необходимо знать перед загрузкой пользовательского изображения, чтобы получить наилучшие результаты.
- Изображение должно иметь размер не менее из 360 пикселей на 360 пикселей.
- Изображение может быть размером максимум из 2048 пикселей на 2048 пикселей.
- Изображение должно быть в формате .JPEG , .PNG или .BMP .
- Используйте альбомную фотографию поверх портретной фотографии.
Это означает, что вам, возможно, придется отредактировать фотографию или вы можете загрузить множество оптимизированных изображений напрямую с веб-сайта Microsoft. Если вы решили загрузить с внешнего веб-сайта, просто не забудьте проверить параметры изображения в любом программном обеспечении для редактирования изображений.
Настройка тона на собраниях
Вот и все, теперь у вас есть новое фоновое изображение Teams. Я знаю, что сейчас мы работаем во времена, когда вы не можете видеть ничего, кроме своей семьи, но это, по крайней мере, один из способов изменить обстановку (буквально.) Не забудьте найти фон, который лучше всего вас представляет, и повеселитесь с ним, но только тогда, когда наступит подходящий момент.
Как создавать собственные фоновые изображения и плитки
Как добавлять фоновые изображения в настройщике дизайна
Если вы хотите загрузить свои собственные фоновые изображения, вот несколько советов, о которых следует помнить. Это только руководство для желающих создавать свои собственные стили полностью с нуля, это не для всех! WebBabyShower предоставляет как готовый к использованию сайт, так и предустановленные дизайны.
Если вы идете по пути DYI, обязательно прочтите до конца, чтобы получить правильные размеры изображения в «Пропорции для фоновых изображений».
Как открыть кастомайзер
1.
Убедитесь, что вы вошли на свой сайт.
Если вы видите кнопку «ВЫЙТИ» в нижнем левом углу вашего сайта, значит, вы вошли в систему.
Если вы видите «ВХОД», вам следует щелкнуть, чтобы войти на свой сайт.
2.
Перейдите в верхнюю коричневую строку меню и найдите в раскрывающемся списке: WebBabyShower> Customize Design
Вы также можете перейти к настройкам Customize Design из панели управления значком администратора.
3.
Ваш настройщик будет отображаться в виде панели параметров слева при просмотре вашего сайта.
Добавить фоновые изображения в настройщике дизайна
В настройщике перейдите к Фону сайта
Настройщик> Фон сайта
На панели настроек фона сайта вы можете сделать следующее:
А.Убрать фон сайта
Нажмите> Сбросить фон сайта
B. Выберите предоставленный фон
Выбрать фон темы> Выбрать (раскрывающийся список)
C. Загрузите свой собственный фон
Изменить изображение> Выбрать
Загрузить новое изображение
Если вы решили загрузить изображение, при нажатии> Изменить изображение появится медиа-менеджер.
Здесь вы можете выбрать из изображения, которое вы уже загрузили, изображение, которое мы предоставили.
1.
Чтобы загрузить новое изображение, выберите> Загрузить файлы
2.
Когда вы загрузили свое изображение, обязательно сохраните это изображение и выберите его для использования, нажмите
> Выберите изображение
Это поместит изображение на ваш сайт.
Пропорции фоновых изображений [расширенный]
Фон раздела заголовка очень широкий, но не высокий. Лучше всего подойдут изображения с указанными ниже пропорциями.Более высокие изображения, скорее всего, будут обрезаны, но вы можете экспериментировать!
Фоновое изображение страницы предназначено для создания бесшовной плитки. Это означает, что изображение не покрывает всю страницу, а скорее повторяется, как узор ткани, чтобы визуально создать вид. Таким образом, загружаемые вами фоновые изображения страницы будут повторяться по горизонтали и вертикали.
Наши дизайнеры используют эти размеры при создании выбора стилей.
Изображение заголовка: 200 x 1300px
Фоновое изображение Плитка: 700 x 350 пикселей
Вы получите наилучшие результаты, если ваши изображения будут иметь такое же соотношение сторон, если не точный размер.Так, например, фон страницы в два раза шире, чем высота.
Инструменты бесшовного фона:
Это инструменты, предоставленные другими компаниями, которые могут оказаться полезными для создания собственного бесшовного фона. Хотя мы не можем предложить поддержку для этих инструментов, большинство из них предназначены только для создания бесшовных фонов.
https://repper.app/ (бесплатно 14 дней, до 50 фонов. Красивый дизайн)
http://patternico.com/ (бесплатно, хорошо подходит для создания узора из значков или графики)
Мы загрузили одно из базовых изображений Style Selections, темное, чтобы вы могли легко увидеть эти соотношения.
Это фоновая плитка. 700 x 350 пикселей
Это изображение заголовка, обратите внимание, что в центре осталось место для наложения заголовка. 200 x 1300 пикселей
Обновлено:

 п. Здесь набор предметов зависит от тематики. Старайся использовать только подходящие для твоего канала вещи, чтобы все смотрелось гармонично.
п. Здесь набор предметов зависит от тематики. Старайся использовать только подходящие для твоего канала вещи, чтобы все смотрелось гармонично.