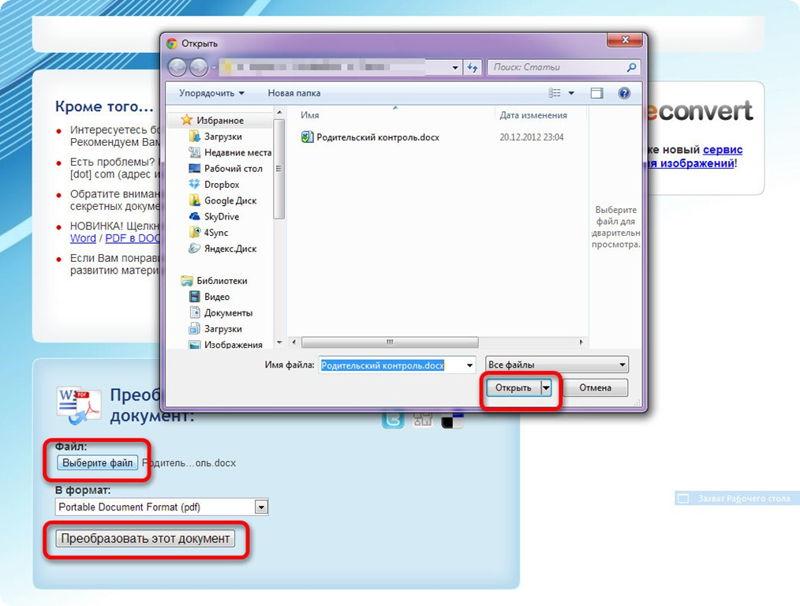PDF Creator Online — Создать PDF-файлы бесплатно
Создавайте профессионально выглядящие файлы PDF из более чем 300 форматов с помощью нашего БЕСПЛАТНОГО конструктора файлов.
Выберите файл
- С устройства
Из Google Drive
Из Dropbox
или переместите файл сюда
Как создать файл PDF
1Онлайн или офлайн?
Создавайте файлы PDF из любого приложения. Работайте в режиме онлайн, используя наше онлайн-приложение, либо в режиме офлайн, загрузив настольное приложение Soda PDF на свой компьютер.
Работайте в режиме онлайн, используя наше онлайн-приложение, либо в режиме офлайн, загрузив настольное приложение Soda PDF на свой компьютер.
2Создайте файл
Если вы решили создать файл PDF с помощью онлайн-приложения, загрузите имеющийся файл со своего компьютера или из облачного хранилища, такого как Google Drive или Dropbox.
3Отправка по почте
Когда файл PDF будет создан, вы можете отправить его на свой адрес электронной почты или загрузить на свой компьютер и просмотреть его в своем браузере.
Знаете ли вы?
Есть новый, экологичный способ печати документов!
Нет необходимости использовать бумагу, когда вы можете использовать виртуальную печать. Когда вы загрузите приложение Soda PDF для настольного ПК, оно установит виртуальный принтер Soda PDF на ваш компьютер. Затем вы можете выбрать принтер Soda PDF из любой программы, чтобы преобразовать любой документ в формат PDF, не открывая настольное приложение Soda PDF! Когда вы будете готовы напечатать свой документ, просто выберите принтер Soda PDF из меню принтеров, и тогда будет создана копия документа в формате PDF.
Дополнительная информация о создании PDF
Формат PDF
Формат PDF был создан компанией Adobe Systems в 1993 году. В 2008 году он был стандартизован в качестве открытого формата, развитием которого стал заниматься независимый комитет ISO.
PDF 2.0
Формат PDF значительно эволюционировал с момента своего создания. Самой последней версией является версия PDF 2.0, стандарт которой был опубликован 28 июля 2017 г.
Другие возможности
Если вы хотите создать файл PDF путем объединения нескольких файлов, используйте наш бесплатный онлайн-инструмент «Объединить PDF». Вы даже можете выбрать порядок следования отдельных файлов в общем файле.
Оцените этот инструмент
()
*Могут применяться ограничения в отношении размера и ежедневного использования. Avanquest 2022, все права защищены.
Формат PDF является важным типом документа в бизнесе, однако как мне создать PDF-файл? Для этого зачастую требуется инструмент PDF, например, Adobe Acrobat.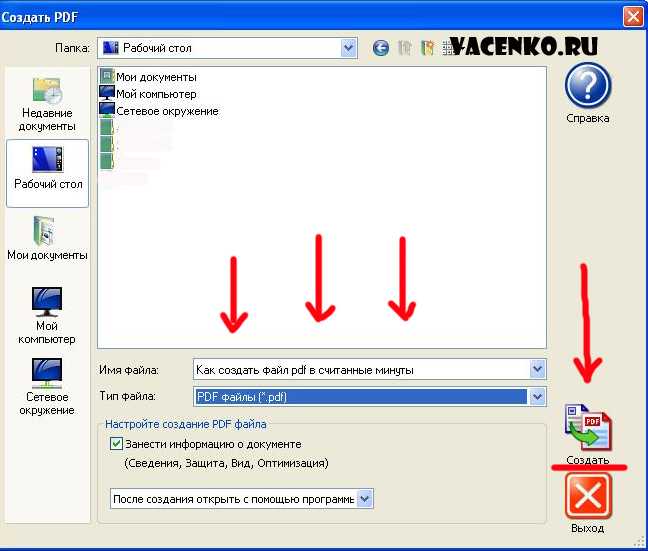 Или же вы можете использовать доступную альтернативу, PDFelement . Здесь мы предоставляем много разных методов о том, как создать PDF файл шаг за шагом.
Или же вы можете использовать доступную альтернативу, PDFelement . Здесь мы предоставляем много разных методов о том, как создать PDF файл шаг за шагом.
Скачать бесплатно
Правым кликом создаем PDF-файл
Шаг 1. Щелкните правой кнопкой мыши на целевой файл
Найдите ваш целевой файл на компьютере, который вы хотите создать в PDF, затем щелкните его правой кнопкой мыши и выберите в меню «Создать в PDF». Целевым файлом может быть Word, Excel, PPT или изображение и так далее.
Шаг 2. Создайте PDF-файл
PDFelement будет запущен автоматически, вы можете нажать кнопку «Готово», после чего созданный файл будет открыт в PDFelement. Вы можете нажать «Файл»>»Сохранить» кнопку, чтобы сохранить его на вашем компьютере.
Как Cоздать PDF
Шаг 1. Откройте PDFelement
Сначала загрузите PDFelement. Затем откройте его и нажмите «Создать PDF» в главном окне.
Скачать бесплатно
Шаг 2. Создайте PDF
Найдите и выберите файл, который хотите преобразовать в PDF, и нажмите кнопку «Открыть», чтобы начать процесс создания.
- Создание PDF-файлов из Word
Если вы хотите создать PDF из текстового документа, выберите текстовый документ на локальном диске и откройте его. Он будет преобразован в файл PDF и открыт в PDFelement напрямую. Здесь более подробнее о том, как преобразовать Word в PDF.
Скачать бесплатно
- Создание PDF из изображений
Изображения также могут быть созданы в формате PDF. Найдите и выберите файл изображения для открытия в PDFelement. Он будет преобразован в документ PDF. Более детальные шаги к тому, как конвертировать изображение в PDF здесь.
PDFelement также может быть использован для создания PDF-файла из HTML-файла. Узнайте шаги как создать PDF из файлов HTML.
Шаг 3. Изменить созданный файл PDF
После создания созданный файл PDF будет открыт в PDFelement, и вы можете нажать кнопку «Редактировать», чтобы редактировать PDF просто.
Шаг 4. Сохраните Созданный PDF документ
Не забудьте сохранить файл, нажав кнопку «Сохранить как», которая появляется при выборе «Файл». Файлы могут быть переименованы и сохранены в любом месте на вашем компьютере.
Файлы могут быть переименованы и сохранены в любом месте на вашем компьютере.
Видео о том, Как Создать PDF-файл
PDFelement оснащен профессиональными инструментами, которые изменили динамику создания PDF-файла. Этот инструмент обеспечивает большую гибкость и простоту при редактировании файлов PDF по сравнению с Adobe. PDFelement выделяется с точки зрения производительности и эффективности. Здесь можно скачать PDF-создатель бесплатно.
Скачать бесплатно
Альтернативные методы создания PDF-файла
1. PDF-файл, созданный с помощью Google Chrome
Если вы хотите создать PDF-файл из рисунка или веб-страницы, вы можете сначала открыть его в Chrome. Нажмите кнопку «Печать» в Chrome, затем выберите параметр «Сохранить как PDF», чтобы сохранить его на своем компьютере. Вы можете создать PDF-файл этим способом.
2. PDF-файл, созданный с помощью встроенного PDF-принтера
Если вы хотите создать PDF-файл из текстового файла, вы можете сначала открыть его с помощью Блокнота, нажать «Файл» > «Распечатать» кнопка в нем.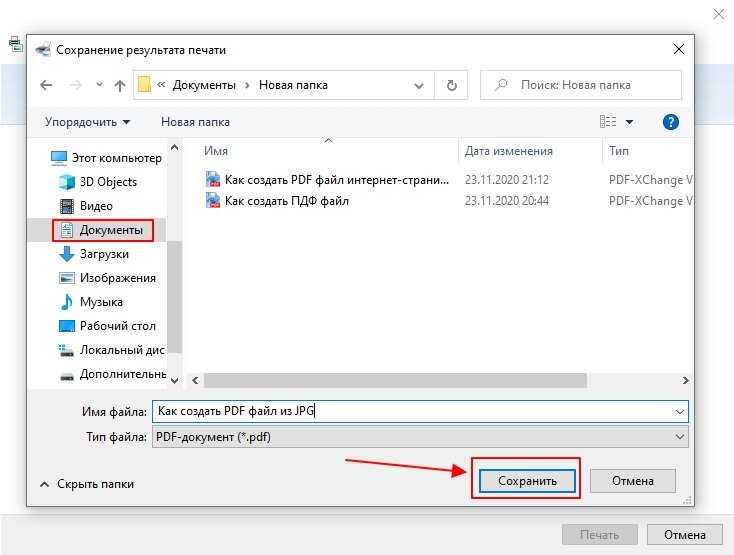 Затем выберите «Microsoft Print to PDF» в качестве принтера для печати и сохраните его в формате PDF на своем компьютере.
Затем выберите «Microsoft Print to PDF» в качестве принтера для печати и сохраните его в формате PDF на своем компьютере.
Создавайте и конвертируйте PDF-файлы онлайн (БЕСПЛАТНО)
+ —
Легко конвертируйте в PDF и обратно за считанные секунды.
Выбрать файлВыберите преобразователь:
СкачатьНачать сначала
Еще действия:
Выбрать другой файл
Как конвертировать файлы в PDF и обратно бесплатно
- Выберите Word, Excel, PowerPoint, PDF или другой файл, который вы хотите преобразовать.
- Ваш новый документ будет готов к загрузке немедленно.
 После завершения загрузки все оставшиеся загруженные файлы будут удалены с нашего сервера.
После завершения загрузки все оставшиеся загруженные файлы будут удалены с нашего сервера.
Лучший бесплатный PDF-конвертер
Независимо от того, какие типы файлов вам нужно конвертировать, наш онлайн-конвертер файлов — это больше, чем просто конвертер PDF-файлов. Это универсальное решение для всех ваших потребностей в преобразовании файлов.
Начать бесплатную пробную версию
Зашифрованные файлы
Мы заботимся о конфиденциальности ваших данных. 256-битное SSL-шифрование всех ваших файлов означает, что ваши файлы, документы и данные в безопасности.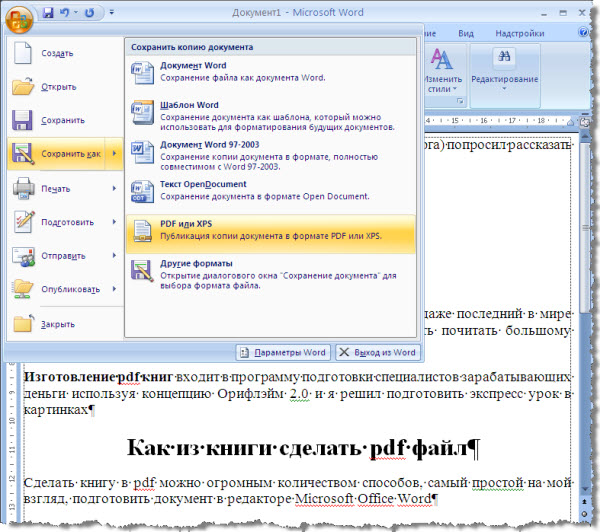 Мы также не будем передавать или передавать какие-либо ваши данные другим сторонам.
Мы также не будем передавать или передавать какие-либо ваши данные другим сторонам.
Автоматическое удаление ваших файлов
После преобразования документа в PDF вы сможете загружать и удалять свои файлы с наших серверов. Если вы забудете удалить свои файлы, они будут автоматически удалены с нашего сервера через три часа, чтобы обеспечить безопасность вашей информации.
Универсальное преобразование
Наш бесплатный конвертер файлов работает на любой ОС, включая Windows, Mac и Linux. Из-за этого вы можете конвертировать файлы в PDF с любой ОС или устройства, если у вас есть подключение к Интернету.
Набор полезных инструментов для преобразования файлов
Наш конвертер PDF-файлов не просто конвертирует файлы в PDF. От сжатия и поворота до слияния двух разных PDF-файлов и разделения одного PDF-файла на два — вы можете легко редактировать свои PDF-файлы с помощью нашего набора инструментов в мгновение ока.
Работать более продуктивно
Зарегистрироваться
- Более быстрые преобразования
- Неограниченное количество конверсий
- Неограниченный размер файла
- Дополнительные функции
Пожалуйста, подождите или зарегистрируйтесь, чтобы конвертировать следующий файл.
- Более быстрые преобразования
- Неограниченный размер файла
- Дополнительные функции
Пожалуйста, зарегистрируйтесь
Вам нужна PRO-версия, чтобы использовать все функции PDF Converter.
Зарегистрироваться
- Более быстрые преобразования
- Неограниченное количество конверсий
- Неограниченный размер файла
- Дополнительные функции
Продолжить использование бесплатно
Сохранение в PDF/A | Библиотека Джеффри Р. Веллера
PDF/A специализируется на цифровом сохранении и архивировании электронных документов, таких как тезисы, диссертации и дипломные работы. При использовании PDF/A к существующим PDF-файлам применяются необходимые преобразования, такие как встраивание шрифтов, настройка цветовых пространств и пользовательский интерфейс для чтения встроенных аннотаций.
Существует несколько различных форматов PDF/A, включая PDF/A-1a и PDF/A-1b. Оба приемлемы. PDF/A-1a имеет более строгие условия соответствия, и его сложнее конвертировать из PDF. Как правило, если есть возможность, сохраняйте в PDF/A-1a из документа, отличного от PDF (например, из документа Word). Если вы конвертируете из PDF в PDF/A, используйте формат PDF/A-1b.
Тезисы, проекты и диссертации UNBC должны быть сохранены в формате PDF/A перед загрузкой в институциональный репозиторий. В этом руководстве объясняется, как правильно сохранить файл в формате PDF/A.
| Сохранение в PDF/A в Acrobat X | Сохранение в PDF/A в Word для Mac |
| Сохранение в PDF/A в Acrobat 9 Pro | Сохранение в PDF/A в LaTeX |
| Сохранение в PDF/A в Word | Сохранение в PDF/A в LibreOffice 4.0 |
Сохранение в PDF/A в Acrobat X
- Откройте в Acrobat X файл PDF, который вы хотите преобразовать в PDF/A.

- Щелкните Файл / Сохранить как / Дополнительные параметры / PDF/A.
- Появится окно «Сохранить как». Назовите свой файл и нажмите «Настройки» (не «Сохранить»).
- Появится окно «Предпечатная проверка: конвертировать в PDF/A».
- Поскольку вы сохраняете из PDF в PDF/A, выберите PDF/A-1b.
- Установите флажок «Создать в соответствии с профилем преобразования PDF/A».
- Установите флажок Применить исправления.
- Нажмите кнопку ОК.
- Нажмите OK еще раз, чтобы сохранить файл в формате PDF/A-1b.
Сохранение в PDF/A в Acrobat 9Pro
- Откройте файл PDF, который вы хотите преобразовать в формат PDF/A.
- Щелкните Файл/Сохранить как.
- Появится окно «Сохранить как».
- В раскрывающемся меню «Тип файла» в нижней части окна выберите PDF/A.
- Нажмите кнопку Настройки.
- Появится окно «Предпечатная проверка: конвертировать в PDF/A».
- Выберите PDF/A-1b.

- Установите флажок Создать профиль PDF/A-1b.
- Установите флажок «Применить исправления» в нижней части окна.
- Нажмите кнопку ОК.
- Нажмите OK еще раз, чтобы сохранить в формате PDF/A-1b.
Сохранение в формате PDF/A в Word
По умолчанию Word сохраняет документы в обычном формате PDF. Однако вы можете принудительно сохранить Word в формате PDF/A:
- Нажмите F12, чтобы открыть диалоговое окно «Сохранить как».
- Щелкните стрелку вниз рядом с раскрывающимся меню «Тип файла» и выберите PDF в качестве типа файла.
- Нажмите кнопку «Параметры».
- В диалоговом окне «Параметры» убедитесь, что ISO 19Флажок 005-1 совместимый (PDF/A) установлен.
- Нажмите кнопку «ОК», чтобы закрыть диалоговое окно «Параметры».
- Введите имя файла PDF/A в поле Имя файла.
- Нажмите Сохранить.
Сохранение в формате PDF/A в Word для Mac
К сожалению, Word для Mac не поддерживает функцию сохранения в формате PDF/A. Однако существует обходной путь с использованием Adobe Acrobat (если он у вас есть):
Однако существует обходной путь с использованием Adobe Acrobat (если он у вас есть):
- Щелкните Файл/Печать.
- Нажмите и удерживайте кнопку PDF в левом нижнем углу окна, пока не появится меню.
- Выберите Сохранить как Adobe PDF. Появится диалоговое окно «Сохранить как Adobe PDF».
- В раскрывающемся меню «Настройки Adobe PDF» выберите PDF/A.
- Нажмите «Продолжить».
- Сохраните документ.
Примечание. Просто щелкнув PDF в меню «Печать» или выбрав «Сохранить как PDF», вы создадите файл PDF, а не PDF/A.
Сохранение в PDF/A в LaTeX
Текущие сайты разработки LaTeX (такие как Kile, MacTex и т. д.) предоставляют инструменты для преобразования только в PDF. Поэтому вам нужно будет создать PDF-документ с помощью инструмента pdflatex, который обычно входит в состав пакета разработки, а затем использовать Adobe Acrobat Pro для преобразования в PDF/A.
Сохранение в PDF/A в LibreOffice 4.0
LibreOffice преобразует следующие типы файлов OpenDocument:
- .


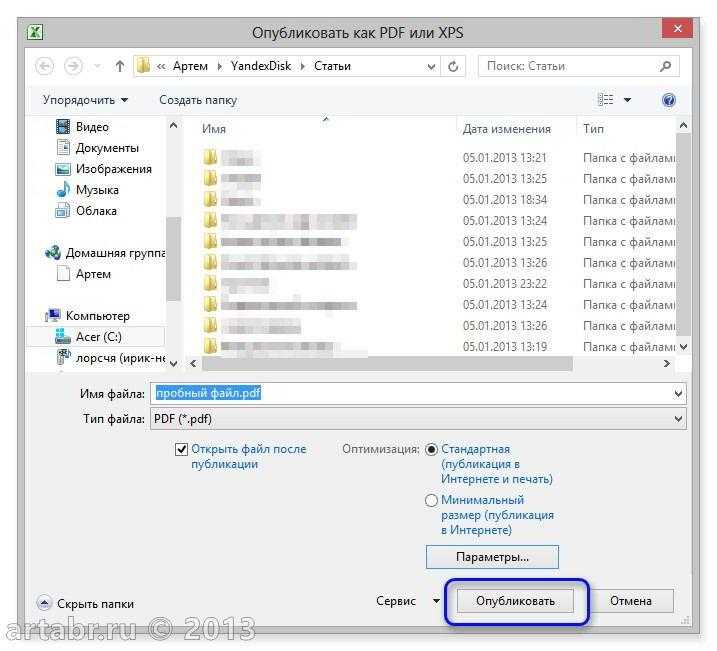 После завершения загрузки все оставшиеся загруженные файлы будут удалены с нашего сервера.
После завершения загрузки все оставшиеся загруженные файлы будут удалены с нашего сервера.