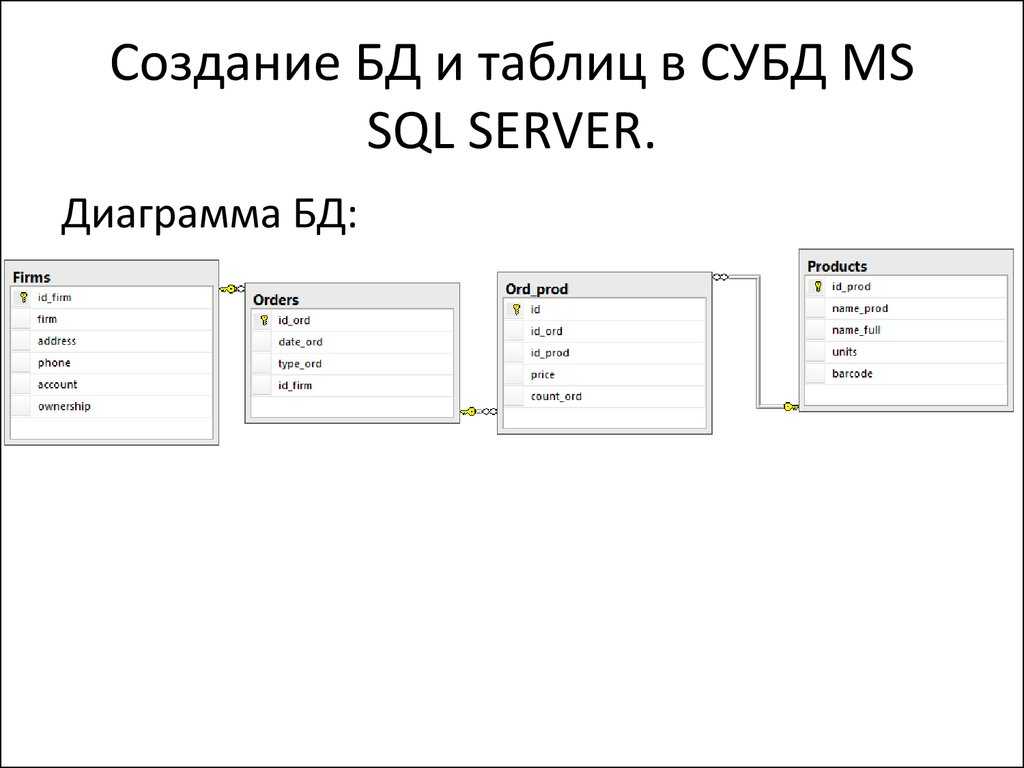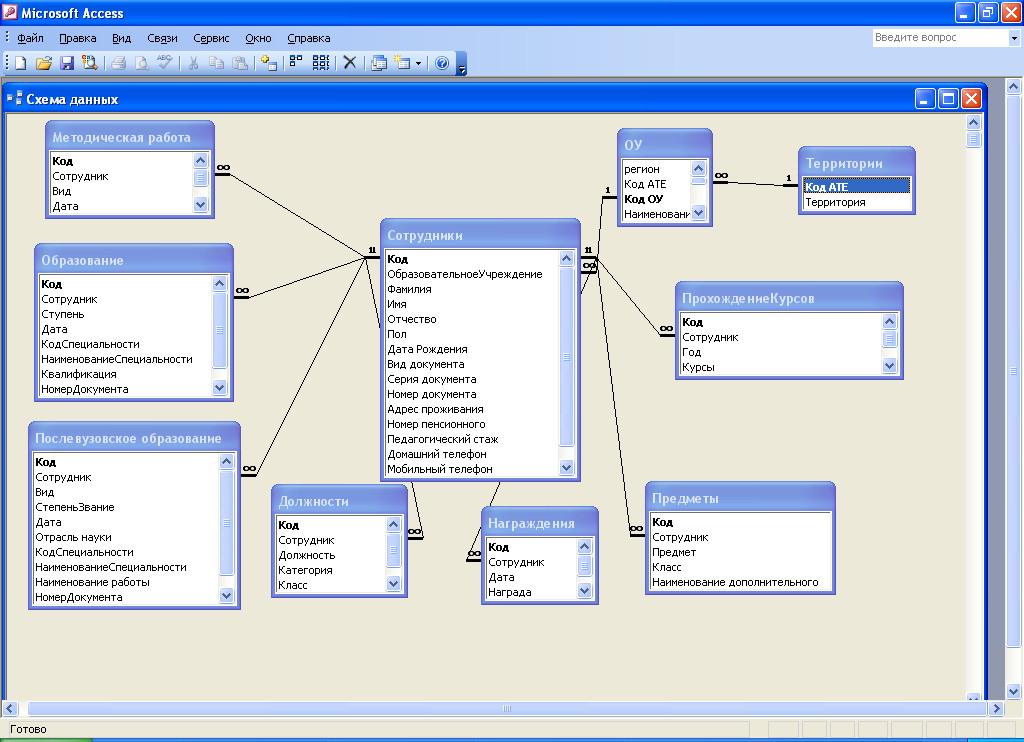Создание базы данных для курса Основы SQL
Инструкция по установке PostgreSQL и созданию демонстрационной базы данных для самостоятельного запуска запросов из курса
Если вы хотите не просто смотреть видео курса «Основы SQL», но и самостоятельно экспериментировать с SQL запросами и видеть результаты их выполнения на живой базе данных, то можете установить бесплатную систему управления базами данных PostgreSQL и создать в ней демонстрационную базу с данными, которые показаны в видео. Эта статья содержит подробные инструкции по установке и настройке.
Установка PostgreSQL
В учебном курсе «Основы SQL» для демонстрации работы SQL используется PostgreSQL. Сейчас это самая популярная из бесплатных систем управления базами данных. Все SQL запросы в курсе проверены на работоспособность именно в PostgreSQL. Однако большая часть запросов использует синтаксис стандарта ANSI SQL, поэтому они будут работать и в других системах, включая MySQL, Microsoft SQL Server и Oracle. Вы можете использовать любую систему управления базами данных, которая вам нравится, но я рекомендую PostgreSQL.
Вы можете использовать любую систему управления базами данных, которая вам нравится, но я рекомендую PostgreSQL.
1. Загрузите PostgreSQL для вашей операционной системы на странице Downloads официального сайта. Я устанавливал на Windows, если вы используете другую операционную систему, то выбирайте соответствующие ссылки для загрузки. Примеры в курсе проверены на PostgreSQL 13, поэтому рекомендую устанавливать именно эту версию. Однако на предыдущих версиях, начиная с PosgreSQL 10, также все должно работать.
Инсталлятор для Windows и Mac OS загружается с сайта компании EDB, которая предоставляет платную поддержку для PostgreSQL. Однако PostgreSQL, которую вы установите с помощью этого инсталлятора от EDB, будет полностью бесплатной.
2. Запустите скачанный инсталлятор PostgreSQL.
Если вы устанавливаете PostgreSQL только для использования в курсе «Основы SQL», то можете оставить почти все настройки по умолчанию, кроме локали, для которой нужно выбрать «Russian, Russia» (русский язык в стране Россия).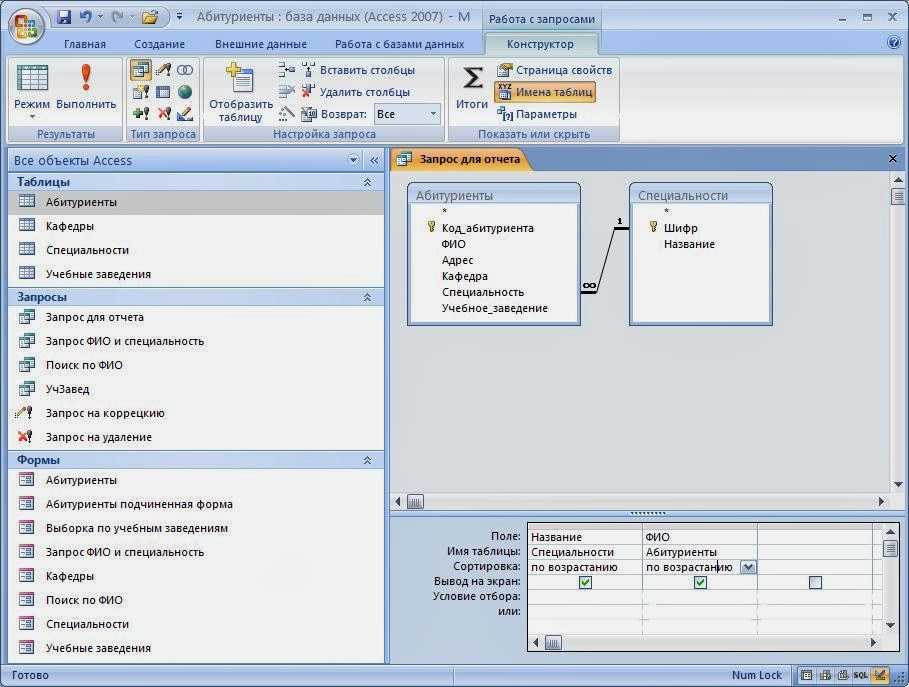
Не забудьте запомнить или записать пароль пользователя postgres, он вам понадобится для подключения к базе и выполнения запросов!
После завершения установки инсталлятор предложит вам запустить Stack Builder для установки дополнительных утилит и компонентов. Этого можно не делать, просто снимите галочку в пункте «Stack Builder…» и нажмите кнопку «Finish».
На этом установка PostrgreSQL завершена.
Запуск и настройка pgAdmin
В курсе мы будем работать с PostrgreSQL через Web-интерфейс pgAdmin. Несмотря на Admin в названии, этот инструмент подходит не только администраторам, но и разработчикам.
pgAdmin устанавливается вместе с PostgreSQL. В Windows запустить pgAdmin можно в меню Пуск.
При первом запуске pgAdmin просит задать Master Password. Он будет использоваться для безопасного сохранения паролей к базам данных PosgreSQL, с которыми вы работаете через pgAdmin.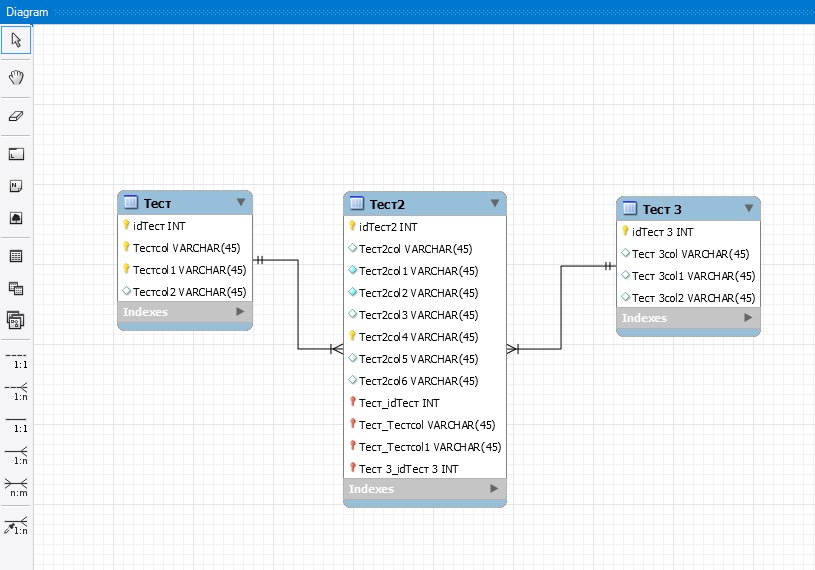 Master Password можно выбрать любой, главное, запомните или запишите его.
Master Password можно выбрать любой, главное, запомните или запишите его.
Для удобства можно переключить интерфейс pgAdmin на русский язык. Для этого выберите меню File->Preferences, в появившемся окне в меню слева выберите Miscellaneous -> User Language, а затем в поле User Language справа «Russian».
Для вступления в силу настроек языка интерфейса нужно нажать кнопку «Save» и перезапустить pgAdmin.
После перезапуска выбирайте в левом меню Servers -> PostgreSQL, после чего pgAdmin запросит пароль пользователя postgres, который вы задали в процессе установки PostgreSQL. Введите этот пароль (можете поставить галочку «Save Password» чтобы pgAdmin запомнил пароль) и вы подключитесь к базе PostgreSQL.
Список существующих на сервере баз данных показывается в левом окне pgAdmin. Нас интересует база данных postgres, схема public и таблицы в ней. pgAdmin показывает много другой информации, не пугайтесь, если вы пока не понимаете, что это такое. Многое мы разберем в курсе, но преимущественно все это нужно только администраторам базы данных.
Многое мы разберем в курсе, но преимущественно все это нужно только администраторам базы данных.
Пока в нашей базе нет никаких таблиц. Давайте создадим демонстрационные таблицы, которые используются в курсе, и заполним их данными.
Создание демонстрационной базы
1. Скачайте файл с демонстрационной базой данных курса «Основы SQL». Файл называется «sql_foundation» и имеет расширение .sql.
Файл содержит набор операторов SQL, которые создают используемые в курсе таблицы и заполняют их данными. Если вы пока не понимаете, что именно делают эти операторы, не расстраивайтесь. В курсе мы подробно рассмотрим работу каждого оператора и все будет понятно. На начальном этапе изучения курса необходимо просто запустить этот файл в pgAdmin.
2. Загрузите скачанный файл в pgAdmin. Для этого в меню pgAdmin выберите Инструменты->Запросник (в английском вариант Query Tool). В панели инструментов Запросника выберите кнопку открытия файла и в появившемся окне выберите путь к загруженному sql файлу с демонстрационной базой курса.
3. Запустите загруженный файл в pgAgmin. Для этого нажмите на кнопку запуска в панели инструментов Запросника или на клавишу F5.
4. Проверьте правильность выполнения запроса. В нижней части экрана pgAdmin, на закладке «Сообщения» должны появиться результаты выполнения.
Основное, на что нужно обратить внимание — это сообщение «Запрос завершен успешно». Если такое сообщение появилось, значит все хорошо.
Если вы запускаете файл создания демонстрационной базы курса первый раз, то будет выведено несколько Замечаний, что таблицы не существуют. Их можно игнорировать.
Также в левой части интерфейса pgAdmin появится информация о созданных таблицах.
Итак, демонстрационные таблицы для курса «Основы SQL» созданы и заполнены данными, можно запускать SQL запросы.
Запуск SQL запросов в pgAdmin
В pgAdmin для запуска SQL запросов используется уже знакомый нам инструмент Запросник.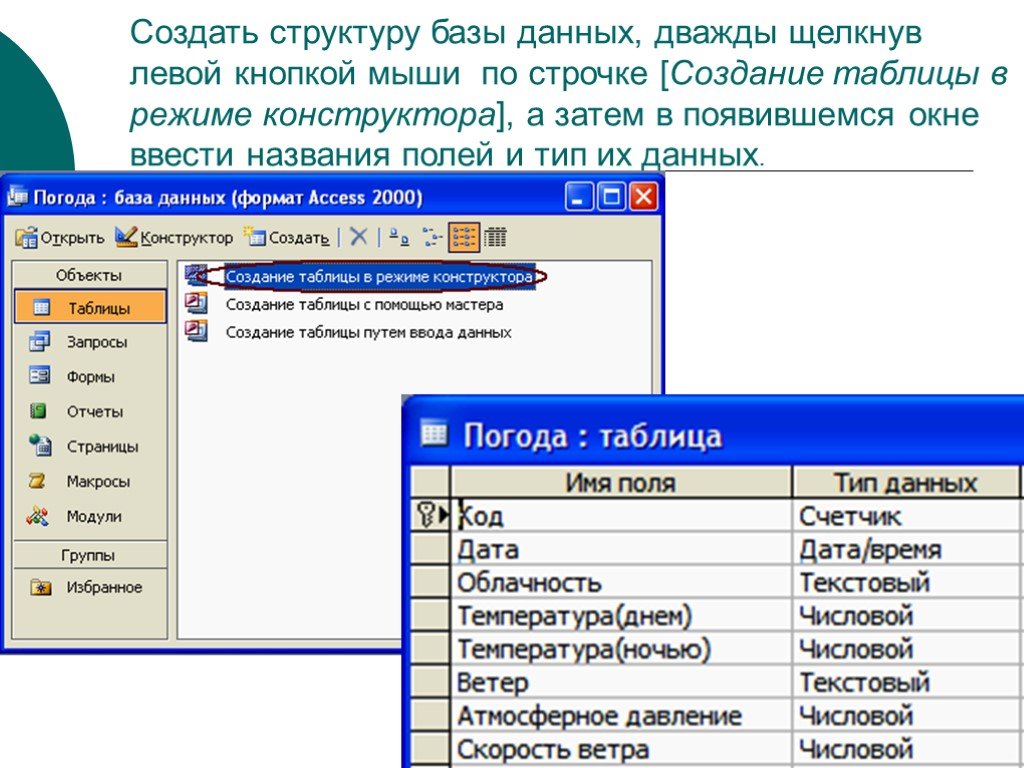 Давайте откроем окно Запросника и напишем самый первый SQL запрос из видео про Оператор SELECT.
Давайте откроем окно Запросника и напишем самый первый SQL запрос из видео про Оператор SELECT.
Запрос пишется в среднем окне, закладка Query Editor. Для запуска запроса нажимаем F5 или кнопку Execute в панели инструментов Запросника.
Полученные в ходе выполнения запроса данные показываются в нижней части окна, на закладке «Результат».
Использование SQL Shell (psql)
Если вы предпочитаете работать в командной строке, а не в громоздких приложениях типа pgAdmin, то можете использовать консольную утилиту для работы с PosgreSQL: SQL Shell (ранее она называлась psql).
SQL Shell, также как и pgAdmin, устанавливается совместно с PostgreSQL. В Windows запустить SQL Shell можно через меню Пуск.
После запуска SQL Shell задаст ряд вопросов о параметрах подключения к PostgreSQL, можно оставить все значения по умолчанию (если вы не меняли настройки при установке). После этого введите пароль пользователя postgres и можете начинать работать с базой данных.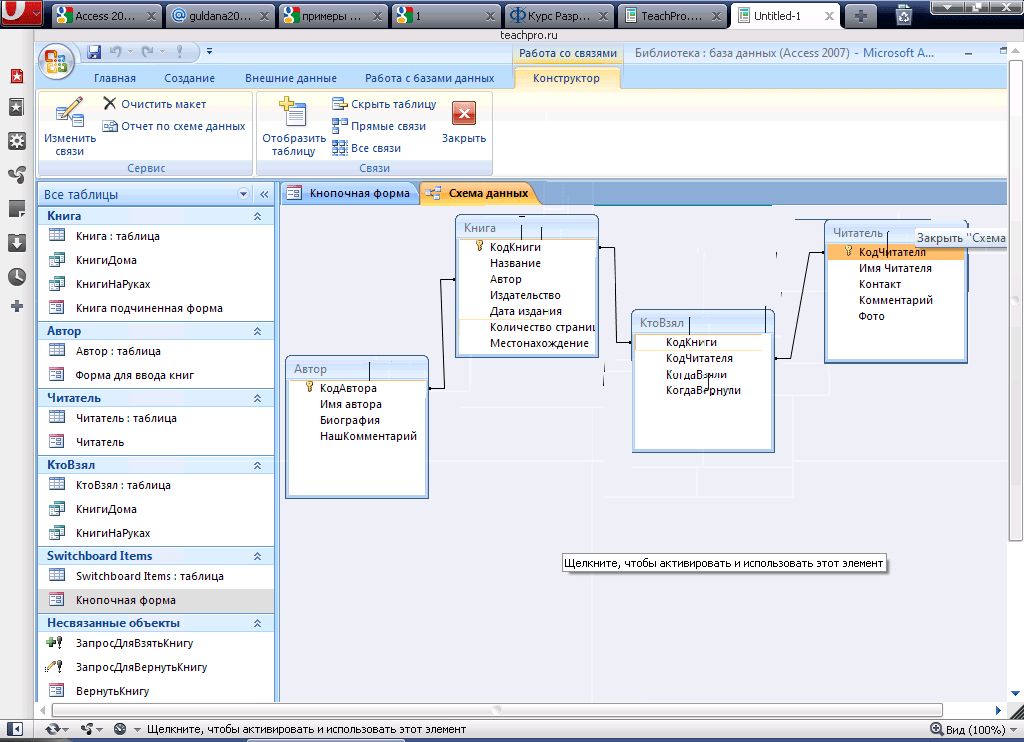
Если вам не повезло, то в Windows SQL Shell запустится с неправильной кодировкой для русского языка, будет выдавать предупреждение и некоторые русские буквы будут выводиться неправильно.
Чтобы решить эту проблему, нужно прописать правильную кодировку в файл для запуска SQL Shell. В моем случае файл называется «C:\Program Files\PostgreSQL\13\scripts\runpsql.bat». В этот файл нужно добавить строку:
chcp 1251
После добавления строки с установкой правильной кодировки файл runpsql. bat стал выглядеть следующим образом.
Сохраняем файл runpsql. bat, перезапускаем SQL Shell, после этого проблем с русской кодировкой быть не должно.
Для создания демонстрационной базы курса в SQL Shell выполните следующую команду:
\i 'C:/путь/к/файлу/sql_foundation.sql'
\i означает import — загрузка файла sql в базу данных.
Обратите, пожалуйста, внимание:
1. Путь к файлу sql_foundation. sql нужно указывать в одиночных кавычках. Если будете использовать двойные кавычки, то не заработает.
sql нужно указывать в одиночных кавычках. Если будете использовать двойные кавычки, то не заработает.
2. В пути используются прямые слеши (/), как в Linux/Unix, несмотря на то, что мы работаем под Windows. Если писать обратные слеши (\), как это принято в Windows, то будет выдаваться ошибка «Permission denied». Не очень информативное поведение SQL Shel.
Запросы в SQL Shell можно писать прямо в командной строке.
Запрос в SQL Shell может занимать несколько строк, как в примере на рисунке. Запрос запускается после ввода ; (точка с запятой) или команды \g.
Результаты выполнения запроса показываются сразу же после него.
Полезная функция SQL Shell — история команд. Если нажимать стрелки вверх или вниз, то можно увидеть, какие команды были запущены ранее и повторить интересующую вас команду.
В этой статье вы узнали, как установить PostgreSQL и как создать в нем демонстрационную базу для курса «Основы SQL».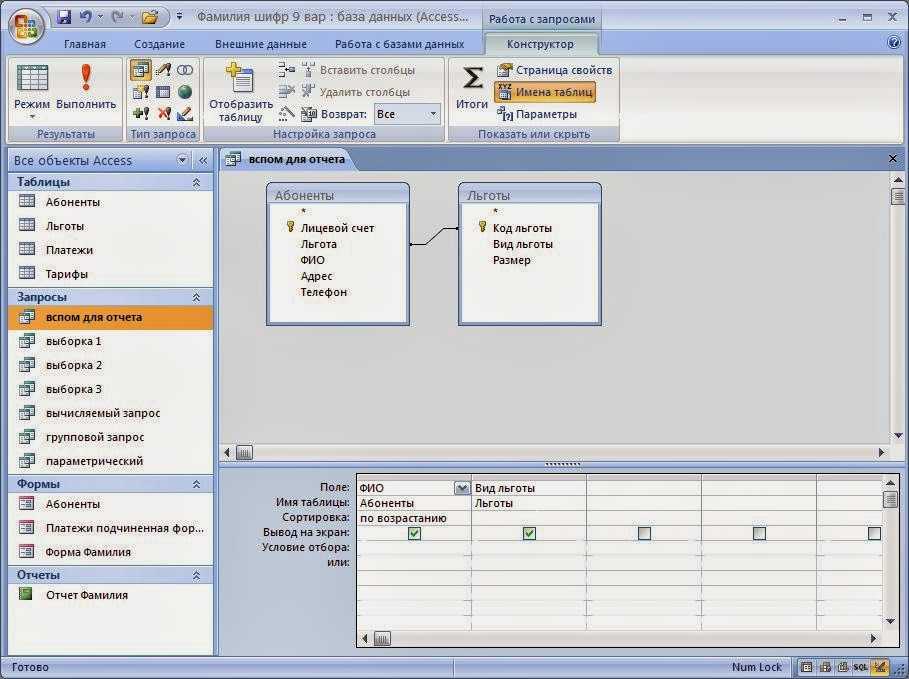 Также вы настроили и научились использовать два инструмента работы с PostgreSQL: pgAdmin и SQL Shell. Не обязательно использовать оба, выбирайте тот, который вам больше нравится: pgAdmin с Web-интерфейсом или командную строку SQL Shell.
Также вы настроили и научились использовать два инструмента работы с PostgreSQL: pgAdmin и SQL Shell. Не обязательно использовать оба, выбирайте тот, который вам больше нравится: pgAdmin с Web-интерфейсом или командную строку SQL Shell.
В процессе экспериментов с SQL запросами в курсе вы можете случайно повредить созданную базу. В этом нет ничего страшного, базу данных можно легко пересоздать повторно запустив sql файл с операторами по созданию базы. При этом все имеющиеся таблицы будут удалены, заново созданы и заполнены данными. Все изменения, которые вы вносили, будут потеряны.
Полезные ссылки
1. Система управления базами данных PostgreSQL.
2. pgAdmin PostgreSQL Tools.
3. Курс «Основы SQL».
4. Файл с демонстрационной базой данных для курса Основы SQL.
Введение в базы данных – Notion — универсальное рабочее пространство для ваших заметок, задач, вики и баз данных
Расчетное время чтения: 2 мин
Базы данных помогают структурировать информацию в Notion различными способами, позволяя упорядочивать, классифицировать, маркировать, фильтровать, искать, просматривать и использовать ее для выполнения работы. Ниже приведено пошаговое руководство по работе баз данных Notion и созданию собственных баз.
Ниже приведено пошаговое руководство по работе баз данных Notion и созданию собственных баз.
Основы баз данных
Есть три вещи, которые отличают базы данных Notion от электронных таблиц и баз данных, которые вы можете создать с помощью другого программного обеспечения:
- Настраиваемые свойства
Добавьте свойства, чтобы контекстуализировать, пометить и дополнить любой элемент базы данных дополнительной информацией, такой как даты, люди, текст, ссылки и т. д.
- Несколько представлений информации, которые вы можете переключаться между ними
Ваши данные не хранятся в таблице. Представление точно такой же базы данных, как доска, список, календарь или галерея — все, что делает информацию наиболее полезной.
- Каждый элемент содержит в себе свою собственную редактируемую страницу
Этим уникален Notion. По сути, каждый элемент, который вы вводите в свою базу данных, может быть открыт как его отдельная страница Notion, где вы можете разместить любую информацию, которую вам нужна.
Создание базы данных
Есть несколько способов как можно создать базу данных в Notion:
- Создайте новую страницу в своем рабочем пространстве, затем выберите тип базы данных в меню в градациях серого на этой пустой странице.
- Создайте страницу базы данных внутри существующей страницы, введя
/, а затем выберите тип базы данных, который вам нужен (например, таблица, Канбан-доска и т. д.). Выберите полностраничную версию. - Создайте базу данных на своей странице, введя
/, а затем тип базы данных, которую вы хотите. Выберите встроенную версию.
Полная или встроенная страница баз данных
Все базы данных в Notion могут существовать в двух форматах — в виде полной страницы или в виде строки на другой странице, которая также содержит неструктурированные данные (например, таблицу в середине письменного документа).
Полностраничные базы данных
- Создайте полностраничную базу данных, создав новую страницу в рабочей области и выбрав тип базы данных в меню в градациях серого.
- Или введите
/, а затем укажите словоfullи выберите тип базы данных (доска, список и т. д.). - Полные страницы базы данных отображаются так же, как и любая другая страница на боковой панели.
- Вы можете заблокировать полностраничную базу данных, чтобы другие люди не могли изменять свойства и параметры значений, перейдя к значку
•••и включив блокировку базы данныхDatabase Lock.
- Чтобы превратить полностраничную базу данных во встроенную базу данных, вы можете просто перетащить базу данных на другую страницу на боковой панели, которая превратит ее в подстраницу.
- Затем перейдите на страницу, щелкните на значок
⋮⋮и выберитеTurn Into Inlineв раскрывающемся меню, чтобы превратить его в встроенную базу данных.
Встроенные базы данных
Встроенные базы данных могут находиться вместе со всеми другими типами контента. Один из популярных вариантов использования — добавление их в документы.
- Или введите
/, а затем укажите словоinlineи выберите тип базы данных (доска, список и т. д.). - Элементы управления / меню для вашей базы данных скрыты до тех пор, пока вы над ними не наведите курсор.
- Вы можете расширить встроенную базу данных до полной страницы, нажав
⤢в правом верхнем углу. - Вы можете превратить встроенную базу данных в полностраничную базу данных, захватив
⋮⋮и перетащив в боковую панель как страницу верхнего уровня. - Меню
Properties (Свойства),Filter (Фильтр)иSort (Сортировка)расположены в значке•••в правом верхнем углу вашей базы данных.
- Вы можете
Delete (Удалить),Duplicate (Дублировать), переместить или скопировать ссылку на вашу встроенную таблицу, щелкнув значок⋮⋮, который появляется при наведении курсора на левом поле.
- Встроенная база данных будет отображаться в виде подстраницы страницы, на которой она находится, на боковой панели.
Запостил: notionso
Была ли эта статья полезной?
Да 50 Нет 15
Просмотров: 8608
Как создать базу данных в Microsoft Access: пошаговое руководство
Автор Тамал Дас
Хотите создать простую базу данных в Microsoft Access, чтобы отточить свои навыки работы с базами данных? Вот пошаговое руководство о том, как это сделать.
Microsoft Access — это интерфейсное приложение базы данных с графическим интерфейсом, которое объединяет возможности инструментов разработки программного обеспечения и ядра базы данных Microsoft Jet на одной платформе без кода и с минимальным кодом.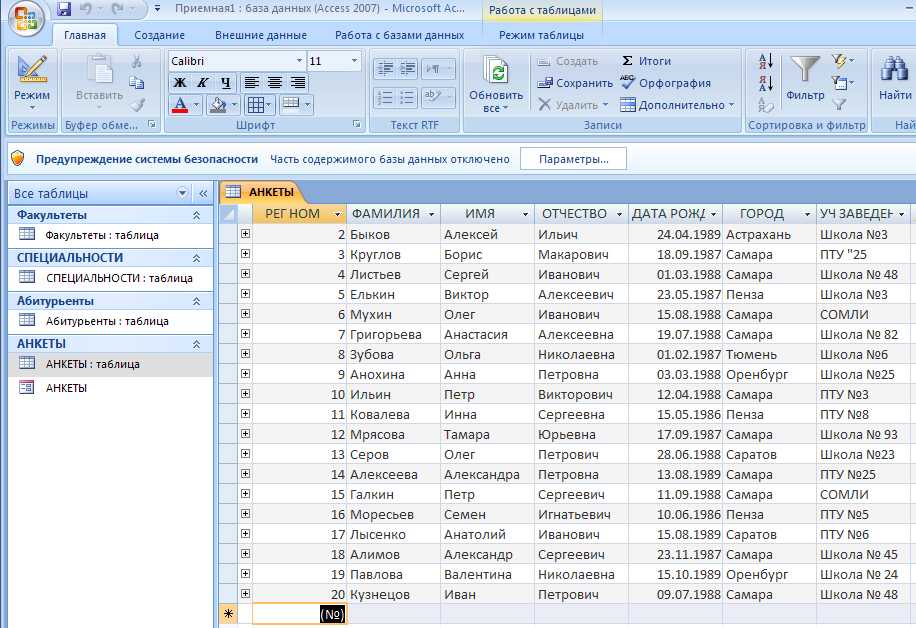 Поэтому создать реляционную базу данных в Access очень просто.
Поэтому создать реляционную базу данных в Access очень просто.
В этой статье будут показаны простые шаги по созданию базы данных Access на рабочем столе с использованием шаблона. В нем также объясняются шаги по созданию базы данных Access с нуля путем создания собственных форм, таблиц, отчетов и других объектов.
Использование шаблонов для создания базы данных в Microsoft Access
Microsoft предоставляет вам доступ к нескольким готовым шаблонам баз данных Access. Вы можете использовать эти шаблоны без изменений или немного персонализировать их в целях брендинга.
Шаблон базы данных Access поставляется со всеми необходимыми объектами, необходимыми для функциональной базы данных. Например, вы найдете таблицы, запросы, макросы, отчеты и формы в любом выбранном вами шаблоне.
Вы можете выбрать любой шаблон базы данных, чтобы начать работу с базой данных Microsoft Access. Вот как:
- Откройте Microsoft Access на своем ноутбуке или настольном компьютере.

- Вы должны увидеть главный экран Access.
- Нажмите Новый на левой боковой панели.
- Вы должны увидеть множество шаблонов баз данных Access.
- Используйте окно поиска для поиска онлайн-шаблонов, если вы не найдете то, что ищете.
- После выбора шаблона откроется окно обзора шаблона.
- Здесь вы можете изменить Имя файла и путь к файлу.
- Щелкните Create , чтобы построить базу данных. Он откроется автоматически.
- Вы увидите экран приветствия. Нажмите на Начало работы для использования базы данных.
- На левой панели навигации отображаются все объекты базы данных, такие как таблицы, запросы, формы и т. д.
- Вы можете начать вводить задачи проекта, щелкнув Новая задача в форме списка задач.
- Вы можете дважды щелкнуть Задачи под меню Таблицы с левой стороны, чтобы просмотреть необработанную базу данных.

- Нажмите кнопку Close (X) в правом верхнем углу под лентой, чтобы закрыть все открытые объекты базы данных.
Как создать базу данных в Microsoft Access с нуля
Хотя шаблоны баз данных Access экономят ваше время, они не позволяют глубоко погрузиться в работу с базой данных. Вам необходимо создать базу данных из пустого файла Access, используя собственные данные, таблицу, формы и другие части. Загрузите этот пример базы данных Access, чтобы приступить к созданию собственной.
Связано: Как изучить Microsoft Access: бесплатные онлайн-ресурсы
Вы можете приступить к созданию собственной базы данных Access, выполнив следующие простые шаги:
- В меню ленты Access щелкните вкладку Файл .
- Вы увидите опцию Пустая база данных . Нажмите на это.
- Измените имя и путь в окне Обзор пустой базы данных .
- Нажмите кнопку Create , чтобы построить и открыть пустую базу данных.

Основой является пустая база данных. Вам нужно добавить данные и части базы данных, чтобы сделать ее функциональной базой данных. В следующих разделах показаны шаги по добавлению базовых частей базы данных Access:
1. Добавить таблицу
Пустая база данных автоматически добавит таблицу Table1 . Таблица в представлении таблицы напоминает рабочий лист Excel. Однако Access использует термин «поле» для столбцов и «запись» для строк.
Если вы хотите добавить новую таблицу в базу данных:
- Щелкните вкладку Создать в меню ленты.
- Вы увидите шесть разделов частей базы данных, таких как Приложение, Таблица, Запрос, Форма, Отчет и Макрос.
- Просто нажмите на Table , чтобы создать Table2 .
Связано: Как создать отношения между несколькими таблицами с помощью модели данных в Excel
2. Добавление данных в таблицы
Хотя база данных Access очень похожа на базу данных Excel, добавление данных отличается.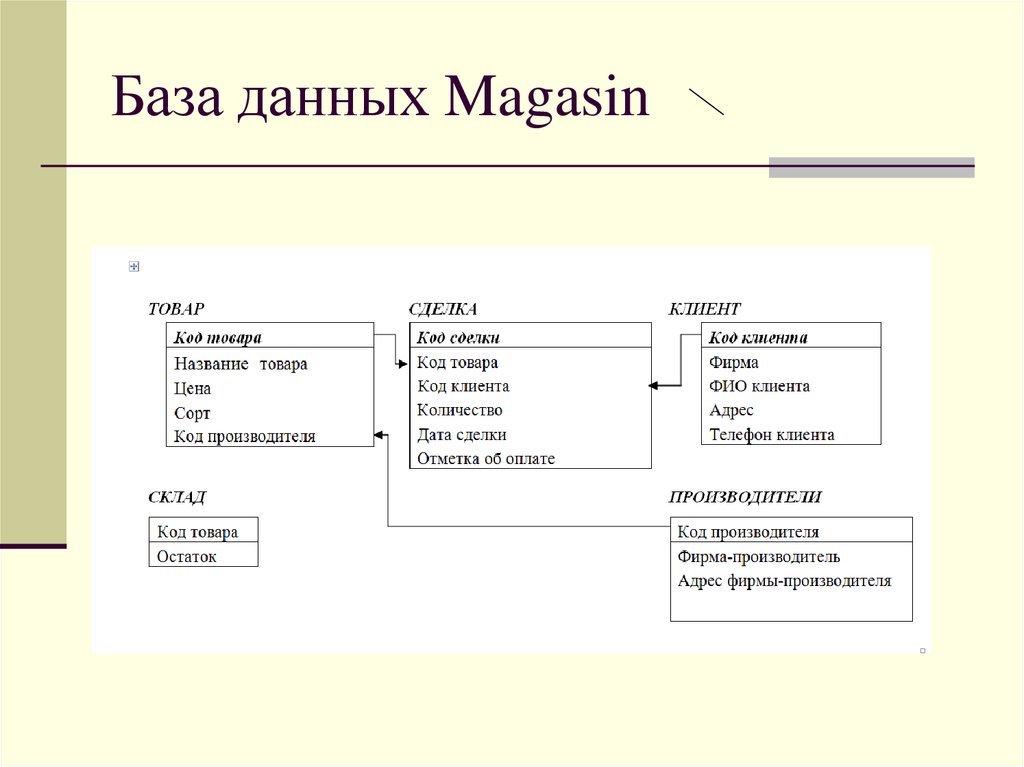
- Первое поле будет отображаться как ID. Дважды щелкните по нему, чтобы переименовать его в Record ID 9.0029 .
- Теперь нажмите Нажмите, чтобы добавить и выберите тип данных. Тип данных позволяет Access узнать, какие записи вы будете хранить в этом поле.
- Выберите Краткий текст для таких полей, как Имя, Фамилия, Адрес и т. д.
- Чтобы быстрее добавлять поля и типы данных, щелкните значок Представление «Дизайн» в правом нижнем углу.
- Вы можете добавить Имя поля и Тип данных рядом.
- Теперь пришло время добавить записи. После добавления записи под
- Первичные ключи уникальны для каждой записи. Access использует его для построения отношений между таблицами.

3. Добавить форму
Формы помогают вам и членам вашей команды быстро добавлять данные. Это также упрощает ввод данных. Повторите следующие шаги для создания формы:
- Выберите таблицу базы данных для построения формы.
- Щелкните вкладку Create в меню ленты.
- Нажмите на форму
- Access автоматически создаст форму на основе данных таблицы.
- В форме также будут отображаться данные из других связанных таблиц.
- Нажмите кнопку Новая (пустая) запись в нижней части формы, чтобы ввести новые сведения о клиенте.
- Теперь, если вы попытаетесь закрыть форму, Access попросит вас сохранить и переименовать форму.
4. Добавить и выполнить запрос
Выполнение запроса и выборка данных — жизненно важная задача, которую вы можете выполнять в своей базе данных Access. Вы можете попробовать выполнить следующие действия:
- На вкладке Создать в меню ленты щелкните Дизайн запроса

- Дважды щелкните таблицы, из которых вы хотите получить данные с помощью запросов.
- Дважды щелкните поля, которые вы хотите включить в свой запрос из каждой таблицы.
- Вы также можете добавить критерии для каждого поля, чтобы показать определенные данные.
- Добавьте критерии для Заказ выполнен путем ввода знака равенства (=) , за которым следует Да .
- При переключении базы данных в режим просмотра таблицы выполняется запрос и извлекаются данные клиентов для выполненных заказов.
5. Добавить отчет
Вы можете создавать структурированные отчеты для своей базы данных Access. В дальнейшем отчеты предлагают важную информацию о проекте или рабочем процессе. Простые шаги для создания отчета:
- Выберите таблицу, для которой вы хотите построить отчет.
- Щелкните Report на вкладке Create меню ленты.
- Щелкните поле правой кнопкой мыши и выберите Удалить столбец , чтобы удалить все поля.

- В правом нижнем углу нажмите Предварительный просмотр для просмотра отчета.
- Закройте отчет, и Access предложит вам сохранить его.
Используйте Microsoft Access для мощных баз данных
Вы можете создать полнофункциональную базу данных в Microsoft Access, выполнив указанные выше шаги. Затем используйте свою базу данных для управления множеством связанных с работой вещей, таких как клиенты, данные о проектах, данные о доходах, история контента и так далее.
Хотя это требует некоторого обучения, ваши усилия, несомненно, принесут вам больше возможностей. Вы можете импровизировать свой рабочий процесс с помощью систематической базы данных. Или вы можете включить навык в свое резюме, чтобы искать высокооплачиваемую работу в известных технологических компаниях.
PostgreSQL: Документация: 15: 23.2. Создание базы данных
Чтобы создать базу данных, сервер PostgreSQL должен быть запущен и работать (см. Раздел 19.3).
Раздел 19.3).
Базы данных создаются с помощью команды SQL CREATE DATABASE:
СОЗДАТЬ БАЗУ ДАННЫХ имя ;
, где имя следует обычным правилам для идентификаторов SQL. Текущая роль автоматически становится владельцем новой базы данных. Владелец базы данных вправе удалить ее позже (при этом также удаляются все содержащиеся в ней объекты, даже если у них другой владелец).
Создание баз данных является ограниченной операцией. См. Раздел 22.2, чтобы узнать, как предоставить разрешение.
Так как вам нужно подключиться к серверу базы данных, чтобы выполнить CREATE DATABASE остается вопрос, как можно создать первую базу данных на любом заданном сайте. Первая база данных всегда создается командой initdb при инициализации области хранения данных. (См. Раздел 19.2.) Эта база данных называется postgres . Итак, чтобы создать первую «обычную» базу данных, вы можете подключиться к postgres .
Две дополнительные базы данных, template1 и template0 , также создаются во время инициализации кластера баз данных. Всякий раз, когда в кластере создается новая база данных, template1 по существу клонирован. Это означает, что любые изменения, которые вы вносите в template1 , распространяются на все созданные впоследствии базы данных. Из-за этого избегайте создания объектов в template1 , если вы не хотите, чтобы они распространялись на каждую вновь созданную базу данных. template0 означает нетронутую копию исходного содержимого template1 . Его можно клонировать вместо template1 , когда важно создать базу данных без каких-либо таких локальных дополнений. Дополнительные сведения приведены в Разделе 23.3.
Для удобства существует программа, которую вы можете запустить из оболочки для создания новых баз данных, createdb .
createdb имя_базы_данных
createdb не творит чудес.