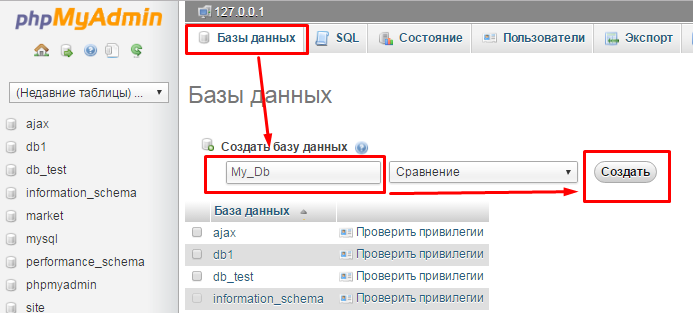Работа в phpMyAdmin | REG.RU
Прежде чем описать работу в phpMyAdmin, мы расскажем, что такое SQL и для чего создавалась MySQL.
Что такое SQL и зачем он нужен
SQL (Structured Query Language) — структурированный язык запросов. Прототип этого языка появился после реляционной алгебры в конце 70-х годов. Его разработала компания IBM Research. Язык назывался SEQUEL, что расшифровывается как Structured English Query Language, но по мере развития слово «English» ушло из этого словосочетания. SQL — это «полный язык баз данных». Это значит, что он включает в себя:
- средства определения точек сохранения транзакции и фиксации или откатов транзакций,
- средства определения и манипулирования схемой БД,
- средства определения структур физического уровня, поддерживающих эффективное выполнение запросов,
- средства определения ограничений целостности и триггеров,
- средства определения представлений БД,
- средства авторизации доступа к отношениям и их полям.

Язык SQL используется для работы с реляционными базами данных. Реляционные базы данных — это базы с наборами данных, между которыми уже предопределены связи. Данные в них организованы в виде таблиц, эти таблицы состоят из строк и столбцов. В каждом столбце хранится свой тип данных, а в строках — наборы связанных значений, которые относятся к одному объекту или сущности.
Реляционная система управления базами данных (РСУБД) – система управления реляционными базами данных. Самая известная РСУБД – MySQL. Пользователь взаимодействует с ней на языке SQL, посылая запросы к базе данных. Чтобы было удобно работать с этой базой данных, на языке PHP было написано веб-приложение с графическим интерфейсом. Оно получило название phpMyAdmin.
Как войти в phpMyAdmin
Чтобы узнать, как запустить phpMyAdmin, войдите в панель управления хостингом и следуйте соответствующей инструкции:
ISPmanager
cPanel
Plesk
В меню слева выберите пункт Базы данных.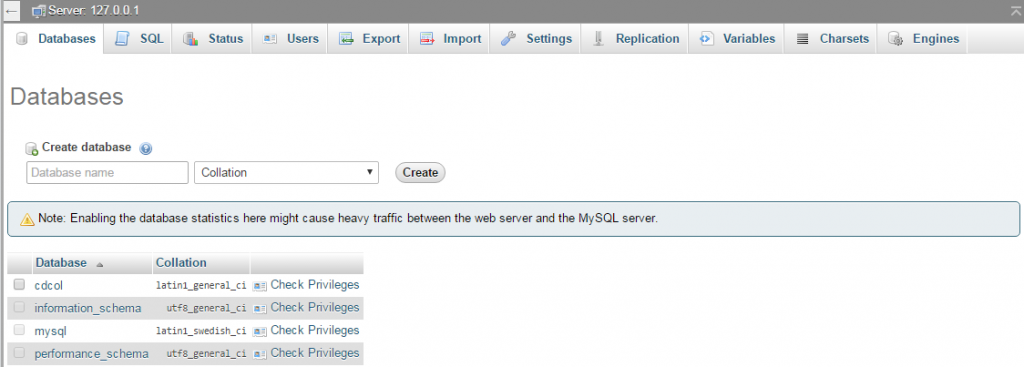 Кликните по названию базы данных, которую хотите открыть в phpMyAdmin, и нажмите Web интерфейс БД:
Кликните по названию базы данных, которую хотите открыть в phpMyAdmin, и нажмите Web интерфейс БД:
Обратите внимание: если вид вашей панели управления отличается от представленного в статье, в разделе «Основная информация» переключите тему с paper_lantern на jupiter.
В разделе «Базы данных» выберите phpMyAdmin:
phpMyadmin, вход MySQL
Перейдите в раздел «Базы данных». Выберите нужную базу данных и кликните phpMyAdmin:
Как узнать пароль базы данных
Логин и пароль от базы данных можно увидеть в конфигурационном файле сайта.
Информация о конфигурационных файлах, хранящих настройки подключения к базам данных популярных CMS. Если вашей CMS нет в списке или ваш сайт создан без использования CMS, обратитесь к разработчику сайта или на тематические форумы.
Доступ в phpMyAdmin по прямой ссылке в ISPmanager и Plesk
В ISPmanager и Plesk присутствует возможность доступа в phpMyAdmin по прямой ссылке (cPanel такой функционал отсутствует). Это удобно, когда необходимо дать доступ разработчикам сайта. Ссылка для входа в phpMyAdmin выглядит следующим образом:
Это удобно, когда необходимо дать доступ разработчикам сайта. Ссылка для входа в phpMyAdmin выглядит следующим образом:
- ISPmanager: https://serverXX.hosting.reg.ru/phpmyadmin/, где serverXX.hosting.reg.ru — адрес сервера хостинга, его можно узнать в статье Пароли для доступа к хостингу.
- Plesk: https://splX.hosting.reg.ru:8443/phpmyadmin, где splX.hosting.reg.ru:8443 — адрес сервера хостинга, его можно узнать в статье Пароли для доступа к хостингу
База данных u1234567_default
Для подключения к phpMyAdmin вы можете использовать уже созданную базу данных u1234567_default (где u1234567 — ваш логин хостинга), которая автоматически создаётся при заказе хостинга. Реквизиты доступа к данной БД приведены в статье Пароли для доступа к хостингу.
Внимание База данных u1234567_default создаётся только при заказе тарифных планов от «Host-0» и выше. Если вы заказывали тарифный план «Host-Lite», а потом повысили его до более высокого, данная БД не создаётся.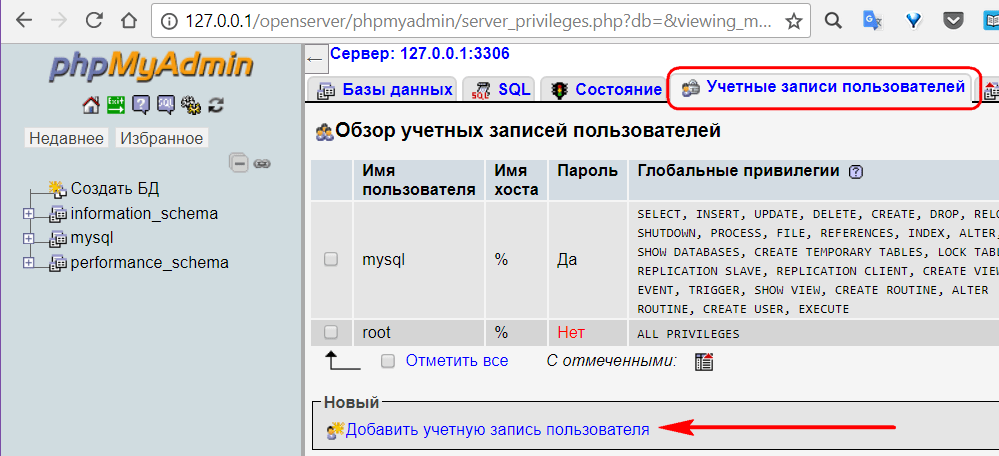 Вам необходимо создать БД самостоятельно по инструкции: Как создать базу данных MySQL
Вам необходимо создать БД самостоятельно по инструкции: Как создать базу данных MySQL
Не могу войти в phpMyAdmin
Чтобы зайти в phpMyAdmin, необходимо использовать логин и пароль пользователя базы данных. Не путайте логин и пароль пользователя базы данных с логином и паролем от услуги хостинга (u1234567).
Если пароль базы данных не подходит, вы можете изменить его на новый при помощи инструкции: Как изменить пароль базы данных?
Как создать, удалить или изменить таблицу в базе данных phpMyAdmin
Внимание! Редактирование базы данных может привести к некорректной работе вашего сайта. Перед внесением изменений создайте бэкап вашего сайта или обратитесь к разработчикам.
Как добавить новую таблицу в базу данных
-
1.
Нажмите по необходимой базе данных:
- org/HowToStep»>
2.
Внизу страницы в блоке «Создать таблицу» введите Имя новой таблицы, количество столбцов и нажмите ОК:
Укажите данные для создания таблицы:
Localhost, phpMyAdmin, как зайти
Расшифровка значений:
- Имя создаваемых столбцов;
- Тип данных для каждого столбца;
- Длина значения каждой строки в таблице;
- По умолчанию — значение по умолчанию, которое добавляется, если строка пустая;
- Сравнение — кодировка данных;
- NULL — строка в таблице может быть пустой;
Индекс:
- PRIMARY — первичный ключ. Служит для однозначной идентификации строки;
- INDEX — индекс, который может использоваться в нескольких строках;
- FULLTEXT — полнотекстовый индекс;
- A_I (auto_increment) — автоматический счетчик для первичного ключа;
- Комментарий — пояснения для строки;
- org/HowToStep»>
4.
Нажмите Сохранить:
-
1.
Нажмите по таблице, которую вы хотите удалить:
-
2.
Перейдите на вкладку Операции:
-
3.
В блоке «Удалить данные или таблицу» нажмите Удалить таблицу (DROP):
Нажмите ОК, чтобы подтвердить удаление:
Как изменить данные в таблице базы данных
- org/HowToStep»>
1.
Нажмите по необходимой базе данных:
-
2.
Нажмите по таблице, в которой вы хотите изменить данные:
Выберите нужную строку и нажмите Изменить:
-
4.
Внесите изменения и нажмите ОК:
Вопрос, как обновить phpMyAdmin на хостинге, не рассматривается в данной статье, так как phpMyAdmin обновляется автоматически для всего сервера.
Помогла ли вам статья?
Да
9 раз уже помогла
Создание базы данных для wordpress в phpmyadmin на Denver
Здравствуйте друзья в прошлом уроки мы учились устанавливать локальный сервер Denwer, а в данном уроке мы научимся создавать базу данных (БД), в которой потом будет хранится информация с нашего будущего сайта.
Для начала запустим Denwer. На рабочем столе запускаем ярлык «start Denwer».
Теперь когда денвер запущен и работает можно приступать к созданию базы данных. Базу данных можно создать 2 способами.
Способ создания базы данных номер один:
Открываем любой браузер и вводим в адресную строку браузера следующий адрес http://localhost/denwer/Tools/addmuser/
После чего у вас откроется окно создания базы банных.
Поле «Пароль администратора MySQL» оставляем пустым.
Имя базы данных и Логин пользователя и пароль, вы можете написать любые, главное потом не забудьте
Лично я в полях «Имя и Логин» написал newsite, а в поле «пароль» свой традиционный пароль 1a2s3d4f . В дальнейшем я буду всегда использовать этот логин и пароль. Вы можете использовать свои, главное не запутайтесь.
Нажимаем кнопку «Создать БД и пользователя». В верхней части экрана у вас должна появится надпись «База данных и новый пользователь заведены.» Если вы увидели эту надпись, значит можно раскупорить бутылку винца и отметить создание первой базы данных
Способ создания базы данных номер два:
Данный способ немного сложнее предыдущего и я не рекомендую его для пользователей который не видят разницы между utf-8 и windows-1251.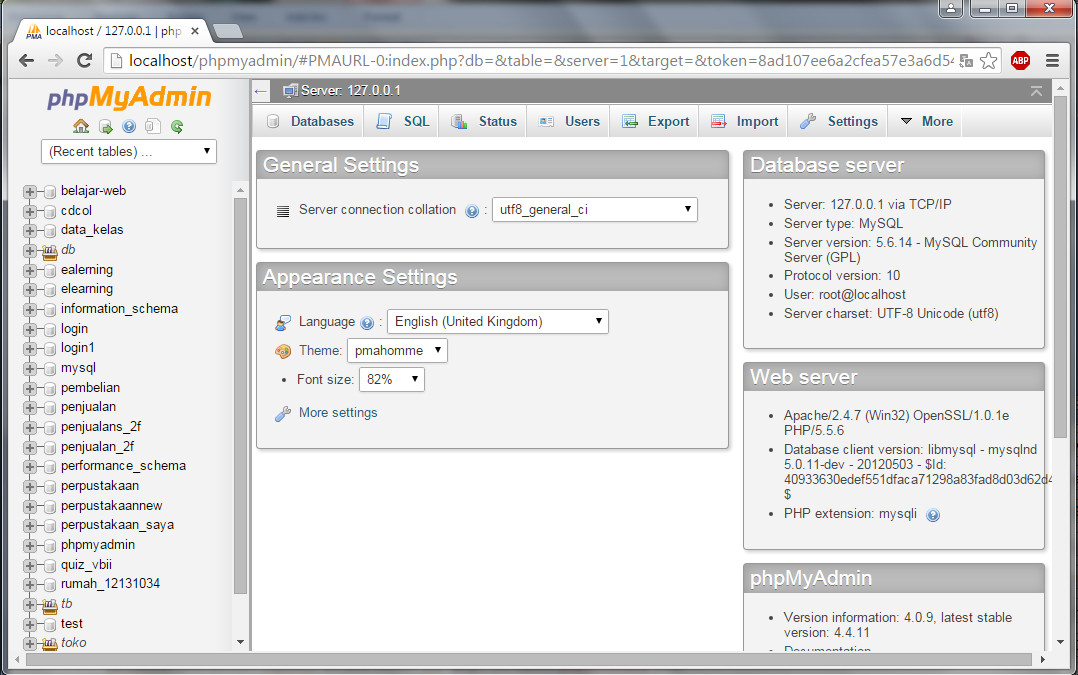 Но если тяга к познанию нового берет верх, значит смело дерзаем.
Но если тяга к познанию нового берет верх, значит смело дерзаем.
Открываем браузер и вводим в адресной строке http://localhost/Tools/phpMyAdmin и что же мы видим? Да именно это и есть phpMyAdmin, если вы будите заниматься web программированием вы с ним часто будите иметь дело
Теперь нам надо создать базу данных. Для этого нажимаем на вкладку «Базы данных», и в поле »Создать базу данных» вводим название своей базы данных и жмем кнопку «создать», поскольку в прошлом примере я создал базу newsite, и наблюдательный человек мог заметить ее на предыдущей картинке , я создам базу newsite2 .
Если вы сделали все правильно, а я уверен что вы сделали все правильно! ) То слева у вас должна появится успешно созданная бд.
Теперь когда база данных создана, настало время создать пользователя. Заходим во вкладку «Пользователи»(1) и нажимаем кнопку добавить пользователя (2).
Открывается окно «Добавить пользователя». Заполняем поля, вводим имя пользователя и пароль (1). В поле «Хост» выбираем «Локальный» (2). Нажимаем на кнопку отметить все (3), и ловким движение мышки жмем на «Добавить пользователя». И вуаля пользователь создан!
В поле «Хост» выбираем «Локальный» (2). Нажимаем на кнопку отметить все (3), и ловким движение мышки жмем на «Добавить пользователя». И вуаля пользователь создан!
Теперь нам надо убедится в том что созданный нами пользователь успешно закреплен за нашей базой данных. Для этого жмем на вкладку «Базы данных», находим нашу базу данных и жмем «проверить привилегии».
Если созданный ранее вами пользователь есть в этом списке, значит вы сделали все правильно и без малейших сомнений можете собой гордится :). Порадовались и хватит! Впереди еще много интересного. В следующем уроки мы объединим все полученные знания воедино и сделаем наш первый сайт! Спасибо за внимание, увидимся на следующем уроке. : )
создание базы данных с помощью phpmyadmin
Домашнее обучение: курс программирования на PHP
Вы можете создавать все таблицы базы данных и запросы с помощью кода PHP. Но
прежде чем делать это, было бы неплохо получить представление о том, что это
вы будете создавать.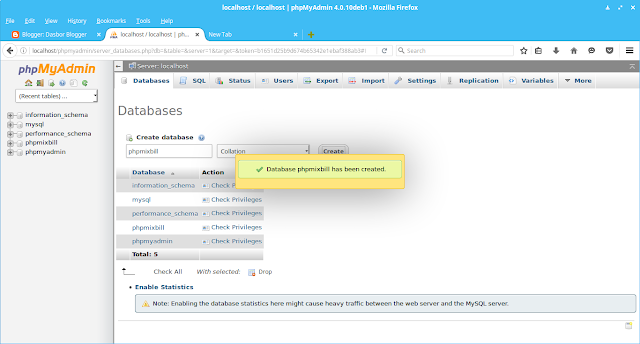
Что такое база данных и как они выглядят?
База данных — это способ хранения большого количества информации. Возможно, вы захотите сохранить имена и адреса всех ваших контактов или сохраните имена пользователей и пароли для ваш интернет-форум. Или, может быть, информация о клиенте.
Когда вы создаете базу данных, вы создаете такую структуру:
Столбцы (ID, Название, Имя, Фамилия) называются
В базе данных вы сохраняете информацию в таблице . Единая база данных
может содержать много таблиц, и они могут быть связаны друг с другом. Когда столы
связанные вместе, говорят, что это реляционная база данных . Если у вас просто есть
одна таблица в вашей базе данных, то она называется плоская база данных .
Базу данных с плоскими файлами легче создать и понять, поэтому мы начнем с создания
один из них с помощью phpMyAdmin.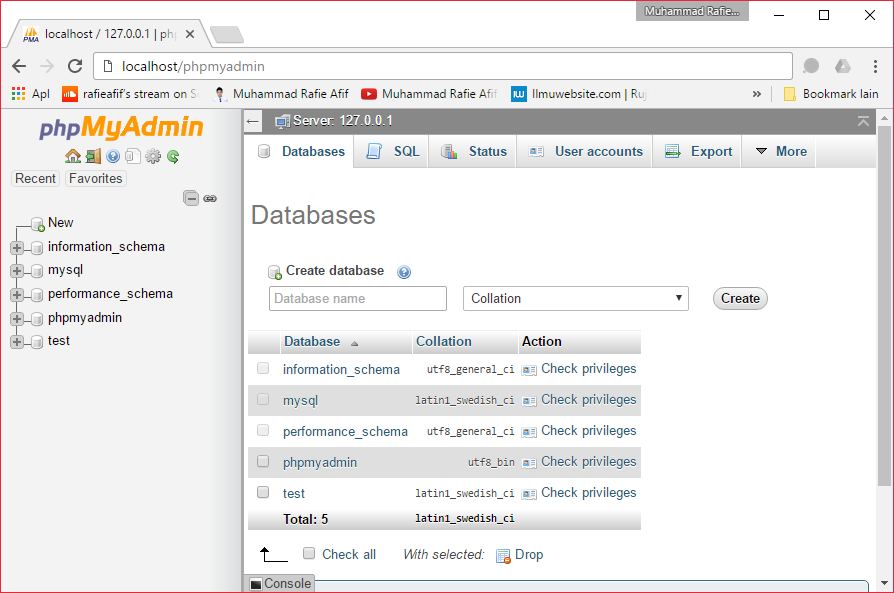
Итак, запустите свой сервер и откройте phpMyAdmin, если вы еще этого не сделали. Журнал введите свое имя пользователя и пароль (пароль пуст, если вы не меняли ничего.)
Хотя это выглядит немного запутанно, часть, на которой следует сосредоточиться, это текстовое поле
под словами создать новую базу данных , как на следующем изображении:
Если вы не видите раздел «Создать новую базу данных», нажмите «Создать» в левой части phpMyAdmin:
Введите имя для своей базы данных, где написано «Создать базу данных». Введите адресную книгу :
После ввода имени новой базы данных нажмите кнопку Кнопка «Создать». Вы попадете в новую область. Это, в более старых версии:
И это, в более новых версиях на phpMyAdmin:
В этой новой области вы можете создать таблицу для своей базы данных.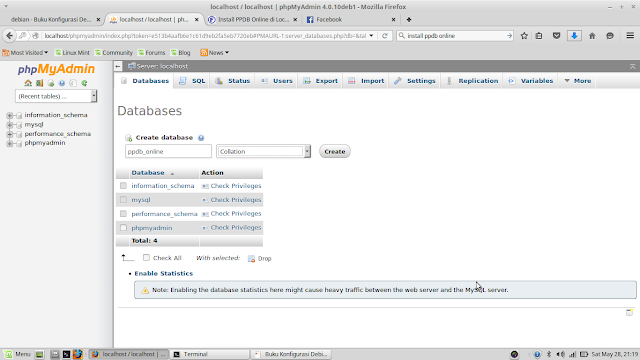 На данный момент, как говорится, в базе не найдено таблиц.
Но сама база данных создана.
На данный момент, как говорится, в базе не найдено таблиц.
Но сама база данных создана.
Чтобы создать новую таблицу, введите ее имя в поле рядом с нижний. Вы также можете ввести число для текстового поля
По завершении нажмите кнопку Перейти . Другой, более комплекс, появится область:
Или это, в более поздних версиях:
В этой новой области вы настраиваете полей в своей базе данных. Вы можете указать, предназначено ли поле для текста, для чисел, для значений да/нет, и т.д. Мы увидим, как это сделать в следующей части.
сообщите об этом объявлении
<-- Назад на одну страницу | Перейти к следующей части -->
Назад на страницу содержания PHP
Как создать базу данных с помощью phpMyAdmin и XAMPP
Базы данных, PHP, веб-дизайн
базу данных для него. Раньше вам нужно было знать SQL и как запускать эти команды в какой-то подсказке. В настоящее время у нас есть phpMyAdmin, который представляет собой графический пользовательский интерфейс для SQL. Вы можете щелкнуть, ввести текстовые поля, и через некоторое время у вас будет создана база данных вместе с таблицами, столбцами, разрешениями пользователей и т. д.
Раньше вам нужно было знать SQL и как запускать эти команды в какой-то подсказке. В настоящее время у нас есть phpMyAdmin, который представляет собой графический пользовательский интерфейс для SQL. Вы можете щелкнуть, ввести текстовые поля, и через некоторое время у вас будет создана база данных вместе с таблицами, столбцами, разрешениями пользователей и т. д.
Чтобы использовать phpMyAdmin, вам необходимо установить на свой компьютер программное обеспечение для хостинга, такое как XAMPP, MAMP, LAMP или WAMP. Или вы можете получить веб-хостинг, на котором он уже установлен. «AMP» в этих программных пакетах означает Apache (веб-сервер), MySQL (базы данных) и PHP. M — для Mac, L — для Linux, а W — для Windows. XAMPP делает их все, поэтому я бы рекомендовал начать с него.
Что касается веб-хостов, я использую и НАСТОЯТЕЛЬНО рекомендую interserver.net. Они дешевы, надежны, взимают ежемесячную плату и не завышают цены, как это делают большинство других веб-хостов.
В этом сообщении блога я покажу только, как создать базу данных с таблицей и несколькими столбцами.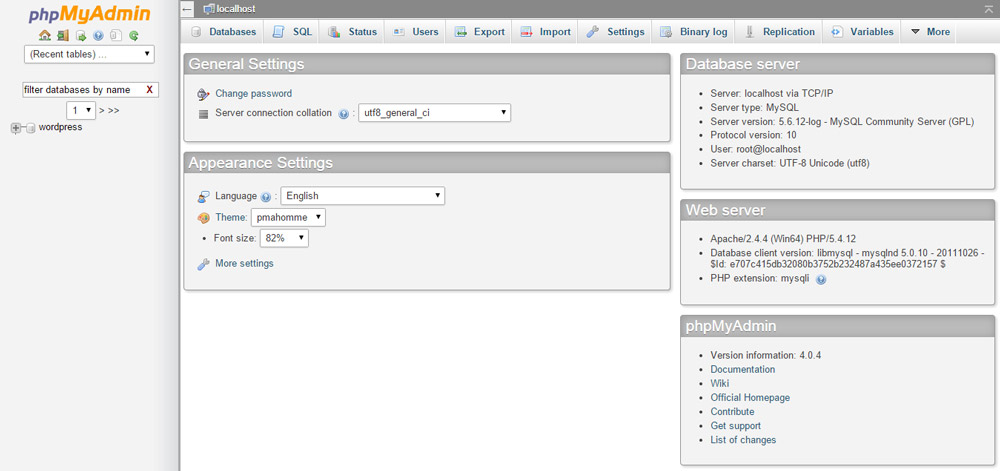 Однако в верхней части этого поста я вставил видео, которое показывает гораздо больше. Он включает в себя загрузку/установку XAMPP, доступ к phpMyAdmin, создание базы данных и использование PDO (объекты данных PHP) для подключения к ней. Теперь, чтобы показать, как использовать phpMyAdmin!
Однако в верхней части этого поста я вставил видео, которое показывает гораздо больше. Он включает в себя загрузку/установку XAMPP, доступ к phpMyAdmin, создание базы данных и использование PDO (объекты данных PHP) для подключения к ней. Теперь, чтобы показать, как использовать phpMyAdmin!
Чтобы получить доступ к phpMyAdmin из XAMPP, вам необходимо убедиться, что Apache и MySQL запущены в панели управления XAMPP, нажав кнопки запуска в столбце «Действия»:
Если Apache и MySQL зеленые, значит все в порядке. Затем вы можете нажать кнопку «Администратор» в строке MySQL, и это запустит phpMyAdmin:
. Вы также можете получить доступ к phpMyAdmin, введя http://localhost/phpmyadmin/ в свой браузер. При первом доступе к нему вам нужно будет войти в систему, используя «root» в качестве имени пользователя, и пароля не будет. После того, как вы введете это, нажмите «Перейти»:
После того, как вы вошли в систему, я бы рекомендовал изменить ваш пароль, чтобы защитить ваши базы данных и их настройки:
После того, как вы это сделаете. Вы захотите создать новую базу данных, нажав здесь:
Вы захотите создать новую базу данных, нажав здесь:
Затем вам будет предложено назвать базу данных, сделайте это, а затем нажмите «Создать»:
Затем вам будет предложено создать таблицу с любым количеством столбцов. ты хочешь. Как только вы решили это, снова нажмите «Перейти»:
Это потребует от вас небольшого предварительного планирования вашей базы данных. Вам нужно точно знать, что вы будете в нем хранить. В этом примере мы будем хранить имя и возраст пользователя. Итак, на следующем экране мы добавим столбец имен и возрастов. Нам также нужно будет задать им тип, возраст будет INT (целое число/числа), а имена будут VARCHAR (символы/буквы). Наконец, нам нужно будет сказать, сколько символов может быть в каждом столбце. Возраст будет 3, так как я не думаю, что кто-то дожил бы до 9 лет.99 (: и мы дадим 100 символов для их имени, этого должно быть достаточно. После того, как мы заполним эти поля, мы нажмем «Сохранить»:
И вот оно! Новая база данных с таблицей с двумя столбцами в ней готовы к заполнению.