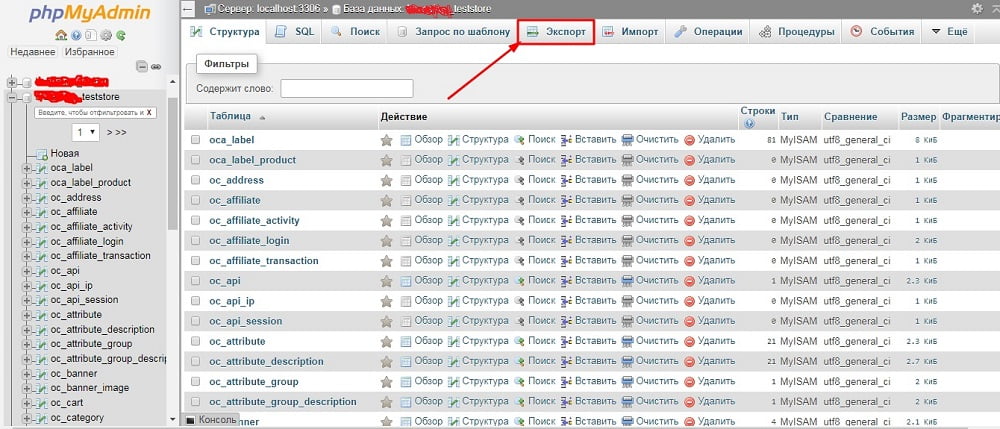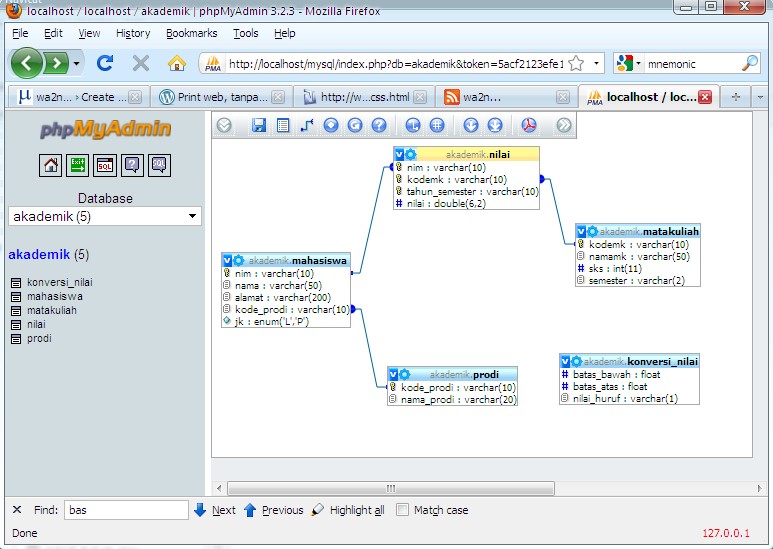Базы данных MySQL в phpMyAdmin — Stepik
Базы данных это просто, любой разработчик как frontend так и backend должен понимать базы данных. В этом видео курсе мы будем изучать базы данных на примере системы управления базами данных phpMyAdmin
What you will learn
- Устанавливать Open Server и запускать phpMyadmin
- Работать с разными типами полей в MySQL
- Настраивать привилегии для пользователей в СУБД
- Выполнять стандартные операции над базами данных
- Работать с таблицами и записями
- Выполнять экспорт и импорт в базе данных
- Устанавливать индексы, первичные ключи и настраивать связи между таблицами
About this course
В этом видео курсе мы будем изучать базы данных на примере системы управления базами данных phpMyAdmin, так же немного затронем язык SQL, а графическая оболочка phpMyAdmin поможет нам очень просто и удобно управлять базами данных. Мы будем: создавать, удалять, редактировать базы данных, добавлять новые таблицы, создавать структуру и связи между ними, частично затронем язык SQL и изучим основы данного языка.
В первой главе мы рассмотрим основные понятия из теории баз данных, установим локальный сервер Open Server. И начнем свою работу в phpMyAdmin у себя на компьютере локально. Нам не потребуется хостинг для работы с базами данных.
Во второй главе мы на практике научимся работать с таблицами и записями, узнаем как можно создать индекс и первичный ключ и для чего они нужны, научимся создавать связи между таблицами, экспортировать и импортировать таблицы и базы данных, а так же познакомимся с некоторыми простыми конструкциями языка SQL.
После прохождения этого курса вы будите отчетливо понимать как работать с базами данных, что такое SQL и phpMyAdmin, в чем отличие между ними. Научитесь создавать базы данных и таблицы со связями, импортировать и экспортировать базы данных и таблицы. Зная всё это вы в любой момент сможете быстро и без особых сложностей изучить другую СУБД и начать ей пользоваться, так как отличия будут минимальны.
Зная всё это вы в любой момент сможете быстро и без особых сложностей изучить другую СУБД и начать ей пользоваться, так как отличия будут минимальны.
Все уроки и задания из этого курса полностью включены в курс «
Whom this course is for
Курс подойдет начинающим веб-разработчикам, которые хотят развиваться и научиться работать с базами данных.
Initial requirements
От вас потребуются только базовые навыки работы с компьютером.
Meet the Instructors
How you will learn
Обучение построено на видео уроках. Для лучшего усвоения материала рекомендуется смотреть урок и пробовать повторить все самостоятельно. Почти в каждом уроке доступно одно или более заданий в виде теста, задачи на сопоставление, заполнение пропусков, сортировки и другие.
Course content
Certificate
Stepik
What you will get
Price
FAQ
https://stepik.org/course/101093/promo
Direct link:
https://stepik.org/101093
Работа с базами данных | Джино • Справка
Хостинг Джино предоставляет возможность подключения двух наиболее популярных систем управления базами данных (СУБД) — MySQL и PostgreSQL.
Общая информация
MySQL — наиболее распространённая на данный момент СУБД.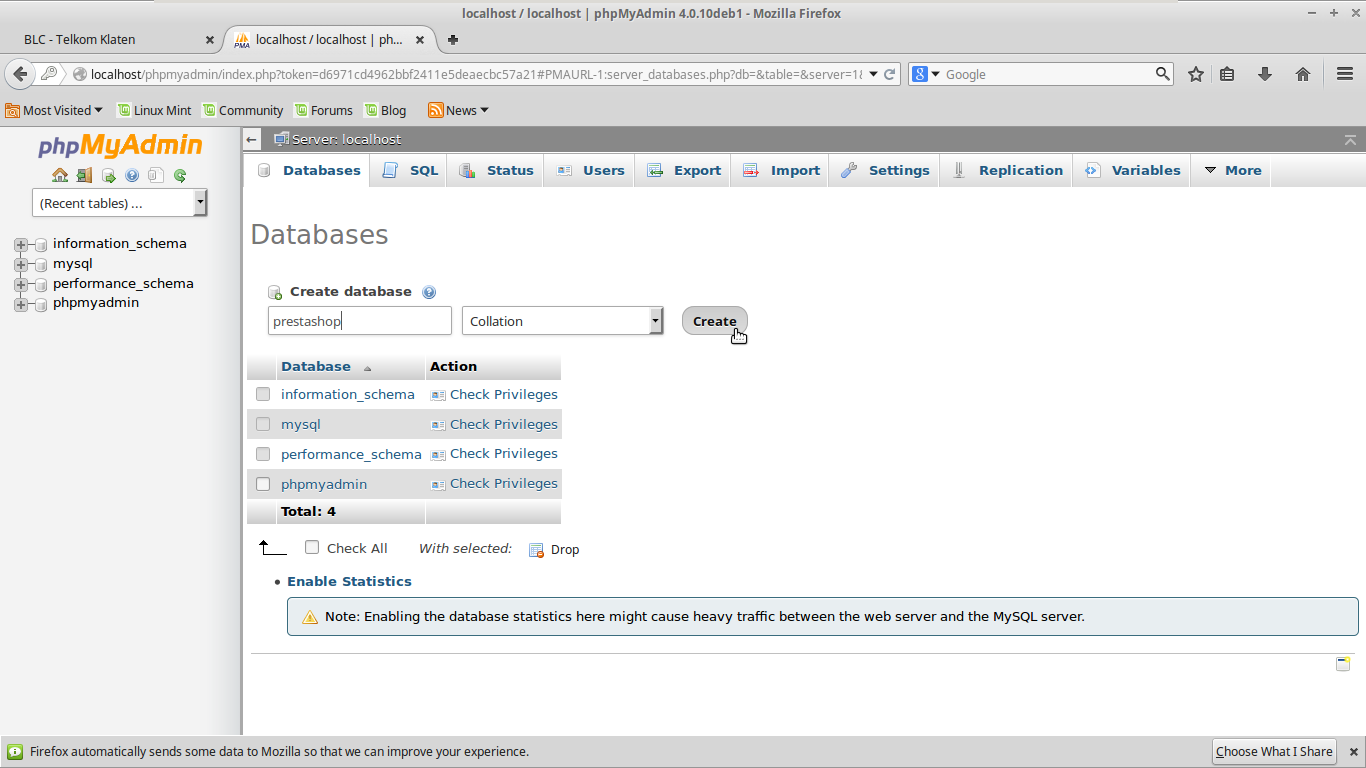 Большинство динамических сайтов использует именно MySQL в качестве хранилища своих данных.
Большинство динамических сайтов использует именно MySQL в качестве хранилища своих данных.
PostgreSQL — высокопроизводительная СУБД, работу которой поддерживают не все CMS и блоговые движки.
Подключить поддержку MySQL или PostgreSQL можно в разделе Услуги. При подключении вы можете выбрать объём и количество баз данных:
Базы данных размещаются на высокопроизводительных SSD-накопителях. Это позволяет обеспечивать более высокую скорость работы динамических сайтов по сравнению с аналогичными сайтами, базы данных которых располагаются на традиционных HDD-дисках.
Для MySQL мы используем MariaDB вплоть до 10.6. На разных серверах могут быть разные версии MariaDB. Если вы хотите установить собственную версию MySQL с индивидуальными настройками, воспользуйтесь Джино.VPS (opens new window).
MySQL поддерживает работу таблиц MyISAM и InnoDB
.Принципы работы с обеими базами данных в контрольной панели Джино практически одинаков, поэтому мы написали общую инструкцию для них.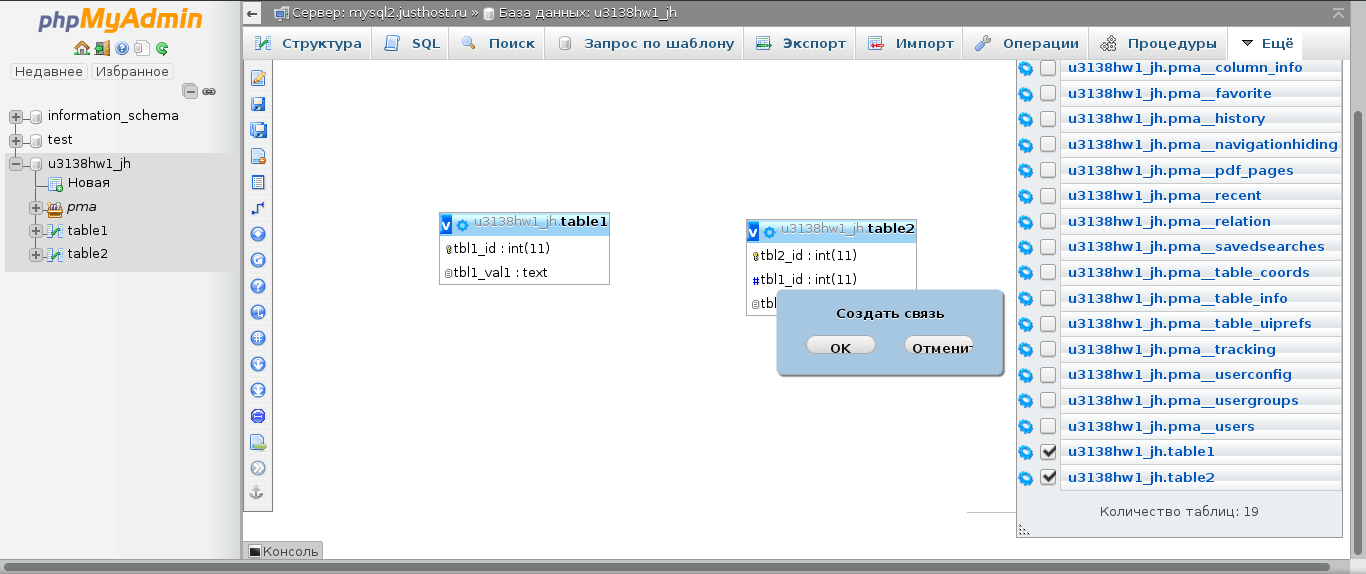
Создание базы данных
При подключении услуги СУБД xxSQL автоматически создаётся одна база данных и пользователь для неё. Их имена совпадают.
Примечание
Эту базу данных нельзя удалить.
Создать новую базу данных можно в разделе УправлениеУправление. Имя новой базы будет иметь вид j12345678_имяБД.
Создавать базы данных прямым SQL-запросом CREATE DATABASE нельзя.
Выделенное дисковое пространство распределяется между всеми базами данных хостинг-контейнера. Устанавливать квоту дискового пространства для отдельной базы данных возможности нет. Можно увеличить доступное дисковое пространство и число баз для создания, выбрав другой вариант услуги СУБД xxSQL.
Пользователи
Для каждого нового хостинг-контейнера создаётся уникальное имя root-пользователя базы данных. Перед первым входом в базу или в phpMyAdmin нужно задать пароль этого пользователя. В разделе УправлениеУправление xxSQL выберите пользователя и нажмите на значок редактирования около его имени:
В открывшемся окне «Редактирование пользователя БД» задайте новый пароль:
Для каждой базы данных на вашем аккаунте вы можете создать одного дополнительного пользователя.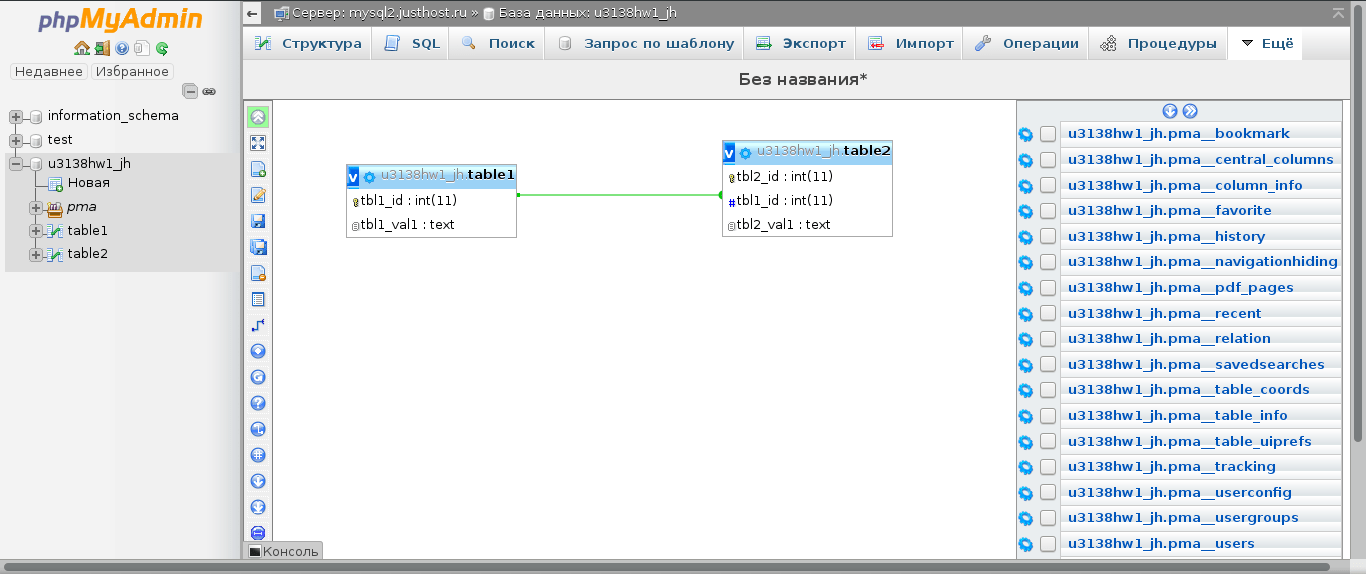 Это можно сделать во время создания новой базы или для одной из уже имеющихся. При создании нового пользователя можно задать его пароль доступа к базе данных.
Это можно сделать во время создания новой базы или для одной из уже имеющихся. При создании нового пользователя можно задать его пароль доступа к базе данных.
Настройка приложений
Для настройки подключения скриптов или приложений к базе нужно указать данные для подключения в конфигурационном файле или конфигурационном блоке.
Обычно для настройки подключения достаточно следующих данных:
- Имя сервера (хост) или сокет;
- Порт для подключения;
- Имя базы данных;
- Имя пользователя базы данных;
- Пароль к базе.
Имя сервера, сокет и порт для подключения указаны в разделе УправлениеТехническая информация. Имена баз данных и их пользователей представлены в разделе УправлениеУправление MySQL (PostgreSQL).
К базам MySQL можно подключаться локально (localhost), по имени сервера или через сокет. К базам PostgreSQL — только по имени сервера.
Доступ
По умолчанию доступ к вашим базам данных возможен только с того же сервера, на котором находится ваш аккаунт.
Удалённый доступ по IP
Вы можете открыть удалённый доступ к своим базам данных для отдельных IP-адресов или подсетей класса C (123.45.67.*) — например, чтобы управлять базами данных через MySQL Administrator, Navicat или различных PostgreSQL-менеджеров.
Для этого в меню УправлениеУправление MySQLДоступ по IP (УправлениеУправление PostgreSQLДоступ по IP) укажите IP-адрес компьютера или подсети, откуда будет осуществляться доступ:
Адрес для удалённого подключения к MySQL и PostfreSQL указан в разделе УправлениеТехническая информация.
Примечание
Одновременно можно открыть доступ не более чем для 20 IP-адресов или подсетей.
SSH-подключение
SSH-подключение используется для безопасного удалённого подключения к БД. В случае подключения по SSH весь трафик между пользователем и базой данных шифруется.
Чтобы подключиться к базе данных по SSH, нужно:
Подключить услугу Поддержка SSH
Добавить свой IP в список разрешённых в меню УправлениеНастройки SSH. Это нужно делать каждый раз перед подключением, если вы используете динамический IP:
Примечание
Добавлять свой IP в список разрешённых в разделе Управление MySQL (Управление PostgreSQL) не требуется.
Установить любой из SSH-клиентов на свою машину, например, PuTTY (opens new window) — бесплатный SSH-клиент для Windows. Создать новую сессию подключения: в поле Host Name укажите один из ваших доменов, в поле Saved Sessions введите произвольное имя сессии и нажмите Save:
Выбрать слева в списке Category пункт Connection/Data. В поле Auto-login username ввести логин для своей БД:
Указать 3306 в разделе Connection / SSH / Tunnels в поле Source Port, в поле Destination — 127.0.0.
Вернуться в раздел Sessions и кликнуть Save. Нажать Open для подключения и ввести пароль для пользователя базы, к которой подключаетесь.
Если вы всё сделали правильно, в чёрном окошке на экране появится приглашение сервера.
Запустите программу, с помощью которой хотите работать с базой данных, и в настройках соединения укажите 127.0.0.1 в качестве имени сервера БД.
phpMyAdmin
Для доступа к базам данных MySQL Джино.Хостинг предоставляет интерфейс phpMyAdmin.
Войти в панель управления phpMyAdmin можно через раздел меню УправлениеУправление MySQL или по этой ссылке (opens new window).
Логин и пароль для доступа к phpMyAdmin можно задать в разделе УправлениеУправление MySQL.
Вопросы и ответы
«User ‘XXX’ has exceeded the ‘max_questions’ resource (current value: XXX)». Что делать?Подобные ошибки или сообщения о невозможности подключения к базе данных могут возникать при автоматическом ограничении нагрузки, создаваемой вашими скриптами на MySQL. График нагрузки на MySQL приведён в разделе СтатистикаИспользование ресурсовГрафики нагрузки.
График нагрузки на MySQL приведён в разделе СтатистикаИспользование ресурсовГрафики нагрузки.
Очень часто к этому приводят медленные запросы к MySQL или непроиндексированные таблицы БД. Чтобы понять, какие именно запросы стоит оптимизировать, вы можете воспользоваться логом медленных запросов к MySQL: он содержит только самые проблемные SQL-запросы.
Как сделать экспорт (сохранить дамп) базы данных MySQL с помощью phpMyAdmin?В интерфейсе phpMyAdmin в правом фрейме перейдите на вкладку Базы данных и выберите нужную БД.
На открывшейся странице справа перейдите на вкладку «Экспорт».
Выберите «обычный» способ экспорта, отметьте из списка те таблицы, которые вам нужно сохранить. Чтобы отметить несколько таблиц, кликайте по ним, удерживая нажатой клавишу «Ctrl», или кликните по ссылке «Выделить все» и нажмите OK внизу страницы.
Как сделать импорт (восстановить дамп) базы данных MySQL с помощью phpMyAdmin?В интерфейсе phpMyAdmin в правом фрейме перейдите на вкладку Базы данных и выберите нужную БД.
На открывшейся странице справа кликните на вкладке «Импорт».
В разделе импортируемый файл нажмите выберите файл, укажите дамп импортируемой БД и нажмите OK внизу страницы.
Как создать базу данных WordPress с помощью PhpMyAdmin
Автор Joe ~ 13 мая 2023 г.Когда вы устанавливаете WordPress на свой локальный или удаленный сервер, вам необходимо создать базу данных, поскольку WordPress работает с базой данных MySQL. Если вы еще не создавали сайт WordPress, вы можете узнать, как WordPress подключается к базе данных MySQL, здесь — , как подключить WordPress к базе данных MySQL. Чтобы создать базу данных WordPress, вы можете использовать графический интерфейс пользователя, такой как PHPMyAdmin, или создать базу данных WordPress с помощью командной строки.
Содержание
Создание базы данных WordPress PHPMyAdmin [Сводка] Создание базы данных WordPress в PHPMyAdmin — это простой процесс, с которым справятся даже новички.
В отличие от создания базы данных WordPress в командной строке, PHPMyAdmin предоставляет вам визуальное представление.
Ниже приводится сводка шагов, которые вы будете выполнять при создании базы данных WordPress с помощью PHPMyAdmin:
- Войдите на свой веб-хост Plesk с номером получает доступ к панели управления . Для локального хоста вы должны посетить URL-адрес http://localhost/phpmyadmin в своем браузере, когда работают Apache и MySQL.
- Найдите кнопку PHPMyAdmin на панели управления хостингом
- Нажмите на значок PHPMyAdmin , и вы должны быть перенаправлены в интерфейс PHPMyAdmin, где теперь вы можете создать базу данных WordPress.
- Нажмите на меню «Базы данных» , и вы увидите поля для создания базы данных; вы должны добавить имя базы данных и нажать кнопку «Создать» .

- Вы успешно создали базу данных для WordPress , но вам также следует создать пользователя, чтобы вы могли легко установить WordPress с помощью базы данных и пользователя базы данных.
Теперь давайте шаг за шагом создадим базу данных WordPress с помощью PHPMyAdmin, как описано в сводке выше:
#1) Войдите в PHPMyAdmin для удаленного сервера/хостингаПосле входа в панель управления веб-хостингом вы должна появиться кнопка PHPMyAdmin, а для локального хоста в браузере введите http://127.0.0.1/phpmyadmin, и вы должны увидеть панель PHPMyAdmin, как показано на рисунке ниже:
#2)
Найдите панель управления PHPMyAdminЕсли вы находитесь на панели управления для любого веб-хостинга, вы можете получить доступ к интерфейсу PHPMyAdmin с помощью кнопки, как показано на рисунке ниже:
В зависимости от вашего веб-сайта вам может потребоваться аренда пароля CPanel для получить доступ к PHPMyAdmin, в то время как некоторые из них являются просто автоматическим перенаправлением.
Некоторые веб-хостинги также могут ограничивать использование PHPMyAdmin для создания баз данных, и это может быть заменено мастером создания базы данных MySQL.
Вы по-прежнему можете создать базу данных на таком веб-хостинге через PHPMyAdmin, выполнив запрос на создание базы данных.
#3) Создать базу данных MySQL для WordPressВы можете щелкнуть меню new в верхней части левого списка баз данных; вы увидите поле для добавления имени базы данных.
Для этого руководства предположим, что у вас есть поле , добавьте имя базы данных , как показано на рисунке ниже: кнопка создать справа. Вы успешно создадите базу данных, которую можно увидеть в списке баз данных слева, как показано на изображении ниже:
Теперь вы можете перейти к следующему шагу создания пользователя базы данных, который вы будете использовать для установки WordPress. на вашем локальном или удаленном хостинге.
Теперь нам нужно выбрать базу данных, которую мы только что создали, чтобы мы создали пользователя для базы данных. Нажмите на базу данных, которую мы создали, чтобы выбрать ее из списка баз данных. Затем нажмите на меню привилегий, как показано ниже:
На этой странице привилегий вы должны щелкнуть ссылку добавления пользователя и добавить сведения о новых пользователях базы данных.
Добавить сведения о новом пользователе базы данныхНовому пользователю необходимо имя пользователя, хост и пароль, которые будут использоваться в процессе установки WordPress.
Вы должны добавить имя пользователя, которое легко запомнить, и вы можете сгенерировать пароль с помощью генератора паролей.
Для хоста вы должны выбрать локальный хост, так как это расположение базы данных, которую мы создали выше:
Назначить новому пользователю глобальные привилегии На этом шаге вы должны назначить новому пользователю глобальные привилегии , чтобы вы могли использовать этого пользователя в процессе установки WordPress.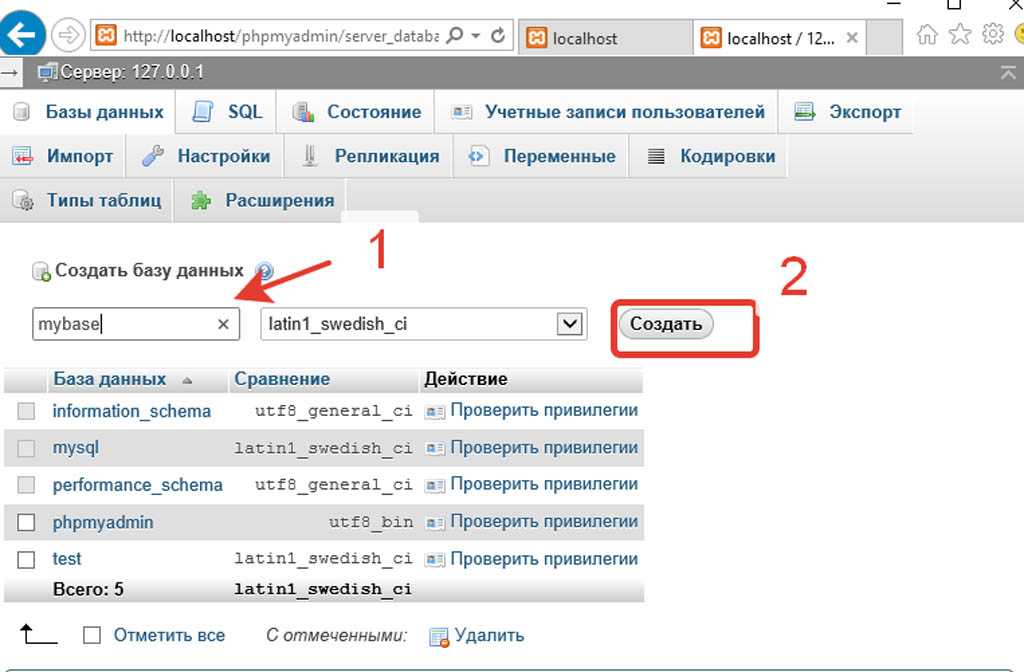 Вы должны нажать на флажок, чтобы выбрать все глобальные привилегии и нажать на кнопку Go , чтобы создать пользователя базы данных и назначить ему глобальные привилегии.
Вы должны нажать на флажок, чтобы выбрать все глобальные привилегии и нажать на кнопку Go , чтобы создать пользователя базы данных и назначить ему глобальные привилегии.
После нажатия кнопки «Перейти» вы должны увидеть вывод сообщения об успешном запросе, а также уведомление о том, что пользователь был добавлен в базу данных WordPress, как показано на рисунке ниже:
Отображаемое сообщение запроса должно выглядеть следующим образом:
CREATE USER 'joetheadmin'@'localhost' IDENTIFIED BY '***'; ПРЕДОСТАВИТЬ ВСЕ ПРИВИЛЕГИИ НА *.* 'joetheadmin'@'localhost' ОПРЕДЕЛЕН '***' С ВАРИАНТОМ ПРЕДОСТАВЛЕНИЯ MAX_QUERIES_PER_HOUR 0 MAX_CONNECTIONS_PER_HOUR 0 MAX_UPDATES_PER_HOUR 0 MAX_USER_CONNECTIONS 0; ПРЕДОСТАВИТЬ ВСЕ ПРИВИЛЕГИИ НА `njengahtutorial`.* TO 'joetheadmin'@'localhost';
Это просто показывает, что вы создали пользователя с именем ‘ joetheadmin ’ в базе данных с именем

Теперь вы можете перейти к следующему этапу установки WordPress, используя сведения о базе данных, созданной в этом руководстве. Необходимые сведения включают:
| Имя базы данных | njengahучебник |
| Пользователь | джоэтадмин |
| Пароль | пароль, который вы использовали |
| Хост | локальный хост |
Подведение итогов
Если вы выполнили эти шаги, вам следует создать базу данных WordPress, которую теперь можно использовать для ручной установки WordPress на локальном или удаленном сервере. Важно, чтобы каждый веб-мастер WordPress, владелец веб-сайта или разработчик WordPress научился использовать PHPMyAdmin для управления базами данных WordPress. Это может быть хорошим учебным пособием, чтобы вы начали изучать, как использовать PHPMyAdmin для управления базой данных WordPress.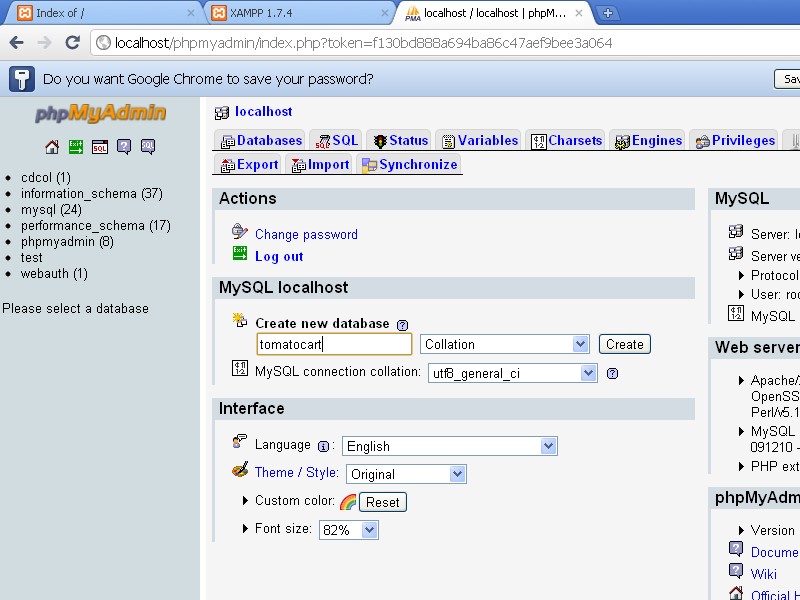
Джо
Джо — опытный веб-разработчик с полным стеком, имеющий десятилетний опыт работы со стеками LAMP и MERN, WordPress, WooCommerce и JavaScript (разнообразное портфолио). Он увлечен созданием элегантных и удобных для пользователя решений и преуспевает в совместной среде. В свободное время ему нравится изучать новые технологические тенденции, экспериментировать с новыми инструментами и участвовать в проектах с открытым исходным кодом. Вы можете нанять меня здесь для вашего следующего проекта.
Другие статьи, написанные Джо
Аналогичные статьи
Как создать базу данных с помощью phpMyAdmin и XAMPP
Базы данных, PHP, веб-дизайн
При работе на веб-сайте, размещенном или локальном на вашем компьютере, иногда вам может понадобиться база данных. Раньше вам нужно было знать SQL и как запускать эти команды в какой-то подсказке. В настоящее время у нас есть phpMyAdmin, который представляет собой графический пользовательский интерфейс для SQL. Вы можете щелкнуть, ввести текстовые поля, и через некоторое время у вас будет создана база данных вместе с таблицами, столбцами, разрешениями пользователей и т. д.
Вы можете щелкнуть, ввести текстовые поля, и через некоторое время у вас будет создана база данных вместе с таблицами, столбцами, разрешениями пользователей и т. д.
Чтобы использовать phpMyAdmin, вам необходимо установить на свой компьютер программное обеспечение для хостинга, такое как XAMPP, MAMP, LAMP или WAMP. Или вы можете получить веб-хостинг, на котором он уже установлен. «AMP» в этих программных пакетах означает Apache (веб-сервер), MySQL (базы данных) и PHP. M — для Mac, L — для Linux, а W — для Windows. XAMPP делает их все, поэтому я бы рекомендовал начать с него.
Что касается веб-хостов, я использую и НАСТОЯТЕЛЬНО рекомендую interserver.net. Они дешевы, надежны, взимают ежемесячную плату и не завышают цены, как это делают большинство других веб-хостов.
В этом сообщении блога я покажу только, как создать базу данных с таблицей и несколькими столбцами. Однако в верхней части этого поста я вставил видео, которое показывает гораздо больше. Он включает в себя загрузку/установку XAMPP, доступ к phpMyAdmin, создание базы данных и использование PDO (объекты данных PHP) для подключения к ней.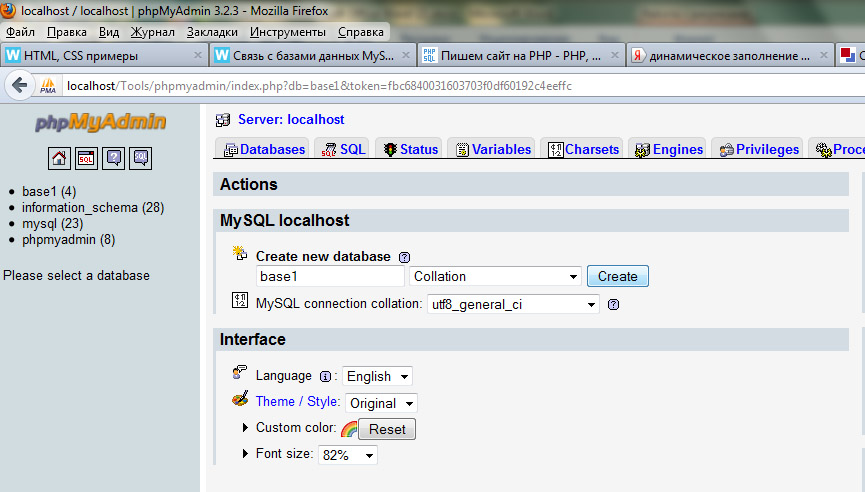 Теперь, чтобы показать, как использовать phpMyAdmin!
Теперь, чтобы показать, как использовать phpMyAdmin!
Чтобы получить доступ к phpMyAdmin из XAMPP, вам необходимо убедиться, что Apache и MySQL запущены в панели управления XAMPP, нажав кнопки запуска в столбце «Действия»:
Если Apache и MySQL зеленые, значит все в порядке. Затем вы можете нажать кнопку «Администратор» в строке MySQL, и это запустит phpMyAdmin:
. Вы также можете получить доступ к phpMyAdmin, введя http://localhost/phpmyadmin/ в свой браузер. При первом доступе к нему вам нужно будет войти в систему, используя «root» в качестве имени пользователя, и пароля не будет. После того, как вы введете это, нажмите «Перейти»:
После того, как вы вошли в систему, я бы рекомендовал изменить ваш пароль, чтобы защитить ваши базы данных и их настройки:
После того, как вы это сделали. Вы захотите создать новую базу данных, нажав здесь:
Затем вам будет предложено назвать базу данных, сделайте это, а затем нажмите «Создать»:
Затем вам будет предложено создать таблицу с любым количеством столбцов. вы хотите. Как только вы решили это, снова нажмите «Перейти»:
вы хотите. Как только вы решили это, снова нажмите «Перейти»:
Это потребует от вас небольшого предварительного планирования вашей базы данных. Вам нужно точно знать, что вы будете в нем хранить. В этом примере мы будем хранить имя и возраст пользователя. Итак, на следующем экране мы добавим столбец имен и возрастов. Нам также нужно будет задать им тип, возраст будет INT (целое число/числа), а имена будут VARCHAR (символы/буквы). Наконец, нам нужно будет сказать, сколько символов может быть в каждом столбце. Возраст будет 3, так как я не думаю, что кто-то дожил бы до 9 лет.99 (: и мы дадим 100 символов для их имени, чего должно быть достаточно. После того, как мы заполним эти поля, мы нажмем «Сохранить»:
И вот оно! Новая база данных с таблицей с двумя столбцами в ней готовы к заполнению. Обязательно посмотрите видео в верхней части этого сообщения, если вы хотите узнать, как подключиться к базе данных с помощью объектов данных PHP (PDO). Кроме того, обязательно ознакомьтесь с нашим учебным курсом по PHP, если хотите чтобы узнать больше о PHP, базах данных и их совместном использовании.