как узнать, когда создан аккаунт и возраст
Главная / FAQ / Дата создания страницы
30.01.2023
Так как на сайте нет раздела «Дата создания страницы ВК», как узнать эти данные — вопрос достаточно частный. Найти эту информацию не сложно, но потребует немного внимательности. Пользователь может довериться сторонним ресурсам или найти эту информацию самостоятельно — в любом случае вопрос решается быстро.
Самостоятельный поиск
Единственный известный вариант, как посмотреть, когда была создана страница в ВК и узнать, сколько я в ВК — это заглянуть в панель разработчика, все сторонние ресурсы используют тот же алгоритм.
Не стоит опасаться: никаких профессиональных умений не потребуется, зато понадобиться ID профиля — номер, который присваивается при регистрации, найти его несложно. Этот способ не сработает, если вместо ID использовать короткое имя (ник) пользователя, помните об этом, если решить изменить АйДи-адрес страницы.
Чтобы узнать дату создания учётной записи потребуется:
- Открыть браузер и в поисковой строке ввести vk.
 com/foaf.php?id= 20152691******; вместо звёздочек надо подставить ID (Вы ведь представляете, как узнать адрес страницы пользователя?). В окне браузера появится небольшой текст на белом поле, включающий имя и фамилию профиля.
com/foaf.php?id= 20152691******; вместо звёздочек надо подставить ID (Вы ведь представляете, как узнать адрес страницы пользователя?). В окне браузера появится небольшой текст на белом поле, включающий имя и фамилию профиля.
- Надо кликнуть правой клавишей мыши в окне и выбрать в списке «Посмотреть код страницы».
- Откроется панель разработчика с относительно небольшим кодом. В нём надо найти строчку . Искать можно с помощью кнопок Ctrl+F: в появившемся окне ввести created и нажать «Поиск» — сервис отыщет и подсветит нужную строчку.
Таким способом можно как узнать, когда была создана страница ВКонтакте другого человека, так и получить данные по своему аккаунту.
Как узнать дату создания удалённого аккаунта?
Так как проверить, когда создана страница «В Контакте», можно только у существующих аккаунтов, то такой способ покажет ошибку при попытке ввести удалённый ID.
Однако есть лазейка: все ID присваиваются по порядку регистрации, поэтому можно проверить номера на единицу меньше и на единицу больше, чтобы оценить даты, между которыми был зарегистрирован аккаунт.
Но воспользоваться этой лазейкой можно только в случае, если известен ID удаленного профиля.
Сторонние сервисы
Ещё один вариант, как узнать, когда был создан аккаунт ВКонтакте — воспользоваться готовыми сервисами, которые извлекут информацию. Преимущества таких сервисов:
- Не обязательно искать ID, сервисы могут проверить и по действующей ссылке на аккаунт;
- Быстрота — это важно, когда надо проверить много аккаунтов (например, отсеять сомнительных пользователей при проведении розыгрышей подарков).
Однако все эти достоинства перекрываются минусом: большинство таких ресурсов работают, только если пользователь пройдет авторизацию через соцсеть, а также даст ряд разрешений. То есть чтобы получить открытую информацию — проверить страницу ВК на дату создания — придётся поделиться личной (скрытой).
Наиболее известные сервисы, на которых есть возможность узнать дату создания учётной записи:
- Valery.
 shostak.ru/vk. Один из немногих сайтов, не требующих регистрации. Таким способом можно как посмотреть дату создания страницы ВКонтакте, так и узнать возраст профиля — сайт посчитает годы, месяцы и дни.
shostak.ru/vk. Один из немногих сайтов, не требующих регистрации. Таким способом можно как посмотреть дату создания страницы ВКонтакте, так и узнать возраст профиля — сайт посчитает годы, месяцы и дни. - Vkreg.ru. Сервис требует регистрации (авторизации), показывает только дату создания учётной записи.
- 220vk.com. Если пользователь задаётся вопросом, как определить, когда создана страница «В Контакте», возраст владельца аккаунта, скрытых друзей и не только, то 220vk.com может ответить на них. Однако ресурс делится информацией только с теми, кто предоставит доступ к личным (скрытым) данным в соцсети. Поэтому стоит задуматься о дальнейшей судьбе персональных данных.
Нетрудно выяснить, когда создана страница в ВК, но как узнать это, не выдав информации о себе — не менее важный вопрос. Выбирая способ, стоит взвешивать риски и вдумчиво давать разрешения сторонним сайтам.
4 быстрых способа узнать, когда создана страница в ВК онлайн по ID или ссылке на профиль
Иногда очень нужно проверить, как долго существует профиль пользователя в VK.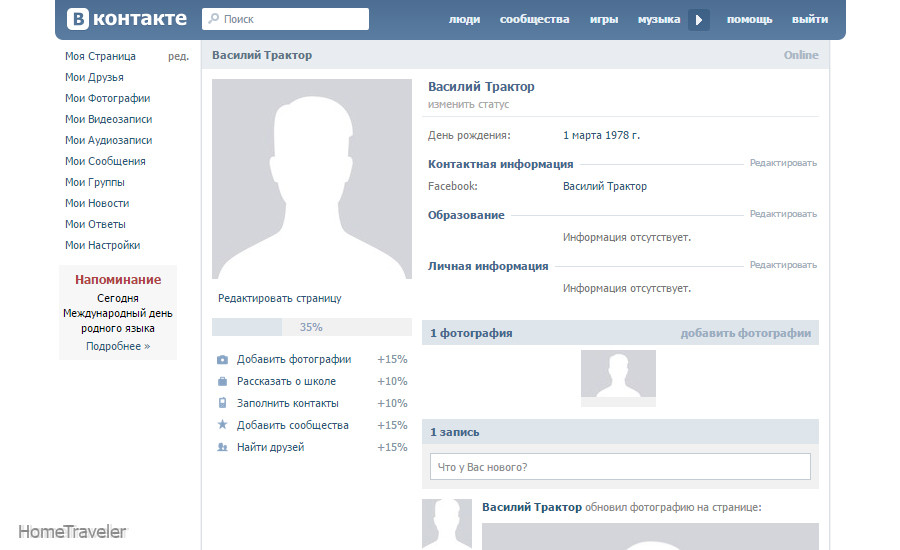 Например, чтобы удостовериться, что это не фейк, а давно существующий юзер, которому можно доверять. Социальная сеть “Вконтакте” существует уже много-много лет. Многие ее пользователи так давно в ней были зарегистрированы, что уже и не помнят, когда это было.
Например, чтобы удостовериться, что это не фейк, а давно существующий юзер, которому можно доверять. Социальная сеть “Вконтакте” существует уже много-много лет. Многие ее пользователи так давно в ней были зарегистрированы, что уже и не помнят, когда это было.
Раньше в самом контакте было много приложений, с помощью которых можно было узнать, когда Вы зарегистрировались ВК или посмотреть дату создания странички любого интересующего вас человека. Сейчас таких приложений ВКонтакте нет. Мы перебрали все и, к сожалению, ничего уже не работает. Но это не беда. В данной статье мы покажем вам 4 способа узнать, как давно создана страница в ВК своего или чужого профиля.
Содержание
- Узнать дату регистрации страницы ВК через online-сервис Regvk.com
- Проверить, когда была создана страничка через сервис VKServ
- Расширение VkOpt
- Сайт valery.shostak.ru
Узнать дату регистрации страницы ВК через online-сервис Regvk.com
Первый вариант — это онлайн-сервис Regvk.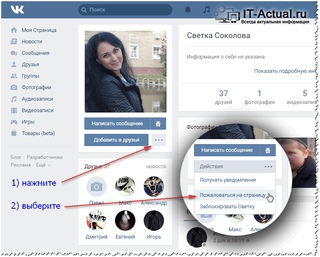 com. Заходим на главную страницу, где видим поле для ввода. Копируем туда ID страницы или ссылку на профиль VK. Через секунду получаем дату регистрации пользователя в соцсети, а также сколько времени прошло с этого момента.
com. Заходим на главную страницу, где видим поле для ввода. Копируем туда ID страницы или ссылку на профиль VK. Через секунду получаем дату регистрации пользователя в соцсети, а также сколько времени прошло с этого момента.
Дата определяется путем запроса информации с официального сайта ВК. Это самый точный и удобный способ, который также действует и для заблокированных и удаленных страниц. В этом случае число и год регистрации определяется на основе соседних по номеру ID страниц.
Проверить, когда была создана страничка через сервис VKServ
Второй сервис очень похож на преыsдущий — VKServ. Переходим на подраздел сайта — vkserv.ru/api/inst/date-reg и указываем страницу пользователя ВК любым удобным способом. Через мгновение получаем нужные данные, а также числовой и буквенный ID странички.
Расширение VkOpt
Переходим в третьему варианту. Для этого нужно установить расширение для вашего браузера. Оно называется VkOpt, ссылка для браузеры Гугл Хром — https://chrome.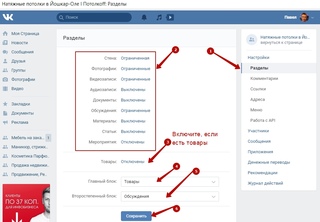 google.com/webstore/detail/vkopt/hoboppgpbgclpfnjfdidokiilachfcbb/related?hl=ru.
google.com/webstore/detail/vkopt/hoboppgpbgclpfnjfdidokiilachfcbb/related?hl=ru.
Переходите по ссылке, нажимаете кнопку «установить» и ещё раз «установить расширение». После чего заходим на свою страницу ВК и обновляем страницу. Если нажать на значок вашей аватарки в правом верхнем углу, вы увидите вкладку «VkOpt». Нажимаете на неё и в открывшемся окне ищите строку «показывать дату регистрации пользователя». Ставите галочку и закрываете это окно.
Как видите у Вас на странице появилась «дата регистрации» Вашего аккаунта. Также можете открыть любого пользователя и посмотреть число, месяц и год его регистрации. Очень простой вариант и помимо этой функции, здесь можно найти много интересных фишек. Например, можно включить дизлайки или сделать свой фон непрочитанных сообщений. Можете исследовать все функции и поэкспериментировать.
Сайт valery.shostak.ru
Перейдём к четвертому варианту. Он также очень простой и тут уже не надо ничего устанавливать. Нужно просто зайти вот на этот сайт — valery.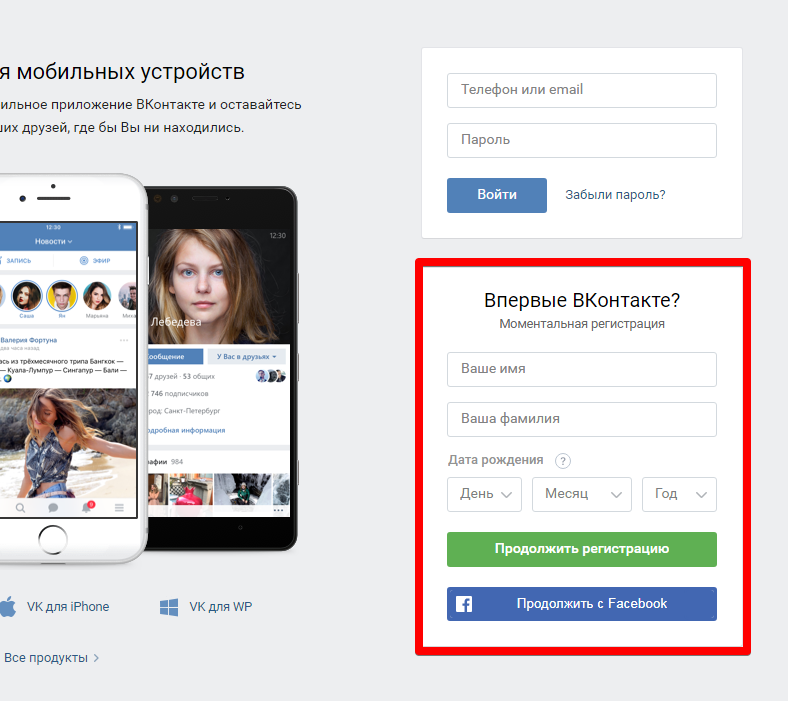 shostak.ru/vk. Здесь просто вставляете адрес профиля человека в поисковое поле ввода и нажимаете кнопку «определить дату регистрации».
shostak.ru/vk. Здесь просто вставляете адрес профиля человека в поисковое поле ввода и нажимаете кнопку «определить дату регистрации».
Сервис показывает, когда была зарегистрирован аккаунт этого человека и количество времени, которое прошло с момента регистрации этого аккаунта. И ещё количество друзей, если конечно пользователь не скрыл эту информацию в настройках приватности. А чуть ниже можно увидеть графики, на которых показаны добавления новых друзей этого человека. Тут вроде как можно определить, это аккаунт реального человека или фейк. В общем посмотрите, если интересно и может эта информация тоже вам как-то пригодится.
Тоже интересно: узнайте, как легко сделать публичный опрос в ВК — создание, польза и накрутка.
Как найти человека в Одноклассниках без регистрации и без емайла в социальной сети: узнать секреты.
Как установить Ток Ток на Анроид и Айфон и какие видео снимать, чтобы стать популярным: https://teleconom.ru/advice/kak-sdelat-tik-tok-kanal.
html
Вообще фейковую страничку определить довольно легко, потому что чаще всего они имеют небольшой «возраст» в Вконтакте. А это можно как раз-таки понять по дате регистрации. Так что, пользуйтесь вот этими простыми способами и узнаете, что Вам нужно. Вообще-то таких сайтов в интернете полно, но я показала Вам именно этот, потому что здесь не нужна регистрация и авторизация через свой аккаунт, как на многих других. И лучше быть осторожным и не давать дополнительных данных, кроме адреса страницы. Про мошенников Вы наверняка уже знаете много, так что думаю объяснять не надо, чем это может закончится.
Предлагаем вам такде посмотреть полезное видео о полезных фишках ВК в 2020 году (расширения, баги, скрытые функции вконтакте):
По теме:👉 Как скачать песни из ВКонтакте бесплатно на компьютер или телефон: 3 проверенных способа👉 10 вариантов, как можно скачать фото и видео с Instagram: с программами и без
👉 Как поставить черную тему ВКонтакте на ПК и телефоне
Утилита PowerToys Keyboard Manager для Windows
- Статья
Диспетчер клавиатуры PowerToys позволяет переназначать клавиши на клавиатуре.
Например, вы можете заменить букву A на букву B на клавиатуре. При нажатии на
B .Вы можете обмениваться комбинациями клавиш быстрого доступа. Например: Горячая клавиша Ctrl + C скопирует текст во многих приложениях. С помощью утилиты PowerToys Keyboard Manager вы можете поменять этот ярлык на ⊞ Win + C . Теперь ⊞ Win + C скопирует текст. Если вы не укажете целевое приложение в диспетчере клавиатуры PowerToys, обмен сочетаниями клавиш будет применяться глобально в Windows.
Диспетчер клавиатуры PowerToys должен быть включен (при этом PowerToys работает в фоновом режиме) для применения переназначенных клавиш и сочетаний клавиш. Если PowerToys не запущен, переназначение клавиш больше не будет применяться.
Важно
Некоторые сочетания клавиш зарезервированы для операционной системы или не могут быть заменены. Клавиши, которые нельзя переназначить, включают:
- ⊞ Win + L и Ctrl + Alt + Del нельзя переназначить, так как они зарезервированы ОС Windows.
- Клавиша Fn (функциональная) не может быть переназначена (в большинстве случаев). Клавиши F1 ~ F12 (и F13 ~ F24) могут быть сопоставлены.
- Пауза
- ⊞ Win + G часто открывает Xbox Game Bar, даже при переназначении. Игровая панель может быть отключена в настройках Windows.
Настройки
Чтобы создать сопоставления с помощью диспетчера клавиатуры, откройте настройки PowerToys. В настройках PowerToys на вкладке «Диспетчер клавиатуры» вы увидите следующие параметры:
В настройках PowerToys на вкладке «Диспетчер клавиатуры» вы увидите следующие параметры:
- Запустите окно настроек переназначения клавиш, нажав
- Запустите окно настроек переназначения ярлыков, нажав Переназначить ярлык
Переназначить клавиши
Чтобы переназначить клавишу, изменив ее на новое значение, запустите окно настроек переназначения клавиатуры с помощью Переназначить кнопку Key . При первом запуске предопределенные сопоставления отображаться не будут. Вы должны выбрать кнопку + , чтобы добавить новое переназначение.
Когда появится новая строка переназначения, выберите ключ ввода, вывод которого вы хотите изменить в столбце «Физический ключ». Выберите новое значение ключа для назначения в столбце «Сопоставлено с».
Например, чтобы нажать A и отобразить B :
| Физический ключ: | Сопоставлено с: |
|---|---|
А | Б |
Чтобы поменять местами клавиши A и B , добавьте еще одно переназначение:
| Физический ключ: | Сопоставлено с: |
|---|---|
Б | А |
Клавиша для ярлыка
Чтобы переназначить клавишу для ярлыка (комбинации клавиш), введите комбинацию клавиш быстрого доступа в столбце «Сопоставлено с».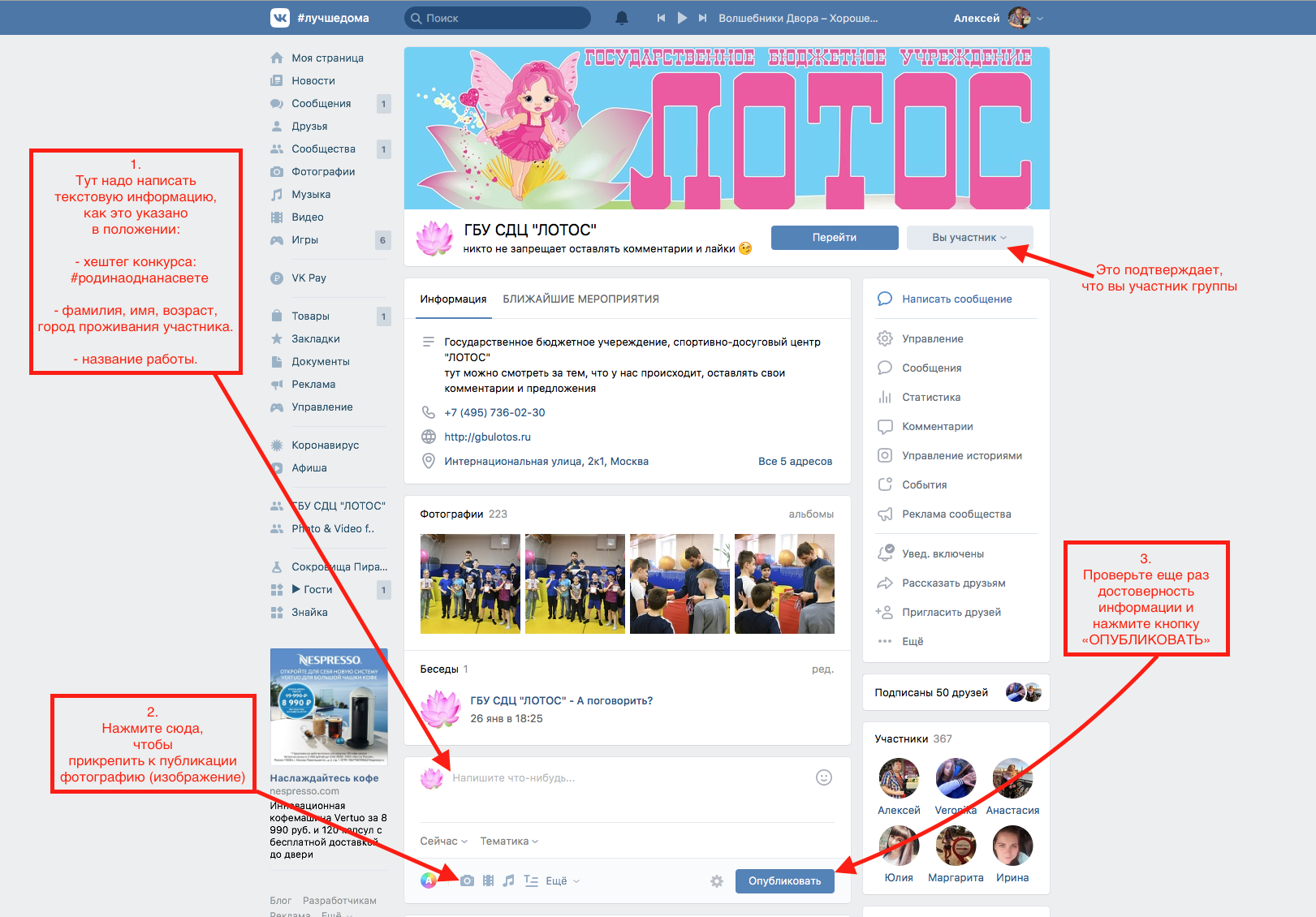
Например, чтобы нажать клавишу Ctrl и получить результат ⊞ Win + ← (стрелка влево):
| Физический ключ: | Сопоставлено с: |
|---|---|
Контр. | ⊞ Win + ← |
Важно
Переназначение клавиши будет сохранено, даже если переназначенная клавиша используется внутри другого ярлыка. Порядок нажатия клавиш в этом сценарии имеет значение, поскольку действие выполняется во время нажатия клавиши, а не при ее нажатии. Например, нажав Ctrl
⊞ Win + стрелка влево + C . Нажатие клавиши Ctrl сначала выполнит ⊞ Win + стрелка влево . Первое нажатие клавиши C выполнит C + ⊞ Win + стрелка влево .Переназначить ярлыки
Чтобы переназначить комбинацию клавиш быстрого доступа, например Ctrl + C , нажмите Переназначить ярлык , чтобы открыть окно настроек «Переназначить ярлыки».
При первом запуске предустановленные сопоставления отображаться не будут. Вы должны выбрать кнопку
Когда появится новая строка переназначения, выберите клавиши ввода, вывод которых вы хотите изменить на в столбце «Физический ярлык». Выберите новое значение ярлыка для назначения в столбце «Сопоставлено с».
Например, сочетание клавиш Ctrl + C копирует выделенный текст. Чтобы переназначить этот ярлык, используйте клавишу Alt , а не Ctrl клавиша:
| Физический ярлык: | Сопоставлено с: |
|---|---|
Альт + С | Контрол + С |
Существует несколько правил, которым необходимо следовать при переназначении ярлыков (эти правила относятся только к столбцу «Ярлык»): 6, Альт. или ⊞ Win
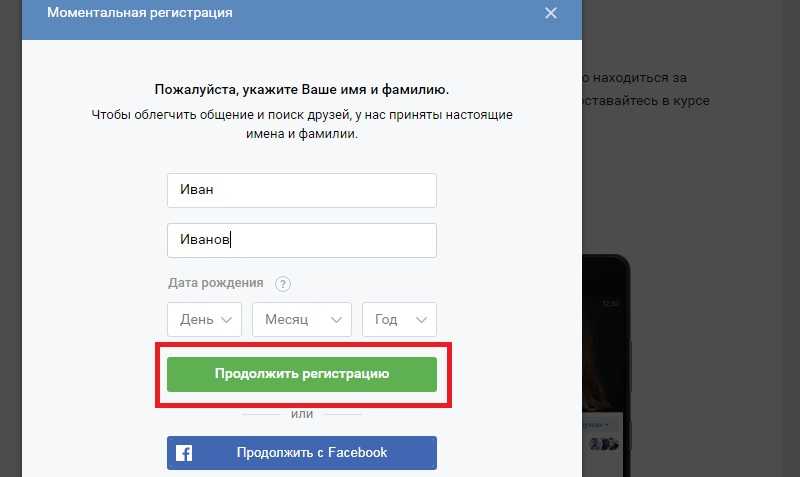 д.
д.Переназначить ярлык на одну клавишу
Можно переназначить сочетание клавиш (комбинацию клавиш) на нажатие одной клавиши, выбрав кнопку Переназначить ярлык в настройках PowerToys.
Например, чтобы заменить ярлык ⊞ Win + ← (стрелка влево) одной клавишей нажмите Alt :
| Ярлык: | Сопоставлено с: |
|---|---|
⊞ Win + ← | Альт. |
Важно
Переназначение сочетания клавиш будет сохранено, даже если переназначенная клавиша используется внутри другого сочетания клавиш. Порядок нажатия клавиш в этом сценарии имеет значение, поскольку действие выполняется во время нажатия клавиши, а не при ее нажатии. Например, нажав ⊞ Win + ← + Shift приведет к Alt + Shift .
Ярлыки для конкретных приложений
Диспетчер клавиатуры позволяет переназначать ярлыки только для определенных приложений (а не глобально в Windows).
Например, в почтовом приложении Outlook по умолчанию используется ярлык Ctrl + E для поиска электронной почты. Если вы предпочитаете вместо этого установить Ctrl + F для поиска в вашей электронной почте (а не пересылать электронную почту, как установлено по умолчанию), вы можете переназначить ярлык с «Outlook», установленным в качестве «целевого приложения».
Диспетчер клавиатуры использует имена процессов (а не имена приложений) для целевых приложений. Например, Microsoft Edge задается как «msedge» (имя процесса), а не «Microsoft Edge» (имя приложения). Чтобы найти имя процесса приложения, откройте PowerShell и введите команду get-process или откройте командную строку и введите команду tasklist . В результате появится список имен процессов для всех приложений, открытых в данный момент.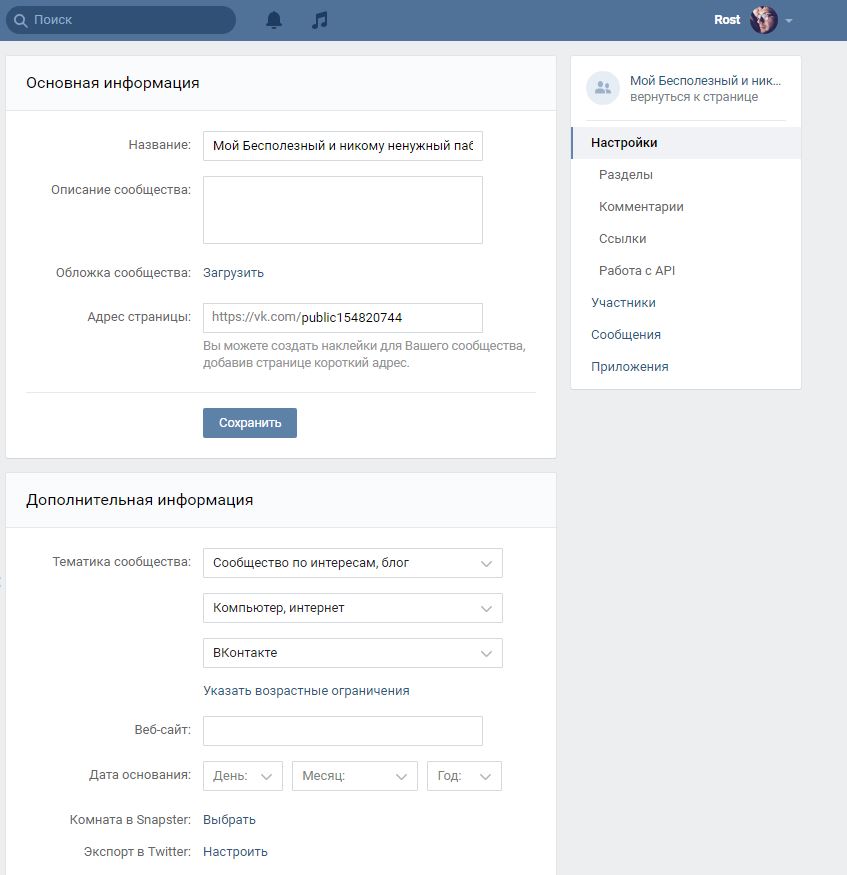 Ниже приведен список нескольких популярных имен процессов приложений.
Ниже приведен список нескольких популярных имен процессов приложений.
| Приложение | Имя процесса |
|---|---|
| Microsoft Edge | msedge.exe |
| OneNote | onenote.exe |
| Внешний вид | Outlook.exe |
| Команды | Teams.exe |
| Adobe Photoshop | Photoshop.exe |
| Проводник | проводник.exe |
| Музыка Spotify | Spotify.exe |
| Гугл Хром | chrome.exe |
| Excel | excel.exe |
| Слово | winword.exe |
| Power Point | powerpnt.exe |
Как выбрать клавишу
Чтобы выбрать клавишу или ярлык для переназначения, вы можете:
- Используйте кнопку Type Key или Type Shortcut .

- Используйте раскрывающееся меню.
После того, как вы нажмете кнопку Type Key или Type Shortcut , появится диалоговое окно, в котором вы можете ввести ключ или ярлык с помощью клавиатуры. Когда вы будете удовлетворены результатом, удерживайте . Введите , чтобы продолжить. Если вы хотите выйти из диалога, удерживайте кнопку Esc .
Используя раскрывающееся меню, вы можете выполнять поиск по имени ключа, и по мере продвижения будут появляться дополнительные раскрывающиеся значения. Однако вы не можете использовать функцию ввода ключа, пока открыто раскрывающееся меню.
Ключи-сироты
Ключ-сирота означает, что вы сопоставили его с другим ключом, и с ним больше ничего не сопоставлено.
Например, если клавиша переназначается с A на B , на вашей клавиатуре больше не существует клавиши, которая приводит к A . Чтобы это не произошло случайно, для любых потерянных ключей будет отображаться предупреждение. Чтобы исправить это, используйте + для создания другого переназначенного ключа, который сопоставляется с результатом
Чтобы исправить это, используйте + для создания другого переназначенного ключа, который сопоставляется с результатом A .
Часто задаваемые вопросы
Я переназначил не те клавиши, как я могу это быстро остановить?
Чтобы переназначение клавиш работало, PowerToys должен работать в фоновом режиме, а Диспетчер клавиатуры должен быть включен. Чтобы остановить переназначение клавиш, закройте PowerToys или отключите Диспетчер клавиатуры в настройках PowerToys.
Могу ли я использовать Диспетчер клавиатуры на экране входа в систему?
Нет, Диспетчер клавиатуры доступен только при запущенном PowerToys и не работает ни на одном экране ввода пароля, в том числе при запуске от имени администратора.
Нужно ли перезагружать компьютер или PowerToys, чтобы переназначение вступило в силу?
Нет, переназначение должно происходить сразу после нажатия OK .
Где находятся профили Mac/Linux?
В настоящее время профили Mac и Linux не включены.
Будет ли это работать в видеоиграх?
Мы рекомендуем вам избегать использования Диспетчера клавиатуры во время игр, так как это может повлиять на производительность игры. Это также будет зависеть от того, как игра получает доступ к вашим ключам. Некоторые API-интерфейсы клавиатуры не работают с диспетчером клавиатуры.
Будет ли работать переназначение, если я изменю язык ввода?
Да, будет. Прямо сейчас, если вы переназначите A на B на английской (США) клавиатуре, а затем измените настройку языка на французский, ввод A на французской клавиатуре ( Q на физической английской клавиатуре США) приведет к B , это соответствует тому, как Windows обрабатывает многоязычный ввод.
Могу ли я иметь разные назначения клавиш на нескольких клавиатурах?
В настоящее время нет. Нам неизвестен API, где мы можем видеть ввод и с какого устройства он поступил. Типичным вариантом использования здесь является ноутбук с подключенной внешней клавиатурой.
Диспетчер клавиатуры отображает сопоставления для всех известных физических кнопок клавиатуры. Некоторые из этих сопоставлений могут быть недоступны на вашей клавиатуре, так как не может быть физической клавиши, которой они соответствуют. Например, опция Start App 1 , показанная ниже, доступна только на клавиатурах, которые физически имеют клавишу Start App 1 . Попытка сопоставить эту клавишу и с нее на клавиатуре, которая не поддерживает клавишу Start App 1 , приведет к неопределенному поведению.
Устранение неполадок
Если вы пытались переназначить клавишу или ярлык и у вас возникли проблемы, это может быть одна из следующих проблем:
- Запуск от имени администратора: Переназначение не будет работать в приложении или окне, если это окно работает в режиме администратора (с повышенными правами), а PowerToys не работает от имени администратора. Попробуйте запустить PowerToys от имени администратора.


 com/foaf.php?id= 20152691******; вместо звёздочек надо подставить ID (Вы ведь представляете, как узнать адрес страницы пользователя?). В окне браузера появится небольшой текст на белом поле, включающий имя и фамилию профиля.
com/foaf.php?id= 20152691******; вместо звёздочек надо подставить ID (Вы ведь представляете, как узнать адрес страницы пользователя?). В окне браузера появится небольшой текст на белом поле, включающий имя и фамилию профиля.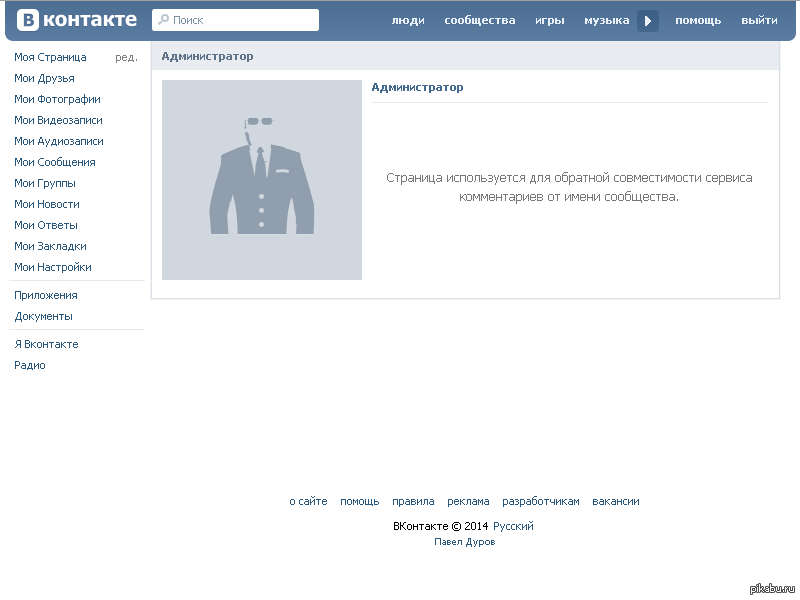
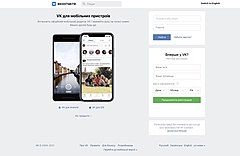 shostak.ru/vk. Один из немногих сайтов, не требующих регистрации. Таким способом можно как посмотреть дату создания страницы ВКонтакте, так и узнать возраст профиля — сайт посчитает годы, месяцы и дни.
shostak.ru/vk. Один из немногих сайтов, не требующих регистрации. Таким способом можно как посмотреть дату создания страницы ВКонтакте, так и узнать возраст профиля — сайт посчитает годы, месяцы и дни. html
html
