5 Лучших Программ для Создания PDF Форм
Независимо от того, работаете ли вы с техническими, финансовыми или личными документами, вы не можете уйти от заполнения форм. Заполнение форм становится чрезвычайно важной функцией, и вам нужно найти способ сделать это быстро и легко. Если вы все еще тратите много денег на аутсорсинг специалистов, возможно, пришло время сократить эти ненужные расходы. Вам нужно только найти подходящую программу для создания заполняемых форм в PDF и самим начать создавать PDF-формы без лишних проблем. Поиск правильного заполняемого PDF-файла может оказаться непростой задачей. Данная статья решает именно эту задачу, рассказав о самых лучших инструментах для создания PDF-форм, включая программу PDFelement.
Скачать Бесплатно Скачать Бесплатно КУПИТЬ СЕЙЧАС КУПИТЬ СЕЙЧАС
5 Лучших Программ для Создания PDF Форм
Если вы хотите создать лучшую PDF-форму, вам также следует использовать отличную программу для создания PDF-форм. Ниже приведены наши лучшие программы для создания PDF-форм для ваших задач.
Ниже приведены наши лучшие программы для создания PDF-форм для ваших задач.
1. PDFelement
Wondershare PDFelement — Редактор PDF-файлов это вишенка на торте среди всех программ для создания PDF-форм. Этот инструмент нельзя сравнивать с другими программами из-за множества функций, которые он имеет. Вы можете выполнить любую задачу PDF без использования стороннего инструмента. Вы можете создавать интерактивные и неинтерактивные формы в несколько кликов мыши, выполнять выравнивание форм, настраивать свойства форм, заполнять формы, извлекать данные форм, импортировать/экспортировать данные форм и использовать различные шаблоны форм, подходящие для различных отраслей промышленности и размеров.
Плюсы:
- Он имеет бесплатную пробную версию и доступную премиум-версию.
- Он оснащен большим количеством мощных функций.
- Он имеет современный интерфейс, который делает навигацию пользователя чрезвычайно простой.
Скачать Бесплатно Скачать Бесплатно КУПИТЬ СЕЙЧАС КУПИТЬ СЕЙЧАС
2.
 Adobe Acrobat
Adobe AcrobatAdobe Acrobat-это название самой популярной программы для работы с PDF документами и созданием форм. Эта программа существует уже давно и оснащена множеством хороших функций. Adobe Acrobat позволяет пользователям легко превращать свои старые формы и бумажные документы в цифровые, заполняемые PDF-файлы. Будь то простая форма Word или Excel, эта программа позволит вам сделать ее умнее с помощью цифровых полей. Она автоматически распознает статические поля формы и делает их заполняемыми.
Плюсы:
- Она автоматически распознает статические поля и делает их заполняемыми.
- Она обладает мощными и профессиональными функциями редактирования и создания.
Минусы:
- Пробная версия имеет ограниченный функционал, в то время как премиум-версии стоят дорого.
- Процесс создания и заполнения формы является длительным и сложным.
3. JotForm
JotForm-это хороший PDF редактор и создатель форм. С помощью этой программы вы можете легко создавать индивидуальные PDF формы, которые можно использовать для заполнения и отправки через свои цифровые устройства.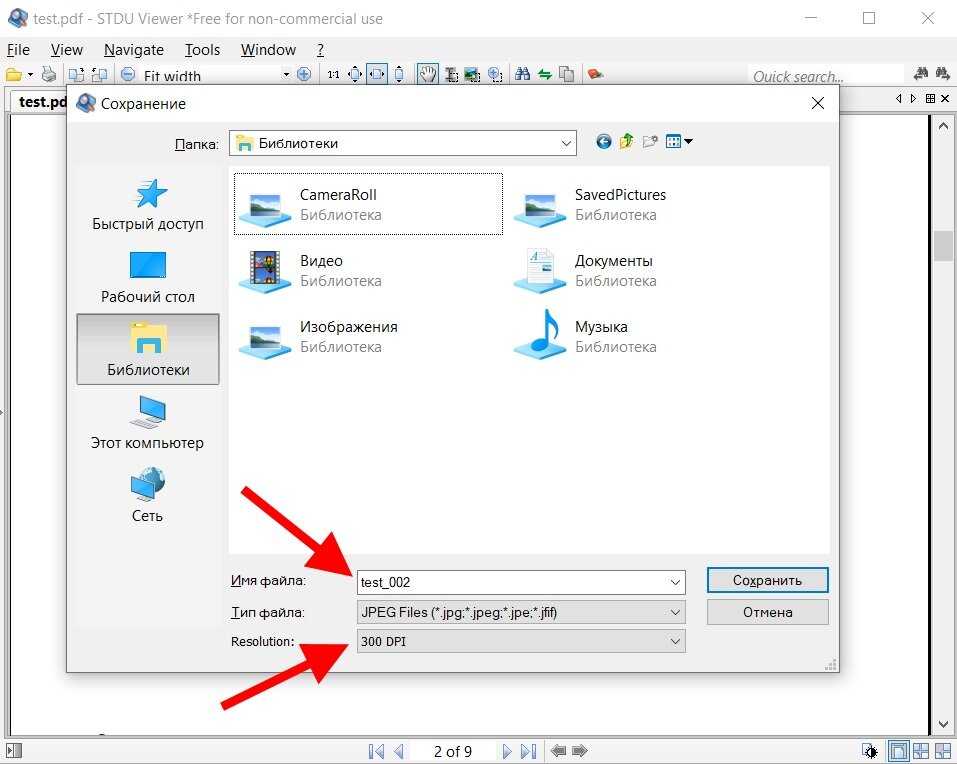 Всего за несколько минут вы можете создать заполняемые формы, которые можно использовать в любом месте, независимо от устройства или доступа в Интернет.
Всего за несколько минут вы можете создать заполняемые формы, которые можно использовать в любом месте, независимо от устройства или доступа в Интернет.
Плюсы:
- Пользователи могут легко загружать и делиться своими заполняемыми PDF файлами.
- Пользователи могут создавать заполняемые формы, которые можно использовать на любом устройстве.
Минусы:
- Она имеет только основные функции.
- Она ограничивает количество создаваемых форм, которые может создать пользователь.
- Неудовлетворительная поддержка клиентов.
4. PDFill Программа для Создания PDF Форм
PDFill-еще одно популярное название в индустрии создания PDF-форм. С помощью этой программы вы можете создавать заполняемые и сохраняемые формы, используя текстовые поля, флажки, переключатели и списки.
Плюсы:
- Он поддерживает создание интерактивных форм.
- Он прост в использовании.
Минусы:
- Он начинает работать медленно с большими PDF-файлами.

5. Nitro
Nitro-это отличный PDF инструмент, который также позволяет легко создавать заполняемые PDF-формы. Эта программа обрабатывает все виды форм, начиная от сложных сканированных форм и заканчивая простыми формами, созданными в Microsoft Word. Заполняемые PDF-формы, созданные с помощью Nitro, могут быть заполнены в цифровом виде. Вы можете конвертировать другие документы, такие как отсканированные документы, документы Word или Excel, в заполняемые PDF-формы.
Плюсы:
- Позволяет пользователям создавать профессиональные пользовательские формы.
- С помощью Nitro вы можете конвертировать другие документы в заполняемые PDF-формы.
Минусы:
- Версия для ПК не совместима с Mac.
Как Создать Заполняемую PDF Форму с Помощью Лучшей Программы для Создания PDF Форм
Wondershare PDFelement — Редактор PDF-файлов это, без сомнения, лучшее программное обеспечение, которое имеет все функции для работы с PDF. Эта программа оснащена несколькими замечательными функциями, начиная от базовых и заканчивая самыми продвинутыми. Отличная скорость обработки, интуитивно понятный интерфейс, простота использования, доступность и совместимость с большим спектром устройств делают его очевидным выбором для многих людей и организаций. С помощью PDFelement пользователи могут редактировать, комментировать, печатать, выполнять распознавание отсканированных текстов в PDF документах, создавать и конвертировать PDF в любой формат файлов, сжимать, защищать и делиться PDF-файлами, как никогда раньше.
Отличная скорость обработки, интуитивно понятный интерфейс, простота использования, доступность и совместимость с большим спектром устройств делают его очевидным выбором для многих людей и организаций. С помощью PDFelement пользователи могут редактировать, комментировать, печатать, выполнять распознавание отсканированных текстов в PDF документах, создавать и конвертировать PDF в любой формат файлов, сжимать, защищать и делиться PDF-файлами, как никогда раньше.
Скачать Бесплатно Скачать Бесплатно КУПИТЬ СЕЙЧАС КУПИТЬ СЕЙЧАС
Шаг 1. Добавьте PDF Файл
Если вы установили PDFelement на свой компьютер, нажмите на значок PDFelement, чтобы запустить его. На основном интерфейсе нажмите кнопку “Открыть”, и вы будете перенаправлены в окно проводника файлов. Здесь найдите PDF-файл, который вы хотите создать для заполнения форм. Выберите этот файл и нажмите кнопку “Открыть”, чтобы загрузить его в окно PDFelement.
Шаг 2. Создайте Редактируемую PDF Форму
После загрузки PDF-файла перейдите на панель инструментов и перейдите на вкладку “Форма”. в подменю Формы нажмите кнопку “Редактировать Форму”. Программа предоставит вам несколько вариантов заполнения вашей PDF-формы. Некоторые из этих параметров включают текстовое поле, флажок, радио кнопку, поле со списком и список. Просто нажмите на нужный параметр, а затем выберите место, где он должен появиться в вашем PDF-файле. Этот параметр формы поля должен появиться в выбранном вами местоположении.
в подменю Формы нажмите кнопку “Редактировать Форму”. Программа предоставит вам несколько вариантов заполнения вашей PDF-формы. Некоторые из этих параметров включают текстовое поле, флажок, радио кнопку, поле со списком и список. Просто нажмите на нужный параметр, а затем выберите место, где он должен появиться в вашем PDF-файле. Этот параметр формы поля должен появиться в выбранном вами местоположении.
Шаг 3. Закройте Редактор Создания Форм
Когда вы добавили все нужные кнопки, перейдите в строку меню и нажмите кнопку “Закрыть Редактор Форм». Теперь начните заполнять созданные вами поля соответствующей информацией. Например, вы можете ввести текст в текстовые поля, выбрать элемент из раскрывающегося списка со списком, выбрать элемент из соответствующего переключателя и выбрать элемент из списка среди других.
Бесплатные программы для создания PDF
Как правило, программы, входящие в категорию «Создание PDF» работают путем «установки» в систему виртуального PDF-принтера.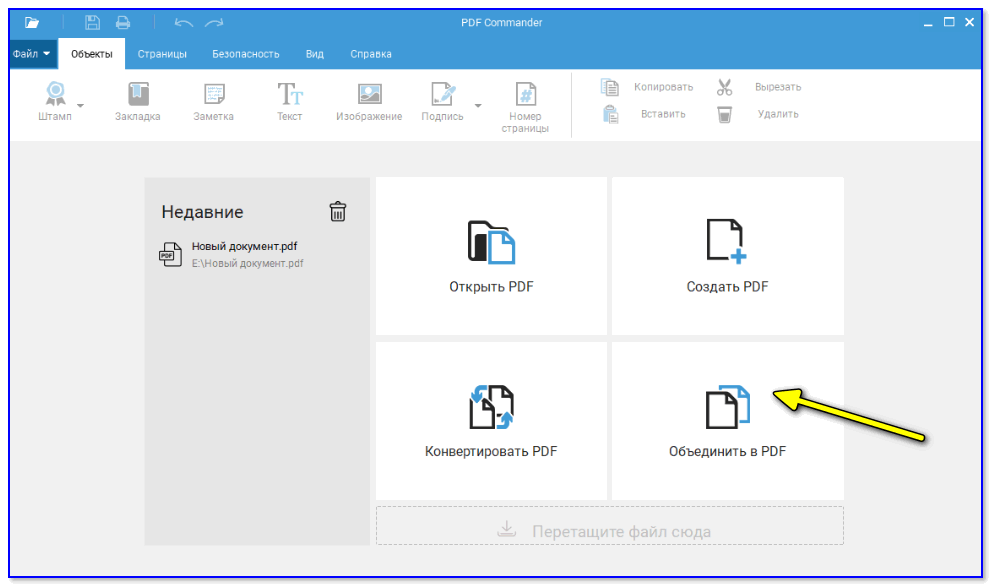 «Печать» на таком принтере текстового, графического или любого другого из поддерживаемых типов файлов приводит к
«Печать» на таком принтере текстового, графического или любого другого из поддерживаемых типов файлов приводит к
Всего программ в категории: 14
WinScan2PDF8.55WinScan2PDF – это утилита, которая позволяет сканировать документы непосредственно в PDF формат. 2023-03-31 |
PDF-XChange Editor9.5.368.0PDF-XChange Editor – это редактор PDF с широким спектром возможностей. 2023-04-05 |
PDF24 Creator11.11.1PDF24 Creator – это конструктор, который позволяет превратить любой печатаемый файл в PDF-документ. 2023-04-12 |
Bullzip PDF Printer14. 2.0.2955 2.0.2955Bullzip PDF Printer — бесплатная программа для быстрого и удобного конвертирования документов PDF 2023-02-01 |
SwifDoo PDF2.0.2.3SwifDoo PDF — бесплатное многофункциональное приложение для работы с документами в формате PDF. 2023-03-15 |
NAPS26.1.2NAPS2 – это не просто очередной PDF-сканер, как и следует из расшифровки «Not another PDF scanner» (NAPS). 2019-07-17 |
IceCream PDF Converter2.89IceCream PDF Converter – это бесплатная версия популярного конвертера электронных документов в PDF-формат и обратно. 2021-11-02 |
PDFCreator5.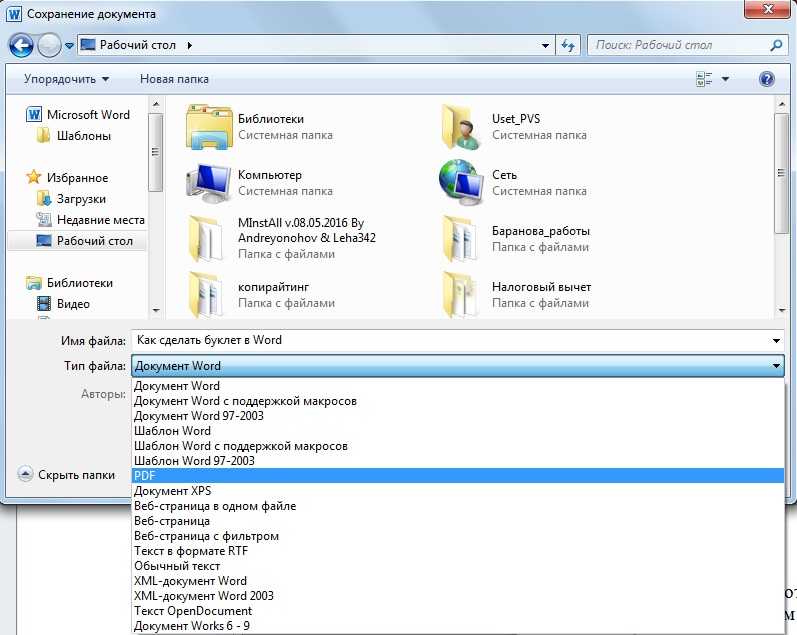 0.3 0.3PDFCreator — программа созданная для преобразования документов из различных форматов в формат PDF. 2022-12-08 |
CamScanner1.1.3CamScanner— удобный персональный менеджер документов. 2021-10-13 |
PrimoPDF5.1.0.2PrimoPDF — бесплатная программа для быстрого и несложного конвертирования файлов в PDF. 2010-07-27 |
doPDF11.8.384doPDF — это бесплатный PDF конвертер для использования в коммерческих и личных целях. 2023-03-23 |
Soda PDF Free12. 0.49.2105 0.49.2105Soda PDF Free – это набор инструментов для создания, правки и преобразования PDF-документов. 2020-12-07 |
PDFsam Basic5.1.1PDFsam Basic – это редактор файлов PDF, основная задача которого объединять разделять, смешивать и компоновать их. 2023-03-23 |
CutePDF Writer4.0.1.2CutePDF Writer устанавливает в систему виртуальный принтер с которого возможно создание документов PDF. 2021-11-16 |
Как создавать файлы PDF
Формат PDF (переносимый формат документа) обычно используется для обмена документами и файлами. Хотя вы также можете создавать PDF-формы и редактировать эти файлы с помощью соответствующих приложений, эти файлы, в основном предназначенные только для чтения, легко доступны и могут быть открыты на большинстве устройств.
БЫСТРЫЙ ОТВЕТ
Чтобы создать файл PDF, перейдите к параметрам Print вашей программы и измените назначение принтера на Сохранить как PDF . Вы также можете использовать Microsoft Print to PDF на ПК с Windows . И если у вас есть доступ к Adobe Acrobat, вы можете установить место назначения печати Adobe PDF .
Ankit Banerjee / Android Authority
Вы можете использовать функцию Print в любой программе, включая браузеры, для создания файла PDF. В большинстве приложений и программ перейдите к «Печать», и в разделе «Параметры принтера» (которые также могут называться «Место назначения печати») выберите 9.0005 Сохранить как PDF. Шаги могут немного отличаться, но суть в следующем: Печать > Сохранить как PDF .
Некоторые программы и приложения имеют несколько различных параметров, о которых вам следует знать. Конечно, вариант печати будет работать с любым приложением/платформой, кроме мобильных, которые также упомянуты ниже.
Ankit Banerjee / Android Authority
- Приложения для Windows: В программах Microsoft, таких как приложения Office, Edge, Paint, Photos и другие, вы увидите Microsoft Print to PDF как вариант. Другие сторонние приложения и браузеры также будут отображать Сохранить как PDF .
- Microsoft Word: Когда вы будете готовы сохранить документ, выберите Файл > Сохранить как > Обзор (чтобы выбрать папку), а затем в параметрах Сохранить как тип выберите PDF. В зависимости от вашей версии Microsoft Word вы также можете увидеть более удобный вариант Сохранить как Adobe PDF .
Анкит Банерджи / Управление Android
- Документы Google: Если вы используете Документы Google, вы можете создать PDF-копию своего документа, нажав Файл > Загрузить и выбрав PDF-документ (.
 pdf). Вы можете использовать этот метод на настольных и мобильных устройствах.
pdf). Вы можете использовать этот метод на настольных и мобильных устройствах.
- Android: На Android вы ищете Share > Print . В некоторых приложениях вы можете найти Поделиться , открыв параметры меню с помощью значка с тремя вертикальными точками. Вы можете долго нажимать на изображение или файл в Google Фото и других приложениях, чтобы вызвать Поделиться меню. Перейдите к Share > Print и выберите Сохранить как PDF в качестве параметра принтера.
См. наше руководство по защите паролем PDF-файла, чтобы защитить только что сохраненный документ.
Часто задаваемые вопросы
Сохранение файла в формате PDF позволит более точно воспроизвести документ. Он также может включать метаданные и другую информацию, которую вы не хотите сохранять. Microsoft Print to PDF фиксирует, как будет выглядеть напечатанная страница (только то, что вы видите), и превращает ее в PDF.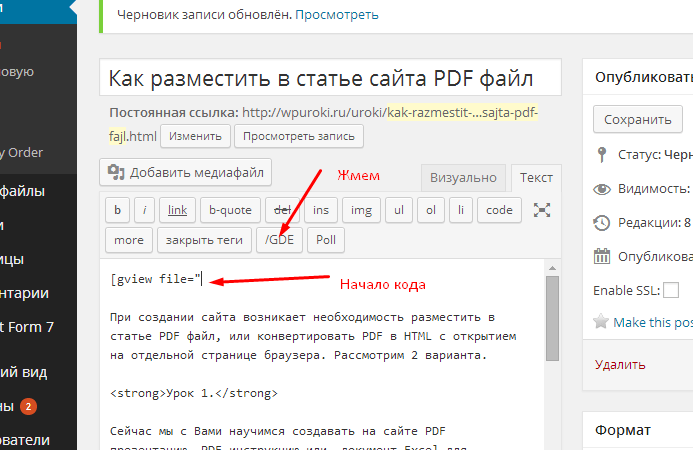
Одним из популярных инструментов для создания PDF-файлов с изображениями является Adobe Acrobat, в котором есть функция «Объединение файлов», позволяющая добавлять изображения и преобразовывать их в PDF-файл. Вы также можете использовать Microsoft Word, Google Docs или онлайн-конвертеры PDF для создания PDF-файла с изображениями. Чтобы создать PDF-файл с помощью этих инструментов, импортируйте фотографии в программу, расположите их в нужном порядке, а затем экспортируйте файл в формате PDF.
Чтобы создать заполняемую форму PDF в Word, вы можете использовать вкладку «Разработчик», которая позволяет добавлять элементы управления формой в документ Word. Чтобы включить вкладку «Разработчик», перейдите к пункту 9.0005 Файл > Параметры > Настроить ленту , а затем установите флажок Разработчик . После включения вы можете начать добавлять текстовые поля в документ Word. Полученный PDF-файл будет иметь заполняемые поля, в которые пользователи могут вводить информацию.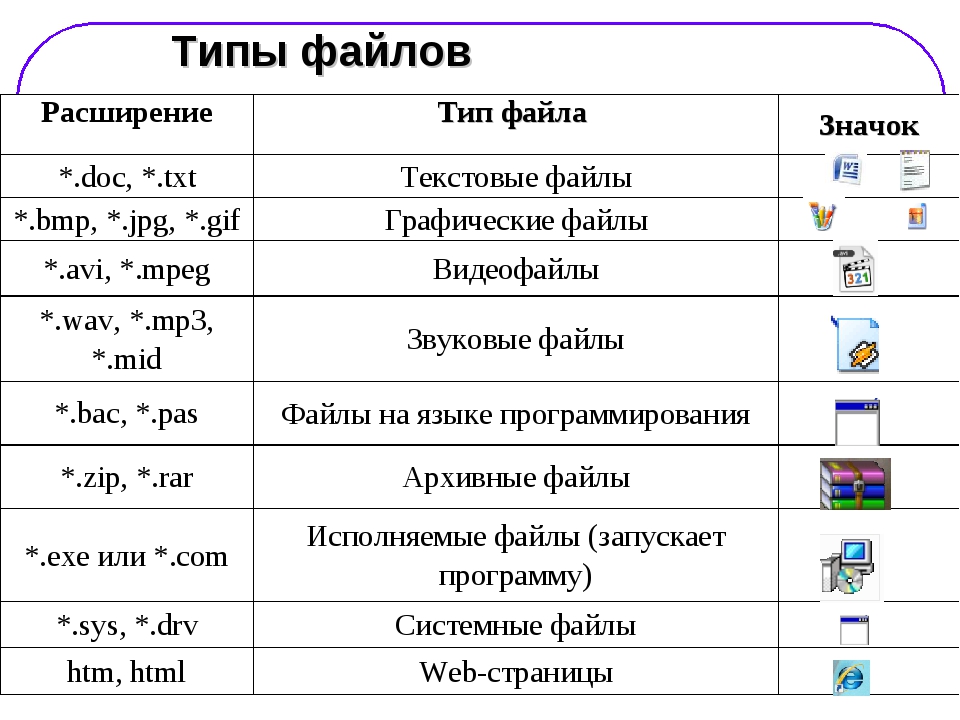
Для создания календаря в формате PDF можно использовать программные средства, позволяющие создавать и настраивать календари, например Adobe InDesign, Canva или Microsoft Publisher. Эти инструменты предлагают различные шаблоны и элементы дизайна, которые можно использовать для создания уникального и профессионально выглядящего календаря. Создав календарь, сохраните его в формате PDF, перейдя на Файл > Экспорт.
Существует несколько способов бесплатно создать заполняемый файл PDF в зависимости от ваших потребностей и предпочтений. Одним из вариантов является использование онлайн-редакторов PDF, таких как Smallpdf, PDFescape или JotForm, которые предлагают бесплатные инструменты для создания заполняемых PDF-файлов. Эти инструменты позволяют добавлять поля формы, такие как текстовые поля, переключатели и флажки, в документ PDF, а затем сохранять его как заполняемый PDF-файл.
Для создания электронной книги в формате PDF вы можете использовать Adobe InDesign, который предлагает различные шаблоны для создания профессионально выглядящих электронных книг.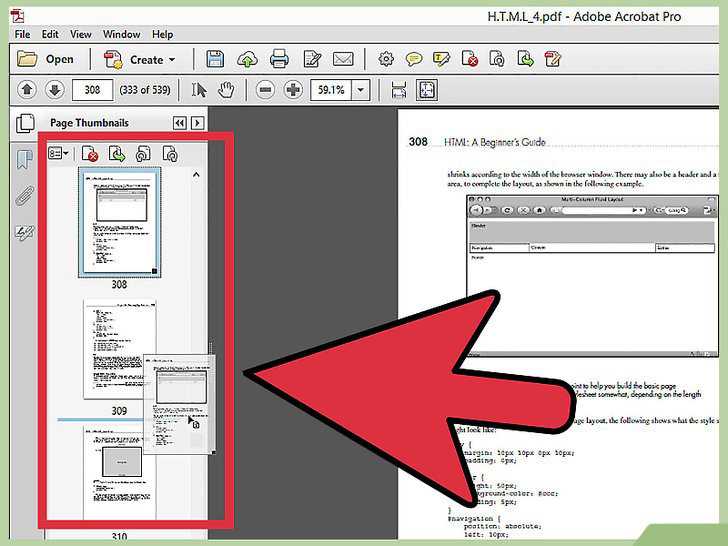 С помощью InDesign вы можете добавлять текст, изображения и гиперссылки или кнопки в свою электронную книгу, а затем экспортировать ее в файл PDF.
С помощью InDesign вы можете добавлять текст, изображения и гиперссылки или кнопки в свою электронную книгу, а затем экспортировать ее в файл PDF.
Создание файлов PDF из Windows/Проводника | Отдел информационных служб
В этом руководстве объясняется, как создать PDF-файл из файла или группы файлов при просмотре в Windows/Проводнике в Desktop @ UCL и Windows.
Это руководство предназначено для…
- Персонал
- Студенты
- Посетители
- ИТ-администраторы
- Персонал SLMS
- Исследователи
Прежде чем начать…
- Компьютер под управлением Desktop @ UCL или Windows 7
- Если вы используете Desktop @ UCL, вам необходимо войти в Desktop @ UCL PC или Desktop @ UCL Anywhere services
Инструкции
Создание PDF-файла файл
1. Щелкните правой кнопкой мыши один файл. Вы увидите следующие параметры:
Рис.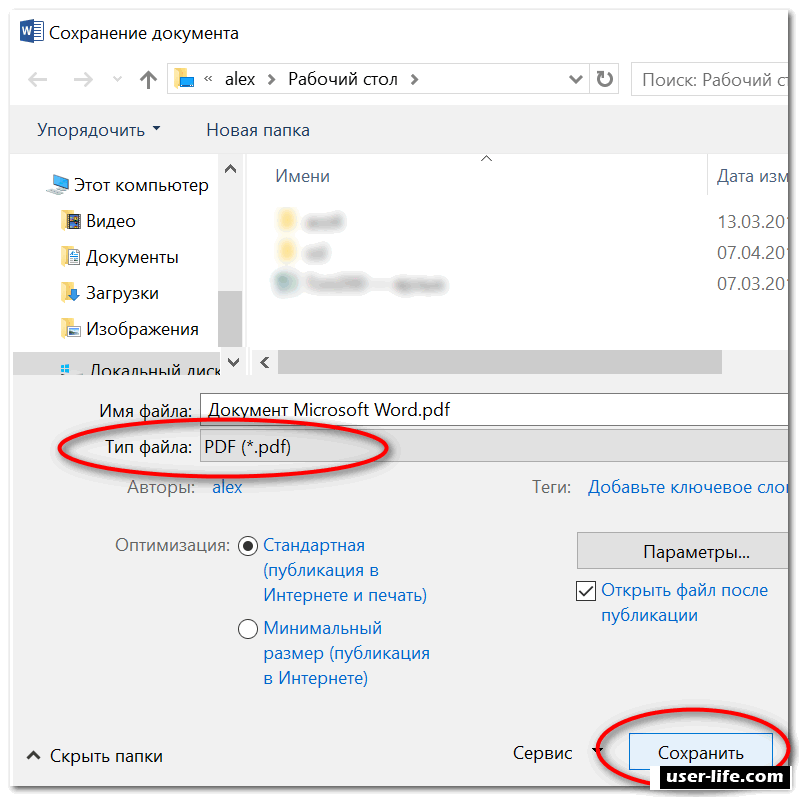 1 – Создать PDF из файла. Параметры
1 – Создать PDF из файла. Параметры
2. Выберите тип вывода PDF из списка. В большинстве случаев достаточно стандартного качества, но есть несколько различных вариантов. Чтобы настроить один из этих параметров добавления нового, нажмите Редактировать… из подменю.
3. Затем вам будет предложено выбрать место для сохранения документа PDF. По умолчанию в Desktop @ UCL это будет ваша папка My Documents на диске N:.
4. Нажмите Сохранить , после чего PDF-документ будет создан и сохранен в указанной вами папке.
Создание одного PDF-файла из группы исходных файлов
1. Если вы выберете группу файлов, вы увидите, что при щелчке правой кнопкой мыши доступен другой набор параметров. Например, вы можете объединить выбранные файлы в один файл PDF:
Рис. 2. Объединить файлы в один PDF-параметры
2. Если вы выберете это, на следующем экране будет список выбранных вами документов, и у вас будет возможность изменить их порядок.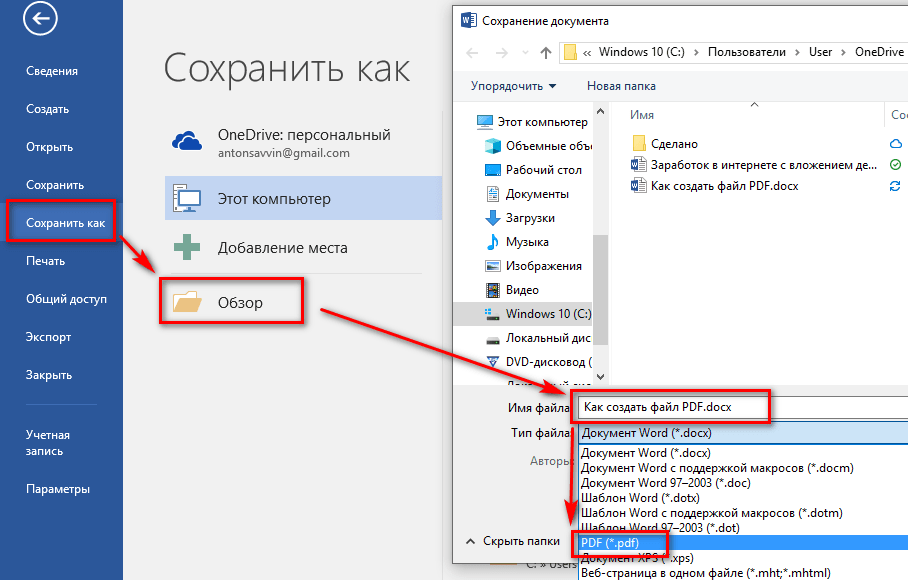 Вы можете сделать это, щелкнув документ в списке, а затем нажав Вверх, , чтобы переместить документ вверх, или Вниз, , чтобы переместить документ вниз в списке. Порядок этого будет определять, в каком порядке они будут отображаться в окончательном документе PDF.
Вы можете сделать это, щелкнув документ в списке, а затем нажав Вверх, , чтобы переместить документ вверх, или Вниз, , чтобы переместить документ вниз в списке. Порядок этого будет определять, в каком порядке они будут отображаться в окончательном документе PDF.
Рис. 3. Окно PDF Create Assistant
3. Нажмите кнопку «Начать создание PDF» (или используйте сочетание клавиш Alt + G)
Рис. 4. Кнопка «Начать создание PDF» PDF-документ. По умолчанию в Desktop @ UCL это будет ваша папка My Documents на диске N:.
5. Нажмите Сохранить , и PDF-документ будет создан и сохранен в указанной вами папке.
Связанные руководства и другая информация
- Создание PDF-файлов в Microsoft Word 2013
Справка и поддержка
Для получения дополнительной помощи вам необходимо обратиться в ИТ-службу.
Обратная связь
Мы постоянно совершенствуем наш сайт.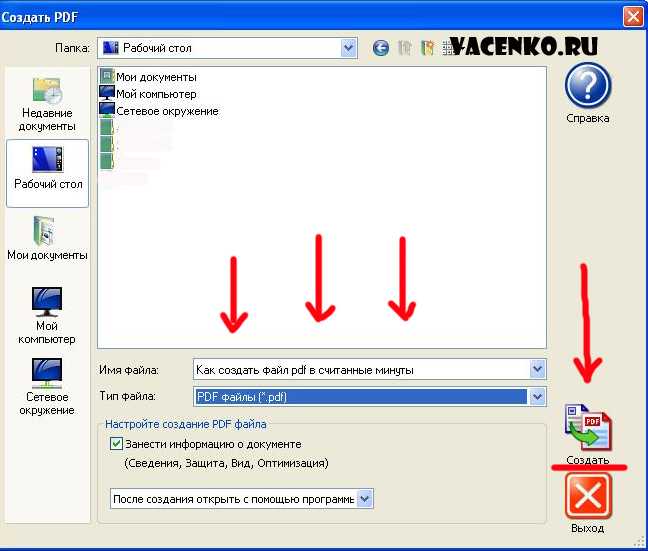

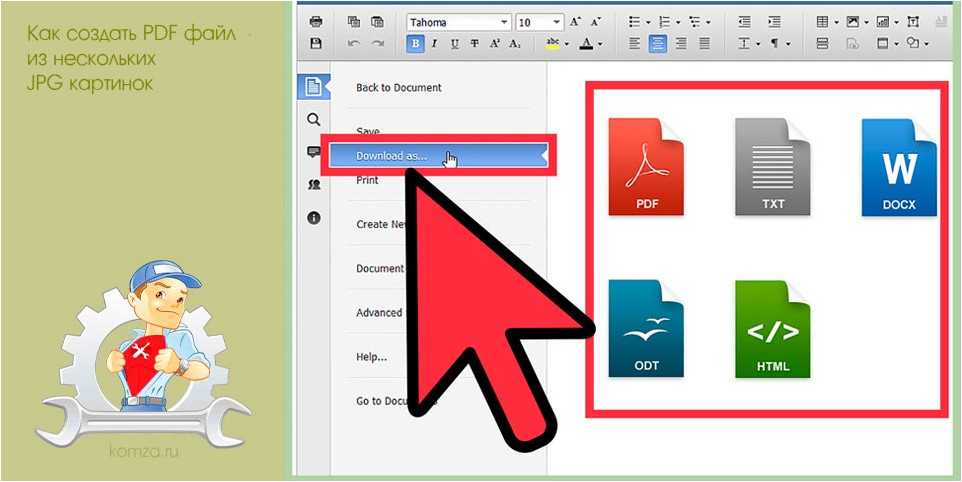
 pdf). Вы можете использовать этот метод на настольных и мобильных устройствах.
pdf). Вы можете использовать этот метод на настольных и мобильных устройствах.