Создание облачного сервера | База знаний Selectel
Можно создать сервер с:
- загрузочным локальным диском;
- загрузочным сетевым диском;
- с загрузочным локальным диском и дополнительным сетевым диском;
- с загрузочным сетевым диском и дополнительным сетевым диском.
Создание в панели управления
Для создания облачного сервера в панели управления Облачной платформой:
- Перейдите в раздел Серверы и нажмите кнопку Создать сервер.
- Укажите имя сервера, регион и зону. Имя машине присваивается автоматически, при необходимости его можно изменить.
- По умолчанию в качестве операционной системы выбирается образ Ubuntu. Для того чтобы сменить образ, нажмите на кнопку Выбрать другой источник. Можно выбрать один из готовых образов, использовать собственный образ, а также ранее созданный диск или снапшот. В поле User data, открывающееся по кнопке {…}, дополнительно можно прописать пользовательский скрипт, выполняющийся при загрузке системы.

Выберите конфигурацию виртуальной машины. Существует два вида конфигураций:
- фиксированная — несколько линеек конфигураций, где представлены различные комбинации процессоров и оперативной памяти. Ограничения по ресурсам: до 36 CPU, 128 RAM в зависимости от линейки конфигурации;
- произвольная — свободный выбор количества ядер и оперативной памяти до 8 CPU, 64 RAM, 512 SSD.
Для всех конфигураций серверов можно использовать дисковые хранилища – локальный или сетевой диск. Если галочка “Локальный диск” установлена, локальный диск выбран в качестве системного.
Если выбран сетевой диск в качестве системного (галочка “Локальный диск” не установлена), то выберите его тип:
- базовый — для хранения больших объемов данных, которые не нужно часто читать или перезаписывать;
- быстрый — меньшее время отклика и большая скорость работы по сравнению с базовым диском;
- универсальный — для размещения системных дисков виртуальных машин.

Укажите размер сетевого диска.
Для добавления дополнительного сетевого диска нажмите кнопку Добавить сетевой диск.
Выберите подходящий тип подсети, к которой будет подключен сервер. Если в регионе, в котором создается сервер, есть подсети, то они отобразятся в списке.
Примечание: подробнее о дальнейшей работе с сетями, например, о подключении сервера к внешней сети, в инструкции Управление сетями.
Определите настройки доступа. Укажите пароль для root или добавьте SSH-ключ для более безопасного подключения.
Нажмите кнопку Создать.
Созданный облачный сервер появится в списке серверов проекта.
Подготовка к созданию с помощью CLI
Подробно о начале работы через консольные клиенты в инструкции Начало работы с OpenStack CLI.
Перед созданием облачного сервера вам нужно выбрать образ сервера, доступную зону, сеть и флейвор сервера.
Образ сервера
Вы можете выбрать готовый образ или загрузить собственный, подробнее в инструкции Создание образа.
Просмотрите список всех доступных образов операционных систем, используя команду:
openstack image list --publicСписок образов выглядит следующим образом:
+--------------------------------------+--------------------------------------------+--------+ | ID | Name | Status | +--------------------------------------+--------------------------------------------+--------+ | 771635f4-7604-4c1c-abd6-8934237d8816 | CentOS 7 64-bit | active | | 0cd42521-8146-4488-967b-da6f6d15f156 | CentOS 7 Minimal 64-bit | active | | ad82e097-d786-4201-a637-5a50abe95483 | CentOS 8 64-bit | active | | 3b7d0b97-e808-45e4-877f-4b8801563497 | CoreOS | active | | cf7e6a23-bd30-4cad-98e5-88d0ede05954 | Debian 10 (Buster) 64-bit | active | | 82ed4d6d-ca96-4736-beb3-3ad56f3c3a62 | Debian 8 (Jessie) 64-bit | active | | 145e6700-8f6b-40ac-91d4-102d156aa9d0 | Debian 9 (Stretch) 64-bit | active | | cf67b80c-9c08-439e-97f3-4c12bbc25feb | Fedora 28 64-bit | active | | 37221cd3-f636-40e8-9624-f493a0e148df | Fedora 29 64-bit | active | | 2b87f642-b581-43c1-9b84-46969d6199b6 | Fedora 30 64-bit | active | | 694f5167-67d1-426f-808b-6606ebc14566 | Fedora 31 64-bit | active | | 05372e42-e654-4349-865d-cd941f257e65 | Fedora Atomic 27 64-bit | active | | e95f07cd-fcce-4813-88ca-50dfc6a60a66 | Fedora Atomic 28 64-bit | active | | d0ebf434-cb62-4168-a3f1-1ea17a0a586a | Fedora Atomic 29 64-bit | active | | bd6035e9-6813-44cf-b121-7a03b72a6f8f | RancherOS | active | | 1da506f9-1afa-4258-8049-9adc6988b5cb | Ubuntu 16.04 LTS 64-bit | active | | 266e724e-d6a8-4b6e-86b8-9d634abe057b | Ubuntu 16.04 LTS GPU Drivers 64-bit | active | | c5c8d3cc-9a2c-48ce-adfe-93e066e9ae6e | Ubuntu 18.04 LTS 64-bit | active | | 7d93991b-aa64-41de-a728-8d08018553cf | Ubuntu 18.04 LTS GPU Drivers 64-bit | active | | ca311e9f-943c-4ebb-849c-002b04962b4c | Ubuntu 20.04 LTS 64-bit | active | | da041a03-7ae8-405f-bcd7-072f9fede164 | Windows Server 2012 R2 Standard | active | | d8735845-de63-4202-983e-c618888ccd08 | Windows Server 2016 Standard | active | | 568685fa-573b-48f5-971a-8162c9016c19 | Windows Server 2016 Standard (GPU Drivers) | active | | 87bf1e26-5cb3-4d89-93eb-c094e1bffa62 | Windows Server 2019 Standard Legacy BIOS | active | | 8cd12e23-a228-4dbb-864f-319e80a8dd44 | blank-simple-image | active | | bac517e3-6b48-47cf-8135-a3189785e539 | selectel-rescue-initrd | active | | 1e3206a6-9e37-4d69-9733-855ade507782 | selectel-rescue-kernel | active | +--------------------------------------+--------------------------------------------+--------+
Для просмотра информации об образе по UUID введите:
openstack image show <UUID image>Для просмотра информации об образе по имени введите:
openstack image show <image name>Выбрав нужный образ, скопируйте его ID — он понадобится при создании сервера.
Доступные зоны
В регионе может быть доступна одна или несколько зон. Каждая зона представляет собой набор серверов виртуализации и хранения данных, расположенных в отдельных стойках. Серверы в различных зонах можно объединять локальными сетями. Доступные в каждой зоне ресурсы определяются квотами.
openstack availability zone list --computeСписок доступных зон выглядит следующим образом:
+-----------+-------------+
| Zone Name | Zone Status |
+-----------+-------------+
| ru-1a | available |
| ru-1b | available |
+-----------+-------------+Сохраните имя выбранной зоны.
Просмотр информации о сетях
openstack network listОтвет будет выглядеть следующим образом:
+--------------------------------------+------------------+-----------------------------------------------------+ | id | name | subnets | +--------------------------------------+------------------+-----------------------------------------------------+ | 1c037362-487f-4103-a73b-6cba3f5532dc | nat | b7be542a-2eef-465e-aacd-34a0c83e6afa 192.168.0.0/24 | | ab2264dd-bde8-4a97-b0da-5fea63191019 | external-network | 102a9263-2d84-4335-acfb-6583ac8e70aa | | | | aa9e4fc4-63b0-432e-bcbd-82a613310acb | | fce90252-7d99-4fc7-80ae-ef763d12938d | newnetwork | 5a1a68f9-b885-47b7-9c7e-6f0e08145e3b 192.168.1.0/24 | +--------------------------------------+------------------+-----------------------------------------------------+
Можно выбрать приватную или публичную сеть. UUID сети нужно будет указать при создании сервера.
Подробнее о настройке сервера после создания, например, подключении плавающего IP-адреса или порта к серверу, в инструкции Управление сетями.
Флейвор сервера
В терминологии OpenStaсk конфигурации сервера обозначаются термином флейвор (flavor).
Для создания сервера вы можете:
Сохраните UUID и имя флейвора.
Просмотр типов сетевых дисков
Для создания сервера с сетевыми дисками нужно выбрать их тип.
Просмотрите список доступных типов:
openstack volume type listОн выглядит следующим образом:
+--------------------------------------+-----------------+-----------+
| ID | Name | Is_Public |
+--------------------------------------+-----------------+-----------+
| 00a8c3b9-715e-438b-845c-89fbc1e9e62b | fast.ru-1b | True |
| 27c66842-2b9f-4d71-a957-383ca5ee19c4 | fast.ru-1a | True |
| 2c9a6741-5901-40ff-ba67-4a7e70ad7563 | universal.ru-1a | True |
| 48f5caf9-9bc9-49ed-bdf5-0b29c544b0b0 | universal.ru-1b | True |
| 9c535a8c-cce1-4780-95bf-76c68b99c52f | iso.ru-1a | True |
| c7f1cda0-ebcb-4711-8f50-e13e6e4fc9eb | basic.ru-1b | True |
| ea11f5ad-baeb-461e-9769-47facee5dbcd | basic.ru-1a | True |
+--------------------------------------+-----------------+-----------+Для дисков серверов следует использовать типы fast, basic и universal в нужной зоне вида <тип диска>. <имя зоны>, например
<имя зоны>, например fast.ru-2b.
Перейдите к созданию облачного сервера в зависимости от его типа по инструкциям ниже. После создания он появится в списке серверов проекта.
Создание сервера с загрузочным локальным диском
С помощью CLI
Для создания облачного сервера с загрузочным локальным диском укажите зону доступности, имя выбранного флейвора, сеть и имя образа, из которого нужно создать сервер, например:
openstack server create \
--availability-zone ru-2b \
--flavor SL1.1-1024-8 \
--nic net-id=net_name \
--image 'Ubuntu 18.04 LTS 64-bit' \
test-srv-with-boot-localОтвет будет выглядеть следующим образом:
+-----------------------------+----------------------------------------------------------------+
| Field | Value |
+-----------------------------+----------------------------------------------------------------+
| OS-DCF:diskConfig | MANUAL |
| OS-EXT-AZ:availability_zone | ru-2b |
| OS-EXT-STS:power_state | NOSTATE |
| OS-EXT-STS:task_state | scheduling |
| OS-EXT-STS:vm_state | building |
| OS-SRV-USG:launched_at | None |
| OS-SRV-USG:terminated_at | None |
| accessIPv4 | |
| accessIPv6 | |
| addresses | |
| config_drive | |
| created | 2020-04-28T03:34:29Z |
| flavor | SL1. 1-1024-8 (1311) |
| hostId | |
| id | 980f8c19-3974-466e-803e-9239c8a8a14f |
| image | Ubuntu 18.04 LTS 64-bit (c5c8d3cc-9a2c-48ce-adfe-93e066e9ae6e) |
| key_name | None |
| name | test-srv-with-boot-local |
| progress | 0 |
| project_id | 04d92ef9fe254caaa90d6ecd2849c1cf |
| properties | |
| security_groups | name='default' |
| status | BUILD |
| updated | 2020-04-28T03:34:29Z |
| user_data | None |
| user_id | d38f8bea67f94083803c5066f458664a |
| volumes_attached | |
+-----------------------------+----------------------------------------------------------------+
1-1024-8 (1311) |
| hostId | |
| id | 980f8c19-3974-466e-803e-9239c8a8a14f |
| image | Ubuntu 18.04 LTS 64-bit (c5c8d3cc-9a2c-48ce-adfe-93e066e9ae6e) |
| key_name | None |
| name | test-srv-with-boot-local |
| progress | 0 |
| project_id | 04d92ef9fe254caaa90d6ecd2849c1cf |
| properties | |
| security_groups | name='default' |
| status | BUILD |
| updated | 2020-04-28T03:34:29Z |
| user_data | None |
| user_id | d38f8bea67f94083803c5066f458664a |
| volumes_attached | |
+-----------------------------+----------------------------------------------------------------+
Через Terraform
Через Terraform можно создать проект с облачным сервером с загрузочным локальным диском, используя готовый пример на GitHub. Пример создания нескольких серверов с загрузочным локальным диском, объединённых в сеть, и сети серверов с балансировщиком нагрузки.
Пример создания нескольких серверов с загрузочным локальным диском, объединённых в сеть, и сети серверов с балансировщиком нагрузки.
Создание сервера с загрузочным сетевым диском
С помощью CLI
Для создания облачного сервера с одним загрузочным сетевым диском:
- Создайте сетевой диск нужного размера и типа из образа (этот диск автоматически будет назначен загрузочным).
- Создайте сервер из этого диска. Укажите имя флейвора и сеть.
Пример создания сетевого диска:
openstack volume create --image 'Ubuntu 18.04 LTS 64-bit' --size 5 --type fast.ru-2b BOOT_VOLUME_NAMEОтвет будет выглядеть следующим образом:
+---------------------+--------------------------------------+
| Field | Value |
+---------------------+--------------------------------------+
| attachments | [] |
| availability_zone | ru-2b |
| bootable | false |
| consistencygroup_id | None |
| created_at | 2020-04-28T03:29:57. 000000 |
| description | None |
| encrypted | False |
| id | 3b447abb-a4ff-4f02-baac-a6f7a02bd21e |
| multiattach | False |
| name | BOOT_VOLUME_NAME |
| properties | |
| replication_status | None |
| size | 5 |
| snapshot_id | None |
| source_volid | None |
| status | creating |
| type | fast.ru-2b |
| updated_at | None |
| user_id | d38f8bea67f94083803c5066f458664a |
+---------------------+--------------------------------------+
000000 |
| description | None |
| encrypted | False |
| id | 3b447abb-a4ff-4f02-baac-a6f7a02bd21e |
| multiattach | False |
| name | BOOT_VOLUME_NAME |
| properties | |
| replication_status | None |
| size | 5 |
| snapshot_id | None |
| source_volid | None |
| status | creating |
| type | fast.ru-2b |
| updated_at | None |
| user_id | d38f8bea67f94083803c5066f458664a |
+---------------------+--------------------------------------+Пример создания сервера из сетевого диска:
openstack server create \
--availability-zone ru-2b \
--flavor SL1. 1-1024 \
--nic net-id=net_name \
--volume BOOT_VOLUME_NAME \
test-srv-with-boot-net-volume
1-1024 \
--nic net-id=net_name \
--volume BOOT_VOLUME_NAME \
test-srv-with-boot-net-volumeОтвет будет выглядеть следующим образом:
+-----------------------------+--------------------------------------+
| Field | Value |
+-----------------------------+--------------------------------------+
| OS-DCF:diskConfig | MANUAL |
| OS-EXT-AZ:availability_zone | ru-2b |
| OS-EXT-STS:power_state | NOSTATE |
| OS-EXT-STS:task_state | scheduling |
| OS-EXT-STS:vm_state | building |
| OS-SRV-USG:launched_at | None |
| OS-SRV-USG:terminated_at | None |
| accessIPv4 | |
| accessIPv6 | |
| addresses | |
| config_drive | |
| created | 2020-04-28T03:33:32Z |
| flavor | SL1. 1-1024 (1011) |
| hostId | |
| id | 112f9304-4a70-428f-b588-05d61436f9d8 |
| image | |
| key_name | None |
| name | test-srv-with-boot-net-volume |
| progress | 0 |
| project_id | 04d92ef9fe254caaa90d6ecd2849c1cf |
| properties | |
| security_groups | name='default' |
| status | BUILD |
| updated | 2020-04-28T03:33:31Z |
| user_data | None |
| user_id | d38f8bea67f94083803c5066f458664a |
| volumes_attached | |
+-----------------------------+--------------------------------------+
1-1024 (1011) |
| hostId | |
| id | 112f9304-4a70-428f-b588-05d61436f9d8 |
| image | |
| key_name | None |
| name | test-srv-with-boot-net-volume |
| progress | 0 |
| project_id | 04d92ef9fe254caaa90d6ecd2849c1cf |
| properties | |
| security_groups | name='default' |
| status | BUILD |
| updated | 2020-04-28T03:33:31Z |
| user_data | None |
| user_id | d38f8bea67f94083803c5066f458664a |
| volumes_attached | |
+-----------------------------+--------------------------------------+
Через Terraform
Через Terraform можно создать проект с облачным сервером с загрузочным сетевым диском, используя готовый пример на GitHub. Пример создания сервера с загрузочным сетевым диском и двумя портами в разных подсетях.
Пример создания сервера с загрузочным сетевым диском и двумя портами в разных подсетях.
Создание сервера с загрузочным локальным и дополнительным сетевым диском
С помощью CLI
- Создайте пустой сетевой диск нужного размера и типа.
- Создайте сервер из флейвора. Укажите зону доступности, сеть, имя сетевого диска и имя образа, из которого нужно создать сервер.
Пример:
openstack volume create --size 20 --type fast.ru-2b ADD_VOLUME_NAME
openstack server create \
--availability-zone ru-2b \
--flavor SL1.1-1024-8 \
--nic net-id=net_name \
--block-device-mapping vdb=ADD_VOLUME_NAME \
--image 'Ubuntu 18.04 LTS 64-bit' \
test-srv-with-boot-local-add-volume
Через Terraform
Через Terraform можно создать проект с облачным сервером с загрузочным локальным и дополнительным сетевым диском, используя готовый пример на GitHub.
Создание сервера с загрузочным сетевым и дополнительным сетевым диском
С помощью CLI
- Создайте сетевой диск нужного размера и типа из образа – он будет загрузочным.

- Создайте дополнительный пустой сетевой диск нужного размера и типа.
- Создайте сервер. Параметр
volume– загрузочный диск, аblock-device-mapping– дополнительный диск.
Пример:
openstack volume create --image 'Ubuntu 18.04 LTS 64-bit' --size 5 --type fast.ru-2b BOOT_VOLUME_NAME
openstack volume create --size 20 --type fast.ru-2b ADD_VOLUME_NAME
openstack server create \
--availability-zone ru-2b \
--flavor SL1.1-1024 \
--nic net-id=net_name \
--block-device-mapping vdb=ADD_VOLUME_NAME \
--volume BOOT_VOLUME_NAME \
test-srv-with-boot-net-volume-add-volumeСоздание сервера Windows с загрузочным локальным диском
С помощью CLI
Пример создания облачного сервера на базе Windows с локальным диском:
openstack server create \
--availability-zone ru-2b \
--flavor SL1.2-4096-32 \
--nic net-id=net_name \
--nic net-id=license_windows_2016_standard \
--property admin_pass='qwerty' \
--image 'Windows Server 2016 Standard' \
test-win-with-boot-localСоздание сервера Windows с загрузочным сетевым диском
С помощью CLI
Пример создания облачного сервера на базе Windows с сетевым диском:
openstack volume create --image 'Windows Server 2016 Standard' --size 32 --type fast. ru-2b WIN_BOOT_VOLUME_NAME
openstack server create \
--availability-zone ru-2b \
--flavor SL1.1-4096 \
--nic net-id=net_name \
--nic net-id=license_windows_2016_standard \
--property admin_pass='qwerty' \
--volume WIN_BOOT_VOLUME_NAME \
test-win-with-boot-net-volume
ru-2b WIN_BOOT_VOLUME_NAME
openstack server create \
--availability-zone ru-2b \
--flavor SL1.1-4096 \
--nic net-id=net_name \
--nic net-id=license_windows_2016_standard \
--property admin_pass='qwerty' \
--volume WIN_BOOT_VOLUME_NAME \
test-win-with-boot-net-volume
Через Terraform
Через Terraform можно создать проект с облачным сервером на Windows с загрузочным сетевым диском, используя готовый пример на GitHub.
Восстановление сети с лицензиями
При разворачивании сервера на базе Windows из собственного образа или при удалении лицензионной подсети восстановить ее можно следующим образом (перед этим необходимо выделить лицензии в проекте):
openstack server add network test-win-with-boot-net-volume license_windows_2016_standardЧто такое локальный сервер и для чего он нужен
Локальный сервер — что это такое?
Локальный сервер – это эмулятор хостинга..png) Нужен он для возможности создать сайт у себя на компьютере, и в дальнейшем перенести его на хостинг.
Нужен он для возможности создать сайт у себя на компьютере, и в дальнейшем перенести его на хостинг.
Для чего нужен локальный сервер?
Начнем с того, что сайты «с нуля» сейчас практически никто не пишет. Даже для создания небольшого пятистраничного сайта проще взять готовый HTML шаблон. Такой сайт можно редактировать и править с помощью любого текстового редактора, например программы Notepad++.
Большинство же сайтов создаются на основе фреймворка или системы управления контентом (CMS). Для их корректной работы требуется среда, в которой работают базы данных, серверные языки программирования.
Чтобы не устанавливать эти компоненты по отдельности (например, веб-сервер Apache, базы данных MySQL, языки программирования PHP, Perl) – обычно используют готовый набор программ. Настроенная связка этих программ и есть локальный сервер.
Под ОС Windows наиболее популярны следующие локальные сервера:
- Denwer;
- OpenServer;
- XAMPP.
Зачем еще используется локальный сервер?
Для чего можно использовать локальный сервер:
- Установка различных CMS для знакомства с интерфейсом и административной панелью;
- Для обучения верстке, программированию;
- Для проверки корректной работы системы бэкапов;
- Для внесения изменений в сайт.

На двух последних пунктах остановимся подробнее.
Локальный сервер и резервное копирование
То, что Вы регулярно создаете резервные копии сайта вручную, дополнительными модулями или любым другим способом – не означает что вам не о чем беспокоиться.
Кроме создания резервных копий нужно обязательно проверять их работоспособность. Иначе можно столкнуться с неприятной ситуацией – например, база данных будет сохранена с ошибками кодировки или формата, что может сделать ее нечитаемой.
Внесение изменений на сайт и локальный сервер
Изменение номера телефона на сайте, либо добавление новой записи в блог, разумеется не обязательно сначала тестировать на локальной версии.
Установку новых модулей, изменение верстки, импорт и экспорт большого количества информации – все это лучше делать на локальной копии, а не на рабочем сайте.
Перечисленные действия легко могут «поломать» внешний вид сайта, либо удалить часть данных.
Это же относится и к редизайну. Вместо того, чтобы пугать посетителей внезапно поплывшей версткой (а это частое явление, не всегда размеры изображений, шрифтов, блоков сайта совпадают на разных шаблонах) – не спеша все проверяется на локальной версии, а уже затем переносится на хостинг.
Вместо того, чтобы пугать посетителей внезапно поплывшей версткой (а это частое явление, не всегда размеры изображений, шрифтов, блоков сайта совпадают на разных шаблонах) – не спеша все проверяется на локальной версии, а уже затем переносится на хостинг.
iPipe – надёжный хостинг-провайдер с опытом работы более 15 лет.
Мы предлагаем:
Связанные статьи:
Установка Joomla на локальный сервер Денвер
От автора
Локальный сервер Денвер, готовая сборка локального сервера WAMP (Windows+Apache+MySQL+PHP) Российского производства.
Содержание:
- Создание сайта Joomla на локальном компьютере;
- Установка и настройка Денвер;
- Где скачать Joomla;
- Создать на Денвер домен;
- Загрузить папки Joomla на Денвер;
- Создать базу данных на Денвер в phpMyAdmin;
- Мастер установки Joomla.

Создание сайта Joomla на локальном компьютере
Создание сайта Joomla на локальном компьютере без выхода в интернет это распространенная практика веб-мастеров. Это позволяет бесплатно работать над проектом и только после его готовности переносить на платный хостинг. Сайт, созданный таким образом, называется локальным. Для создания локального сайта нужно установить на локальную машину, специальный набор программных продуктов. Это так называемая платформа, которую после установки называют локальным сервером.
Платформы для динамичного локального сайта состоят из трех основных продуктов :
- Сервера HTTP,
- Системы управления базами данных,
- Языка программирования.
Все они собираются для связанной работы и специально для работы в определенных операционных системах. Есть платформы, работающие только под Windows, есть только под Linux, есть под OC МАС. Правда есть и универсальные кроссплатформы.
Наиболее распространены платформы, состоящие из
- сервера HTTP Apache,
- системы управления базами данных (MySQ через phpMyAdmin),
- языка программирования (PHP).

Для Windows такие платформы называют WAMP. Для OC Linux, называются LAMP. Названия таких платформ представляют акронимы входящих в ее состав компонентов, например, WAMP (windows+apache+MySQL+php).
Одной из готовых платформ для создания локального сайт, является готовая сборка Денвер. Это Российский продукт, имеющий свои особенности, но исторически завоевавший много пользователей. Есть у Денвер и достоинства и недостатки, не о них речь. Отмечу только, что задачи по созданию локального сайт Денвер решает, а проблемы в его работе позволяет решить богатый форумный материал по Денвер, скопившейся в сети.
Начинается установка Joomla на локальный сервер Денвер, конечно же, с установки самого набора на свой компьютер.
Установка и настройка Денвер
Для установки, возьмите последнюю версию Денвер на сайте разработчика www.denwer.ru/. В состав последней версии входит PHP 5.3.13, что просто необходимо для установки Joomla 3, только эти требования уже минимальны.
Установка Денвер хорошо описан на официальном сайте, и дублировать его, считаю лишним. Остановлюсь на некоторых нюансах.
- Для работы Денвер необходимо, чтобы компьютер «видел» адрес 127.0.0.1.Проверка: введите [ping:127.0.0.1] в «Пуск ->Выполнить» Windows;
- Скачать Денвер удастся только после регистрации;
- Денвер создает виртуальный диск для работы. Имя диска задаете вы при установке. В примере виртуальный диск [Z];
- Папка с установленным локальным сервером Денвер называется WebSerwers,и она лежит на системном диске [C];
- Файл конфигурации phpДенвер находится по адресу: [C\:WebServers\home\localhost\www\Tools\phpmyadmin\config.inc.php]
- Файл настройки phpДенвер находится по адресу: [C:\WebServers\usr\local\php5], это файл php.ini
- Управляют запуском Денвер три ярлыка Start,Stopи Restart. Программы управления Денвер находятся по адресу: [C:\WebServers\denwer\RunMy (Stop,Restart)]
Важно! После любых изменений в настройках Денвер нужно производить его перезапуск (ярлык Restart)
- Все служебные программы, проще вызывать со страницы Денвер «Ура, заработало!».
 Для ее вызова введите в адресную строку [httр//localhost];
Для ее вызова введите в адресную строку [httр//localhost]; - По умолчанию Денвер назначает пользователя [root] с пустым паролем для авторизации.
Будем считать, что Денвер установлен и работает.
Переходим к установке Joomla. Установка Joomla на локальный сервер Денвер включает следующие этапы.
- Скачать дистрибутив Joomla;
- Создать на Денвер домен, он же хостинг, и папку для сайта;
- Установить папки Joomlaна Денвер;
- Создать базу данных на Денвер в phpMyAdmin;
- Инсталлировать Joomla из окна браузера в локальной сети.
Скачать дистрибутив Joomla
Дистрибутив Joomla возьмите отсюда. Это официальный сайт Joomla. Для примера я взял Joomla версии 3.0. На Денвер можно установить любую версию Joomla.
Создать на Денвер домен, он же хостинг, и папку для сайта
Как и любой другой сайт, локальный сайт должен иметь свое имя (Домен). Домен локальному сайту нужен для идентификации сайта внутри локальной сети. К интернет этот домен не имеет никакого отношения.
К интернет этот домен не имеет никакого отношения.
Чтобы создать домен локального сайта, а это и одновременно создание хостинга для локального сайта, нужно создать папку в с латинским названием, в директории [Z:\WebServer\home]. Пусть это будет папка [joomla3]. В этой папке нужно создать папку [www] ,она нужна для хранения папок и файлов CMS Joomla и будущего сайта.
Итак, хостинг и каталог локального сайта созданы. В примере это [Z:\home\joomla3\www].
Перегрузите Денвер.Теперь \joomla3\www можно наблюдать и в папке [C:\WebServers\home\]
Загрузить папки Joomla на Денвер
Здесь понадобится распакованный архив скачанного дистрибутива Joomla.Все его содержание нужно перекачать в папку [Z:\home\joomla3\www]. Для этого FTP не нужен. Закачку произведите напрямую или через Commander.
Создать базу данных на Денвер в phpMyAdmin
Переходим к созданию базы данных для локального сайта. Для этого нужно войти в phpMyAdmin Денвер. В адресной строке браузера введите [httр://localhost]. Переходом откроется страница Денвер, на которой вы найдете таблицу со ссылками – подсказками. Для входа в phpMyAdmin воспользуйтесь ссылкой: [httр://localhost/Tools/phpMyAdmin].
В адресной строке браузера введите [httр://localhost]. Переходом откроется страница Денвер, на которой вы найдете таблицу со ссылками – подсказками. Для входа в phpMyAdmin воспользуйтесь ссылкой: [httр://localhost/Tools/phpMyAdmin].
Авторизация в phpMyAdmin не нужна. По умолчанию логин: [root]. Пароль: пустой.
База данных любого сайта должна иметь: Имя; Пользователя; Пароль для авторизации; и хост, на котором она находится.
Для создания БД откройте вкладку «Базы данных». Дайте базе Имя (любое). Сравнение можно не выбирать, она задастся по умолчанию utf8_general_ci.
После создания базы данных нужно создать пользователя.
В принципе, пользователь уже создан. Это [root] с пустым паролем. Можно оставить так, и не создавать нового пользователя. Но я нового пользователя создам. Это не сложно. Пользователь должен иметь Имя и все привилегии в управлении БД. Также нужно задать пароль.
Откройте вкладку «Базы данных». В строке созданной БД нажмите «Проверить привилегии», в следующем окне «Новый пользователь».
Задайте имя пользователя, пароль авторизации и выберите все привилегии для работ с БД.
База данных с пользователем создана.
Мастер установки Joomla
Переходим к инсталляции Joomla. Запускаем Денвер.
Из адресной строки браузера запускаем «Мастер установки Joomla».Для этого в адресную строку введите [http://Созданый_домен/index.php]. В примере: [httр://Joomla3/index.php]. Открывается первая страница «Мастера…». Далее по пунктам «Мастера установки Joomla» с листанием кнопками «Назад» и «Вперед».
1.Конфигурация сайта
Логин и пароль админа. нужно запомнить.
2. Конфигурация базы данных
В конфигурации БД вписываем данные БД созданной чуть выше.
3.Обзор
При желании можно установить Демо-данные, это пример готового сайта.
Языковой пакет joomla теперь можно установить из «Мастера установки …».
Если решили установить языковой пакет отсюда, пока, не удаляйте папку «Installition».
На последнем этапе удалите папку [Installation] из окна инсталлятора или вручную из папки [Z:\localhost\home\Ваш_домен\www\Installation].
Все Установка Joomla на локальный сервер Денвер завершена.
При включеном Денвер, локальный сайт открывается по адресу: [httр://Ваш-домен]
Административная панель сайта joomla открывается по адресу: [httр://Ваш-домен/administrator/index.php]
В общем, Установка Joomla на локальный сервер Денвер в принципе не отличается от установки joomla на платный хостинг. О чем можно прочитать в других статьях сайта:
©Joomla-abc.ru
Статьи близкие по теме
- 10 лучших WAMP платформ для CMS Joomla под Windows, урок 3
- 12 Правил оптимизации Joomla сайта, урок 28
- 2 программы FTP клиент для создания Joomla сайта – FilleZilla, WinSCP, урок 4
- 33 первых расширения Joomla сайта — плагины и компоненты для расширения функционала сайта, урок 29
- 5 Программ для работы с изображениями Joomla, урок 6
- Favicon сайта Joomla – как создать и установить favicon на сайт Joomla, урок 13
- Joomla модуль Обёртка (Wrapper)
- Joomla на XAMPP — управление Joomla в автономном режиме на локальной машине, урок 7
- reCAPTCHA версия 2.
 0 на сайте Joomla — капча на Joomla сайте
0 на сайте Joomla — капча на Joomla сайте - URL Joomla: SEF, ЧПУ, убрать index урок 59
Как создать локальный сервер Open Server
На этом шаге я покажу вам как создать локальный сервер Open Server для установки на него WordPress (и не только). Существует несколько разновидностей локальных серверов, но в этот раз будем устанавливать Open Server, так как он очень легок в установке и настройке.
Первым делом вам необходимо зайти в раздел загрузок сайта Open Server и выбрать дистрибутив для загрузки:
В этот раз выберем опцию Open Server Basic, так как в ней есть все необходимое для того, что бы создать локальный сервер для вашей будущей установки WordPress. Вводите код с картинки, нажимаете кнопку «Скачать». Затем вам предложат на выбор, либо внести пожертвования и скачать дистрибутив на полной скорости, либо просто скачать на низкой скорости. Данный выбор это полностью ваша воля, сервер Open Server бесплатен!
Данный выбор это полностью ваша воля, сервер Open Server бесплатен!
После того, как вы скачали установочный файл Open Server на ваш компьютер, вам необходимо выбрать место для вашего будущего локального сервера. Запускаете скачанный установочный файл и выбираете диск для установки. После окончания установки вы получите папку OpenServer со следующей структурой: Все ваши будущие локальные сайты будут расположены в папке domains, а сам сервер запускаться файлом Open Server x86.exe для 32-битной Windows или Open Server x64.exe для 64-битной.
ВНИМАНИЕ!!! Запускать файл Open Server.exe необходимо с правами администратора! Как это сделать, показано в видео под статьей. Иначе сервер может не увидеть ваши созданные сайты.
Запускаем сервер, при первом запуске он попросит выбрать язык. Далее, если на вашем компьютере не установлены некоторые библиотеки Microsoft, то программа попросит вас их установить, и так вы соглашаетесь с установкой библиотек Microsoft.
После этих действий локальный сервер Open Server запустится, и в трее(это место рядом с часами) появится красный флажок, показывающий, что сервер загружен, но остановлен. Для запуска сервера необходимо нажать на флажок кнопкой мыши и выбрать сверху «Запустить». Если все в порядке и сервер запустился, флажок станет зеленым.
Для создания вашего сайта на WordPress вам необходимо зайти в папку domains и создать в ней папку с названием вашего сайта, допустим ваш сайт будет называться site.ru(но это только на вашем локальном сервере!), и так создаете папку site.ru. В ней будете хранить ваш сайт.
Теперь необходимо перезапустить локальный сервер! Нажимаете кнопкой мыши на флажок и в меню выбираете пункт «Перезапустить». Теперь локальный сервер Open Server установлен и на нем есть ваш сайт site.ru на который вы будете устанавливать сайт на WordPress.
Следующий шаг: Получение последней стабильной версии WordPress.
Видео урока
Похожие записи
Как создать свой сервер в Rust — Leprogames
Пакетный файл
Пакетный файл — это текстовый документ, в котором хранится список команд, которые будут выполняться последовательно. Основное использование пакетного файла для размещения сервера заключается в том, чтобы позволить владельцу сервера убедиться, что его сервер обновлен, и если сервер аварийно завершает работу, он возобновится. Самый простой способ сделать это — использовать инструкцию GOTO. GOTO позволит вам прыгать в вашем пакетном сценарии в любую другую часть пакетного файла.
Основное использование пакетного файла для размещения сервера заключается в том, чтобы позволить владельцу сервера убедиться, что его сервер обновлен, и если сервер аварийно завершает работу, он возобновится. Самый простой способ сделать это — использовать инструкцию GOTO. GOTO позволит вам прыгать в вашем пакетном сценарии в любую другую часть пакетного файла.
Важно отметить, что Rust иногда зависает, а не полностью закрывается. В этом случае сервер не перезапустится, если процесс зависает, потому что процесс фактически не остановился. Пакетные сценарии ждут завершения команды (в данном случае RustDedicated.exe), но если этот процесс никогда не завершится, пакетный скрипт будет просто оставаться на месте.
Большая часть настройки сервера происходит именно в этом пакетном файле. Конфигурационные файлы не всегда работают, поэтому лучше понимать за что отвечает каждая строка в файле. Вот пример:
echo off :start C:\steamcmd \steamcmd.exe +login anonymous +force_install_dir c:\rustserver\ +app_update 258550 + quit RustDedicated. exe -batchmode +server.port 28015 +server.level «Procedural Map» +server.seed 1234 +server.worldsize 4000 +server.maxplayers 10 +server.hostname «Server Name» +server.description «Server Description" +server.url "http://leprogames.com" +server.headerimage "http://yourwebsite.com/logo.jpg" +server.identity "server1" +rcon.port 28016 +rcon.password 123 + rcon.web 1 goto start
exe -batchmode +server.port 28015 +server.level «Procedural Map» +server.seed 1234 +server.worldsize 4000 +server.maxplayers 10 +server.hostname «Server Name» +server.description «Server Description" +server.url "http://leprogames.com" +server.headerimage "http://yourwebsite.com/logo.jpg" +server.identity "server1" +rcon.port 28016 +rcon.password 123 + rcon.web 1 goto startА теперь пояснения для каждой строки.
echo off
Это запрещает окну консоли отображать каждую команду в пакетном файле по мере их выполнения.
:start
Это метка для начальной точки цикла.
C:\steamcmd\steamcmd.exe +login anonymous +force_install_dir c:\rustserver\ +app_update 258550 +quit
Заставляет SteamCMD проверить наличие обновлений сервера и применить при необходимости.
RustDedicated.exe -batchmode +server.port 28015 +server.level «Procedural map» +server.seed 1234 +server.worldsize 4000 +server.maxplayers 10 +server. hostname «Имя сервера» +server.description «Описание сервера при подключении» +server.url «http://вашсайт.ру» +server.headerimage «http://yourwebsite.com/логотип при подключении.jpg» +server.identity «server1» +rcon.port 28016 +rcon.password letmein +rcon.web 1 goto start
hostname «Имя сервера» +server.description «Описание сервера при подключении» +server.url «http://вашсайт.ру» +server.headerimage «http://yourwebsite.com/логотип при подключении.jpg» +server.identity «server1» +rcon.port 28016 +rcon.password letmein +rcon.web 1 goto start
-batchmode
Открывает Unity в режиме без GUI и устраняет необходимость любого ручного вмешательства
+server.port 28015
Порт подключения клиента Rust.
+server.level «Procedural map»
Выбор карты сервера, в Rust четыре типа карт: «Procedural map», «Barren», «HapisIsland”, ”SavasIsland”.
+server.seed 1234
Сид карты, который будет использоваться для процедурной карты или карты Barren (используется вместе с командой server.worldsize). Значения могут быть от 0 до 2147483647.
+server.worldsize 4000
Размер процедурной карты и Barren (используется вместе с server.seed). Значения могут быть от 1000 до 6000.
+server.maxplayers 10
Количество игроков, которые могут быть подключены на сервер.
+server.hostname «Имя сервера, отображаемое в списке клиентских серверов»
Имя сервера, которое будет видно в списке серверов клиента игры.
+server.description «Описание сервера»
Описание, которое будет показано в окне подключения сервера клиента игры.
+server.url «http://yourwebsite.com»
Ссылка на сайт сервера.
+server.headerimage «http://yourwebsite.com/логотип при подключении.jpg»
Логотип сервера при подключении. Используйте JPG картинку размером of 512 x 256.
+server.identity «server1»
Имя каталога, в который будут сохранятся все файлы сервера. Не используйте пробелы или специальные символы.
+rcon.port 28016
Порт подключения через удаленную консоль.
+rcon.password 1234
Пароль, необходимый для доступа через Rcon (удаленную консоль).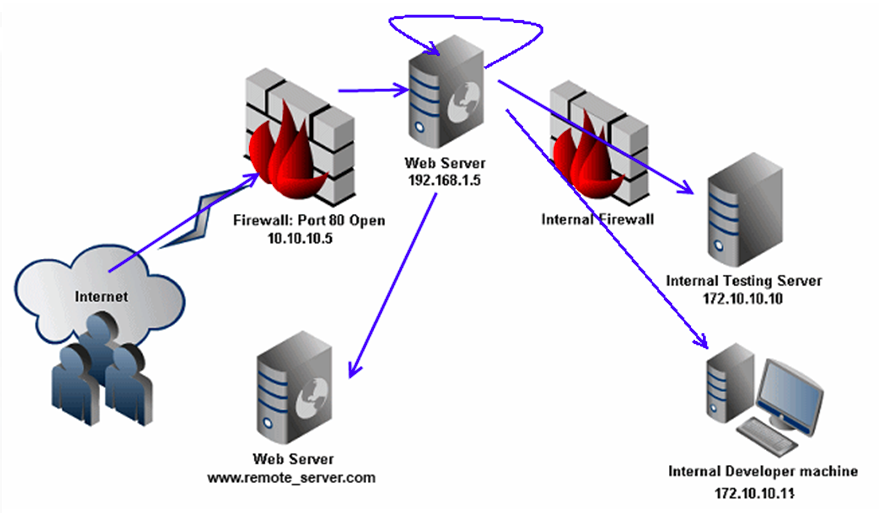 Не используйте пробелы или специальные символы.
Не используйте пробелы или специальные символы.
+rcon.web 1
Использует режим подключения websocket для rcon (рекомендуется).
goto start
Указывает командному файлу переходить на строку «start». Удалите эту строку, если вы не хотите, чтобы ваш сервер автоматически перезапускался после его завершения.
Как создать свой сервер на локальном компьютере
Многие игроки хотят создать свой сервер,для игры с друзьями, тестирования механик игры, плагинов или создания коммерческого проекта. В этом гайде мы подробно разберем создание сервера и его настройку.
Установка сервера
Прежде всего сервер необходимо загрузить.Сделать это можно по ссылке на официальном сайте facepunch. В самом низу странице кликаем на строчку quick start zip here. После чего начнется загрузка архива с сервером.
Скачиваем и извлекаем все из архива. Сам скачиваемый файл весит меньше мегабайта, но после запуска исполняемого файла объем увеличится. Так что позаботьтесь заранее о свободном месте на диске ( не менее 5 Гб). Далее нам нужно открыть папку server и запустить батник Run_DS. И мы видим, что сервер начал подкачку файлов, дожидаемся завершения.
Так что позаботьтесь заранее о свободном месте на диске ( не менее 5 Гб). Далее нам нужно открыть папку server и запустить батник Run_DS. И мы видим, что сервер начал подкачку файлов, дожидаемся завершения.
После того как сервер закончит обновление вы увидите следующие надпись: «Server startup complete». На этом установка окончена, переходим к настройке.
Настройка сервера
Для настройки сервера, в первую очередь, нам понадобится отредактировать тот самый батник, который мы запускали. Кликаем по нему ПКМ-Изменить (или открыть любым удобным вам текстовым редактором). В этом файле прописаны базовые параметры сервера, нам нужно удалить отсюда пару строчек (выделены красным).
После данных манипуляций сервер готов к запуску. Но прежде чем это сделать мы разберем все основные параметры сервера, для более тонкой его настройки.
Подробная настройка параметров сервера
Изначально в нашем BAT-файле присутствует такой код:
echo off
:start
cd rustds
RustDedicated. +server.seed 20200806 -logFile «output.txt» -autoupdate
+server.seed 20200806 -logFile «output.txt» -autoupdate
Главная строка запуска сервера, здесь указываются ( при необходимости добавляются дополнительные) основные параметры:- -batchmode
Выключает графический интерфейс сервера, избавляя от ручного вмешательства. - +server.port 28015
Порт для подключения к серверу - +server.level «Procedural map»
Выбор типа карты сервер.В расте существует всего четыре карты: Procedural map ( Стандартная ), Barren, HapisIsland, SavasIsland. - +server.seed 1234
Сид карты, используется для генерации процедурной карты или Barren (используется вместе с server.worldsize). Допустимые значения от 0 до 2147483647. - +server.worldsize 4000
Размер вашей карты (используется вместе с server.seed). Допустимые значения от 1000 до 6000. - +server.
 maxplayers 10
maxplayers 10
Максимальное количество игроков на сервере - +server.hostname «My Server Name»
Имя сервера. Отображается в списке серверов игры и в информации о сервере.
- +server.description «Описание сервера»
Описание в информации о сервере внутри игры. - +server.url «http://yourwebsite.com»
Ссылка на ваш сайт. Отображается в информации о сервере. - +server.headerimage «http://yourwebsite.com/logo.jpg»
Ссылка на логотип используемый при подключении к серверу — JPG картинка размером 512 x 256. - +server.identity «server1»
Каталог, в котором будут храниться все файлы сервера. - +rcon.port 28016
Порт подключения через удаленную консоль. +rcon.password 1234
Пароль, необходимый для доступа через удаленную консоль ( Rcon ). Не используйте пробелы или специальные символы. +server.seed 20200806 -logFile "output.txt" -autoupdate
cd ../
goto start
+server.seed 20200806 -logFile "output.txt" -autoupdate
cd ../
goto start
Сохраняем, закрываем и запускаем снова наш батник. Сервер запущен и теперь к нему можно подключиться.
Подключение к локальному серверу
Запускаем игру, открываем консоль ( f1 ) и прописываем команду для подлючения.
client.connect 127.0.0.1:28015В которой «127.0.0.1» — это адрес для локального подключения, а 28015 порт подключения, прописанный в нашем батнике.
Как выдать права администратора или модератора
После загрузки на сервер у вас возможно появился вопрос: «А как назначить себя администратором?». Ответ на который довольно прост. Для этого мы сворачиваем игру и разворачиваем нашу консоль сервера. В последних строчках командной строки (если вы недавно подключились) находим сообщение о вашем коннекте и скопировав от туда ваш Steam_ID пишем следующую команду.
ownerid Steam_IDВ данном примере STEAM_ID взят не из строки подключения к серверу, а из строки принудительного дисконнекта.
После проделанным манипуляций должна появиться строчка «Added owner … «, что свидетельствует об успехе.
По тому же принципу выдаются и права модератора, с разницей лишь в команде:
moderatorid Steam_IDОбзор лучших серверов для создания сайтов и веб приложений
Со временем любой веб-разработчик (блогер, веб-дизайнер или веб-программист) будет нуждаться в специальной тестовой площадке, где можно без особых проблем заниматься разработкой сайта или тестированием другого веб проекта. Некоторые новички используют ресурсы своего платного хостинга и размещают туда минимум два сайта. Один рабочий (основной), а другой (дополнительный) для тестирования. Тестовый сайт подвергается различным испытаниям (установка и проверка многих плагинов, тем, скриптов и так далее).
В итоге, при такой раскладке сильно страдает основной рабочий сайт, так как большинство ресурсов хостинга потребляет тестовый проект. Однако есть другой способ, который позволит без потерь (как в денежном, так и в ресурсном плане) осуществлять тестирование своих сайтов, и мы этот способ сейчас рассмотрим.
Почему нельзя?
Вы уже, наверное знаете, чтобы поместить свой сайт в Интернет, нужно зарегистрировать доменное имя, купить хостинг, то есть дисковое пространство на каком-то компьютере с высокоскоростным подключением, на котором могут работать PHP скрипты. Чтобы сайты полноценно работали, должен быть установлен PHP и MySQL. Все это не доступно на обычном компьютере. Как могут запускаться файлы HTML и PHP на вашем компьютере?
Обычный HTML файл можно открыть с помощью Notepade++ или даже с блокнота. Там внутри что-то написать, сохранить и потом без особых проблем открыть данный файл на своем браузере и посмотреть, как бы этот файл выглядел на хостинге в Интернете. То есть мы уже видим рабочую HTML страницу. В ней мы можем создавать определенный дизайн, контент и наблюдать за проектом без подключения к Интернету. Все, по сути, у нас уже есть. Если мы захотим запустить PHP файл с помощью браузера, то у нас ничего не получится, так как PHP скрипты в операционной системе Windows без дополнительного программного обеспечения работать не будут.
Все это не доступно на обычном компьютере и тем самым отпадает возможность работы со своими веб проектами. Поэтому некоторые новички начинают тратить деньги на дополнительные ресурсы своего платного хостинга. Но как быть в таком случае? Ответ прост — существуют специальные программы, с помощью которых можно установить свой выделенный сервер прямо у себя на компьютере.
Что такое сервер?
Что такое сервер и чем отличается локальный сервер от того, что находится в сети. В нашем случае под сервером подразумевается не компьютер, а специальный набор программ, обеспечивающих оптимальную работу сайта. Чтобы сайт заработал, нам потребуется установить его в специальное отведенное место на сервере (загрузить файлы на сервер). То есть мы загружаем файлы сайта на удаленный компьютер. Однако без специальных программ сервера, наши загруженные файлы в сети видны не будут. Теперь для таких целей мы и создадим собственный сервер на своем домашнем компьютере.
Для этого нам понадобятся специальные программы. Но какие лучше подойдут и какие трудности они могут вызывать при дальнейшей работе? Для ознакомления, ниже я привожу самые лучшие веб сервера по популярности во всем мире. Однако это не значит, что их нужно сразу устанавливать. Я потом объясню почему!
Список лучших веб серверов
В настоящее время на рынке присутствуют несколько решений от самых разных производителей:
- Apache (сайт — apache.org) — это самый распространенный и популярный бесплатный сервер в сети. Он является более надежным и гибким. Сервер не требователен к ресурсам процессора и способен обслуживать множество сайтов. Приложение доступно для широкого спектра операционных систем, включая Unix, Linux, Solaris, Mac OS X, Microsoft Windows и другие. На данный момент использование Apache составляет 71 %. Однако, это сложная программа, с которой не каждый новичок сможет справится.
- Microsoft IIS (сайт — www.iis.net) — еще один надежный сервер от компании Microsoft. Он жестко укрепился на втором месте с 14 % использования в сети. После установки программы, будут поддерживаться только два языка программирования (VBScript и JScript). Однако, можно открыть дополнительные возможности, установив для этого нужные расширения. С установкой таких модулей, функциональность данного сервера значительно повышается.
- NGINX (сайт — nginx.org/ru/) — это наиболее популярный веб-сервер в российском Интернете. По сравнению с двумя первыми, он является наиболее простым и не обладает лишними функциями. Также его хвалят за надежность и высокую скорость работы. Разработчиком данного продукта является наш соотечественник — Игорь Сысоев. В 2004 году он выпустил первую версию nginx. Сейчас этот программный продукт замыкает тройку самых популярных веб серверов в мире. Его использование составляет около 6,5 %.
- LiteSpeed (сайт — litespeedtech.com) — этот веб сервер не обладает широкими возможностями, но зато у него очень большая скорость работы. По быстродействию он сильнее популярного Apache в 9 раз. Немало внимания уделено и безопасности (своя защита от перегрузки системы, строгая проверка http-запросов, анти-ddos и многое другое). LiteSpeed доступен для Solaris, Linux, FreeBSD и Mac OS X. Доля использования этой программы составляет 1,5 %.
Конечно же, есть много и других подобных программ, но доля их использования и доверия среди пользователей не так высока как у этих. К сожалению, одной такой программой вам не обойтись. Мало того, что их целесообразно использовать для работы с крупными проектами, так еще может возникнуть сложность в установке и настройке. К тому же помимо таких серверов требуется еще отдельная установка и настройка некоторых программ (например, для работы с базой данных). Все это вызывает существенные трудности у многих пользователей. Как быть в таком случае?
Особенности локального сервера
На данный момент существует множество различных дистрибутивов, которые смогут облегчить жизнь любому начинающему веб-мастеру. Они очень просты в установке, в работе, менее требовательны к ресурсам и содержат необходимые программные элементы для наилучшей работы.
То есть локальный сервер — это не одна программа (не один конкретный веб сервер), а специальный сборник, куда входят облегченные варианты сложных серверных программ. Обычно в сборку входят: сам сервер (в основном Apache, но могут быть и другие), компилятор PHP (с его помощью браузер может прочитать коды и собрать страницу), компоненты для работы с базами данных, различные установщики и многие другие программы. Все это значительно упрощает дело, нежели если бы мы устанавливали и настраивали каждую программу в отдельности.
Кроме того, к базовым пакетам локальных серверов можно подключать отдельные модули для расширения функционала. Еще важной особенностью является то, что на некоторых серверах существует возможность работы со съемного флеш-накопителя. В общем, такие сборки очень хорошо подходят для быстрой разработки сайтов, тестирования небольших проектов, а порой и даже крупных.
Обзор популярных локальных серверов
Вот некоторые сборки, которые могут пригодиться вам:
- Denwer (сайт — denwer.ru) — это бесплатный отечественный сервер, который предназначен для работы с сайтами, веб-приложениями или Интернет страницами. Его разработчиками являются Дмитрий Котеров и Антон Сущев. Данный продукт содержит необходимые дистрибутивы для упрощенной работы. Например, сюда входит веб-сервер Apache с различной поддержкой, панель phpMyAdmin и MySQL для работы с базами данных и другие программы. Также можно работать со съемной флешки. К сожалению Denwer поддерживает только операционную систему Windows.
- XAMPP (сайт — www.apachefriends.org/en/xampp.html) — специальная сборка сервера от друзей Apache. Необходимые дистрибутивы позволяют запустить на нем полноценный веб сервер. Данная программа распространяется бесплатно и поддерживает работу в системе Windows, Solaris, Mac OS X и Linux. Также есть следующие преимущества: сервер популярен своим очень простым пользовательским интерфейсом, что делает его любимым для многих начинающих; наблюдается многократные появления обновленных версий; процесс обновления проходит очень просто и удобно для пользователя; присутствуют дополнительные модули. Скачать нужную версию вы также можете с другого официального сайта — sourceforge.net/projects/xampp/files.
- AppServ (сайт — www.appservnetwork.com) — отличный сервер от тайского производителя, концепцией которого является легкая установка и настройка всех дистрибутивов за 1 минуту. Первый релиз сборки состоялся в 2001 году и с тех пор количество пользователей все время растет. AppServ очень прост в установке, он работает стабильно и не хуже официальных и отдельных релизов, а его надежная производительность дает возможность создать полноценный веб сервер на вашем компьютере.
- VertigoServ (сайт — vertrigo.sourceforge.net) — еще один неплохой и простенький в установке локальный сервер. Сборка очень гибкая, имеет хорошую производительность и занимает мало места на диске. К сожалению, пока работает только на ОС Windows.
- Zend Server Community Edition (сайт — www.zend.com) — бесплатный сервер от компании Zend, предназначен для работы с веб-приложениями. Содержит все необходимые компоненты для быстрого развертывания локального сервера на своем компьютере.
- Open Server (сайт — open-server.ru) — это отечественный портативный локальный сервер, который обладает высоким функционалом по разработке и созданию сайтов и других веб проектов. Имеет мультиязычный интерфейс (в том числе и русский) и предназначен для работы в ОС Windows. Поддерживается работа со съемного носителя. Данный сервер очень хорош и служит неплохой альтернативой Денверу.
- Wampserver (сайт — wampserver.com) — еще одна неплохая сборка с русским интерфейсом (есть также и другие языки). Имеется простое и понятное меню, а удобная установка и настройка сборки не вызывает особых трудностей. Настройку можно производить не затрагивая файлы конфигураций, что очень полезно начинающим веб-мастерам. Сервер распространяется бесплатно и работает только на платформе Windows. К сожалению, портативной версии пока нет.
- EasyPHP (сайт — easyphp.org) — очень простенькая сборка с поддержкой русского языка. Сборка ни чем не примечательна, не имеет огромного функционала и в основном предназначена для тестирования небольших проектов. Есть поддержка работы с портативных носителей. Данный сервер послужит неплохой заменой Денверу.
Итак, это были наиболее популярные веб серверы, которые заслуживают внимания среди веб-мастеров. Как видите, здесь есть что выбрать. Скачать понравившийся сервер и подробно узнать состав его сборки вы можете на официальных сайтах, которые были указаны в описании. Скачивать данные сборки я вам рекомендую только с официальных сайтов, так как на других площадках могут выкладывать нерабочие дистрибутивы или с какими-нибудь вирусами. Теперь у многих отпадет желание «насиловать» свой хостинг, так как с таким ПО процесс создания сайтов и веб приложений станет более интересным и увлекательным! В общем, изучайте и внедряйте!
P.S. а какой сервер для тестирования своих проектов используете вы? Если вы знаете еще какие-то неплохие сервера, то напишите в комментариях о них. Я потом добавлю их в общий список.
Мне нравитсяНе нравитсяСоздайте конфигурацию локального сервера
В конфигурации локального сервера вы выполняете разработку, а затем копируете источники на сервер.
Локальный сервер — это сервер, работающий в локальной или подключенной папке и чей корень документа НЕ является родительским для корня проекта.
Чтобы настроить доступ к серверу в этой настройке, необходимо указать следующее:
Корневая папка конфигурации сервера и URL-адрес для доступа к ней.
Соответствие между корневой папкой проекта, папкой на сервере, в которую копируются данные из корневой папки проекта, и URL-адресом для доступа к скопированным данным на сервере.Это соответствие называется отображением.
Укажите имя, тип и видимость конфигурации сервера
Откройте страницу развертывания, выполнив одно из следующих действий:
В диалоговом окне «Настройки / Предпочтения» Ctrl + Alt + S , перейдите к .
В главном меню выберите.
На левой панели со списком всех существующих конфигураций сервера нажмите «Добавить» и выберите «Локальная или смонтированная папка» во всплывающем меню.
В открывшемся диалоговом окне «Создать новый сервер» введите имя создаваемого сервера и нажмите «ОК». Диалоговое окно «Создать новый сервер» закроется, и вы вернетесь на вкладку «Подключение» узла «Развертывание».
Щелкните Использовать по умолчанию, чтобы PhpStorm автоматически применял текущую конфигурацию в следующих случаях:
Используйте флажок Видимый только для этого проекта, чтобы настроить видимость конфигурации доступа к серверу.
Установите флажок, чтобы ограничить использование конфигурации текущим проектом.Такую конфигурацию нельзя повторно использовать за пределами текущего проекта. Его нет в списке доступных конфигураций в других проектах.
Записи сервера хранятся в каталоге .idea вместе с проектом, что позволяет делиться ими между членами команды через VCS.
В списке конфигураций доступа к серверу на левой панели конфигурации, видимые только в текущем проекте, отмечены значком.
Когда флажок снят, конфигурация видна во всех проектах PhpStorm.Его настройки можно повторно использовать в нескольких проектах.
Укажите корень конфигурации сервера и URL-адрес для доступа к нему
Откройте страницу развертывания, выполнив одно из следующих действий:
В диалоговом окне «Настройки / Предпочтения» Ctrl + Alt + S , перейти к .
В главном меню выберите.
Щелкните вкладку «Подключение».
В поле Папка укажите корень конфигурации сервера.
Корневой каталог конфигурации сервера — это самая верхняя папка в дереве файлов на сервере, к которой можно получить доступ через конфигурацию сервера. Самый простой способ — использовать корневой каталог документов вашего веб-сервера, как определено в файле конфигурации веб-сервера. Однако вы можете назначить любую другую существующую папку под корнем документа.
В поле URL-адрес веб-сервера укажите URL-адрес корня конфигурации сервера. Этот URL-адрес будет отправной точкой для создания URL-адреса вашего приложения.В зависимости от вашего выбора корня конфигурации сервера выполните одно из следующих действий:
Введите URL-адрес, связанный с корнем документа вашего веб-сервера, как определено в файле конфигурации веб-сервера.
Введите URL-адрес в следующем формате:
/ <путь к папке относительно корня документа сервера>
Поддерживаются протоколы HTTP и HTTPS.
Сопоставьте папки проекта с папками на сервере и URL-адреса для доступа к ним
Настройте сопоставления, то есть установите соответствие между папками проекта, папками на сервере, в которые копируются файлы проекта, и URL-адресами для получить доступ к скопированным данным на сервере.Самый простой способ — сопоставить всю корневую папку проекта с папкой на сервере. Структура папок проекта в этом случае будет повторяться на сервере при условии, что вы установили флажок «Создать пустые каталоги» в диалоговом окне «Параметры». Дополнительные сведения см. В разделах Настройка синхронизации с веб-сервером и Настройка загрузки и выгрузки.
Откройте страницу «Развертывание», выполнив одно из следующих действий:
В диалоговом окне «Настройки / Предпочтения» Ctrl + Alt + S перейдите к.
В главном меню выберите.
Щелкните вкладку Сопоставления.
В поле «Локальный путь» укажите полный путь к нужной локальной папке. В простейшем случае это корень проекта.
В поле «Путь развертывания» укажите папку на сервере, куда PhpStorm будет загружать данные из папки, указанной в поле «Локальный путь». Введите путь к папке относительно корня конфигурации сервера.
Если папка с указанным именем еще не существует, PhpStorm создаст ее при условии, что вы установили флажок «Создать пустые каталоги» в диалоговом окне «Параметры». Дополнительные сведения см. В разделе Настройка загрузки и скачивания.
В поле Web Path введите путь к папке на сервере относительно корня конфигурации сервера. Фактически, введите относительный путь, который вы ввели в поле Deployment Path.
Пример указания корня конфигурации сервера
Например, корнем документа сервера по умолчанию является папка htdocs, а URL-адрес по умолчанию для доступа к данным — http: // localhost.Предположим, вы используете пакет XAMPP, и он установлен в корне диска C: /.
Если вы решите скопировать файлы проекта непосредственно под корень документа сервера, корнем конфигурации вашего сервера будет C: \ xampp \ htdocs, а его URL-адрес будет http: // localhost:
Вы можете установить более сложную структуру папок на сервере, например, чтобы папки MySite1 и MySite2 находились в корне документов сервера. В этом случае вам нужно будет решить, какую из этих папок вы будете использовать в текущей конфигурации, пусть это будет MySite2.Соответственно, корнем конфигурации сервера будет C: \ xampp \ htdocs \ MySite2, а его URL-адрес будет http: // localhost:
Пример сопоставления папок проекта с папками на сервере
Например, если ваш проект находится в папке C: \ My_Projects \ Mapping_project, корнем документа сервера является C: \ xampp \ htdocs, корнем конфигурации сервера — C: \ xampp \ htdocs \ MySite2, а его URL-адрес — http: // localhost:
В поле Local Path введите C: \ My_Projects \ Mapping_project.
В поле Deployment Path введите
MySite2.В поле Web Path введите
MySite2.
Последнее изменение: 8 марта 2021 г.
Как настроить локальный хост WordPress с помощью DesktopServer
Разработка в автономном режиме с использованием локального хоста — невероятно эффективный способ создания сайта. У вас нет проблем с пропускной способностью, не беспокойтесь о подключении к Интернету, и вы можете работать практически в любой точке мира.Один из популярных вариантов localhost — DesktopServer.
Одна из величайших радостей веб-разработчика — это возможность работать удаленно. Если у вас есть ноутбук с доступом в Интернет, вы можете работать из любой точки мира.
Но что произойдет, если вам нужно ненадолго отключиться от сети? Может быть, вам нужно сесть на самолет, который длится более 20 часов, или, может быть, вы хотите отправиться в путешествие по дикой природе, или, может быть, вы работаете в районе, где нет доступа к Интернету.Какова бы ни была причина, при использовании локального хоста вы можете легко взять свою работу веб-разработчика куда угодно и продолжить работу в установленные сроки независимо от подключения к Интернету.
Ищете учебные пособия? Щелкните здесь, чтобы перейти к вводным разделам и перейти к самому главному!
Веб-сайту требуется сервер. Грубо говоря, существует два типа серверов: живые и локальные .
Чтобы настроить локальный хост, вам необходимо загрузить и установить на свое устройство специальное программное обеспечение.Это программное обеспечение инициализирует и установит сервер Apache на вашем компьютере, что затем позволит вам включить сценарии PHP, чтобы иметь возможность создавать базу данных, которая может разместить веб-сайт WordPress.
Доступно несколько вариантов localhost. В этом руководстве мы продемонстрируем DesktopServer от ServerPress.
Существует бесплатная версия, которая позволяет работать с тремя сайтами. Существует также DesktopServer Premium, который поставляется с рядом профессиональных функций и поддерживает неограниченное количество сайтов.
Мало того, что установка и настройка невероятно быстрые (максимум пять минут, включая время загрузки программного обеспечения), фактическая работа самого программного обеспечения DekstopServer спроектирована так, чтобы быть простым в использовании и понятным для непрофессионала.Как правило, большинство поставщиков программного обеспечения localhost работают со стеком LAMP, и их настройка может быть сложной, поскольку она включает в себя установку набора сложных файлов и выполнение многих шагов. С DesktopServer эти процессы выполняются быстро, и пользователи могут обойти эти трудоемкие шаги с помощью простой установки в один клик.
После того, как вы закончите создание своего веб-сайта, вам нужно будет перенести его на действующий сервер. Обычно это делается вручную с помощью FTP-клиента, такого как FileZilla или CyberDuck.Если вы приобретете DesktopServer Premium, вы получите доступ к различным инструментам миграции, которые позволят вам перемещаться с локального устройства на другое и наоборот совершать прогулки в парке.
Прежде всего, перейдите на веб-сайт DesktopServer и загрузите последнюю версию программного обеспечения для своего устройства. После завершения загрузки запустите полный процесс установки и следуйте инструкциям. Следующее руководство по установке предназначено для ПК, однако Mac будет выглядеть аналогичным образом.
После завершения установки вы найдете новую папку с надписью «xampplite» в папке «Загрузки».В папке вы найдете приложение DesktopServer. Дважды щелкните программу, чтобы начать ее установку и настройку.
При первом запуске установки DesktopServer запросит права администратора и автоматически перезапустится. Выберите «Да» и нажмите «Далее».
Требуются права администратора, чтобы программное обеспечение могло воссоздать те же функции, которые используются веб-хостами, на вашем устройстве. Кроме того, это гарантирует, что какой бы браузер вы ни использовали, он сможет найти правильный домен разработки DesktopServer, а также что ваше устройство сможет запускать несколько серверов.
Выберите Да, чтобы перезапустить
В самый первый раз, когда вы настраиваете и устанавливаете DesktopServer, программе необходимо будет сгенерировать сервер и базы данных для вашего устройства. Выберите вариант «Да. Запустите службы Apache и MySQL »и нажмите« Далее ».
Выберите Да, чтобы запустить Apache и MySQL
Далее вам будут предложены три варианта. Выберите «Создать новый веб-сайт разработки» и нажмите «Далее».
Создать новую среду разработки
Затем DesktopServer попросит вас указать несколько деталей:
Site Name: сначала вам будет предложено ввести доменное имя для вашего сайта.Он будет автоматически добавлен к имени домена верхнего уровня .dev. Замените «пример» соответствующим названием, которое подходит вашему бренду или бизнесу вашего клиента (например, www.example.dev или www.test.dev).
Blueprint: Далее DesktopServer предложит либо автоматическую установку последней версии ядра WordPress, либо настройку пустой установки. Выберите первое.
Корневой каталог сайта: наконец, вам будет предложено выбрать наиболее подходящую папку на вашем устройстве, в которой будут находиться файлы вашего веб-сайта.
Дайте вашему сайту название
DesktopServer автоматически создаст соответствующие базы данных и изменит соответствующие файлы ядра WordPress. По завершении нажмите Далее.
Нажмите Далее
Наконец, вам будет представлена ссылка (например, https://www.test.dev/wp-admin/install.php).
Щелкните URL-адрес, чтобы запустить свой сайт
Вы попадете на стандартную страницу установки WordPress, где вам будет предложено ввести личные данные и данные сайта (название сайта, имя пользователя, пароль, адрес электронной почты).
Теперь, когда все установлено, можно приступить к работе в целом:
- Чтобы найти файлы вашего веб-сайта, зайдите в папку, заданную как корень сайта на этапах настройки. Если вы оставили для параметра «Корень сайта» значение по умолчанию, перейдите в папку «Документы». Файлы вашего веб-сайта будут расположены в папке с надписью «Веб-сайты».
- Чтобы получить доступ к базам данных вашего веб-сайта , введите «phpmyadmin» после своего полного домена, чтобы получить доступ к phpMyAdmin (i.е. https://www.test.dev/phpmyadmin).
- Чтобы получить доступ к DesktopServer Dashboard , введите «localhost» в строку поиска браузера и нажмите «Ввод».
Как импортировать активный сайт на DesktopServer
Теперь, когда у вас есть DesktopServer, вы можете импортировать действующий сайт на свой локальный хост и работать с ним в автономном режиме. Далее мы расскажем, как можно импортировать действующий веб-сайт в локальную среду разработки DesktopServer. Для этого мы подробно рассмотрим пошаговое руководство по импорту с использованием cPanel, а также предложим несколько альтернативных методов импорта с использованием различных популярных плагинов WordPress.
Ручной импорт действующего веб-сайта на DesktopServer
Чтобы переместить действующий сайт на локальный хост, вам необходимо переместить файлы сайта и базу данных. Есть четыре шага для импорта действующего веб-сайта в локальную среду DesktopServer:
- Экспорт файлов вашего веб-сайта через консоль cPanel File Manager
- Экспорт базы данных вашего веб-сайта через консоль cPanel phpMyAdmin
- Объедините файлы сайта и базу данных и сожмите все файлы и папки
- Импортируйте свой веб-сайт в DesktopServer
Примечание. Приобретая версию DesktopServer Premium, вы получаете удобную функцию миграции, которая делает этот процесс одним щелчком мыши вместо десятиэтапного.
Шаг 1. Экспорт файлов сайта вашего веб-сайта
Сначала войдите в интерфейс cPanel вашего сервера и щелкните Диспетчер файлов. Файловый менеджер откроется в новой вкладке.
Чтобы получить доступ к своему веб-сайту WordPress, перейдите в папку с названием «public_html». После нажатия на папку «public_html» вы увидите обширный список файлов вашего сайта WordPress в правом столбце.
Выберите все файлы, из которых состоит ваш сайт WordPress. Обязательно включите все файлы и папки с префиксом «wp», а также «index.php »,« xmlrpc.php »и файлы« .htaccess ». После того, как все соответствующие файлы сайта, относящиеся к вашему сайту WordPress, будут выбраны, нажмите «Сжать».
Затем появится всплывающее окно с запросом некоторых деталей перед созданием архива .zip. Выберите тип сжатия zip-архива (обычно указывается как первый доступный вариант). После завершения сжатия выберите файл .zip и щелкните значок «Загрузить» на главной панели инструментов.
По окончании загрузки разархивируйте файл.zip-файл и ненадолго покиньте папку с его содержимым. Мы вернемся в папку после того, как экспортировали базу данных нашего сайта. Прежде чем двигаться дальше, вернитесь в свою cPanel и удалите архив .zip со своего сервера. Если оставить архив .zip на вашем сервере, он может создать угрозу безопасности на более позднем этапе.
Шаг 2. Экспорт базы данных вашего веб-сайта
Затем вернитесь к основному интерфейсу cPanel. Найдите и щелкните значок phpMyAdmin в раскрывающемся меню «Инструменты базы данных» или «Базы данных».После открытия phpMyAdmin вы увидите список баз данных, связанных с вашим веб-сервером, с левой стороны. Выберите «Быстрый» в качестве метода экспорта и установите для формата базы данных значение SQL. Затем нажмите Go.
Когда загрузка базы данных завершится, переименуйте ее во что-нибудь запоминающееся, например, «database.sql».
Шаг третий: сжатие файлов сайта и базы данных
Переместите файл «database.sql» в папку, ранее загруженную из файлового менеджера cPanel на первом шаге.Теперь все файлы вашего сайта WordPress и база данных SQL будут в одном месте. Убедитесь, что файл database.sql находится в той же папке (на том же уровне), что и файл wp-config.php.
Затем заархивируйте весь файл, щелкнув папку правой кнопкой мыши и выбрав «Сжать». После сжатия у вас будет zip-файл всего содержимого вашего веб-сайта WordPress.
Шаг четвертый: импортируйте свой веб-сайт на DesktopServer
Наконец, мы достигли последнего этапа процесса импорта.Откройте приложение DesktopServer, выберите опцию «Экспорт или импорт веб-сайта» и нажмите «Далее».
Затем выберите опцию «Импортировать существующий архив веб-сайта WordPress» и нажмите «Далее».
Вам будет предложено выполнить ряд действий:
- Импортировать файл : просмотрите свое устройство и найдите сжатый файл, который содержит как файлы сайта вашего веб-сайта, так и базу данных SQL.
- Имя сайта : дайте вашему локальному сайту уникальное название, относящееся к вашему бренду или к бренду или компании вашего клиента.DesktopServer автоматически добавит доменное имя верхнего уровня «.dev».
- Корневой каталог сайта : Наконец, выберите папку, в которой DesktopServer будет хранить файлы вашего веб-сайта. Если вы хотите использовать папку, отличную от той, которая предлагается по умолчанию, нажмите кнопку «Обзор» и перейдите по папкам вашего устройства, чтобы выбрать наиболее подходящее место назначения.
После определения всех переменных нажмите «Далее», чтобы начать процесс импорта. После завершения вам будет представлен URL-адрес.Эта ссылка приведет вас в локальную среду вашего веб-сайта, где вы сможете начать работу в автономном режиме.
Импорт действующего веб-сайта на DesktopServer с помощью подключаемого модуля
Существует несколько альтернативных методов импорта действующего веб-сайта в локальную среду. Если вы являетесь владельцем и используете один из следующих плагинов, щелкните ссылку / ссылки ниже, чтобы прочитать официальные руководства DesktopServer от ServerPress для импорта действующего веб-сайта с помощью плагина:
Как развернуть веб-сайт из локальной среды на Live Server
Наконец, когда вы закончите создание своего сайта в автономном режиме и будете готовы к его развертыванию, вам нужно будет переместить его с локального хоста на рабочий сервер.
Для начала убедитесь, что вы установили новую установку WordPress на своем сервере.
Вам также нужно будет добавить плагин DesktopServer к действующему серверу. Для этого либо загрузите пакет плагина из репозитория WordPress , либо добавьте его из своей серверной части WordPress (Плагины> Добавить новый, найдите DesktopServer, нажмите «Установить», нажмите «Активировать»).
После активации появится приложение DesktopServer. Когда вы столкнетесь с экраном и параметрами ниже, выберите последний вариант «Экспорт, импорт или совместное использование веб-сайта» и нажмите «Далее».
Щелкните, чтобы перейти на ваш действующий веб-сайт.
Затем выберите «Экспорт или развертывание веб-сайта WordPress» и нажмите «Далее».
Нажмите Далее
Затем вам будет предложено ввести доменные имена как локального, так и рабочего серверов.
В раскрывающемся меню с веб-сайта выберите домен локального сайта , который вы переносите.
В поле Export As введите зарегистрированное доменное имя веб-сайта live .
Из переключателей ниже выберите «Прямое развертывание на существующий сервер» и нажмите «Далее».
Установите соответствующие флажки
Во всплывающем окне вас попросят ввести имя пользователя и пароль WordPress, связанные с действующим веб-сайтом.
Введите имя пользователя и пароль WP
Далее вам будет предложен ряд вариантов. Установите флажки «Поощрять видимость в поисковых системах» (только если вы создаете действующий сайт, а не сайт для предварительного просмотра) и «Очистить публикации и редакции страниц» и нажмите «Далее».
Нажмите Далее
На этом этапе DesktopServer начинает подготовку вашего действующего веб-сайта. Это может занять некоторое время, в зависимости от размера вашего веб-сайта и скорости вашего интернет-соединения. DesktopServer выполняет несколько важных задач, таких как передача файлов, сжатие определенных файлов, очистка некоторых ненужных файлов и замена соответствующих доменных имен в ваших файлах и базе данных.
По завершении вы получите уведомление с надписью «Завершено развертывание».
Выберите «Экспорт или развертывание веб-сайта WordPress.
Появится последний экран с гиперссылкой. Щелкните, чтобы перейти на ваш действующий веб-сайт.
Выбрать экспорт
И все! Насколько просто?
Лучшие рекомендации по хостингу веб-сайтов
После того, как вы закончите создание своего сайта в DesktopServer и будете готовы запустить свой сайт, вам понадобится пакет хостинга для веб-сайтов.
Если вы ищете веб-хостинг для своего действующего сайта, мы настоятельно рекомендуем Divi Space Hosting.Это управляемое решение для хостинга WordPress поставляется с рядом дополнительных функций, разработанных, чтобы упростить владение, запуск и управление веб-сайтом WordPress.
Divi Space Hosting включает ежедневное резервное копирование и дополнительную безопасность для обеспечения безопасности вашего сайта, мониторинг времени безотказной работы, чтобы он никогда не терял соединение, молниеносные серверы с добавленными протоколами производительности, чтобы ваш сайт работал невероятно быстро, и многое, многое другое .
Конечные мысли
Существует бесчисленное количество доступных платформ localhost.Нам особенно нравится DesktopServer, так как он очень прост в установке, настройке и использовании. Мы очень надеемся, что это руководство побудило вас протестировать DesktopServer. Помните, что есть платная версия DesktopServer Premium, которую стоит попробовать. Бесплатная версия допускает только три сайта, поэтому она довольно проста, но премиум-версия открывает неограниченное количество сайтов.
Вы разрабатываете локально? Если да, то сообщите нам, какой инструмент вам больше всего рекомендуется!
Как настроить сервер для бизнеса
Все, что вам нужно знать о том, как настроить сеть и сервер для вашего малого бизнеса.От установки окон до создания серверной комнаты в вашем офисе.
По мере роста вашего бизнеса и увеличения числа сотрудников настанет время, когда вам понадобится сервер, чтобы ваша офисная сеть и бизнес работали эффективно. Но, имея на первый взгляд бесконечное множество вариантов и важных решений, вам может быть интересно, с чего начать. К счастью, настроить сервер для малого или среднего бизнеса (SMB) не должно быть сложно.
В этом руководстве мы расскажем вам обо всем, что вам нужно знать, включая, что такое сервер, выбор между оборудованием или облаком, выбор правильной операционной системы и лучший способ все это настроить.
Что такое сервер?
Проще говоря, это мощный компьютер, который используется для передачи информации и программного обеспечения сотрудникам, клиентам и другим компьютерам. Например, если у вас в офисе пять сотрудников, каждый из которых работает на разных компьютерах, все они должны иметь доступ к одному и тому же программному обеспечению и документам. Они обслуживаются с центрального компьютера, а не имеют несколько версий файлов, хранящихся локально на каждом компьютере.
Выбор сервера для бизнеса
Если у вас есть два или более компьютера в вашем бизнесе или вам нужен удаленный доступ к корпоративной сети, самое время инвестировать в сервер.Это позволит вам и вашим сотрудникам получить доступ к программному обеспечению и файлам из любого места и даст вам больший контроль над правами доступа к определенной информации, такой как файлы персонала или данные о заработной плате. Это также даст вам возможность защитить свою бизнес-информацию с помощью специальной системы резервного копирования и восстановления, а также упростит управление сетевой безопасностью.
Типы серверов для бизнеса
Когда дело доходит до выбора сервера для малого или среднего бизнеса, ключевой вопрос: для чего вам нужен сервер? По сути, вы хотите позволить своему бизнесу расти, но не инвестировать так много, чтобы вы переплачивали за ресурсы, которые вам не нужны.
Существует много разных типов серверов, и организации часто используют отдельный сервер для каждой цели. Чаще всего малые и средние предприятия используют серверы для:
- Безопасный хостинг электронной почты
- Хостинг
- Хранение документов
- Хостинг электронной торговли
- Хостинг бизнес-приложений
- Резервное копирование и восстановление данных.
Прокси-серверы заслуживают внимания для предприятий любого размера. Благодаря маршрутизации веб-трафика и доступа через прокси IP-адреса вашей сети защищены от публичного просмотра (вместо них отображается IP-адрес прокси).Эта анонимность предлагает вашему бизнесу дополнительный уровень безопасности.
Оборудование или облако — выбор подходящего сервера для малого и среднего бизнеса
Важнейшее решение, которое вам нужно будет принять, — это иметь физический сервер в локальной среде или выбрать облачное решение. У каждого подхода есть свои плюсы и минусы, и то, что вы решаете, в конечном итоге зависит от индивидуальных потребностей вашего бизнеса.
Облачные серверы
Облачные серверы хорошо подходят для малых и средних предприятий с ограниченным пространством и ИТ-ресурсами.Несмотря на то, что облачный сервер не такой быстрый и эффективный, как выделенный сервер, предприятия, скорее всего, обнаружат, что облачный сервер «достаточно быстр», а более низкие первоначальные затраты делают его привлекательным вариантом. Облачный хостинг также выигрывает от резервного источника питания и сетевых подключений, а это означает, что в случае отключения электроэнергии или проблемы с сервером ваша сеть не будет простаивать.
Локальные серверы
С другой стороны, решение о создании или покупке физического сервера требует более высоких первоначальных затрат.Но отказ от регулярной ежемесячной оплаты может означать, что в долгосрочной перспективе это сработает дешевле, особенно по мере роста вашего бизнеса. Вы также получите больший контроль над тем, как он настроен и интегрирован с решением для кибербезопасности вашего бизнеса. Обратной стороной является то, что вы несете ответственность за стоимость замены оборудования и увеличение электроэнергии для работы и охлаждения сервера 24/7.
Защита бизнес-серверов
При использовании сервера в своих операциях важно обеспечить его защиту.Безопасность конечных точек имеет решающее значение при попытке защитить вашу сеть от вирусов, вредоносных программ или утечки данных. На вашем сервере будет храниться конфиденциальная информация о вашем бизнесе и его операциях, а также личные данные ваших сотрудников. Чтобы обеспечить безопасность данных, вы можете предпринять несколько шагов: обучить кибербезопасности всех необходимых сотрудников, использовать серверный антивирус, отслеживать активность пользователей, поддерживать сервер в актуальном состоянии.
Серверы для бизнеса с Windows
На серверахработают специализированные операционные системы, которые спроектированы так, чтобы быть надежными и способными поддерживать множество пользователей.Еще одно важное решение — выбрать операционную систему для своего сервера. Если ваш бизнес работает в экосистеме Microsoft, возможно, вы уже знакомы с предложениями серверов Windows.
В частности, Windows Server Essentials (ранее Windows Small Business Server) широко используется на предприятиях малого и среднего бизнеса с числом пользователей менее 25. Серверные операционные системы Windows часто пользуются популярностью у существующих пользователей Windows, поскольку они используют один и тот же код и очень похожи на свои несерверные аналоги.
Однако, даже если вы уже используете Windows на своих компьютерах, у вас все равно есть выбор серверных операционных систем. Другие популярные варианты для малого и среднего бизнеса:
- Linux Ubuntu Server
- Red Hat Enterprise Linux ;
- CentOS.
Выбор операционной системы
Если вы еще не выбрали операционную систему, примите во внимание следующие факторы:
- Стоимость. Linux — это программное обеспечение с открытым исходным кодом, поэтому его часто дешевле запускать, чем Windows.
- Удобство в использовании. Подумайте о том, насколько легко установить и запустить операционную систему, особенно если у вас нет выделенного ИТ-персонала. По этой причине популярным выбором является Windows, поскольку ее интерфейс часто знаком. Linux, с другой стороны, требует более крутого обучения.
- Гибкость. Linux обычно предлагает больше гибкости и возможностей настройки, чем Windows, но имейте в виду, что вам потребуются технические знания, чтобы извлечь из этого пользу.
- Поддержка. Microsoft хорошо известна своей высококачественной поддержкой клиентов. Поскольку Linux является открытым исходным кодом, вам, возможно, придется поискать поддержку.
Настройка сервера для SMB
Собираете ли вы сервер или покупаете его, если у вас нет выделенной ИТ-команды, вам нужно знать, как все сочетается друг с другом. В этом разделе мы расскажем, как построить бизнес-сервер, настроить все это и как построить идеальную серверную комнату.
Создание бизнес-сервера
Серверыобычно бывают трех разных форм — стоечные, вертикальные и блейд-серверы.Сервер в корпусе Tower похож на домашний ПК, но содержит серверные компоненты, которые более надежны, чем потребительский компьютер, что позволяет им работать круглосуточно и без перерывов. Стоечные и блейд-серверы устанавливаются на шасси, что делает их легко расширяемыми и хорошими вариантами для экономии места, хотя оба они дороже, чем системы в корпусе Tower.
Каждый сервер содержит определенное оборудование, которое определяет его ресурсную емкость, в частности, размер ЦП (центрального процессора), хранилища на жестком диске и ОЗУ (оперативная память).Вы также можете включить резервные аппаратные компоненты, такие как отсеки для жестких дисков с возможностью горячей замены и резервный источник питания, а также встроенное программное обеспечение ECC (код исправления ошибок), которое обнаруживает и исправляет ошибки на лету, чтобы сократить время простоя.
Точные характеристики вашего сервера будут зависеть от того, для чего он вам нужен. Например, рассмотрим некоторые распространенные варианты использования:
- Сервер, предоставляющий услуги базы данных, будет отдавать приоритет дисковому пространству и жесткому диску, способному к высокой скорости записи, а также поддержке RAID для обеспечения надежности.(RAID или избыточный массив независимых дисков означает, что данные хранятся на нескольких дисках с избыточностью, так что в случае отказа одного из них они сохраняются.)
- Файловый сервер или сервер электронной почты выиграют от наличия нескольких отсеков для дисков с возможностью горячей замены, но ЦП не так важен.
- Сервер веб-хостинга (который работает вместе с сервером базы данных) будет иметь более высокие требования к оперативной памяти и выиграет от избыточности оборудования.
Как настроить сервер для бизнеса
Хотя точный процесс настройки сервера для SMB будет зависеть от выбранного вами оборудования и операционной системы, вам необходимо выполнить несколько общих шагов.
- Подготовить. Прежде чем начать, задокументируйте свою сеть. Запишите имена пользователей, IP-адрес, имя хоста каждого компьютера, серийные номера и расположение. Проверьте как аппаратные характеристики, так и требования к программному обеспечению вашего сервера. Вы можете обнаружить, что вам необходимо обновить операционные системы компьютеров в сети, чтобы подключить их к серверу. Вам также потребуется собрать все необходимое для установки, например, кабель Ethernet и внешний жесткий диск.
- Установите сервер. Если на вашем сервере предустановлена операционная система, вы можете подключить его к сети и начать настройку. Если нет, вставьте установочный носитель (DVD, USB, виртуальный носитель) и следуйте инструкциям по настройке вашей конкретной операционной системы.
- Настройте свой сервер. Как можно скорее после установки настройте резервную копию сервера (может потребоваться внешний жесткий диск), настройте удаленный доступ к серверу и настройте параметры общего доступа.Установите сервер в качестве контроллера домена, чтобы разрешить всем компьютерам в сети присоединиться к новой централизованной среде и разрешить серверу аутентифицировать учетные данные пользователя.
- Завершите настройку. Добавьте локальную учетную запись администратора на каждый ПК или Mac и подключите их к серверу. Настройте принтеры и подключите их к серверу печати. Организуйте и загрузите данные и приложения, которые вы хотите разместить на новом сервере, например, свою бухгалтерскую программу.
Строительство серверной
В зависимости от того, сколько места у вас есть, и от вашего выбора оборудования, выделение отдельного помещения для размещения вашего сервера является выгодным вложением.Помимо изоляции шумных серверов от сотрудников, вы можете убедиться, что все правильно организовано и настроено для оптимального функционирования. При создании серверной комнаты учитывайте следующие моменты:
Характеристики номера
В идеале используйте комнату без окон, в которой можно установить охлаждающее оборудование и резервное питание. Выберите достаточно большое пространство, чтобы вы могли достать до передней и задней части каждой серверной стойки и, если возможно, дать вашему серверу пространство для роста по мере роста вашего бизнеса.
Инвестируйте в нужное оборудование
Может показаться заманчивым использовать стол или полку для хранения сервера, но выгоды от инвестирования в установку в стойку намного перевешивают затраты. Стойки обеспечивают безопасность и порядок вашего оборудования, а также упрощают перестановку серверных блоков.
Вам также понадобится система охлаждения, чтобы высокие температуры не повредили ваше оборудование. Рассмотрите возможность установки блока A / C, который можно оставить включенным постоянно, или, еще лучше, двух блоков на отдельных автоматических выключателях, чтобы обеспечить резервное питание.
Обеспечение безопасности
Даже для небольшого офисного сервера вам понадобится как минимум замок и ключ, чтобы защитить дорогостоящее оборудование и ценные данные от кражи или взлома. Если ваш бюджет позволяет, подумайте об установке камеры видеонаблюдения.
Также настоятельно рекомендуется использовать резервный источник питания, чтобы ваша сеть и бизнес работали без сбоев. Рекомендуется установить источник бесперебойного питания (ИБП) для защиты от скачков напряжения или отключений.
Поддерживайте порядок
Организация кабелей — важный, но часто упускаемый из виду аспект настройки бизнес-сервера. Хотя это требует небольшой дополнительной работы, патч-панель RJ45 может использоваться для оконечной нагрузки на кабелях Ethernet и может обеспечить до 24 портов. Кабельные стяжки также являются эффективным и недорогим способом упорядочить кабели и не мешать им мешать.
Наконец, убедитесь, что все правильно помечено и хорошо задокументировано. Также рекомендуется задокументировать важные процедуры или инструкции, касающиеся вашего оборудования, и сделать это на видном месте рядом с соответствующим оборудованием.
Как настроить бизнес-сеть
Если вы инвестируете в сервер, имеет смысл рассмотреть всю вашу офисную сеть одновременно. Это обеспечит соответствие вашим текущим потребностям и заложит основу для развития вашего бизнеса в будущем.
По сути, сеть — это группа взаимосвязанных устройств, часто состоящая из компьютеров, принтеров, сканеров и сетевых дисков. Создание сети более эффективно, поскольку оно дает сотрудникам централизованный доступ к файлам и данным.
Выбор того, что подходит вам
Когда дело доходит до создания бизнес-сети, не существует универсального решения. Вместо этого подумайте о конкретных требованиях вашего бизнеса, например:
- Размер вашего офиса
- Количество и тип устройств, используемых в вашей компании
- Какие приложения использует ваш бизнес
- Какие файлы должны делиться сотрудниками
- Как вы защитите свою сеть
- Ваши планы на будущее по расширению.
Ключевым моментом при настройке сети является использование проводной или беспроводной сети. В то время как беспроводная установка дает вам большую гибкость с точки зрения планировки и дизайна вашего офиса, соединение Ethernet (проводное), как правило, более надежно, быстрее и дешевле. Из-за этого некоторые компании предпочитают устанавливать как проводную, так и беспроводную сеть.
Настройка сети
Для создания сети вам потребуется подключить следующие компоненты:
- Сервер. В каждой сети должен быть хотя бы один сервер.
- Переключатели. Коммутатор — это компонент, который соединяет устройства в вашей сети и позволяет им обмениваться данными. У вас будет выбор между управляемыми и неуправляемыми коммутаторами, но предприятия малого и среднего бизнеса часто выбирают неуправляемые коммутаторы.
- Маршрутизаторы. Маршрутизатор соединяет разные сети вместе, например, подключает офисную сеть к Интернету или создает интрасеть.
- Кабели. Независимо от того, выберете ли вы проводную или беспроводную сеть, вам все равно понадобятся кабели.Обычно выбирают медный или оптоволоконный кабель — оптоволокно более прочное и обеспечивает более высокую скорость передачи данных.
Получите антивирусную защиту бизнес-сервера
Каким бы способом вы ни решили настроить свою сеть, она, скорее всего, будет содержать ценные данные и бизнес-информацию, поэтому важно рассмотреть вопрос о том, как вы ее адекватно защитите. Киберугрозы развиваются каждый день, и предприятия малого и среднего бизнеса часто становятся легкой мишенью для киберпреступников. Простой способ защитить свой бизнес — установить комплексный пакет кибербезопасности, который включает антивирусную защиту сервера.Avast также предлагает серверы антивируса для Linux, помогая защитить вашу организацию независимо от того, какой сервер вы используете.
Как сделать в майнкрафте локальный (LAN) сервер?
Начать мир одиночной игры
Первый шаг, если вы еще не начали, — это создание однопользовательского мира. Довольно просто: на вкладке «Одиночная игра» выберите «Создать мир», а затем выберите параметры игры.
Нет определенного набора настроек для вашего мира; это не повлияет на то, что ваш друг позже присоединится к игре.
Открыт для LAN
После того, как вы запустите свой одиночный мир, нажмите «ESC» на клавиатуре (для ПК), и это вызовет меню паузы.
Затем в правом нижнем углу нажмите кнопку «Открыть в LAN», настройте параметры многопользовательской игры, затем, наконец, выберите «Start LAN World» в нижнем левом углу, и в чате появится 5-значный номер LAN. Убедитесь, что вы это помните.
Найдите свой IPV4-адрес в настройках
Как найти свой IPV4-адрес Windows и MAC Если вы не знаете, что это такое и как его найти, в Интернете есть много полезных статей и видео (они должны выглядеть примерно так: 192.168.x.xx ‘, номера будут отличаться).
«Прямое подключение» к серверу
Изображение кнопки прямого подключения на вкладке «Многопользовательская игра» Теперь позвоните своему другу (или тому, что вы используете для общения с ним) и попросите его выбрать опцию «Многопользовательская игра» на главном экране. Затем им нужно щелкнуть опцию «Прямое подключение» в нижней части экрана.
После того, как у них откроется экран Direct Connect, попросите их ввести ваш IPV4-адрес (с точками и всем остальным):
Когда они будут набирать его посимвольно, добавьте двоеточие непосредственно в конец этой строки символов.
После двоеточия они должны ввести номер LAN, который вы создали ранее; после того, как вы выбрали «Открыть в LAN» (между цифрами или символами не должно быть пробелов).
Когда вы выполнили все вышеперечисленные шаги, скажите им, чтобы они выбрали «Присоединиться к серверу» внизу, и наблюдайте, как происходит волшебство!
Устранение неисправностей
Часто, пытаясь сыграть с друзьями через локальную сеть, вы сталкиваетесь с сообщением об ошибке, которое выглядит примерно так.Это может очень раздражать, так как со мной такое случалось слишком много раз. Есть несколько способов обойти это препятствие;
Прежде всего, после того, как вы откроете «Direct Connect», дайте ему как минимум 45 секунд для полной загрузки. Я знаю, вы не можете сказать, что он загружается из-за отсутствия знака загрузки, однако, если вы введете всю информацию и попытаетесь присоединиться к игре вашего друга до того, как страница «Direct Connect» завершит загрузку, она будет выдает ошибку.
Во-вторых, особенно если вы используете Windows, брандмауэр может сыграть большую роль в предотвращении игры с друзьями.Попробуйте отключить брандмауэр и повторите попытку.
**** ПОМНИТЕ, ЧТОБЫ ВЕРНУТЬ ЕГО ВЗАИМОДЕЙСТВИЕ! ****
Наконец, вы можете попробовать переустановить Minecraft. Основная причина, по которой это не работает, заключается в том, что после того, как вы «Прямое подключение» к серверу, ваш компьютер проверяет связь с хостом — если он их находит, отлично, вы можете присоединиться к нему. Однако, если компьютер или пользователь с этим номером LAN / IPV4-адресом не найдены, вам не повезет. Переустановив Minecraft, вы можете перезапустить этот процесс.
Более подробное описание этого процесса можно найти здесь.
Создание базы данных PostgreSQL — документация RapidMiner
- Документация
- 9.9 (Последняя версия) 9,8 9,7 9,6 9.5 9,4 9,3 9.2 9.1 9.0 8,2 8.1 8.0 7,6
- Сервер
- Установить
- Настройка базы данных
- Создание базы данных PostgreSQL
Следующие инструкции представляют собой образец, демонстрирующий, как создать простой сервер базы данных с открытым исходным кодом на вашем локальном компьютере (localhost) для использования сервером RapidMiner.
В примере используются следующие учетные данные:
| Поле | Пример значения |
|---|---|
| Пользователь | rm_user |
| Пароль | rm_password |
| Имя схемы базы данных | rapidminer_server |
Следуйте инструкциям по созданию базы данных с помощью графического интерфейса пользователя, такого как pgAdmin, или с помощью интерфейса командной строки.
Использование командной строки
Если у вас нет графического интерфейса пользователя, например, при установке RapidMiner Server на машине с GNU / Linux без головы, используйте следующие инструкции.
Если у вас еще нет программного обеспечения, загрузите PostgreSQL и установите его.
Выполните
psqlот имени администратора базы данных по умолчанию, то естьpostgres. После этого у вас будет приглашение PostgreSQL.Создать базу данных:
СОЗДАТЬ БАЗУ ДАННЫХ rapidminer_server;Добавить выделенного пользователя для базы данных:
СОЗДАТЬ ПОЛЬЗОВАТЕЛЯ rm_user С ЗАЩИЩЕННЫМ ПАРОЛЕМ 'rm_password'; ПРЕДОСТАВЛЯЙТЕ ВСЕ ПРИВИЛЕГИИ НА БАЗЕ ДАННЫХ Rapidminer_server rm_user;
Вы закончили подготовку базы данных RapidMiner Server.Вернитесь к инструкциям по установке, чтобы завершить установку RapidMiner Server.
Использование графического интерфейса
Используйте эти инструкции для создания базы данных с помощью pgAdmin.
Если у вас еще нет программного обеспечения, загрузите PostgreSQL и pgAdmin и установите их.
Запустите pgAdmin.
Щелкните правой кнопкой мыши элемент
Servers, выберитеCreate -> Serverи укажите соединение с вашим экземпляром PostgreSQL, настроенным на шаге 1.В настройке PostgreSQL по умолчанию пользователь-администратор —postgresс пустым паролем. На вкладке подключения убедитесь, что для хоста установлено значениеlocalhost. Затем нажмите Сохранить .Отдельные приложения должны запускаться с отдельным пользователем базы данных. Сначала подключитесь к базе данных, дважды щелкнув имя экземпляра, которое вы создали выше. Чтобы создать нового пользователя, щелкните правой кнопкой мыши
Login / Group Roles, выберитеCreate Login / Group Role.Используйте в качестве имениrm_user. На вкладке определения введите пароль пользователя. На вкладке привилегий убедитесь, что Может войти? установлен на Да .pgAdmin Обзор Диалог создания пользователя Щелкните правой кнопкой мыши элемент
Базы данных, выберитеСоздать -> База данных. Используйтеrapidminer_serverв поле ввода База данных .Установите владельца для нового пользователя, созданного на шаге выше, а затем нажмите Сохранить .
Вы закончили подготовку базы данных RapidMiner Server. Чтобы использовать базу данных, вы должны использовать localhost в качестве хоста, rm_user в качестве пользователя, rm_password в качестве пароля и rapidminer_server как схему в установщике RapidMiner Server. Вернитесь к инструкциям по установке, чтобы завершить установку RapidMiner Server.
5.2 Создание нового подключения к MySQL (Учебное пособие)
Запустите MySQL Workbench, чтобы открыть главный экран. Существующие связи отображаются, когда вы нажимаете MySQL Просмотр подключений на боковой панели. Нет подключений существуют для начинающих пользователей.
Рисунок 5.2 Учебное пособие по началу работы — главный экран
На главном экране MySQL Workbench, показанном на предыдущем рисунке, щелкните значок [+] рядом с MySQL Ярлык Connections, чтобы открыть Setup New Мастер подключения.
Определите значение имени подключения, например MyFirstConnection , как показано на следующем рисунке.
Рисунок 5.3 Учебное пособие по началу работы — Настройка нового соединения: MyFirstConnection
Значения подключения по умолчанию предназначены для типичной локальной настройки, поэтому проверьте их и введите соответствующие значения. Если вы не уверены, нажмите кнопку Test Connection, чтобы проверить параметры подключения.Не нажимайте ОК.
Затем при желании нажмите Настроить сервер. Управление …, что открывает Мастер настройки локального управления:
Прочтите Настроить локальное управление введение (показано на следующем рисунке) и нажмите Далее, чтобы начать определение нового соединения параметры.
Рисунок 5.4 Учебное пособие по началу работы — настройка локального управления Введение
Теперь соединение будет проверено.Вы должны увидеть, что соединение прошло успешно. Если нет, щелкните Вернитесь и убедитесь, что вы ввели информация правильно. На следующем рисунке показана база данных соединение, которое прошло успешно.
Рисунок 5.5 Учебное пособие по началу работы — тестовое соединение с базой данных
Переключите Показать журналы, чтобы просмотреть дополнительные сведения о протестированном соединении, затем щелкните Следующий.
При желании вы можете настроить метод удаленного управления, если был указан удаленный хост.Установка этих параметров позволяет MySQL Workbench для определения местоположения файлов конфигурации, и правильные команды запуска и остановки для использования связь.
Управление на основе входа через SSH и удаленное управление через встроенное ПО Windows типы доступны. Операционная система и установка MySQL Тип настроен для варианта входа по SSH.
На этом шаге создается локальное соединение MySQL, поэтому вы можете пропустить Управление и ОС и SSH Параметры конфигурации, которые используются для настройки удаленное соединение MySQL.
В Microsoft Windows выберите соответствующую службу MySQL для соединение MySQL, как показано на следующем рисунке.
Рисунок 5.6 Учебное пособие по началу работы — Управление Windows
Мастер теперь проверит его способность получить доступ к запуску и остановить команды, а затем проверить доступ к серверу MySQL файл конфигурации, как показано на следующем рисунке.
Рисунок 5.7 Учебное пособие по началу работы — Настройки теста
Теперь у вас есть возможность просмотреть параметры конфигурации. В отображаемая информация может незначительно отличаться в зависимости от платформы, способ подключения и тип установки.
В ответ на запрос параметров просмотра выберите Я хочу
еще раз проверьте настройки , чтобы просмотреть настройки как
показано на следующем рисунке. Выбор
Продолжить закрывает сервер настройки.
Диалог управления.
Рисунок 5.8 Учебное пособие по началу работы — просмотр настроек
Проверьте параметры изменения, если хотите проверьте или отредактируйте информацию о файле конфигурации MySQL. В этом примере установите флажок и нажмите Далее, чтобы продолжить.
Просмотрите информацию о файле конфигурации MySQL, показанную в следующая цифра. Нажмите Проверить путь и Отметьте Имя, чтобы выполнить описанное проверяет или при желании изменить путь к файлу конфигурации.
Рисунок 5.9 Учебное пособие по началу работы — файл конфигурации MySQL
При желании введите свои собственные команды для запуска, остановки и проверка соединения MySQL. Чтобы применить значения по умолчанию, оставьте эти необязательные значения пустыми, как показано на следующем рисунке.
Рисунок 5.10 Учебное пособие по началу работы — определение команд
Нажмите Finish, чтобы закрыть Configure. Диалог управления сервером, который возвращает к исходной настройке. Шаг «Новое подключение».
После просмотра настройки нового подключения информации (см. рисунок ниже), щелкните Тест Подключите снова, чтобы убедиться, что он все еще работает, и затем нажмите OK, чтобы создать новый MySQL связь.
Рисунок 5.11 Учебное пособие по началу работы — настройка нового соединения
Ваше новое соединение MyFirstConnection MySQL теперь отображается на главном экране.
На главном экране щелкните новое подключение MySQL, чтобы открыть Редактор SQL для этого подключения.Редактор SQL по умолчанию страница. Щелкните Состояние сервера в Область навигации на боковой панели для отображения текущего состояния подключенный экземпляр сервера MySQL (см. рисунок, следует).
Рисунок 5.12 Учебное пособие по началу работы — Состояние сервера
Проверьте другие параметры области навигатора, относящиеся к вашему новому Подключение к MySQL. Проверьте его статус, журналы MySQL и измерьте его статистика производительности из Личного кабинета.
Обратите внимание на Администрацию и Вкладки схем в области навигатора. В Представление схем отображает схемы, которые связанный с вашим новым подключением MySQL. В качестве альтернативы вы можно объединить содержимое вкладок, щелкнув объединить () или включив Показать Инструменты управления и дерево схемы на одной вкладке SQL предпочтения редактора.
Создание локального HTTP-сервера на android | by Oluwaleke Fakorede hashCode | Hacktive Devs
Несколько месяцев назад я пытался реализовать функцию приложения, которая позволяла пользователям общаться (отправлять тексты и файлы) через локальное HTTP-соединение, больше похоже на то, как работает Xender.
Я искал множество способов сделать это, я нашел несколько библиотек, но они не обеспечивали той скорости и простоты, которые я искал.
В конце концов, после нескольких дней пробования разных библиотек, я нашел Sun HttpServer.
В этом руководстве предполагается, что у вас есть базовые знания в области разработки на Kotlin и Android.
Приступим !!
Пакеты sun недоступны в gradle, поэтому вам придется включить их в папку lib вашего проекта.
Вы можете скачать два файла jar здесь . (любезно предоставлено @Oluwalekae)
Скопируйте и вставьте файлы, как показано на этом рисунке 👈
Макет MainActivity
activity_main.xmlВ формате MainActivity.kt
- создайте функцию
- inputStream нашего клиента в строку.
2. Объявите переменную mHttpServer, тип данных HttpServer, которая будет экземпляром нашего сервера.
3. Создайте метод startServer, здесь мы будем запускать наш сервер.
4. переменная rootHandler — это экземпляр HttpHandler, используемый для обработки запроса к корневому пути.
Вы можете создать столько обработчиков, сколько хотите, в зависимости от количества конечных точек, которое вы хотите иметь.
Метод mHttpServer.createContext () позволяет нам назначать обработчики конечным точкам / маршрутам.
Мы можем добавить messageHandler, в итоге наш MainActivity.kt будет выглядеть так.
Вы можете выполнять большинство операций, которые вы обычно выполняете на любом http-сервере, например настраивать заголовки, обрабатывать загрузку файлов и т. Д.
Вы можете получить доступ к серверу из:
1. вашего браузера из браузера вашего телефона, используя «http://127.0.0.1:5000»
2. или другое устройство , подключенное к точке доступа вашего телефона , используя «http: //192.168. 43.1: 5000 ”
, потому что 5000 — это номер нашего порта из кода.

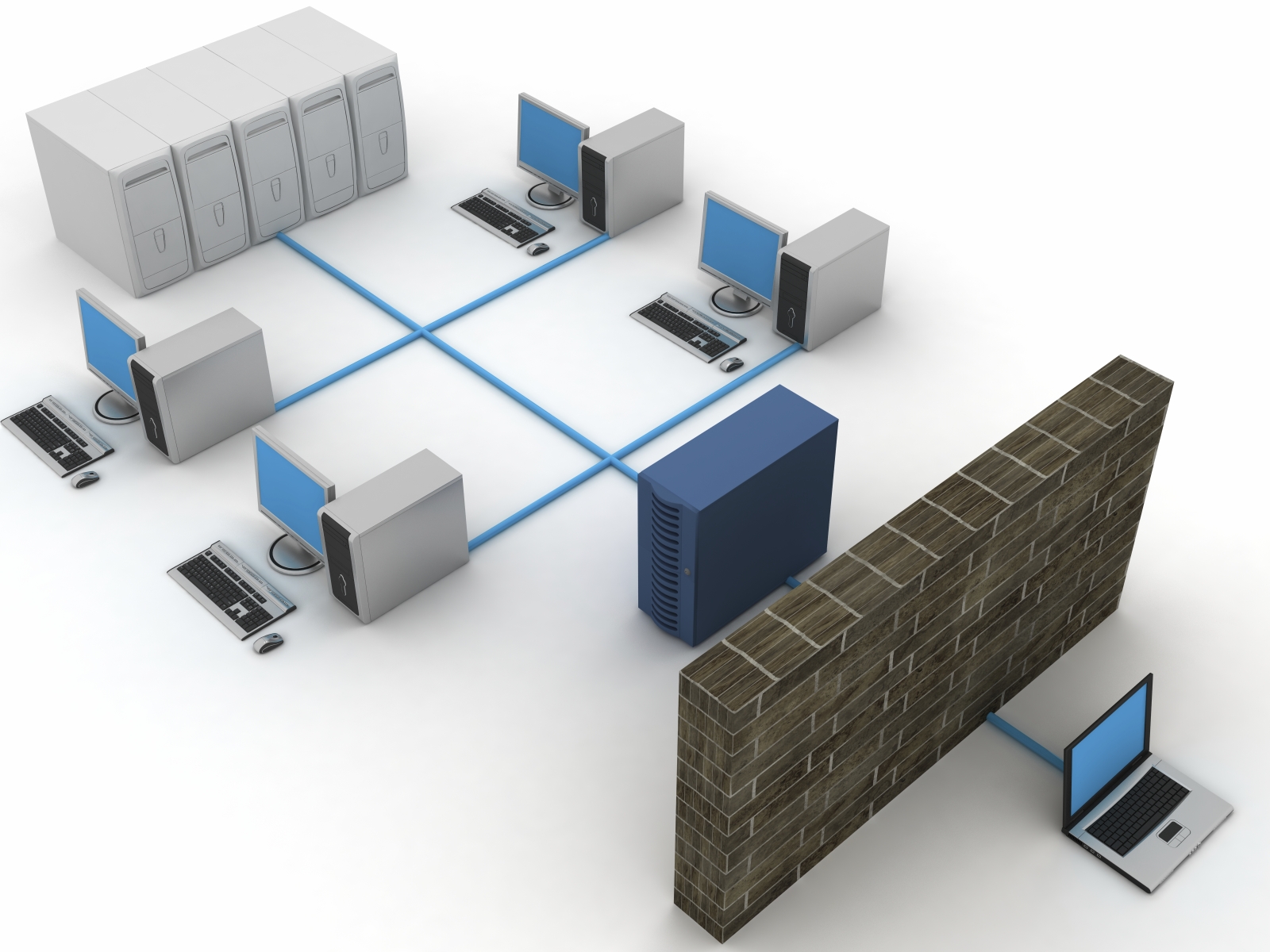

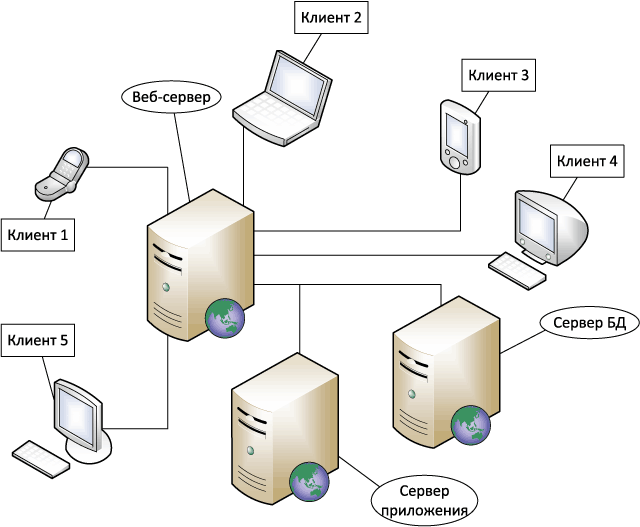
 168.0.0/24 |
| ab2264dd-bde8-4a97-b0da-5fea63191019 | external-network | 102a9263-2d84-4335-acfb-6583ac8e70aa |
| | | aa9e4fc4-63b0-432e-bcbd-82a613310acb |
| fce90252-7d99-4fc7-80ae-ef763d12938d | newnetwork | 5a1a68f9-b885-47b7-9c7e-6f0e08145e3b 192.168.1.0/24 |
+--------------------------------------+------------------+-----------------------------------------------------+
168.0.0/24 |
| ab2264dd-bde8-4a97-b0da-5fea63191019 | external-network | 102a9263-2d84-4335-acfb-6583ac8e70aa |
| | | aa9e4fc4-63b0-432e-bcbd-82a613310acb |
| fce90252-7d99-4fc7-80ae-ef763d12938d | newnetwork | 5a1a68f9-b885-47b7-9c7e-6f0e08145e3b 192.168.1.0/24 |
+--------------------------------------+------------------+-----------------------------------------------------+ 1-1024-8 (1311) |
| hostId | |
| id | 980f8c19-3974-466e-803e-9239c8a8a14f |
| image | Ubuntu 18.04 LTS 64-bit (c5c8d3cc-9a2c-48ce-adfe-93e066e9ae6e) |
| key_name | None |
| name | test-srv-with-boot-local |
| progress | 0 |
| project_id | 04d92ef9fe254caaa90d6ecd2849c1cf |
| properties | |
| security_groups | name='default' |
| status | BUILD |
| updated | 2020-04-28T03:34:29Z |
| user_data | None |
| user_id | d38f8bea67f94083803c5066f458664a |
| volumes_attached | |
+-----------------------------+----------------------------------------------------------------+
1-1024-8 (1311) |
| hostId | |
| id | 980f8c19-3974-466e-803e-9239c8a8a14f |
| image | Ubuntu 18.04 LTS 64-bit (c5c8d3cc-9a2c-48ce-adfe-93e066e9ae6e) |
| key_name | None |
| name | test-srv-with-boot-local |
| progress | 0 |
| project_id | 04d92ef9fe254caaa90d6ecd2849c1cf |
| properties | |
| security_groups | name='default' |
| status | BUILD |
| updated | 2020-04-28T03:34:29Z |
| user_data | None |
| user_id | d38f8bea67f94083803c5066f458664a |
| volumes_attached | |
+-----------------------------+----------------------------------------------------------------+ 000000 |
| description | None |
| encrypted | False |
| id | 3b447abb-a4ff-4f02-baac-a6f7a02bd21e |
| multiattach | False |
| name | BOOT_VOLUME_NAME |
| properties | |
| replication_status | None |
| size | 5 |
| snapshot_id | None |
| source_volid | None |
| status | creating |
| type | fast.ru-2b |
| updated_at | None |
| user_id | d38f8bea67f94083803c5066f458664a |
+---------------------+--------------------------------------+
000000 |
| description | None |
| encrypted | False |
| id | 3b447abb-a4ff-4f02-baac-a6f7a02bd21e |
| multiattach | False |
| name | BOOT_VOLUME_NAME |
| properties | |
| replication_status | None |
| size | 5 |
| snapshot_id | None |
| source_volid | None |
| status | creating |
| type | fast.ru-2b |
| updated_at | None |
| user_id | d38f8bea67f94083803c5066f458664a |
+---------------------+--------------------------------------+ 1-1024 \
--nic net-id=net_name \
--volume BOOT_VOLUME_NAME \
test-srv-with-boot-net-volume
1-1024 \
--nic net-id=net_name \
--volume BOOT_VOLUME_NAME \
test-srv-with-boot-net-volume 1-1024 (1011) |
| hostId | |
| id | 112f9304-4a70-428f-b588-05d61436f9d8 |
| image | |
| key_name | None |
| name | test-srv-with-boot-net-volume |
| progress | 0 |
| project_id | 04d92ef9fe254caaa90d6ecd2849c1cf |
| properties | |
| security_groups | name='default' |
| status | BUILD |
| updated | 2020-04-28T03:33:31Z |
| user_data | None |
| user_id | d38f8bea67f94083803c5066f458664a |
| volumes_attached | |
+-----------------------------+--------------------------------------+
1-1024 (1011) |
| hostId | |
| id | 112f9304-4a70-428f-b588-05d61436f9d8 |
| image | |
| key_name | None |
| name | test-srv-with-boot-net-volume |
| progress | 0 |
| project_id | 04d92ef9fe254caaa90d6ecd2849c1cf |
| properties | |
| security_groups | name='default' |
| status | BUILD |
| updated | 2020-04-28T03:33:31Z |
| user_data | None |
| user_id | d38f8bea67f94083803c5066f458664a |
| volumes_attached | |
+-----------------------------+--------------------------------------+
 ru-2b WIN_BOOT_VOLUME_NAME
openstack server create \
--availability-zone ru-2b \
--flavor SL1.1-4096 \
--nic net-id=net_name \
--nic net-id=license_windows_2016_standard \
--property admin_pass='qwerty' \
--volume WIN_BOOT_VOLUME_NAME \
test-win-with-boot-net-volume
ru-2b WIN_BOOT_VOLUME_NAME
openstack server create \
--availability-zone ru-2b \
--flavor SL1.1-4096 \
--nic net-id=net_name \
--nic net-id=license_windows_2016_standard \
--property admin_pass='qwerty' \
--volume WIN_BOOT_VOLUME_NAME \
test-win-with-boot-net-volume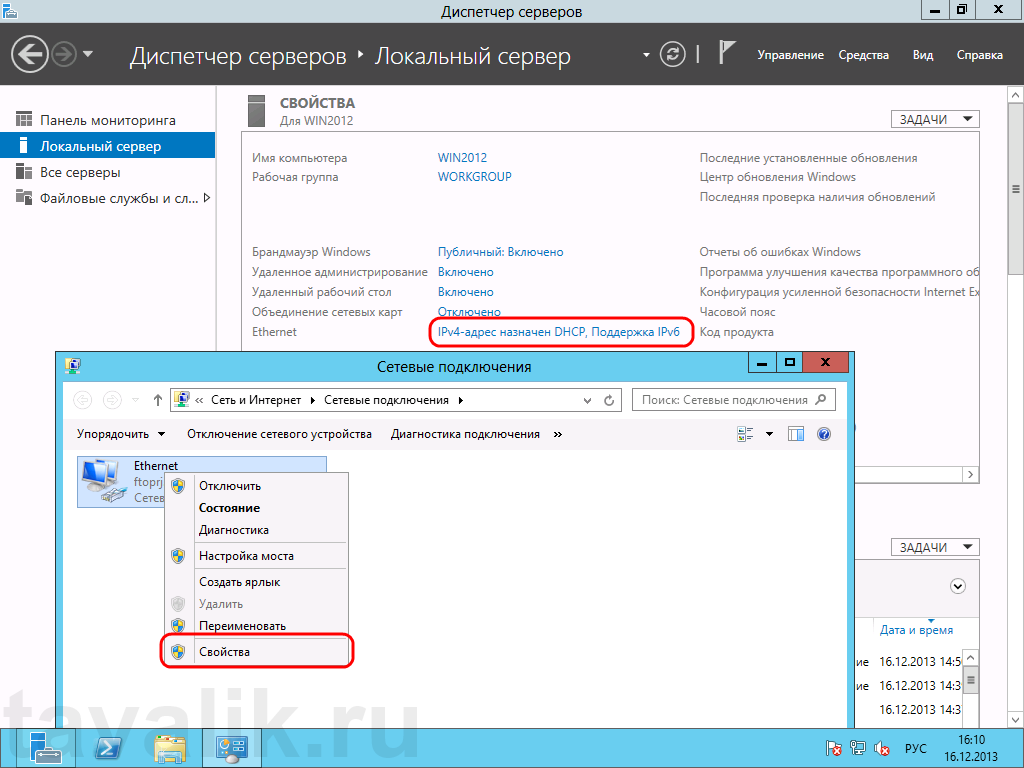
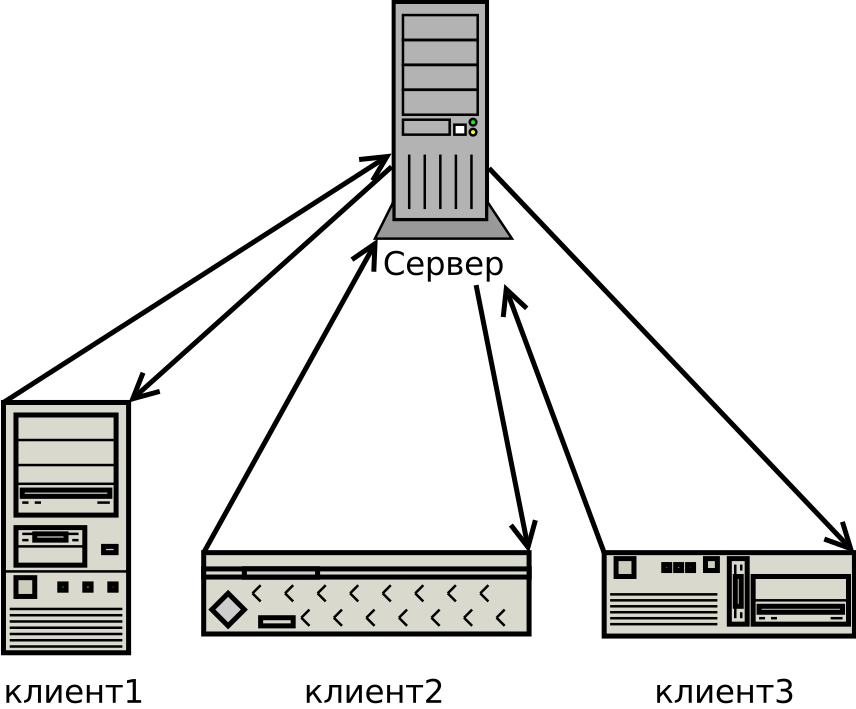

 Для ее вызова введите в адресную строку [httр//localhost];
Для ее вызова введите в адресную строку [httр//localhost]; 0 на сайте Joomla — капча на Joomla сайте
0 на сайте Joomla — капча на Joomla сайте exe -batchmode +server.port 28015 +server.level «Procedural Map» +server.seed 1234 +server.worldsize 4000 +server.maxplayers 10 +server.hostname «Server Name» +server.description «Server Description" +server.url "http://leprogames.com" +server.headerimage "http://yourwebsite.com/logo.jpg" +server.identity "server1" +rcon.port 28016 +rcon.password 123 + rcon.web 1 goto start
exe -batchmode +server.port 28015 +server.level «Procedural Map» +server.seed 1234 +server.worldsize 4000 +server.maxplayers 10 +server.hostname «Server Name» +server.description «Server Description" +server.url "http://leprogames.com" +server.headerimage "http://yourwebsite.com/logo.jpg" +server.identity "server1" +rcon.port 28016 +rcon.password 123 + rcon.web 1 goto start +server.seed 20200806 -logFile «output.txt» -autoupdate
+server.seed 20200806 -logFile «output.txt» -autoupdate maxplayers 10
maxplayers 10 +server.seed 20200806 -logFile "output.txt" -autoupdate
cd ../
goto start
+server.seed 20200806 -logFile "output.txt" -autoupdate
cd ../
goto start