Локальный сервер, создать локальный сервер, настройка локального сервера. Как создать локальный сервер на компьютере. Устанавливаем Денвер
Приветствую всех читателей блога сайт. В этой статье речь пойдет о локальном сервере Open Server.
Что такое локальный сервер и для чего он нужен? Локальный сервер является специальной программой, которая дает нам возможность работать над своим интернет-проектом непосредственно на домашнем компьютере.
Обкатывать свой сайт, пробовать на нем разные фишки, доводить до ума, при этом имея возможность наблюдать как, проект будет выглядеть в браузерах после публикации в интернете. И только после того, как мы доводим свое детище до ума, отпускаем его в свободное плавание.
Локальный сервер один из инструментов, который постоянно должен быть под рукой, даже после того, как на созданном нами сайте все проверено, работает, и опубликовано.
Улучшение внешнего вида сайта, его функциональности процесс увлекательный и длительный, а для многих вечный. И совершать в этом направлении какие-либо эксперименты непосредственно на рабочем сайте, не есть гуд.
Наиболее популярным в среде WEB-разработчиков локальным сервером является Денвер. С ним любимым я постоянно и работаю. Помимо Денвера имеются и другие локальные серверы, но я с ними пока незнаком.
Почему же я пишу именно о портативной серверной системе Open Server, а не о Денвере. Да потому что в последнее время Open Server, все более на слуху. Все чаще попадаются положительные отзывы, и комментарии о том, какой он удобный, и классный. И я не могу пройти мимо этого. Поэтому сегодня я устанавливаю программную среду Open Server к себе на компьютер, параллельно, пошагово рассказывая о том, как это сделать в этой статье.
Open Server какую версию выбрать?
Все версии локального сервера портативные, нетребующие установки. А это значит, что Open Server можно скачать на флешку или переносной жесткий диск, и использовать в любом месте, на любом компьютере.
Для скачивания предлагается три дистрибутива программы.
«Максимальная» редакция является полной версией Open Server. Помимо локального сервера включает в себя приличный набор портативного софта для веб-мастера.
«Расширенная» редакция — версия программы без дополнительного софта. Рекомендуется для тех, кто не собирается использовать в работе дополнительный софт, предлагаемый в «Максимальном» варианте, и желает сэкономить место на диске.
Версия рекомендована для пользователей с медленным интернетом, и желающих максимально сэкономить место на диске.
Какую версию скачать? Если вы задаетесь этим вопросом, значит, качайте «Базовую». Остальные версии предназначены для продвинутых веб-разработчиков.
Установка Open Server — «базовая» редакция.
При правильном раскладе на открывшейся странице видим следующее:
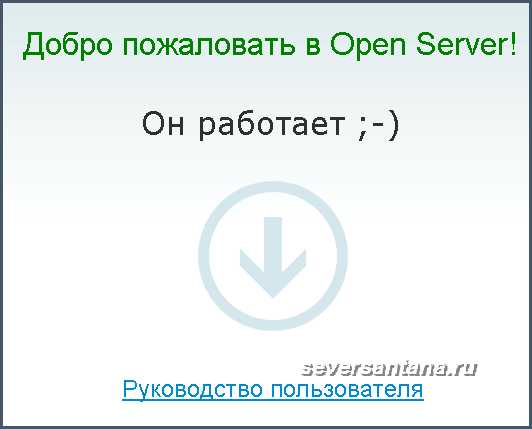
Настройка параметров локального сервера, установка WordPress
Пробежимся по настройкам. Открываем меню, заходим в пункт «Настройки», выбираем вкладку «Основные»:
Я помимо пунктов, отмеченных по умолчанию, отметил еще два. Запуск вместе с Windows для того чтобы не создавать лишний ярлык на рабочем столе.
И требование запуска программы с правами администратора. Рекомендация непосредственно самого разработчика портативного локального сер
offlink.ru
Как создать локальный сервер на Windows?
Общие сведения о локальном сервере и принципе его функционирования. Создание локального сервера на основе сборки Денвер: подготовка, установка и первый запуск.
Любое программирование неотъемлемо от процесса тестирования — это аксиома. Говоря о разработке web-приложений, неизбежно встаёт вопрос наличия некой «среды», позволяющей эмитировать работу Интернет сервера. Другими словами, нам нужен локальный сервер.
Локальный сервер (англ. local server) — программа или набор программ выполняющие сервисные (обслуживающие) функции по запросу клиента на домашнем (локальном) компьютере.
Такой «джентльменский набор» состоит из Apache, PHP и MySQL — этого обычно достаточно. С другой стороны, сюда могут входить и другие компоненты, в зависимости от ваших потребностей. Для нас же здесь важен тот факт, что мы можем воспользоваться готовой сборкой – Денвер. Таким образом, нам не придётся разбираться в особенностях установки и настройки локального сервера — всё сделано до нас.
Единственное на что я хочу обратить ваше внимание в работе локального сервера, это необходимость резервирования определённых IP-адресов под сервера, которые будут доступны только на нашем компьютере. В случае с Windows за резервирование IP-адресов отвечает файл hosts. В зависимости от версии Windows файл hosts может находиться:
- Windows 95/98/ME: WINDOWS\hosts
- Windows NT/2000: WINNT\system32\drivers\etc\hosts
- Windows XP/2003/Vista/7: WINDOWS\system32\drivers\etc\hosts
Если вы решили использовать локальный сервер на базе дистрибутива Денвер, вам нет необходимости редактировать этот файл, всё будет происходить автоматически, но иметь общие представления о сути вопросу нелишне.
Подготовка к работе локального сервера
От слов к делу. Исходим из того, что вы уже скачали последнюю версию сборки Денвер и готовы ринуться на штурм цитадели. Шучу. Главное не спешить и первым делом проверить установлены на вашем компьютере сетевые протоколы или нет. Как это сделать? Самый простой способ:
- Откройте Пуск > Выполнить или просто комбинация клавиш Windows+R.
- В открывшемся окне пишем:
Примечание: чтобы, после выполнения данной команды, окно DOS не закрылось автоматически, и вы успели просмотреть результат, можно перейти в режим «командной строки» — наберите в окне команду:
cmd— и нажмитеEnter. - После нажатия
Enterвы должны увидеть примерно следующее:Результат выполнения команды ping 127.0.0.1 в DOS-окне
Процесс займёт несколько секунд. Если вы это видите, то всё в порядке, можно приступать к инсталляции дистрибутива. Если же, например, окно лишь «мигнёт» (откроется и тут же закроется), или будут выведены сообщения об ошибке(-ах), значит, сетевые протоколы у вас не установлены, а значит читайте дальше.
- Вы уже поняли, что наша текущая задача – добиться, чтобы адрес
127.0.0.1«пинговался». В случае возникновения проблем:- Пользователям Windows 98/ME необходимо зайти в Панель управления > Установка и удаление программ > Установка Windows и добавить там Удаленный доступ к сети. При этом автоматически установятся и все необходимые протоколы.
- Пользователям Windows 2000/XP/2003/Vista/7 и т.д. — следует проверить, что команде
pingне мешает установленный антивирус или фаервол. Попробуйте отключить это программы — если помогает, то нужно разбираться с их настройками.
Установка локального сервера
Теперь, когда мы убедились, что наш компьютер готов к работе с сетью, можно приступать к установке дистрибутива Денвер. Закройте все окна браузера(-ов). Запустив скачанный инсталлятор Денвера, вы увидите перед собой окно:
Окно инсталятора дистрибутива Денвер
Подтвердите свои намерения, кликнув кнопку «Да». Начнётся процесс распаковки. После чего откроется окно браузера с сообщением:
Сообщение в окне браузера
Закрываем окно браузера и продолжаем установку в окне инсталятора.
Следуя указаниям, производим установку дистрибутива Денвер.
Примечание: вы можете прервать процесс установки, в любой момент, используя комбинацию клавиш
Ctrl+Break. На большинстве современных ноутбуков для этого используется комбинация клавиш Ctrl+Fn+Pause.
- Директория, куда будет установлен дистрибутив. Советую оставить вариант по умолчанию, т.е.
C:\WebServer— так что жмёмEnter. - Имя виртуального диска, который будет связан с только что указанной директорией. Советую оставить вариант по умолчанию, т.е.
Z:. Главное чтобы диска с таким названием ещё не было в системе – чаще всего так и происходит с дискомZ:. Так что снова жмёмEnter. - Запуск и остановка Денвера. Нам будет предложено два варианта:
- Создавать виртуальный диск при загрузке машины (естественно, инсталлятор позаботится, чтобы это происходило автоматически), а при остановке серверов его (диск) не отключать.
- Создавать виртуальный диск только по явной команде старта комплекса (при щелчке по ярлыку запуска на Рабочем столе). И, соответственно, отключать диск от системы — при остановке серверов.
Советую использовать второй вариант, т.к. запущенные программы будут постоянно «висеть» в памяти компьютера, что пагубно сказывается на его производительности и может вызывать конфликты в работе с другими программами.
Примечание: в некоторых версиях Windows 98 может возникнуть ошибка, из-за которой виртуальный диск не отключается, по крайней мере, с первого раза. Это не ошибка дистрибутива, а ошибка в subst и тут ничего не поделать.
Вот собственно и всё, с установкой покончено.
Первый запуск локального сервера
Наконец, установка завершена. На Рабочем столе должны появиться три иконки: Start Denwer (запуск Денвера), Restart Denwer (перезагрузка Денвера) и Stop Denwer (остановка Денвера).
Иконки управления Денвер
Примечание: если вас, как и меня, не удовлетворяет вид иконок, вы можете воспользоваться моим вариантом в виде шляпок. Подробнее в заметке: Набор иконок для Денвера под Windows.
Кликаем иконку Start Denwer и ждём, пока исчезнут все всплывающие при загрузке консольные окна. Открываем браузер и набираем в нём адрес: http://localhost/, а точнее http://localhost/denwer/ — но это не существенно. Выходить из Интернета при этом не обязательно. Главное что перед нами должна появиться следующая страница:
Тестовая страница при обращении к локальному хосту
Если же тестовая страница не загрузилась, проверьте:
- Отключен ли у вас прокси-сервер в настройках браузера?
- Запущен ли Денвер? Если да, нет ли ошибок при клике на иконке пера (см. в нижнем правом углу)?
- Не запущен ли у вас какой-то другой web-сервер, который мог бы конфликтовать с Денвером? Если да, отключите его.
Возможны и другие варианты, но это уже не входит в рамки данной заметки.
wmas.msk.ru
Локальный сервер, создать локальный сервер, настройка локального сервера. Установка OpenServer
В связи с тем, что мой блог абсолютно лишен какой-либо хронологии, я решил исправить это. Следующая серия статей будет посвящена созданию своего сайта.
В этой статье рассмотрим: что такое локальный сервер , где его скачать , как установить , как настроить , как сделать локальный сервер доступным в интернете .
Что такое локальный сервер?
Локальный сервер – программное обеспечение, позволяющее сделать отладку сайта на локальном (домашнем) компьютере, без выхода в интернет. Локальный сервер полностью имитируют работу хостинга и имеет аналогичный функционал.
Те, кто занимался сайтостроением с использованием лишь html и css знают, что необходимости в локальном сервере нет, так как браузер прекрасно обрабатывает и понимает язык гипертекстовой разметки и таблицы каскадных стилей. Но, стоит добавить какой-нибудь PHP скрипт и Вас тут же ждет конфуз – браузер не выдаст результат работы PHP. А происходит это потому, что браузеры не понимают PHP. И чтобы пользователь увидел страницу сайта в том виде, в котором эта страница должна быть, необходимо, чтобы сервер обработал и преобразовал PHP код в html.
Все CMS а-ля WordPress и Joomla содержат в себе PHP скрипты. Соответственно, чтобы сайты, созданные с помощью систем управления содержимым, могли работать на домашнем компьютере, необходим локальный сервер.
Мой сайт создан с помощью WordPress, постоянно приходится тестировать какие-то плагины, расширения, копаться в PHP коде. Вполне логично, что рано или поздно, такие действия могут привести к утрате работоспособности сайта, из-за допущенной ошибки. Само собой большинство хостингов поддерживает восстановление (бек ап) сайта и базы данных. Да и грамотные веб мастера держат, на всякий случай, запасную на своем компьютере. Я вообще параноик, кроме хостинга и моего компьютера, еще и на флешку записал. Надо будет еще куда-нибудь на облачный сервис закинуть =).
Да и не стоит забывать, что не все разработчики плагинов заботятся о корректном удалении своих продуктов, и часто, даже удалив продукт, можно наблюдать следы не до конца стертого плагина в базе данных. И чем дольше сайт живет, тем больше подобного хлама будет висеть в базе.
Собственно говоря, с перечисленными задачами и проблемами (и не только) поможет справиться локальный сервер.
Как создать локальный сервер?
На самом деле создавать сервер не нужно, все и так уже создано, достаточно просто скачать и установить готовый набор необходимых компонентов. Установку и настройку одного из популярных локальных серверов рассмотрим ниже.
Как установить локальный сервер?
Один из самых популярных и стабильных локальных серверов – Денвер (Denwer) . Название расшифровывается как: джентльменский набор веб разработчика – Д. н. в. р. Его установку мы то и рассмотрим.
Базовый пакет содержит:
- Инсталлятор.
- Сервер Apache.
- PHP 5.
- MySQL5, поддерживающая транзакцию.
- phpMyAdmin — система управления MySQL, позволяющая работать с базами данных через браузер.
- Эмулятор sendmail и SMTP-сервера – имитация функции отправки почты. Все отправленные письма будут расположены в директории Z:\tmp\!sendmail в формате.eml, а не отправляться на указанную почту.
Одним из плюсов можно назвать то, что сервер можно установить на флеш-накопитель. И где бы вы ни оказались, вы сможете работать над своими проектами.
Ну и, конечно же, самый главный плюс – Denwer абсолютно бесплатен.
У
usercpu.ru
Как создать локальный сервер? Разворачиваем локальный сервер на Windows. Моделирование работы сети в net-simulator. Настройка подключения к серверу
На мой взгляд, это очень отличная тема для описания. В своё время было интересно поднять какой-либо сервер на своём компьютере для более удобного обмена файлами. Попробовав различные и даже протокол, я понял, что мне они абсолютно не нравятся, первые выглядят в браузере, мягко говоря, убого, вторые хотя и имеют свои явные преимущества, но подключать сетевой диск на чужих компьютерах не хочется. Но в один (прекрасный и солнечный) день я встретил программу под названием HTTP File Server (сокращенно HFS), установил, настроил (так как я начинал работать с самой чистой версией, с этим были некоторые проблемы) и почти влюбился в эту программу. Для доступа к моим файлам теперь достаточно иметь любой браузер, так как весь доступ осуществляется, через обычную веб-страницу. Также у меня создана папка, в которую человек, знающий пароль, может добавить файл прямо через браузер. Файлы с сервера можно качать как по одному, так и сразу папками. Программа сама поместит папку в.tar архив без сжатия и отправит для скачивания. При этом сайт имеет довольно опрятный вид, хотя при желании (и достаточных знаниях) можно самому написать шаблон сайта. Признайте, что это отличный способ для легкой и удобной передачи файлов?
И вот пример страницы, которую вы будете видеть в окне браузера, как видите всё красиво и опрятно, на форуме программы можно найти много красивых шаблонов:
Хотя её меню полностью на английском языке, для меня это не является помехой. А для тех, кто плохо знает английский, в конце статьи я постараюсь максимально полно объяснить за что отвечают все разделы меню и как ими пользоваться.
Итак, перейдем к установке и настройке HTTP File Server:
1) Чтобы несколько сэкономить вам время, я приготовил сборку HFS с русскоязычным шаблоном сайта и произвел первоначальную настройку самой программы. Скачать сборку можно с моего Яндекс.Диск’а по ссылке . Если же вы уверены в своих способностях, то можете скачать чистую версию программу на официальном сайте http://www.rejetto.com/hfs/
На этом всё. Надеюсь эта статья оказалась вам полезной, нажмите одну из кнопок ниже, чтобы рассказать о ней друзьям. Также подпишитесь на обновления сайта, введя свой e-mail в поле справа.
Инструкция
Начните создание такой сети с выбора компьютера-сервера. Он должен обладать достаточной мощностью, чтобы обрабатывать потоки информации, проходящие через него к остальным компьютерам или . Еще одно важное требование – наличие второго сетевого адаптера.
Подключите к выбранному компьютеру кабель соединения с интернетом. Настройте доступ к сети интернет для данного устройства.
Приобретите сетевой концентратор (свич). Он необходим для того, чтобы обеспечить соединение остальных компьютеров или ноутбуков с компьютером-сервером .
Теперь вам необходимо настроить управляющий компьютер. В «Панели управления» откройте папку «Сеть и подключения к интернету ». Щелчком правой клавишей мыши по пиктограмме «внешнего» адаптера вызывайте выпадающее меню. Выбирайте опцию «Свойства» и переходите во вкладку «Дополнительно». Отметьте флажком пункт «Разрешить другим использовать подключение…». Если считаете нужным, разрешите другим пользователям управление общим до
usercpu.ru
Обзор лучших серверов для создания сайтов и веб приложений
Со временем любой веб-разработчик (блогер, веб-дизайнер или веб-программист) будет нуждаться в специальной тестовой площадке, где можно без особых проблем заниматься разработкой сайта или тестированием другого веб проекта. Некоторые новички используют ресурсы своего платного хостинга и размещают туда минимум два сайта. Один рабочий (основной), а другой (дополнительный) для тестирования. Тестовый сайт подвергается различным испытаниям (установка и проверка многих плагинов, тем, скриптов и так далее).В итоге, при такой раскладке сильно страдает основной рабочий сайт, так как большинство ресурсов хостинга потребляет тестовый проект. Однако есть другой способ, который позволит без потерь (как в денежном, так и в ресурсном плане) осуществлять тестирование своих сайтов, и мы этот способ сейчас рассмотрим.
Почему нельзя?
Вы уже, наверное знаете, чтобы поместить свой сайт в Интернет, нужно зарегистрировать доменное имя, купить хостинг, то есть дисковое пространство на каком-то компьютере с высокоскоростным подключением, на котором могут работать PHP скрипты. Чтобы сайты полноценно работали, должен быть установлен PHP и MySQL. Все это не доступно на обычном компьютере. Как могут запускаться файлы HTML и PHP на вашем компьютере?
Обычный HTML файл можно открыть с помощью Notepade++ или даже с блокнота. Там внутри что-то написать, сохранить и потом без особых проблем открыть данный файл на своем браузере и посмотреть, как бы этот файл выглядел на хостинге в Интернете. То есть мы уже видим рабочую HTML страницу. В ней мы можем создавать определенный дизайн, контент и наблюдать за проектом без подключения к Интернету. Все, по сути, у нас уже есть. Если мы захотим запустить PHP файл с помощью браузера, то у нас ничего не получится, так как PHP скрипты в операционной системе Windows без дополнительного программного обеспечения работать не будут.
Все это не доступно на обычном компьютере и тем самым отпадает возможность работы со своими веб проектами. Поэтому некоторые новички начинают тратить деньги на дополнительные ресурсы своего платного хостинга. Но как быть в таком случае? Ответ прост — существуют специальные программы, с помощью которых можно установить свой выделенный сервер прямо у себя на компьютере.
Что такое сервер?
Что такое сервер и чем отличается локальный сервер от того, что находится в сети. В нашем случае под сервером подразумевается не компьютер, а специальный набор программ, обеспечивающих оптимальную работу сайта. Чтобы сайт заработал, нам потребуется установить его в специальное отведенное место на сервере (загрузить файлы на сервер). То есть мы загружаем файлы сайта на удаленный компьютер. Однако без специальных программ сервера, наши загруженные файлы в сети видны не будут. Теперь для таких целей мы и создадим собственный сервер на своем домашнем компьютере.
Для этого нам понадобятся специальные программы. Но какие лучше подойдут и какие трудности они могут вызывать при дальнейшей работе? Для ознакомления, ниже я привожу самые лучшие веб сервера по популярности во всем мире. Однако это не значит, что их нужно сразу устанавливать. Я потом объясню почему!
Список лучших веб серверов
В настоящее время на рынке присутствуют несколько решений от самых разных производителей:
- Apache (сайт — apache.org) — это самый распространенный и популярный бесплатный сервер в сети. Он является более надежным и гибким. Сервер не требователен к ресурсам процессора и способен обслуживать множество сайтов. Приложение доступно для широкого спектра операционных систем, включая Unix, Linux, Solaris, Mac OS X, Microsoft Windows и другие. На данный момент использование Apache составляет 71 %. Однако, это сложная программа, с которой не каждый новичок сможет справится.
- Microsoft IIS (сайт — www.iis.net) — еще один надежный сервер от компании Microsoft. Он жестко укрепился на втором месте с 14 % использования в сети. После установки программы, будут поддерживаться только два языка программирования (VBScript и JScript). Однако, можно открыть дополнительные возможности, установив для этого нужные расширения. С установкой таких модулей, функциональность данного сервера значительно повышается.
- NGINX (сайт — nginx.org/ru/) — это наиболее популярный веб-сервер в российском Интернете. По сравнению с двумя первыми, он является наиболее простым и не обладает лишними функциями. Также его хвалят за надежность и высокую скорость работы. Разработчиком данного продукта является наш соотечественник — Игорь Сысоев. В 2004 году он выпустил первую версию nginx. Сейчас этот программный продукт замыкает тройку самых популярных веб серверов в мире. Его использование составляет около 6,5 %.
- LiteSpeed (сайт — litespeedtech.com) — этот веб сервер не обладает широкими возможностями, но зато у него очень большая скорость работы. По быстродействию он сильнее популярного Apache в 9 раз. Немало внимания уделено и безопасности (своя защита от перегрузки системы, строгая проверка http-запросов, анти-ddos и многое другое). LiteSpeed доступен для Solaris, Linux, FreeBSD и Mac OS X. Доля использования этой программы составляет 1,5 %.
Конечно же, есть много и других подобных программ, но доля их использования и доверия среди пользователей не так высока как у этих. К сожалению, одной такой программой вам не обойтись. Мало того, что их целесообразно использовать для работы с крупными проектами, так еще может возникнуть сложность в установке и настройке. К тому же помимо таких серверов требуется еще отдельная установка и настройка некоторых программ (например, для работы с базой данных). Все это вызывает существенные трудности у многих пользователей. Как быть в таком случае?
Особенности локального сервера
На данный момент существует множество различных дистрибутивов, которые смогут облегчить жизнь любому начинающему веб-мастеру. Они очень просты в установке, в работе, менее требовательны к ресурсам и содержат необходимые программные элементы для наилучшей работы.
То есть локальный сервер — это не одна программа (не один конкретный веб сервер), а специальный сборник, куда входят облегченные варианты сложных серверных программ. Обычно в сборку входят: сам сервер (в основном Apache, но могут быть и другие), компилятор PHP (с его помощью браузер может прочитать коды и собрать страницу), компоненты для работы с базами данных, различные установщики и многие другие программы. Все это значительно упрощает дело, нежели если бы мы устанавливали и настраивали каждую программу в отдельности.
Кроме того, к базовым пакетам локальных серверов можно подключать отдельные модули для расширения функционала. Еще важной особенностью является то, что на некоторых серверах существует возможность работы со съемного флеш-накопителя. В общем, такие сборки очень хорошо подходят для быстрой разработки сайтов, тестирования небольших проектов, а порой и даже крупных.
Обзор популярных локальных серверов
Вот некоторые сборки, которые могут пригодиться вам:
- Denwer (сайт — denwer.ru) — это бесплатный отечественный сервер, который предназначен для работы с сайтами, веб-приложениями или Интернет страницами. Его разработчиками являются Дмитрий Котеров и Антон Сущев. Данный продукт содержит необходимые дистрибутивы для упрощенной работы. Например, сюда входит веб-сервер Apache с различной поддержкой, панель phpMyAdmin и MySQL для работы с базами данных и другие программы. Также можно работать со съемной флешки. К сожалению Denwer поддерживает только операционную систему Windows.
- XAMPP (сайт — www.apachefriends.org/en/xampp.html) — специальная сборка сервера от друзей Apache. Необходимые дистрибутивы позволяют запустить на нем полноценный веб сервер. Данная программа распространяется бесплатно и поддерживает работу в системе Windows, Solaris, Mac OS X и Linux. Также есть следующие преимущества: сервер популярен своим очень простым пользовательским интерфейсом, что делает его любимым для многих начинающих; наблюдается многократные появления обновленных версий; процесс обновления проходит очень просто и удобно для пользователя; присутствуют дополнительные модули. Скачать нужную версию вы также можете с другого официального сайта — sourceforge.net/projects/xampp/files.
- AppServ (сайт — www.appservnetwork.com) — отличный сервер от тайского производителя, концепцией которого является легкая установка и настройка всех дистрибутивов за 1 минуту. Первый релиз сборки состоялся в 2001 году и с тех пор количество пользователей все время растет. AppServ очень прост в установке, он работает стабильно и не хуже официальных и отдельных релизов, а его надежная производительность дает возможность создать полноценный веб сервер на вашем компьютере.
- VertigoServ (сайт — vertrigo.sourceforge.net) — еще один неплохой и простенький в установке локальный сервер. Сборка очень гибкая, имеет хорошую производительность и занимает мало места на диске. К сожалению, пока работает только на ОС Windows.
- Zend Server Community Edition (сайт — www.zend.com) — бесплатный сервер от компании Zend, предназначен для работы с веб-приложениями. Содержит все необходимые компоненты для быстрого развертывания локального сервера на своем компьютере.
- Open Server (сайт — open-server.ru) — это отечественный портативный локальный сервер, который обладает высоким функционалом по разработке и созданию сайтов и других веб проектов. Имеет мультиязычный интерфейс (в том числе и русский) и предназначен для работы в ОС Windows. Поддерживается работа со съемного носителя. Данный сервер очень хорош и служит неплохой альтернативой Денверу.
- Wampserver (сайт — wampserver.com) — еще одна неплохая сборка с русским интерфейсом (есть также и другие языки). Имеется простое и понятное меню, а удобная установка и настройка сборки не вызывает особых трудностей. Настройку можно производить не затрагивая файлы конфигураций, что очень полезно начинающим веб-мастерам. Сервер распространяется бесплатно и работает только на платформе Windows. К сожалению, портативной версии пока нет.
- EasyPHP (сайт — easyphp.org) — очень простенькая сборка с поддержкой русского языка. Сборка ни чем не примечательна, не имеет огромного функционала и в основном предназначена для тестирования небольших проектов. Есть поддержка работы с портативных носителей. Данный сервер послужит неплохой заменой Денверу.
Итак, это были наиболее популярные веб серверы, которые заслуживают внимания среди веб-мастеров. Как видите, здесь есть что выбрать. Скачать понравившийся сервер и подробно узнать состав его сборки вы можете на официальных сайтах, которые были указаны в описании. Скачивать данные сборки я вам рекомендую только с официальных сайтов, так как на других площадках могут выкладывать нерабочие дистрибутивы или с какими-нибудь вирусами. Теперь у многих отпадет желание «насиловать» свой хостинг, так как с таким ПО процесс создания сайтов и веб приложений станет более интересным и увлекательным! В общем, изучайте и внедряйте!
P.S. а какой сервер для тестирования своих проектов используете вы? Если вы знаете еще какие-то неплохие сервера, то напишите в комментариях о них. Я потом добавлю их в общий список.
[socialpost]
alpha-byte.ru
Как сделать локальный веб-сервер доступным в Интернете / Habr
Предлагаемое решение будет актуально для тех, у кого Интернет-провайдер не продоставляет выделенный внешний IP или просто блокирует все входящие подключения. Выполнив ряд несложных действий мы получим веб-сервер доступный из Интернета хоть и на небольшой скорости, но зато по статичному доменному имени.Идея заключается в том, чтобы воспользовавшись сервисом gogoNET получить бесплатный внешний IPv6 адрес с доменом, и далее обращаться к нему через IPv6 — IPv4 шлюз сервиса SixXS.
1. Регистрируемся в gogoNET и скачиваем gogoCLIENT. Обратите внимание, что на скачивание доступны 2 версии gogoCLIENT — Home Access и Basic, соответственно со встроенным Apache и без него.
2. Создаём аккаунт в freenet6, он будет необходим для получения доступа к расширенным функциям gogoCLIENT.
3. Запускаем gogoCLIENT, прописываем Server Address: amsterdam.freenet6.net, логин и пароль соответственно от аккаунта в freenet6. Если вы скачали gogoCLIENT Home Access, тогда для активации встроенного веб-сервера необходимо поставить галку во вкладке HomeWeb.
4. Во вкладке Status смотрим Local Endpoint Address — это ваш выделенный IPv6 адрес, и Delegated User Domain — это ваш IPv6 домен, надо понимать, что он будет доступен только клиентам подключенным к IPv6.
5. Для того, чтобы выделенный вам домен стал доступен в IPv4 необходимо добавить к нему постфикс .net.ipv4.sixxs.org, таким образом получив домен вида USERNAME.broker.freenet6.net.ipv4.sixxs.org
6. Если вы используете Basic версию, тогда далее вам следует произвести настройку веб-сервера на полученный домен USERNAME.broker.freenet6.net и внутренний IPv6 адрес. Проверить активность и доступность веб-сервера можно воспользовавшись сканером портов для IPv6 введя туда адрес USERNAME.broker.freenet6.net
Как уже было сказано, при всём этом вы не получите высокую скорость соединения т.к. в предложенном решении подразумевается двойное туннелирование, однако при использовании gogoCLIENT приятным бонусом станет доступность всей IPv6 части Интернета.
habr.com
Как сделать свой локальный сервер. Локальный сервер, создать локальный сервер, настройка локального сервера
Как создать локальный сервер на компьютере? Подобный вопрос, прежде всего, волнует тех, кто решил создать собственный сайт и дабы его протестировать решил установить локальный сервер. Но, что всё-таки нужно для установки и зачем, вообще, это нужно?
Локальный сервер представляет собой программу, позволяющую осуществлять разработку сайта прямо у себя на компьютере. От хостинга он отличается тем, что сайт на локальном сервере доступен только там, где он непосредственно установлен.
Такая работа проводится с целью проверки работоспособности будущего сайта, чтобы в последующем на хостинге не возникало каких-либо непредвиденных неполадок.
Существует несколько программ, позволяющих установить локальный сервер. Однако по большей части процесс установки одинаковый для всех. Поэтому в качестве примера рассмотрим «Денвер» – локальный сервер, который очень популярен в России, в силу того, что его создатель русский и потому что он очень просто в обращении.
Подобные сервера содержат все необходимые файлы для работы – Apache, PHP, MySQL, Perl и т. д ., что значит, нужно будет только загрузить непосредственно сам пакет.
Затем заняться установкой, после чего все должно корректно работать, что, например, нельзя сказать о серверах в сети, где постоянно что-то не работает. Поэтому это, безусловно, главное удобство локального сервера.
Как создать локальный сервер на компьютере в denwer
Для того чтобы создать локальный сервер, прежде всего, нужно скачать набор необходимых файлов. Для этого, нужно перейти на сайт самого «Денвера» (//www.denwer.ru/). Выглядит он следующим образом:
Затем нажимаем на кнопку «СКАЧАТЬ». Нам предложат выбрать версию одну из двух версий PHP, выбираем самую новую. Затем, откроется новое окно, где нужно будет указать свои контактные данные – имя, фамилию и почту. Далее, на email придёт ссылка на скачивание «Денвера».
Ждём несколько минут и скачиваем файлы программы к себе на компьютер, по ссылке которую получили на указанный ранее email адрес.
Шаг 2. Как установить локальный сервер
После завершения загрузки, запускаем инсталлятор. Нажимаем да и начнётся распаковка. Дальше просто следуем инструкциям.
Однако, при нажатии клавиши Enter можно столкнуться или не столкнуться с ошибкой «Отказано в доступе». Но, несмотря на это все равно жмём Enter и продолжаем установку.
В качестве места установки можно использовать следует использовать несистемный диск C, дабы при возможной установки другой версий операционной системы все данные сохранились.
В процессе самой установки инсталлятор предложит выбрать букву Z, как место установки. Если она не занята, то можно выбрать её, в ином случае выбираем другую букву, например, D. Далее на рабочем столе создаётся три ярлыка.
Браузер в новом окне пишет, что «Денвер» установлен, а также приводит список возможных ошибок, которые могут возникнуть при запуске и работе с локальным сервером.
Например, это блокировка вирусом NOD32 в Windows XP. Другая же проблема наиболее распространена и связана с конфликтом в программе Skype. По умолчанию, обе программы занимают 80 порт, поэтому, если программа не будет работать, то нужно отключить использование порта в Skype. Для этого, заходим в инструменты > проблемы с соединением> убираем галочку с использования порта 80 и 443 > затем сохраним и проблема должна решиться.
Для того чтобы убедиться, что все работает нужно вбить адресную строку localhost. Но некоторые браузеры используют данную строку как поиск. Поэтому в первый раз лучше вбить полный адрес – //localhost . Если все сработало, то должна отобразиться вот такая страница:
На этом установка локального сервера завершена, остаётся только создать на нём сайт и довести его до совершенства, а затем перенести на хостинг.
Узнав о том, как создать сервер локальной сети, может возникнуть вполне логичный вопрос: «А что дальше?». Чтобы на него ответить нужно, понять, зачем, вообще, человеку нужен локальный сервер. Если он хочет просто попрактиковаться в создании сайтов и поднять уровень своей квалификации, то ему стоит заняться изучением языков гипертекстовой разметки и таблицы стилей.
Если же создание локального сервера ему было нужно, чтобы протестировать существующий сайт перед его непосредственной загрузкой в сеть, то тогда следует заняться в первую очередь его установкой на локальный сервер. Спросите: «Как это сделать?» Об этом чуть ниже.
Посадка сайта на локальный сервер
Локальный сер
www.cena5.ru
