Создание баз данных и пользователей — база данных Azure для MySQL
- Чтение занимает 3 мин
В этой статье
Область применения: Отдельный сервер Базы данных Azure для MySQL Гибкий сервер Базы данных Azure для MySQL
В этой статье описывается создание пользователей в базе данных Azure для MySQL.This article describes how to create users in Azure Database for MySQL.
Примечание
Эта статья содержит ссылки на термин « _Ведомый_» термин, который корпорация Майкрософт больше не использует.This article contains references to the term slave, a term that Microsoft no longer uses. Когда этот термин будет удален из программного обеспечения, мы удалим его из статьи.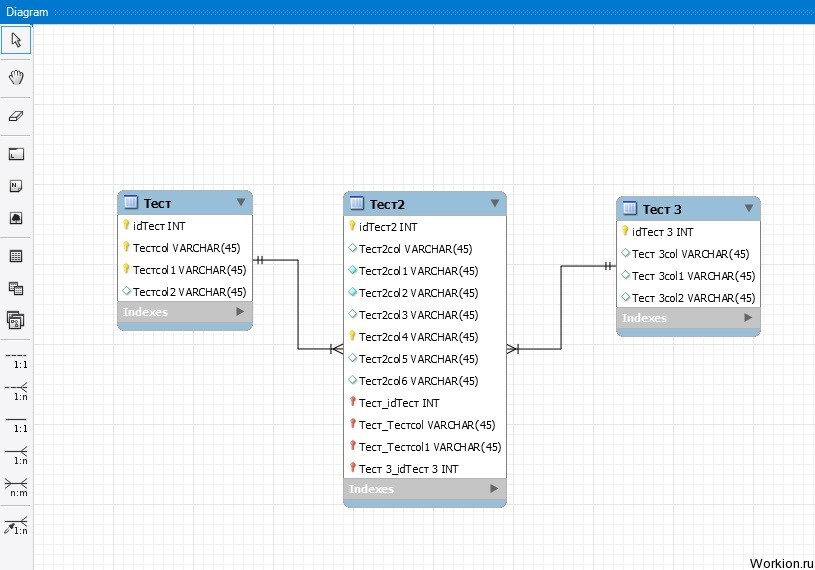
При создании сервера базы данных Azure для MySQL вы указали имя пользователя и пароль администратора сервера.When you first created your Azure Database for MySQL server, you provided a server admin user name and password. Дополнительные сведения см. в этом кратком руководстве.For more information, see this Quickstart. Вы можете определить имя пользователя администратора сервера в портал Azure.You can determine your server admin user name in the Azure portal.
Пользователь с правами администратора сервера имеет следующие права:The server admin user has these privileges:
После создания базы данных Azure для сервера MySQL можно использовать учетную запись администратора первого сервера для создания дополнительных пользователей и предоставления им прав администратора.
Примечание
Роль SUPER Privilege и DBA не поддерживаются.The SUPER privilege and DBA role aren’t supported. Проверьте права в статье ограничения, чтобы понять, что не поддерживается в службе.Review the privileges in the limitations article to understand what’s not supported in the service.
Подключаемые модули паролей, такие как validate_password и, caching_sha2_password не поддерживаются службой.Password plugins like validate_password and caching_sha2_password aren’t supported by the service.
Создание базы данных с пользователем без прав администратора в базе данных Azure для MySQLTo create a database with a non-admin user in Azure Database for MySQL
Получите сведения о подключении и имя пользователя администратора.Get the connection information and admin user name. Чтобы подключиться к серверу базы данных, вам потребуются учетные данные администратора для входа и полное имя сервера.To connect to your database server, you need the full server name and admin sign-in credentials. Имя сервера и данные для входа можно легко найти на странице
Используйте учетную запись и пароль администратора для подключения к серверу базы данных.Use the admin account and password to connect to your database server.

Если вы не знаете, как подключиться, см. статью подключение и запрос данных для одного сервера или подключение и запрос данных для гибкого сервера.If you’re not sure how to connect, see connect and query data for Single Server or connect and query data for Flexible Server.
Измените и выполните следующий код SQL.Edit and run the following SQL code. Замените значение заполнителя на
db_userпредполагаемое новое имя пользователя.Replace the placeholder valuedb_userwith your intended new user name. Замените значение заполнителяtestdbименем базы данных.Replace the placeholder valuetestdbwith your database name.Этот код SQL создает новую базу данных с именем TestDB.This SQL code creates a new database named testdb. Затем он создает нового пользователя в службе MySQL и предоставляет этому пользователю все привилегии для новой схемы базы данных (testdb.
 * ).It then creates a new user in the MySQL service and grants all privileges for the new database schema (testdb.*) to that user.
* ).It then creates a new user in the MySQL service and grants all privileges for the new database schema (testdb.*) to that user.CREATE DATABASE testdb; CREATE USER 'db_user'@'%' IDENTIFIED BY 'StrongPassword!'; GRANT ALL PRIVILEGES ON testdb . * TO 'db_user'@'%'; FLUSH PRIVILEGES;Проверьте предоставление разрешений в базе данных:Verify the grants in the database:
USE testdb; SHOW GRANTS FOR 'db_user'@'%';Войдите на сервер, указав указанную базу данных и используя новое имя пользователя и пароль.Sign in to the server, specifying the designated database and using the new user name and password. В этом примере показана командная строка MySQL.This example shows the mysql command line. При использовании этой команды будет предложено ввести пароль пользователя.When you use this command, you’ll be prompted for the user’s password. Используйте собственное имя сервера, имя базы данных и имя пользователя.

mysql --host mydemoserver.mysql.database.azure.com --database testdb --user db_user@mydemoserver -pmysql --host mydemoserver.mysql.database.azure.com --database testdb --user db_user -p
Создание дополнительных пользователей с правами администратора в базе данных Azure для MySQLTo create more admin users in Azure Database for MySQL
Получите сведения о подключении и имя пользователя администратора.Get the connection information and admin user name. Чтобы подключиться к серверу базы данных, вам потребуются учетные данные администратора для входа и полное имя сервера.To connect to your database server, you need the full server name and admin sign-in credentials. Имя сервера и данные для входа можно легко найти на странице
 You can easily find the server name and sign-in information on the server Overview page or on the Properties page in the Azure portal.
You can easily find the server name and sign-in information on the server Overview page or on the Properties page in the Azure portal.Используйте учетную запись и пароль администратора для подключения к серверу базы данных.Use the admin account and password to connect to your database server. Используйте предпочтительное клиентское средство, например MySQL Workbench, mysql.exe или Хеидискл.Use your preferred client tool, such as MySQL Workbench, mysql.exe, or HeidiSQL.
Если вы не знаете, как подключиться, см. статью Использование MySQL Workbench для подключения и запроса данных.If you’re not sure how to connect, see Use MySQL Workbench to connect and query data.
Измените и выполните следующий код SQL.Edit and run the following SQL code. Замените значение заполнителя
new_master_userновым именем пользователя.Replace the placeholder valuenew_master_userwith your new user name. Этот синтаксис предоставляет пользователю перечисленные права доступа ко всем схемам базы данныхnew_master_userв данном примере это). This syntax grants the listed privileges on all the database schemas (.) to the user (
This syntax grants the listed privileges on all the database schemas (.) to the user (new_master_userin this example).CREATE USER 'new_master_user'@'%' IDENTIFIED BY 'StrongPassword!'; GRANT SELECT, INSERT, UPDATE, DELETE, CREATE, DROP, RELOAD, PROCESS, REFERENCES, INDEX, ALTER, SHOW DATABASES, CREATE TEMPORARY TABLES, LOCK TABLES, EXECUTE, REPLICATION SLAVE, REPLICATION CLIENT, CREATE VIEW, SHOW VIEW, CREATE ROUTINE, ALTER ROUTINE, CREATE USER, EVENT, TRIGGER ON *.* TO 'new_master_user'@'%' WITH GRANT OPTION; FLUSH PRIVILEGES;Проверьте предоставление разрешений:Verify the grants:
USE sys; SHOW GRANTS FOR 'new_master_user'@'%';
azure_superuserazure_superuser
Все серверы базы данных Azure для MySQL создаются с помощью пользователя с именем «azure_superuser».All Azure Database for MySQL servers are created with a user called «azure_superuser». Это системная учетная запись, созданная корпорацией Майкрософт для управления сервером с целью проведения мониторинга, резервного копирования и другого регулярного обслуживания.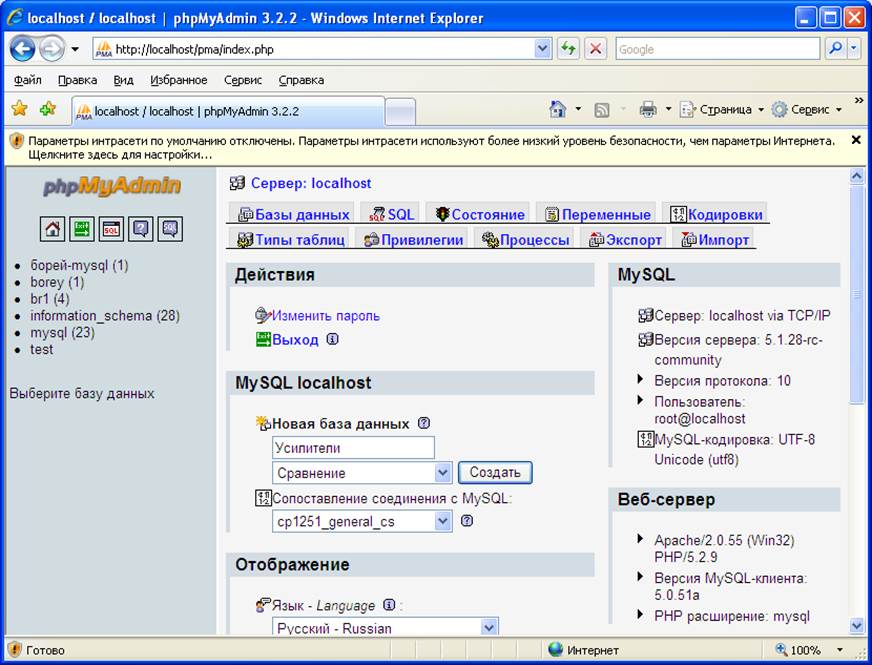 This is a system account created by Microsoft to manage the server to conduct monitoring, backups, and other regular maintenance. Инженеры по вызову также могут использовать эту учетную запись для доступа к серверу во время инцидента с проверкой подлинности на основе сертификата и должны запрашивать доступ с помощью JIT-процессов.On-call engineers may also use this account to access the server during an incident with certificate authentication and must request access using just-in-time (JIT) processes.
This is a system account created by Microsoft to manage the server to conduct monitoring, backups, and other regular maintenance. Инженеры по вызову также могут использовать эту учетную запись для доступа к серверу во время инцидента с проверкой подлинности на основе сертификата и должны запрашивать доступ с помощью JIT-процессов.On-call engineers may also use this account to access the server during an incident with certificate authentication and must request access using just-in-time (JIT) processes.
Дальнейшие действияNext steps
Откройте брандмауэр для IP-адресов компьютеров новых пользователей, чтобы обеспечить их подключение:Open the firewall for the IP addresses of the new users’ machines to enable them to connect:
Дополнительные сведения об управлении учетными записями пользователей см. в документации по продукту MySQL для управления учетными записями пользователей, синтаксиса Grantи привилегий.For more information about user account management, see the MySQL product documentation for User account management, GRANT syntax, and Privileges.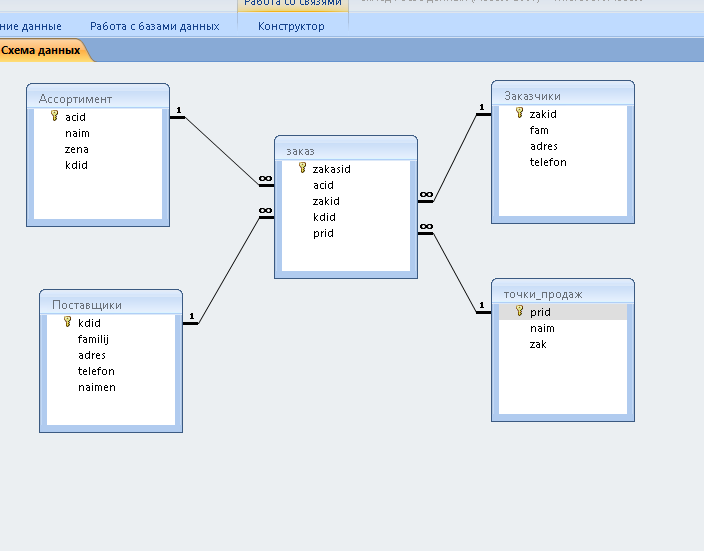
Как создать базу данных MySQL?
- Подробности
- апреля 28, 2015
- Просмотров: 64073
Как создать структуру базы данных MySQL? Как создавать таблицы MySQL? Программа для создания базы данных MySQL Workbench!
Как создать структуру базы данных MySQL, используя MySQL Workbench
Хотите, создать свою собственную базу данных, но вы устали от создания таблиц и связей между ними с помощью SQL? Используйте свободное программное обеспечение MySQL Workbench, которая была создана, чтобы визуально создавать базы данных.
MySQL Workbench позволяет моделировать базу данных MySQL, используя визуальное представление таблиц. Это устраняет необходимость кропотливо описывать структуру базы данных, в SQL, программа MySQL Workbench будет генерировать код за вас! Скачать программу можно бесплатно на веб-сайте: http://www.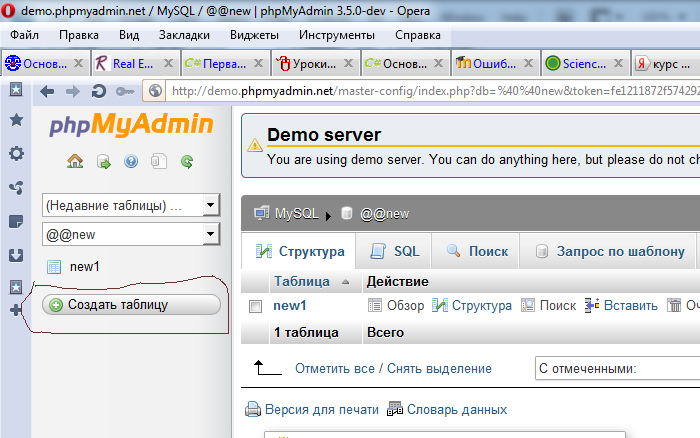 mysql.com/downloads/workbench, вы можете скачать как установочную версию, так и ту, которая требует только распаковки (доступные системы включают в себя: Windows, Ubuntu Linux, Fedora, Mac OS Х).
mysql.com/downloads/workbench, вы можете скачать как установочную версию, так и ту, которая требует только распаковки (доступные системы включают в себя: Windows, Ubuntu Linux, Fedora, Mac OS Х).
Как использовать программу для создания базы данных MySQL?
Откройте MySQL Workbench, выберите пункт File -> New Model, или нажмите CTRL + N. область моделирования баз данных, отображается на изображении ниже:
Первое, что вы должны сделать, это создать таблицу с атрибутами — поэтому нажмите на кнопку «Добавить таблицу».
Заполните соответствующие поля: имя таблицы, атрибуты (помните, что один из них должен быть главным ключом – обозначенным флажком, PK «первичный ключ».).
Когда вы создаете таблицы, вы должны думать о том, как они будут связаны друг с другом.
Если вы заполнили все таблицы, нажмите на кнопку «Добавить диаграмму», чтобы определить отношения между субъектами.
Вы увидите окно, похожее на приведенное ниже, в котором показана созданная таблица В рабочей области диаграммы.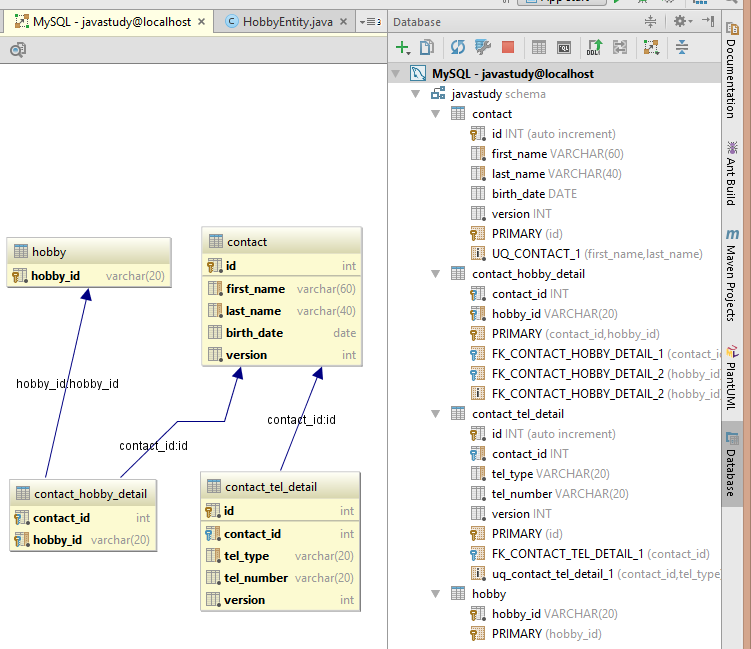
Моя структура базы данных не будет правильной, так как здесь я лишь показываю, как моделировать структуру базы данных. Поэтому можно развернуть таблицы в рабочей области.
Теперь объедините таблицу, с тем, чтобы сформировать отношения.
Предположим они будут выглядеть таким образом:
— Книга, может принадлежать к одному читателю
— Читатель может занять несколько книг
— Книга может иметь только одного автора
— Автор может опубликовать множество книг
Как правило, используются три опции, которые позволяют создать журнал (1: 1, 1 для многих, и многие ко многим):
Таким образом, мы создаем соединения, как показано на рисунке:
Если вы дважды щелкните на отношения, вы сможем установить дополнительные параметры.
Когда вы закончите создание структуры, вы можете создать базу данных SQL просто импортировав ее. Чтобы сделать это, выберите меню Файл -> Экспорт -> и выберите нужный вариант, данные в основном представляют собой таблицы, и пользователей (если такие созданы). Файл, который я создал показан ниже.
Файл, который я создал показан ниже.
Также вы можете нажать «Сохранить в другой файл», чтобы сохранить файл в .sql формате.
Читайте также
mysql создание базы данных в пользовательской папке
Можно ли создать базу данных в пользовательской папке? Нравится: mysql> create database test FOLDER='/home/username/db_folder/' ?
Спасибо.
mysqlПоделиться Источник ted 13 марта 2012 в 11:14
5 ответов
- Mysql создание базы данных с новым местоположением базы данных
Несколько месяцев назад я задал вопрос о том, как изменить расположение базы данных во время выполнения — я еще не получил никакого решения этой проблемы. Мне нужно создать более 32 000 баз данных в MySQL году. Расположение данных по умолчанию папки MySQL data, после создания 32 000 баз данных в.
 ..
.. - Каково точное расположение таблиц базы данных MySQL в папке XAMPP?
У меня есть база данных MySQL, и я хочу знать точное место, где эти данные на самом деле хранятся в папке XAMPP, я пошел в это место файла, чтобы попытаться получить информацию: xampp -> mysql -> data -> Здесь я нашел отдельную папку для каждой из моих баз данных, и в этих папках я увидел…
4
создайте папку на целевом диске для базы данных, которую вы хотите создать.
сделайте mlink с именем базы данных, которую вы хотите, чтобы имя базы данных было db1 :
mklink /d db1 g:\db1data
на Win7 нужно начать cmd подскажите как администратора — Правой Кнопкой Мыши Запуск от имени администратора.
g:\db1data должны существовать до того, как выполняется команда mlink и стоп mysql прежде чем вы это сделаете, перезапустите приложение, чтобы увидеть новую базу данных.

просто использовал это, чтобы сделать БД на диске RAM. Планируйте скопировать его на диск с поддержкой ‘normal’ db перед выключением!
Ссылка http://dev.mysql.com/док/refmanбыл/5.6/ванной/символический-links.html
Используемый инструмент imdisk с командой :
imdisk-a-t vm-m g: — s 2g
Сначала создайте диск RAM.
Поделиться tgkprog 23 июня 2014 в 16:18
Поделиться Manse 13 марта 2012 в 11:18
3
В среде Linux это может быть безболезненно с помощью простых символических ссылок:
1) first check in my.cnf [/etc/mysql/my.cnf] for database files destination.
2) let say that destination is in folder /var/lib/mysql/ and yours database name is "abccompany"
3) stop mysql database
4) move folder [var/lib/mysql/abccompany] to new destination (let say "/diskY")
5) make symbolic link:
ln -s /diskY/abccompany abccompany
6) start mysql database and everything should work just fine.
Поделиться Amit Vujic 17 июня 2017 в 15:42
- создание пользовательской базы данных пользователей в GAE Java
Это моя первая попытка создать пользовательскую базу данных пользователей. Я пытаюсь сделать клиентскую базу данных пользователей в Java в google app engine-я понимаю, что GAE предлагает пользователю openID услугу, однако это не работает для данного приложения. Может ли кто-нибудь указать мне…
- Какова наилучшая практика экспорта и импорта базы данных mysql?
Я работаю в проекте, который включает в себя Mysql и PHP. При создании пакета для тестирования я экспортировал базу данных mysql в виде файла sql из MySql Workbench и импортировал ее на сервер mysql машины linux с помощью mysql>source mydatabase.sql; является ли это правильным способом экспорта…
1
InnoDB таблицы могут быть помещены в другой каталог, если file-per-table использует
руководство MySQL 5. 6
6
Поделиться Sergey 11 декабря 2018 в 12:19
1
в MSSQL вы можете создать его с помощью следующего запроса.
CREATE DATABASE foo ON PRIMARY
(NAME = 'foo', FILENAME = 'E:\TestDBs\foo.mdf')
LOG ON
( NAME = 'foo_log', FILENAME = 'E:\TestDBs\foo_log.ldf')
приведенный выше запрос создаст базу данных с именем foo (db file and log file) в каталоге E:\TestDBs.
P.S. этот запрос может быть сгенерирован с помощью диалогового окна «New Database» в среде SQL Server Management Studio.
Поделиться Dev 29 октября 2019 в 08:32
Похожие вопросы:
Создание простой базы данных в MySQL
все, я новичок в использовании MySQL, и у меня возникли некоторые проблемы с созданием простой базы данных для загрузки базового приложения ruby. Может ли кто-нибудь помочь мне с форматом,…
Может ли кто-нибудь помочь мне с форматом,…
создание баз данных в ошибке mysql
Я пытаюсь работать с клиентом mysql и успешно создал базу данных и таблицу в этой базе данных с помощью команд: mysql>создание тестовой базы данных ; mysql>использовать тест; mysql>создать таблицу…
Создание базы данных Mysql
Я хочу создать базу данных MySQL, которая должна содержать всех пользователей моего сайта, а также должна быть возможность добавлять других пользователей в друзья. Какими должны быть поля базы…
Mysql создание базы данных с новым местоположением базы данных
Несколько месяцев назад я задал вопрос о том, как изменить расположение базы данных во время выполнения — я еще не получил никакого решения этой проблемы. Мне нужно создать более 32 000 баз данных в…
Каково точное расположение таблиц базы данных MySQL в папке XAMPP?
У меня есть база данных MySQL, и я хочу знать точное место, где эти данные на самом деле хранятся в папке XAMPP, я пошел в это место файла, чтобы попытаться получить информацию: xampp -> mysql.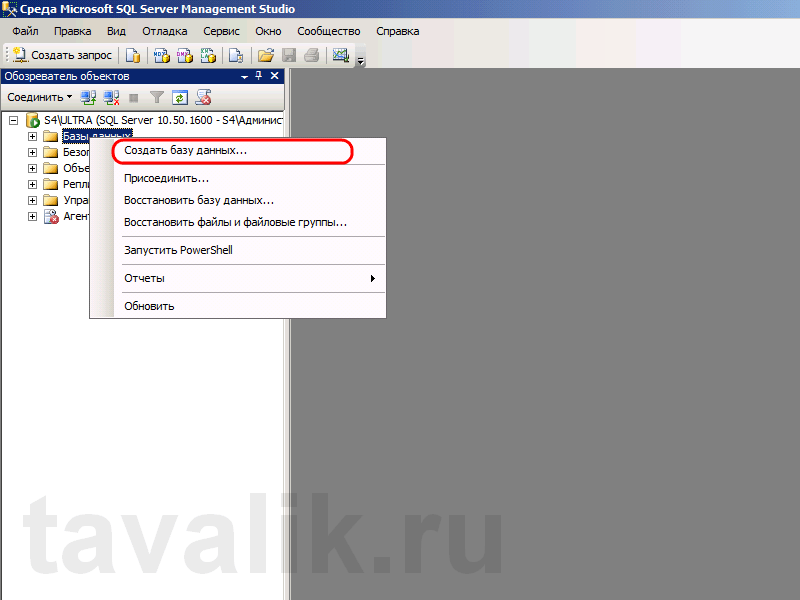 ..
..
создание пользовательской базы данных пользователей в GAE Java
Это моя первая попытка создать пользовательскую базу данных пользователей. Я пытаюсь сделать клиентскую базу данных пользователей в Java в google app engine-я понимаю, что GAE предлагает…
Какова наилучшая практика экспорта и импорта базы данных mysql?
Я работаю в проекте, который включает в себя Mysql и PHP. При создании пакета для тестирования я экспортировал базу данных mysql в виде файла sql из MySql Workbench и импортировал ее на сервер mysql…
создание физической резервной копии единой базы данных в MYsql
нам нужно сделать резервную копию Большого DB из Mysql . создание скрипта, кажется, занимает много времени, и любая ошибка между ними требует перезапуска всего процесса. было любопытно, можем ли мы…
Создание онлайн-базы данных mySQL
Можно ли создать базу данных mySQL в интернете, чтобы любой человек из любой сети мог получить к ней доступ? Например, если кто-то в Европе загрузит мою программу, она все равно сможет без проблем. ..
..
Создание скрипта восстановления MySql перед удалением из базы данных
Создание сценария восстановления MySql перед удалением из базы данных без использования резервной копии базы данных
Мастер базы данных MySQL: создание базы данных cPanel
2465 Посещений
В этой статье, мы рассмотрим еще один легкий способ создания базы данных cPanel, а именно «Мастер базы данных MySQL». Чтобы перейти к процессу, зайдите на главную странице cPanel: выберите категорию «Базы данных» и зайдите в раздел «Мастер базы данных».
Сразу после нажатия откроется окно, в котором вы сможете создать новую базу данных. Все действия будут выполнятся по-очереди, поэтому переход к следующему этапу, возможен только после выполнения предыдущего.
Дальше, вы сможете создать нового пользователя, для этого заполняете все поля, как указано на изображении.
После создания нового пользователя, его нужно привязать к базе данных и выставить привилегии, таким образом вы сможете предоставить возможность управления созданной базой нужному человеку. Для этого ставите отметку в окошке напротив «Все права».
Чтобы перейти к следующему шагу, опускаетесь в самый низ страницы и выбираете Следующий шаг.
Для завершения процесса, выбираете одну из нужных вам опций на последней открывшейся странице.
Таким несложным способом, вам удалось создать новую базу данных и пользователя. Чтобы просмотреть все внесенные вами данные, переходите в раздел Базы данных MySQL. Здесь, в разделах текущие базы данных и текущие пользователи, сможете увидеть все ли у вас получилось и при необходимости сменить пользователю пароль.
Напоминаем вам, что используя имена новой базы данных и текущего пользователя, во избежания ошибок, нужно будет вводить их вместе с префиксом. Полное имя базы или пользователя состоит с логина, что был создан при регистрации и той части, которую придумали вы.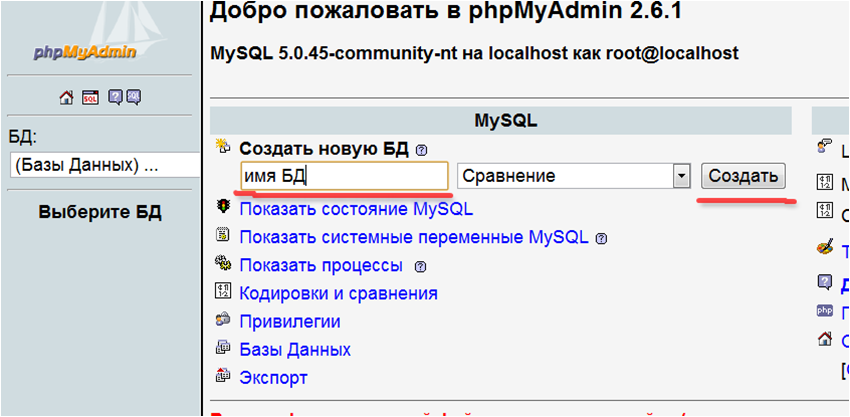
1 Создание базы данных [Zabbix Documentation 4.
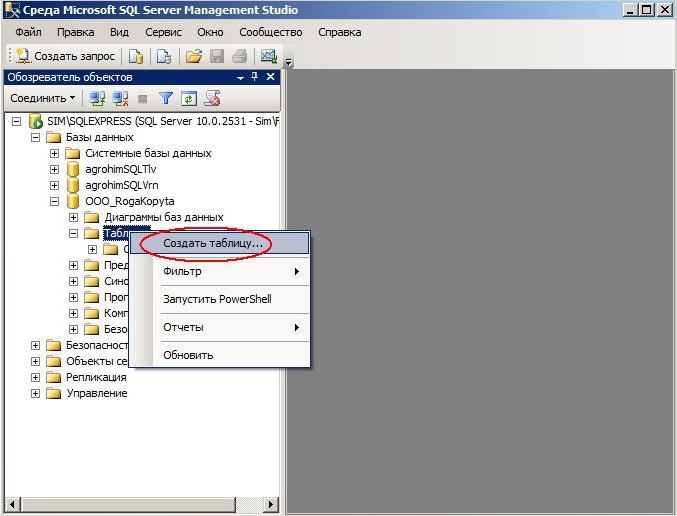 0]
0]1 Создание базы данных
Обзор
База данных Zabbix должна быть создана в процессе установки Zabbix сервера или прокси.
Этот раздел предлагает инструкции для создания базы данных Zabbix. Отдельный скрипт схемы поставляется для каждой поддерживаемой базы данных.
Файлы schema.sql, images.sql and data.sql размещены в подпапке database исходных кодов Zabbix. Если Zabbix установлен из распространяемых пакетов, обратитесь к документации распространителя.
Для базы данных Zabbix прокси необходимо импортировать только schema.sql (без images.sql и data.sql)
UTF-8 является единственной кодировкой, которая поддерживается Zabbix. Она, как известно, работает без каких-либо проблем с безопасностью. Пользователи должны знать, что существуют известные проблемы с безопасностью при использовании некоторых других кодировок.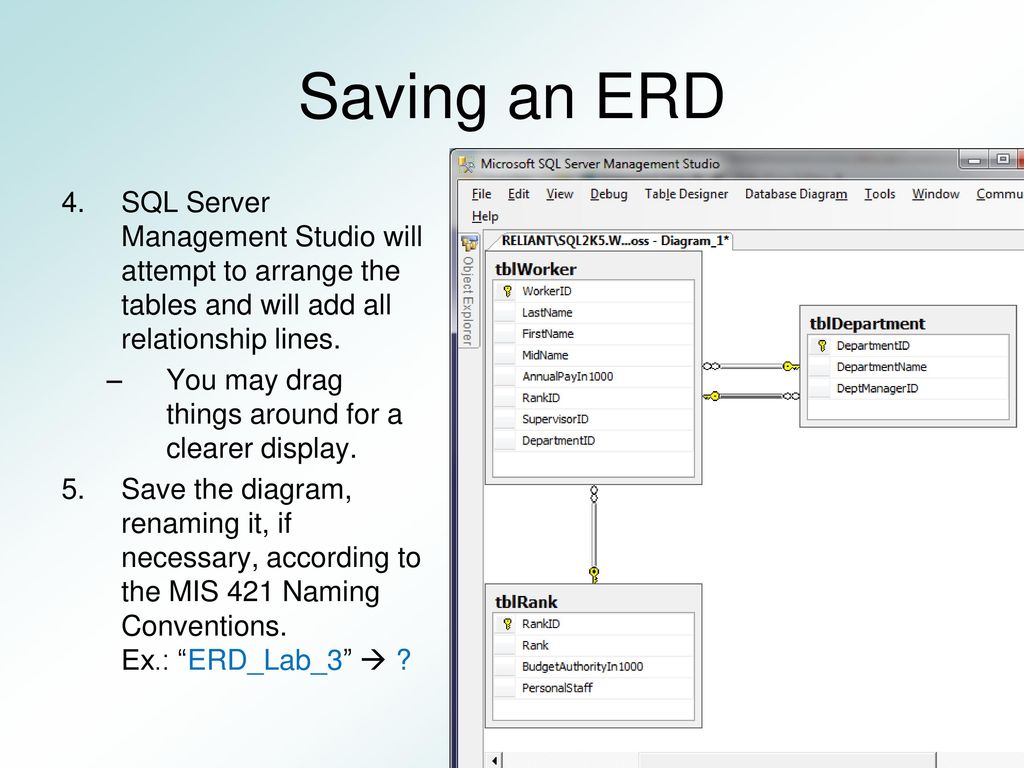
MySQL
Для нормальной работы Zabbix сервера с MySQL базой данных требуются кодировка utf8 и utf8_bin тип сравнения.
shell> mysql -uroot -p<пароль> mysql> create database zabbix character set utf8 collate utf8_bin; mysql> grant all privileges on zabbix.* to [email protected] identified by '<пароль>'; mysql> quit;
Если вы используете пакеты Zabbix продолжите ознакомление с инструкциями для Debian/Ubuntu или RHEL/CentOS, чтобы импортировать данные в базу данных.
shell> cd database/mysql shell> mysql -uzabbix -p<пароль> zabbix < schema.sql # остановитесь здесь, если вы создаете базу данных для Zabbix прокси shell> mysql -uzabbix -p<пароль> zabbix < images.sql shell> mysql -uzabbix -p<пароль> zabbix < data.sql
PostgreSQL
У вас должна быть база данных с правами создания объектов базы данных. Следующая команда командной оболочки создаст zabbix. Задайте пароль при появлении запроса и затем повторите этот пароль (обратите внимание, что сначала возможно у вас будет запрошен пароль для
Задайте пароль при появлении запроса и затем повторите этот пароль (обратите внимание, что сначала возможно у вас будет запрошен пароль для sudo):
shell> sudo -u postgres createuser --pwprompt zabbix
Теперь мы настроим базу данных zabbix (последний параметр) с ранее созданным пользователем в качестве владельца (-O zabbix) и импортируем изначальную схему и данные (предполагается, что вы находитесь в корневой папке исходных кодов Zabbix):
shell> sudo -u postgres createdb -O zabbix -E Unicode -T template0 zabbix
Если вы используете пакеты Zabbix продолжите ознакомление с инструкциями для Debian/Ubuntu или RHEL/CentOS, чтобы импортировать данные в базу данных.
shell> cd database/postgresql shell> cat schema.sql | sudo -u zabbix psql zabbix # остановитесь здесь, если вы создаете базу данных для Zabbix прокси. shell> cat images.sql | sudo -u zabbix psql zabbix shell> cat data.sql | sudo -u zabbix psql zabbix
Приведенные выше команды представлены как пример, который будет работать на большинстве GNU/Linux инсталляций. Вы можете использовать другие команды, например “psql -U <username>” зависит от того каким образом настроена ваша система/база данных. Если у вас появились проблемы с настройкой базы данных, пожалуйста, проконсультируйтесь с вашим администратором баз данных.
Вы можете использовать другие команды, например “psql -U <username>” зависит от того каким образом настроена ваша система/база данных. Если у вас появились проблемы с настройкой базы данных, пожалуйста, проконсультируйтесь с вашим администратором баз данных.
Oracle
Мы полагаем, что пользователь zabbix базы данных с паролем пароль уже существует и имеет права на создание объектов в ORCL службе, расположенной на хост сервере базы данных Oracle c shell пользователем пользователь, который имеет доступ в папку /tmp. Zabbix требует базу данных в Юникод кодировке и национальную кодировку UTF8. Проверьте текущие настройки:
sqlplus> select parameter,value from v$nls_parameters where parameter='NLS_CHARACTERSET' or parameter='NLS_NCHAR_CHARACTERSET';
Если вы создаете базу данных для Zabbix сервера вам необходимо поместить куда-то изображения на хост с Oracle из исходных кодов Zabbix. Скопируйте их в /tmp/zabbix_images папку на хосте с Oracle:
Скопируйте их в /tmp/zabbix_images папку на хосте с Oracle:
shell> cd /путь/к/исходным/кодам/zabbix shell> ssh [email protected]_host "mkdir /tmp/zabbix_images" shell> scp -r misc/images/png_modern [email protected]_host:/tmp/zabbix_images/
Теперь подготовьте базу данных:
shell> cd /путь/к/исходным/кодам/zabbix/database/oracle shell> sqlplus zabbix/пароль@oracle_host/ORCL sqlplus> schema.sql # остановитесь здесь, если вы создаете базу данных для Zabbix прокси sqlplus> images.sql sqlplus> data.sql
Пожалуйста, установите параметр инициализации CURSOR_SHARING=FORCE для лучшей производительности.
Теперь временную папку можно удалить:
shell> ssh [email protected]_host "rm -rf /tmp/zabbix_images"
IBM DB2
shell> db2 "create database zabbix using codeset utf-8 territory us pagesize 32768" shell> cd database/ibm_db2 shell> db2batch -d zabbix -f schema.sql # остановитесь здесь, если вы создаете базу данных для Zabbix прокси shell> db2batch -d zabbix -f images.Очень важно установить UTF-8 локаль Zabbix серверу, Zabbix прокси и веб-серверу с Zabbix веб-интерфейсом. В противном случае текстовая информация из Zabbix будет интерпретироваться IBM DB2 сервером как не-UTF-8 и будет дополнительно конвертироваться по пути из Zabbix в базу данных и обратно. База данных будет хранить поврежденные не-ASCII символы.sql shell> db2batch -d zabbix -f data.sql
Веб-интерфейс Zabbix использует условия OFFSET и LIMIT в SQL запросах. Чтобы они работали, IBM DB2 сервер должен иметь переменную DB2_COMPATIBILITY_VECTOR заданную значением 3. Выполните следующую команду перед запуском сервера базы данных:
shell> db2set DB2_COMPATIBILITY_VECTOR=3
SQLite
Использование SQLite поддерживается только на Zabbix прокси!
Если с Zabbix прокси используется SQLite, то база данных будет автоматически создана, если она еще не существует.
shell> cd database/sqlite3 shell> sqlite3 /var/lib/sqlite/zabbix.db < schema.sql
Вернуться в раздел установки.
Создание базы данных MySQL в рамках Microsoft Azure для студентов / Хабр
Совсем недавно Microsoft объявил о предоставлении бесплатного облачного хостинга Microsoft Azure студентам. В рамках программы студентам доступны такие ресурсы как: веб-сайты, веб-сервисы WebAPI и SignalR, CMS Joomla, а также базы данных MySQL (да, MS SQL пока недоступен).На промо-сайте Microsoft Azure для студентов доступна серия видео-уроков от shwars, посвященная азам создания сайтов в средах WebMatrix, Visual Studio, и пример разворачивания сайта на Joomla (который также доступен в текстовом варианте).
В этой статье я хотел бы дополнить эту серию и описать — как можно подключить базу данных MySQL к проекту на .NET Framework. Так как этот процесс объединяет в себе несколько сущностей (Azure, MySQL и Visual Studio), он будет изложен максимально подробно и в картинках, для начинающих студентов-программистов.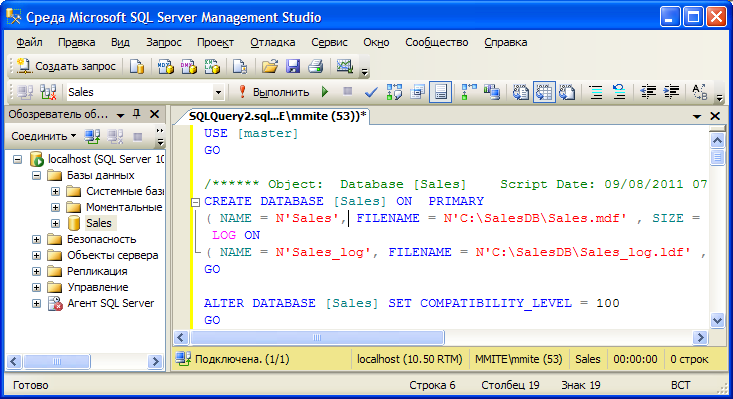
Поэтому, осторожно трафик!
Итак, для того чтобы достичь желаемой цели — нам нужно выполнить ряд несложных действий:
Шаг первый: создать и настроить БД на портале Microsoft AzureЧтобы добавить БД на портале Microsoft Azure нужно перейти в меню создания облачных ресурсов и перейти в раздел «Данные+хранилище». MySQL находится в самом конце списка:Далее необходимо задать ряд несложных настроек:
Ценовая категория (доступно 20МБ):
Каждый ресурс Azure должен находиться в какой-либо группе ресурсов. Если у вас еще нет таких групп — создайте ее:
В нашем случае просто зададим ей имя, уникальное для нашей учетной записи:
Географическое расположение — ближайшее к нам «Северная Европа»:
Ознакомимся с «условиями использования» и «заявлением о конфиденциальности»:
Отлично, мы ввели все необходимые настройки и можем создать нашу базу данных:
Процесс создания занимает определенное время, и пока база данных разворачивается — мы видим анимированную иконку:
Также, в разделе выполняющихся операций, мы видим аналогичную информацию:
После того, как база данных создастся — мы увидим уведомление:
При помощи плитки на главной странице зайдем в свойства базы данных:
И перейдем к полному списку параметров:
Нас интересуют «Имя узла», «Порт», «Имя пользователя» и «Пароль». Они понадобятся нам для доступа к БД.
Они понадобятся нам для доступа к БД.
Кликаем нужную ссылку:
Попадаем на официальный сайт загрузки. Листаем вниз:
Выбираем разрядность вашей операционной системы:
В моем случае это Windows 10 x64:
Нам любезно предложат присоединится к сообществу, но это не обязательно. Можем сразу перейти к скачиванию:
Начинается скачивание:
Запускаем установщик:
Кликаем «Далее-Далее», ставив попутно галочки:
По завершению установки запускаем MySQL Workbench:
Так как нам придется подключаться к MySQL не один раз, создадим шаблон подключения:
Создать новый шаблон:
Перейти к параметрам подключения:
Теперь введем данные, которые мы видели на консоли управления Azure. А для того, чтобы каждый раз при подключении не вводить пароль, сохраним его в хранилище паролей Workbench:
А для того, чтобы каждый раз при подключении не вводить пароль, сохраним его в хранилище паролей Workbench:
Введем пароль:
Теперь можем проверить, все ли мы ввели верно:
Отлично! Подключение установлено:
Теперь при запуске Workbench мы можем в один клик подключиться к БД:
Немного подождем:
Откроется классическая среда управления базами данных. Перейдем к нашей БД:
Как видите, БД пуста. Вы можете создать свою первую таблицу при помощи SQL запроса CREATE TABLE в окне Query:
Кликаем по нужной ссылке:
Листаем вниз:
Выбираем разрядность своей операционной системы:
Переходим сразу к скачиванию:
Начинается загрузка:
Запускаем установщик:
Кликаем «Далее-Далее», ставив попутно галочки:
 Запустим Visual Studio:
Запустим Visual Studio:Создадим самый простой Веб-проект:
В моем случае это будет пустое ASP.NET решение:
Теперь перейдем к «Обозревателю серверов», чтобы установить подключение:
Видим свою подписку:
Кликаем по иконке «Подключиться к базе данных»:
Как видите, теперь в списке доступных провайдеров нам доступен MySQL:
Введем наши учетные данные с консоли управления Azure и проверим доступность:
Теперь из выпадающего списка мы видим нашу БД:
Устанавливаем подключение:
Отлично! Наконец, мы имеем полный доступ к нашей БД MySQL, размещенной в облаке Azure, из Visual Studio!
Как видите, вся процедура достаточно проста и прозрачна. Надеюсь статья будет полезна начинающим программистам, заинтересовавшимся веб-разработкой или планирующим создать свой первый backend- для мобильного приложения.
Удачного кодинга и интересных проектов!
UPD: Добавил спойлеры, надеюсь, так обилие картинок будет вызывать меньше дискомфорта при скроллинге.
Создание базы данных SQL и таблиц базы данных на примере
Для этого понадобится установленная система управления базами данных (СУБД) DB2. Мы будем использовать диалект языка SQL, который используется именно в этой СУБД.
Первая команда, которую мы будем применять для создании базы данных — это команда CREATE DATABASE. Её синтаксис следующий:
CREATE DATABASE ИМЯ_БАЗЫ ДАННЫХ
Далее для создания таблиц нашей базы данных будем многократно использовать команду CREATE TABLE. Её синтаксис следующий:
CREATE TABLE ИМЯ_ТАБЛИЦЫ (имя_первого_столбца тип данных, …, имя_последнего_столбца тип данных, первичный ключ, ограничения (не обязательно))
Так как наша база данных моделирует сеть аптек, то в ней есть такие сущности, как «Аптека» (таблица
Pharmacy в нашем примере создания базы данных), «Препарат» (таблица Preparation в нашем
примере создания базы данных), «Доступность (препаратов в аптеке)» (таблица Availability в нашем
примере создания базы данных), «Клиент» (таблица Client в нашем
примере создания базы данных) и другие, которые здесь подробно и разберём.
Разработке модели «сущность-связь» можно посвятить не одну статью, но если нас прежде всего интересуют команды языка SQL для создания базы данных и таблиц в ней, то условимся считать, что связи между сущностями уже нам понятны. На рисунке ниже приведено представление модели нашей базы данных с атрибутами сущностей (таблиц) и связями между таблицами.
Для увеличения рисунка можно нажать на него левой кнопкой мыши.
При создании базы данных, в которой таблицы связаны между собой, важно позаботиться о
целостности данных. Это означает, например, что если если удалить препарат из таблицы Preparation, то должны удалиться все записи этого препарата в таблице Availability.
Ещё пример ограничения целостности: нужно установить запрет на удаление названия группы препарата из таблицы Group, если существует хотя бы один препарат этой группы.
Особый случай составляет изменение данных в одной таблице, когда производятся действия с
данными в другой таблице. Об этом поговорим в конце статьи. Можно также углубиться в теорию на
уроке Реляционная модель данных.
Об этом поговорим в конце статьи. Можно также углубиться в теорию на
уроке Реляционная модель данных.
Как уже говорилось, в разбираемом здесь примере создания базы данных использовался вариант языка SQL, который используется в системе управления базами данных (СУБД) DB2. Он является регистронезависимым, то есть не имеет значение, набраны ли команды и отдельные слова в них строчными или прописными буквами. Для иллюстрации этой особенности приведены команды без особой системы набранные строчными и прописными буквами.
Теперь приступим к созданию команд. Первая наша команда SQL создаёт базу данных PHARMNETWORK:
Код SQL
CREATE DATABASE PHARMNETWORK
Описание таблицы PHARMACY (Аптека):
| Имя поля | Тип данных | Описание |
| PH_ID | smallint | Идентификационный номер аптеки |
| Address | varchar(40) | Адрес аптеки |
Пишем команду, которая создаёт таблицу PHARMACY (Аптека), значения первичного ключа PH_ID генерируются автоматически от 1 с шагом 1, вносится проверка на то, чтобы значения атрибута Address в этой таблице были уникальными:
Код SQL
CREATE TABLE PHARMACY(PH_ID smallint NOT NULL GENERATED ALWAYS AS IDENTITY (START WITH 1, INCREMENT BY 1), Address varchar(40) NOT NULL, PRIMARY KEY(PH_ID), CONSTRAINT PH_UNIQ UNIQUE(Address))
Следует обратить внимание на то, что автоматическое генерирование первичного ключа с приращением обеспечено средствами, применяемыми в диалекте SQL для DB2:
Код SQL
PH_ID smallint NOT NULL GENERATED ALWAYS AS IDENTITY (START WITH 1, INCREMENT BY 1)
Средства автоматического генерирования первичного ключа с приращением (кратко это называется
автоинкрементом) в разных диалектах SQL различаются.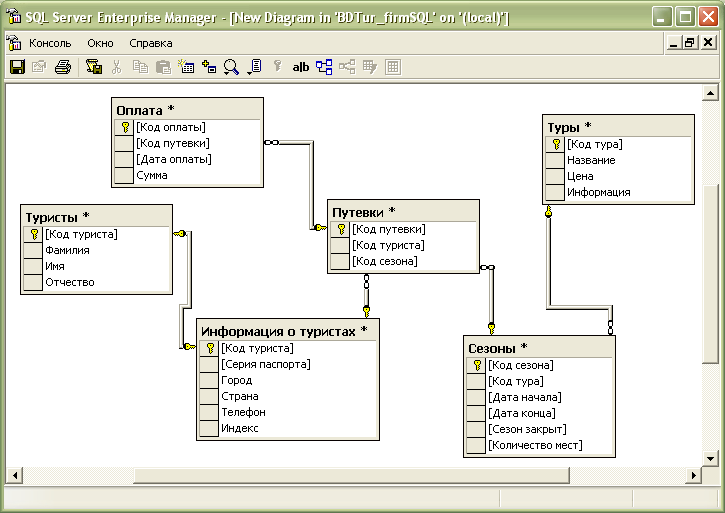 Так, в MySQL используется ключевое слово
AUTO_INCREMENT и соответствующая часть запроса на создание таблицы выглядит следующим образом:
Так, в MySQL используется ключевое слово
AUTO_INCREMENT и соответствующая часть запроса на создание таблицы выглядит следующим образом:
Код SQL
PH_ID int(4) NOT NULL AUTO_INCREMENT
В SQL Server механизм автоинктемента обеспечивается так:
Код SQL
PH_ID int IDENTITY(1, 1) PRIMARY KEY
Запись (1, 1) здесь означает, что значения первичного ключа должны создаваться начиная с 1 с приращением на 1. Итак, помните о том, что в зависимости от СУБД и диалекта SQL механизмы автоинкремента различаются, а далее для краткости будем приводить запросы на создание таблиц в соответствии с синтаксисом для DB2.
Описание таблицы GROUP (Группа препаратов):
| Имя поля | Тип данных | Описание |
| GR_ID | smallint | Идентификационный номер группы препаратов |
| Name | varchar(40) | Название группы препаратов |
Пишем команду, которая создаёт таблицу Group (Группа препаратов), значения первичного ключа GR_ID генерируются автоматически от 1 с шагом 1, проводится проверка уникальности наименования группы (для этого используется ключевое слово CONSTRAINT):
Код SQL
CREATE TABLE GROUP(GR_ID smallint NOT NULL GENERATED ALWAYS AS IDENTITY (START WITH 1, INCREMENT BY 1), Name varchar(40) NOT NULL, PRIMARY KEY(GR_ID), CONSTRAINT GR_UNIQ UNIQUE(Name))
Описание таблицы PREPARATION (Препарат):
| Имя поля | Тип данных | Описание |
| PR_ID | smallint | Идентификационный номер препарата |
| GR_ID | smallint | Идентификационный номер группы препарата |
| Name | varchar(40) | Название препарата |
Команда, которая создаёт таблицу PREPARATION, значения первичного ключа PR_ID генерируются автоматически от 1 с шагом 1, определяется, что значения внешнего ключа GR_ID (Группа препаратов) не могут принимать значение NULL, определена проверка уникальности значений атрибута Name:
Код SQL
CREATE TABLE PREPARATION(PR_ID smallint NOT NULL GENERATED ALWAYS AS IDENTITY (START WITH 1, INCREMENT BY 1), Name varchar(40) NOT NULL, GR_ID int NOT NULL, PRIMARY KEY(PR_ID), constraint PR_UNIQ UNIQUE(Name))
Теперь самое время создать таблицу AVAILABILITY (Доступность или Наличие препарата в аптеке). Её описание:
Её описание:
| Имя поля | Тип данных | Описание |
| A_ID | smallint | Идентификационный номер записи о доступности |
| PH_ID | smallint | Идентификационный номер аптеки |
| PR_ID | smallint | Идентификационный номер препарата |
| Quantity | int | Количество доступного препарата |
| DateStart | varchar(20) | Дата начала работы аптеки с данным препаратом |
| DateEnd | varchar(20) | Дата окончания работы аптеки с данным препаратом |
| Mart | varchar(3) | Выставлен ли препарат на витрину |
Пишем команду, которая создаёт таблицу AVAILABILITY. Определяются даты начала (не может быть NULL) и окончания (по умолчанию NULL).
Код SQL
CREATE TABLE AVAILABILITY(A_ID smallint NOT NULL GENERATED ALWAYS AS IDENTITY (START WITH 1, INCREMENT BY 1), PH_ID INT NOT NULL, PR_ID INT NOT NULL, DateStart varchar(20) NOT NULL, DateEnd varchar(20) DEFAULT NULL, QUANTITY INT NOT NULL, MART varchar(3) DEFAULT NULL, PRIMARY KEY(A_ID), CONSTRAINT AVA_UNIQ UNIQUE(PH_ID, PR_ID))
Создаём таблицу DEFICIT (Дефицит препарата в аптеке, то есть, неудовлетворённый запрос). Её описание:
Её описание:
| Имя поля | Тип данных | Описание |
| D_ID | smallint | Идентификационный номер записи о дефиците |
| PH_ID | smallint | Идентификационный номер аптеки |
| PR_ID | smallint | Идентификационный номер препарата |
| Solution | varchar(40) | Решение проблемы дефицита |
| DateStart | varchar(20) | Дата появления проблемы |
| DateEnd | varchar(20) | Дата решения проблемы |
Пишем команду, которая создаёт таблицу DEFICIT:
Код SQL
CREATE TABLE DEFICIT(D_ID smallint NOT NULL GENERATED ALWAYS AS IDENTITY (START WITH 1, INCREMENT BY 1), PH_ID INT NOT NULL, PR_ID INT NOT NULL, Solution varchar(40) NOT NULL, DateStart varchar(20) NOT NULL, DateEnd varchar(20) DEFAULT NULL)
Осталось немного.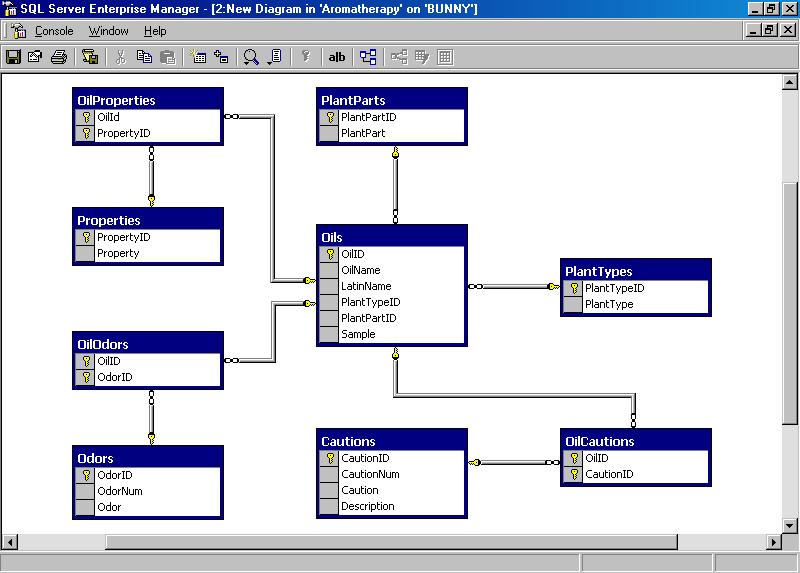 Мы уже дошли до команды, которая создаёт таблицу Employee (Сотрудник). Её описание:
Мы уже дошли до команды, которая создаёт таблицу Employee (Сотрудник). Её описание:
| Имя поля | Тип данных | Описание |
| E_ID | smallint | Идентификационный номер сотрудника |
| PH_ID | smallint | Идентификационный номер аптеки |
| FName | varchar(40) | Имя сотрудника |
| LName | varchar(40) | Фамилия сотрудника |
| Post | varchar(40) | Должность |
Пишем команду, которая создаёт таблицу Employee (Сотрудник), с первичным ключом, генерируемым по тем же правилам, что и первичные ключи предыдущих таблиц, в которых они существуют. Внешним ключом PH_ID Сотрудник связан с PHARMACY (Аптекой).:
Код SQL
CREATE TABLE EMPLOYEE(E_ID smallint NOT NULL GENERATED ALWAYS AS IDENTITY (START WITH 1, INCREMENT BY 1), F_Name varchar(40) NOT NULL, L_Name varchar(40) NOT NULL, POST varchar(40) NOT NULL, PH_ID INT NOT NULL, PRIMARY KEY(E_ID))
Очередь дошла до создании таблицы CLIENT (Клиент).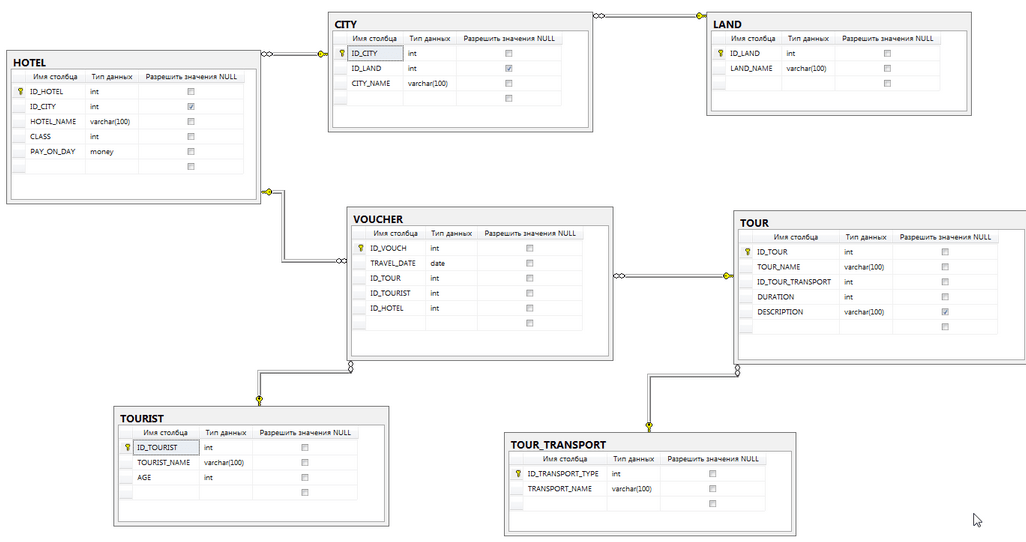 Её описание:
Её описание:
| Имя поля | Тип данных | Описание |
| C_ID | smallint | Идентификационный номер клиента |
| FName | varchar(40) | Имя клиента |
| LName | varchar(40) | Фамилия клиента |
| DateReg | varchar(20) | Дата регистрации |
Пишем команду, создающую таблицу CLIENT (Клиент), в отношении первичного ключа которого справедливо предыдущее описание. Особенность этой таблицы в том, что её атрибуты F_Name и L_Name имеют по умолчанию значение NULL. Это связано с тем, что клиенты могут быть как зарегистрированными, так и незарегистрированными. У последних значения имени и фамилии как раз и будут неопределёнными (то есть NULL):
Код SQL
CREATE TABLE CLIENT(C_ID smallint NOT NULL GENERATED ALWAYS AS IDENTITY (START WITH 1, INCREMENT BY 1), FName varchar(40) DEFAULT NULL, LName varchar(40) DEFAULT NULL, DateReg varchar(20), PRIMARY KEY(C_ID))
Предпоследняя таблица в нашей базе данных — таблица BASKET (Корзина покупок). Её описание:
Её описание:
| Имя поля | Тип данных | Описание |
| BS_ID | smallint | Идентификационный номер корзины покупок |
| E_ID | smallint | Идентификационный номер сотрудника, оформившего корзину |
| C_ID | smallint | Идентификационный номер клиента |
Пишем команду, создающую таблицу BASKET (Корзина покупок), так же с уникальным и инкрементируемым первичным ключом и связанную внешним ключами C_ID и E_ID с Клиентом и Сотрудником соответственно:
Код SQL
CREATE TABLE BASKET(BS_ID smallint NOT NULL GENERATED ALWAYS AS IDENTITY (START WITH 1, INCREMENT BY 1), C_ID INT NOT NULL, E_ID INT NOT NULL, PRIMARY KEY(BS_ID))
И, наконец, последняя таблица в нашей базе данных — таблица BUYING (покупка). Её описание:
| Имя поля | Тип данных | Описание |
| B_ID | smallint | Идентификационный номер покупки |
| PH_ID | smallint | Идентификационный номер аптеки |
| PR_ID | smallint | Идентификационный номер препарата |
| BS_ID | varchar(40) | Идентификационный номер корзины покупок |
| Price | varchar(20) | Цена |
| Date | varchar(20) | Дата |
Пишем команду, создающую таблицу BUYING (покупка), так же с уникальным и инкрементируемым первичным ключом и связанную внешними ключами BS_ID, PH_ID, PR_ID с Корзиной покупок, Аптекой и Препаратом соответственно:
Код SQL
CREATE TABLE BUYING(B_ID smallint NOT NULL GENERATED ALWAYS AS IDENTITY (START WITH 1, INCREMENT BY 1), BS_ID INT NOT NULL, PH_ID INT NOT NULL, PR_ID INT NOT NULL, DateB varchar(20) NOT NULL, Price Double NOT NULL, PRIMARY KEY(B_ID))
И совсем уже в завершение темы создания базы данных обещанное отступление о соблюдении
ограничений целостности, когда решение — более сложное, чем написание команды. В нашем примере
необходимо соблюдать следующее условие: при покупке единицы препарата значение количества
этого препарата в таблице AVAILABILITY должно соответственно уменьшиться. Вообще говоря,
для таких операций в языке SQL существуют особые средства, называемые триггерами. Но триггеры —
вещь капризная: на практике они могут и не сработать или
сработать не так, как предусмотрено. Поэтому разработчики по возможности ищут
программные средства решения таких задач, пример которых упомянут в этом абзаце.
В нашем примере
необходимо соблюдать следующее условие: при покупке единицы препарата значение количества
этого препарата в таблице AVAILABILITY должно соответственно уменьшиться. Вообще говоря,
для таких операций в языке SQL существуют особые средства, называемые триггерами. Но триггеры —
вещь капризная: на практике они могут и не сработать или
сработать не так, как предусмотрено. Поэтому разработчики по возможности ищут
программные средства решения таких задач, пример которых упомянут в этом абзаце.
И действительно, есть программное средство решение обозначенной
выше задачи уменьшения значения количества препарата. А именно: в условии добавления
соответствующего препарата в таблицу BUYING (Покупка) пишется функция на языке программирования,
на котором выполнено приложение, с запросом с ключевым словом
UPDATE на замену значения количества этого препарата на единицу меньше в той же аптеке. И таблица BUYING, и таблица AVAILABILITY имеют внешний ключ PH_ID — идентификатор
определённой аптеки.
И таблица BUYING, и таблица AVAILABILITY имеют внешний ключ PH_ID — идентификатор
определённой аптеки.
На этом многогранная тема создания баз данных прерывается…
Поделиться с друзьями
Реляционные базы данных и язык SQL
3.3.1 Создание и выбор базы данных
3.3.1 Создание и выбор базы данных
Если администратор создает вашу базу данных за вас при настройке Поднимите свои разрешения, вы можете начать его использовать. В противном случае вам понадобится самому создать:
mysql> СОЗДАТЬ зверинец БАЗЫ ДАННЫХ; В Unix имена баз данных чувствительны к регистру (в отличие от SQL
ключевые слова), поэтому вы всегда должны ссылаться на свою базу данных как зверинец , не как Зверинец , MENAGERIE , или
какой-то другой вариант.Это также верно для имен таблиц. (Под
Windows это ограничение не действует, хотя вы должны
обращаться к базам данных и таблицам, используя один и тот же регистр
на протяжении данного запроса. Однако по ряду причин
рекомендуется всегда использовать один и тот же регистр
который использовался при создании базы данных.)
(Под
Windows это ограничение не действует, хотя вы должны
обращаться к базам данных и таблицам, используя один и тот же регистр
на протяжении данного запроса. Однако по ряду причин
рекомендуется всегда использовать один и тот же регистр
который использовался при создании базы данных.)
Примечание
Если вы получите сообщение об ошибке, например ERROR 1044 (42000): Отказано в доступе пользователю micah @ localhost к базе данных ‘зверинец’ при попытке создать базу данных, это означает, что в вашей учетной записи нет необходимых привилегии делать это.Обсудите это с администратором или см. Раздел 6.2, «Контроль доступа и управление учетной записью».
Создание базы данных не выбирает ее для использования; ты должен сделать это
явно. Чтобы зверинец стал нынешним
база данных, используйте этот оператор:
mysql> ИСПОЛЬЗОВАТЬ зверинец
База данных изменена Ваша база данных должна быть создана только один раз, но вы должны выбрать
это для использования каждый раз, когда вы запускаете mysql сеанс. Вы можете сделать это, выполнив
Вы можете сделать это, выполнив Заявление USE , как показано в
пример. В качестве альтернативы вы можете выбрать базу данных на
командная строка при вызове mysql . Просто
укажите его имя после любых параметров подключения, которые вы можете
нужно предоставить. Например:
оболочка> mysql -h хост -u пользователь -p зверинец
Введите пароль: ******** Важный
зверинец в только что показанной команде , а не ваш пароль.если ты
хотите ввести свой пароль в командной строке после -p , вы должны сделать это без
промежуточное пространство (например, как -p , не
как пароль -p ).
Однако ввод пароля в командной строке не
рекомендуется, потому что это подвергнет его поиску со стороны других
пользователи вошли в систему на вашем компьютере. пароль 
Примечание
Вы можете в любой момент увидеть, какая база данных выбрана в данный момент
используя SELECT БАЗА ДАННЫХ () .
MySQL :: Справочное руководство MySQL 5.7 :: 13.1.11 CREATE DATABASE Инструкция
13.1.11 Заявление CREATE DATABASE
СОЗДАТЬ {БАЗУ ДАННЫХ | СХЕМА} [ЕСЛИ НЕ СУЩЕСТВУЕТ] db_name
[ create_option ] ...
create_option : [ПО УМОЛЧАНИЮ] {
НАБОР СИМВОЛОВ [=] имя_символа
| COLLATE [=] имя_сопоставления
} CREATE DATABASE создает базу данных
с данным именем.Чтобы использовать этот оператор, вам понадобится CREATE привилегия для базы данных. СОЗДАТЬ
SCHEMA является синонимом CREATE
БАЗА ДАННЫХ .
Ошибка возникает, если база данных существует и вы не указали ЕСЛИ НЕ СУЩЕСТВУЕТ .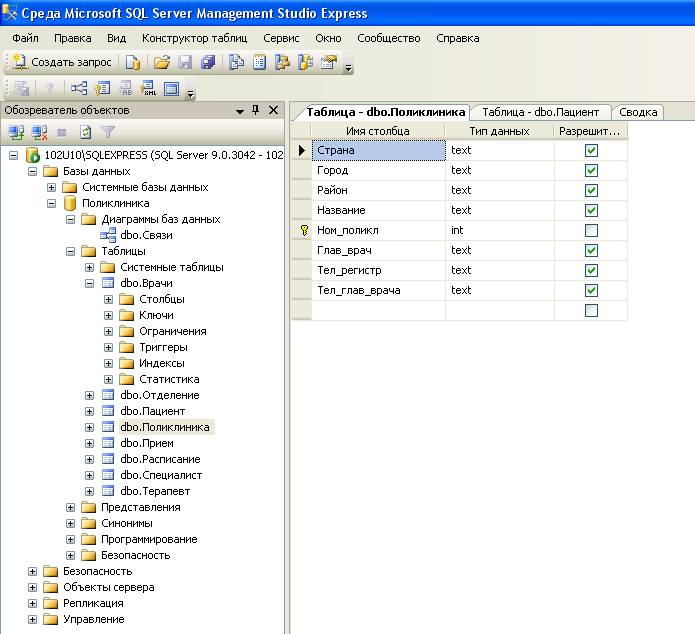
CREATE DATABASE не разрешено
в течение сеанса с активным LOCK
ТАБЛИЦЫ выписка.
Каждый create_option определяет базу данных
характерная черта.Характеристики базы данных хранятся в db.opt в каталоге базы данных. В НАБОР СИМВОЛОВ Параметр задает значение по умолчанию.
набор символов базы данных. Вариант COLLATE задает параметры сортировки базы данных по умолчанию. Для получения информации о
имена наборов символов и сопоставления см. в главе 10, «Наборы символов , сопоставления», Unicode .
Чтобы просмотреть доступные наборы символов и сопоставления, используйте НАБОР ПЕРСОНАЖЕЙ и ПОКАЗАТЬ КОЛЛЕКЦИЮ заявлений,
соответственно.См. Раздел 13.7.5.3, «Оператор SHOW CHARACTER SET» и
Раздел 13.7.5.4, «Заявление SHOW COLLATION».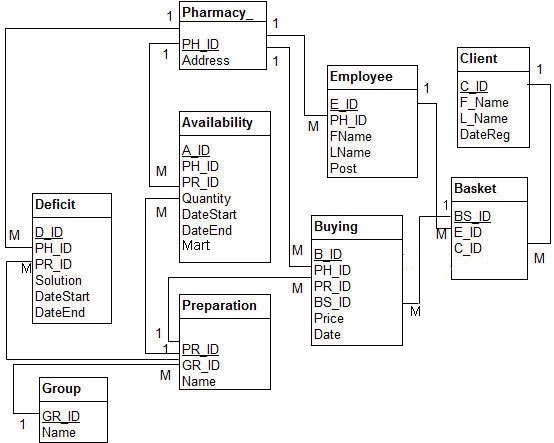
База данных в MySQL реализована как каталог, содержащий файлы.
которые соответствуют таблицам в базе данных. Потому что нет
таблицы в базе данных при ее первоначальном создании CREATE DATABASE Оператор создает
только каталог в каталоге данных MySQL и db.opt файл. Правила допустимой базы данных
имена приведены в разделе 9.2, «Имена объектов схемы». Если база данных
имя содержит специальные символы, имя для базы данных
каталог содержит закодированные версии этих символов как
описано в Раздел 9.2.4, «Сопоставление идентификаторов с именами файлов».
Если вы вручную создаете каталог в каталоге данных (для
например, с mkdir ) сервер считает его
каталог базы данных, и он отображается в выводе ПОКАЗАТЬ БАЗЫ ДАННЫХ .
Когда вы создаете базу данных, позвольте серверу управлять каталогом
и файлы в нем.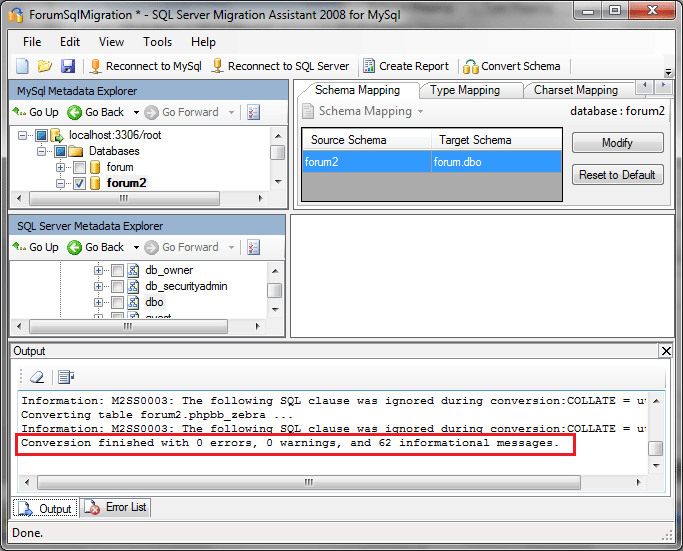 Управление каталогами и файлами базы данных
напрямую может вызвать несоответствия и неожиданные результаты.
Управление каталогами и файлами базы данных
напрямую может вызвать несоответствия и неожиданные результаты.
MySQL не имеет ограничений на количество баз данных. Базовый файл В системе может быть ограничение на количество каталогов.
Вы также можете использовать программу mysqladmin для создавать базы данных. См. Раздел 4.5.2, «mysqladmin — программа администрирования сервера MySQL».
Создание базы данных MySQL с помощью командной строки
Если вам нужно создать базу данных для вашего веб-сайта, есть несколько способов сделать это.В этом руководстве вы можете узнать, как создать базу данных MySQL с помощью командной строки .
Нет времени прочитать статью? Посмотрите наше пошаговое видео.
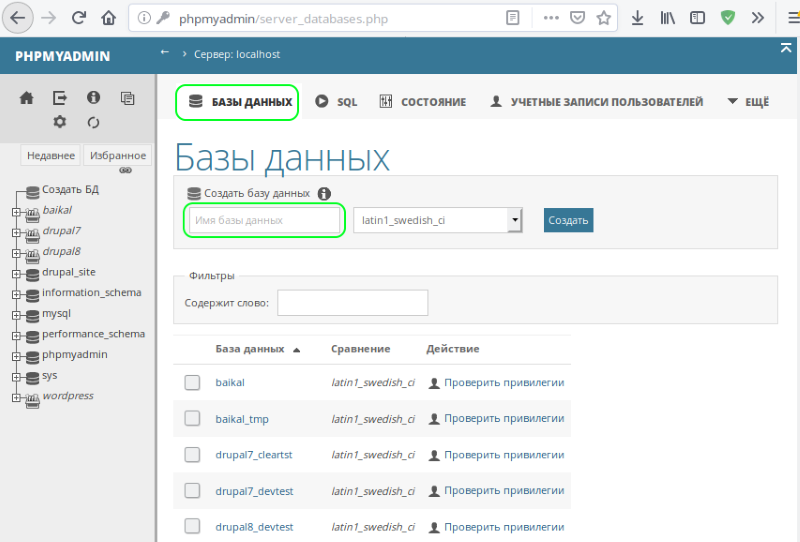
Создание базы данных MySQL с помощью интерфейса командной строки
Если вы используете сервер Linux с MySQL, но без cPanel, вы можете просто использовать команды MySQL для создания базы данных MySQL, пользователя базы данных и пароля, а также назначить пользователю все привилегии. для базы данных.
- SSH на ваш сервер.
- Войдите в MySQL как пользователь root.
- Создайте нового пользователя базы данных:
ПРЕДОСТАВИТЬ ВСЕ ПРИВИЛЕГИИ НА *. * TO 'db_user' @ 'localhost' ИДЕНТИФИЦИРОВАНО '[электронная почта защищена] $ w0rd123!';
ПРИМЕЧАНИЕ: Не забудьте изменитьdb_userна настоящее имя, которое вы хотите дать пользователю базы данных, а также[email protected] $ w0rd123!с паролем, который будет предоставлен пользователю. - Выйдите из MySQL, набрав:
\ q. - Войдите в систему как новый пользователь базы данных, который вы только что создали:
mysql -u db_user -p
ПРИМЕЧАНИЕ: Обязательно измените
db_userна фактическое имя пользователя базы данных.
Затем введите новый пароль пользователя базы данных и нажмите Введите .
- Создайте новую базу данных:
CREATE DATABASE db_name;
ПРИМЕЧАНИЕ: Не забудьте изменить
db_nameна фактическое имя, которое вы хотите дать базе данных.
Поздравляем! Теперь вы знаете, как создать базу данных MySQL из командной строки. Хотите узнать больше об управлении базами данных? Ознакомьтесь с нашим руководством по импорту баз данных MySQL в командной строке.
Джон-Пол БрионесДжон-Пол — инженер-электронщик, большую часть своей карьеры проработавший в сфере информационных технологий. Он был техническим писателем для InMotion с 2013 года.
Еще статьи Джона-ПолаКак создать базу данных MySQL с помощью MySQL Workbench
MySQL workbench — это программный агент с графическим интерфейсом пользователя для Windows, используемый для администрирования серверов и баз данных MySQL, который часто устанавливается по умолчанию на сервере Windows, на котором запущен MySQL, однако вы также можете установить его удаленно на клиентском компьютере или компьютере разработчика.
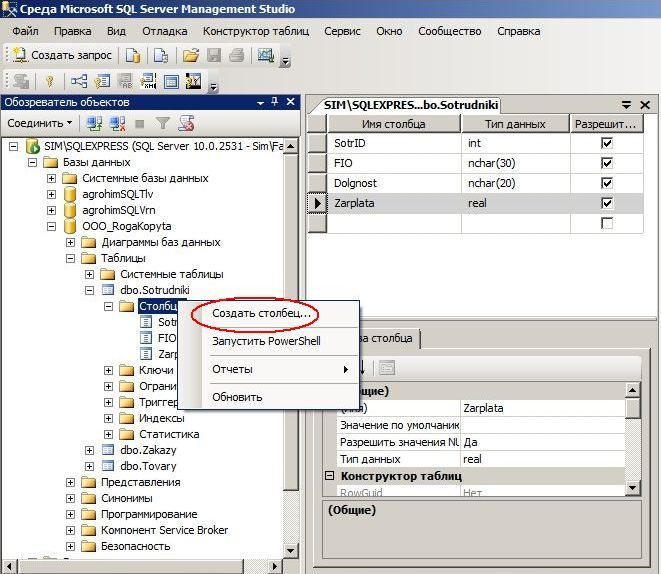 В этом руководстве показано, как создать новую базу данных и нового пользователя для доступа к этой базе данных на сервере MySQL с помощью phpMyAdmin.
В этом руководстве показано, как создать новую базу данных и нового пользователя для доступа к этой базе данных на сервере MySQL с помощью phpMyAdmin.- Вам потребуется логин пользователя root или администратора базы данных на сервере MySQL или логин пользователя с разрешением на создание новых баз данных.
- Серверы MySQL обычно не допускают входа пользователя root с удаленного хоста. Сначала вам нужно будет создать учетную запись пользователя DBA или использовать MySQL Workbench, локально установленную на сервере Mysql.
- Вам потребуется установить MySQL workbench.Чтобы загрузить последнюю версию, нажмите сюда.
Откройте программное обеспечение MySQL Workbench.
ДВОЙНОЙ щелкните свой экземпляр MySQL в разделе SQL Development Workbench, чтобы создать новую схему.
ПРИМЕЧАНИЕ. Базы данных в MySQL Workbench называются схемами.
Рабочая среда MySQL может потребовать входа на ваш сервер MySQL. Введите свой root или пользователя и пароль, которому были назначены привилегии сервера dba.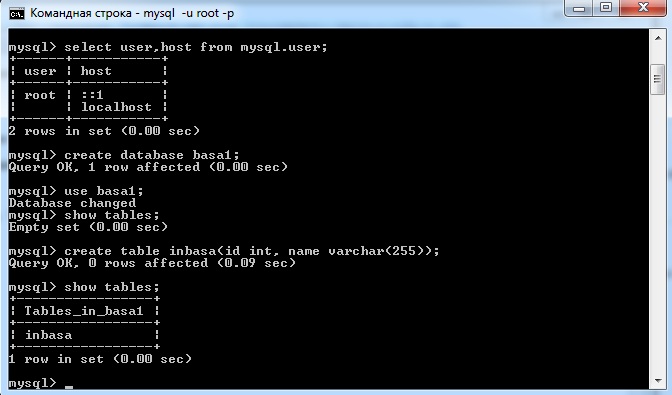
Щелкните значок New Schema в меню, а затем введите имя для вашей новой базы данных в поле, как показано.Нажмите кнопку Применить , чтобы сгенерировать сценарий SQL.
Нажмите кнопку Применить еще раз, чтобы выполнить оператор создания базы данных и создать новую базу данных.
Нажмите Готово .
Теперь ваша база данных должна быть указана слева вместе с другими схемами вашей базы данных.
Щелкните значок Home в верхнем левом углу, чтобы вернуться на экран Workbench Central.Щелкните свой экземпляр сервера MySQL в разделе Server Administrator рабочей среды MySQL, чтобы создать нового пользователя базы данных и назначить привилегии для вашей новой базы данных.
Нажмите Пользователи и привилегии . Затем нажмите Добавить учетную запись . Введите имя для входа для нового пользователя, введите localhost и новый пароль , как показано.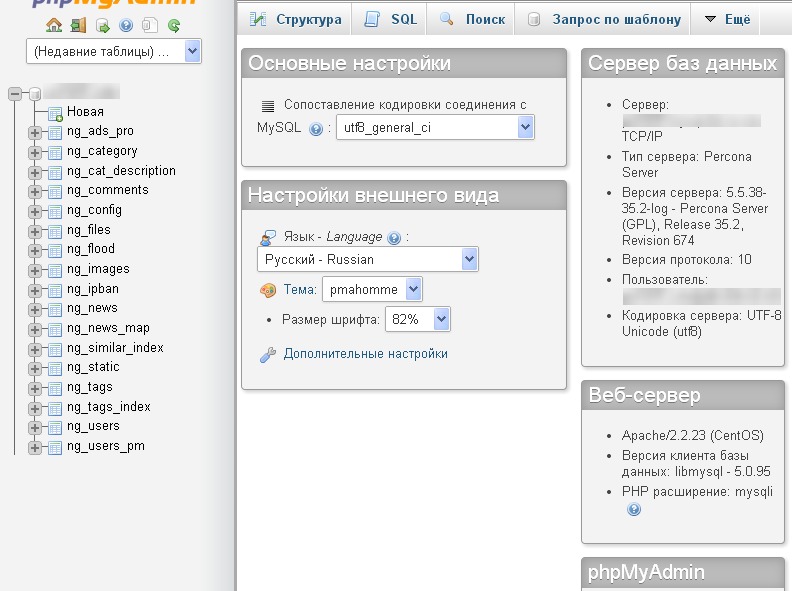 Нажмите Применить , чтобы создать новую учетную запись пользователя.
Нажмите Применить , чтобы создать новую учетную запись пользователя.
Чтобы назначить этому пользователю права доступа к определенной базе данных, щелкните вкладку Привилегии схемы . Щелкните учетную запись пользователя в списке пользователей слева. Нажмите кнопку Добавить запись .
Выберите радио-параметр Selected Schema и выберите схему базы данных из списка.
Выберите соответствующие привилегии, чтобы разрешить пользователю доступ к выбранной базе данных. Для большинства современного программного обеспечения веб-сайтов требуются только разрешения, перечисленные ниже. Щелкните Сохранить изменения, чтобы завершить настройку нового пользователя.
Выбрать, Вставить, Обновить, Удалить, Создать, Изменить, Индексировать, Удалить, Создать временные таблицы, Блокировать таблицы
Теперь вы можете протестировать свой новый логин, используя MySQL Workbench со своей вновь созданной учетной записью.
Как создать базу данных MySQL в Workbench {Создание таблиц и добавление данных}
Workbench — это кроссплатформенный визуальный инструмент с открытым исходным кодом для управления базами данных.
В то время как некоторые архитекторы и администраторы баз данных любят работать через командную строку, другие предпочитают графический интерфейс. Workbench предоставляет удобный графический интерфейс, в котором вы можете создавать и поддерживать базы данных.
Узнайте, как создать базу данных и таблицу MySQL в Workbench, а также как добавить данные в таблицу.
1. Чтобы создать базу данных, сначала нужно открыть Workbench .
2. Выберите сервер базы данных, к которому у вас есть доступ, и подключитесь к нему.
3. Есть два способа создать новую базу данных:
- Найдите раздел схемы на боковой панели слева и щелкните правой кнопкой мыши белую (пустую) область.
 Щелкните Создать схему . Созданная вами схема фактически является базой данных.
Щелкните Создать схему . Созданная вами схема фактически является базой данных.
- Найдите раздел схемы на боковой панели слева и щелкните правой кнопкой мыши белую (пустую) область.
- Щелкните значок для создания новой схемы на панели инструментов Workbench.
4. Назовите базу данных, используйте буквенно-цифровые символы и замените пробелы знаком подчеркивания ( _ ).
5. Вы можете установить сопоставление по умолчанию , например Latin1 или UTF8. Однако это не обязательно. Если вы не определяете сопоставление, оно автоматически использует то, что назначено экземпляру сервера.
6. Щелкните Применить. Workbench позволяет вам изменить сценарий SQL, который будет применяться к базе данных.Если все в порядке, нажмите Применить еще раз.
7. Затем в выходных данных будет указано, что сценарий SQL был успешно применен к базе данных.
8. На этом шаге вы создали базу данных (схему).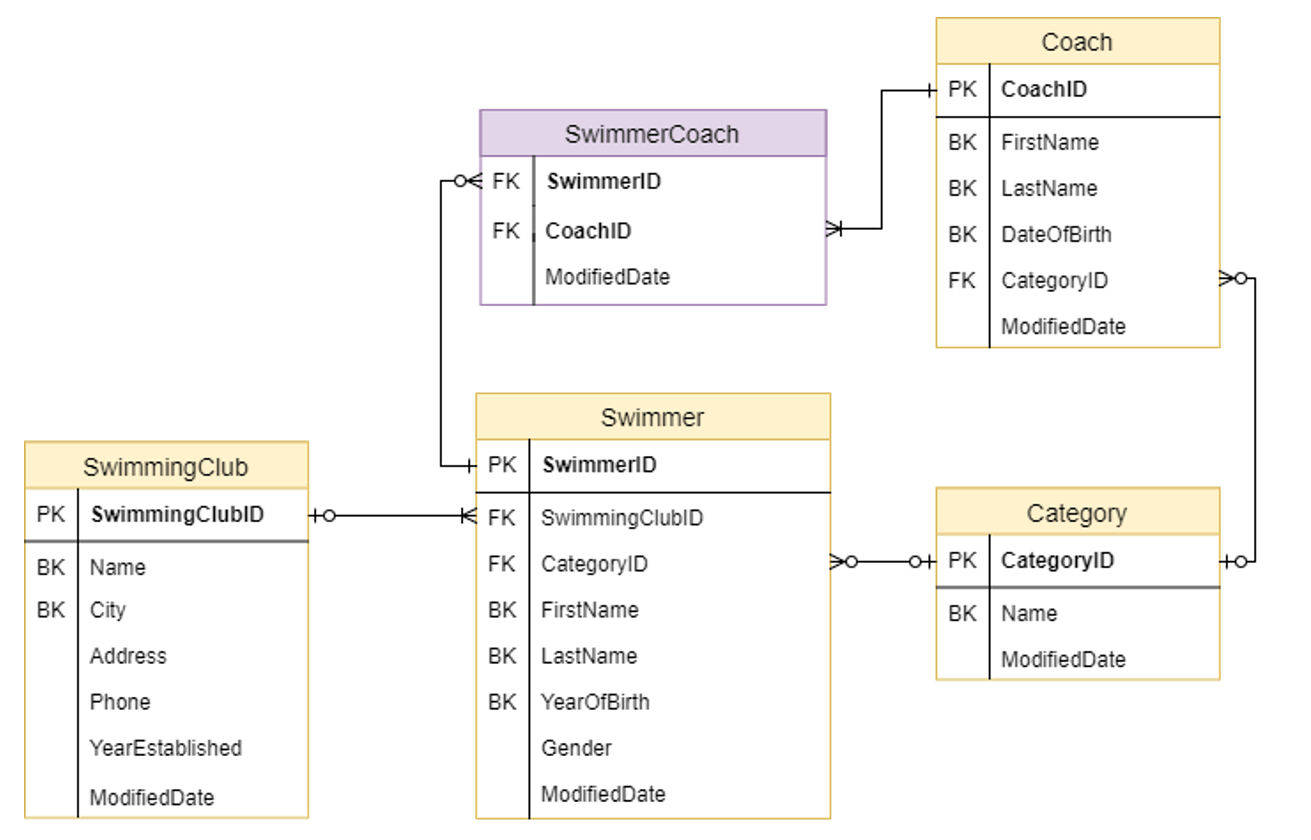 Закройте сценарий SQL и приступайте к работе над таблицей.
Закройте сценарий SQL и приступайте к работе над таблицей.
Как и в случае с базой данных, вы можете создать таблицу с помощью графического интерфейса Workbench.
1. Разверните базу данных, в которой вы хотите создать таблицу.
2. Первым пунктом в развернутом меню должен быть Таблицы .Щелкните элемент правой кнопкой мыши и выберите Создать таблицу .
3. Дайте вашему столу имя.
4. Дважды щелкните пустое белое поле под именем таблицы, чтобы добавить столбцы.
5. Определите имя столбца, тип данных и любые ограничения, которые могут потребоваться.
6. Добавьте необходимое количество столбцов, а затем выберите Применить .
Итак, вы выполнили сценарий SQL и можете переходить к добавлению данных в таблицу.
Перед добавлением данных в таблицу необходимо выполнить несколько шагов.
1. На левой боковой панели найдите таблицу, в которую вы хотите добавить данные.
2. Наведите указатель мыши на стол. Справа появятся три (3) светло-серых значка. Последний — это значок таблицы. Щелкните этот маленький значок таблицы, чтобы загрузить таблицу.
3. Это действие вызывает новое окно, в котором в верхнем левом разделе отображается инструкция MySQL, а в нижнем — строки данных (в настоящее время с нулевыми значениями).
4. Чтобы добавить строки данных, выберите соответствующий столбец и введите значение.После ввода данных нажмите кнопку Применить .
5. Откроется новое окно со сценарием SQL. Щелкните Применить и Завершить , чтобы добавить данные.
Вы успешно создали базу данных MySQL и таблицу в Workbench. Кроме того, вы узнали, как добавлять данные в свои таблицы, и теперь можете начать работать с различными базами данных MySQL.
Ознакомьтесь с нашим руководством о том, как создать таблицу в MySQL и вставить данные, а также о различных способах запроса данных с помощью оболочки MySQL или файлового скрипта.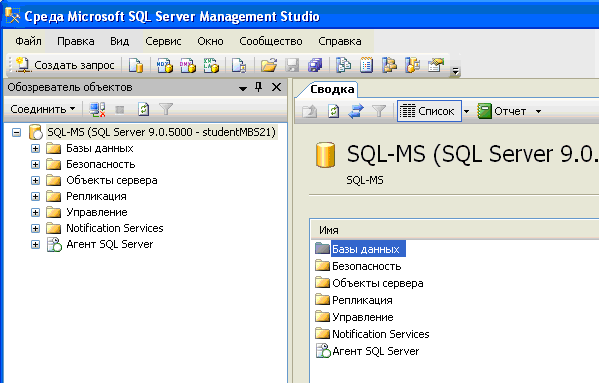
Как создавать таблицы и добавлять данные в базу данных MySQL с помощью MySQL Workbench
Графический интерфейс MySQL Workbench является кроссплатформенным, имеет открытый исходный код и невероятно прост в использовании.
Многим администраторам баз данных удобно работать из командной строки. Для них это настолько эффективно, насколько может быть рабочая среда. Однако для других командная строка слишком громоздка, чтобы быть эффективной. К счастью, для этих пользователей доступно множество графических интерфейсов, облегчающих задачу.Одним из таких графических интерфейсов является MySQL Workbench. Этот конкретный инструмент является одним из лучших локально установленных клиентских инструментов MySQL, которые вы найдете. Он кроссплатформенный, с открытым исходным кодом и невероятно прост в использовании.
Я собираюсь показать вам, насколько просто использовать MySQL Workbench.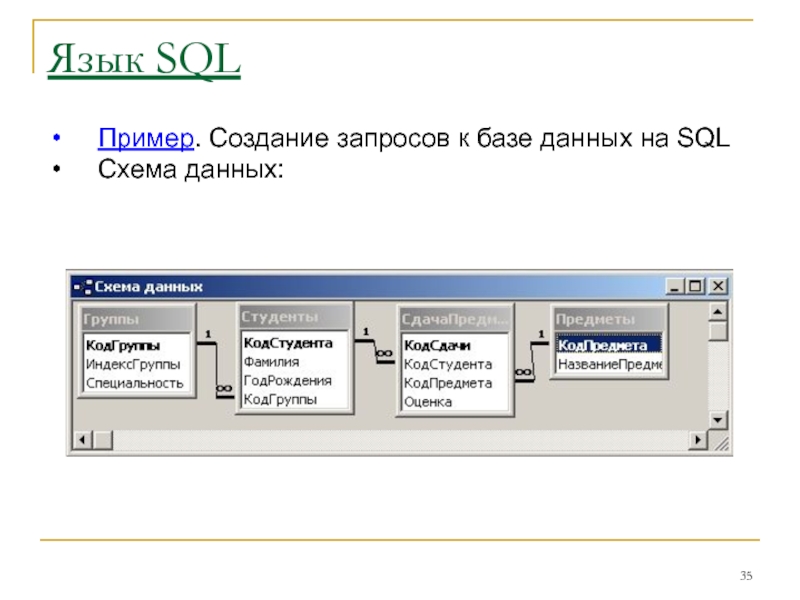 Для этого я проведу вас через процесс создания базы данных, добавления таблицы в эту базу данных, а затем добавления данных в таблицу.
Для этого я проведу вас через процесс создания базы данных, добавления таблицы в эту базу данных, а затем добавления данных в таблицу.
СМОТРЕТЬ: Контрольный список развертывания / миграции сервера (Tech Pro Research)
Что вам понадобится
Я буду использовать MySQL Working 6.3, который радикально эволюционировал по сравнению с более ранними версиями этого инструмента. Мой экземпляр MySQL Workbench будет подключаться к базе данных MySQL, расположенной на Ubuntu Server 18.04. Вам необходимо убедиться, что MySQL настроен для удаленных подключений ( См .: Как настроить MySQL для удаленного доступа на сервере Ubuntu 16.04 (это также работает для Ubuntu 18.04).
Я предполагаю, что у вас уже установлен MySQL Workbench.
Создание базы данных
Первое, что нужно сделать, это создать базу данных (также известную как Схема).Откройте MySQL Workbench и подключитесь к серверу базы данных. На главном экране базы данных (, рис. A, ) щелкните правой кнопкой мыши пустое место под панелью SCHEMAS и выберите Create Schema.
A, ) щелкните правой кнопкой мыши пустое место под панелью SCHEMAS и выберите Create Schema.
Рисунок A
Главное окно MySQL Workbench.
В появившемся окне (, рис. B, ) присвойте схеме (базе данных) имя и (при необходимости) выберите сортировку по умолчанию.
Рисунок B
После того, как вы присвоите своей схеме имя, нажмите кнопку «Применить», при появлении запроса просмотрите сценарий SQL и снова нажмите «Применить».После создания схемы закройте окно SQL Script. Вы готовы создать стол.
Создание таблицы
Я создал базу данных с именем СЕРВЕРЫ, которая будет отображаться на панели SCHEMAS. Разверните этот список, щелкните правой кнопкой мыши запись «Таблицы» и выберите «Создать таблицу». В новом окне ( Рисунок C ) назовите таблицу.
Рисунок C
Дважды щелкните в поле «Имя столбца», и вы сможете ввести имя первого столбца. После этого вы можете выбрать тип данных для столбца ( Рисунок D ).
После этого вы можете выбрать тип данных для столбца ( Рисунок D ).
Рисунок D
Создание столбца для таблицы.
Продолжайте добавлять столбцы, пока ваша таблица не будет заполнена. Нажмите Применить, чтобы выполнить сценарий SQL. Теперь ваша таблица готова для данных.
Добавление данных в таблицу
Пришло время заполнить эту таблицу некоторыми данными. Вот тут-то и сложно. В предыдущих версиях MySQL Workbench на главном экране можно было найти кнопку, которая перенаправляла вас прямо в раздел ввода данных таблицы.Этого больше нет. Чтобы начать добавление данных в таблицу, щелкните правой кнопкой мыши таблицу (на панели SCHEMAS), которую нужно изменить, и нажмите Выбрать строки. После этого вы попадете в окно, в котором можно вводить данные ( Рисунок E ).
Рисунок E
В этом окне вы можете использовать сетку результатов или открыть редактор форм. Для наиболее быстрого пути к успеху используйте сетку результатов (которая используется по умолчанию). Дважды щелкните первую запись в одном из столбцов и введите данные, которые нужно добавить.После ввода необходимых данных нажмите Enter на клавиатуре. Дважды щелкните под этой вновь созданной строкой и создайте другую. После добавления всех данных нажмите «Применить», чтобы выполнить сценарий SQL.
Дважды щелкните первую запись в одном из столбцов и введите данные, которые нужно добавить.После ввода необходимых данных нажмите Enter на клавиатуре. Дважды щелкните под этой вновь созданной строкой и создайте другую. После добавления всех данных нажмите «Применить», чтобы выполнить сценарий SQL.
Редактор форм так же прост в использовании; вам нужно только не забыть нажать кнопку «Следующий ввод» (одиночная стрелка вправо), чтобы перейти к следующей строке данных ( рис. F ), прежде чем вводить новые данные.
Рисунок F
Ваша база данных готова
Поздравляем, вы успешно создали базу данных, добавили таблицу и ввели данные в нее.Ваша база данных готова к использованию.
Еженедельный бюллетень с открытым исходным кодом
Вы не захотите пропустить наши советы, руководства и комментарии по ОС Linux и приложениям с открытым исходным кодом.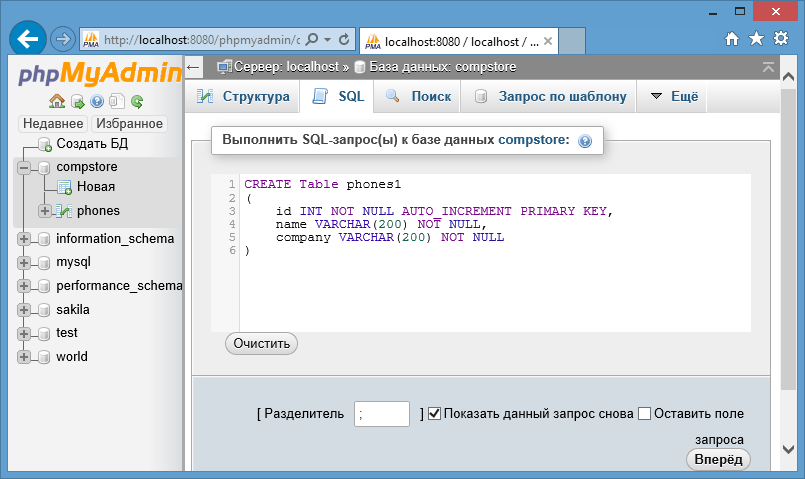 Доставлено по вторникам
Доставлено по вторникам
См. Также
Изображение: Джек Уоллен
Создание базы данных MySQL — документация RapidMiner
- Документация
- 9.9 (Последний)
9,8
9,7
9,6
9,5
9,4
9,3
9.2
9.
 1
9.0
8,2
8.1
8.0
7,6
1
9.0
8,2
8.1
8.0
7,6 - Сервер
- Установить
- Настройка базы данных
- Создание базы данных MySQL
Следующие инструкции представляют собой пример, демонстрирующий, как создать простой сервер базы данных с открытым исходным кодом на вашем локальном компьютере (localhost) для использования сервером RapidMiner.В этом примере создается база данных MySQL, но разрешена любая распространенная платформа базы данных.
В примере используются следующие учетные данные:
| Поле | Пример значения |
|---|---|
| Пользователь | rmПользователь |
| Пароль | л.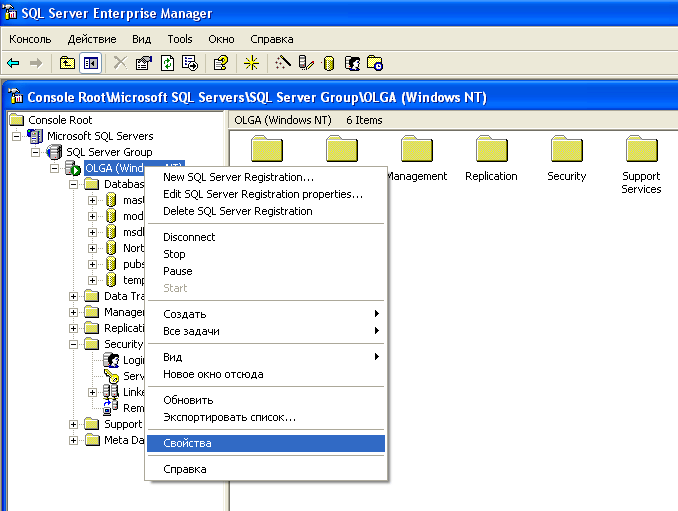 с. с. |
| Имя схемы базы данных | rapidminer_server |
Следуйте инструкциям по созданию базы данных с помощью графического интерфейса пользователя, такого как MySQL Workbench, или с помощью интерфейса командной строки.
Использование командной строки
Если у вас нет редактора SQL с графическим интерфейсом пользователя, например, при установке RapidMiner Server на машине Linux, используйте следующие инструкции.
Если у вас еще нет программного обеспечения, загрузите MySQL и установите продукт.
Измените переменную
max_allowed_packetкак минимум на256M(лучше512M), чтобы разрешить хранение более крупных моделей в репозитории. Чтобы установить это значение постоянно, его необходимо сохранить в файле конфигурации MySQLmy.ini. В системах Windows он обычно находится в C: \ Program Files \ MySQL \ MySQL Server X.Y * или C: \ ProgramData \ MySQL \ MySQL Server X.Y *, тогда как в Unix-подобных системах это обычно находится в / etc / . Подробности см. В официальной документации MySQL.В командной строке создайте базу данных:
создать базу данных rapidminer_server;Выполните следующий запрос, чтобы создать нового пользователя и предоставить привилегии базе данных rapidminer_server на локальном компьютере:
предоставить все привилегии на rapidminer_server.* к rmUser @ localhost, идентифицированному как 'pswd';
С предоставленными привилегиями вы закончили создание базы данных RapidMiner Server. Запишите имя пользователя, пароль и имя схемы и вернитесь к инструкциям по установке, чтобы завершить установку RapidMiner Server.
Использование графического интерфейса
Используйте эти инструкции для создания базы данных с помощью MySQL Workbench.
Если у вас еще нет программного обеспечения, загрузите MySQL и установите продукт.
Откройте MySQL Workbench от имени администратора (щелкните правой кнопкой мыши, Запуск от имени администратора ).
Щелкните правой кнопкой мыши список существующих схем и выберите Создать схему … , чтобы создать схему базы данных.
Введите имя схемы и для сортировки выберите «utf — utf8_bin». Затем нажмите Применить .
В окне Применить сценарий SQL к базе данных щелкните Применить , чтобы запустить команду SQL, которая создает схему.
Нажмите Готово . Вы можете увидеть новую схему, в которой нет таблиц, в списке на левой панели.
В меню Management выберите Users and Privileges и нажмите Add Account . Заполните экран с учетными данными, перечисленными выше. Перейдите на вкладку Schema Privileges и нажмите Добавить запись … . Выберите только что созданную схему базы данных. Щелкните Выбрать «Все» , чтобы предоставить этому новому пользователю все права доступа к этой схеме.Щелкните Применить .
В меню Management выберите Options File и щелкните вкладку Networking . Найдите запись
max_allowed_packet(должна быть вверху) и измените ее как минимум на256M. Нажмите Применить … и в новом появившемся диалоговом окне снова Применить . Подробности см. В официальной документации MySQL.- Если вы получаете сообщение об ошибке Не удалось сохранить файл конфигурации , значит, вы не запускали MySQL Workbench от имени администратора.Перезагрузите его от имени администратора и попробуйте еще раз.
Наконец, чтобы применить это изменение, необходимо перезапустить базу данных. В меню Instance выберите Startup / Shutdown и щелкните Stop Server , а затем Start Server .


 * ).It then creates a new user in the MySQL service and grants all privileges for the new database schema (testdb.*) to that user.
* ).It then creates a new user in the MySQL service and grants all privileges for the new database schema (testdb.*) to that user.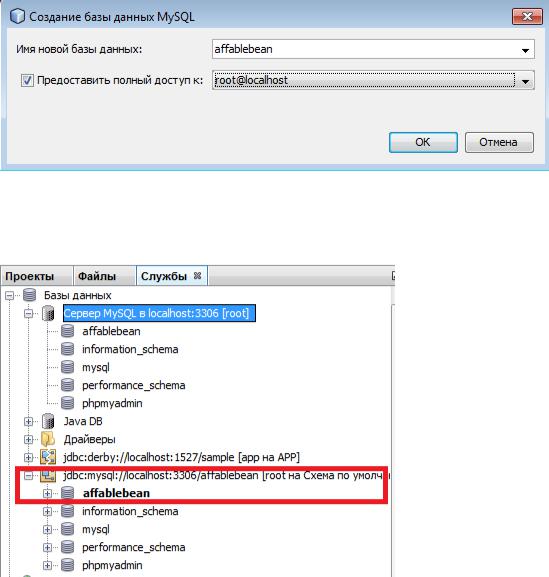
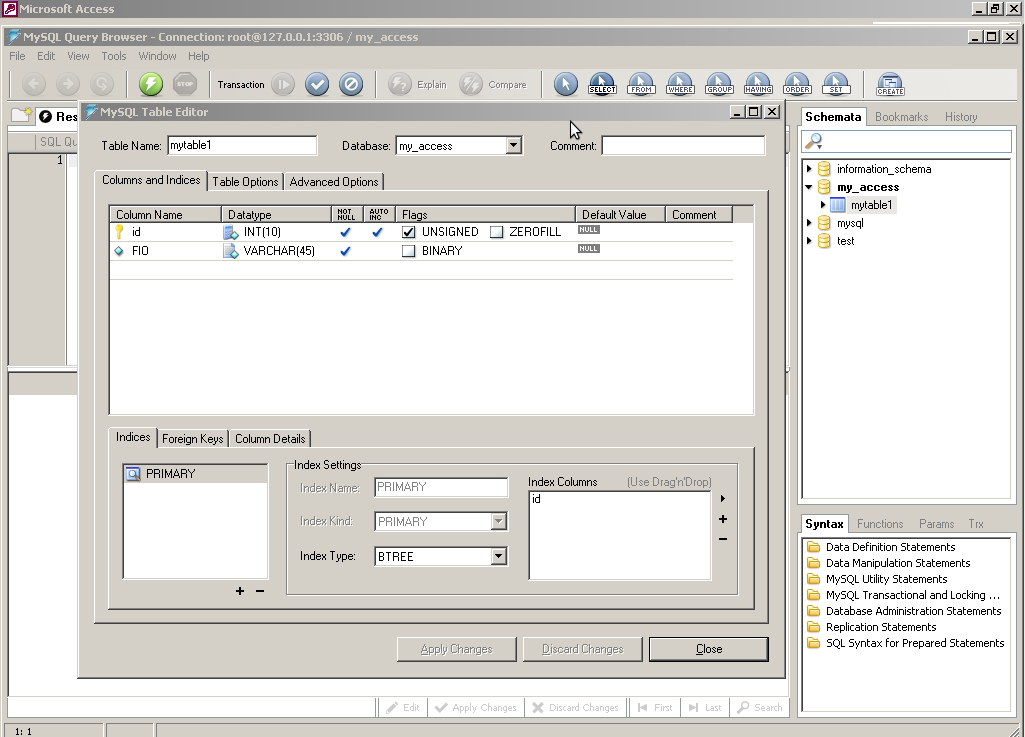 You can easily find the server name and sign-in information on the server Overview page or on the Properties page in the Azure portal.
You can easily find the server name and sign-in information on the server Overview page or on the Properties page in the Azure portal. This syntax grants the listed privileges on all the database schemas (.) to the user (
This syntax grants the listed privileges on all the database schemas (.) to the user (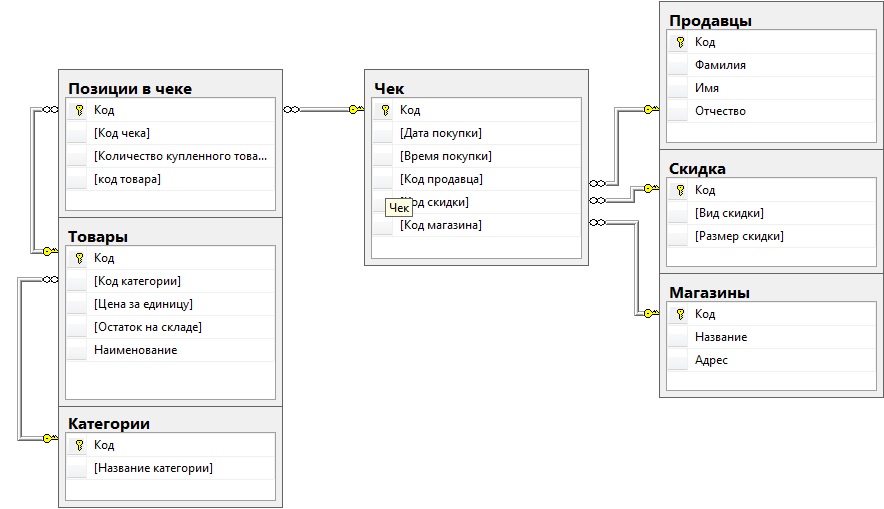 ..
..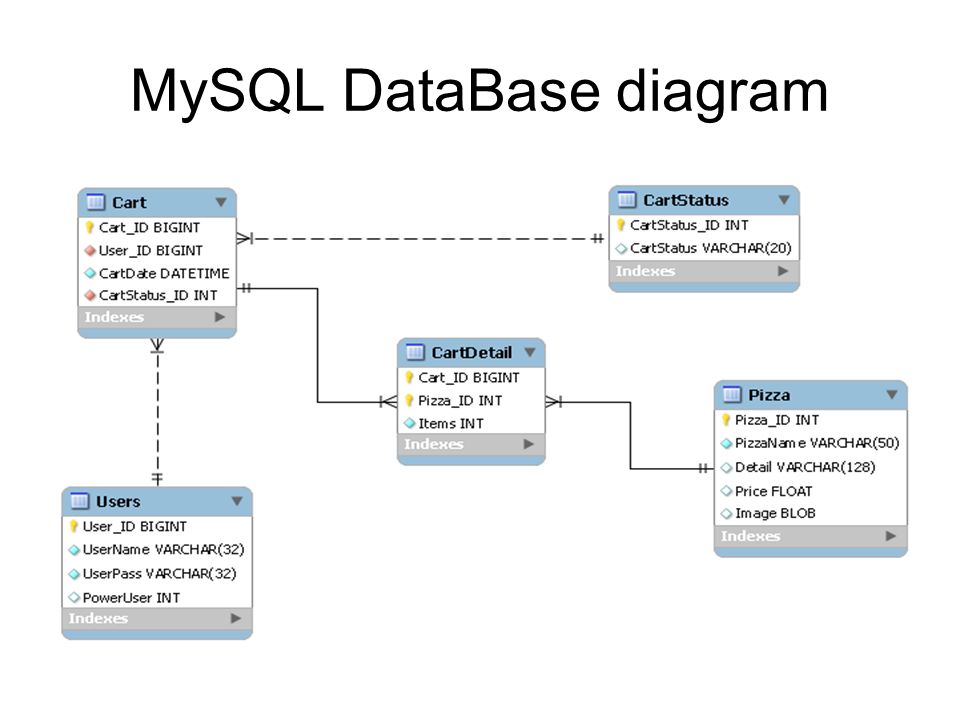

 sql
shell> db2batch -d zabbix -f data.sql
sql
shell> db2batch -d zabbix -f data.sql 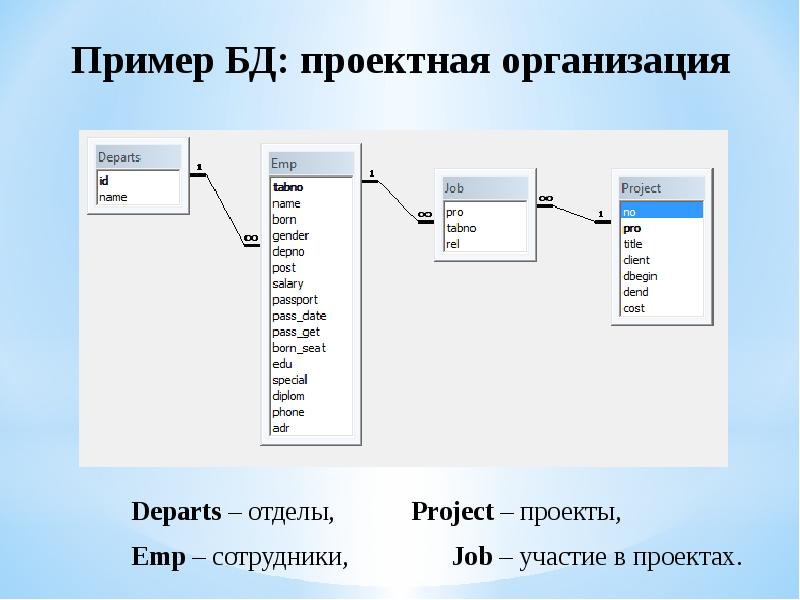
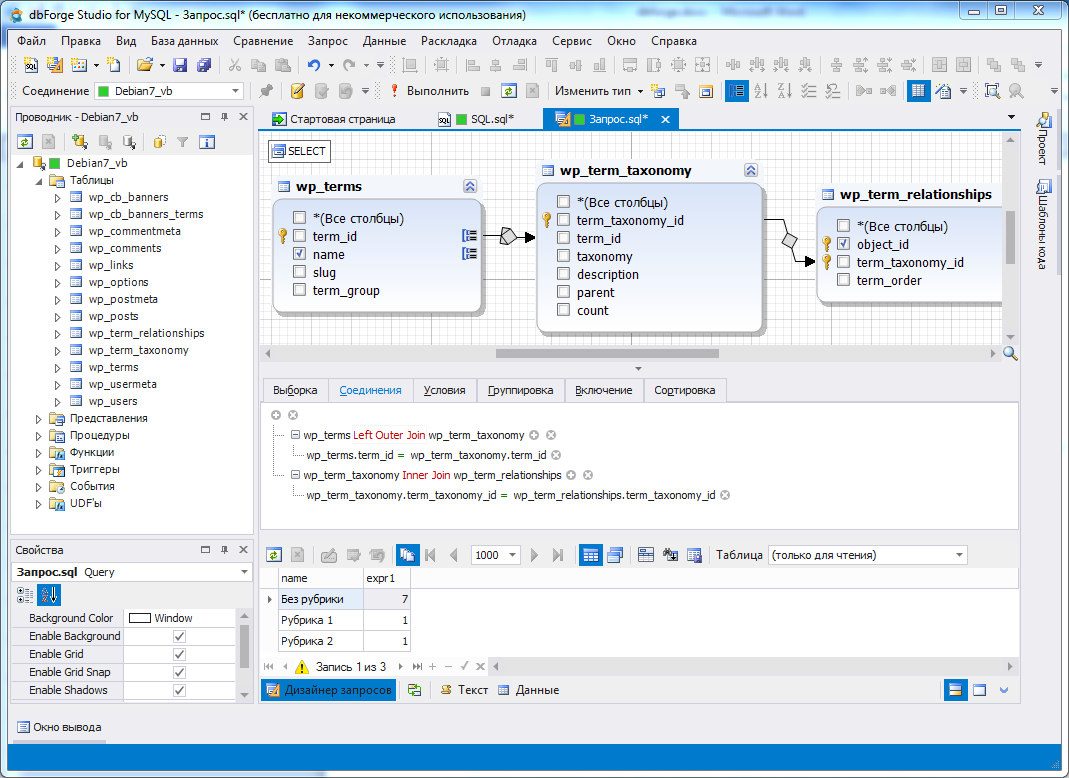 Щелкните Создать схему . Созданная вами схема фактически является базой данных.
Щелкните Создать схему . Созданная вами схема фактически является базой данных.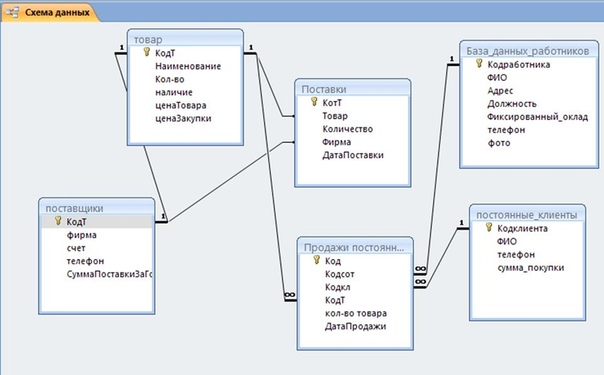 1
9.0
8,2
8.1
8.0
7,6
1
9.0
8,2
8.1
8.0
7,6